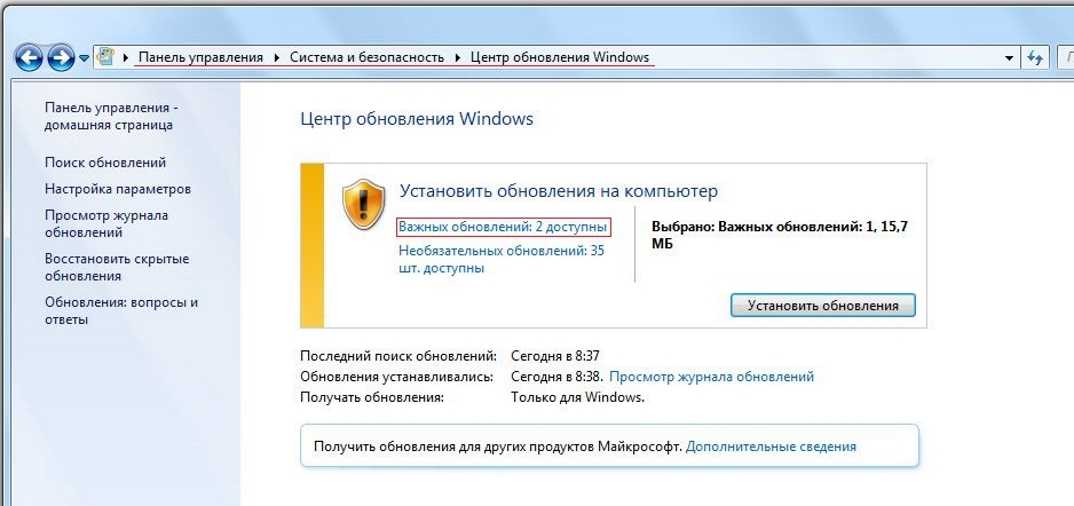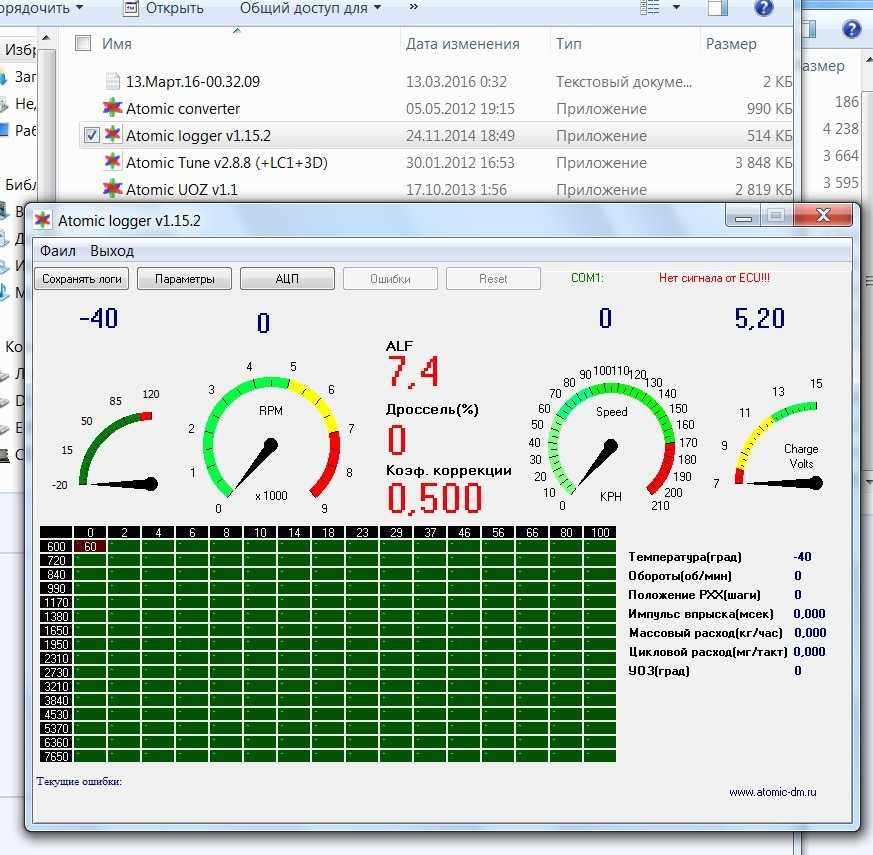Лучшие программы для записи музыки на CD-диск
BurnAware Free
Небольшая бесплатная программа для прожига оптических дисков CD, DVD и Blu-ray, а также упаковки образов ISO. Приложение отличается простотой, а поэтому идеально подходит начинающим пользователям. Для работы с дисками в BurnAware Free имеется несколько режимов. Если нужно записать музыку на диск в формате mp3 для автомагнитолы, выберите наиболее подходящий для этого режим «MP3-аудио диск».
Затем перетащите аудиофайлы в новое окно программы и нажмите расположенную в левом верхнем углу кнопку записи.
Можно использовать также режимы «Аудио диск» и «Диск с данными». В программе имеются средства стирания перезаписываемых дисков CD/DVD-RW, проверки качества записи и просмотра подробной информации о дисках.
CDBurnerXP
Отличная программа для записи музыки на диск и не только. Как и BurnAware, она поддерживает несколько режимов, работает с большинством типов оптических дисков, ее можно использовать для записи на болванки ISO-образов и стирания CD/DVD-RW. Запись дисков для автомагнитолы лучше всего производить в режиме «Аудиодиск», но сгодится и «Диск с данными».
Выбрав режим, перетащите аудио треки в нижнюю часть окна CDBurnerXP, нажмите иконку записи на панели инструментов и дождитесь завершения операции записи. Это всё, диск можно вставлять в магнитолу или любой CD-плеер.
Nero Free
Облегченная свободная версия популярного пакета для работы с дисками, как раз то что надо для записи музыки. Пакетом Nero поддерживаются извлечение аудио с компакт-дисков, базовое редактирование аудио и видео, конвертирование мультимедийных форматов, запись телевизионных программ и резервное копирование данных, но нас в данном случае интересует запись музыки для автомагнитолы.
Запустите программу, слева на панели выберите опцию «Запись данных», дайте диску название, нажатием одноименной кнопки добавьте в проект аудиофайлы и нажмите кнопку «Записать». В дополнительных настройках можно указать скорость прожига и включить проверку корректности записи.
Ashampoo Burning Studio FREE
Еще один бесплатный пакет, позволяющий записать музыку на диск. Многофункционален, поддерживает несколько режимов прожига, включает функции резервного копирования и восстановления данных, риппинга, создания ISO-образов из дисков и файлов, стирания перезаписываемых CD/DVD-RW. Для записи музыки на используемый в CD-плеерах диск лучше всего подходит режим «MP3 или WMA», но если общее время продолжительности звучания не превышает 70-80 минут, сгодится и «Создать Ауди CD».
После того как вы определитесь с режимом, останется указать выходной формат, битрейт, добавить в окошко приложения подготовленные аудиофайлы, нажать «Далее» и запустить процедуру прожига. Тут же в дополнительных настройках можно выбрать скорость записи и указать, нужно ли проверять диск по завершении процедуры.
Итог
Записать музыку на диск для машины, равно как и для любого устройства воспроизведения CD/DVD совсем нетрудно. Для этой цели подойдут как сторонние приложения, так и встроенные инструменты самой операционной системы. Главное, чтобы автомобильный плеер поддерживал работу с выбранным вами типом дисков и самим форматом аудио. Другое дело, сколько еще времени будут оставаться востребованными такие плееры. Не выдерживая конкуренции с более вместительными, компактными и надежными flash-накопителями, некогда популярные лазерные диски уходят в прошлое, а вместе с ними заканчивается эпоха и самих оптических приводов.

Как записать музыку на диск для автомагнитолы
Когда то магнитола в автомобиле символизировала статус хозяина и его финансовые возможности, теперь же те модели автомагнитол, о которых ранее мечтали и восхищались, являются практически антиквариатом на фоне современных автомобильных медиасистем. Но так как цена более или менее приличного медиацентра не соответствует запросам автомобилистов, которые не высказывают большого желания стать владельцами очередной и недешёвой новинки технического прогресса, большинство из них предпочитает пользоваться автомагнитолами с CD приводом. Вследствие этого перед каждым из них возникает вопрос, как записать музыку для автомагнитолы.
Резюме
Тестирование программы завершилось положительным результатом — музыка была записана качественно.
При записи была выбрана опция проверки диска после записи диска, которая показала некоторые проблемы записи у нескольких файлов. Однако я прослушал эти файлы без проблем и отличий от оригиналов на моем жестком диске не обнаружил.
Вывод могу сделать один — программа для записи MP3 на диски DVD и CD подходит, рекомендую попробовать.
Здравствуйте, уважаемые читатели. Сегодня мы поговорим о вопросе, интересующем многих начинающих пользователей, а именно – как записать диск? Сразу скажу, что программ для записи CD и DVD дисков существует великое множество. Можно даже записать диск с помощью стандартного функционала Windows. Но в этой статье мы будем учиться записывать диск в программе Nero Burning ROM. Я считаю ее лучшей в плане удобства и функционала. Правда есть единственный недостаток – эта программа платная.
Итак, приступим. Первым делом устанавливаем Nero на компьютер. В пакет поставки Nero входит множество программ для (например, с помощью ), видео, графикой, но нас интересует только Nero Burning ROM. Поэтому можно сделать выборочную установку и поставить только этот компонент. После установки, из меню Пуск
запускаем нашу программу для записи дисков.
Запись диска с данными
Первым делом научимся записывать обыкновенный диск с данными. При запуске Nero появится вот такое окно:
В выпадающем меню слева сверху необходимо выбрать, какой диск мы собираемся записывать – DVD,CD или Blu-ray. Предположим, что у нас DVD.
Далее, в левой части окна, нужно указать, что мы записываем именно диск с данными. Для этого выбираем или DVD-ROM (UDF) или DVD-ROM (ISO). UDF и ISO – это спецификации форматов файловой системы для хранения файлов на оптических носителях. Разница между UDF и ISO в том, что UDF позволяет записывать файлы объемом больше 2 ГБ, то есть нет ограничения на размер файла, как в случае с ISO.
На вкладке Мультисессия
есть возможность начать мультисессионный диск
. Это значит, что в другой раз можно будет дописать на этот диск еще какое-то количество файлов. Если без мультисессии
– то на диск нельзя будет больше ничего записать.
Следующая вкладка – Nero
DiscSpan
доступна только для проектов UDF с выключенной мультисессией. Эта функция позволяет автоматически распределить большие файлы (более 4,7 ГБ при записи DVD) на несколько дисков (узнать, как разбивать большие файлы на несколько частей при помощи Winrar можно ).
На вкладке UDF
(ISO
)
рекомендую оставить значения по умолчанию.
Вкладка Метка
позволяет задать имя будущему диску. По умолчанию, имя для дисков – Новый.
Ну и последняя важная для нас вкладка – это Запись
. Здесь выставляем скорость записи. По умолчанию стоит – Максимум, но нас это не устраивает. Рекомендую ставить скорость как можно меньше. Тем самым, больше вероятность, что диск запишется без ошибок, и будет нормально читаться на всех возможных носителях.
Теперь все настройки выставлены, можно переходить к следующему этапу. Нажимаем кнопку Новый
. Перед нами появится рабочее окно Nero Burning ROM. Это окно условно разделено на две части. Слева – файлы, находящиеся на нашем диске (пока что пусто), а справа – все файлы, которые находятся на локальном компьютере.
Сейчас, файлы, которые мы хотим записать на диск, перетаскиваем из правой части экрана в левую, зажав левую кнопку мыши. Можно создать папки на диске, чтобы как-то упорядочить их хранение.
Хочу обратить Ваше внимание на полосу в нижней части экрана. Она отображает степень наполненности диска
Напомню, что для обычного DVD полезный объем составляет где-то 4,5 ГБ. Поэтому внимательно следите за этой полосой – пока она зеленого цвета, диск можно записывать.
После того как выбор файлов для записи окончен, можно переходить непосредственно к записи. Для этого жмем кнопку Запись
, еще раз проверяем настройки, и после этого нажимаем .
Вот и все, программа сама завершит запись и откроет дисковод с готовеньким диском.
Запись музыки на диск
Чтобы записать аудиофайлы нужно воспользоваться специальной программой для «прожига». Благо их существует огромное множество, поэтому вы можете выбрать любую из них. Наибольшей популярностью пользуется Nero – это многофункциональная «прога», позволяющая выбрать скорость, формат записи, тип диска и многое другое. Также существуют такие программы, как: Burning Studio, Free Easy CD CVD, Ashampoo Studio и другие. По большому счету все они работают по одному и тому же принципу, а разобраться в меню этих программ не сложно.
- Вставьте диск в привод компьютера.
- Откройте программу для «прожига» и найдите кнопку «Записать музыку».
- В предложенном списке выберите «Создать Audio CD или MP3».
- Программа предложит выбрать аудиофайлы для записи, для этого определитесь с папками или отдельными композициями и нажмите «Добавить».
- Внизу окна вы увидите шкалу, которая покажет объем свободного места на диске и сколько еще можно использовать.
- Выберите пишущий дисковод и скорость записи.
- Выставите галочку в графе «Проверка на наличие ошибок» или близкую по смыслу.
- Нажимаем «Запись на диск», «Начать прожиг» или кнопку со схожим названием.
- Ждите, пока все аудиофайлы запишутся.
Через некоторое время диск выскочит из привода, сигнализируя об окончании записи. Вы может запустить его снова и проверить на компьютере наличие на нем вашей музыки. Готово, диск для магнитолы создан.
Как записывать и записывать музыку в формате MP3 на Windows или Mac на CD или DVD?
Вы уже знаете, как сохранять информацию на диск, но хотите узнать, как можно записывать музыку в формате MP3 или записывать фильмы на свои DVD ? В этой части мы научим вас делать это легко с вашего компьютера. Вам не нужно загружать программу, потому что вы можете сделать это из собственных функций устройства. Лучше всего, из любой операционной системы.
в Windows 10
Если вы хотите освободить место на жестком диске , но не хотите удалять музыку, которая у вас есть, вы можете перенести ее на компакт-диск, чтобы сделать резервную копию и ничего не потерять.
Вы можете скопировать их в формате MP3 или WAV непосредственно из Windows с помощью проигрывателя по умолчанию « Windows Media ».
- Первое, что вы должны сделать, это вставить компакт-диск в устройство записи или в лоток для оптических лент вашего компьютера.
- Если диск не девственный формат это , так что вы можете сделать это. Если, наоборот, он перезаписываемый, вы можете использовать его без проблем.
- Найдите «Windows media player» . Когда он откроется, найдите параметр «Запись» в правом верхнем углу. Откроется окно для добавления нужных треков.
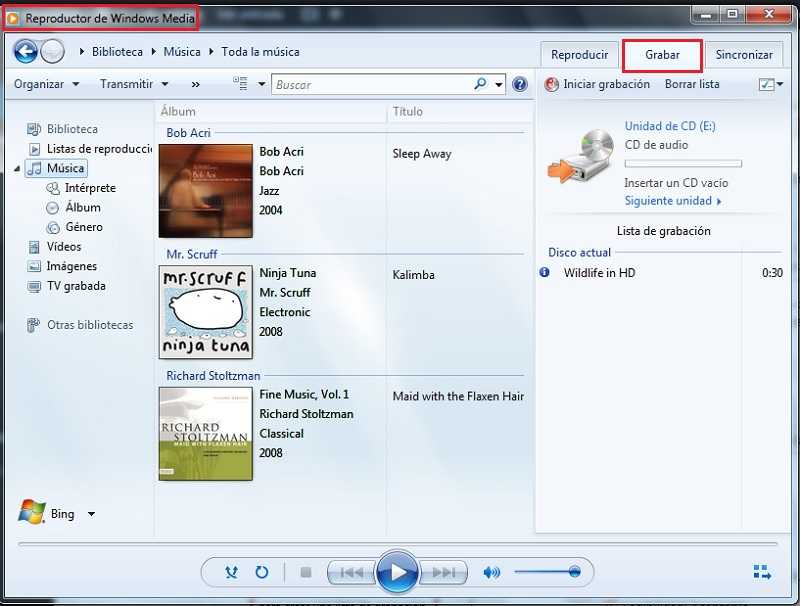
Для этого найдите папку, в которой находится музыка, которую вы хотите скопировать на компакт-диск, и перетащите ее в список записей. Помните, что дорожки будут поддерживать только один формат (WAV или MP3).
- В верхней части вы увидите параметр, который «Начать запись» , нажмите, чтобы начать процесс.
- После завершения диск будет извлечен автоматически.
На компьютере Mac
Хотя это система, которую используют не все, тот, кто ее имеет, считает ее сложной задачей. Но правда в том, что Apple ответственна за то, что сделала самое сложное в чем-то очень простом. Если вы нашли компьютер Mac и не знаете, как сохранить музыку на CD или DVD, вам просто нужно выполнить эти простые шаги , чтобы вы могли сделать это быстро и эффективно.
В приложении iTunes на вашем Mac создайте список воспроизведения , чтобы было проще копировать музыку на компакт-диск.
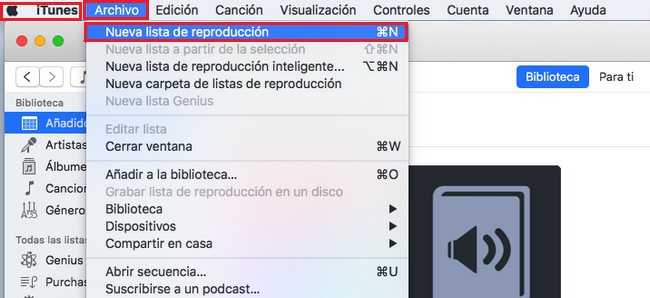
- Вставьте компакт-диск в устройство записи вашего компьютера.
- Выберите список и перейдите в «Файл»>»Записать список воспроизведения на диск. »
- Если этот параметр не отображается, это означает, что его нельзя скопировать , так как он содержит ограничения на использование или имеет неподдерживаемый формат во время передачи дорожки.
- Затем нажмите «Устройства»> «Импортировать компакт-диск».
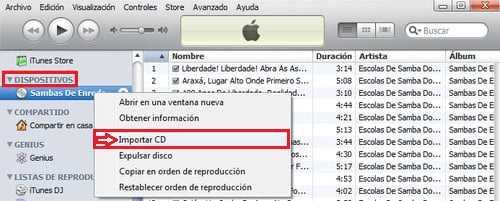
Выберите формат диска и нажмите «Записать».
Почему не принимает
Автомагнитола не принимает диск, если приемный механизм в ней сломался, неисправны микросхемы или двигатель. В таком случае CD даже не выходит из VS-плеера. Такие неполадки могут быть устранены только специалистами сервисного центра.
Как достать диск
Застрявший в магнитоле CD можно достать самостоятельно. В современных плеерах есть функция принудительного извлечения диска. При ее активации носитель информации достать легко.
В устройствах, где этой опции нет, надо нажать клавиши «Питание» и «Извлечь диск» одновременно, а затем удерживать их так 15 секунд. Если это не помогает, следует повторить попытку при включенном и выключенном двигателе, снятой и надетой минусовой клемме автомагнитолы.
Можно попробовать вставить в дисковод старый CD на 2-3 см поверх застрявшего, а затем нажать клавишу «Извлечение» и покачать вставленную пластину. Если нижняя пластина начнет выходить, вставленный носитель информации следует убрать.
При необходимости лучше обратиться в мастерскую, занимающуюся ремонтом магнитол.
Запись компакт- или DVD-диска с данными
Чтобы создать диск, на котором будет содержаться несколько часов музыки (а не только 80 минут, как на аудио компакт-диске), выберите «CD или DVD с данными». Также к дискам с данными можно добавлять файлы изображений и видео.
В отличие от записи аудио компакт-диска, проигрыватель Windows не преобразует файлы в другой формат перед сохранением на диск с данными. Поскольку файлы остаются в сжатом состоянии, можно разместить больше элементов на диске, не происходит никаких потерь из-за преобразования формата и сохраняются все мультимедиа данные в файлах.
Однако запись компакт- или DVD-диска с данными имеет один существенный недостаток по сравнению с аудио компакт-дисками. Проигрыватели компакт-или DVD-дисков, которые используются для воспроизведения таких дисков, должны поддерживать типы записанных на них файлов.
Например, если все песни записаны в формате WMA, а автомобильный проигрыватель компакт-дисков поддерживает только формат MP3, нужно будет использовать другую программу для преобразования файлов в формат MP3, добавить файлы MP3 в библиотеку проигрывателя, а затем воспользоваться проигрывателем для записи их на компакт-диск с данными.
- Откройте проигрыватель Windows.
- Если проигрыватель уже открыт и находится в режиме воспроизведения, нажмите кнопку Переключиться на библиотеку в верхнем правом углу проигрывателя.
- В библиотеке проигрывателя щелкните вкладку Запись, нажмите кнопку Параметры записи и выберите CD или DVD с данными.
- Вставьте чистый диск в записи компакт- или DVD дисков.
- Если появится диалоговое окно Автозапуск, закройте его.
- Если на компьютере установлено несколько дисководов компакт-или DVD-дисков, выберите дисковод в области переходов.
- При необходимости нажмите кнопку Очистить список, чтобы удалить все элементы из предыдущего списка записи.
- В библиотеке проигрывателя перейдите на элементы, которые нужно скопировать на диск. Например, можно выполнить поиск определенного альбома, отдельных песен из разных альбомов или созданного ранее списка.
Чтобы создать список записи, перетащите элементы из области сведений (область в центре библиотеки проигрывателя) в область списка (область, расположенная справа в библиотеке проигрывателя).
Если позицию элемента в списке записи нужно изменить, перетащите элемент в списке вверх или вниз.
Чтобы удалить элемент из списка записи щелкните правой кнопкой мыши и выберите команду Удалить из списка.
Совет: Удаление элемента из списка записи не приводит к его удалению из библиотеки проигрывателя или компьютера.
- После создания нужного списка нажмите кнопку Начать запись.
- Запись диска может занять несколько минут. Если количество элементов в списке записи превышает количество, которое может поместиться на диск, элементы, оставшиеся, можно записать на другой диск.
Примечание: DVD-диск с данными отличается от видеодиска DVD (DVD-диска с фильмами, который, например, можно взять напрокат).
Как записать диск МП3 в машину
Формат мп3 дисков это обычный файловый диск стандарта ISO 9660 (ISO 9660 описывает файловую систему CDFS – Compact Disc File System). В этом формате не имеет значения какие файлы записаны музыкальные или программные или фотографии. Можно записывать файлы любого типа.
Однако для лучшей совместимости с бытовыми плеерами и с автомагнитолами, нужно следовать нескольким правилам, при записи мп3 дисков.
Имена мп3 файлов
Имена мп3 файлов лучше делать короткими, желательно даже не превышать длину 8 символов. В именах мп3 файлов не нужно использовать русский язык, а также пробелы. Для разделения слов, в имени мп3 файла, можно использовать знаки тире или подчеркивания.
Пример первый – “Мираж – Снова вместе.mp3“. Это имя мп3 файла может вызвать проблемы на каких-нибудь бытовых плеерах или автомагнитолах. Например вместо русского текста будут “кракозябры”. Или имя будет “обрезано” по пробелу.
Пример второй – “Snova_vmeste.mp3“. Такое имя будет гарантировано прочитано в любом плеере.
Папки с МП3 файлами
Лучше всего совсем не использовать папки и размещать все мп3 файлы прямо в корне МП3 диска. Но если есть необходимость сделать папки, тогда для имен папок нужно использовать то же правило что и для имен мп3 файлов. А кроме этого не нужно делать вложенные папки (папка внутри другой папки).
Диски для записи (болванки)
Диски для записи делятся на две группы:
- Одноразовые – допускают запись только один раз. Такие диски маркируются суффиксом R. CD-R, DVD+R, DVD-R.
- Перезаписываемые – эти диски можно стирать и снова записывать. Такие диски маркируются суффиксом RW. CD-RW, DVD+RW, DVD-RW.
Перезаписываемые диски конечно практичнее, но у них хуже совместимость с бытовыми плеерами и автомагнитолами. Поэтому для записи мп3 дисков лучше использовать одноразовые ( CD-R, DVD+R, DVD-R) диски.
Кроме этого лучше использовать CD-R диски, а не DVD+R или DVD-R диски. Потому что старые плееры могут не поддерживать воспроизведение с DVD дисков. Кроме совместимости есть еще одна проблема с DVD дисками, это большая емкость. На DVD диск можно записать тысячи файлов мп3. А при таком количестве песен, будет трудно найти нужные, при выборочном воспроизведении.
Действия для записи свободных данных, файлов или программ на CD или DVD
Хотя большинство людей используют pendrive для хранения своей информации, все еще есть много людей, которые предпочитают компакт-диск, поэтому стоит знать, как их записать. Так что в случае, если вам нужно поделиться документы, фотографии и видео с кем-то, кто не имеет большого количества технологий, знает, как это сделать.
Имейте в виду, что у них ограниченная емкость при архивировании, , поскольку они измеряются в мегабайтах (МБ) и могут сэкономить приблизительно 700 МБ . > Это было бы 80 минут музыки. DVD имеют тот же формат, что и Blu-ray, они рассчитываются в гигабайтах (ГБ), а может собирать до 4,7 ГБ.
В Windows 10, 7 или 8 без программ
Вы можете записывать CD или DVD, не устанавливая программы в Windows, это очень легко сделать. Вам нужен только привод для записи; , который обычно поставляется всеми компьютерами, чистый диск; пытается купить записываемый (CD-R) для совместимости с любое оборудование и информацию, которую вы хотите скопировать.
После этого выполните следующие действия:
- Первое, что вы должны сделать, это вставить чистый компакт-диск и/или DVD-диск в устройство чтения дисков или устройство записи.
- Вы увидите, как только вы это сделаете на экране компьютера появится окно, которое покажет, что оно уже прочитано, закройте его и перейдите в проводник Windows.
- Вы можете войти через главное меню; Найдите, где «Компьютер» сообщает вам, или с помощью команды «Windows + E» вы попадете прямо в нужное вам окно.
- Там Вы должны ввести «DVD RW Drive».
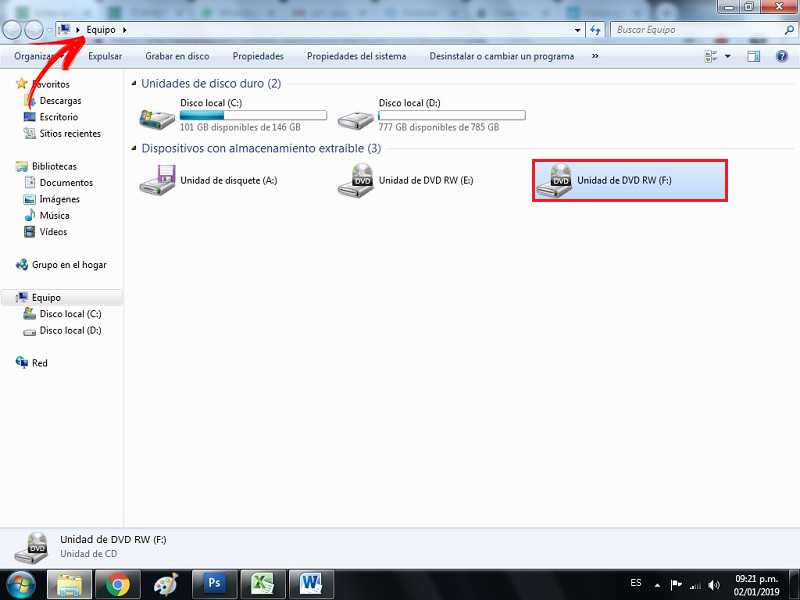
Когда вы щелкаете по нему, открывается окно для создания нового диска, вы заметите, что он дает вам возможность ввести имя. Ниже у вас есть две альтернативы, которые определяют, как использовать диск на вашем компьютере, если он «В качестве флэш-накопителя USB» или «В качестве проигрывателя компакт-дисков или DVD», В этом случае выберите «Флэш-накопитель USB». Поскольку вы ищете для сохранения данных. После этого нажмите nextNext †.
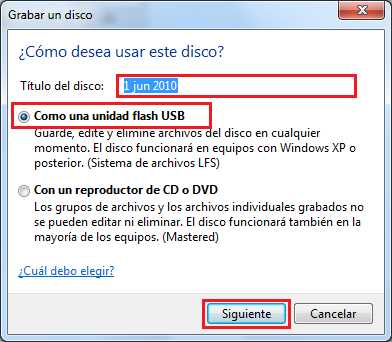
- Компьютер начнет обработку введенной вами информации, затем вы увидите всплывающее окно с внесенными изменениями, закройте его и вернитесь в Проводник Windows.
- Теперь вы должны найти файл или информацию, которую хотите сохранить, на своем компакт-диске. вы должны выбрать его и щелкнуть по нему правой кнопкой мыши. Появится меню, в котором вы должны выбрать «. Отправить ».
- В поиске откроется подменю и выберите « DVD RW Drive ».
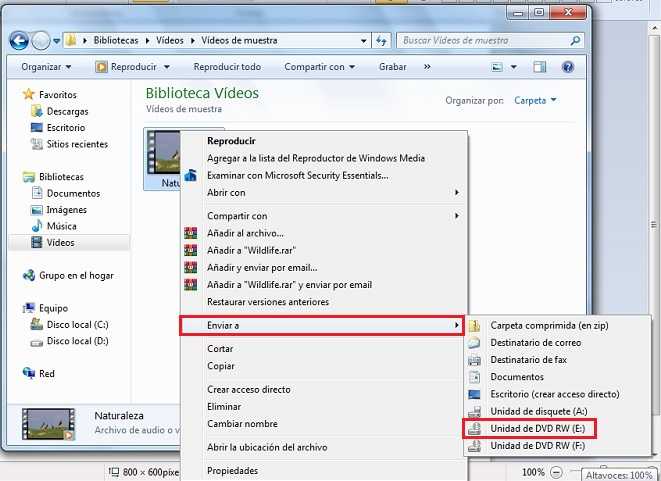
- После этого начнется процесс сохранения информации, передаваемой на компакт-диск.
- Если вы хотите сохранить больше файлов или данных на диск вы можете сделать это, отправив по одному , как вы только что видели. Также, выбрав файл и нажав клавишу CTRL и используя мышь, наберите остальные, удерживая нажатой клавишу (CTRL). Повторите шаг «Отправить» и найдите пункт назначения.
- В конце , вы должны перейти к исследованию. Windows и найдите устройство на компакт-диске в разделе «Устройства со съемным хранилищем» . Нажмите правой кнопкой мыши на открывшемся всплывающем окне и найдите «Извлечь» . Сделайте это так, чтобы при чтении на другом компьютере не возникало ошибок.
С компьютером Mac
Следует помнить, что при использовании компакт-дисков или DVD-дисков в качестве устройств хранения вы не сможете удалить какие-либо файлы, чтобы освободить место, поэтому убедитесь, что вы покупаете пустой. Не рекомендуется форматировать его, так как может быть след информации и ошибка во время записи.
Чтобы узнать, как это сделать, продолжайте чтение:
- Вставьте компакт-диск или DVD без данных в рекордер или жесткий диск.
- Прочитав диск, вы увидите коробку с некоторыми варианты, где вы спрашиваете, с какой программой вы хотите открыть его. Выберите «Finder» , который используется по умолчанию, и нажмите «Принять».
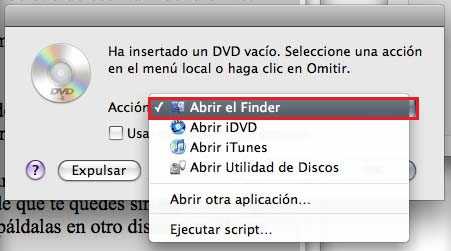
- Далее, вы должны ввести опцию «CD без названия» на боковой панели программы.
- Перетащите нужную музыку в пустое окно. копировать. Вы также можете сделать это, выбрав и вставив его.
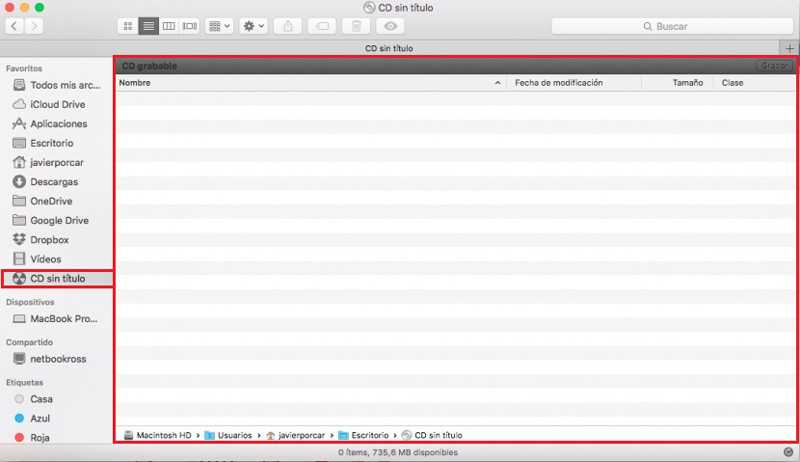
После выбора песен вы должны нажать вверху папки, в которой написано «Файл» , и выбрать «Записать CD без заголовка».
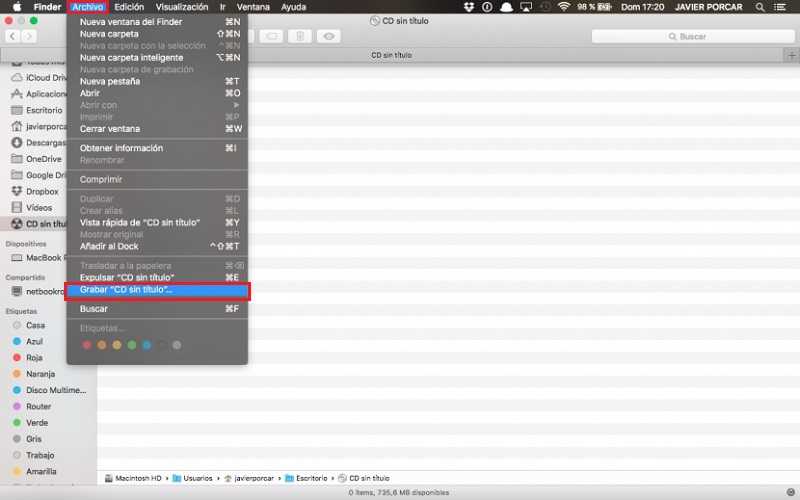
Процесс записи
Процесс может осуществляться с помощью встроенных средств Windows или сторонних программ. Если на вашем компьютере установлены Windows 7, 8, 8.1 или 10 — все просто, можно работать с практически любым форматом. Если Windows XP — придётся устанавливать специальные программы, поскольку в этой системе встроенное средство записи обладает низкой функциональностью
.
Самые популярные программы — это Ashampoo Burning Studio, Astonsoft DeepBurner, Free Easy CD DVD Burner, Nero Burning ROM. Не беспокойтесь, принцип работы во всех примерно одинаков:
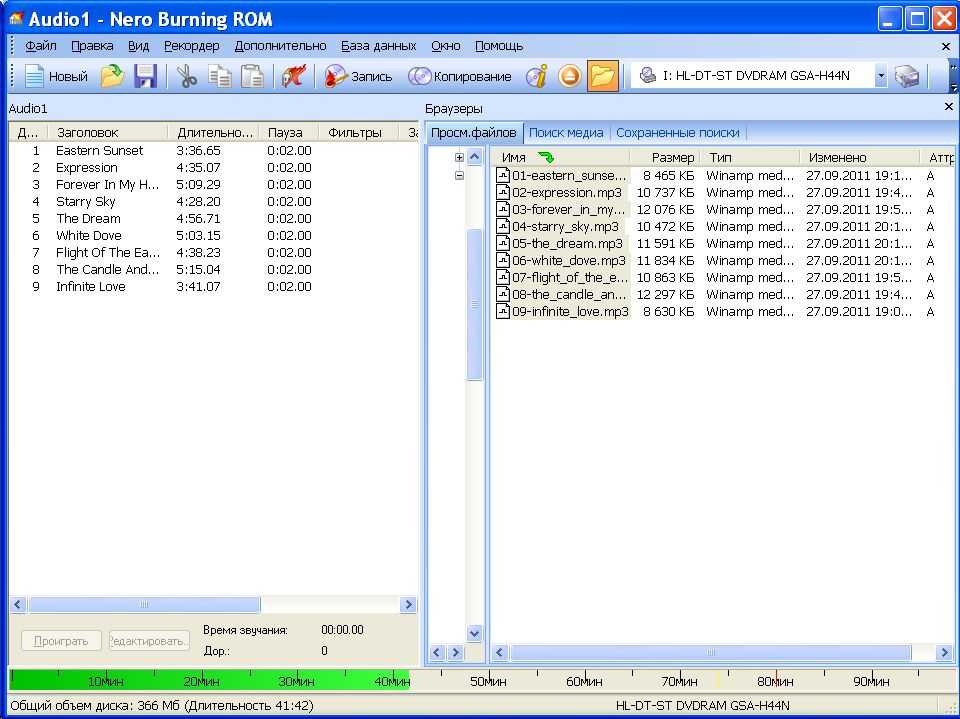 Запись Audio CD с помощью Nero Burning ROM. Слева — файлы на вашем компьютере, справа — те, что уже есть на диске
Запись Audio CD с помощью Nero Burning ROM. Слева — файлы на вашем компьютере, справа — те, что уже есть на диске
- При запуске программы перед вами появится несколько пунктов, среди которых будут «Создать Audio CD», «Создать MP3-диск» или что-нибудь похожее. Выберите нужный вариант.
- В следующем окне обычно предлагают дать диску название. Оно не должно содержать пробелов и символов кириллицы.
- Потом надо выбрать привод, в котором будет производиться запись. Не уверены в том, что выбрать? Нажмите значок «Компьютер» на рабочем столе, в меню «Пуск» или просто в «Проводнике». Найдите в нём свой привод и посмотрите, какой буквой он обозначается.
- Вам предложат указать файлы, которые будут записаны на диск. Это можно сделать, выбирая их на своём компьютере и нажимая кнопку «Добавить», либо просто перетаскивая нужные треки в специальное поле. Внизу обычно присутствует шкала, которая показывает, сколько свободного пространства осталось на носителе.
- В некоторых программах можно выбрать скорость записи. Чем она ниже, тем меньше вероятность ошибки, но процесс займёт больше времени. Для максимального качества рекомендуется выбирать варианты 1х-2х. Опция «Копировать все данные в образ на жёсткий диск компьютера» ещё сильнее замедлит запись, но практически полностью исключит вероятность ошибки. Выбрав пункт «Создание мультисессионного диска» вы получите возможность в будущем добавлять на носитель новые файлы, но это ускоряет его износ.
- Все, осталось только нажать кнопку «Начать прожиг» или «Записать диск», и процесс начнётся!