Расшаривание ресурсов с помощью Samba
Чтобы компьютеры могли заходить на USB flash по сети, настроим сервис Samba (SMB):
- Откройте меню IP — SMB;
- Поставьте галочку Enabled;
- В поле Domain укажите название вашей рабочей группы;
- В поле Comment укажите имя роутера, которое будет отображаться в списке компьютеров рабочей группы;
- Allow Guest — разрешить доступ гостевым пользователям;
- Interfaces — с каких интерфейсов давать доступ к расшаренной папке. Оставим all — доступ со всех интерфейсов.
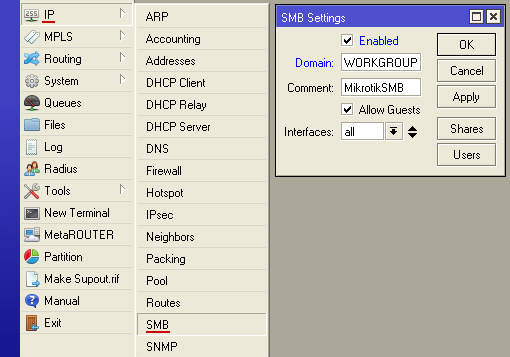
Нажмите кнопку Shares для добавления папки и выполните следующие настройки:
- Нажмите синий плюсик, чтобы добавить новую папку.
- В появившемся окне в поле Name укажите название папки.
- В поле Directory укажите путь к папке, например usb1/files. Папку предварительно создавать не обязательно.
- Max Sessions — количество пользователей, которые могут одновременно подключаться к расшаренной папке. Оставим это значение по умолчанию.
- Нажмите OK.
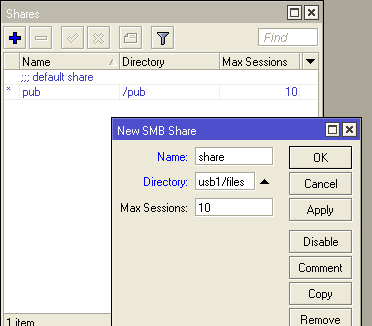
После этого в списке появится новая расшаренная папка. Закрываем это окно.

Теперь настроим права пользователей. В окне SMB Settings нажмите кнопку Users.
Перед вами появится окно со списком пользователей. По умолчанию уже будет присутствовать гостевой пользователь guest. В столбце Read Only стоит значение yes — это значит, что гостевой пользователь имеет права только на чтение файлов в расшаренной папке. Создание и добавление файлов в расшаренную папку ему не доступно.
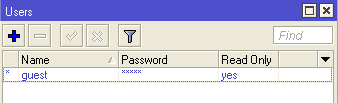
Чтобы дать гостевому пользователю права на запись, кликните двойным щелчком мыши на пользователе и зайдите в его настройки. Далее уберите галочку с Read Only и нажмите кнопку OK.
Также вы можете создать других пользователей и дать им пароли для доступа к расшаренной папке.
После настройки прав пользователей в окне SMB Settings нажмите кнопку OK.
Проверим доступ к расшаренной папке. В Windows XP откройте на рабочем столе значок Сетевое окружение.
В проводнике выберите Отобразить компьютеры рабочей группы и в списке появится наш MikroTik.
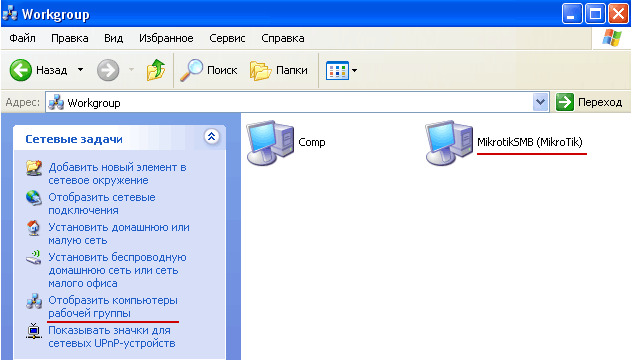
Заходим в него и открываем нашу папку share.
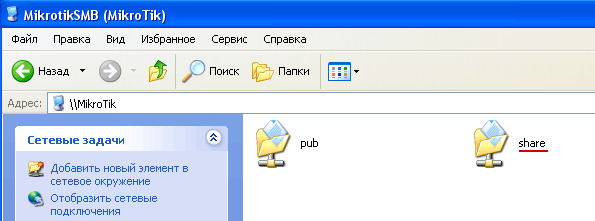
Проверим можно ли создавать файлы в этой папке. Кликните правой кнопкой мыши по пустому месту, выберите в выпадающем меню Создать — Папку и введите любое имя.
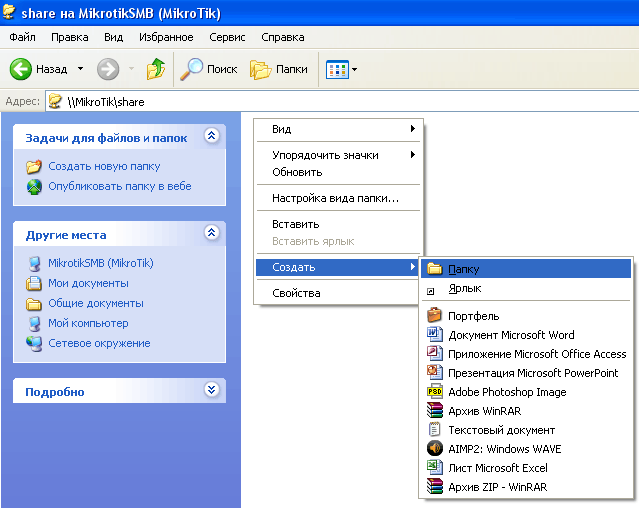
После этого будет создана папка, а значит, у гостевого пользователя есть доступ на запись файлов в расшаренную папку.

В качестве дополнительных решений можно посоветовать произвести проверку системы на вирусы, используя для этого портативный антивирус Dr. Web CureIt. Также не помешает проверка целостности системных файлов, которая производится в командной строке командой sfc /scannow. Если сбои будут выявлены, их устранение и восстановление поврежденных компонентов будет произведено автоматически.
Некоторые из пользователей ПК, пытаясь установить программу на свой компьютер (обычно игровую) могут столкнуться с невозможностью её установки и сообщением об ошибке «Невозможно выполнить файл, сбой код 267. Неверно задано имя папки». Довольно часто эта ошибка появляется при установке любой внешней программы, при этом хаотичные действия пользователя по изменению ситуации оказываются безрезультатными. В этом материале я расскажу, что за код ошибки 267 неверно задано имя папки, каковы причины её возникновения, и как исправить ошибку 267 на вашем ПК.
Зарегистрируйте классы вручную
Так как ошибка «Класс не зарегистрирован» нередко вызывается сбоем регистрации библиотек, попробуйте перерегистрировать все DLL и компоненты OCX вручную.
Для этого откройте от имени администратора командную строку (не PowerShell) и выполните одну за другой четыре эти команды:
for %x in (C:\Windows\System32\*.dll) do regsvr32 %x /sfor %x in (C:\Windows\System32\*.ocx) do regsvr32 %x /sfor %x in (C:\Windows\SysWOW64\*.dll) do regsvr32 %x /sfor %x in (C:\Windows\SysWOW64\*.ocx) do regsvr32 %x /s
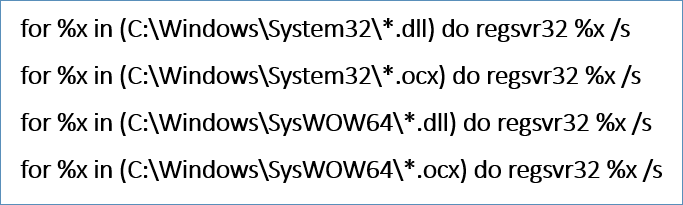
Если у вас 32-битная система, можно ограничиться только двумя первыми командами.
По большому счету на этом всё.
Если ни один из приведенных способов исправления ошибки не помог, прибегните к проверенному и надежному способу — откату Windows к ближайшей системной точке восстановления.
Причины сбоя дескриптора
По факту, невозможность подключить устройство может быть связана и с проблемой в портах USB. В них могут окислиться контакты, или в разъемы попала пыль и грязь. Эту причину легко исключить, протестировав оборудование или флешку на другом ПК или подсоединив его через любой свободный порт.
Вы доверяете покупку техники Алиэкспресс?
Да, конечно 34.04%
Нет! 46.81%
Были сомнения. Планирую попробовать заказать 19.15%
Проголосовало: 47
Если же устройство подключается к другому компьютеру без помех и дело не в состоянии разъемов, тогда наиболее вероятной причиной ошибки будет:
- нехватка драйверов или устаревшее ПО, вызывающее конфликт;
- системный сбой (например – из-за вируса или вредоносного ПО);
- повреждение реестра при сборке ПК, установке или обновлении системы.
Также сбой запроса дескриптора устройства Windows 10 может быть связан с проблемами электрооборудования. В редких случаях причина может таиться в некорректных настройках BIOS.
Установка новых драйверов
Самым простым и надежным способом решения проблемы будет обновление программного обеспечения. Прежде всего это касается драйверов устройства. Для этого заходят в «Диспетчер устройств». Сделать это можно либо нажатием правым кликом мыши на кнопку, либо набрав одновременно сочетание клавиш «Win+R», после чего требуется ввести в командной строке «devmgmt.msc». Затем переходят к пункту «Контроллеры USB». Далее выбирают строку Generic USB Hub и выполняют следующие действия:
- Нажимают правым кликом на выбранное устройство и выбирают в окне меню пункт «Обновить драйверы».
- Из предложенных вариантов выбирают «Найти на этом компьютере».
- Далее нажимают «Найти из установленных на ПК».
- В списке выбирают совместимый с устройством драйвер (как правило, это бывает единственный пункт).
- Нажимают кнопку «Далее».
Дожидаются окончания операции, после этого повторяют последовательно все действия для разделов «Корневой USB-концентратор» и «Составное USB устройство». После одного (или всех) этих действий в списке устройств вместо «Неопознанного» должно появиться подключенное оборудование.
Электропитание
Если даже после обновления драйверов система продолжает выдавать сбой запроса дескриптора, возможно, проблема связана с энергопотреблением. Стандартный рецепт, как исправить ошибку, заключается в проверке потребляемой мощности и сбросе статического электричества. Для начала находят в диспетчере устройств «Корневой концентратор USB» и, нажав правый клик мыши, вызывают панель «Свойства».
Проверяют вкладку «Питание» – показатели не должны превышать предельно допустимое значение. Если обнаружилась проблема, действия пользователя должны быть следующими:
- ПК отключают от сети.
- Отсоединяют все подключенные устройства – принтер, колонки и микрофон, флешки, кардридер и др.
- Нажимают кнопку включения и удерживают ее в течение нескольких секунд.
Проблема должна исчезнуть сама собой после запуска системы. Теперь можно заново подсоединять оборудование.
Если ошибка 43 продолжает появляться, вероятно, причина в настройках энергосбережения. Если подключен экономный режим, контакты разъемов USB-портов могут периодически обесточиваться. Это и является причиной возникновения сбоя. Для устранения действуют следующим образом:
- В «Диспетчере устройств» находят раздел «Контроллеры».
- Открывают «Свойства» объекта.
- Переходят к вкладке «Управление питанием».
- Если напротив устройства стоит галочка в графе «Подключить энергосберегающий режим», снимают отметку.
В списке объектов будут следующие пункты: «Generic USB Hub», «Корневой концентратор», «Составное устройство». Действия последовательно повторяют для каждого контроллера.
Исправление 3: сбросить Магазин Windows
Иногда из-за поврежденного кеша Магазина Windows выдается ошибка 0x80073d0a. Вы можете попробовать сбросить настройки Магазина Windows, чтобы избавиться от проблемы. Вы можете попробовать сбросить настройки двумя способами
Способ 1:
Шаг 1. Нажмите клавиши Win + R, введите wsreset и нажмите Enter. Нажмите Да во всплывающем окне Контроль учетных записей пользователей.
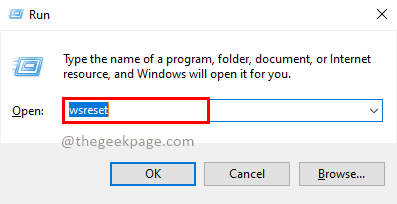
Шаг 2: Дождитесь выполнения команды сброса. Как только он будет завершен, он запустит Магазин Windows.
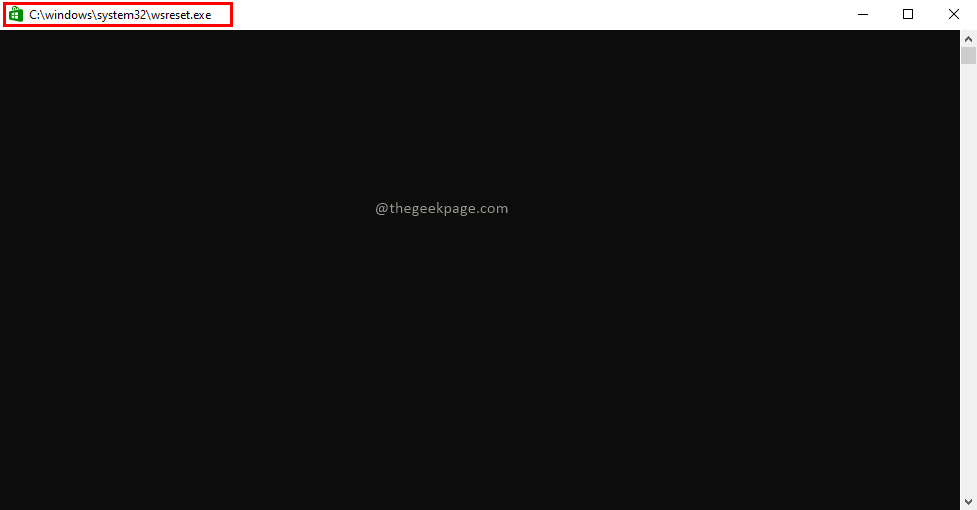

Шаг 3. Теперь еще раз проверьте, сохраняется ли проблема.
Способ 2:
Шаг 1. Нажмите клавиши Win + R, введите ms-settings: appsfeatures и нажмите Enter.
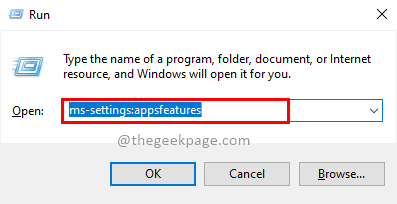
Шаг 2. В разделе «Приложения и функции» найдите Microsoft Store.
Шаг 3: нажмите Microsoft Store, когда он развернется, нажмите «Дополнительные параметры».
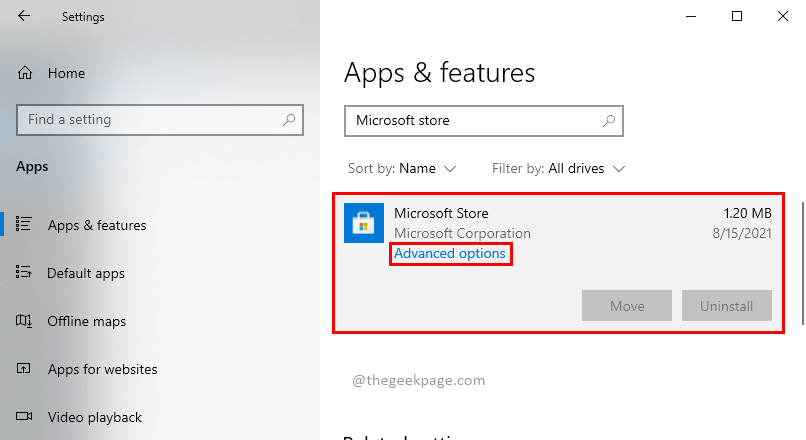
Шаг 4. В расширенных параметрах Microsoft Store нажмите «Сброс».
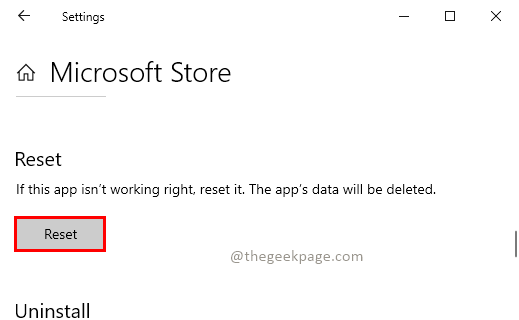
Шаг 5: Теперь еще раз проверьте, решена ли проблема.
Ошибка «Класс не зарегистрирован», процесс explorer.exe
Разновидностью описываемой ошибки является также сообщение «Класс не зарегистрирован» с указанием на системный процесс explorer.exe. Проявляется ошибка чаще всего сбоями в работе меню Пуск или в работе отдельных его компонентов. Здесь можно порекомендовать, во-первых, отключение Internet Explorer 11 в разделе «Включение и отключение компонентов Windows».
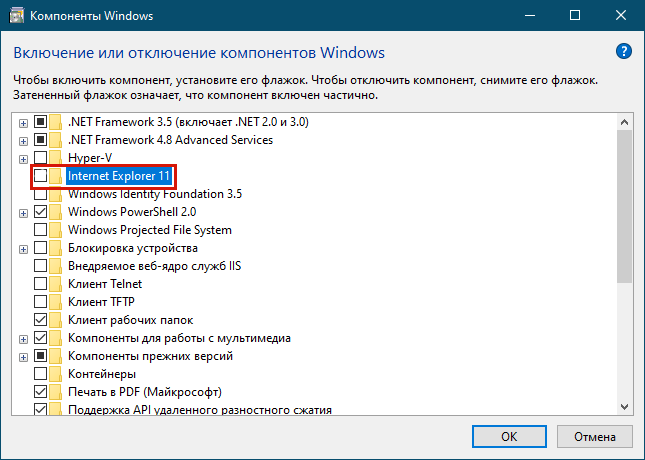
Возможно, кому-то такое решение покажется странным, тем не менее, на форумах пользователи сообщают, что избавиться от ошибки им помог именно этот способ.
Если отключение IE не поможет, откройте командой dcomcnfg службы компонентов Windows и перейдите в раздел Службы компонентов -> Компьютеры -> Мой компьютер -> Настройка DCOM и кликните по последнему элементу дважды.
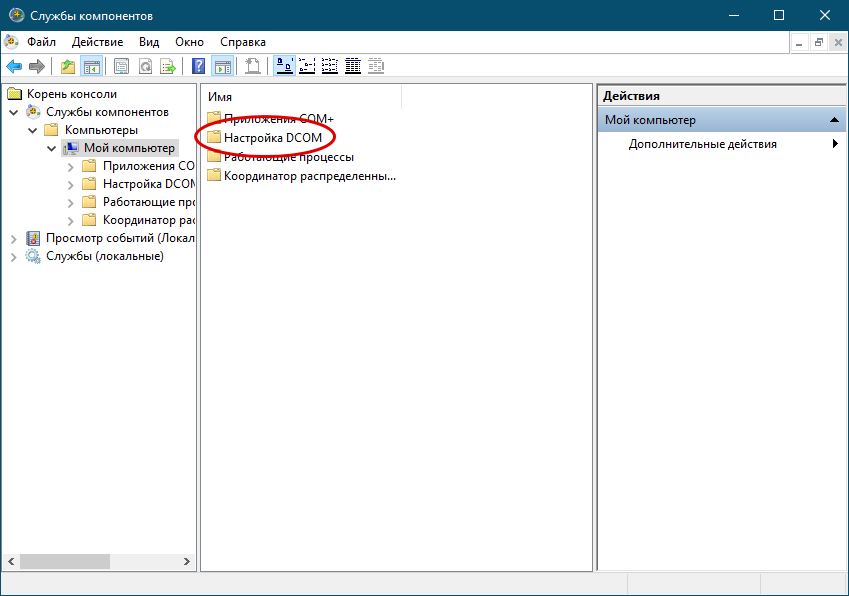
Если при этом вам будет предложено зарегистрировать любой из входящих в DCOM компонентов, дайте согласие. Если ничего подобного не произойдет, в окне просто будет выведен список компонентов, данное решение вам не подходит.
Microsoft Fix it
Создатель – компания Майкрософт. Эта бесплатная платформа разработана для работы над конкретными сбоями. В их число входят неполадки подобного рода: прочтение DVD, неполадки с подключением к сети и т.п. Алгоритм действий таков:
- Открываете страницу Центра решений Microsoft.
- Ищите тематику проблемы и ее вид в разделах (для быстрого поиска обратитесь к полю «Фильтр для решений»).
- Читаете развёрнутое описание решения накладки. Если после прочитанного положение не изменилось, загружаете приложение для автоматического исправления сбоя.
Главный плюс этой программы для устранения ошибок – безопасность и доступность. Она разработана теми же специалистами Windows, что исключает возможность появления новых системных ошибок или уничтожение данных. Главным недостатком является то, что программа не всегда эффективна.
Подключаем флешку к другому разъему
Самой распространенной причиной ошибки, будет плохой контакт между флешкой и компьютером. Возникает из-за плохой работоспособности самого порта или повреждения контактов внешнего накопителя.
Чтобы проверить в этом ли кроется причина, пользователю необходимо подключить устройство к другому порту или компьютеру. Также, рекомендуется проверить сами контакты. Если на них присутствуют пыль или другие загрязнения, их следует очистить. Делается это с помощью спирта и обычной ватной палочки.
Кроме того, на контактах могут обнаружиться следы коррозии или повреждений. В таком случае можно считать устройство поврежденным. Если это флешка, то она признается неработоспособной.
Список лучших программ для исправления ошибок в Windows
Как это ни странно, сегодня приходится констатировать тот факт, что любые операционные системы далеко не без изъянов, и Windows – яркое тому доказательство . Обычно при поиске софта, исправляющего баги в ОС Windows 10, 8.1 и Windows 7 люди натыкаются на приложения, очищающие с компьютера лишние файлы, вроде CCleaner, но ни в коем разе ни приложение, способное вернуть к жизни неоткрывающийся диспетчер задач, исправить сетевую проблему или баг с надписью «DLL отсутствует на компьютере», неправильно отображающиеся значки на рабочем столе, баги при использовании разного софта и прочие. В нашей статье мы попытались отыскать все известные методы борьбы с распространенными багами в Windows на автомате, используя бесплатный софт. Какие-то приложения являются универсальными, а какие-то применяются в определенных случаях: допустим, избавиться от проблемы пропавшего сетевого подключения, поменять ассоциацию файлов и прочих проблем.
Аппаратные проблемы ПК
Среди причин нераспознавания флеш-накопителей компьютером встречается следующее:
Порт не подключен к USB-контроллеру на материнской плате (речь идет о гнездах на передней панели системного блока или на отдельных платках в ноутбуках). Если один или несколько расположенных рядом USB-портов не распознают любые подсоединенные устройства и сами не определяются в системе, проверьте в первую очередь, надежно ли они подключены.

- Порт неисправен. На поломку может указывать подвижность USB-гнезда или нестабильность работы компьютера при подсоединении устройств к этому гнезду.
- Неисправны одна или несколько единиц оборудования, подключенного к материнской плате ПК. Или сама плата. Так, устройства с пробитыми конденсаторами могут сохранять в какой-то мере работоспособность, но при этом вытягивать энергию с шины USB.
- Неисправен контроллер USB (физически находящийся в чипсете — южном мосте или хабе). Даже если компьютер останется в рабочем состоянии, на нем не будет определяться ни один USB-порт.
- Неисправна оперативная память. Дефекты ОЗУ иногда проявляются очень причудливо. В том числе и так.
- Слабый, неисправный или некачественный блок питания. При подключении к ПК нескольких активных потребителей (телефона, планшета, внешнего диска и т. п.) флешке может просто не хватить энергии.
- Порт заблокирован статическим электричеством.
- Возникли ошибки при выполнении микропрограммы USB-контроллера.
В двух последних случаях решить проблему помогает такой простой прием: отключите компьютер или ноутбук от электросети, извлеките аккумуляторную батарею. Нажмите кнопку включения и удержите ее нажатой 5-10 секунд. Потом оставьте машину выключенной еще на 10-15 минут. После включения проблема обычно уходит.
Остальное решается заменой или ремонтом неисправного узла.
Используйте расширенные инструменты форматирования
Если все, что вы хотите сделать, это отформатировать диск, но вы заблокированы защитой от записи, то ответ может заключаться в использовании утилиты форматирования с немного большей мощностью. Многие пользователи клянутся Инструмент форматирования USB HP для запугивания записи защищенных внешних дисков в сотрудничество.
Это также одна из немногих утилит, которая позволяет форматировать большие диски в формат FAT32, что время от времени необходимо. Имейте в виду, что вам необходимо запустить это приложение с правами администратора, чтобы оно работало. Сообщается, что результаты неоднозначны, но следующие решения немного сложнее, поэтому, если вы хотите сначала попробовать приложение-утилиту форматирования, это один из вариантов.
Исправление 1. Запустите службу брандмауэра Защитника Windows.
Служба брандмауэра Защитника Windows от Microsoft помогает предотвратить несанкционированный доступ пользователей через Интернет или сеть, тем самым помогая защитить ваш компьютер. Магазин Windows имеет строгую логику аутентификации с брандмауэром Защитника Windows для обеспечения безопасности покупок. Пользователи сталкиваются с ошибкой 0x80073d0a, когда служба брандмауэра Защитника Windows не работает. Давайте посмотрим, как проверить и запустить брандмауэр Защитника Windows.
Шаг 1. Нажмите клавиши Win + R, введите services.msc и нажмите Enter. Нажмите Да во всплывающем окне Контроль учетных записей пользователей.
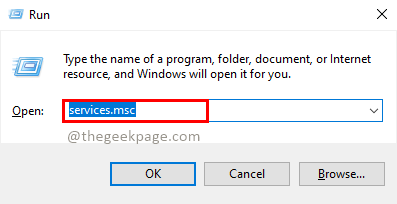
Шаг 2. В окне «Службы» найдите службу брандмауэра Защитника Windows и дважды щелкните ее.
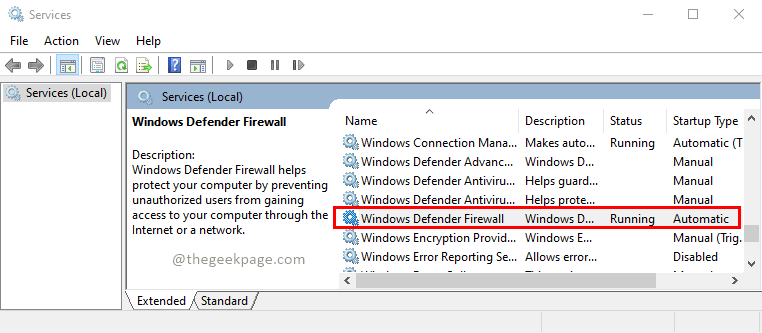
Шаг 3. Проверьте статус службы. Если он не запущен, нажмите «Пуск», затем «Применить» и «ОК».
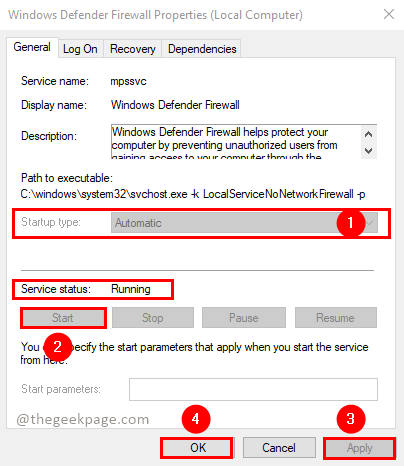
Примечание. Оставьте для параметра Тип запуска значение «Автоматический», чтобы брандмауэр Защитника Windows запускался автоматически при запуске системы.
Шаг 4. Теперь проверьте Магазин Windows, решена ли проблема.
Если у вас есть стороннее программное обеспечение брандмауэра, попробуйте удалить его, а затем проверьте, решена ли проблема. Иногда брандмауэры сторонних производителей также блокируют и создают проблему.
Снять защиту от записи с помощью DiskPart
DiskPart — это мощная утилита командной строки в Windows, которая может удалять атрибуты со всех дисков или определенных разделов.
- Сначала вставьте USB-накопитель, защищенный от записи, если он есть.
- Откройте меню «Пуск» и введите diskpart.
- В результатах выберите команду запуска diskpart.
- Если вас попросят предоставить права администратора, ответьте «да».
- В командной строке DiskPart введите список дисков и нажмите Enter.
- Найдите свой USB-диск в списке дисководов, запишите его номер. Скоро она вам понадобится!
- Теперь введите select disk #, но замените # на правильный номер диска. Затем нажмите Enter.
- Введите атрибуты disk clear только для чтения и нажмите клавишу Enter.
- После получения подтверждающего сообщения введите Exit и нажмите Enter.
Внешний жесткий диск на Android
1. USB Media Importer (Платно)
Это приложение разработано для устройств Nexus, но, судя по отзывам в игровых магазинах, оно также работает с устройствами, не относящимися к Nexus, такими как moto-x и многими другими. Однако, прежде чем тратить деньги, обязательно попробуйте Программа просмотра фотографий USB. Это от того же разработчика, но бесплатно.
Как только вы установите это приложение, оно автоматически обнаружит внешний диск, и вы сможете сразу начать его использовать. Однако он доступен только для чтения, т.е. вы не можете копировать данные с вашего Android на внешний жесткий диск. Более того, он также не поддерживает диски в формате HFS.
Итог: сначала попробуйте другие бесплатные альтернативы, и если они не работают, действуйте.
2. Total commander с USB — плагином
Это самый популярный (а также бесплатный) способ использования жесткого диска в формате NTFS на Android. Здесь вам необходимо установить два бесплатных приложения из Google Play.
Сначала установите приложение Total Commander — это файловый браузер, который поможет нам просматривать содержимое нашего диска.
Далее устанавливаем Плагин USB для Total Commander— это расширение для файлового браузера, которое выполняет фактическую работу, например, монтирует внешний жесткий диск.
После этого подключите жесткий диск к Android с помощью кабеля OTG. Приложение снова распознает ваш том, и вы увидите уведомление внизу, в котором говорится: откройте диск с помощью Paragon UMS. Однако, если вы не видите уведомление, просто откройте приложение и обновите его. Он должен работать.
Также есть возможность получить доступ на запись. Однако, поскольку это приложение все еще находится в стадии бета-тестирования, функция записи у меня не работала. Но хорошо, что вместе с NTFS он также может читать диски, отформатированные в HFS.
3. Крепление на палку (Корень)
Это приложение сделано компанией chainfire (разработчик SuperSU). По сути, монтирование на флешке помогает смонтировать раздел NTFS на Android. Таким образом, вам все равно понадобится файловый менеджер для просмотра содержимого вашего диска.
Установить Крепление к палке из Google play, а затем вставьте внешний диск, и он автоматически смонтирует его. Обычно он монтирует диск в разделе Sdcard> USB-накопитель, но вы можете найти место для монтирования, открыв приложение и нажав на опцию монтирования.
Итог: это бесплатно и хорошо работает. Однако он по-прежнему не позволяет записывать данные на диск и не поддерживает диск HFS. Так что лучше попробуйте следующий вариант.
4. Paragon HFS, NTFS и exFAT (Корень)
Paragon широко известен своим программным обеспечением для доступа к диску HFS в Windows и диску NTFS на MAC. И знаете что, у них есть приложение для Android, но на этот раз оно бесплатное.
Это приложение похоже на все другие приложения. Установите приложение, подключите внешний жесткий диск, он автоматически смонтирует его и покажет вам путь. Также есть возможность отформатировать диск, но она скрыта в настройках.
Итог: это лучший способ. Это бесплатно и позволяет читать и писать, поддерживает как NTFS-диск, так и HFS. Однако, несмотря на то, что это указано в названии, на самом деле он не поддерживает exFAT (поскольку это формат, принадлежащий Microsoft), но для этого вы можете использовать крепление на палке.
Если ничего не работает?
Обычно внешний жесткий диск требует, чтобы вы подключили кабель к компьютеру (или, в данном случае, к вашему Android). Но благодаря современным технологиям у нас теперь есть беспроводные жесткие диски. И он делает то, что говорит, то есть, когда вы нажимаете кнопку на этом жестком диске, он создает точку доступа, к которой вы можете подключиться со своего смартфона, а затем просматривать все содержимое диска с помощью приложения диспетчера файлов.
Вы можете транслировать свой жесткий диск с нескольких устройств (обычно не более 3 устройств). Кроме того, он имеет встроенный аккумулятор, так что вы можете использовать его во время путешествия в машине или поезде. Однако с другой стороны. Это будет стоить вдвое дороже за то же хранилище. Например, типичный внешний жесткий диск Seagate емкостью 1 ТБ стоит около 60 долларов, в то время как Seagate Wireless Plus 1 ТБ будет стоить около 140 долларов. По умолчанию жесткий диск поддерживает NTFS. Таким образом, вы не можете использовать на устройствах iOS.
Установка дополнительных прав доступа
Однако все это может не сработать только по той простой причине, что у пользователя нет необходимых прав доступа к конечному каталогу, или же процесс установки заблокирован на уровне UAC.
Если после всех проделанных действий, уведомление о том, что имя папки задано неверно, появляется снова, попытайтесь установить для себя дополнительные привилегии, которые касаются прав доступа и к конечной папке, и к каталогу Temp (многие инсталляторы именно туда распаковывают временные файлы, используемые в процессе инсталляции). С первой директорией все понятно. Вторую можно найти в пользовательском каталоге папки Users на диске С, перейдя к нему через папки AppData и Local
Обратите внимание, что каталог AppData может иметь атрибут скрытого, поэтому заранее в меню вида в «Проводнике» выставьте отображение скрытых объектов
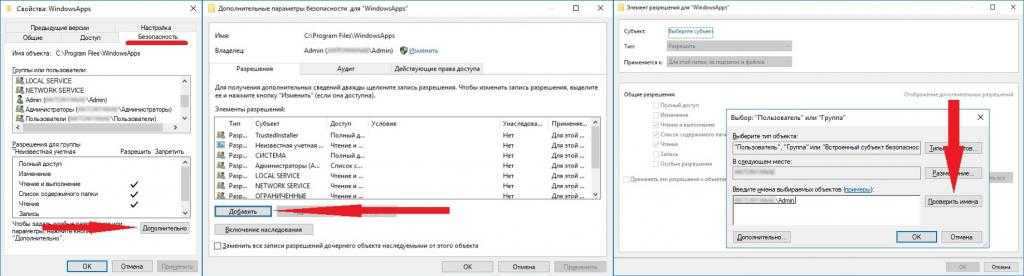
На обеих папках через меню ПКМ вызовите раздел свойств и используйте вкладку безопасности, на которой выберите нужного пользователя (пользователей), нажмите кнопку изменения разрешений и установите флажок на пункте полного доступа, после чего сохраните выставленные опции и запустите инсталлятор заново. Можно воспользоваться и дополнительными настройками по добавлению пользователей или смене владельца, но это, как правило, обычно не требуется.
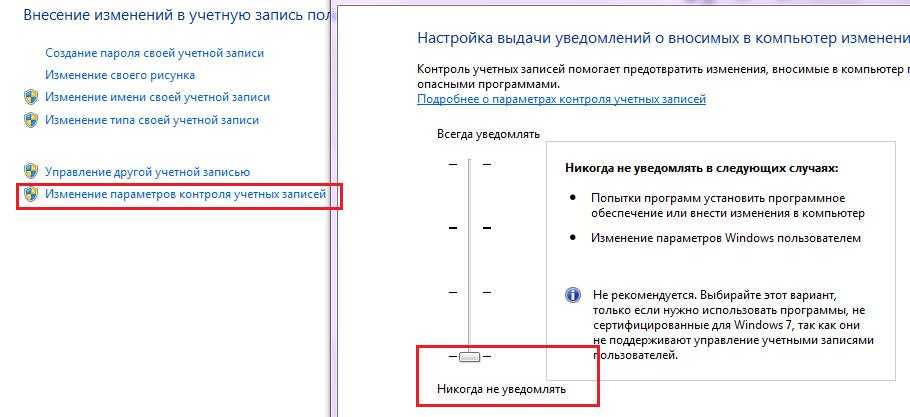
Если это не поможет в разделе контроля регистрационных записей UAC, установите ползунок уровня в самое нижнее положение. Установите игру, а по завершении верните настройки в исходное состояние.
File Extension Fixer и Ultra Virus Killer
File Extension Fixer и Ultra Virus Scanner — оба приложения принадлежат одному издателю. Первое абсолютно свободно распространяется, другое распространяется платно, однако большинство возможностей, в числе которых автоисправление наиболее известных багов Windows поддерживаются в бесплатной версии. File Extension Fixer предназначается преимущественно для коррекции ассоциаций расширений Windows: exe, msi, reg, bat, cmd, com и vbs. Разработчики позаботились о пользователях, у которых отказываются запускаться .exe файлы и на официальном сайте разместили приложение также в .com формате.
В разделе System Repair вы найдете такие фиксы системных багов, как:
- Активировать незапускающийся редактор реестра.
- Исправить незапускающееся возобновление системы.
- Активировать неработающий диспетчер задач или msconfig.
- Загрузить и открыть Malwarebytes Antimalware, позволяющую проверить ваш ПК на присутствие вредностного ПО.
- Download and run UVK — с помощью этого пункта вы сможете скачать другую программу — Ultra Virus Killer, которая также включает определенные фиксы багов Windows.
Чтобы исправить наиболее известные баги Windows при использовании UVK, необходимо перейти в раздел System Repair — Fixes for common Windows Problems, но нужно обратить внимание и на прочие пункты программы, какие-то из них также могут помочь вам с вашей бедой (сбросить параметры, найти вредностное ПО, исправить значки браузеров, активировать меню F8 в Windows 10 и 8, почистить кэш и удалить временные файлы, установить компоненты системы Windows и т.п.). После отметки галочкой необходимых пунктов, нужно щелкнуть «Run selected fixes/apps» чтобы начать процесс по исправлению багов
К несчастью, программа не русифицирована, но назначение многих нужных пунктов, скорей всего, будет понятно большинству пользователей
После отметки галочкой необходимых пунктов, нужно щелкнуть «Run selected fixes/apps» чтобы начать процесс по исправлению багов . К несчастью, программа не русифицирована, но назначение многих нужных пунктов, скорей всего, будет понятно большинству пользователей.
Снять защиту от записи с помощью Regedit
Иногда диск помечается как защищенный от записи, и вы получаете ошибку «Носитель защищен от записи», потому что соответствующее значение в реестре Windows неверно. Если возможно, не возитесь с реестром. Если это ваше последнее средство, рассмотрите возможность резервного копирования реестра на случай, если что-то пойдет не так.
С учетом сказанного, вот как снять защиту от записи с USB-накопителя в Windows:
- Вставьте диск, который вы хотите изменить, в порт USB.
- Откройте меню «Пуск» и введите «Редактор реестра».
- Выберите редактор реестра из результатов.
- В редакторе реестра перейдите к HKEY_LOCAL_MACHINE> SYSTEM> CurrentControlSet> Control> StorageDevicePolicies.
- Дважды щелкните WriteProtect. Откроется окно редактирования DWORD.
- Найдите поле «Значение» и введите 0 в качестве нового значения.
- Выберите ОК и закройте редактор реестра.
- Перезагрузите компьютер и снова проверьте диск.
Что делать, если значение StorageDevicePolicies не нужно изменять?
Что выбирать?
Какая из программ для исправления ошибок Windows 7, 8 и XP — лучшая? Самым большим набором функций обладает Kerish Doctor — единственное платное решение в сегодняшнем обзоре.
Самой профессиональной является утилита NetAdapter Repair, которая, к сожалению, не для всех. Registry Repair работает только с реестром, а Anvisoft PC PLUS делает всего понемногу.
Утилиты Microsoft Fix it — самые «родные» для Windows — близкие и безопасные.
Словом, каждая из программ по-своему «самая». А какая лучше — пусть каждый пользователь определит для себя лично.
































