Ошибка Unknown Device работает неверно код 43 – исправление
Как мы видим, описываемых причин возникновения ошибки – много. Оттого исправлять её мы будем, поступательно пробуя различные варианты, которые описываются ниже.
- Самым первым способом, к которому необходимо прибегнуть, это перезагрузить компьютер. Возможно, это просто временно возникший сбой, который исчезнет после перезагрузки.
- Если ошибка появляется при подключении периферии через USB порт, то попробуйте подключить устройство в один из других портов, избегая удлинителей и USB портов на лицевой стороне системного блока. Самое надёжное соединение зачастую обеспечивается через USB порты, которые находятся сзади системного блока.
- Проверьте само подключаемое устройство на работоспособность, для этого подключите его к другому компьютеру. К примеру, довольно часто вышедшие из строя съёмные накопители вызывают ошибку Unknown Device при подключении.
- Произведите поиск драйвера для устройства. Для этого откройте Диспетчер устройств (как это сделать), найдите в списке устройств Unknown Device (Неизвестное устройство) и осуществите по нему двойной клик мышью.
В открывшемся окне свойств перейдите во вкладку Сведения. Будучи там, в выпадающем меню Свойство выберите вариант под именем ИД оборудования. В после Значение высветится соответствующая информация, которая идентифицирует устройство.
Примечание: если там будет указано USB\UNKNOWN, то ознакомьтесь с данным материалом.
Скопируйте данную информацию и попытайтесь найти драйвера в сети Интернет, используя для этого популярную поисковую систему.
Помните, что преимущество в скачивании драйверов следует отдавать официальным сайтам.
Скачав драйвер, установите его в систему. Если драйвер распространяется в виде архива, то распакуйте его. Некоторые драйвера не имеют в своём составе инсталлятора (установщика). В этом случае в окне свойств устройства переключитесь во вкладку Драйвер.
Там нажмите на кнопку Обновить…, и далее следуйте инструкциям, что будут указаны в окне установщика драйвера, указав пусть до директории, куда вы распаковали скачанные ранее драйвера.
- В редких случаях обновлённый драйвер как раз таки и является источником проблем. Это легко проверить и исправить. Для этого откройте окно свойств проблемного устройства, как об этом было рассказано чуть выше. И переключившись там во вкладку Драйвер, обратите снимание на кнопку Откатить – если она доступна к нажатию, то воспользуйтесь ей.
Это позволит вернуть изначально установленный вариант драйвера для устройства, при котором не было никаких проблем в его работе.
- Не лишним будет проверить компьютер на наличие зловредов. Для этого установите на компьютер антивирус, или, если таковой уже есть, то обновите его антивирусную базу и просканируйте систему.
Дополнительно не лишним будет воспользоваться бесплатным антивирусным сканером, который представлен одним единственным исполняемым файлом и работает без установки в систему. К примеру, зарекомендовавший себя Dr.Web CureIt!
- Обязательно проверьте и установите все имеющиеся для операционной системы Windows обновления. Они призваны улучшить безопасность, стабильность работы системы и совместимость с самым разнообразным аппаратным обеспечением.
- Если вы не подключали никаких новых устройств, а ошибка всё равно появилась, то имеет смысл произвести откат операционной системы до момента, когда всё работало исправно и никаких ошибок не возникало. Более подробно о контрольных точках восстановления и процедуре отката системы можно прочесть в соответствующей статье.
- Не лишним будет обновить BIOS материнской платы в вашем компьютере или ноутбуке, дабы обеспечить большую и лучшую совместимость с подключаемыми устройствами. Подробную инструкцию по обновлению БИОС-а вы можете подчеркнуть на официальном сайте производителя имеющейся в вашем распоряжении материнской платы или ноутбука.
Windows 10 не видит флешку: что делать?
Как в Internet Explorer включить JavaScript
Порт USB позволяет подключить практически любое устройство: контроллеры, адаптеры, дополнительные компоненты и т.д. Одна из самых важных возможностей этого интерфейса – возможность использовать с помощью него переносные накопители.
Иногда происходит так, что порт перестает воспринимать накопитель, и система не видит флешку на Windows 10, поэтому пользоваться им становится невозможно. Существует несколько причин для возникновения этой неполадки.
Ошибки USB, как правило, выражены такими симптомами:
- Носитель не отображается на компьютере.
- Система выдает ошибку о сбое.
- Зависание компьютера или появление «синего экрана смерти».
- Система требует отформатировать флешку.
- Сбой запроса дескриптора.
Достоинства и недостатки
Разобравшись со смыслом ошибки и способами ее решения, поговорим о плюсах минусах методов исправления сбоя.
Достоинства:
- К положительному аспекту первого способа решения ошибки можно отнести тот факт, что пользователю не нужно устанавливать какой-либо дополнительный софт.
- Что касается инсталляции Driver Booster Pro, то преимуществом здесь является автоматическая установка любых недостающих драйверов.
Недостатки:
- Отрицательной стороной решения проблемы через диспетчер устройств является то, что таким путем не всегда удается избавиться от ошибки.
- Driver Booster Pro, кроме нужных драйверов, устанавливает много лишних и ненужных библиотек DLL.
Энергосбережение и сбой запроса дескриптора bos usb windows 10
Ошибка подобного рода может произойти абсолютно неожиданно, дело в том, после активной работы в целях экономии энергии, возможно автоматические отключение портов, это можно устранить и делается практически в несколько кликов, приступим.
- ПКМ кликаем «Пуск» → «Диспетчер устройств» — для неопытных пользователей
- + для более продвинутых юзеров вызываем это же меню.

«Контроллеры_USB» → далее для каждого «Составного USB устройства» и «Корневого USB-концентратора», а также «USB Generic Hub» правым кликом вызовите контекстное меню → «Свойства»
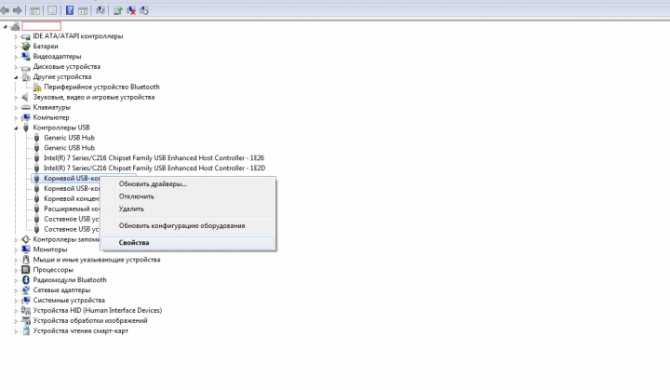
вкладка «Управление_электропитанием» → уберите о → OK

По завершению, попробуйте переподключить внешний device. Работает? Отлично! Иначе – продолжаем.
Как исправить на Windows 10
Существует сразу несколько способов, благодаря которым мы легко обходим возникшую проблему и исправляем ошибку. Рассмотрим оба варианта подробнее. Сначала мы поговорим о методе, не предусматривающем установку какого-либо дополнительного программного обеспечения. Потом обсудим второй вариант, который подразумевает установку приложения Driver Booster Pro.
Способ 1: Обновление драйвера
Итак, для того чтобы решить ошибку, связанную с нечитаемым идентификатором оборудования в Windows 10, нам нужно поступить следующим образом:
- Сначала, воспользовавшись поисковым инструментом ОС, запускаем диспетчер задач.
- Когда это будет сделано, разворачиваем ветку с оборудованием, идентификатор которого система не может определить. Производим правый клик мышью по тому или иному устройству, после чего из контекстного меню выбираем обозначенный на картинке пункт.
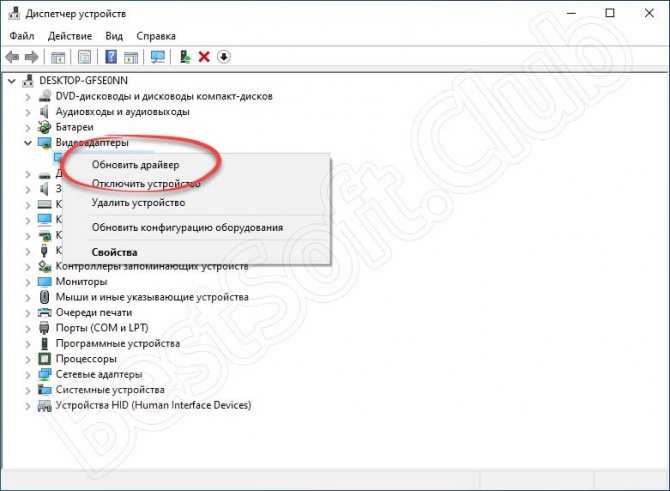
- Дожидаемся завершения поиска и скачивания драйвера для нашего устройства. После этого перезагружаем компьютер и проверяем, нормально ли отображается оборудование.
Вместе с этим смотрят: DriverDoc + лицензионный ключ активации 2021 Если приведенный выше способ проблему не решил, переходите ко второму, более действенному варианту.
Способ 2: Driver Booster Pro
Существует универсальная утилита, при помощи которой мы можем буквально в 2 клика установить все драйверы для операционной системы. Рассмотрим, где бесплатно скачать программу, как ее установить, а также как решить проблему, именуемую USB device descriptor failure. Делается это следующим образом:
- Сначала мы переходим в самый низ этой же странички и, найдя там кнопку для скачивания программы, кликаем по ней.
- Дождавшись завершения загрузки архива файлов, распаковываем его. Для этого следует использовать пароль, указанный в табличке над кнопкой.
- Дальше устанавливаем наше приложение и открываем его от имени администратора. Следующее, что нужно сделать, это нажать на большую круглую кнопку, находящуюся по центру окна.
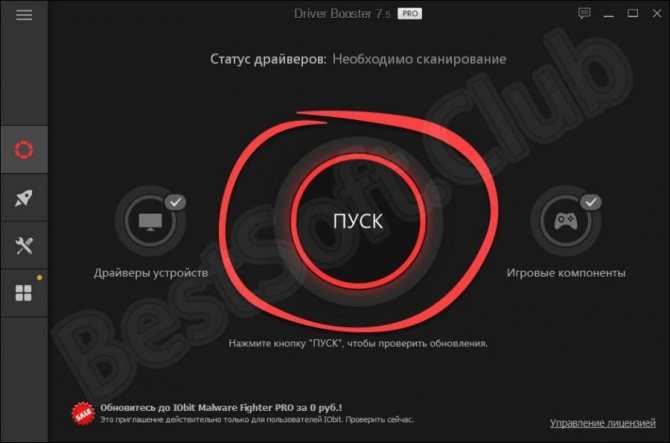
- В результате запустится поиск всех драйверов, которые на данном компьютере не установлены либо устарели. Ждем, пока утилита завершит свою миссию.
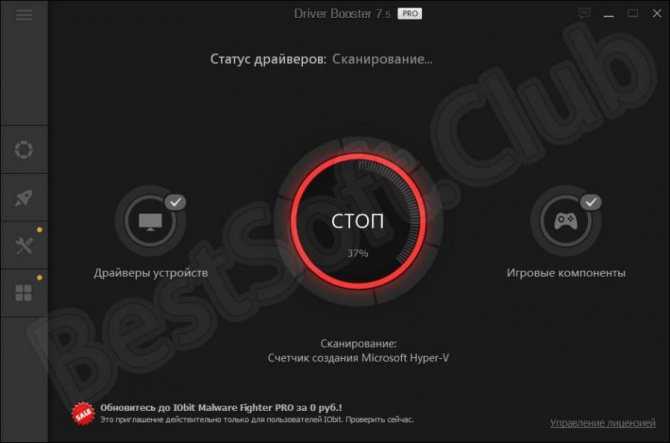
- Дальше жмем по кнопке, которую мы отметили на скриншоте ниже.
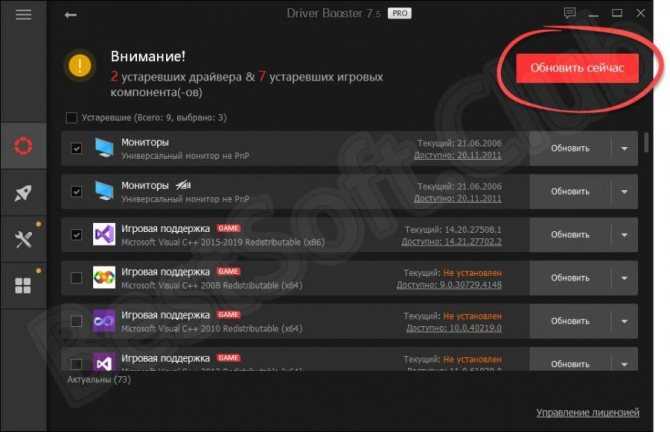
В результате запустится скачивание всех нужных драйверов, затем последует их автоматическая установка. Нам остается лишь дождаться завершения процесса.
Проблемы на ноутбуках
Рассмотрим решение проблемы на ноутбуках.
Электропитание
Если вы пользуетесь ноутбуком, то это может подойти вам. На некоторых ноутбуках присутствует функция отключения подачи энергии на неиспользуемые долгое время порты. Чаще всего такое случается со злосчастным USB 3.0. Достаточно отключить эту функцию. Для этого нужно зайти в раздел Электропитание»
вПанели управления» . Затем нужно выбрать схему электропитания вашего ноутбука, а затем перейти в«Настройка схемы электропитания» . Во вкладкеПараметр временного отключения USB порта” в разделеПараметры USB переключите сРазрешено» наЗапрещено» . Сохраните изменения.
Драйвера
И снова, если у вас ноутбук. Возможно, у вас просто нет официальных драйверов на материнской плате или чипсет. Их нужно брать на официальном сайте производителя вашего ноутбука, затем лучше сразу скачайте все драйвера, которых у вас может не быть. Не недооценивайте серьёзность этого пункта. Если вам не помогли ни перенастройка питания, ни обновление драйверов, возможно, у вас собственно и нет совместимого базового софта, и вам надо обязательно его скачать. Чаще всего, драйвера на чипсет называют как-то так: ACPI_Driver», «Intel_ManagementEngine_Interface
. .
Drivers: обновляемся!
Иными словами, избегаем в windows 10 ошибки дескриптора usb устройства – проделав все вышесказанное или частично и не придя к результату – задумайтесь. Почему возникший вдруг неизвестный, а доселе очень хорошо известный device – мог появиться? Видимо стоит обновить драйвера, рассказываем, как это сделать правильно. Опять же, переустанавливать будем для всех категорий, как и с управлением электропитанием.
- «Контроллеры USB» → ПКМ «Корневой USB-концентратор» → «Обновить драйверы»
- «Выполнить поиск драйверов на этом компьютере»
«Выбрать драйвер из списка уже установленных» → «Далее»
Должен быть указан driver «Корневой USB…» смотрите подробнее на скриншот → «Далее» → Успешно установили
Если ошибка устранена и в списке более нет «Неизвестного устройства» — можно остальные драйвера не обновлять.
И напоследок
Остается добавить, что поиск драйверов даже на сайте производителя оборудования лучше всего производить не по названию, а двум параметрам – DEV и VEN. Их можно просмотреть в окне свойств устройства в «Диспетчере устройств» на вкладке сведений, где в выпадающем списке выбирается параметр ID оборудования. Эти две характеристики помогут произвести точный поиск, а не искать только совместимые драйвера, которые после инсталляции могут работать некорректно.
В некоторых случаях при просмотре сведений и файлах драйверов на соответствующей вкладке может помочь откат драйвера или его удаление, после чего система снова инициализирует оборудование, как неизвестное, а затем произведет установку наиболее подходящего драйвера. Но лучше скачать его напрямую. Если загруженный файл имеет формат INF, можно попробовать правым кликом вызвать контекстное меню и выбрать строку установки. Если же такой вариант не срабатывает (что чаще всего и случается), при инсталляции или обновлении драйвера средствами системы следует использовать установку из указанного места (в соответствующем поле кнопкой обзора выбирается локация загруженного файла).
Что означает ошибка Unknown Device
Данная ошибка является весьма распространённой, которая в переводе с английского языка означает – Неизвестное устройство. Сообщение о данной ошибке может выводиться в качестве системного уведомления, а также может присутствовать в виде пункта в диспетчере устройств.
И если в последнем случае открыть подробности об устройстве, то можно наблюдать остановку работы устройства с кодом ошибки 43, а также в некоторых случаях – кодом ошибки 28.
Ошибку Unknown Device можно наблюдать в самых разных сценариях работы за ПК, к примеру, вставив флеш-накопитель в порт USB. Но, естественно, только этим появление ошибки не ограничивается.
Суть данной ошибки – сообщить пользователю, что подключенное устройство не было корректно идентифицировано операционной системой Windows и, соответственно, не может корректно функционировать.
Далее мы рассмотрим возможные причины её появления более детально.
Снимаем перенапряжение
Возникновение ошибки в windows 10 «usb устройство не опознано_сбой запроса дескриптора устройства» возможно и в случае с проблемой питания портов, необходимо сбросить напряжение и убрать сгустки статики. Поэтапно следуйте инструкции:
- Извлеките все USB устройства.
- Выключите компьютер, не совсем привычным способом, так зажмите и выберите «Завершение работы», непременно дождитесь полного выключения системы.
- Извлеките из розетки кабель питания – полностью обесточиваем, далее:
- Для стационарных компов – удерживаем кнопку вкл. – примерно 10 секунд (именно, когда все обесточено) и после отпустите.
- Для ноутбуков со съемными аккумуляторами – извлеките и после зажмите кнопку вкл. – на этот же промежуток времени.
4. Подключите обратно все и включите вашу машину привычным способом.
5. И снова поочередно не спеша вставляем в usb порты наши устройства.
6. Проверяем, если работает, дальше ничего не делаем, если же нет – идем дальше.
2. Просканируйте свой компьютер на предмет изменений оборудования.
Следующий метод, который вы можете попробовать, – это просканировать свой компьютер на предмет изменений оборудования. Когда сканирование будет завершено, ваш компьютер сможет распознать подключенное USB-устройство.
- Подключите USB-устройство к компьютеру.
- Откройте диспетчер устройств, нажав клавиши Windows + X и выбрав Диспетчер устройств .
- В меню заголовка Диспетчера устройств перейдите на вкладку « Действие » и выберите в списке пункт « Сканировать на предмет изменений оборудования» .
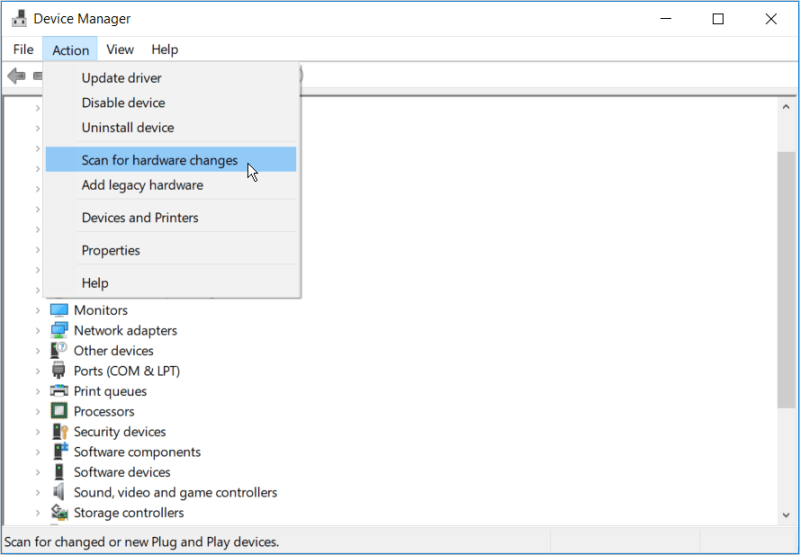
Подождите, пока система распознает все изменения оборудования, и посмотрите, решит ли это вашу проблему.
Устройство не опознано или почему ОС Windows 10 не видит USB-устройство?
Если операционная система Виндовс 10 при подключении накопителя к ПК или ноутбуку выдаёт сообщение о том, что «Устройство не опознано», стоит выполнить следующие действия:
- Подключаем флешку к другому ПК, чтобы исключить вероятность поломки самого накопителя.
- Отсоединяем флешку. Отключаем компьютер или ноутбук от сети и зажимаем на несколько секунд кнопку питания, чтобы убрать остатки заряда с материнской платы, блока питания и остальных комплектующих. Повторяем попытку подключения флешки к Win 10.
Если эти простые действия не помогли решить проблему, выполняем следующее:
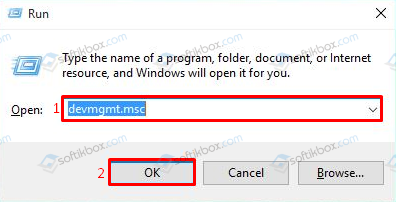
Откроется «Диспетчер устройств». Находим ветку «Контролеры» или «Другие устройства». Находим флешку. Жмём правой кнопкой мыши и выбираем «Обновить драйвер».
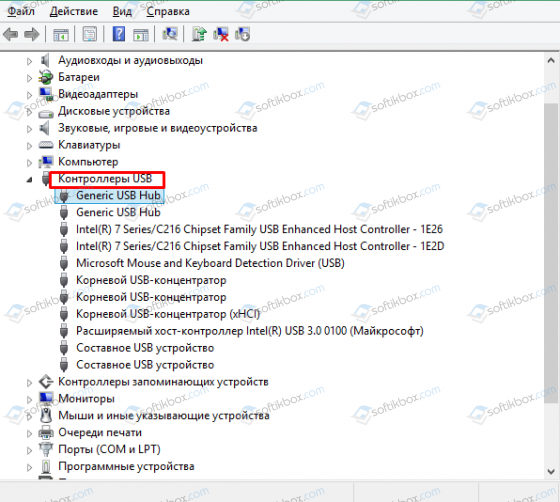
Если устройство отображается с жёлтым знаком восклицания, нажимаем на нём правой кнопкой мыши и выбираем «Свойства». Откроется новое окно. Переходим во вкладку «Управление питанием». Снимаем отметку с пункта «Разрешить отключение этого устройства для экономии энергии».
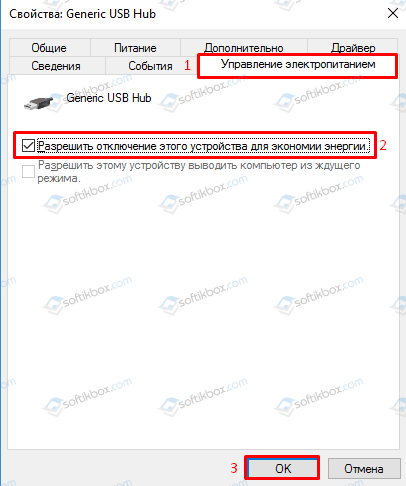
Если данное действие не помогло, переходим во вкладку «Драйвер» и жмём на кнопку «Откатить» (если она активна), или «Удалить».
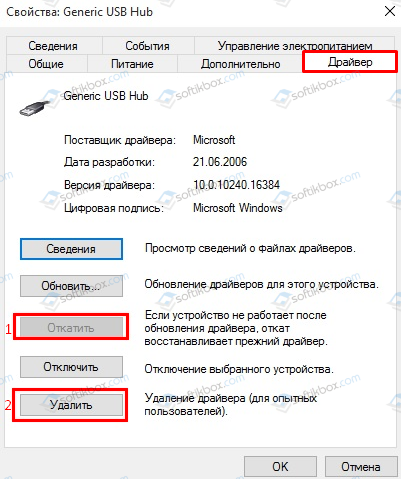
Далее нужно либо скачать драйвер, либо обновить его через «Диспетчер устройств». При этом ПК с Windows 10 должен иметь подключение к сети.
Windows 10 не видит накопитель, но звук подключения есть
Если вы подключили флешку к ПК с Windows 10 и сигнал подключения прозвучал, а устройство в Проводнике не отображается, стоит выполнить следующие действия:
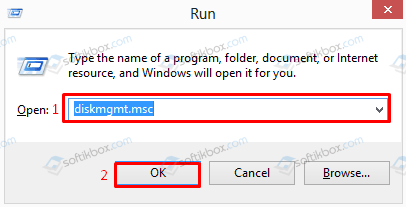
Откроется утилита «Управление дисками». Смотрим, если ли в списке флешка. Если её нет, значит, устройство повреждено. Если же накопитель присутствует, стоит нажать на него правой кнопкой мыши и выбрать опцию «Сделать раздел активным».
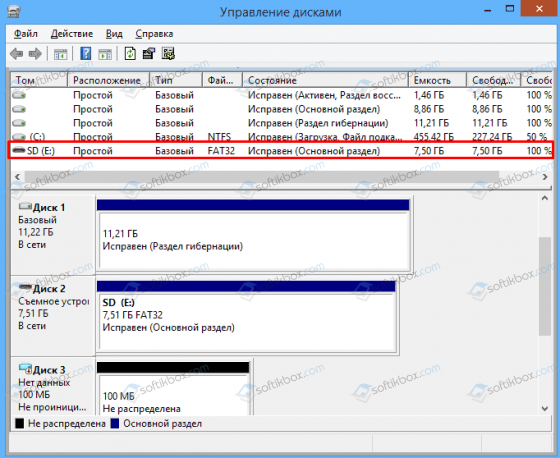
Также можно попробовать назначить флешке букву.
Ошибка с кодом или сбой запроса дескриптора устройства в Windows 10
Если Windows 10 не видит в Проводнике флешку, а в «Диспетчере устройств» накопитель отображается с ошибкой «Сбой запроса дескриптора устройства» (и указан код), стоит выполнить следующие действия:
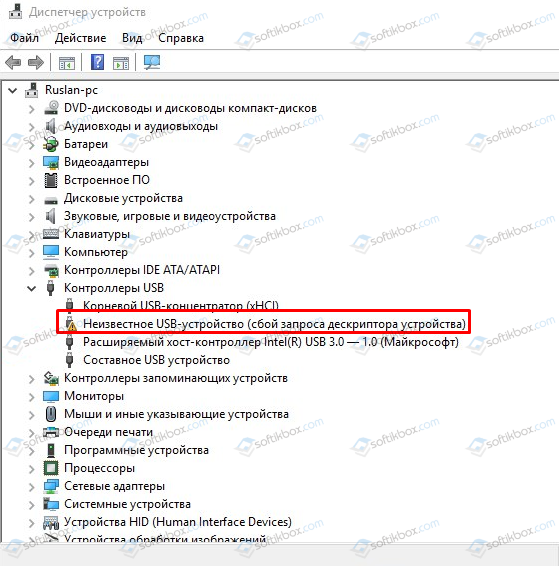
У всех устройств, которые имеются в разделе «Контролер USB», стоит обновить драйвера.
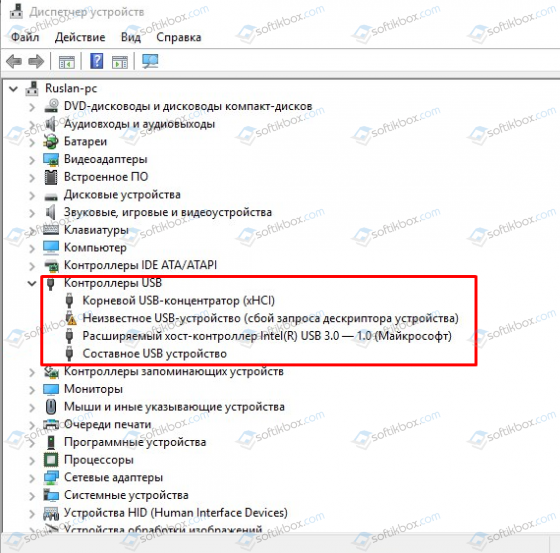
Для этого жмём правой кнопкой мыши на каждом элементе и выбираем «Обновить драйвер». В списке выбираем «Поиск драйверов на этом компьютере».
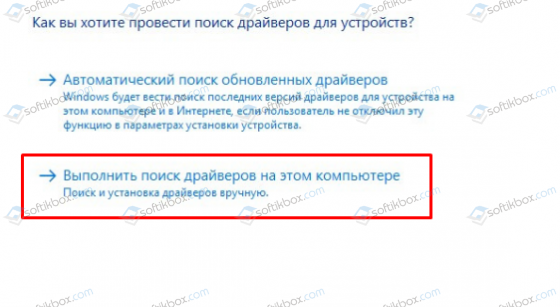
После поиска выделяем найденный драйвер и жмём «Далее».
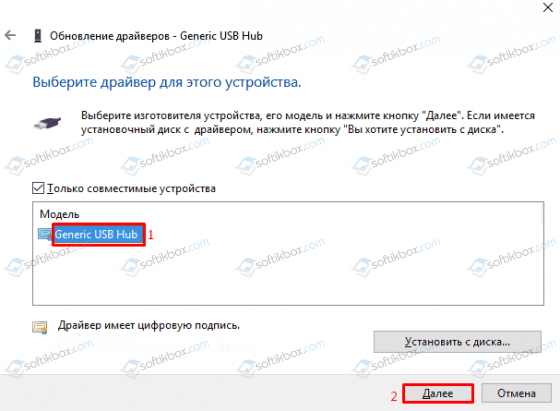
- Запустится установка драйвера. Такие же действия повторяем и со всеми остальными элементами ветки «Контролеры».
- После перезагружаем компьютер.
Также, при возникновении такой ошибки, когда Win 10 не распознаёт флешку, стоит проверить, установлены ли следующие драйвера:
- ACPI Driver
- Intel Management Engine Interface
- Утилиты для ноутбуков типа Firmware.
Включение опции отображения флешки в настройках BIOS
Также система Windows 10 может не видеть флешку, если в настройках BIOS выставленные неправильные настройки. Чтобы их проверить, выполняем следующее:
- Перезагружаем ПК и заходим в BIOS;
- В зависимости от модели материнской платы, переходим в раздел «Advanced», а делее «USB Configuration».
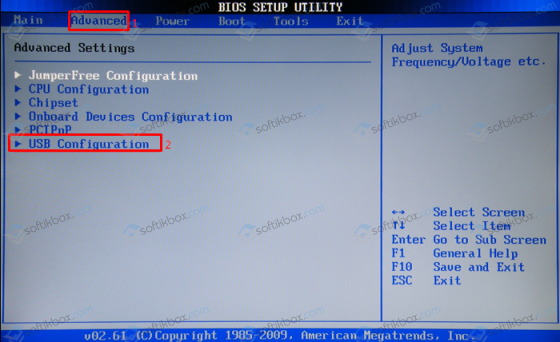
Смотрим, чтобы в пункте «USB Controller» и «USB Functions» было разрешено использование USB портов. Для этого должно быть указано значение «Enabled».
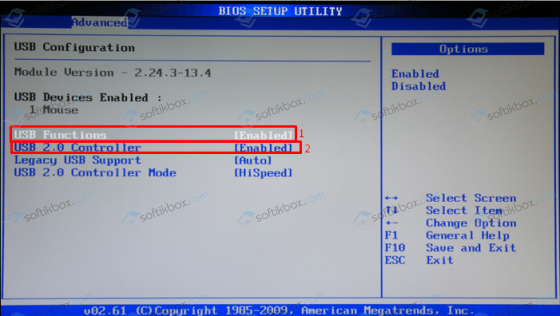
Сохраняем результаты и загружаемся в обычном режиме.
Программный способ решения проблемы
Если Windows не определяет флешку после обновления операционной системы, проблема может крыться в неправильных записях реестра, правки в который были внесены при подключении USB-устройства. Чтобы исправить такую ситуацию, стоит скачать и воспользоваться программой USBOblivion. Однако перед её запуском стоит сделать бэкап реестра и создать точку восстановления Win 10, так как софт удалит их реестра все ключи USB-устройств.
Отключаем все флешки от ПК. Запускаем программу и ставим отметки для сохранения точек отката и выполнения полной очистки.
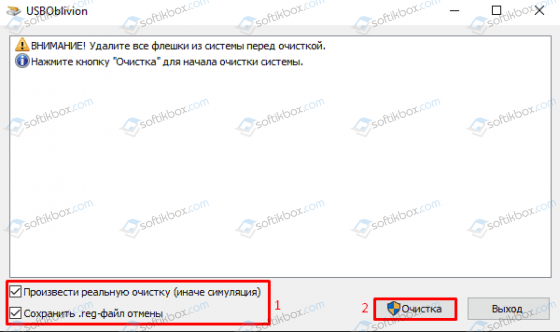
Запустится сканирование ПК. Жм ём «Очистка».
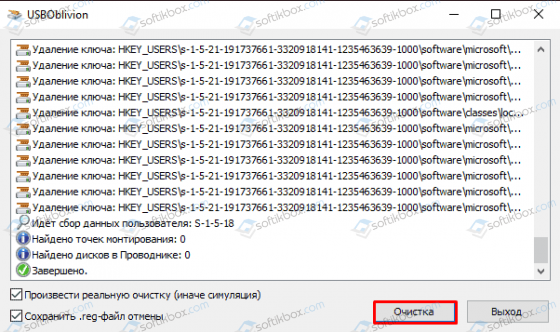
Перезагружаем ПК и повторяем попытку подключения съёмного носителя.
Также систему Win 10 стоит проверить на вирусы, установить в настройках отображения отметку «Показывать скрытые папки и файлы». Возможно, вирусное ПО изменило настройки системы.
Если же вы столкнулись с ошибкой, когда Windows 10 не видит накопитель и выдаёт сообщение о том, что прежде, чем использовать диск его нужно отформатировать, читайте далее.
Исправления для устройства, не перенесенного:
Исправление 1. Проверьте системные файлы.
Если ваши системные файлы повреждены, возможно, вам не удастся выполнить миграцию вашего устройства. Выполните следующие шаги, чтобы восстановить системные файлы.
- Тип cmd в поле поиска из Пуск. Затем щелкните правой кнопкой мыши Командная строка сверху, чтобы выбрать Запустить от имени администратора .
Нажмите да при запросе контроля учетных записей пользователей.
-
Тип sfc / scannow и нажмите Войти на клавиатуре.
-
Ждать до Проверка на 100% завершена (обычно это может занять 15-45 минут). Если существует какой-либо поврежденный файл, средство проверки системных файлов восстановит его.
-
Перезагрузите Windows 10, чтобы проверить, можно ли использовать ранее не перенесенное устройство.
Исправление 2: обновите драйвер набора микросхем.
Эта ошибка также может быть вызвана старым или неправильным драйвером набора микросхем. Приведенные выше шаги могут решить эту проблему, но если они не работают или вы не уверены, что вручную играете с драйверами,вы можете сделать это автоматически с помощью Водитель Easy .
Driver Easy автоматически распознает вашу систему и найдет для нее подходящие драйверы. Вам не нужно точно знать, на какой системе работает ваш компьютер, вам не нужно рисковать, загружая и устанавливая неправильный драйвер, и вам не нужно беспокоиться о том, чтобы сделать ошибку при установке.
Вы можете автоматически обновлять драйверы с помощью БЕСПЛАТНОЙ или Pro версии Driver Easy. Но с версией Pro это займет всего 2 клика (и вы получите полную поддержку и 30-дневную гарантию возврата денег):
- Скачать и установите Driver Easy.
- Запустите Driver Easy и нажмите Сканировать сейчас кнопка. Driver Easy просканирует ваш компьютер и обнаружит проблемы с драйверами.
- Cлизать Обновить все для автоматической загрузки и установки правильной версии все драйверы, которые отсутствуют или устарели в вашей системе (для этого требуется Pro версия — вам будет предложено выполнить обновление, когда вы нажмете «Обновить все»). Заметка: Вы можете сделать это бесплатно, если хотите, но частично вручную.
- Перезагрузите Windows 10, чтобы проверить, можно ли использовать ранее не перенесенное устройство.
Исправление 3: переустановите конкретный драйвер устройства
Устройство не перенесено ошибка могла быть связана с несовместимым драйвером устройства.
Попробуйте переустановить драйвер для вашего непереносимого устройства:
Например, если на вашей клавиатуре возникает ошибка:
- Щелкните правой кнопкой мыши Начало меню для выбора Диспетчер устройств .
- в Клавиатура раздел, щелкните правой кнопкой мыши на клавиатуре и выберите Удалить .
- Перезагрузите компьютер с Windows 10. Windows 10 автоматически переустановит драйвер клавиатуры.
-
Проверьте, можно ли было использовать ранее не перенесенное устройство.
Исправление 4: Исправление для USB-устройства, которое не было перенесено
Если ваш USB-накопитель не может быть перенесен, попробуйте подключить его к другим USB-портам. Если это не помогло, попробуйте переустановить драйвер контроллера USB, выполнив те же действия, что и в Исправлении 3.
Вы также можете попробовать Водитель Easy для решения различных проблем с драйверами. Более того, если вы используете его версию Pro, все ваши драйверы будут обновлены всего за один раз — Обновить все .
Не беспокойтесь, попробуйте, вам понравится 30-дневный возврат денег и профессиональная техподдержка гарантия в любое время. И это позволяет вам устанавливать расписания для регулярного сканирования Windows 10. Почему бы не дать себе шанс попробовать такой очаровательный инструмент для работы с драйверами? ПОПРОБУЙ СЕЙЧАС !
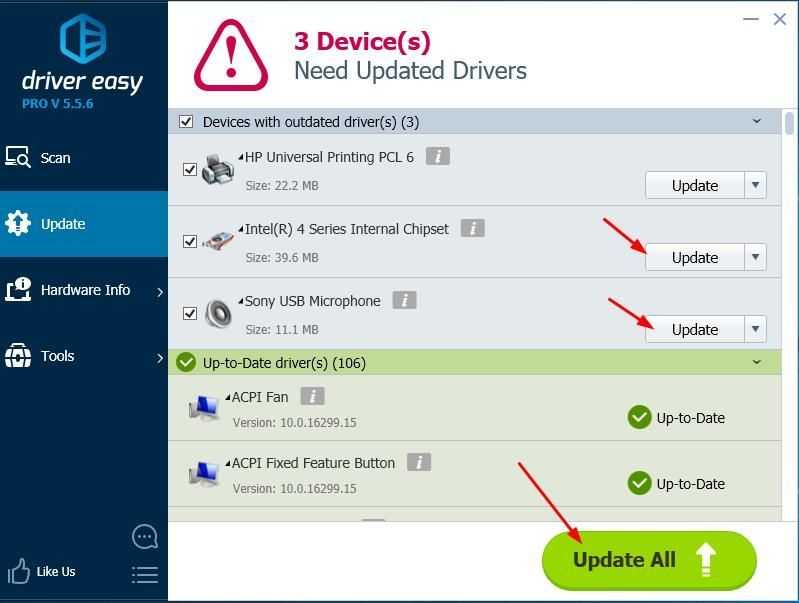
Вот и все. Надеюсь, вы исправили ошибку ‘Устройство не перенесено’ на своем компьютере с Windows 10. Не стесняйтесь комментировать ниже свой опыт.
Обновление драйверов
В данном случае речь идет о драйверах самого компьютера и его USB-концентраторов. Первое очевидное решение – обновить «дрова».
Но здесь кроется хитрость: в случае возникновения «ошибки 43» вставленное устройство определяется как неизвестное.
Это означает, что в панели быстрого запуска вы не увидите его названия. Что делать?
Первый путь:
- Открыть диспетчер устройств. Легче всего это сделать при помощи одновременного нажатия на клавиши Win и R на клавиатуре (после этого откроется окно выполнения программ).
- В соответствующее поле ввести команду devmgmt.msc и нажать Enter.
Второй путь заключается в том, чтобы ввести в поле поиска в меню «Пуск» или Windows (в более поздних версиях операционной системы) той же самой команды devmgmt.msc.
Это действие покажет единственный результат с нужной нам программой. На нее и нужно нажать. Оба способа показаны на рисунке №1.
Рис. №1. Два способа запуска программы «devmgmt.msc»
После этого откроется «Диспетчер устройств». В этом окне можно видеть абсолютно все устройства, которые на данный момент подключены к компьютеру. Среди них есть и все, что связано с USB. Для таких устройств есть специальный раздел, который называется «Контроллеры USB». Чтобы его открыть, необходимо просто нажать на соответствующую запись. В открывшемся списке необходимо найти пункты Generic USB Hub, Корневой USB-концентратор и Составное USB устройство (рис. 2).
Рис. №2. Нужные USB-устройства
Для всех найденных устройств нужно выполнить одно и то же действие – обновить драйверы.
Делается это очень просто – необходимо всего лишь нажать на каждом устройстве правой кнопкой мыши и в выпадающем меню нажать на пункт «Обновить драйверы…» (рис.3).
Рис. №3. Выпадающее меню для USB-устройства
В появившемся окне следует выбрать пункт «Выполнить поиск драйверов на этом компьютере» (рис.4).
Рис. №4. Окно вариантов обновления драйверов
В следующем окне нужно выбрать пункт «Выбрать драйвер из уже установленных драйверов» (рис. 5). Вверху открывшегося окна будут элементы для выбора пути, но пока что все это нам не потребуется.
Рис. №5. Варианты поиска драйверов для USB-устройства
После выбора данного пункта откроется меню с установленными драйверами для конкретного устройства.
Скорее всего, там будет всего лишь один доступный драйвер (в этом случае он будет выбран автоматически).
Если драйверов все-таки будет несколько, вам нужен первый в списке. Для обновления осталось только нажать кнопку «Далее» и дождаться конца установки.
Рис. №6. Найденные драйвера для устройства Generic USB Hub
Точно такие же операции необходимо сделать для всех устройств, выделенных на рисунке №2.
После этого «Неизвестное USB-устройство» станет опознанным и будет отображаться со своим нормальным названием. Соответственно, ошибка со сбоем запроса дескриптора исчезнет.
Как видим, этот способ довольно простой и не должен вызвать особых сложностей даже у начинающих пользователей.
Выше показано, как все это происходит на Windows 7, но на остальных версиях ОС этот процесс выглядит точно так же, только оформление окон будет немного иным, соответственно версии Windows.
Вполне возможно, что описанный выше способ не сработает вообще или же сработает, но через время ошибка все равно будет возникать.
Тогда следует воспользоваться следующим способом решения данной проблемы.
вернуться к меню
Краткие итоги
Если подвести итоговую черту, можно сказать, что в большинстве случаев устранить проблему можно путем апдейта драйверов USB-контроллеров. И как правило, обновление таких программ для чипсета и их сопутствующих компонентов не требуется. Кстати, вместе с обновлением драйверов для верности нужно установить запрет на использование для них схем энергосбережения. В этом случае сбой устраняется гарантированно.
Не исключается, конечно, что для некоторых нестандартных USB-девайсов вместе с вышеозначенными операциями придется установить собственные специфичные драйверы, поскольку Windows 10, хоть и имеет весьма обширную базу данных, все равно не может охватить весь спектр современных устройств, которых с каждым годом появляется все больше и больше. А некоторые из них без таких управляющих программ на основе стандартных драйверов работать не могут вообще. Так что такие моменты учитывать тоже нужно. По крайней мере, инсталлировав «родные» драйверы производителя, пользователь может быть точно уверен, что дело не в девайсе, а в тех же контроллерах или в чем-то другом. Но такие ситуации встречаются относительно нечасто, поэтому основные решения состоят именно в тех методах, которые были представлены выше.
Остается сказать, что здесь не рассматривались проблемы работоспособности самих USB-девайсов, например, по причине физических повреждений или ошибок контроллеров, в них установленных, ведь сколько ни пытайся, программные методы устранения сбоев никакого эффекта не дадут, а сами устройства в большинстве случаев придется просто выбросить.
На крайний случай, если уж совсем ничего не помогает, а устройство точно является работоспособным, можно попытаться удалить апдейт Anniversary, после чего выполнить ручной поиск обновлений и в списке доступных для установки его заблокировать. Но это самое последнее, что можно предпринять, и только в том случае, если действительно все представленные варианты действий успеха не принесли. Но хочется надеяться, что до этого дело все-таки не дойдет.
Вывод
С такой проблемой сталкиваются очень многие, и неудивительно, если и у вас возникла такая же ситуация.
В принципе, в отказе компьютера от чтения USB-кабеля ничего пугающего нет, как нет и причин для паники, разве что вам придётся затратить немного времени на устранение этой неполадки и решения данной проблемы.
Да и способв решения существует множество, каждый из которых имеет свои преимущества и свои методы работы, что может подойти именно к вашему случаю.
Как определить, что делать при «Сбое дескриптора USB-устройства»? Пробовать! От переустановки драйвера и до полного отключения питания.
Всё это делается легко и быстро, особых навыков в программировании, например, и знаний компьютера не требует, да и времени на это уходит немного.
Правда, если проблема не исчезла даже после того, как вы перепробовали все способы, стоит задуматься.
Возможно, дело тут далеко не в драйверах или энергопитании ноутбука или персонального компьютера. Возможно, причина такого поведения железки лежит намного глубже.
И тут уже не остаётся ничего, кроме как отнести ПК к мастеру, который и будет определять, в чём же дело.
Но, надеемся, хотя бы один из способов всё же пригодится и будет полезен, и «Неизвестное USB-устройство», будь у Вас Windows 8 или Windows 10, больше не потревожит вас своим появлением.































