Печатаются странные символы
Если на вашем принтере печатаются странные символы и знаки, то вам повезло! В данной статье мы максимально разберем все варианты которые помогут рассказать как исправить ошибку на принтере который печатает не текст а тарабарщину.
Проверка очереди печати
После того как у вас принтер сходит с ума и печатает какую то галиматью, первое что нужно спасать это бумагу которая будет уничтожена вся! После того как принтер остался без бумаги ему надо почистить мозг и очередь печати, чтобы после того как вы подсунете ему бумагу он снова не стал ее уничтожать распечатывая послания с другой галактики в виде непонятных ребусов и знаков.
- Останавливаем службу печати, для этого открываем командную строку и выполняем команду:
Переходим в папку C:windowssystem32spoolPRINTERS и удаляем в ней все что есть, в данную папку падают задания которые отправляются на печать, это так сказать очередь печати.
после удаления всех файлов включаем службу печати
Если принтер подключен к компьютеру по кабелю USB, например МФУ Kyocera очень требовательные к таким кабелям и они могут просто отказаться работать если такие юсб кабеля не имеют сферритовых колец. При странной печати на таких принтерах необходимо первым делом перетыкнуть провод в другой порт USB.
После всех проделанных мероприятий у вас принтер продолжает печатать иероглифы, тогда остается только обновить драйвера на принтере. Бывает такое, что в процессе работы вы могли поставить какое то ПО которое могло привести к конфликту с драйверами вашего принтера и для устранения этого глюка необходимо скачать с сайта производителя самые свежие драйвера и попробовать их обновить и тут можно пойти двумя путями:
- Удаление всех драйвером принтеров с компа и установка по новой
- Обновление драйверов без удаления
Полное удаление драйверов принтера в Windows
Если вы хотите удалить все драйвера которые находятся на вашем компьютере под операционной системой Windows 10 или Windows 7 для этого необходимо:
- Останавливаем службу печати, для этого открываем командную строку и выполняем команду:
Перейти в директорию C:windowssystem32spooldrivers и удалить все вложенные папки и файлы из директорий x64 и W32X86 тем самым мы удалим все драйвера принтеров какие у нас установлены на компьютере
Проблема в бумаге или ее отсутствии
При печати документов в лотке подачи бумаги обязательно должны быть вставлены листы. Формат листов и плотность должна быть в рамках, который поддерживаются аппаратом.
Если принтер не отдельный аппарат, а полноценное многофункциональное устройство (МФУ), в конструкции может быть несколько лотков для бумаги. Убедитесь, что бумага размещена в лотке, который выставлен в настройках принтера. Нужно либо изменить в настройках используемый лоток, либо переставить бумагу
При печати фотографий на принтере со струйной технологией печати также очень важно учитывать параметры фотобумаги.
Решение 3. Переустановите программное обеспечение принтера Canon
Проблема с отключенным принтером, вероятно, вызвана проблемами с драйверами. Приведенные выше действия могут решить эту проблему, но если это не так, переустановите драйвер принтера Canon.
1) На клавиатуре нажмите Windows ключ + р вместе, чтобы открыть окно «Выполнить». Затем введите devmgmt.msc в поле и нажмите ОК.
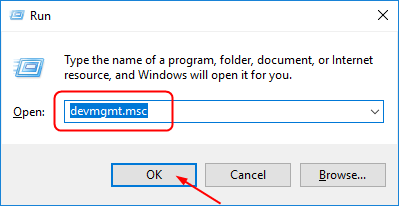
2) Найдите драйвер принтера Canon в Очереди печати . Затем щелкните его правой кнопкой мыши, чтобы выбрать Удалить устройство .
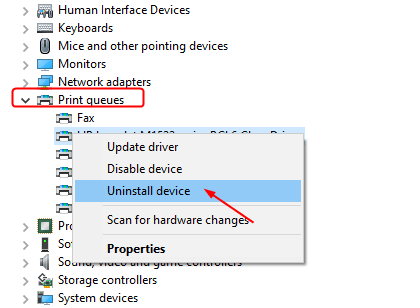
Хотя загрузка драйвера с веб-сайта Canon выполняется напрямую и просто, это может занять много времени. Если у вас нет времени, терпения или технических навыков для поиска и загрузки драйверов вручную, позвольте Водитель Easy помочь тебе тогда.
Driver Easy автоматически распознает вашу систему и найдет для нее подходящие драйверы. Вам не нужно точно знать, в какой системе работает ваш компьютер, вам не нужно рисковать, загружая и устанавливая неправильный драйвер, и вам не нужно беспокоиться о том, что вы ошиблись при установке.
Вы можете автоматически обновлять драйверы с помощью СВОБОДНЫЙ или За версия Driver Easy. Но с версией Pro это займет всего 2 клика (и вы получите полную поддержку и 30-дневный возврат денег гарантия):
1) Скачать и установите Driver Easy.
2) Запустите Driver Easy и нажмите Сканировать сейчас кнопка. Затем Driver Easy просканирует ваш компьютер и обнаружит проблемы с драйверами.
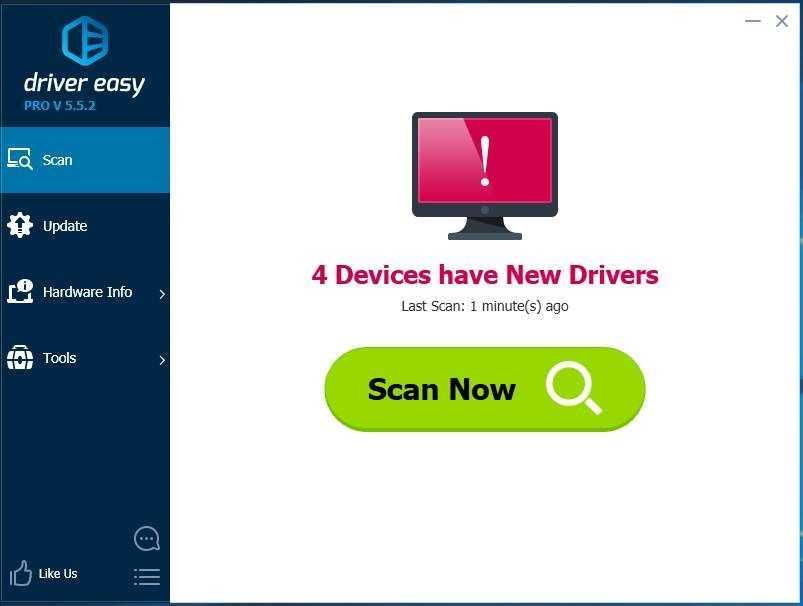
3) Щелкните значок Обновить рядом с отмеченным драйвером принтера, чтобы автоматически загрузить и установить правильную версию этого драйвера (это можно сделать с помощью СВОБОДНЫЙ версия).
Или нажмите Обновить все для автоматической загрузки и установки правильной версии все драйверы, которые отсутствуют или устарели в вашей системе (для этого требуется За версия — вам будет предложено обновить, когда вы нажмете Обновить все).
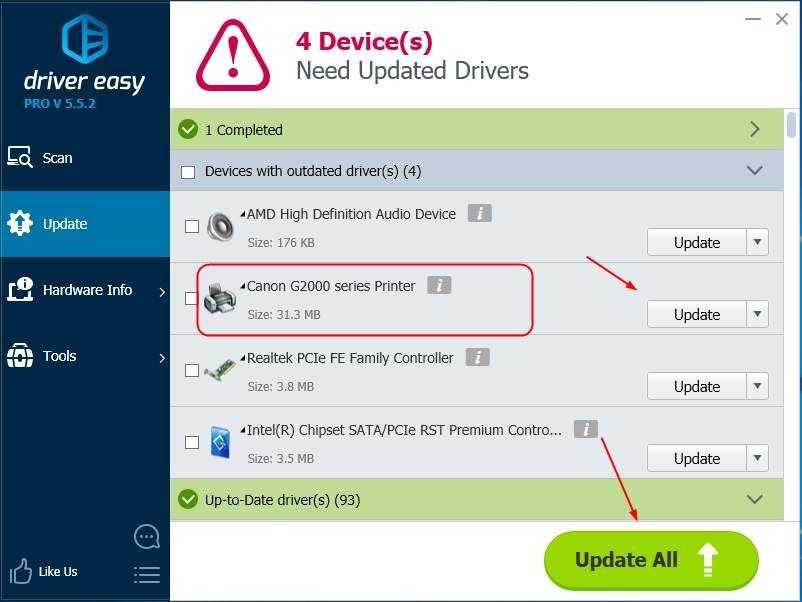
4) Перезагрузите компьютер и распечатайте файл, чтобы проверить, работает ли ваш принтер Canon.
принтер
Закончился тонер, чернила
В большинстве принтеров разработчиками предусмотрены датчики расхода чернил или тонера. Если датчик указывает на недостаточное количество красителя, принтер ставит документ в очередь и блокирует вывод на печать до заправки картриджа.
Количество краски можно увидеть в программном обеспечении, устанавливаемого после подключения принтера. Ниже предоставлен пример для HP.
Количество красителя можно проверить визуально. При недостаточном уровне исправит ситуацию только дозаправка.
Если тонера достаточно, а датчик блокирует печать, попробуйте сделать обнуление. Процедура обнуления у разных моделей разная.
Установка по умолчанию
Если после нажатия кнопки «Print» Вы видите окно, где пишет «Сохранить файл», то это значит, что скорее всего неправильно установлен принтер по умолчанию. Когда используется ОС Виндовс, то главным установлен Microsoft XPS Document Writer. Он не может распечатать документ на лист бумаги, а только создать файл аналогичный формату PDF, который в дальнейшем изменить никак нельзя.
Чтобы печать проводилась на реальное устройство, которое не предлагает сохранение, а выводит на бумагу, его нужно установить и указать главным по умолчанию. Предположим, что подключение аппарата уже произведено. Если нет, то Вам в помощь наша отдельная статья по этому вопросу.
Ряд шагов ниже поможет сделать физическое устройство главным для печати и убрать окно сохранения:
- Зайдите в панель управления, а оттуда в раздел с принтерами.
- Найдите свою модель и левой клавишей мышки отметьте ее.
- Правой вызовите контекстное меню.
- В нем отметьте пункт «Использовать по умолчанию».
Базовая диагностика принтера и устранение простых причин неисправности.
Отправка печати не на тот принтер.
В первую очередь необходимо убедиться в том, что отправка печать осуществляется на тот самый принтер.
Перед отправкой на печать убедитесь что имя принтера соответствует принтеру, на котором хотите распечатать документ.
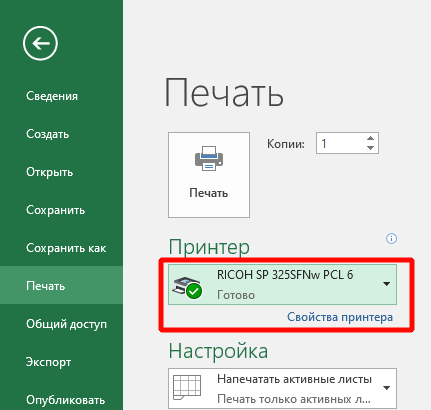
Проверка подключения принтера.
Бывают ситуации, что отошел кабель электропитания принтера или кабель для подключения к компьютеру.
Все разъемы у принтеров и МФУ находятся, как правило сзади. Необходимо осмотреть принтер с тыльной стороны и проверить:
- Провод подключения к электросети
- Провод обеспечивающий соединения с компьютером — это может быть usb-кабель или кабель для подключения к общей сети с разъемом RJ-45

Каждый кабель так же необходимо проверить с другого конца. Доходит ли кабель электропитания до электрической розетки, usb-кабель до компьютера, a кабель подключения к общей сети до розетки RJ-45.
Осмотр дисплея принтера на наличие ошибок.
Почти все современные принтеры и МФУ обладают дисплеем с сервисным меню и индикацией ошибок.
Ошибка на дисплее может быть показана с явным описанием проблемы либо в качестве кода ошибки. Если на принтере показан только код ошибки, то подробную информацию можно узнать только из инструкции к принтеру. Если нет инструкции на бумажном, то можно скачать на официальном сайте производителя принтера.
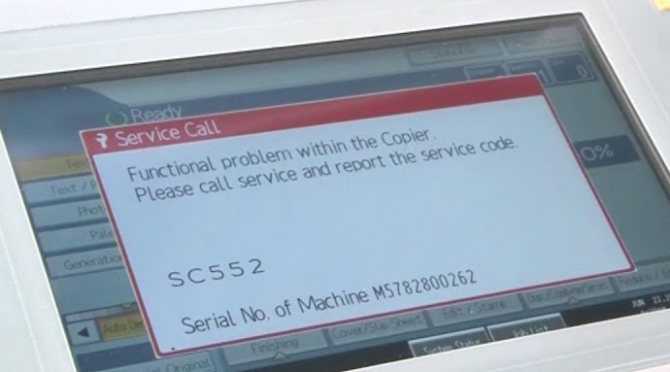
Наиболее частые уведомления об ошибках на дисплее связаны с замятием бумаги.
Замятие бумаги.
При возникновении такой проблемы как «замятие бумаги» принтер обычно сообщает на дисплее или с помощью уведомлений в Windows.
Устранение замятия бумаги.
Перед извлечением застрявшей бумаги принтер необходимо выключить.
Затем необходимо извлечь картридж и внимательно осмотреть место где размещается картридж. Обнаруженную бумагу необходимо аккуратно извлечь, так чтобы она не порвалась. Если бумага порвалась, то необходимо достать все остатки бумаги.

Существуют модели МФУ и принтеров, у которых может открываться задняя крышка. Ее также необходимо открыть и проверить остатки бумаги.

Чистка роликов протяжки
Ролики подачи протягивают бумагу через принтер после отправки задания на печать. Со временем механизмы могут запылиться, загрязниться или вообще износиться. В последнем случае проще всего заменить ролики на новые, в этом нет ничего сложного. Чтобы понять, нуждаются ли ролики в замене, нужно осмотреть деталь. Вся резиновая поверхность детали должна быть шероховатой. Если есть какие-то пропуски, гладкие участки, а тем более, когда принтер плохо захватывает бумагу или вовсе не берет листы из лотка, тогда ролики необходимо менять.
При загрязнении можно сделать простую чистку.
- Сначала поищите возможность запустить чистку через ПО. В примере, который приведен в начале статьи с принтером компании Canon такая функция есть.
- В ином случае или если программно устранить загрязнение не получилось, с помощью смоченной в воде ватной палочки или салфетки удалите грязь с ролика. Действуйте аккуратно без грубой силы.
Возможно, в статье рассмотрены не все ситуации, которые могут вас удовлетворить. Поэтому на сайте присутствуют отдельные тематичные статьи по каждой проблеме.
5 / 5 ( 7 голосов )
Что делать, если компьютер не распознаёт сетевой принтер
Существует несколько способов решения проблемы, если компьютер не видит сетевые принтеры.
Диагностика и проверка физических неисправностей
Первым делом необходимо проверить работоспособность USB-кабеля и портов. Очень часто даже небольшие механические повреждения могут привести к выходу из строя шнура или гнезда у одного из подключаемых устройств. Для проверки исправности желательно провести диагностику. Это можно сделать, воспользовавшись специальными средствами ОС Windows. Для этого необходимо:
- зайти в меню «Панель управления» и перейти в «Устройства и принтеры»;
- найти необходимый принтер и нажать на иконку с его изображением правой кнопкой мыши;
- в появившемся окошке требуется выбрать «Устранение неполадок»;
- после того как программа закончит работу, она может предложить другие варианты для устранения найденных проблем: обновить драйвера, проверить корректность соединения принтера и компьютера и другие.
Также необходимо проверить штекер USB-кабеля на наличие повреждений и подключён ли он к обоим устройствам. Штекер должен быть вставлен плотно, наличие люфта не допускается. Помимо этого, стоить проверить — включен ли принтер и имеется ли краска в тонере.
Обновление драйверов
Причиной некорректной работы принтера на компьютере с ОС Виндовс могут быть неправильно установленные драйвера или сбой в их работе. Чтобы проверить это, следует сделать следующее:
- зайти в «Панель управления» и найти в ней пункт «Диспетчер устройств»;
- в появившемся окне будут отображаться все устройства, подключённые к системному блоку — в списке требуется найти нужный принтер, после чего кликнуть по его названию правой кнопкой мышки;
- в открывшейся вкладке следует выбрать пункт «Свойства» и прочитать указанную там информацию;
- если написано, что необходимые для работы драйвера не обнаружены, нужно установить требуемое ПО.
Драйвера можно установить, воспользовавшись DVD-диском, который идёт в комплекте с принтером. Если такового не имеется, то их можно скачать с официального сайта разработчика. При этом следует учитывать, что ПО должно быть именно для данной модели.
Установка драйверов выполняется следующим образом:
- необходимо запустить программу установки драйверов;
- следуя появляющимся подсказкам, произвести инсталляцию программного обеспечения;
- убедиться, что подключённое печатное устройство обнаружено;
- напечатать тестовую страничку.
Другие способы решения проблемы
Если принтер подключается к системному блоку в первый раз, а ранее использовались другое устройство, то требуется проверить настройки печати. По умолчанию может быть указан ранее установленный принтер.
Чтобы проверить это, а при необходимости исправить, требуется зайти во вкладку «Устройства и принтеры» и найти требуемое. По его иконке следует кликнуть правой кнопкой мышки. В открывшемся окне необходимо найти строчку «Использовать по умолчанию» и поставить возле неё галочку.
Если подключение осуществляется с помощью локальной сети или беспроводной, то следует выполнить следующее:
- В локальной сети присутствует несколько ПК, один из которых является главным — его следует включить.
- После чего проверить выставленные настройки. Зачастую установленный IP адрес «слетает». Если он не прописан в соответствующей строке, требуется ввести его повторно.
- При подключении по Wi-Fi нужно перезапустить сеть. Также следует проверить наличие и качество сигнала.
- Если роутер располагается далеко от ПК, необходимо разместить его ближе к системному блоку.
Некоторые пользователи сталкиваются с данной проблемой после обновления операционной системы до Windows 10. Несмотря на то что разработчики утверждают — сбоя в работе принтера возникнуть не должно, следует переустановить драйвера. Скачать актуальную версию следует на официальном сайте.
Если же ни один из способов не помог, то требуется обратиться в сервисную мастерскую, так как причина может быть в выходе из строя самого изделия.
Проверка настроек ОС и устройства
Если вы столкнулись с тем, что устройство не выводит на экран никаких сообщений, и при отправке файла на печать ничего не происходит, то прежде чем обращаться в сервисный центр с вопросом: «что делать принтер перестал печатать, проверьте настройки подключения аппарата, а также операционой системы.
Чтобы это сделать первым делом следует проверить, правильно ли подключено устройство к компьютеру, и видит ли его операционная система.
Для этого следует:
- открыть диспетчер задач и найти необходимое устройство;
- оно должно быть в списке и соответствовать наименованию вашего аппарата;
- напротив него не должно быть обозначений ошибочного подключения, конфликта или отключения (желтый восклицательный знак или красный крест).
Теперь нужно проверить, правильность настроек самого аппарата.
В случае если печать не начинается, проблем может быть несколько:
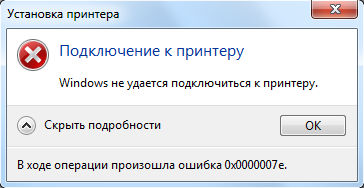
Для проверки этих данных необходимо обратиться к «Панели управления» и выбрать пункт «Устройства и принтеры». Тут можно изменить устройство для печати, выбранное по умолчанию (правой кнопкой мыши вызвав меню и активировав соответствующую галочку). В свойствах аппарата – проверить правильность настройки.

Фото: установка функции печати по умолчанию
Если подключение к сетевому аппарату невозможно, лучше обратиться за помощью к пользователю удаленного компьютера или сетевому администратору.
Проверьте наличие и правильность подключения
Подключение может быт физическим (проводное с помощью USB-кабеля) или беспроводным (Wi-Fi соединение через роутер). В первом случае стоит проверить шнур подключения. Не должно быть видимых повреждений, сильных перегибов. Если принтер подключен через Wi-Fi, необходимо убедиться в устойчивом сигнале.
В обоих случаях в меню панели управления «Устройства и принтеры» устройство должно быть активным. Если значок принтера мутный, есть любые предупредительные иконки рядом, значит, есть проблемы.
Иногда случается самая глупая ситуация. Пользователь просто забывает включить принтер. Или устройство переходит в спящий режим и само выйти из него не может. Тогда нужно нажать кнопку включения на корпусе аппарата и попробовать начать печать еще раз.
Исправляем ошибку печати на принтере HP
Каждый приведенный ниже метод имеет разную эффективность и будет наиболее подходящим в определенной ситуации. Мы по порядку рассмотрим все варианты, начиная от самого простого и действенного, а вы, следуя инструкциям, решите поставленную задачу
Однако сначала мы рекомендуем обратить внимание на эти советы:
Если приведенные советы ничем не помогли, переходите к осуществлению следующих методов решения «Ошибка печати» при использовании периферии компании HP.
Способ 1: Проверка принтера
В первую очередь советуем проверить отображение и конфигурацию оборудования в меню «Устройства и принтеры». От вас потребуется произвести всего несколько действий:
- Через меню «Панель управления» и переместитесь в «Устройства и принтеры».
Кроме этого рекомендуется проверить параметры передачи данных. Зайдите в меню «Свойства принтера».
Здесь вас интересует вкладка «Порты».
Отметьте галочкой пункт «Разрешить двусторонний обмен данными» и не забудьте применить изменения.
По окончании процесса рекомендуется перезагрузить ПК и переподключить оборудование, чтобы все изменения точно стали активными.
Способ 2: Разблокирование процедуры печати
Иногда происходят скачки напряжения или различные системные сбои, вследствие чего периферия и ПК перестают нормально выполнять определенные функции. По таким причинам и может возникать ошибка печати. В таком случае вам следует проделать следующие манипуляции:
- Снова перейдите в «Устройства и принтеры», где правым кликом мыши на активном оборудовании выберите пункт «Просмотр очереди печати».
Вернитесь в «Панель управления».
В ней откройте категорию «Администрирование».
Здесь вас интересует строка «Службы».
В списке отыщите «Диспетчер печати» и дважды нажмите на нем ЛКМ.
В «Свойства» обратите внимание на вкладку «Общие», где убедитесь, что тип запуска стоит «Автоматический», после чего следует остановить службу и применить настройки
Закройте окно, запустите «Мой компьютер», переместитесь по следующему адресу:
Удалите все присутствующие файлы в папке.
Осталось только выключить продукт компании HP, отключить его от питания, дать так постоять примерно минуту. После этого перезагрузите ПК, соедините оборудование и повторите процесс печати.
Способ 3: Отключение брандмауэра Windows
Иногда защитник Windows блокирует отправленные данных с компьютера на устройство. Связано это может быть с некорректной работой брандмауэра или различными системными сбоями. Мы советуем на время отключить защитник Виндовс и повторить попытку печати. Детальнее о деактивации этого инструмента читайте в другом нашем материале по следующим ссылкам:
Подробнее: Отключение брандмауэра в Windows XP, Windows 7, Windows 8
Способ 4: Переключение учетной записи пользователя
Рассматриваемая проблема порой возникает тогда, когда попытка отправки в печать производится не с той учетной записи пользователя Windows, с которой происходило добавление периферии. Дело в том, что каждый профиль имеет свои привилегии и ограничения, что приводит к появлению подобного рода неполадок. В таком случае нужно попробовать сменить запись юзера, если у вас их конечно добавлено больше, чем одна. Развернуто о том, как это сделать в разных версиях Виндовс читайте в статьях ниже.
Подробнее: Как сменить учетную запись пользователя в Windows 7, Windows 8, Windows 10
Способ 5: Восстановление Windows
Часто случается, что ошибки печати связаны с определенными изменениями в операционной системе. Самостоятельно обнаружить их достаточно сложно, однако состояние ОС можно вернуть, откатив все изменения. Осуществляется данная процедура с помощью встроенного компонента Виндовс, а детальное руководство по этой теме вы найдете в другом материале от нашего автора.
Способ 6: Переустановка драйвера
Мы поставили этот способ последним, поскольку он требует от пользователя выполнения большого количества различных манипуляций, а также является достаточно сложным для новичков. Если никакие приведенные выше инструкции вам не помогли, значит остается только переустановить драйвер устройства. Для начала следует избавиться от старого. О том, как это сделать, читайте далее:
По завершении процедуры удаления задействуйте один из методов инсталляции программного обеспечения для периферии. Всего существует пять доступных способов. Развернуто с каждыми из них знакомьтесь в другой нашей статье.
Как видите, методов исправления ошибки печати принтера HP существует достаточно большое количество, и каждый из них будет полезен в разных ситуациях. Надеемся, приведенные выше инструкции помогли вам без труда решить возникшую проблему, а продукт компании снова функционирует корректно.
Как исправить иероглифы при печати .PDF. А так же знаки вопросов или абракадабру
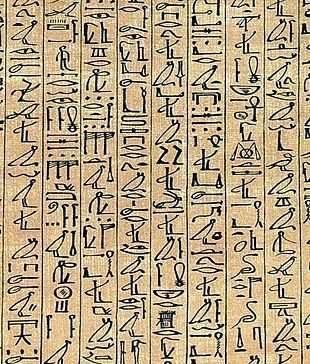
Как то давненько обратились ко мне с просьбой посмотреть, что случилось с принтером, почему это он печатает .PDF с иероглифами. Большинство пдфок это сканы каких то документов и являются обыкновенным изображением, в таких случаях проблем с иероглифами просто не может быть. Но есть и созданные например в ворде, пдфки каких то документов, счетов или чего то подобного, ну и не обязательно в ворде. В общем если после создания ПДФ её можно редактировать или например просто выделять и копировать текст, значит есть вероятность того что принтер будет печатать не то что есть в файле, а какую то ф?????????. Знакомые символы? Ну, тогда это ваш случай.
Решение этой проблемы несколько. Самый простой, но с потерями это указать принтеру что бы тот печатал .PDF как изображение, это как раз то что я говорил сначала, то есть будет его так воспринимать.
Потери в этом случае это скорость печати и качество печати, но в большинство случаев этого даже не кто не замечает, а вот справится с бедой сможет любой кто умеет читать, я имею в веду читать эту статью и выполнять все что я напишу.
И так начнем. Открываем ваш файл в Acrobat Reader, а именно в нем вы до этого открывали и пытались печатать. Почему я так уверено говорю что именно в нем? Потому что с другими программами работающими с ПДФ проблем замечено не было. Так документ уже должен был открыться, ищите пункт «Файл», обычно он в левом верхнем углу, а дальше в выпадающем списке ищете «Печать».
Большинство пользователей отправляют на печать банально тыкая на значок принтера, на панели инструментов, при чем во всех программах. Это конечно удобно, но если у вас подключено несколько принтеров есть вероятность что вы отправите печать не на тот принтер, скорей всего уйдет на принтер по умолчанию. Что-то опять меня понесло не в ту степь, отклонился я от проблемы.
Когда откроются настройки печати, внизу должна быть кнопка «Дополнительно», или свойства, а потом дополнительно, в общем что то в этом роде. Нужно её нажать и в появившейся менюшке поставить галочку возле «Печать как изображение» («Print as Image» вроде так на буржуйском). После этого нажимаете ОК или Применить, короче согласится с вашими настройками.
Поползла печать и вуаля ненавистные знаки вопроса или другие иероглифы пропали.
Такая беда происходит потому что Acrobat Reader не подтягивает какие то шрифты, и заменяет своими стандартными, которые являются амерекосовскими, соответственно русского не понимать.
От сюда выплывает еще один способ решения проблемы, а именно заменить программу «просмотрощик» .PDF. Слава богу наплодили их неимоверное количество. Например Foxit Reader.
Либо еще можете скачать русифицированный Acrobat Reader, по идее так же должно помочь, но не пробовал.
Собственно первый способ самый быстрый, второй в зависимости от скорости вашего интернета и загруженности каналов Adobe. Но есть еще и третий, по крайней мере который знаю я. Но он больше подойдет администраторам или людям хорошо шарящим в ПК и не боящихся что то поломать в своем тамагочи. Хотя большинство пользователей и так не боятся поломки, тыкают мышкой во все попало, а потом с криком «помогите, мне работать надо, а оно что то не работает, я ничего не делал(а)». Конечно ничего не сделали, просто по открывали какие то файлики найденные в интернете, а потом получили беду. Вот этот файл не стоит пробовать запускать если не уверены в своих силах pdf.reg. Вам нужно его скачать и запустить как .reg файл. Если вы не догадались например убрать в конце .txt, то тогда вам в помощь первые два способа. Если догадались или запустили другим способом, то тогда ОБЯЗАТЕЛЬНО перезагрузитесь, иначе фокус не получится.
Так же можно все в ручном режиме сделать, то есть каждый параметр прописать в реестре ручками, ну мало ли, разные люди бывают, то опять же просто откройте «pdf.reg.
В содержимом видно куда что прописывать, думаю что если вы захотели прописывать всё вручную, то объяснять как это делается не стоит.
Подведем итоги. Первый способ подойдет людям которым нужно один раз напечатать и забыть. Второй способ на будущее, то есть что бы каждый раз не портить листочки, один раз напечатать с абракадаброй, а второй раз напечатать как изображение.
Ну и третий способ это для продвинутых, или кому лень скачивать новую программу, но он так же работоспособен, и по сути занимает меньше времени чем первые два, хотя это зависит как быстро перезагружается у вас компьютер.
Ну что же я надеюсь моя статья кому то поможет и кому то не будет не лень написать комментарий даже с одним словом «Спасибо»!
Ошибки службы «Диспетчера печати»
Наконец, одной из самых неприятных ошибок печати принтера можно назвать ситуации с проблемами «Диспетчера печати», который по непонятным причинам может быть отключен.
Для проверки его состояния зайдите в раздел служб (services.msc), найдите там указанный компонент, нажмите кнопку запуска службы, если она отключена, и установите тип старта на автоматический.
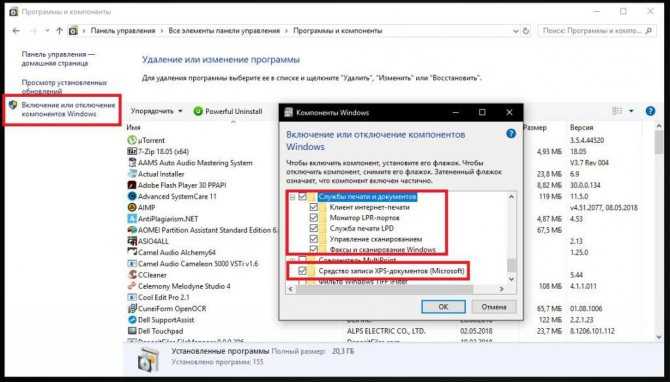
Для верности используйте раздел программ и компонентов, перейдите к пункту включения и отключения компонентов Windows и убедитесь, что отвечающий за печать компонент включен (на нем и на всех сопутствующих элементах должны стоять галочки).
Проверка бумаги в устройстве
Если техника перестала работать по вине замятой бумаги, тогда обычно принтер пишет сообщение с номером сбоя. Но в некоторых ситуациях окно не появляется, тогда следует осмотреть технику изнутри.
Работа аппарат может быть приостановлена из-за смятия листов, ранее уже использованных в распечатке. Подобный материал может иметь различные сгибы, поэтому применять ее для работы может быть сложно. Ведь для бесперебойной распечатки, листы должны быть сложены ровно. Если этого нет, во время распечатки, когда бумага автоматически отделяется, техника способна схватить несколько листов и смять их. В подобном случае принтер пишет об ошибке.
Если при осмотре было замечено замятие листов – вынимайте их осторожно, без грубых движений. Если вынуть листы резко – часть бумаги может остаться внутри аппарата, затрудняя дальнейшее использование
Если было замечено, что бумага была извлечена не полностью и внутри остались кусочки – аккуратно поднимите крышку техники. Если используется аппарат лазерного типа – вытащите картридж.
Если в работе находится техника струйного типа – убедитесь, что принтер отключен и двигайте каретку с картриджами. Остатки порванных листов обычно скапливаются на роликах либо валу
Извлеките их осторожно и закройте крышку аппарата
Проблемы с картриджами и расходными материалами
Засыхание и засорение
Проблема с засыханием чернил или засорением ихними остатками, из-за чего принтер не печатает, больше характерна для устройств струйной технологии. Там в качестве расходников используются жидкие краски, которые со временем загустеют и высыхают. Это легко приводит в неисправность тонкие проходы сопел и дюз.
Чтобы решить такую проблему можно использовать два способа:
- Программный вариант подразумевает под собой использование специальных встроенных в программное обеспечение принтера утилит, которые в автоматическом режиме могут прочистить каналы картриджей или печатающую головку, если она установлена как отдельный элемент. Произвести такую процедуру можно через закладку «Обслуживание» (в зависимости от бренда название может быть другим) в настройках печати. Попасть в них можно через панель управления.
- Первый вариант не всегда помогает, а скорее в случаях, если засорение не сильное. Второй способ требует ручного вмешательства в работу картриджей. Он подразумевает физическую чистку в виде промывки специальными средствами. Промывка картриджей струйных принтеров Детальная инструкция с описанием каждого шага действий.
Способы прочистки печатающей головки План действий для тех, у кого установлена ПГ.
Неправильная установка
Неправильно установлены могут быть картриджи струйного и лазерного принтера, к тому же важна правильная установка для отдельно стоящей системы непрерывной подачи чернил. Ниже перечислены основные рекомендации для каждого типа расходных материалов.
Картриджи струйного принтера должны быть установлены согласно своим цветам в каретке. Они не должны свободно болтаться, а плотно прилегать к контактам. При необходимости для качественной установки можно применить вставки из картона.
В лазерных устройствах следует применять только картриджи, которые подходят Вашей модели. Никакие выступы не должны препятствовать в процессе установки
Проследите, чтобы в момент достижения своего места произошел щелочек, а шторка защиты фотоэлемента открылась полностью.
Для СНПЧ, которые находятся рядом с устройством и не входят в его конструкцию, важно положение на столе. Сам принтер и система подачи должны стоять на ровной поверхности и на одном уровне
Провода, по которым поступает краска не должны быть согнуты.
Неисправности СНПЧ
- Неправильная установка выше или ниже уровня принтера повлечет переливание чернил внутрь устройства или их невозможность туда попасть вообще. Еще раз посмотрите, как правильно ее устанавливать, в прилагаемой инструкции к изделию.
- Попадание воздуха в систему НПЧ легко приводит к выходу из строя принтера и он отказывается печатать из-за этой поломки. Такую неисправность следует устранить, чтобы еще больше не усугубить проблемы. Первым делом осмотрите трубки на предмет наличия участков без краски. Если такие есть, то это воздух. Извлекать его нужно по инструкции к Вашей СНПЧ, которую можно найти в Интернете.
- Кроме воздуха, со шлейфами могут возникнуть другие неприятности в виде перегибания или закупоривания. Их следует устранить как можно быстрее. Это несложно сделать даже неопытному пользователю оргтехники.
Неоригинальные расходники
Если недавно заменили картридж на новый, то убедитесь, что он является оригинальным или является совместимым и подходит к модели принтера, в который устанавливается. Не все устройства могут работать с неоригинальными расходными материалами и установка заменителей легко заблокирует печать с компьютера, пока не будут установлены надлежащего качества картриджи.
Счетчик отпечатков
Современные модели принтеров комплектуются картриджами, на которые производители устанавливают специальные чипы. Это небольшие микросхемы на корпусе, способные подсчитывать количество напечатанных листов. Когда цифра приближается или перевалила за установленное ограничение, то печать дальше не происходит и принтер требует заменить расходный материал. Не все модели уведомляют об этом, а просто перестают печатать.
Все способы обнулить принтер Brother Подборка мануалов по сбросу для всех моделей.
Программные неисправности
Программные неисправности могут возникнуть, как на компьютере, так и на самом принтере. Если причина в первом, следует проделать следующее:
- Удалить и вновь установить драйверы и программное обеспечение принтера.
- Убедиться в отсутствии вредоносных программ, мешающих работе принтера (работоспособность печатающей машины следует проверить описанным выше методом тестирования).
- Если ранее на компьютере использовался другой принтер, то информация о нем могла остаться в операционной системе. ОС может продолжать пытаться отправить документ на печать на старый принтер (т.е. в компьютере «старая машина» остается в качестве средства печати по умолчанию). Чтобы это исправить, нужно указать ОС на новый принтер. Для систем Windows — следует войти в «Панель управления», затем «Оборудование и звук» и «Устройства и принтеры». Выйдет полный список принтеров, драйверы которых установлены на компьютере. Нужно кликнуть правой кнопкой мыши по названию вашего принтера и выбрать пункт «Использовать по умолчанию».
Также можно попробовать сбросить настройки самого принтера. Для каждой модели это может делаться по-разному (не лишним будет прочесть инструкцию). Если машина оснащена ЖК-панелью управления, сброс может быть осуществлен через нее. Обычно это делается в главном меню путем выбора пункта «Restore Default Settings» или «Восстановить настройки по умолчанию».
Принтер для современного человека – это вещь достаточно нужная, а порой даже необходимая. Большое количество таких устройств можно встретить в образовательных учреждениях, офисах или даже дома, если необходимость в такой установке существует. Однако любая техника может ломаться, поэтому нужно знать, как ее «спасти».
Фирменное приложение производителя смартфона
На многих смартфонах и планшетах имеется встроенный функционал для печати документов и фотографий. Производители смартфонов с мировым именем, такие как Samsung, Huawei позаботились о том, чтобы приложение для печати было доступно в операционной системе Android.
- Чтобы распечатать фотографию или документ, нужно выбрать соответствующий пункт меню. В нашем случае мы открыли снимок, нажали на троеточие в правом верхнем углу, после чего получили доступ к соответствующей кнопке. Возможно, предварительно потребуются нажатие кнопки «Поделиться».
- Далее вы попадёте в окно «Подготовка к печати». На смартфонах разных производителей оно реализовано по-своему. Но суть одна: вы выбираете необходимое количество копий, цветность печати, должна ли она быть двусторонней, количество страниц, ориентацию и размер бумаги.
- Следующим шагом станет нажатие кнопки «Выбрать принтер». Если вы всё это делаете впервые, то, скорее всего, дополнительно придётся нажать «Все принтеры».
- В очередном окне вам нужно нажать кнопку «Добавить принтер». Теперь, наконец, вы получите доступ к предустановленным на смартфоне сервисам. Мы уже осуществили инсталляцию дополнительных программ, поэтому наш список — весьма богат. По умолчанию же на смартфонах Samsung имеются лишь «Модуль службы печати Samsung» и «Служба печати по умолчанию» (аналогично и на устройствах многих других производителей). Выбираем первый.
- Если ваш принтер оснащён модулем Wi-Fi, то он должен быть обнаружен приложением автоматически (используется технология Wi-Fi Direct). В некоторых случаях потребуется ввод IP-адреса принтера (если он подключен к роутеру). Узнать IP можно в панели администратора вашего маршрутизатора.
Проверка подключения
Первым делом сразу стоит проверить подключение устройства печати с персональным компьютером или ноутбуком, в зависимости от того, что используете
Внимание следует уделить шнуру подачи питания и кабелям USB или Ethernet. Когда используется беспроводная связь по Wi-Hi, то проверка качества сигнала обязательна
Выключите технику, отсоедините все, а потом снова подключите. Еще лучше всего найти и попробовать использовать другие провода, хотя бы некоторое время в виде теста.
Вот еще несколько практических советов, которые могут оживить работу печатающего устройства:
- Поднимите крышку на передней панели, под которой находится картридж. Снова закройте ее и подождите пока закончиться подготовка устройства к работе.
- Выключите на некоторое время, а потом снова включите принтер. В некоторых моделях это помогает стереть перечень заданий, что вполне может разблокировать печать.
- Полностью перезагрузите свой компьютер. А еще лучше одновременно с выполнением предыдущего совета.











![[решено:] принтер печатает иероглифы что делать?](http://navikur.ru/wp-content/uploads/7/7/7/777829661181b8435da99f75fc1fa36c.jpeg)






















