Где находится калькулятор в системе?
Существуют 4 метода, которые позволят вам быстренько найти этот виджет:
- Самым элементарным методом является следующий: нажимаем на кнопочку «Пуск», затем в восходящем меню нам нужно найти букву «К», прокрутив мышкой окно вниз. После неё идут приложения на эту букву. Вторым идёт наш «Виджет» калькулятор;
- Похожий способ – вводим в строку поиска слово «Калькулятор» и переходим по найденному элементу;
- Можно найти это приложение, применив команду «Выполнить». Для этого нажимаем клавиши Win+R и в появившемся окошке введём слово calc. После этого нужно нажать ОК;
- Находим Калькулятор через «Проводник». Итак, входим в «Проводник» и переходим по адресу C:\ Windows\ System32, прокручиваем бегунок вниз и два раза нажимаем на элемент calc.exe
- После этого, мы увидим, как выглядит калькулятор от Windows 10. На мой взгляд невзрачно.
Запуск «Калькулятора» в Виндовс 10
Как и любое предустановленное в Windows 10 приложение, «Калькулятор» может быть открыт несколькими способами. Ознакомившись с ними, вы сможете подобрать наиболее простой и удобный для себя.
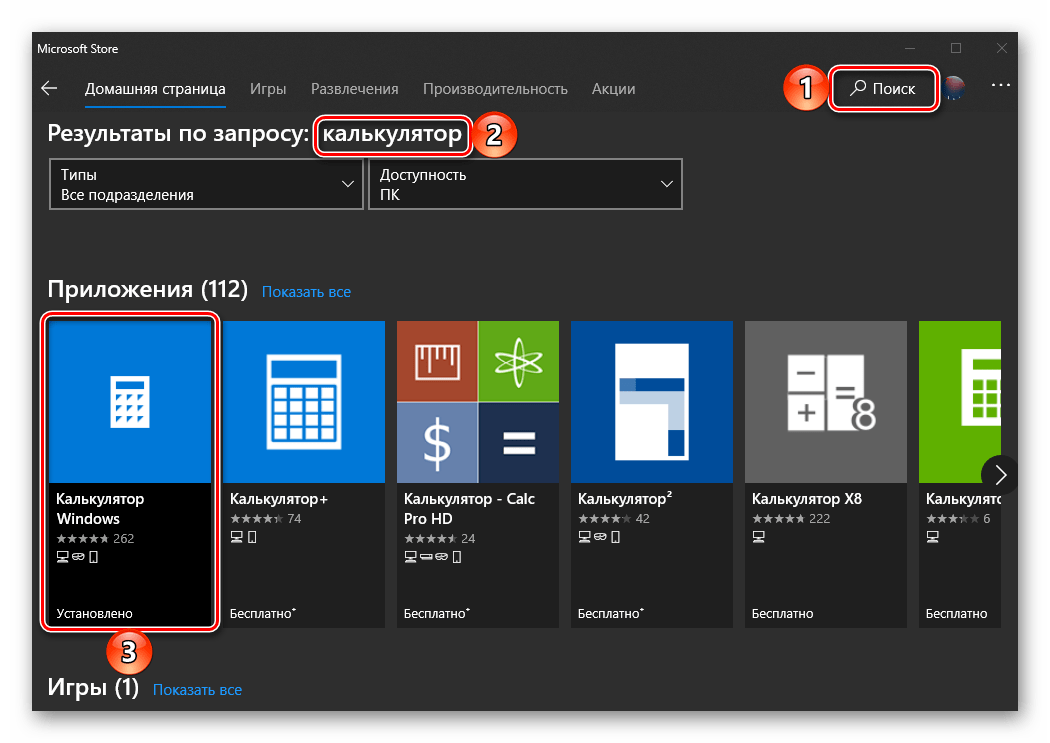
Способ 1: Поиск
Наиболее простой и быстрый метод запуска любого стандартного приложения и компонента операционной системы заключается в использовании поиска, который в десятой версии Виндовс работает особенно хорошо.
Вызовите окно поиска с панели задач или воспользуйтесь горячими клавишами «WIN+S», после чего начните вводить в строку запрос с названием искомого элемента – Калькулятор. Как только он появится в результатах выдачи, нажмите по нему левой кнопкой мышки (ЛКМ) для запуска или воспользуйтесь кнопкой «Открыть», расположенной справа.
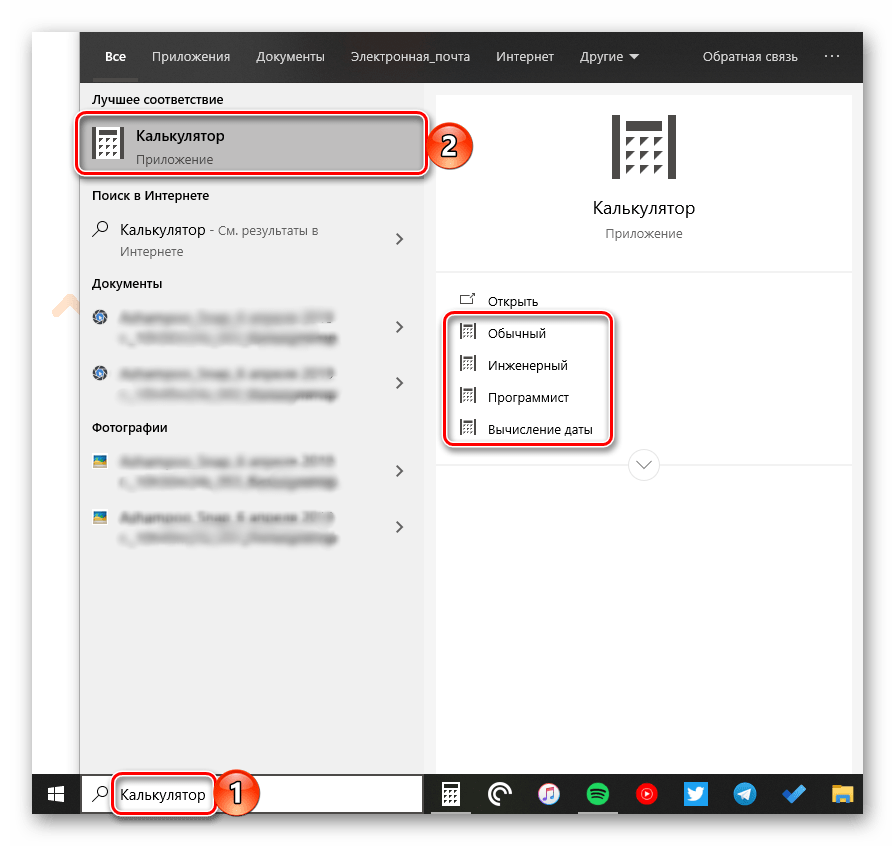
Способ 2: «Пуск»
Как и в предыдущих версиях Виндовс, в «десятке» запуск многих компонентов можно осуществить через стартовое меню «Пуск». Есть там и интересующее нас сегодня средство для выполнения расчетов.
Откройте «Пуск», нажав на его иконку или воспользовавшись клавишей «WIN» на клавиатуре, после чего прокрутите вниз список представленных там элементов. Найдите «Калькулятор» и запустите его.
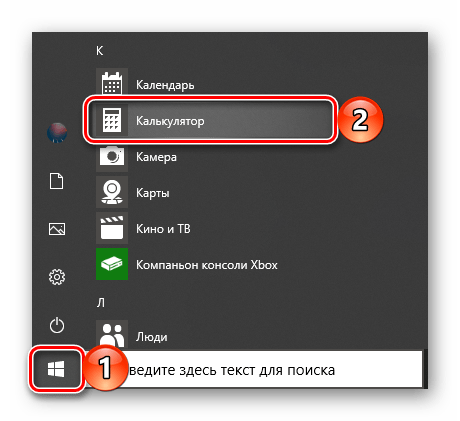
Способ 3: «Выполнить»
Используя оснастку «Выполнить», можно так же быстро, как и через поиск, вызывать различные предустановленные в Windows 10 компоненты, главное – знать команды, которые за ними закреплены. В случае с «Калькулятором» она имеет следующий вид.
Нажмите правой кнопкой мышки (ПКМ) по значку меню «Пуск», выберите там пункт «Выполнить» и введите в открывшееся окно представленную выше команду. Для непосредственного запуска приложения воспользуйтесь кнопкой «ОК» или клавишей «ENTER».
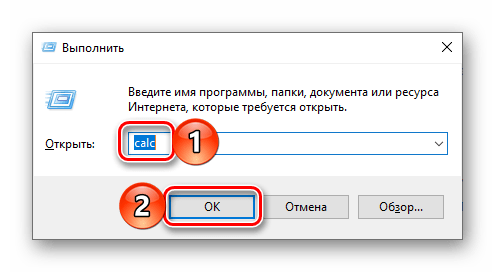
Способ 4: «Командная строка»
Обозначенную в предыдущем способе команду можно использовать не только в оснастке «Выполнить» но и в системной консоли, которая хоть и предназначена для решения более сложных задач и конфигурации ОС, не хуже справляется и с простыми.
Вызовите «Командную строку» (для этого можно ввести запрос в поиск или окно «Выполнить» либо использовать упомянутое выше контекстное меню кнопки «Пуск»), введите в нее команду и нажмите «ENTER» для ее выполнения.
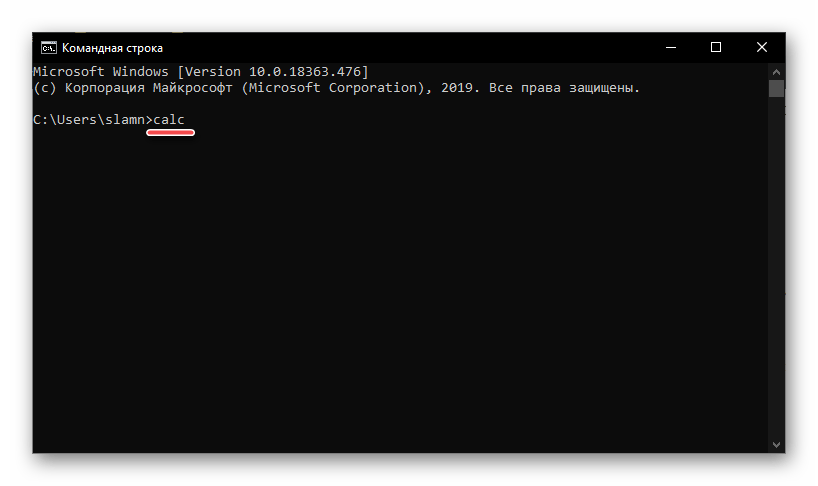
Способ 5: PowerShell
Оболочка PowerShell, интегрированная в десятую версию операционной системы от Майкрософт, является более функциональным аналогом консоли, к которой мы обращались выше, и хорошо справляется со всеми задачами последней. Запуск «Калькулятора» с ее помощью осуществляется так же, как и в «Командной строке», а саму оболочку можно найти через поиск.
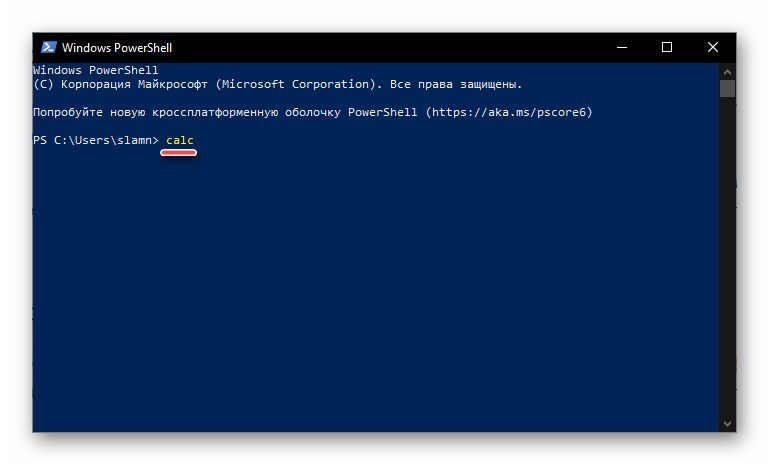
Способ 6: «Диспетчер задач»
Известный многим пользователям Виндовс «Диспетчер задач», помимо основной своей функциональности, наделен еще и инструментом для быстрого запуска служб, процессов и приложений. Визуально последний выглядит практически так же, как окно «Выполнить», работает по тому же принципу.
Вызовите «Диспетчер задач» (клавиши «CTRL+SHIFT+ESC» или ПКМ по панели задач и выбор одноименного пункта контекстного меню), откройте меню «Файл» и выберите пункт «Запустить новую задачу». В появившееся окно введите уже знакомую по предыдущим способам команду , после чего нажмите «ОК» или «ENTER».
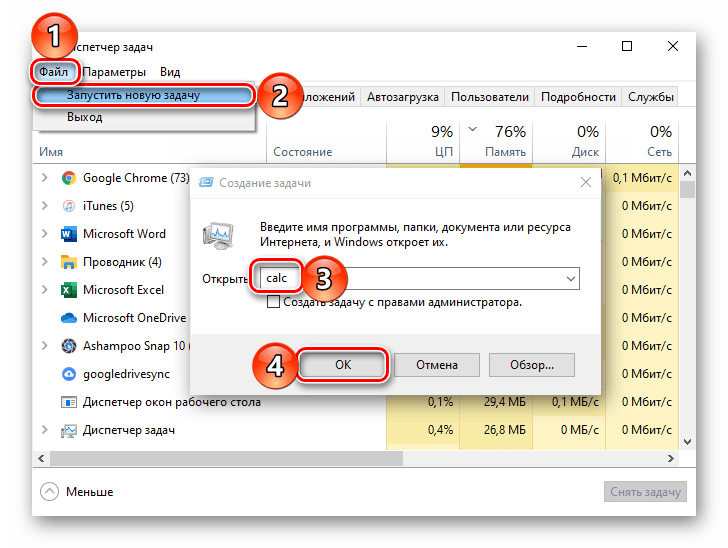
Способ 7: Папка приложения на диске
«Калькулятор» — это обычное приложение, которое хоть и является предустановленным в Windows 10, все же имеет свое место на диске и ярлык для быстрого запуска. Расположен он по следующему адресу:
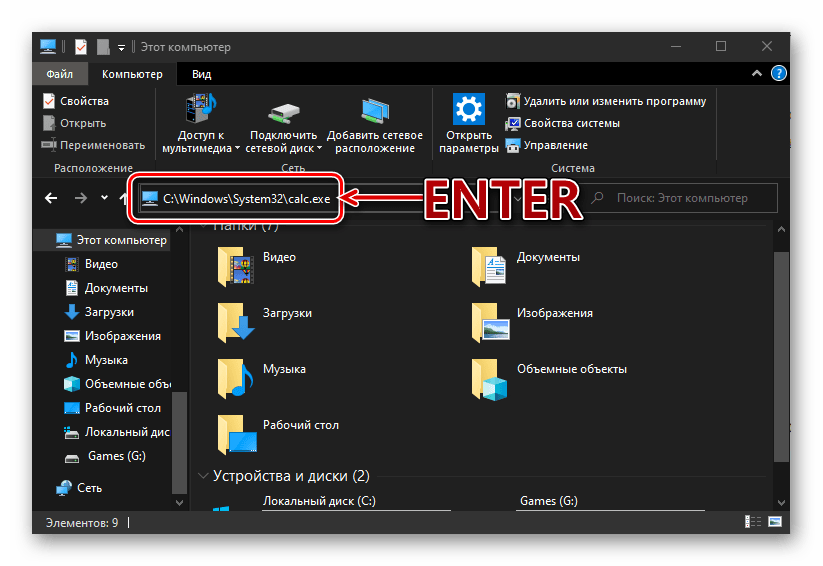
Если нужно инициировать его непосредственный запуск, скопируйте указанный выше путь, вставьте его в адресную строку «Проводника» (можно открыть клавишами «WIN+E» или через контекстное меню кнопки «Пуск») и нажмите «ENTER». Если же требуется получить доступ к исполняемому файлу приложения, в файловом менеджере перейдите на шаг выше – в расположение , а далее уже самостоятельно отыщите в этой директории calc.exe.
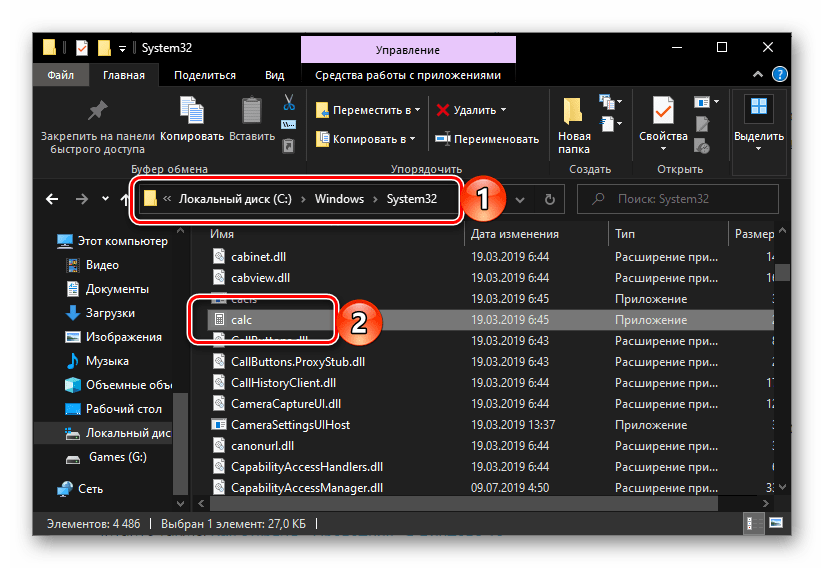
Как вернуть старый калькулятор из Windows 7 в Windows 10
- Скачайте программку Old Calculator for Windows 10 (888 КБ);
- Установите программу, следуя указаниям на русском языке (локализация зависит от языка операционной системы);
- По завершении процесса в меню Пуск появится новый ярлык;
- Всё. Вы можете пользоваться полноценным классическим калькулятором из Windows 7 в Windows 10, запускать его как «calc.exe» из диалогового окна «Выполнить», окна поиска на панели задач или из Cortana и так далее.
Удаление программы осуществляется стандартно через меню «Программы и компоненты» (Удаление или изменение программы).
- Как записать мультизагрузочную флешку Windows с помощью WinToHDD
- Как убрать стрелки с ярлыков в Windows 10
- Windows 10: как добавить «Загрузка последней удачной конфигурации» в меню F8
- Как войти в безопасный режим Windows 10 через F8
- Как вернуть «Часто используемые» приложения в Пуск Windows 10
- Как отключить тестовый режим Windows 10
Калькулятор является стандартным приложением операционной системы Виндовс 10, еще из самой первой выпущенной версии. Для некоторых пользователь это важная функция, присутствие которой имеет большое значение. В новой версии Windows, юзеры часто сталкиваются с проблемой запуска этого приложения и поиска его местонахождения. Этот процесс создает некий дискомфорт, поэтому мы попытаемся в этой инструкции разобраться, как настроить калькулятор и где его найти. Также вам будет интересно узнать, что можно предыдущую модификацию этого полезного приложения.
Как запустить калькулятор в Windows 10
Интерфейс операционной системы Windows 10 значительно изменился в сравнении с прошлыми версиями Windows, из-за чего у пользователей могут возникать сложности с поиском и запуском стандартных программ, в том числе и калькулятора. Есть несколько способов, как запустить калькулятор в Windows:
Если приложение ни одним из указанных выше способов найти не получилось, имеется вероятность, что оно не установлено на компьютере. В таком случае потребуется пойти в магазин Microsoft и найти в списке доступных приложений программу «Калькулятор». Стоит отметить, что калькуляторов в магазине Microsoft огромное множество, и среди них имеется «родное» приложение Windows.
Обратите внимание, что по умолчанию в любой версии Windows 10 установлен калькулятор. Если вы его не смогли найти на компьютере, скорее всего встроенная программа была удалена, что сделать не так просто, учитывая ограничения системы
Скаляр
Что отличает Scalar от других приложений калькулятора в этом списке, так это тот факт, что это не старый научный калькулятор; вместо этого это мощный математический движок и язык математических сценариев, который позволит пользователям писать сценарии, способные значительно ускорить рабочий процесс.
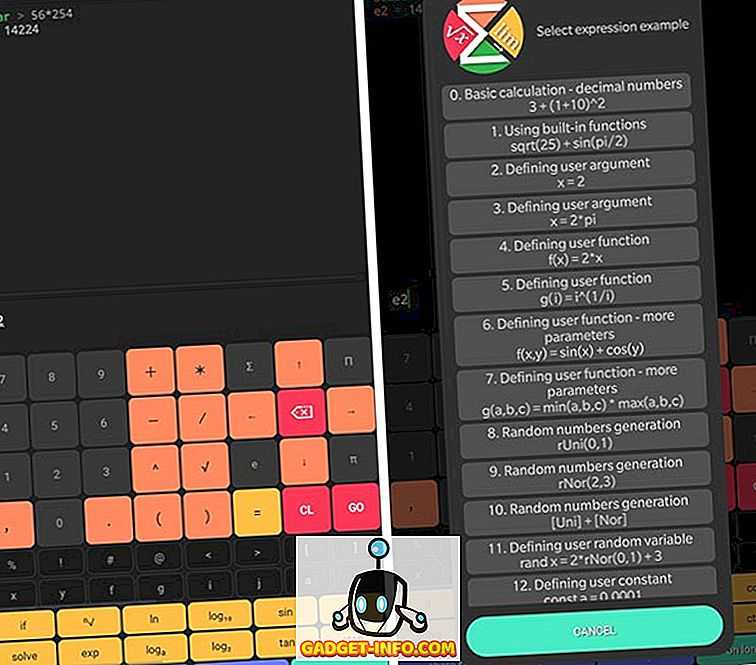
Конечно, калькулятор слишком сложен для обычного пользователя, но он идеально подходит для опытных пользователей, которые ищут калькулятор, который позволяет им создавать сценарии, упрощающие их работу. Кроме того, калькулятор также позволяет пользователям создавать высоко персонализированные функциональные схемы, которые могут использоваться другими пользователями.
Samsung Health
class=»img-responsive»>Здесь учитывают весь спектр информации: начиная с подробных личных данных, заканчивая метеорологической обстановкой в регионе. Samsung Health содержит курсы физической нагрузки с визуальным руководством, поддерживает подключение дополнительных устройств. Сервис оснащен функцией трекера отслеживающей объем суточного потребления еды, воды, кофеина. Для полноценной работы софта необходимо пройти процедуру регистрации. Сохранность личной информации гарантирует установка пароля. Популярное приложение. Полмиллиарда установок.
Скачать для Android, для iOS
Напоминалка
class=»img-responsive»>Программа напоминает об обязательном пяти разовом приеме пищи. Регулярное питание ускоряет сжигание жира, позволяет дозировать пищу, избегая переедания, поддерживает оптимальный уровень глюкозы в крови и насыщает организм. Есть настройка времени, уведомлений, отражение текущего дня, с демонстрацией съеденной пищи и пропущенных приемов, возможность добавления шестого приема еды для людей, поздно заканчивающих рабочий день.
Скачать приложение для Android
Что делать, если калькулятор не запускается
Иногда пользователи сталкиваются с тем, что калькулятор перестаёт открываться. Происходит это из-за повреждения некоторых системных файлов, связанных со стандартными приложениями. Чтобы восстановить калькулятор, необходимо выполнить следующие действия:
- Развернуть параметры компьютера. Открываем параметры компьютера
- Перейти к блоку «Приложения». Открываем блок «Приложения»
- Найти в общем списке приложений калькулятор и открыть дополнительные настройки. Открываем раздел «Дополнительные настройки»
- Кликнуть по кнопке «Сбросить», чтобы вернуть параметры калькулятора к значениям по умолчанию. Нажимаем кнопку «Сбросить»
После успешного выполнения вышеописанных шагов калькулятор снова начнёт запускаться и полноценно работать.
Восстановление удалённого калькулятора
Калькулятор — системное приложение, поэтому удалить его обычным способом, позволяющим стереть любую стороннюю программу, не получится. Но в некоторых случаях калькулятор может оказаться удалённым. Если вы обнаружите, что на вашем компьютере его нет, придётся выполнить нижеописанные действия, которые помогут загрузить его в Windows снова:
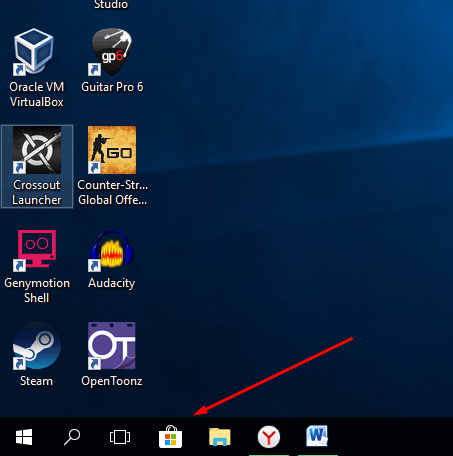
После того как программа будет загружена, вы снова сможете получить доступ к калькулятору, используя вышеописанные способы из раздела «Как открыть калькулятор».
Как включить калькулятор на компьютере | Сделай все сам
admin · 21.03.2017
Настольные компьютеры, а тем больше компьютеры переносные, зачастую пренебрежительно либо в шутку называют огромным калькулятором , печатной машинкой и т.д.
Как бы то ни было, но программы для комплекта текстов и вычислений есть в всякий версии операционной системы и эти приложения применяются чуть ли не почаще всяких других.
Следственно ссылку, скажем, на запуск калькулятора, изготовители не прячут слишком вдалеке.
Вам понадобится
Инструкция
1. Нажмите клавишу Win либо щелкните по кнопке «Пуск», дабы раскрыть основное меню операционной системы. Кликните по папке «Все программы» либо легко подержите две секунды указатель мыши наведенным на нее — папка откроется в обоих случаях, и вы увидите длинный перечень каждого ее содержимого.
Прокрутите список до конца, обнаружьте и раскройте раздел «Типовые». В него и размещена ссылка на запуск необходимого приложения («Калькулятор») — нажмите ее.
При дальнейшем запуске повторять всю последовательность действий будет не неукоснительно, потому что ссылка «Калькулятор» будет присутствовать в списке незадолго применявшихся приложений — его вы видите сразу позже открытия основного меню ОС.
2. В современных версиях Windows для запуска этой программы комфортно пользоваться внутренней поисковой системой.
Как и в предыдущем методе раскройте основное меню ОС и сразу начинайте вводить с клавиатуры слово «калькулятор». Теснее позже 2-й буквы надобная ссылка появится в списке итогов поиска.
Дабы ее активировать, примитивно нажмите клавишу Enter либо щелкните надпись указателем мыши.
3. Еще один метод дозволено реализовать с применением диалога запуска программ. Дабы его открыть, выберите в основном меню Windows команду «Исполнить» либо воспользуйтесь «жгучими клавишами» Win + R, назначенными этой команде. После этого наберите наименование исполняемого файла калькулятора — calc. Щелкните по кнопке OK либо нажмите клавишу Enter.
Данный метод действует во всех версиях операционной системы последних 15 лет, а в последних 2-х, 7 и Vista, вызов диалога запуска программ дозволено заменить применением описанной выше встроенной поисковой системой. Введите в ее окошко в основном меню наименование файла программы (calc), а ссылку на данный файл (calc.exe) увидите в исключительной строке итога поиска.
Для запуска программы нажмите Enter.
Совет 2: Как включить компьютер с клавиатуры
Включение компьютера с клавиатуры не является самой применяемой функцией операционной системы Microsoft Windows, но решение этой задачи может быть обнаружено в изменении параметров BIOS (Basic Input-Output System), которые могут быть изменены пользователем без привлечения добавочного программного обеспечения.
Совет 3: Как обнаружить в компьютере калькулятор
В операционной системе Windows имеется программа-калькулятор , по средствам которой дозволено изготавливать вычисления разной трудности и переводить величины. Обнаружить его на компьютере дозволено несколькими методами.
Перерегистрируйте калькулятор.
Повторная регистрация проблемного экземпляра калькулятора Windows может помочь ему работать правильно. Вы можете сделать это удобно, используя консоль командной строки в Windows 10.
- Нажмите Windows + S, чтобы открыть Windows Search. Затем введите cmd и выберите Открыть.
-
Скопируйте и вставьте следующую команду в консоль командной строки:
PowerShell -ExecutionPolicy Unrestricted -Command «& {$ manifest = (Get-AppxPackage * WindowsCalculator *). InstallLocation + ‘ AppxManifest.xml’; Add-AppxPackage -DisableDevelopmentMode -Register $ manifest} »
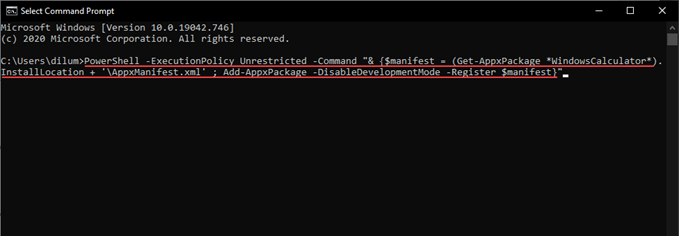
- Нажмите Enter, чтобы повторно зарегистрировать калькулятор Windows.
-
Закройте консоль командной строки.
-
Перезагрузите компьютер.
Если это не помогло в работе калькулятора Windows, попробуйте повторно зарегистрировать все приложения Microsoft Store на вашем компьютере.
- Щелкните правой кнопкой мыши Пуск и выберите Windows PowerShell.
-
Скопируйте и вставьте следующую команду в Windows PowerShell:
Get-AppXPackage | Foreach {Add-AppxPackage -DisableDevelopmentMode -Register «$ ($ _. InstallLocation) AppXManifest.xml»}
- Нажмите Enter, чтобы повторно зарегистрировать все приложения Microsoft Store.
Как только Windows PowerShell завершит процедуру, выйдите из нее и перезапустите Windows 10.
Установка аналогичного калькулятора на Windows 10
Чтобы скачать и установить аналогичный калькулятор, воспользуемся магазином Windows. Зайдите в него и введите в поиске соответствующее слово или фразу. В результатах вы увидите множество калькуляторов, некоторые из которых имеют больше возможностей, чем стандартное приложение.
Второй вариант – ввести в поисковике ключевую фразу и найти какой-нибудь калькулятор для Windows. Например, есть программка — Old Calculator для Windows 10. Это приложение возвращает калькулятор от Windows 7. Думаю, кому-то это будет интересно.
Скачать программу можно с официального сайта разработчика: http://winaero.com/blog/get-calculator-from-windows-8-and-windows-7-in-windows-10/. Там есть и другие полезные приложения для «десятки» и интересные статьи.
Не работает калькулятор в Windows 10
Возможна ситуация, когда при запуске калькулятора в Windows 10 будут возникать ошибки. Чаще всего они связаны с тем, что пользователь работает от основного профиля системы. В таком случае нужно создать новый профиль с правами администратора, присвоив ему имя, отличное от «Администратор», и работать с него.
Если не работает калькулятор на всех профилях Windows, можно выполнить его восстановление. Для этого потребуется:
После этого попробуйте перезагрузить компьютер и вновь запустить калькулятор, ошибка должна быть устранена.
Также возникать подобная ошибка может, если в системе . Попробуйте его включить, после чего перезагрузить компьютер.
Как запустить калькулятор на разных версиях Windows
Вычисление в этом быстро развивающемся обществе стало неотъемлемой частью жизни и работы.
Оно используется во всех областях, таких как бизнес, администрация, образование, развлечения и даже в записи личных доходов и расходов.
Поэтому люди становятся более зависимыми от физического, а также от виртуального калькулятора (т. е. на телефоне и компьютере). Как включить калькулятор в различных версиях ОС – читайте дальше.
Как открыть приложение на 7
Каждый ПК и ноутбук содержит встроенный софт, поэтому вам не нужно делать вычисления вручную. Его нелегко найти в Windows 7, и, если у вас возникли проблемы с поиском, вы попали в нужное место. Ниже приведено руководство по открытию такого помощника в семёрке.
Через меню Пуск
- Нажмите «Пуск» в нижнем левом углу экрана (панель задач).
- Введите «calc» в поле поиска внизу.
- Откройте программу.
Открытие калькулятора через Пуск в Windows 7
Через локальный диск
- Откройте локальный диск C.
- Откройте папку «Windows».
- Откройте папку «System 32».
- Откройте файл «calc». Теперь вы можете использовать программу.
Открытие калькулятора через локальный диск в Windows 7
Если вы часто используете калькулятор на компьютере с Windows 7, вы можете создать для него ярлык, щёлкнув правой кнопкой мыши на файле и выбрав вариант «Создать ярлык». Это позволит создать ярлык для вашего рабочего стола. После этого откроется диалоговое окно, подтверждающее, что система создаст ярлык на рабочем столе. Выберите «Да», и всё готово.
Как получить доступ в 8/8.1
Как найти калькулятор в Windows 8? Что касается софта на компьютере с ОС 8/8.1, некоторые люди понятия не имеют, где оно находится, что иногда приводит к большим неудобствам. Ниже будут представлены три метода доступа к утилите на компьютере под управлением ОС версии 8/8.1.
Доступ из интерфейса приложения
- На экране «Пуск» щёлкните правой кнопкой мыши значок или любую пустую область, а затем выберите «Все приложения».
- После входа в экран меню найдите нужную программу в Accessories и одним щелчком мыши получите к нему доступ.
Выберите из результатов поиска
- Одновременно нажмите клавишу Win и клавишу F, чтобы включить панель поиска, введите «калькулятор» в пустое поле и выберите «Приложения».
- Когда слева появятся результаты поиска, нажмите «Калькулятор», чтобы открыть его.
Доступ из меню «Пуск», добавленный вручную на панель задач
- Вручную добавьте меню «Пуск» на панель задач.
На компьютере с ОС версии 7 получить доступ можно напрямую из меню «Пуск», а на компьютере с Windows 8/8.1 такого меню нет. Однако вы можете добавить кнопку в панель задач на рабочем столе самостоятельно.
- После того, как в панели задач добавлено меню «Пуск», щёлкните стрелку вправо рядом с кнопкой и перейдите к «Программы – Accessories – Calculator».
Где находится калькулятор в Windows 10?
Где находится калькулятор в Windows 10? Система версии 10 использует новую утилиту. Если вы хотите изменить его по умолчанию, потому что предпочитаете работать со старым классическим видом, у вас есть несколько вариантов решения.
- Установите Калькулятор Plus с microsoft.com на Windows
После установки запустите программу Calculators Plus через Пуск или откройте папку: C:\Program Files (x86)\Microsoft Calculator Plus
Вы также можете скопировать старый файл calc.exe из старых систем 8.1, 7, XP в 10 (используйте версию x32).
Путь: C:\Windows\System32\calc.exe или % windir%\System32\calc.exe
- Найдите и используйте предустановленное приложение по умолчанию в ОС 10.
Вы также можете использовать вызов установленного калькулятора на своём компьютере под управлением Windows 10, поскольку новый выглядит немного по-другому. Чтобы вернуть утилиту, укажите путь:
C:\Windows\System32\calc.exe
Где калькулятор в Windows 10? Вы можете использовать эту программу для выполнения простых вычислений, таких как сложение, вычитание, умножение и деление. Он также предлагает расширенные возможности программирования, научного и статистического анализа и т. д.
Вы можете выполнять вычисления, щёлкая на кнопках программы, или вводить вычисления с помощью клавиатуры – использовать цифровую клавиатуру для ввода чисел и операторов, нажав Num Lock.
История вычислений отслеживает все вычисления, которые выполняет программа и доступна в стандартном и научном режимах. Вы можете изменить значения в вычислениях в своей истории. Пока вы редактируете историю вычислений, в области результатов отображается итог выбранной калькуляции.
Диспетчер задач
Также калькулятор можно открыть через Диспетчер задач, в котором отображается список запущенных процессов. Выполняется операция по следующей инструкции:
- Зажмите клавиши «Ctrl» «Shift» «Esc», чтобы получить доступ к Диспетчеру задач.
- Щелкните ЛКМ по вкладке «Файл».
Выберите «Запустить новую задачу».
- Введите запрос «calc».
- Нажмите клавишу «Enter».
Важно. Если калькулятор уже был запущен, вы сможете найти его во вкладке «Процессы» ДЗ
При этом запуск через «Файл» также доступен.
Подобный вариант запуска помогает в том случае, когда калькулятор не открывается встроенными средствами Виндовса. Через создание задачи выполняется любой запрос по усмотрению пользователя.
Способ 3: ручное создание ярлыка
Альтернативный вариант создания ярлыка с «Калькулятором» — использование специально отведенной для этого функции, доступной в Windows 10. От пользователя потребуется вручную ввести путь к объекту, после чего значок будет помещен на рабочий стол.
- Для этого кликните ПКМ по пустому месту на рабочем столе, наведите курсор на пункт «Создать» и выберите строку «Ярлык».
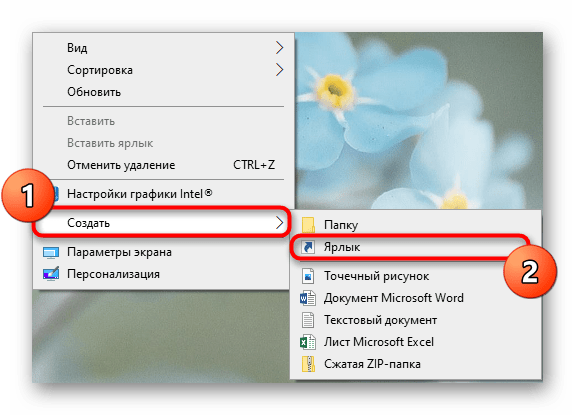
При появлении поля с расположением объекта вставьте путь и переходите далее.
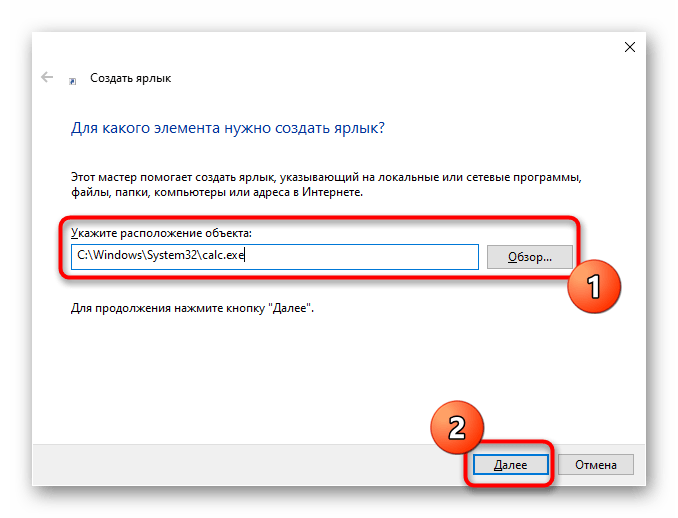
Задайте произвольное название для ярлыка и завершите создание.
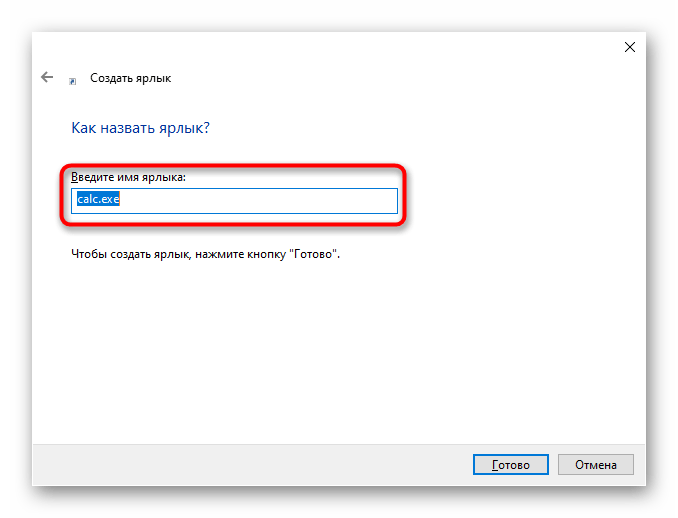
Убедитесь в том, что ярлык был успешно добавлен, а потом переходите к его запуску.
На нашем сайте дополнительно можно ознакомиться с двумя тематическими статьями, которые связаны с «Калькулятором» в Виндовс 10. Там вы узнаете о том, как быстро отыскать приложение в операционной системе и решить проблемы с его запуском.
Подробнее:Поиск и открытие «Калькулятора» в Windows 10Решение проблем с запуском «Калькулятора» в Windows 10
Что делать, если калькулятор не запускается
Иногда пользователи сталкиваются с тем, что калькулятор перестаёт открываться. Происходит это из-за повреждения некоторых системных файлов, связанных со стандартными приложениями. Чтобы восстановить калькулятор, необходимо выполнить следующие действия:
- Развернуть параметры компьютера. Открываем параметры компьютера
- Перейти к блоку «Приложения». Открываем блок «Приложения»
- Найти в общем списке приложений калькулятор и открыть дополнительные настройки. Открываем раздел «Дополнительные настройки»
- Кликнуть по кнопке «Сбросить», чтобы вернуть параметры калькулятора к значениям по умолчанию. Нажимаем кнопку «Сбросить»
После успешного выполнения вышеописанных шагов калькулятор снова начнёт запускаться и полноценно работать.
Восстановление удалённого калькулятора
Калькулятор — системное приложение, поэтому удалить его обычным способом, позволяющим стереть любую стороннюю программу, не получится. Но в некоторых случаях калькулятор может оказаться удалённым. Если вы обнаружите, что на вашем компьютере его нет, придётся выполнить нижеописанные действия, которые помогут загрузить его в Windows снова:
- Откройте приложение Windows Store или же «Магазин». Оно установлено по умолчанию на всех компьютерах с Windows Найти его можно с помощью поисковой системной строки, меню «Пуск» или иконки в виде пакета с логотипом Microsoft, расположенной на панели быстрого доступа. Открываем приложение Windows Store
- Введите в поисковую строку запрос «Калькулятор». Магазин предложит вам список бесплатных приложений, среди них будет и стандартный калькулятор. Выберите его и кликните по кнопке «Получить», чтобы начать установку. Выбираем калькулятор и устанавливаем его
После того как программа будет загружена, вы снова сможете получить доступ к калькулятору, используя вышеописанные способы из раздела «Как открыть калькулятор».
Калькулятор ++
Calculator ++ — еще одно продуманное приложение для калькулятора для Android, интерфейс которого похож на Google Calculator. Он имеет две основные схемы: стандартную и инженерную. Стандартный режим предлагает базовые инструменты расчета, а также поддержку нескольких цифр, копирование / вставку одним нажатием и другие основные математические инструменты, такие как константы. В режиме Engineer вы можете использовать расширенные инструменты для решения таких задач, как логарифмы, тригонометрия, полномочия и т. Д.
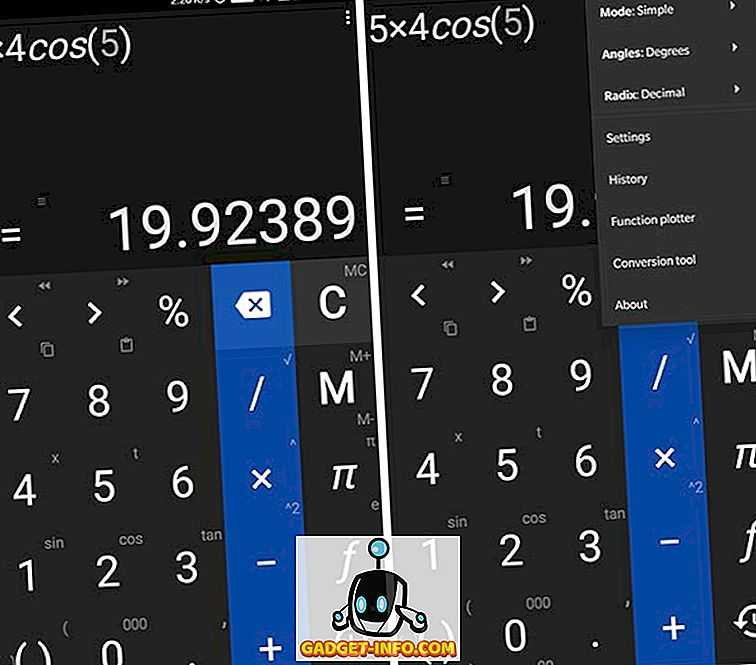
Calculator ++ предлагает автоматические решения, так что вы можете быстро вводить значения и получать результаты. Это даже включает жесты, которые делают опыт легким. Кроме того, вы также можете изменить темы калькулятора и использовать виджет домашнего экрана для быстрого доступа. Одна интересная особенность, которая мне действительно понравилась, — это функция плавающего окна, которая позволяет использовать приложение поверх других приложений для выполнения расчетов на ходу.
CalcNote
CalcNote предлагает интерфейс, похожий на блокнот, где проблемы перечислены в левой половине, а вычисления — в правой. Он лучше всего подходит для управления счетами и финансами, поскольку позволяет использовать все сложные математические операторы и мгновенно вычисляет при вводе. Вы можете просмотреть все записи и расчеты, и если вы допустили ошибку, вы можете исправить ее в любое время. При необходимости результаты также могут быть показаны в шестнадцатеричном, восьмеричном или двоичном виде.
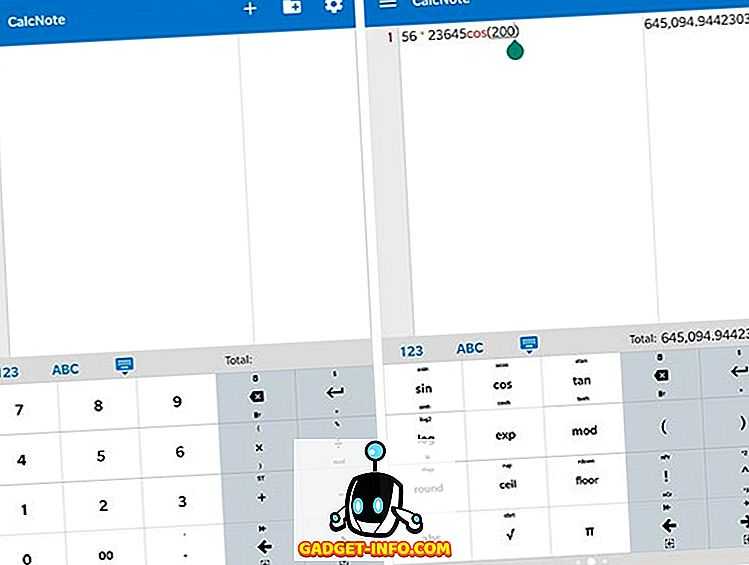
Вы также можете рассчитать налоги одним нажатием и соединить расчеты, соединяя линии. Кроме того, он также поставляется со встроенными темами, чтобы изменить внешний вид калькулятора и настроить его макет.
Исправляем проблему, когда не работает калькулятор Windows 10
Самый простой способ избавиться от проблемки – сбросить приложение. Заходим в параметры системы (нажимаем комбинацию «Win+I») дальше переходим в раздел «Приложения».
Заходим на вкладку «Приложения и возможности» ищем среди списка справа калькулятор. Нажимаем по нему и щелкаем по пункту «Дополнительные параметры».
Появляется окошко, где жмём кнопку «Сбросить». А потом подтверждаем действие.
Таким образом, мы сбросить кэш приложения, как бы вернем его в исходное состояние.
Если это не помогло, попробуйте перезагрузить компьютер и открыть приложение от имени администратора. А еще, отключите временно, но UAC учетных записей.
Вышеперечисленные действия не помогли? Прочитайте статью «Почему не работают приложения Windows 10», возможно, там вы найдёте ответ.
Преобразование величин и измерений
С помощью калькулятора можно преобразовать различные величины и единицы измерений. Например можно использовать конвертер валют, объёма, длины, веса, температуры и других величин и единиц измерений.
Чтобы выполнить преобразование, нажмите кнопку меню и выберите тип преобразования из списка в разделе Преобразователь.
Щелкните первое измерение—это будет ввод и выберите из списка, затем нажмите второе измерение—это будет вывод и выберите единицу измерения там же.
Теперь введите ваше измерение, и калькулятор преобразует его для вас. Он также покажет несколько других связанных преобразований внизу.
Счетчик от FatSecret
Программа считает общий объем потребленных калорий и разделяет показатель на белки, жиры, углеводы, фиксирует количество потребленного сахара, холестерина, натрия и клетчатки. Пользователю доступны статистические данные за день, текущую и прошлую недели. Содержит большую базу продуктов с описанием, а также меню ресторанных сетей.
FatSecret позволяет фиксировать расход энергии по нескольким видам физической активности. Все показатели с высоким уровнем точности, сделать их стопроцентными можно с подключением пульсометра. Рейтинг 4,5. Более десяти миллионов установок. Входит в ТОП-10 бесплатных приложений на Apple Store в категории «Здоровье и фитнес».
Скачать приложение для Android, для iOS
MyFitnessPal
class=»img-responsive»>Позволяет учитывать общий объем поступивших калорий, и делить их на белки, жиры, углеводы, отслеживая ежедневную статистику. Пищевая база данных имеет шесть миллионов продуктов и поддерживает ежедневное дистанционное пополнение, подгрузить можно в любом уголке планеты.
В MyFitnessPal можно вести личный дневник тренировок, к нему составлять план и добавлять индивидуальные упражнения. Здесь большое количество настроек, функция синхронизации, — все предельно удобно. Рейтинг 4,6. Более 50 миллионов установок. Входит в ТОП выбор редакции на Google Play в категории «Здоровье и фитнес».
Скачать приложение для Android, для iOS
































