Выбор места резервирования
Способ резервного копирования данных может зависеть от типа носителя, который вы используете в качестве места назначения. Вот несколько вариантов.
Внешние диски
Подключите внешний накопитель к компьютеру и начните работу. Конечно, диски бывают разных форм, размеров и конфигураций. Стандартный привод не будет стоить дорого, но он ничего не будет делать, кроме как сидеть и ждать когда вы выполните всю работу. Почти все накопители сегодня используют такие разъемы, как USB 3.0 или USB-C, чтобы получить невероятно высокую скорость передачи данных.
Возможно, ваше самое важное решение будет заключаться в том, стоит ли переходить на более быстрые, но более дорогие твердотельные накопители (SSD). В отличие от жестких дисков, твердотельные накопители не имеют движущихся частей, а это означает фантастическую производительность, что всегда является плюсом, когда вам нужно скопировать много данных
CD / DVD / Blu-Ray диски
Старый способ резервного копирования – это копирование ваших файлов на блестящий диск. Недостатками остаются вместительность и скорость; новым недостатком является то, что в наши дни всё сложнее приобрести компьютер с приводом.
Двухслойные диски Blu-ray (BD-R) хранят до 50 ГБ, но цены соответствуют этому. И даже при такой емкости резервное копирование на диски будет казаться бесконечно медленным по сравнению с быстрыми жесткими дисками и флешками. Кто хочет постоянно менять местами диски?
Плюсы: дисковые носители дешевы (если они есть в наличии) и очень портативны (всегда рекомендуется хранить резервные копии данных вне офиса).
USB флэш-накопители
Небольшие USB-накопители почти так же дешевы, как и диски. Их преимущество в том, что они ультрапортативны. Может быть, слишком портативны, так как их легко потерять. Но спрятать одну флешку объемом несколько ГБ в сейфе легче, чем хранить оптические или жесткие диски. Некоторые USB-накопители даже предназначены для защиты данных, что делает их более безопасным местом для ваших данных.
Конечно, вам нужно получить диск с максимальной емкостью, обычно 512 ГБ, для резервного копирования всего, особенно если вы создаете образ диска. Это может дорого обойтись, но удобства того стоят.
Сетевое хранилище (NAS)
Устройство NAS – это накопитель (или диски), который находится в вашей сети, поэтому все пользователи в сети могут получить к нему доступ. Иногда NAS называют домашним сервером. Они не всегда дешевы, а некоторые даже не имеют встроенного хранилища – вам придётся покупать диски отдельно. Но с сетевыми хранилищами удобно работать на постоянной основе.
NAS может сделать гораздо больше, чем резервное копирование нескольких файлов. Многие могут создавать резервные копии нескольких компьютеров дома или в офисе. Потоковая передача мультимедиа с NAS на такое устройство, как игровая приставка или смартфон, является обычным явлением; общий доступ к файлам по сети и через Интернет также является нормой.
В большинстве блоков NAS есть FTP, удаленный доступ в режиме онлайн, элементы управления безопасностью и различные конфигурации RAID для определения того, как диски хранят ваши данные (избыточно или распределено по дискам). Некоторые имеют несколько портов Ethernet, Wi-Fi и USB. Некоторые захватывают ввод с сетевых цифровых видеокамер. Варианты кажутся почти бесконечными, поэтому стоит выбрать подходящий вариант для дома или офиса.
Копирование в облако
Облачное прямое резервное копирование не является чем-то новым. Carbonite и его конкуренты уже много лет предоставляют прямое резервное копирование файлов с компьютера в интернет, как правило, в фоновом режиме и совершенно незаметно. Обычно существует бесплатный уровень обслуживания и абонентская плата для резервного копирования дополнительных материалов (сумма зависит от услуги).
Если у вас только несколько небольших файлов для хранения, и у вас, вероятно, есть учетная запись Google / Яндекс, тогда используйте Документы Google или Яндекс.Диск. Доблявть файлы или целые папки так же просто, как перетащить их в список документов, если вы используете браузер Chrome.
dd — копирование всего жесткого диска
В данном случае мы снова воспользуемся , только на сей раз сохраним все содержимое жесткого диска — с таблицей разделов, самими разделами и всеми данными. Преимущество данного метода в том, что можно за один шаг сохранить все установленные на этом жестком диске системы без необходимости бэкапить каждый раздел отдельно. Кроме того, при таком бэкапе сохранятся все данные, относящиеся к загрузчику — таким образом, после восстановления из бэкапа вам не нужны будут дополнительные манипуляции, вы сможете сразу же загрузиться с этого жесткого диска.
Создание образа
В целом процедура аналогична описанной выше для бэкапа отдельных разделов. В данном случае также применим совет о прочистке свободного места «нулями» — при наличии свободного времени проделайте это со всеми разделами.
Перед началом операции убедитесь, что ни один из разделов данного жесткого диска не смонтирован. Сделать это можно запустив команду без параметров.
Выберите раздел, на котором вы собираетесь разместить файл-обарз. Разумеется, это должен быть раздел другого жесткого диска. Также убедитесь в наличии достаточного количества свободного места на этом разделе (например, с помощью утилиты ) — объем свободного места должен соответствовать объему копируемого жесткого диска (при сжатии образ получится меньше, но это зависит от типа хранимых данных).
Смонтируйте бэкап-раздел
sudo mount /dev/sdXY /mnt
Теперь можно приступать
sudo dd if=/dev/sdX bs=1M conv=noerror,sync | lzma -cv > /mnt/hdd.dd.lzma
(здесь «sdX» — диск, а не раздел! для копирования без сжатия команда аналогична приведенной выше для бэкапа раздела)
В зависимости от размера жесткого диска и производительности компьютера процедура может занять продолжительное время (до нескольких часов). По завершении отмонтируйте бэкап-раздел
sudo umount /mnt
Восстановление из образа
Внимание! Данный способ предполагает полный откат к состоянию на момент создания архива с заменой всех данных!
Перед началом работы убедитесь в надежности электропитания. Подключите сетевой адаптер, если у вас ноутбук, а также по возможности используйте ИБП или стабилизатор. При высокой интенсивности записи возрастает риск повреждения диска в случае сбоя питания
Убедитесь, что ни один раздел восстанавливаемого диска не используется. Смонтируйте бэкап-раздел
sudo mount /dev/sdXY /mnt
Можно приступать к процедуре
bzip2 -dc /mnt/hdd.dd.bz | sudo dd of=/dev/sdX bs=1M conv=sync,noerror
Или же для несжатого образа
sudo dd if=/mnt/hdd.dd.bz of=/dev/sdX bs=1M conv=sync,noerror
По завершении отмонтируйте бэкап-раздел
sudo umount /mnt
Если вы хотите распаковать образ на другой жесткий диск, он должен иметь размер не меньше оригинального. В случае, если новый диск большего объема, вы сможете расширить разделы либо создать новый раздел на свободном месте с помощью parted/fdisk/gparted/etc
Не используйте оба жестких диска («дубликат» и «оригинал») одновременно! При подключении обоих дисков в системе будет по два раздела на каждый UUID, что приведет к проблемам в работе или невозможности загрузки
Монтирование образа
По аналогии с образом раздела вы можете работать с образом жесткого диска как с обычным жестким диском. В данном случае процедура несколько усложняется, поскольку образ содержит несколько разделов.
Если образ сжатый — распакуйте его. Теперь «подцепите» образ на loop-устройство
sudo losetup -fv /media/backup/sda.dd
(С ключом программа автоматически найдет свободное loop-устройство, иначе необходимо явно указывать его)
выведет на экран имя использованного устройства — если вы не работаете с другим файлами-образами (iso, шифрованными контейнерами и пр.), это скорее всего будет
Теперь мы имеем устройство, являющееся для системы жестким диском, но не имеем доступа к его разделам. Добраться до разделов поможет программа (может потребоваться установка одноименного пакета)
sudo kpartx -av /dev/loop0
(Ключ — добавить разделы для заданного устройства; — информативный вывод)
Программа выведет имена созданных устройств для разделов диска: для первого раздела, — для второго, по аналогии с разделами обычного диска. Файлы устройств будут находиться в папке
Теперь можно работать с разделами и ФС на них. Например, смонтировать бывший и записать на него файлы
sudo mount /dev/mapper/loop0p5 /mnt
По заверешнии отмонтируйте раздел
sudo umount /mnt
Удалите устройства-разделы с помощью
sudo kpartx -dv /dev/loop0
и освободите loop-устройство
sudo losetup -v -d /dev/loop0
Все! Изменения записались, а ваш образ снова стал обычным файлом
Виды бекапа
Полное резервирование (Full backup)
Полное резервирование обычно затрагивает всю вашу систему и все файлы. Еженедельное, ежемесячное и ежеквартальное резервирование подразумевает полное резервирование. Первое еженедельное резервирование должно быть полным резервированием, обычно выполняемым по пятницам или в течение выходных, в течение которого копируются все желаемые файлы. Последующие резервирования, выполняемые с понедельника по четверг до следующего полного резервирования, могут быть добавочными или дифференциальными, главным образом для того, чтобы сохранить время и место на носителе. Полное резервирование следует проводить, по крайней мере, еженедельно.
Дифференциальное резервирование (Differential backup)
При разностном (дифференциальном) резервировании каждый файл, который был изменен с момента последнего полного резервирования, копируется каждый раз заново. Дифференциальное резервирование ускоряет процесс восстановления. Все, что вам необходимо, это последняя полная и последняя дифференциальная резервная копия
Популярность дифференциального резервирования растет, так как все копии файлов делаются в определенные моменты времени, что, например, очень важно при заражении вирусами
Инкрементное резервирование (Incremental backup)
При добавочном («инкрементальном») резервировании происходит копирование только тех файлов, которые были изменены с тех пор, как в последний раз выполнялось полное или добавочное резервное копирование. Последующее добавочное резервирование добавляет только файлы, которые были изменены с момента предыдущего добавочного резервирования. В среднем, добавочное резервирование занимает меньше времени, так как копируется меньшее количество файлов. Однако, процесс восстановления данных занимает больше времени, так как должны быть восстановлены данные последнего полного резервирования, плюс данные всех последующих добавочных резервирований. При этом, в отличие от дифференциального резервирования, изменившиеся или новые файлы не замещают старые, а добавляются на носитель независимо.
Резервирование клонированием
Клонирование позволяет скопировать целый раздел или носитель (устройство) со всеми файлами и директориями в другой раздел или на другой носитель. Если раздел является загрузочным, то клонированный раздел тоже будет загрузочным.
Резервное копирование в режиме реального времени
Резервное копирование в режиме реального времени позволяет создавать копии файлов, директорий и томов, не прерывая работу, без перезагрузки компьютера
Резервное копирование в AOMEI Backupper
Для запуска создания резервной копии системы нужно будет перейти в раздел «Backup». Здесь предлагается несколько вариантов действий:
- «File Backup» (Резервное копирование файлов) — резервное копирование файлов и папок.
- «System Backup» (Резервное копирование системы) — резервное копирование системы одним щелчком мыши.
- «Disk Backup» (Резервное копирование диска) — резервное копирование жестких дисков в файл-образ.
- «Partition Backup» (Резервное копирование раздела) — резервное копирование разделов и динамических томов.
После нажатия на кнопку «File Backup» (Резервное копирование файлов) вы можете запустить резервное копирование файлов и папок на своем компьютере.
Если вам необходимо будет создать резервную копию диска или раздела, на котором установлена операционная система Windows, то тогда вам нужно будет нажать на кнопку «System Backup» (Резервное копирование системы). Вы сможете создать резервную копию системы и файлов, которые находятся на том диске или разделе диска, на котором установлена операционная система.
Физически жесткий диск на вашем компьютере может быть один, но он может быть разделен на отдельные разделы — логические диски. Например, на моем компьютере это разделы — логические диски «C» и «D».
Если вам необходимо архивировать весь жесткий диск, то в этом случае, вам нужно будет нажать на кнопку «Disk Backup» (Резервное копирование диска – резервное копирование жесткого диска в файл-образ).
Для резервного копирования отдельных разделов можно будет воспользоваться кнопкой «Partition Backup» (Резервное копирование раздела).
Так как я собираюсь сохранить резервную копию логического диска «С» своего компьютера, на котором у меня установлена операционная система Windows, программы и другие данные, то в этом случае, мне нужно будет нажать на раздел «System Backup» (Резервное копирование системы).
При помощи программы AOMEI Backupper будет создана резервная копия не всего жесткого диска моего компьютера, а только того раздела жесткого диска, в котором расположена Windows. На вашем компьютере может быть всего лишь один раздел на жестком диске («С»). Все равно, вам нужно будет нажать на кнопку «System Backup» для того, чтобы сделать резервное копирование системы.
В верхней части окна, вы увидите имя создаваемого архива. Далее в разделе резервного копирования вам нужно будет сделать два шага.
В первом шаге, необходимо будет выбрать разделы и тома для создания резервной копии. Программа AOMEI Backupper сама обнаружила раздел с установленной операционной системой.
Во втором шаге, необходимо будет выбрать путь назначения для резервной копии. Программа мне предложила диск, на котором можно будет создать резервную копию. В моем случае, это внешний жесткий диск, на котором я храню созданные резервные копии своей операционной системы, установленной на моем компьютере.
Вы можете нажать на кнопку «Step2» для того, чтобы открыть выбранный диск. Как видно на этом изображении, там уже есть резервная копия системного раздела, созданная штатной утилитой, входящей в состав Windows 7.
В настройки резервного копирования можно будет войти после нажатия на кнопку «Backup Options» (Параметры).
В настройках по умолчанию выбран уровень сжатия — нормальный, метод копирования — интеллектуальное резервирование. Будет сделана только копия используемых секторов файловой системы. Будет использована технология VSS, которая позволяет программе делать копию без прерывания работы приложений.
Меня устроили настройки программы по умолчанию.
Для запуска архивации выделите диск, а затем нажмите на кнопку «Start Backup» (Запуск).
Далее начинается процесс архивации системного раздела. Длительность этой операции будет зависеть от объема диска, резервную копию которого вы будете создавать.
Вы можете наблюдать в этом окне программы за резервным копированием. В нижней части окна отображается состояние архивации, скорость резервного копирования, примерно отображено оставшееся время до завершения процесса.
После завершения процесса архивации нажмите на кнопку «Finish».
Затем будет открыто главная вкладка в программе AOMEI Backupper. В окне вы увидите созданную резервную копию системного раздела, с датой и временем ее создания. Здесь также расположены кнопки «Restore» (Откат), «Backup» (Копия), «Advanced» (Опции), которые служат для выполнения различных действий в программе.
Далее необходимо будет создать загрузочный диск для восстановления.
Windows 7: встроенный инструмент архивации и восстановления
Он довольно прост в использовании и даже позволяет выполнять эту процедуру автоматически по расписанию. Расположение в системе инструмента резервного копирования: «Пуск | Все программы | Обслуживание | Архивация и восстановление»
. Меню в колонке слева — «Создать диск восстановления системы»
и «Создание образа системы»
.
Создание образа системы. Необходимо указать расположение будущего архива: выбираем другой дисковый раздел, внешний HDD или оптический диск (DVD, Blue Ray). Также присутствует возможность сохранения резервной копии на сетевой диск. Использовать оптические носители нецелесообразно, поэтому для хранения резервной копии используйте логический диск с достаточным местом для хранения или внешней HDD. Выбрали место, нажимаем кнопку «Архивировать». Архивироваться будет весь системный раздел. Эту процедуру можно проводить по расписанию, при этом Windows обновляет записанный ранее образ системы, не создавая его заново, что существенно экономит время.
Если выбрать инструмент «Архивация», то можно настроить регулярное копирование важных пользовательских данных. Для этого выберите «Настроить резервное копирование», укажите, на какой диск будет производится сохранение, нажмите «Далее», в следующем окне выберите «Предоставить мне выбор» и затем отметьте объекты для архивации. Для восстановления содержимого резервной копии выберите одно из трех предлагаемых действий: «Восстановить мои файлы из этой резервной копии», «Восстановить файлы для всех пользователей на данном компьютере» или «Управление местом на диске, занимаемым этой резервной копией».
Для восстановления системы, в случае если она не загружается или выдает ошибку, которую вы не в состоянии исправить, может понадобиться диск аварийного восстановления. Для его создания выберите в меню слева «Создать диск восстановления системы» и укажите, на каком носителе его организовать. К сожалению, поддерживаются только лазерные диски, что не подходит для владельцев ноутбуков без оптического привода.
Данный встроенный в Windows инструмент не лишен недостатков, таких как долгое время создания архива и отсутствие функции сжатия. Однако существуют и другие, более функциональные продукты.
Словарь терминов
Составили для вас список терминов, которые будут встречаться в статье.
FTP (File Transfer Protocol) — это протокол, который используется для передачи файлов.
Доступ по FTP — это один из возможных способов доступа к файлам на сервере. Обычно используется для обновления информации на сайтах при помощи специальных FTP-клиентов, а также для доступа к какой-либо удалённой папке сервера, чтобы загружать и выгружать нужные вам файлы.
FTP-сервер — это любой сервер, который поддерживает FTP.
FTP-клиент — это программа для простого доступа к удалённому FTP-серверу. Может работать в режиме текстовой консоли, пересылая команды пользователя и файлы. Или же отображать файлы на удалённом сервере, как если бы они были на вашем компьютере. А может выполнять и оба сценария одновременно.
Панель управления хостингом — это программа с графическим интерфейсом, с помощью которой можно управлять сервером через интернет в визуальном режиме. Проще говоря, через неё вы получаете доступ к сайту.
SSH (Secure SHell) — это сетевой протокол, чтобы соединяться с удалённым сервером, выполнять на нём команды и загружать файлы. Ключевая особенность — шифрование передаваемой информации.
Дамп (от англ. dump — «сбрасывать») базы данных — файлы с расширением .mysql или .sql. Они содержат в себе инструкции на языке SQL, за счёт которых создаётся точная копия вашей базы данных по содержанию и структуре.
MySQL — система управления базами данных, которая работает с большой скоростью и устойчивостью и которую легко использовать.
2 Macrium Reflect
Macrium Reflect, пожалуй, одна из лучших программ резервного копирования для Windows на данный момент. В нем есть бесконечный список функций, которые могут показаться вам перегруженными. Да, программное обеспечение немного сложное в использовании и предназначено в основном для профессионалов, но обычные пользователи также могут использовать этот инструмент для создания полной резервной копии своего ПК с Windows. С Macrium Reflect вы можете создать полный образ резервной копии, клонировать диск, установить резервную копию по расписанию и делать намного больше Macrium Reflect имеет как бесплатную, так и платную версии, но бесплатный инструмент поставляется со всеми необходимыми функциями, включая разностное резервное копирование, в отличие от многих программ, которые не предлагают плановое резервное копирование в бесплатной версии.
Если вы ничего не знаете, в большинстве инструментов резервного копирования обычно есть три типа методов резервного копирования: Полное, дифференциальное и инкрементное резервное копирование, Полное резервное копирование означает, что он просто скопирует все на ваш компьютер, включая ОС. Это длительный процесс, занимающий огромное дисковое пространство. Вы можете использовать этот метод резервного копирования, если вы переходите на новый компьютер. Однако, если вы намереваетесь создать систему резервного копирования по расписанию для вашего ПК на внешний жесткий диск, используйте дифференциальное или инкрементное резервное копирование. При дифференциальном резервном копировании выполняется резервное копирование полного образа, а затем в нем хранятся все изменения, начиная с первого резервного копирования полного образа. Этот процесс занимает меньше времени для резервного копирования ваших данных, а также его легко восстановить, однако через неделю или две вы должны создать полную резервную копию образа, чтобы сохранить небольшой размер разностной резервной копии.
Переходя к инкрементному резервному копированию, он также сначала создает полное резервное копирование, но сохраняет только те изменения, которые произошли с момента последнего инкрементного резервного копирования. Как результат, инкрементное резервное копирование остается очень маленьким, и процесс резервного копирования почти не занимает времени, Кроме того, вам не нужно периодически делать полное резервное копирование, что экономит еще больше времени. Однако при восстановлении этот процесс занимает слишком много времени, поскольку вам придется восстанавливать добавочные резервные копии каждого цикла. Проще говоря, у Macrium Reflect есть все три варианта, но в бесплатной версии вы получите функции полного и разностного резервного копирования, и это довольно неплохо. Чтобы узнать больше о процессе установки, просмотрите нашу подробную статью о том, как создать резервную копию в Windows с помощью Macrium Reflect.
Скачать (Бесплатно, Премиум-версии начинаются с $ 69,95)
Информация с планшетов и смартфонов
Здесь всё несколько проще, так как тоже используются стандартные программы (например, для iPhone и iPad мы будем работать с iTunes). Для всех гаджетов любой операционной системы процедура выполнения резервной копии будет одна и та же:
- Подключите своё устройство к компьютеру или ноутбуку. Дождитесь установки соответствующих драйверов.
- Запустите программу, которая предназначена для синхронизации с вашим девайсом. То есть, если у вас Айфон, то откройте приложение iTunes на своём ПК.
- Найдите вкладку или пункт «Синхронизация», или «Резервное копирование». Кликните по ней и, следуя подсказкам на экране, создайте копию.
Резервное копирование с iPad на компьютер
Для восстановления данных в этом же окне найдите одноимённую кнопку и нажмите на неё.
Во время выполнения компьютером этих действий ни в коем случае не отсоединяйте устройство от USB
Это может кончиться программной поломкой девайса.
Обратите внимание, что вы можете просто перенести некоторые файлы со смартфона или планшета на ПК. Особенно это актуально для владельцев гаджетов под управлением операционной системы Android: здесь имеется полный доступ ко всем файлам и папкам.
Владельцы iOS-девайсов могут хранить только фотографии и видео аналогичным образом: зайдите в «Компьютер» и кликните правой кнопкой мыши по вашему устройству
Нажмите на «Импорт фотографий и видео». Следуя подсказкам на экране, вы можете не только сделать импорт, но и настроить его.
Резервное копирование — Acronis Backup 12.5.7970 BootCD
Acronis Backup 12.5 — это самое удобное и быстрое решение для резервного копирования всех данных в локальной и удаленной инфраструктуре, в частных и общедоступных облаках, а также на мобильных устройствах.Системные требования:Поддерживаемые операционные системыWindows Server 2012/2012 R2, Windows Server 2008/2008 R2, Windows Server 2003/2003 R2Windows Small Business Server 2011, Windows Small Business Server 2008, Windows Small Business Server 2003/2003 R2Windows MultiPoint Server 2012, Windows MultiPoint Server 2011, Windows MultiPoint Server 2010Windows Storage Server 2012/2012 R2, Windows Storage Server 2008/2008 R2, Windows Storage Server 2003Windows 10, Windows 8/8.1, Windows 7Windows VistaWindows XP Professional с пакетом обновления 3 (SP3) (x86, x64)Поддерживаемые файловые системыFAT16/32 | NTFS | ReFS * | Ext2/Ext3/Ext4 | ReiserFS3 * | ReiserFS4 * | XFS * | JFS * | Linux SWAPТоррент Резервное копирование — Acronis Backup 12.5.7970 BootCD подробно:Основные возможности:·Быстрое восстановление операционных систем, приложений, файлов и данныхБыстрое и простое резервное копирование и восстановление полного образа дискаУдобное восстановление «на голое железо» на том же или отличающемся оборудовании, либо на виртуальной машинеРезервное копирование и восстановление отдельных папок на диске или сетевых папок общего пользованияВосстановление отдельных файлов и папок из резервной копии на основе образаПреобразование резервных копий в формат виртуальных машин·Поддержка различных систем хранения данныхЛокальные папки, сетевые папки SMB и FTP-серверыСменные USB-накопители и жесткие дискиЗона безопасности Acronis — специальный защищенный раздел на жестком дискеДиски CD, DVD, HD-DVD, Blu-RayZIP, REV и другие сменные носителиОблачное хранилище Acronis·Поддержка широкого круга платформФизические машины или виртуальные машины на платформах VMware, Microsoft Hyper-V, Citrix, Red Hat или ParallelsСистемы с загрузкой через BIOS и UEFIДиски MBR и GPTБазовые и динамические диски, LVM·Повышенная надежность и защита архивовЗапись резервных копий в несколько местЗапись резервных копий в облачное хранилище Acronis Backup & Recovery Online.Защита резервных копий с помощью алгоритма шифрования AES с длиной ключа 256 битОсновные возможности Universal Restore:·Восстановление вышедшего из строя компьютера на другое оборудование или виртуальную машину за считанные минуты.·Перенос систем по схеме «физическая-виртуальная», «виртуальная-физическая», «физическая-физическая» или «виртуальная-виртуальная» с целью восстановления, тестирования и т. п.·Установка драйверов нового оборудования и замена уровня HAL для загрузки компьютера после смены материнской платы или контроллера жестких дисков, либо для переноса жесткого диска на другую машину.·Клонирование и развертывание операционных систем вне зависимости от оборудования.Основные преимущества:·Удобство резервного копирования и восстановления операционной системы ноутбуков. Резервные копии операционной системы ноутбуков можно хранить в любых централизованных хранилищах или локально в Зоне Безопасности Acronis для обеспечения возможности немедленного восстановления в случае сбоев.·Быстрое восстановление системы. Acronis Backup & Recovery 10 восстановит все содержимое жесткого диска, включая ОС, приложения и пользовательские данные за считанные минуты, а не часы и тем более дни.·Интуитивно понятный интерфейс и система мастеров. Пользователи могут восстанавливать файлы, папки и даже свои сервера без помощи администратора и не нуждаются в длительном обучении·Миграция на новое оборудование. Восстановление на отличающемся оборудовании легко выполнить с помощью дополнительного модуля Acronis Backup & Recovery Universal Restore. Переместите старую систему на новую, включая все приложения, данные и настройки, и компьютер готов к продолжению работы спустя несколько минут.Что нового:Release notes for Acronis Backup 12.5 Update 1Контрольные суммы:CRC32: 38033EB8MD5: 9D6BCCCD875528F5ABE251086FB117F1SHA-1: E38DA7150D124C04ECD016EB41D22A3DCD11E56D
Скриншоты Резервное копирование — Acronis Backup 12.5.7970 BootCD торрент:
Скачать Резервное копирование — Acronis Backup 12.5.7970 BootCD через торрент:
acronis-backup.torrent (cкачиваний: 2306)
Зачем делать бэкап
При хранении любой информации на одном носителе рано или поздно она будет утеряна.
К примеру, если на компьютере за несколько лет скопилось много файлов: фотографии, видео, различные документы, переписка с кем-то.
И если всё это хранится на одном компьютере, то в один «прекрасный миг» всё это пропадёт, неважно насколько мощный компьютер. Никто не застрахован от короткого замыкания, неисправностей из-за некачественных комплектующих компьютера
Или просто из-за выхода из строя жесткого диска. Всё это будет безвозвратно утеряно
Никто не застрахован от короткого замыкания, неисправностей из-за некачественных комплектующих компьютера. Или просто из-за выхода из строя жесткого диска. Всё это будет безвозвратно утеряно.
Потому что не бывает на 100% надёжной техники, всё когда-то ломается. И никто не знает, когда это произойдёт.
Бэкап документов
В процессе работы с документами мы можем работать дни и даже недели.
Каждый день вносим правки в наш документ и кликаем Ctrl+S .
Далее, удаляем какие-то фрагменты работы, вносим новые, снова сохраняем.
Затем видим, что изменения нас не устраивают и хотим вернуть прежний вариант, но он уже изменён.
В этом случае можно создавать для каждой правки новую копию.
Тогда при случайном удалении файла его можно восстановить из другой копии.
Периодически, в процессе работы над проектом, создавайте копию всего документа и хранить его на отдельном носителе.
При случайном удалении файлов, они ещё некоторое время хранятся в корзине, их можно восстановить оттуда.
Если прошло немного времени и не были использованы утилиты для оптимизации Windows.
Они выметают мусор отовсюду, со всех дальних, и не очень, уголков системы и с корзины тоже, в этот раз безвозвратно.
При работе в Гугл Документах при случайном удалении, в этом сервисе существует функция восстановления старых версий документа.
Носители для бэкапа
В качестве хранилища для бэкапа используйте:
- Установленный в компьютер второй (третий) жесткий диск (если имеется);
- Съёмный USB-жесткий диск;
- USB-флешка объёмом не менее 32 Гб;
- Облачное хранилище;
- Blu-ray;
- Компакт-диск CD–DVD.
Как восстановить резервную копию Windows 7
Подключите загрузочную флешку к компьютеру и запустите, нажмите на клавиатуре клавишу вызова «Boot Menu» во время инициализации BIOS (на материнских платах ASUS это клавиша F8, на платах Gigabyte нажмите F12, MSI и AsRock — F11) и выберите ее. Как загрузится интерфейс, нажмите кнопку «Далее«.
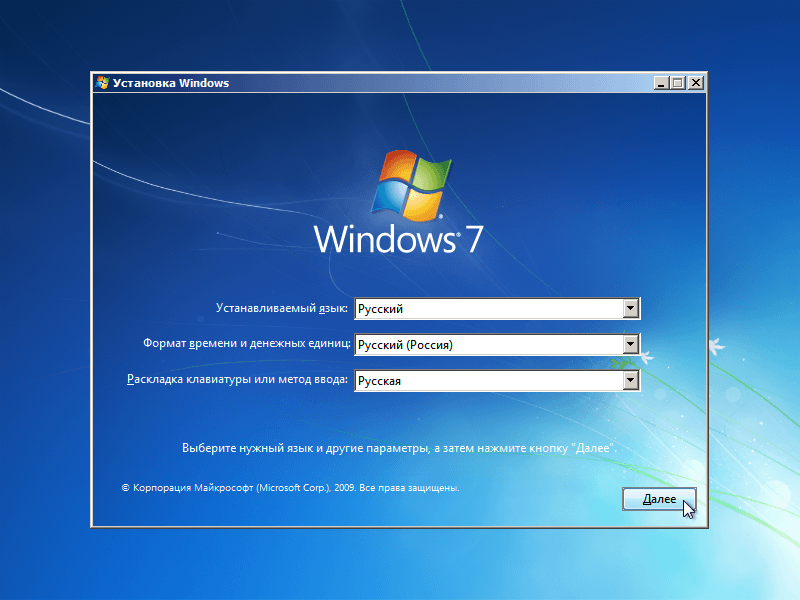
Выберите опцию «Восстановление системы».
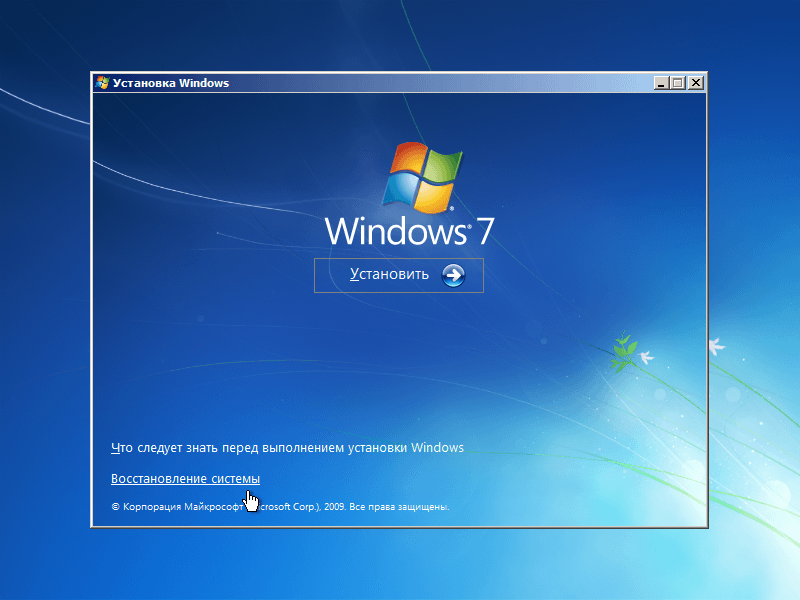
Отметьте верхний пункт «Использовать средства восстановления. » и «Windows 7» из списка операционных систем, после чего нажмите «Далее«.
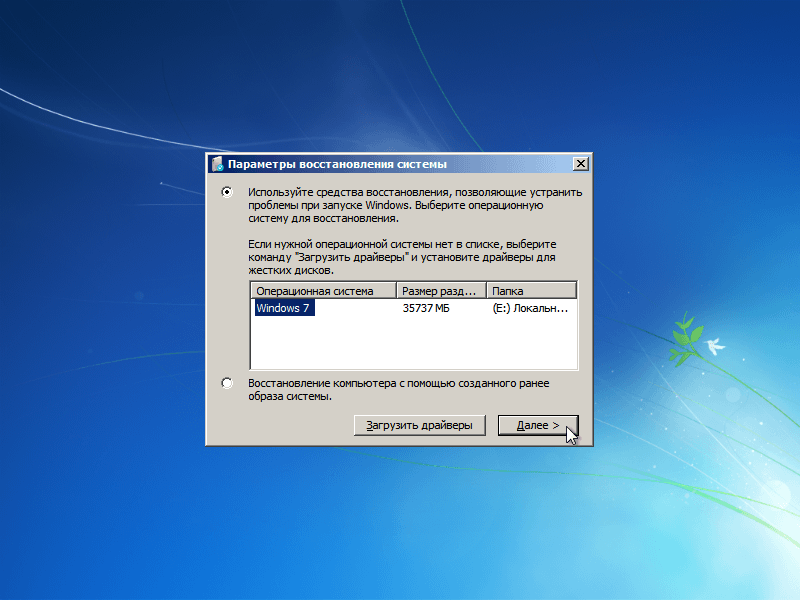
Нажмите «Восстановление образа системы«.
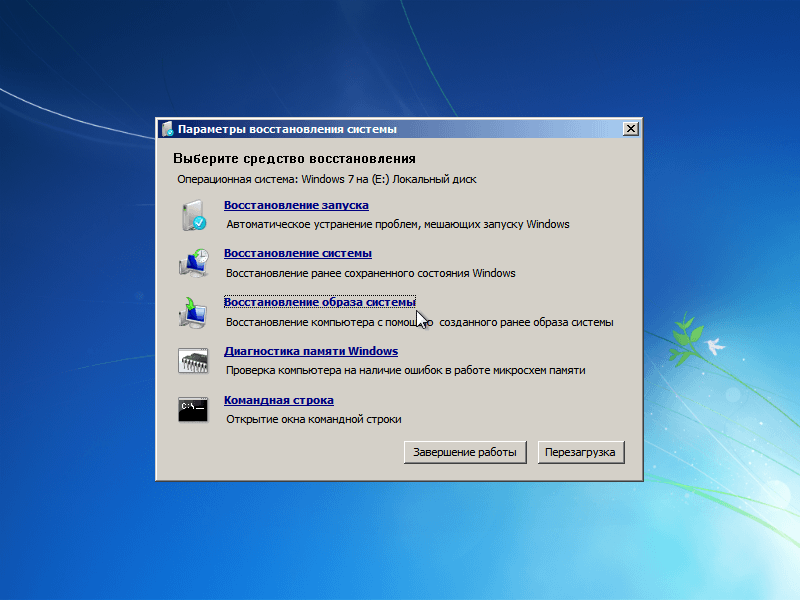
Выберите «Использовать последний доступный образ системы» и идите дальше.
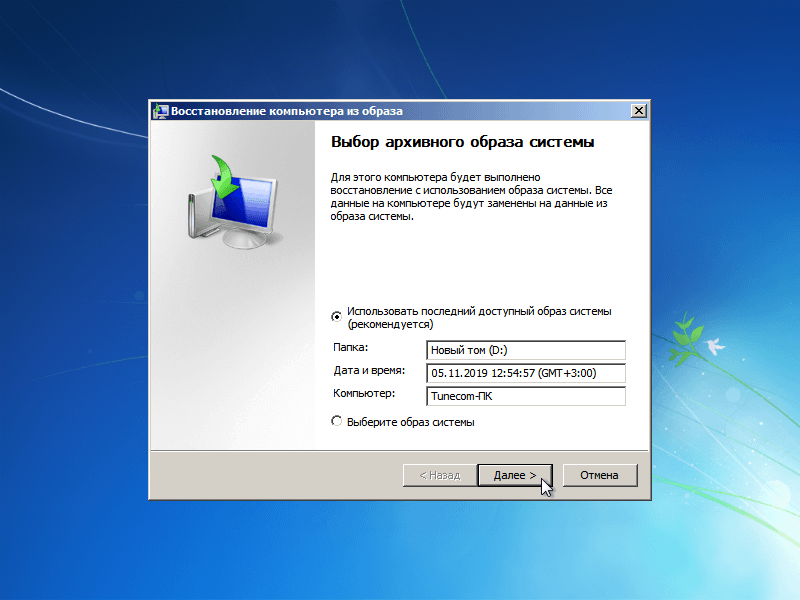
Нажмите кнопку «Далее» еще разок.
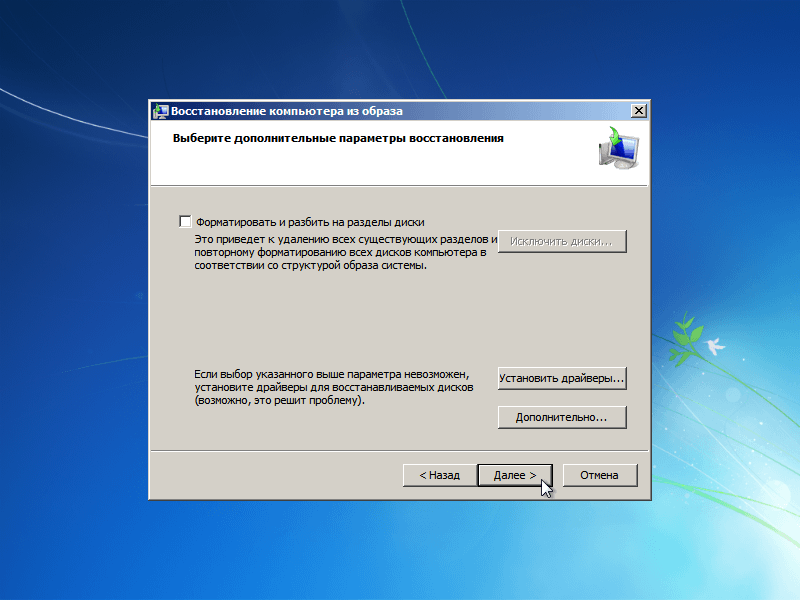
Кликните мышкой по кнопке «Готово«.
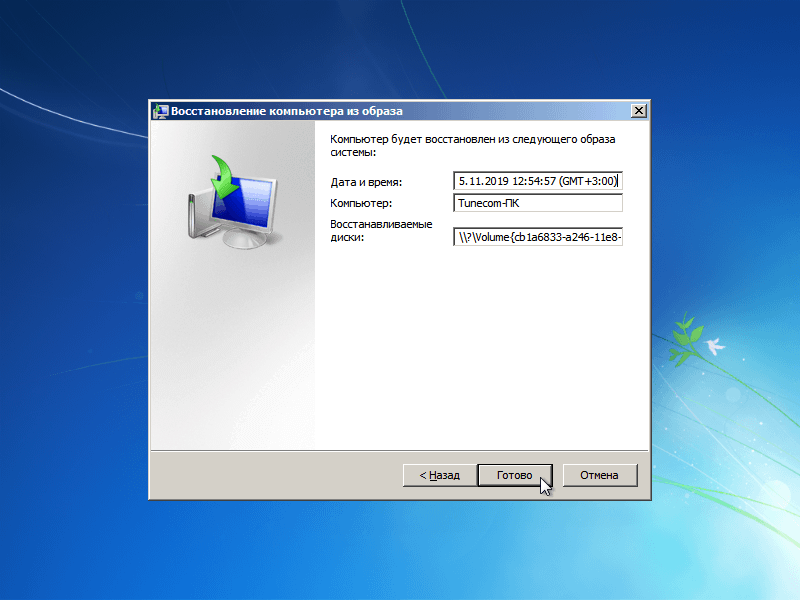
Согласитесь что все данные на восстанавливаемом диске будут заменены данными из образа системы.
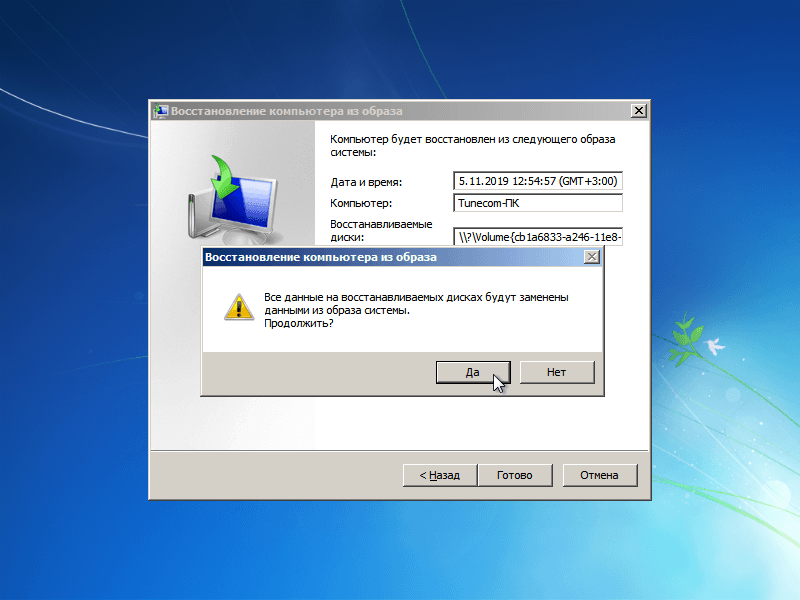
Дождитесь восстановления и перезагрузки компьютера.
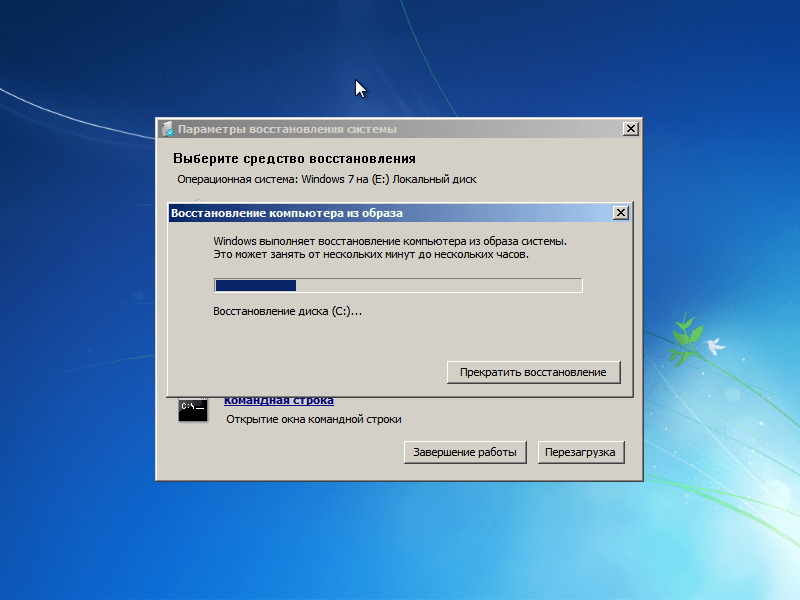
Теперь компьютер вернется к предыдущему состоянию Windows 7, устраняя все системные проблемы, с которыми вам пришлось столкнуться.
EASEUS Todo Backup Free
Это бесплатный вариант коммерческой, распространяемой платно, EASEUS Todo Backup.
Можно описать ее как достаточно неплохой бюджетный вариант софта для копирования с высокой стабильностью работы.
Работает в автоматическом или принудительном режиме.
Создает копии всей информации или только конкретных файлов, либо информации из конкретных местоположений, каталогов, источников.
Позитив:
- Наличие платной развернутой версии с расширенным функционалом;
- Способность как запуска ручного, так и настройки автоматического создания копии;
- Генерация тотальной или выборочной копии, то есть с указанием материалов для сохранения;
- Возможность ограничения темпа генерации копии для снижения нагрузки на аппаратную часть.
Негатив:
- Функционал бесплатной версии софта немного суженный по сравнению с платной;
- Отсутствие шифрования данных;
- Достаточно значительная нагрузка на систему при высокой скорости записи копии.
Вот что о данной утилите говорят юзеры: «Утилита супер — для генерации копий для чайников! Создает резервные файлы в два клика. Не так быстро работает как Акронис, зато бесплатна и понятна. Разобраться сможет практически любой, даже несмотря на отсутствие русского языка».

































