Полезные фишки для Power Point
Режим докладчика – удобный инструмент для показа презентаций на проекторе. Пользователю доступен дополнительный интерфейс, который виден только ему, но скрыт от зрителя.Основные функции:
- Заметки. Позволяет делать примечания к слайдам. Полезен, как указания для помощника, переключающего слайды. Чтобы добавить новую заметку, нужно перейти к вкладке «Вид», в группе «Показ» и нажать «Заметки». Внизу появится панель для пометок.
- Перо и лазерная указка. Инструменты позволяют оставлять наброски или выделять текст.
- Просмотр всех слайдов. Показывает все слайды сразу, помогает осуществлять навигацию.
- Увеличение слайдов. Можно приблизить область слайда для более подробного ознакомления.
Чтобы включить режим, нужно запустить презентацию. Сделать это можно во вкладке «Показ слайдов» или с помощью клавиши F5. Откроется окно презентации, кликнув правой кнопкой по которому нужно выбрать «Показать режим докладчика». Сделать то же самое, но быстрей можно нажав Alt+F5.
Проводное подсоединение
Стоит заметить, что самым эффективным будет именно проводное соединение. В этом случае гарантировано более стабильное соединение и практически отсутствие технических неполадок. Проектор точно не будет зависать, и зависеть от работы сети интернет.
Чтобы включить проектор в этом случае необходимо сравнить разъемы для проводов. Они должны подходить друг к другу. Как правило, их делают универсальными и они очень редко не совпадают. Если они все же не совпадают, то в любом магазине компьютерной техники продается переходник. По типу имеющихся разъемов соединение производится с помощью:
- VGA;
- HDMI;
- USB.
Что такое VGA соединение
VGA разъем – наиболее популярный и один из самых первых появившихся. Однако, на сегодняшний день эти соединения можно увидеть на более старых аппаратах. Использовать в устройствах его начали около тридцати лет назад компанией IBM. При таком подключении проектора, звук выводится с помощью дополнительного кабеля.
На вид это соединение выглядит как небольшой разъем в три строчки голубого цвета. Таким образом, и была изобретена аналоговая система построчной передачи видеосигнала на монитор. К нему подсоединяется кабель такого же цвета, который прикручивается для фиксации специальными встроенными шурупами.
При подключении два кабеля VGA подключают сначала к проектору, а затем каждый соответственно к монитору и процессору. После этого включают сначала проектор, затем используемое устройство. Далее устанавливают драйвера и выставляют в настройках в качестве вывода изображения проектор.
Подключение через HDMI
Подключение проектора к ноутбуку или компьютеру через hdmi на сегодняшний день является наиболее надежным соединением для вывода изображения на экран.
Важным достоинством этого соединения является одновременная передача изображения и звука, что позволило не использовать дополнительные провода. Более технологичный, он передает звук и картинку с максимальным расширением и имеет дополнительную защиту от пиратства. Благодаря этому кабелю появилась возможность выводить через проектор более качественное изображение.
USB подключение
Все чаще пользователи стали использовать USB подключения проектора. Удобство этого способа заключается в том, что USB порталы и кабели у всех есть в избытке. И если подходящих разъемов и переходников нет под рукой и нет возможности приобрести, всегда можно попробовать такой метод. Или бывает, что необходимо многоканальное подсоединение, а все видеовыходы уже заняты другими устройствами. Это позволяет подключить к устройству сразу несколько проекторов.
Из недостатков можно отметить, что может значительно страдать разрешение видеоряда. Это происходит за счет узкого пространства кабеля передачи.
Программы для работы с проекторами
Очень часто при работе с проектором используют программу Power Point. С помощью нее можно включить метод докладчика, где часть информации будет выведена на другое устройство и будет видна только презентующему.
Функция «заметки» позволяет делать дополнительные примечания. Что позволяет не заучивать все выступление наизусть. Перо или лазерная указка выделяют определенные важные элементы.
Также с помощью программы можно просматривать все слайды одновременно или, наоборот, изменить размер одного слайда.
Иногда при использовании маленьких ноутбуков необходимо скачивание специальных приложений для проектора, таких же как для мобильных телефонов. Чтобы работал монитор отдельно или вместе с рабочим столом в этих приложениях настраивается отдельно.
Как отключить проектор
После завершения презентации с проектором, следует обращаться максимально осторожно, не следует бездумно выдергивать все провода и нажимать на кнопки. Для начала необходимо закрыть все документы и вкладки презентации на компьютере
Потом вернуть расширение экрана в нужное положение. Отключаем настройки, которые выводят или прячут изображения с экрана на проектор.
Отключать проектор надо поэтапно, также как его и включали. Кнопка выключения нажимается после того, как убедились, что все огонечки погашены. Единовременным нажатием удерживается кнопка, пока не перестанет работать вентилятор. Только после этого можно отключить проектор от блока питания.
После выключения обязательно закрываем шторку экрана, чтобы пыль не попала на сам монитор. Сам экран можно для профилактики протереть мягкой салфеткой смоченной в спирте или водке. Для этих целей в магазинах можно найти специальные салфетки или жидкости для очищения монитора.
Пульт и порт также можно протереть спиртом. Вовремя выполненная дезинфекция и очищение проектора сохранит его работу надолго. Кабеля проводов аккуратно сматываем, следим, чтобы не было перегибов и заломов.
Стоит помнить, что проектор – это очень нужное устройство для проведения современных презентаций. Поэтому ему необходим правильный уход и правильная система использования. Этот аппарат очень хрупкий и стоит бережно к нему относиться, вовремя очищать все его элементы. Тогда он вам прослужит долгую жизнь и станет незаменимым помощником во время презентаций.
Как я решил проблему?
Все оказалось очень просто. Достаточно было поменять частоту монитора (монитор ЖК). Теперь покажу, как это делается.
1) Заходим в контекстное меню рабочего стола, Разрешение экрана (в Windows 7).
2) Появится меню с настройками экрана. Нажимаем на “Дополнительные параметры”.
3) Появятся характеристики вашего видеоадаптера (видеокарты).
Переходим во вкладку “Монитор”
Здесь важное выпадающее меню – “Частота обновления экрана”. Выставляем максимальную частоту обновления экрана
По дефолту у меня стояло 60 Гц, что и было причиной проблемы.
После этого изображение должно переместиться на свое место.
Этапы определения приоритетных характеристик
- Первым делом, необходимо выбрать картинку, которая будет служить нам эталоном. Предпочтительно выбирать изображение и в светлых, и в тёмных тонах, в котором будут содержаться некрупные текстуры и мелкие детали.
- Обнуляем значения всех параметров до состояния заводских.
- Подбираем значения характеристик, до совпадения изображения на экране с эталонным.
- Проводим настройку яркости.
- Сохраняем значения, когда достигнем желаемого результата.
Критериями правильности настройки можно считать подобные признаки:
- Глаза не напрягаются при длительных сеансах работы с данным экраном и проецирование изображения проходит равномерно.
- Сравнивая результат с эталонными показателями, значения близки к идеалу.
- Изображение, воспроизводимое проектором, не оказывает пагубного влияния на глаза при разных расстояниях от экрана.
Подобная работа всегда выполняется на «глаз». Результат является лишь личностными предпочтениями индивидуума. Иногда, характеристики, полученные при настройке, могут не совпадать со стандартизированными эталонными значениями, указанными фирмой-изготовителем. Тем не менее, это совсем не означает, что они вам не подойдут и следует что-то изменять. Отталкивайтесь лишь от собственного комфорта.
Неполадки в системе
Иногда бывает так, что ноутбук перестаёт видеть проектор внезапно, хотя раньше проблем не было. Если это произошло после переустановки операционной системы, вероятно, возникла проблема с каким-то драйвером. Зайдите в «Диспетчер устройств» и поищите в списке ваш проектор. Проблемное оборудование выделяется жёлтым восклицательным знаком.
Если система не переустанавливалась, запустите проверку антивирусом. Возможно, драйверы слетели из-за вредоносного программного обеспечения. После лечения выполните загрузку необходимых драйверов с официального сайта разработчика.
Скачанные драйверы обычно устанавливаются автоматически, но можно выполнить это вручную через «Диспетчер устройств». Щёлкните правой кнопкой мыши на неопознанном оборудовании и выберите «Обновить драйвер», выбрав способ «Вручную» и указав место расположения скачанных файлов установки. Иногда приходится удалить старый драйвер, чтобы успешно установить новый.
Но всё-таки чаще всего причина того, что компьютер не видит проектор, лежит на поверхности и вызвана простой невнимательностью при подключении. Современное оборудование создаётся с максимально простым управлением и способом подключения. Внимательно прочитайте рассмотренные выше советы, в них чаще всего находится решение проблемы.
Установка
Перед установкой изделия обязательно прочитайте документы, которые к нему прилагаются. У каждой модели проекционного оборудования есть свои нюансы. Если вы получили его не из «коробки» и у вас нет инструкции, её можно найти на официальном сайте производителя.
Не стоит ставить устройства с большим разрешением в маленькую комнату. У изделия есть характеристики, которые надо учитывать перед покупкой. Настройка проектора начинается с выбора места для него. Лучше заранее присмотреть весь комплект проекционного оборудования и измерить помещение, в которое вы собираетесь его поставить. Чтобы всё рассчитать. Воспользуйтесь информацией на сайте производителя. Или посмотрите документацию к устройству. В ней указано оптимальное расстояние до стены и рекомендуемые размеры экрана.
Современный проектор — это не фильмоскопы для диафильмов, которые можно было смотреть на «белой простыне». Хотя ничего не мешает вам воспользоваться старым проверенным способом. Но чтобы получить качественную картинку и в полной мере ощутить эффект присутствия, нужен специальный экран. От его размеров во многом зависит, как установить и как настроить проекционное оборудование.
На сайте производителя должен быть калькулятор. Там надо указать характеристики экрана и модель устройства. И получите рекомендованное расстояние от проектора до стены. Это примерные значения — необязательно выверять длину вплоть до миллиметра.
Чтобы посчитать самостоятельно, нужно проекционное отношение устройства, горизонтальное и вертикальное смещение. Эти параметры есть в характеристиках оборудования. По ним можно вычислить, куда его поставить.
Если у вас стандартная комната с диваном и парой кресел (а не театральный зал с нескольким рядами кресел), то экран следует повесить на высоте 61-92 см от пола
Если проекционное отношение равно 3:1 (три к одному), а размер экрана — 200 сантиметров, то расстояние между изделием и стеной должно быть — 3×200 (проекционное отношение умножить на размер). Это рекомендованное значение. Больше ориентируйтесь на своё восприятие. Если картинка вас не устраивает, передвиньте проектор.
От вертикального смещения зависит высота, на которой должно находиться проекционное оборудование. Этот параметр указывается в процентах. Кто-то ставит устройство воспроизведения на пол, кто-то — на тумбочку, кто-то — вешает под потолком. Если вертикальное смещение со знаком «плюс» (например, +90%), картинка будет выше устройства. Если со знаком «минус» (-91%) — ниже. В некоторых моделях можно поворачивать объектив.
Правильная установка экрана — тоже важный момент. Конечно, это во многом зависит от обстановки в комнате. Проекционное оборудование должно стоять так, чтобы можно было смотреть фильмы с комфортом. Но всё же надо следовать некоторым рекомендациям.
- Не вещайте экран на стену, на которую падает прямой свет. Даже хороший и правильно настроенный проектор будет плохо показывать, если в комнате очень светло.
- Между объективом устройства и стеной не должно быть посторонних предметов. Если вы решите поставить изделие позади зрителей, учитывайте, что их головы могут закрыть часть кадра.
- Чем ближе объектив к стене, тем ярче изображение. Но при этом уменьшается чёткость. Включите проекционное оборудование, чтобы посмотреть, как в итоге будет выглядеть картинка. Без такой проверки нельзя подобрать разрешение, контрастность проектора и другие параметры.
- Найдите такое положение, чтобы проекция попадала прямо на экран. Если нужно, поставьте устройство выше или ниже. Сядьте на то место, с которого будете смотреть видео. Проверьте, хорошо ли всё видно, не мешают ли тени от предметов или блики.
- Если вы вешаете устройство под потолком, используйте специальное крепление.
- Заранее решите, где будут находиться провода и хватит ли их длины.
Можно ли заодно получить HDR?
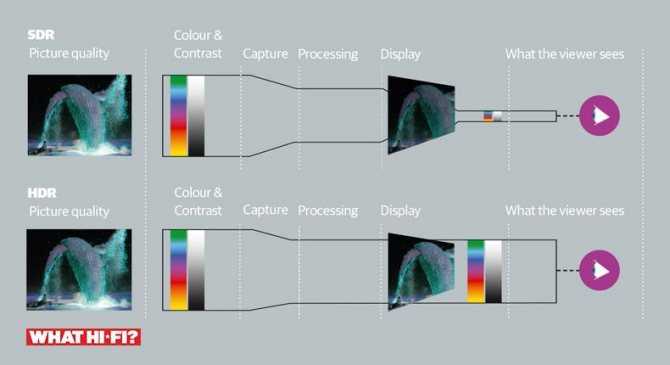
Сегодня только сумасшедший согласится купить 4K-телевизор без поддержки HDR (широкого динамического диапазона). С проекторами все намного сложнее.
Чаще всего HD-проекторы не поддерживают HDR. Многие недорогие 4K-проекторы способны принимать картинку в формате HDR10 (это стандартная версия HDR) с Blu-ray-дисков или потоковых сервисов, но не могут воссоздать всю палитру цветов.
К примеру, модель BenQ W1700 по словам , однако воспроизводит только 96% палитры Rec.709. Удостоенный пяти звезд проектор Optoma UHD40 делает примерно то же самое.
Разумеется, наличие возможности приема сигнала в HDR лучше ее отсутствия; впрочем, можно найти и проектор с полной поддержкой HDR – просто за него придется отдать намного больше. Удостоенный Award Sony VPL-VW260ES можно считать подходящей отправной точкой для получения приличной картинки в HDR10, и чем больше вы готовы потратить, тем более качественное изображение получите.
Проектор не заполнит экран
1. Проверьте исходное устройство и соотношение экрана проекта
- Экран вашего проектора и соотношение сторон дисплея источника должны совпадать, прежде чем вы сможете заполнить весь экран.
- Сначала проверьте соотношение сторон дисплея / монитора вашей системы. Большинство современных дисплеев имеют соотношение сторон 16: 9.
- Если проектор не умещается на весь экран, это означает, что для него установлено соотношение сторон 16:10.
- Вы можете легко изменить соотношение сторон экрана с помощью пульта ДУ проектора.
- Сначала включите проектор и переключитесь на источник изображения (подключитесь к ноутбуку или мобильному устройству).
- Нажимайте кнопку Aspect на пульте дистанционного управления, пока не найдете идеальное соотношение сторон.
Узнайте, как правильно настроить проектор в Windows 10 с помощью этих подробных руководств.
2. Попробуйте дублировать экран из системы Windows
- Подключите проектор к компьютеру и включите проектор
- Откройте Центр действий из панели задач.
- Нажмите на вариант проекта .
- Нажмите на Дублировать вариант.
- Следуйте инструкциям на экране, если это будет предложено.
- Это должно отправить полный экран на проектор.
Если проблема не устранена, проверьте настройки разрешения экрана.
- Нажмите на Пуск и выберите Настройки.
- Перейдите в систему и нажмите « Показать».
- Нажмите на Дополнительные настройки дисплея.
- Установите разрешение на собственное разрешение экрана.
- Если нет, измените разрешение в разделе « Отображение ».
3. Другие решения, чтобы попробовать
Соединение HDMI автоматически выберет правильное разрешение. Однако, если вы используете VGA-соединение, вам может потребоваться настроить разрешение вручную.
Убедитесь, что проектор полностью уменьшен с помощью съемника. В случае непреднамеренного изменения масштаба проектора это приведет к проблемам с соотношением сторон экрана.
Проверьте правильность расположения проектора
Включите проектор и обратите внимание на синий экран, который появляется во время запуска. Это должно дать вам краткое представление о размещении проектора
Если синий экран не заполнен, вам может потребоваться переместить проектор вперед / назад в зависимости от расположения.
СВЯЗАННЫЕ ИСТОРИИ, КОТОРЫЕ ВЫ МОЖЕТЕ КАК:
- Невозможно отобразить на проектор VGA в Windows 10
- Как заставить Windows 10 распознавать мой второй монитор?
- Вот как можно привести Windows 10 к Roku
Шаг третий. Аппаратная настройка
Включаете, смотрите на экран настройки, если он уполз вверх, уменьшаете высоту колесиком под/над объективом или с пульта ДУ, если есть функция электронной регулировки.
Если картинка перекосилась, в меню выбираем «коррекция трапецеидальных искажений», изображение выровняется, растянувшись по горизонтали и вертикали.
У этой функции есть существенный минус — при растягивании падает качество картинки.
Фокусировка четкости и резкости
Поиграем немного в офтальмолога, только возьмем не знаменитую таблицу Головина-Сивцева, а обыкновенные титры любимого фильма. Желательно позвать друга, который будет медленно крутить ручку фокуса, пока ваши глаза следят за изменением пикселей на экране.
Изображение должно быть четким, контрастным и не расползаться на отдельные фрагменты. Буквам положено находиться в строчках, а не плясать гопака.
С помощью меню можно увеличить четкость на пару пунктов, но с этим параметром стоит быть аккуратней — контрастность цветных картинок может начать резать глаз.
Настраиваем контрастность с помощью облака
Кучевые облака — отличный индикатор контрастности. Можно взять любое видео с плывущими по небу облаками. Объекты должны иметь четкую форму, выраженные края, переход разных оттенков белого.
Универсальный способ настройки — выкрутить яркость на максимум и затем постепенно уменьшать ее, пока не появятся четкие очертания.
Измеряем яркость по пальто
Строго говоря, подойдет любая черная одежда, костюм или пальто.
Включаем нуарный детектив, делаем стоп-кадр с импозантным гангстером, снижаем яркость, пока складки одежды и карманы не станут еле заметными.
Подбор цветовой палитры
Потребуется несколько стоп-кадров: лицо человека крупным планом при естественном освещении, улицы города, пасторальный пейзаж или ассортимент цветочного магазина.
Если цветы в кадре кажутся слишком холодными, повысьте уровень.
Неестественно розовое лицо — снижайте. Посмотрите, как выглядят вывески на улице, блики в окнах, машины — регулируйте, пока не добьетесь реалистичного цвета. Вернитесь на кадр с цветами, повторите все снова, если результат неудовлетворительный.
Что делать, если картинка все равно бледная
Возможно, виноват сам проектор. В большинстве моделей есть экономный режим, при котором лампа работает с меньшей интенсивностью и выдает бледную картинку. Попробуйте отключить режим экономии в настройках.
Способ 2: Установка графических драйверов
Теперь мы предлагаем затронуть тему инсталляции драйверов для видеокарты, поскольку именно отсутствие данного программного обеспечения чаще всего провоцирует появление растянутого экрана и отсутствие нужных значений разрешения экрана, что в большинстве случаев возникает как раз после переустановки ОС. На нашем сайте имеется отдельный материал, где продемонстрированы универсальные инструкции для обладателей видеокарт от разных производителей. Ознакомьтесь с ним, чтобы узнать, как именно осуществляется правильная инсталляция.
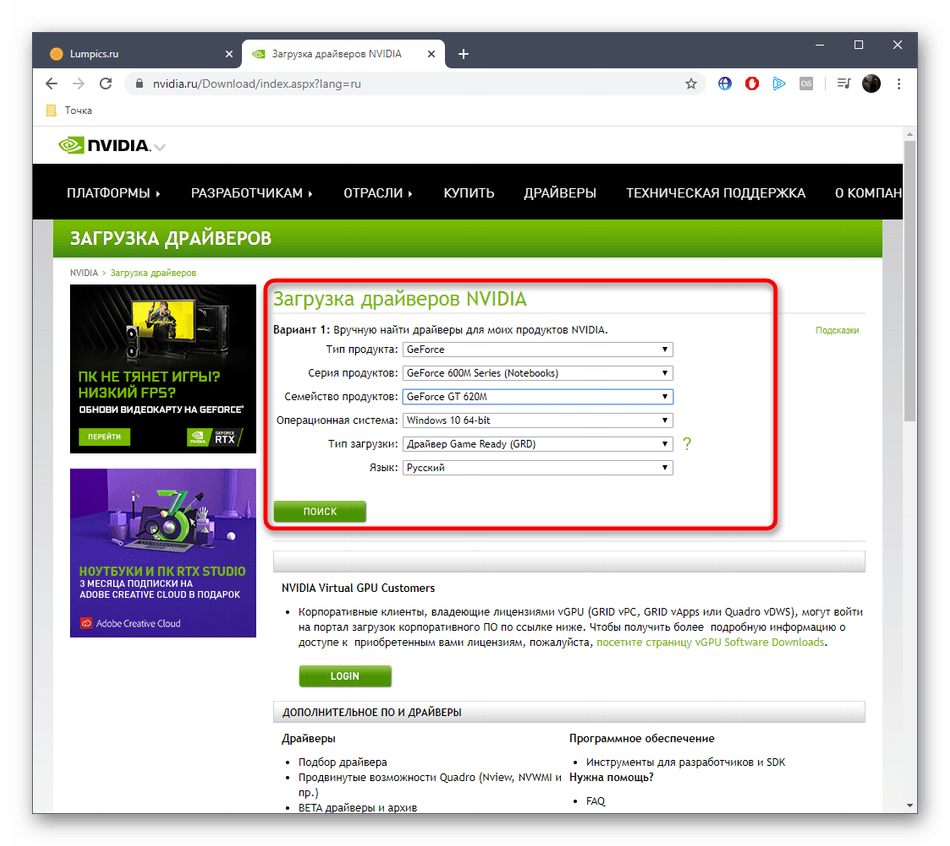
Подробнее: Установка драйверов на видеокарту
Подробнее: Причины и решения проблемы с невозможностью установить драйвер на видеокарту
Шаг первый. Установка экрана
Это не только первый, но и самый важный шаг. От того, как и где установлен экран, зависит половина настроек проектора — расстояние, фокусировка, четкость.
Основное правило монтажа — на экран не должен падать свет ближайшей звезды. Если избежать прямых солнечных лучей нельзя, необходимо использовать плотные шторы или специальные жалюзи «блэкаут».
Высота. Комфортное для глаз расстояние от пола до экрана составляет 61-92 см. Чем дальше сидят зрители, тем выше можно повесить полотно. Не забудьте отнять от высоты потолка высоту экрана, прежде чем определить нижний уровень. Не стоит полагаться только на цифры и сразу намертво крепить полотно к стене — лучшей метрикой послужит чувство комфорта, которое вы испытываете, глядя на экран с дивана или кресла.
Дилемма выбора места под проекционное полотно не грозит владельцам покрашенных стен. Достаточно брать специальную краску с матовой отражающей поверхностью и красить всю стену.
Как выпрямить изображение проектора: итерация
К настоящему времени вы проделали большую работу, установив угол наклона, исправив трапецеидальные искажения и, возможно, даже переместив проектор для решения любых проблем с размещением. Теперь вы обнаружили, что функция масштабирования показала, что ваш проектор находится либо слишком далеко, либо слишком близко, чтобы идеально соответствовать экрану.
Последний шаг — раз и навсегда выпрямить изображение проектора — звучит неправильно. На самом деле это означает повторить все вышесказанное, но на этот раз с меньшими приращениями. Если вы отрегулировали угол, а затем при коррекции трапецеидального искажения получился прямоугольник, который кажется изогнутым, вам, вероятно, придется снова отрегулировать угол. Если при увеличении масштаба до размера экрана изображение оставалось выше или ниже экрана по вертикали, вам может потребоваться поднять или опустить проектор и навести его немного выше или ниже, чтобы выровнять его с экраном. Но, угадайте, это немного сместит проекцию трапецеидальных искажений, так что ее придется пересмотреть. Но не расстраивайтесь: если вы будете продолжать и сосредотачиваться на чем-то одном, вы будете готовы мгновенно вернуться к действительно огромному экрану.
Надеюсь, эта статья была вам полезна! Если вы хотите купить новый проектор, загляните на нашу страницу рекомендуемых проекторов! На этой странице представлены наши рекомендуемые подборки отличных проекторов по очень справедливым и доступным ценам.
Источник записи: https://thehometheaterdiy.com
Проектор не умещается на весь экран? Проверьте эти 3 решения
Все проекторы позволяют пользователям настраивать размер экрана. Однако иногда вы можете заметить, что проектор не умещается на весь экран . Пользователи могут регулировать размер экрана с помощью элементов управления, указанных на проекторе. Но некоторые пользователи сообщают, что проектор не будет снимать экран на своих устройствах с Windows 10, как сообщалось на форумах сообщества Reddit .
Выполните действия, описанные в этой статье, чтобы устранить проблему, из-за которой проектор не заполнил экран.
1. Проверьте исходное устройство и соотношение экрана проекта
- Экран вашего проектора и соотношение сторон дисплея источника должны совпадать, прежде чем вы сможете заполнить весь экран.
- Сначала проверьте соотношение сторон дисплея / монитора вашей системы. Большинство современных дисплеев имеют соотношение сторон 16: 9.
- Если проектор не умещается на весь экран, это означает, что для него установлено соотношение сторон 16:10.
- Вы можете легко изменить соотношение сторон экрана с помощью пульта ДУ проектора.
- Сначала включите проектор и переключитесь на источник изображения (подключитесь к ноутбуку или мобильному устройству).
- Нажимайте кнопку Aspect на пульте дистанционного управления, пока не найдете идеальное соотношение сторон.
Узнайте, как правильно настроить проектор в Windows 10 с помощью этих подробных руководств.
2. Попробуйте дублировать экран из системы Windows
- Подключите проектор к компьютеру и включите проектор
- Откройте Центр действий из панели задач.
- Нажмите на вариант проекта .
- Нажмите на Дублировать вариант.
- Следуйте инструкциям на экране, если это будет предложено.
- Это должно отправить полный экран на проектор.
Если проблема не устранена, проверьте настройки разрешения экрана.
- Нажмите на Пуск и выберите Настройки.
- Перейдите в систему и нажмите « Показать».
- Нажмите на Дополнительные настройки дисплея.
- Установите разрешение на собственное разрешение экрана.
- Если нет, измените разрешение в разделе « Отображение ».
3. Другие решения, чтобы попробовать
Соединение HDMI автоматически выберет правильное разрешение. Однако, если вы используете VGA-соединение, вам может потребоваться настроить разрешение вручную.
Убедитесь, что проектор полностью уменьшен с помощью съемника. В случае непреднамеренного изменения масштаба проектора это приведет к проблемам с соотношением сторон экрана.
Проверьте правильность расположения проектора
Включите проектор и обратите внимание на синий экран, который появляется во время запуска. Это должно дать вам краткое представление о размещении проектора
Если синий экран не заполнен, вам может потребоваться переместить проектор вперед / назад в зависимости от расположения.
СВЯЗАННЫЕ ИСТОРИИ, КОТОРЫЕ ВЫ МОЖЕТЕ КАК:
- Невозможно отобразить на проектор VGA в Windows 10
- Как заставить Windows 10 распознавать мой второй монитор?
- Вот как можно привести Windows 10 к Roku
Как настроить проектор, чтобы изображение выводилось и на монитор, и на проектор
Во время презентации необходимо сделать настройки так, чтобы периодически управлять процессом на проекторе или, наоборот, отключать экран от проектора, чтобы продолжать работать на компьютере не выставляя это на показ. Сделать это довольно легко, но у каждой оперативной системы есть свои особенности.
Настройка на Windows 7
При подключении на windows 7 в общем меню открывается панель управления и выбирается раздел «оборудование и звук». Далее появится окно, где прописаны четыре способа воспроизведения изображения:
- Показ презентации только на проекторе.
- Рабочий стол показывает интерфейс до вывода видео на проектор и экран монитора.
- Показывает только рабочий стол.
- Показывает рабочий стол и на экране, и на проекторе.
При выборе любого параметра, его данные начинают работать сразу. При изменении настроек необходимо заново входить в эти разделы. Поэтому, чтобы быстро переключаться между режимами, рекомендуется не закрывать панели, а только их свернуть на нижнюю панель инструментов.
Настройка Windows 10
Подключить проектор к компьютеру windows 10 возможно с помощью тех же вышеописанных способах. При правильном подключении обычно изображение автоматически сразу выводится на экран, оно может быть не четким и плавающим. Необходимо настроить разрешение, установив его в настройках компьютера в соответствии с разрешением проектора.
Система вывода изображения на экран такая же, как и на windows 7. Отличие состоит только лишь в названиях. Вместо Дублировать, будет Повторяющийся, а также только проектор или только экран.
Настройка Windows XP
Программа подключения для этого устройства такая же. Однако процесс одновременного вывода на экран немного отличается.
Для этого не надо входить в инструменты и панели задач. Вся работа заключается лишь в нажатии правой кнопки мыши на рабочем столе. Далее выбираем функцию параметры.
Чтобы работал монитор, надо кликнуть по нему мышью и выбрать пункт «расширить рабочий стол на этот монитор». При этом надо также проверить, чтобы разрешение экрана совпадало с разрешением проектора и при необходимости выставить его.
После окончания представления следует вернуть все настройки обратно, иначе шрифт на рабочем столе будет выходить за пределы экрана и вам будет неудобно на нем работать.

































