Как расшифровать файл в Рабочей папке
Вы не можете расшифровать зашифрованные файлы, хранящийся в Рабочей папке, потому что только ваша организация решает, должен ли быть файл зашифрован.
Однако, если вы сохраните личный файл в Рабочей папке, а затем перенесёте его в другое место, правила безопасности, действующие в вашей организации, по-прежнему будут применяться к файлу.
Зашифрованные файлы можно узнать по зеленому цвету в их названии.
Чтобы отключить действие правили организации в отношении ваших личных файлов:
- Перейдите к панели задач, введите в поле поиска строку Проводник, а затем выберите Проводник.
- Перейдите в папку, в которой хранятся рабочие Папки (обычно это папка C:\Пользователи\имя_пользователя\Рабочие папки).
- Перенесите личные файлы в другую папку на вашем компьютере.
- Щелкните правой кнопкой мыши файлы, которые вы хотите расшифровать, а затем выберите команду Удалить корпоративный контроль.
Закрепить папки в меню «Пуск»
Меню «Пуск» Windows 10 предлагает больше, чем просто список установленных программ. Вы можете настроить список плиток справа от установленных программ, добавив ярлыки для приложений, настроек и папок.
Это делает меню «Пуск» хорошим местом для добавления в закладки некоторых ваших любимых папок. Откройте проводник и найдите папки, которые хотите добавить в закладки. Щелкните их правой кнопкой мыши и выберите «Прикрепить к началу».
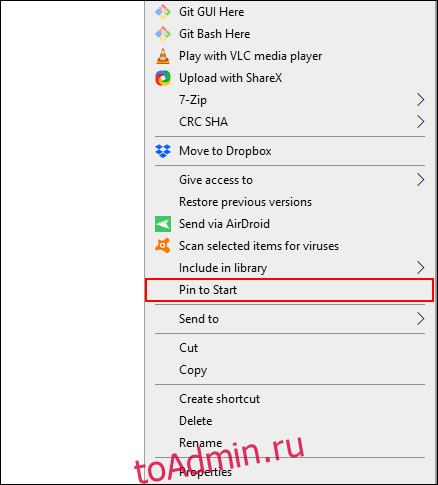
Закрепленные папки отображаются в виде плиток внизу списка. Отсюда вы можете переместить свои папки на более заметные позиции или создать группу плиток для их систематизации.
Для этого наведите указатель мыши на последний список элементов мозаики. Должна появиться опция «Имя группы»; щелкните его, а затем введите имя для плиток ярлыков сгруппированных папок.
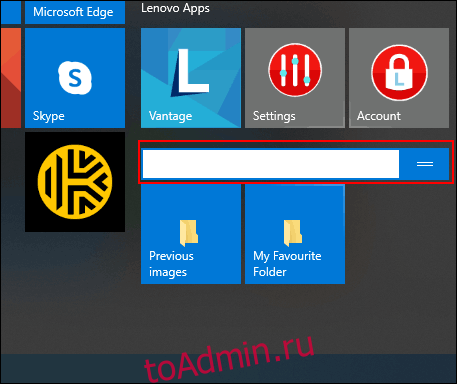
Когда вы закончите, переместите ярлыки папок в эту группу. Затем вы можете переставить группу, содержащую плитки ярлыков папок, на более заметное место.
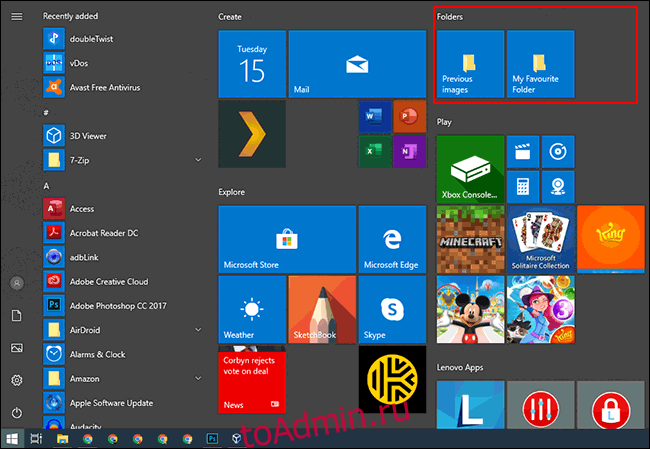
Оптимизация папки исходя из содержимого
Windows при открытии директории не только индексирует файлы, но и сразу же отрисовывает миниатюры для графических документов (для более удобного просмотра содержимого). Но если внутри файлы разных типов (музыка, видео, картинки, инсталляторы), то операционная система попытается отрисовать кэш изображений для всех их, что тоже замедляет открытие папки. Пользователь может вручную указать, какие данные хранятся в той или иной директории, тем самым избавляя Windows от необходимости каждый раз определять тип файлов самостоятельно. Делается это следующим образом:
- кликнуть правкой кнопкой мыши на папке и выбрать «Свойства»;
- перейти на вкладку «Настройка»;
- в разделе «Оптимизация» выбрать тип файлов, которые хранятся в директории (например, видео, изображения, аудио);
- нажать «Сохранить».
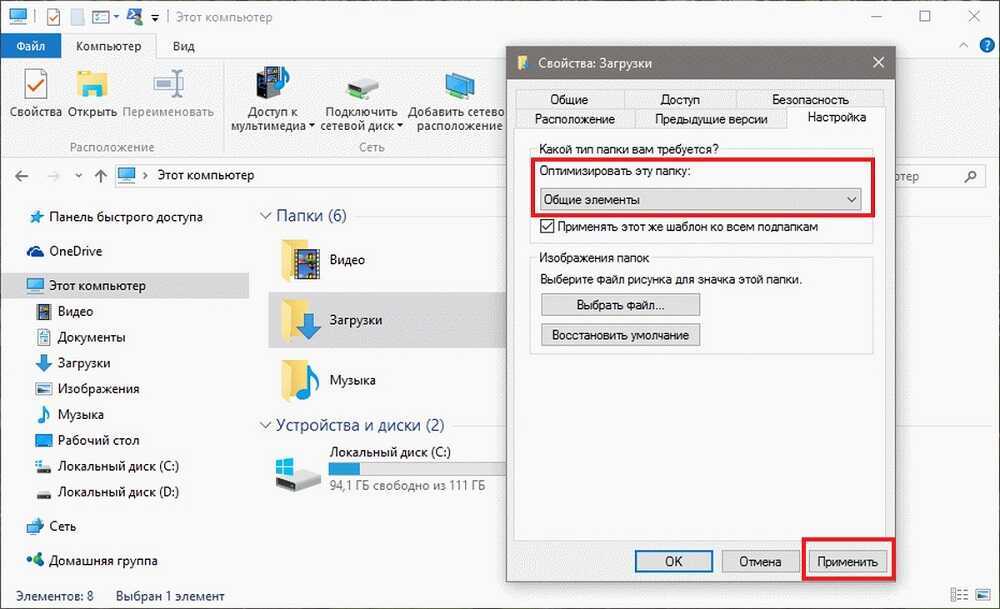
Данную настройку следует выполнять, если медленно открываются папки в Windows Vista и более новых версиях (в XP оптимизация работает иным образом).
Автоматическая очистка резервных копий обновлений в WinSxS
Помимо очистки содержимого данной папки вручную, вы можете воспользоваться планировщиком заданий Windows, для того, чтобы это происходило автоматически.
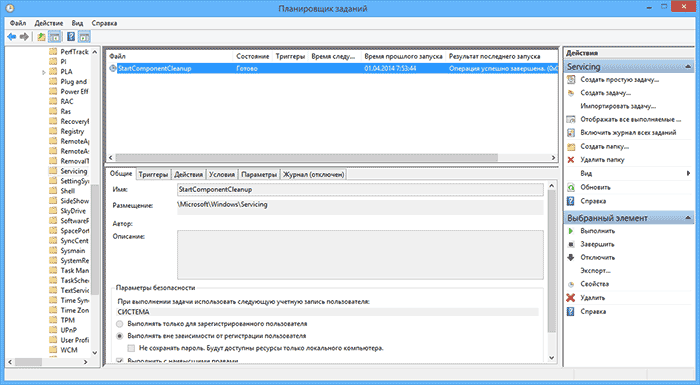
Для этого необходимо создать простую задачу StartComponentCleanup в MicrosoftWindowsServicing с нужной периодичностью выполнения.
Надеюсь, статья будет полезной и предостережет от нежелательных действий. В случае возникновения вопросов — задавайте, постараюсь ответить.
А вдруг и это будет интересно:
Почему бы не подписаться?
18.12.2019 в 07:34
Добрый день! Не путайте, пожалуйста, резервные копии файлов до обновления системы с точками восстановления. Точки восстановления хранятся в System Volume Information.
18.12.2019 в 08:06
Пробовал использовать команду Dism.exe /online /cleanup-image /StartComponentCleanup, но папка WinSxS так и не была очищена. При этом команда выполнилась на 100%. Размер папки до выполнения команды был 98Гб, теперь 100Гб. В чём может быть дело?
Примечание: после отправки комментария он не появляется на странице сразу. Всё в порядке — ваше сообщение получено. Ответы на комментарии и их публикация выполняются ежедневно днём, иногда чаще. Возвращайтесь.
Доступ к общим папкам Windows с Mac
Шаг 1. Включите общий доступ к файлам в Windows 10
Первое, что вам нужно сделать, это включить общий доступ к файлам в вашей Windows, что позволит всем в вашей сети получить к ним доступ. Вы можете подключить кабель LAN или подключить свои устройства к той же сети Wi-Fi, чтобы обеспечить высокоскоростную передачу данных. Конечно, скорость не будет такой высокой, как у эфирного соединения, но все же лучше, чем при использовании Google Диска или флешек.
Первый шаг — включить общий доступ к файлам на вашем компьютере с Windows, вы можете перейти к следующему шагу, если он уже включен. Зайдите в Настройки и откройте «Центр управления сетями и общим доступом».
Совет профессионала: держите все устройства в одной сети для быстрого доступа в будущем.
Откроется новое окно, посмотрите на левую панель и нажмите «Расширенные настройки общего доступа», чтобы открыть настройки общего доступа.
Читайте: Как установить Chrome OS на любой компьютер с Windows
На этой странице вы увидите три разных сетевых профиля; Частные, общедоступные и все сети. Включите обнаружение сети и общий доступ к файлам для всех трех профилей. Если вы беспокоитесь о своей конфиденциальности, вы можете сделать это в своем текущем профиле, и он все равно должен работать. Щелкните «Сохранить изменения».
К сожалению, это не сработает, если на вашем ПК с Windows нет пароля. В таком случае вам нужно будет установить новый пароль, перейдя в учетную запись пользователя в настройках вашей Windows.
Также читайте: 12 лучших программ просмотра фотографий для Windows 10 (версия 2020)
Шаг 2. Общий доступ к папке в Windows
Теперь, когда общий доступ к файлам включен, мы предоставим общий доступ к папке. Откройте свой компьютер с Windows и перейдите в каталог, к которому вы хотите предоставить общий доступ. Для демонстрации я предоставлю общий доступ к папке с диска C, но вы можете предоставить общий доступ к любой папке по вашему выбору.
Щелкните папку правой кнопкой мыши и выберите «Свойства».
Перейдите на вкладку «Общий доступ» и нажмите кнопку «Поделиться» в разделе «Общий доступ к сетевым файлам и папкам».
Здесь вы можете добавить людей, у которых есть доступ к общей папке. Если в папке, которой вы хотите поделиться, нет конфиденциальных данных, введите «Все», нажмите «Добавить», а затем нажмите «Поделиться». Теперь ваша папка доступна всем пользователям сети.
Убедитесь, что вы разрешили чтение и запись в общую папку в Windows. Таким образом, вы можете позже сохранять и удалять файлы на нем со своего Mac.
Вы можете видеть, что папка находится в общем доступе на изображении ниже. Фраза, подчеркнутая красным, — это имя хоста вашего компьютера с Windows. Запишите его где-нибудь, потому что он нам понадобится позже, чтобы установить соединение.
Обязательно к прочтению: Как разделить Wi-Fi в отеле с несколькими устройствами
Шаг 3. Доступ к общей папке на Mac
Чтобы получить доступ к общей папке на компьютере Mac, откройте Finder и в строке меню вверху нажмите Go> Connect to Server. Нажмите CMD + K на клавиатуре.
Введите имя хоста, которое мы записали ранее при совместном использовании папки в Windows. Введите «smb: // WINDOWS-HOSTNAME» и нажмите ввод.
Вам будет предложено ввести учетные данные, ввести имя пользователя и пароль вашего компьютера с Windows и нажать «Подключиться».
Он покажет вам все общие папки, выберите ту, которую вы хотите подключить к своему Mac.
Итак, теперь вы можете получить доступ ко всем файлам в общей папке. Просто откройте искатель и найдите имя своего ПК с Windows на боковой панели Finder. При нажатии на нее откроется папка Windows. Однако вы получите сообщение об ошибке, если компьютер Windows заблокирован или выключен.
Вы увидите свою папку Windows, в которую вы можете перетаскивать файлы или даже удалять их, в зависимости от разрешения, которое вы установили при настройке общего доступа Windows для этой папки.
Если вы хотите подключить другие папки, просто повторите вторую часть этой статьи. Чтобы сделать его еще более удобным, просто добавьте подключенную папку к элементам входа, чтобы сетевой диск автоматически монтировался при каждом перезапуске компьютера.
Перейдите в Системные настройки> Пользователи и группы> Элементы входа> Добавить подключенный диск.
Проблема — открытый доступ к перемещенным папкам
В Windows давно есть возможность перемещения папок Документы, Музыка и прочих в другое расположение. Достаточно зайти в свойства папки и нажать одну кнопку.
Эта функция исторически обладает изъяном в конфиденциальности, пример которого я привел выше.
Допустим, вы создали папку E:\Документы и перенесли туда свою папку «Документы». Теперь любой пользователь этого ПК может зайти в эту папку как к себе домой, что беспристрастно фиксирует команда icacls.
Эти же сведения вы можете увидеть на вкладке Безопасность в свойствах папки, но консольный вывод удобнее для картинки, поскольку видны разрешения всех групп.
Здесь у системы и группы администраторов ожидаемо есть полный доступ (F). Но тут еще все прошедшие проверку пользователи могут изменять файлы (M), т.е. обладают правами на чтение и запись, а встроенная группа «Пользователи» имеет разрешения на чтение и выполнение (RX).
Сравните с папкой своего профиля, куда доступом помимо системы и администраторов обладает только ваша учетная запись.
Windows 10 исправляет этот недостаток и упрощает разграничение доступа.
Когда нужна не «избранная папка», а проект
Все перечисленные выше способы хороши, но имеют общие недостатки:
- Во-первых, если «Избранных» папок больше 5, удобство использования списка быстрого доступа постепенно улетучивается. Согласитесь — если для «быстрого» открытия папки вам сперва нужно пролистать список других «быстрых» папок, то получается как-то… не быстро.
- Во-вторых, «избранной» может стать только папка, а иногда хотелось бы обеспечить быстрый доступ к целому… проекту. Например, если мы создаем проект «разработка фирменного сайта», то внутри него могут оказаться и папки с графикой и текстовые документы и ещё бог знает что. При этом все эти файлы реально могут хранится не в одной, а сразу в нескольких папках и записать их все в единое «избранное» конечно не получится, особенно учитывая тот факт, что в «избранное» нельзя положить например, отдельные документы — только папки.
Можно, конечно, просто скопировать весь материал относящийся к проекту в одну общую «избранную» папку и избавившись от проблемы хранения разрозненного материала, получить лишь проблему дублирования файлов…. А можно просто воспользоваться встроенным инструментом Windows под названием Библиотеки файлов и разом избавится от всех проблем.
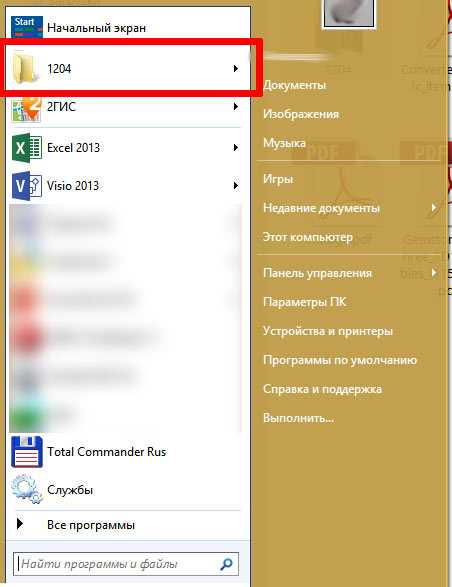
Ярлык на папку из меню Пуск операционной системы. Теперь она точно никуда не потеряется
Настраиваемые панели инструментов панели задач
Панели инструментов панели задач — это функция старой школы, доступная в Windows 10. Они позволяют настраивать панель задач с панелями инструментов, которые предоставляют доступ к дополнительным функциям или ярлыкам.
Например, вы можете создать настраиваемую панель инструментов панели задач для быстрого доступа ко всем файлам в одной из ваших любимых папок.
Чтобы создать настраиваемую панель инструментов панели задач, щелкните панель задач правой кнопкой мыши, перейдите в подменю «Панели инструментов» и нажмите «Новая панель инструментов».
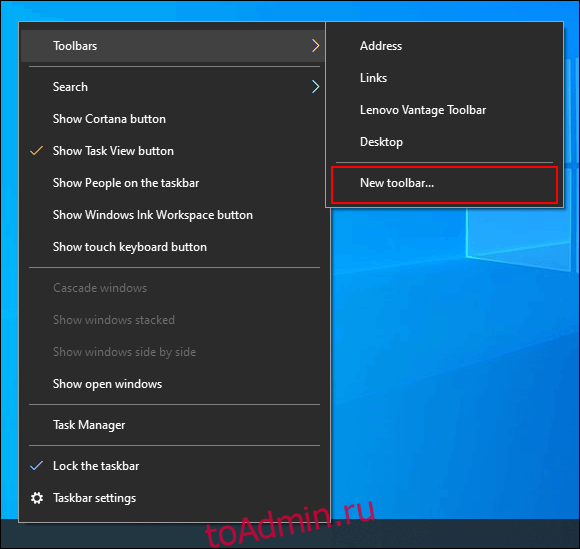
В меню выбора выберите одну из своих любимых папок и нажмите «Выбрать папку».
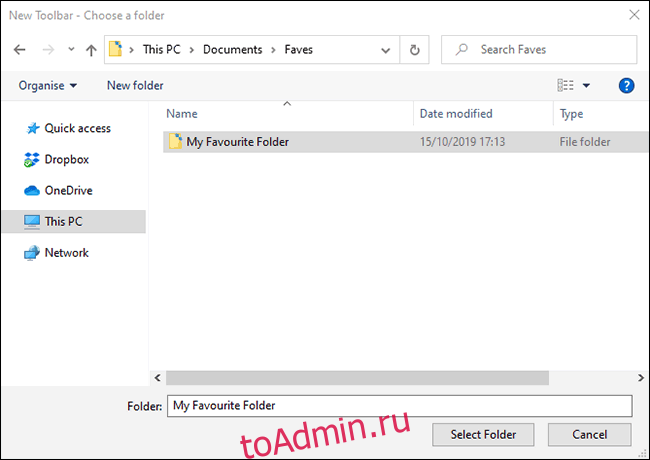
Появится новая панель инструментов. Щелкните «>>» рядом с названием панели инструментов (которое должно совпадать с именем выбранной вами папки).
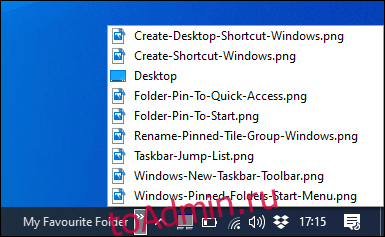 > «Рядом с названием панели инструментов». width = ”385 ″ height =” 237 ″ onload = ”pagespeed.lazyLoadImages.loadIfVisibleAndMaybeBeacon (this);» onerror = ”this.onerror = null; pagespeed.lazyLoadImages.loadIfVisibleAndMaybeBeacon (this);”>
> «Рядом с названием панели инструментов». width = ”385 ″ height =” 237 ″ onload = ”pagespeed.lazyLoadImages.loadIfVisibleAndMaybeBeacon (this);» onerror = ”this.onerror = null; pagespeed.lazyLoadImages.loadIfVisibleAndMaybeBeacon (this);”>
Для облегчения доступа появляется список всех файлов и папок в этой папке.
Вы можете пойти дальше и создать папку с ярлыками для других ваших любимых папок, а затем также создать панель инструментов для этой папки. После этого ваши ярлыки будут доступны на панели задач. В отличие от ограниченного списка переходов, в котором перечислено только 12 элементов, настраиваемая панель инструментов может содержать гораздо больше.
Как добавить через Поиск на панели задач
На десктопе появится небольшой квадратный (виджет) листочек традиционно жёлтого цвета, в который сразу можно добавить текст напоминания (там будет мигать курсор). Также на заднем фоне появится дополнительное окно со списком будущих заметок и возможностью отыскать нужную, там же будут и параметры приложения. Таких стикеров пользователь может создать столько, сколько требуется.
Для этого ему нужно нажать на плюсик в левом верхнем углу листочка либо воспользоваться горячими клавишами Ctrl+N. Перемещается стикер перетаскиванием, для чего мышку нужно навести на верхнюю строку (пространство между плюсом и крестиком), зажать её левую кнопку и потащить листок.
Сделать новый стикер на рабочем столе, можно и через контекстное меню Sticky Notes на панели задач.
Обработка кэша эскизов
Windows периодически «сбрасывает» эскизы графических файлов для их повторной индексации (чтобы избавляться от эскизов тех данных, которые уже удалены или перемещены в другое место). Если же у пользователя в этом нет необходимости, то можно отключить сброс кэша через реестр. Выполняется так:
- открыть Пуск и в поисковой строке набрать regedit;
- перейти в ветку HKEY_LOCAL_MACHINE\SOFTWARE\Microsoft\Windows\CurrentVersion\Explorer\VolumeCaches\Thumbnail Cache;
- открыть параметр Autorun и ввести значение 0, после – «ОК».
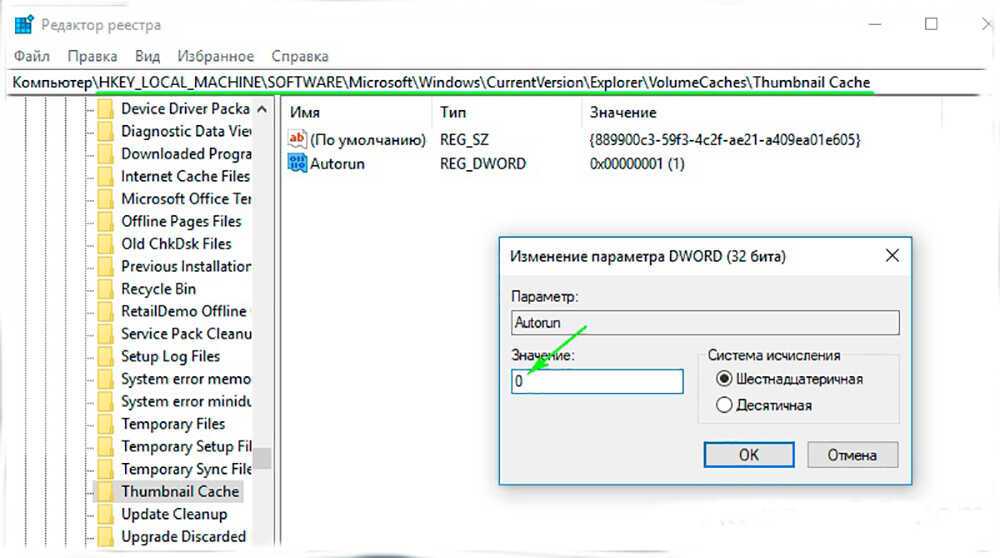
Новые настройки в силу вступают после перезагрузки компьютера.
Итак, ускорить открытие папок в Windows достаточно просто. Разработчики не всегда виновны в том, что компьютер работает медленно. Чаще причина заключается в самом пользователе и полном игнорировании правил организации файловой системы ПК, хотя все необходимые для этого функции в системе имеются.
Особенности реализации
В реализации этой фишки есть несколько интересных моментов.
Как пройти в библиотеку
Как ни странно, новая возможность напрямую связана со старой, которую уже почти списали на пенсию, старательно убирая с глаз долой. Речь о библиотеках, осваиваемых за 5 минут! Напомню, что они теперь скрыты из панели навигации проводника, но их отображение можно включить в контекстном меню панели.
Когда вы изменяете диск для сохранения, скажем, новых документов, система создает папку «Документы», добавляет ее в библиотеку и задает эту папку в качестве основного местоположения вместо стандартной %UserProfile%\Documents.
На картинке вы видите папку документов, переименованную в MyDocs, что подводит нас к следующему моменту.
Можно ли переименовать папки
Windows создает папки со стандартными именами («Документы», «Музыка» и т.д.), но вы можете переименовать их в файловом менеджере, и все будет работать.
Как быть с папкой «Загрузки»
Когда я написал о новой фишке в группе ВК, Роман Каретный заметил, что в списке нет загрузок. Я добавил за него отзыв в приложении Feedback, и он даже кому-то понравился.
Решается же проблема элементарно – создайте в папке %username% папку «Загрузки» и отныне сохраняйте скачанные файлы в новом месте. Вы также можете перенести старую папку в новое расположение.
Какие приложения можно сохранять в новом месте
Внимательные читатели заметили, что помимо пользовательских файлов в настройках хранилища можно указать расположение для приложений.
Настройка распространяется только на… ![]() Кстати, после публикации статьи про названия приложений я несколько раз обновлял ее, начиная .
Кстати, после публикации статьи про названия приложений я несколько раз обновлял ее, начиная .
По интересному совпадению, при обновлении до сборки 162 эта опция оказалась заблокирована, о чем полно жалоб в Отзывах (ищите new apps will save to). (Upd. 18-Jul-15) Техподдержка Microsoft сообщила, что внедрение этой возможности пока отложено.
Кажется, что ничего не работает
Уже после публикации статьи Юрий Минченко, участник группы ВК, изменил диск для сохранения, поэкспериментировал с парой программ и пришел к выводу, что после настройки ничего не изменилось — файлы все так же сохранялись в старых папках. Это вполне вероятный расклад, потому что приложения могут:
- запоминать папку, в которой был сохранен прошлый файл
- опираться на путь к папке, а не библиотеку
Я предложил Юрию сменить диск для изображений → открыть mspaint → сохранить картинку. Действительно, открылась библиотека «Изображения», а файл сохранился именно на другом диске. Заодно Юрий подтвердил, что приложения «Музыка» и «Видео» тоже повели себя корректно.
А вот что действительно могло работать уже после первого шага, так это сохранение снимков экрана сочетанием клавиш + PrtScn (отзыв отправлен).
Работа с папками в Windows
В целом директории имеют много скрытых опций, их можно видоизменить, скрыть, а также на каталоги легко поставить пароль и выставить уровни доступа.
Как оптимизировать?
- Активировать из контекстного меню свойства, щелкнув по значку.
- Перейти на вкладку «Настроек».
- Выбрать желаемый тип и настроить внешний вид, выбрав файл и подходящую иконку.
Как постановить пароль на папку?
- Создать виртуальный жесткий диск (простой файл в виде образа ISO).
- Клацнуть по нему правой кнопкой, включить и настроить шифрование BitLocker.
Можно также воспользоваться бесплатной утилитой Anvide Seal Folder. После скачивания программы:
- Запустить, установить и принять лицензионное соглашение.
- В открывшемся окне нажать на опцию «+» и выбрать каталог.
- Используя кнопку F5 или соответствующую иконку, задать пароль.
Папка исчезнет из «Проводника», где она ранее располагалась. Для разблокировки кликнуть дважды по директории, ввести пароль и открыть доступ.
Поставить пароль можно при помощи архива: заархивировать один или несколько каталогов и задействовать опцию «Set password».
Как расшарить (открыть доступ) к папке?
Второй способ: в ленте (Ctrl+F1) «Проводника» активировать опцию «Поделиться» или открыть свойства каталога и перейти на вкладку «Доступ».
Следующий шаг – настройка сетевой политики:
- Вызвать окно «Выполнить» (Win+R), вписать команду «control.exe /name Microsoft.NetworkandSharingCenter» без кавычек – «Enter».
- На панели слева открыть дополнительные параметры общего доступа.
- Прокрутить страницу вниз до раздела «Все сети». Включить общий доступ для пользователей.
Как скрыть папку в windows 10?
Если скрытые данные все равно отображаются, следует отключить показ системных файлов в параметрах проводника:
Вызвать «Панель управления», в поисковую строку вписать «проводник» без кавычек.
Показать скрытые каталоги можно обратным путем: убрать галочки с соответствующих пунктов настроек.
Как сделать невидимой папку в windows?
скачать
Сочетанием Win+R открыть командное окно «Выполнить», вставить charmap – «Enter». Из таблицы выбрать пустой символ и скопировать его. Выделить директорию, с помощью F2 переименовать ее, вставив скопированный символ.
Как удалить папку в windows 10?
- Переместить в «Корзину».
- Кликнуть правой кнопкой мышки и активировать опцию «Удалить».
- Выделить и нажать «Del» – переместится в «Корзину».
- Выделить и нажать «Ctrl+Del» – переместится в «Корзину».
- Выделить и нажать «Shift+Del» – безвозвратно удалится.
- В поисковую строку окна «Выполнить» вписать cmd и нажать кнопку «Enter».
- Написать «RD /s/q «…»» или «RMDIR /s/q «…»» без кавычек, где RD и RMDIR – команды удаления, /s – удаление каталога со всем содержимым, /q – удаление без подтверждения, «…» – путь к удаляемому файлу. «Enter».
Через PowerShell:
- В поисковую строку окна «Выполнить» вписать powershell и нажать кнопку «Enter».
- Вставить команду «Remove-Item -Path «…» -Recurse -Force» без кавычек, где «…» – путь к удаляемому файлу. «Enter».
Перемещение папок «Документы», «Изображения» и прочих в Windows 10
В Windows 10 появилась новая настройка для пользовательских папок.
Шаг 1 – укажите диск для сохранения новых файлов
Откройте Параметры — Система — Память, нажмите Изменить место хранения нового содержимого и для каждой папки выберите диск, на котором отныне будут сохраняться файлы.
(В скобках замечу, что в чем-то похожая возможность появилась в Windows 8+, но она была заточена исключительно под SD-карты планшетов.)
На первый взгляд, создатели Windows просто вынесли управление всеми папками в один раздел параметров, но этим дело не ограничивается.
В частности, в корне диска появляется папка %username% (с именем вашей учетной записи), где автоматически создаются вложенные папки для хранения новых документов, видео и прочего. Доступ в них, помимо системы и администраторов, получает только пользователь, настроивший перемещение.
На картинке вы видите разрешения для корневой папки и подпапки «Документы». Хорошо видно, что параметры доступа точно такие же, как у профиля (см. картинку выше).
Шаг 2 – переместите папки
Главное уже сделано автоматически – на папку %username% выданы правильные разрешения, которые также назначены на вложенные папки! Но настройка распространяется только на сохранение новых файлов, поэтому старые нужно переместить вручную привычным способом.
В качестве целевой папки выбирайте соответствующую подпапку на другом диске, например, для изображений — D:\Username\Pictures.
Как сортировать файлы и папки в Windows 10
Сортировка файлов и папок меняет их порядок в проводнике в соответствии с вашими предпочтениями. Доступно более 300 критериев, и вы можете подать заявку по своему усмотрению. По умолчанию в Windows 10 ваши файлы и папки отсортированы в порядке возрастания по имени или в алфавитном порядке, за исключением папки «Загрузки», которая отсортирована в порядке убывания по дате изменения — самые новые загрузки отображаются вверху.
Один из вариантов начать сортировку файлов и папок — щёлкнуть правой кнопкой мыши или нажать и удерживать свободную область внутри папки, чтобы открыть контекстное меню. Затем наведите указатель мыши или коснитесь «Сортировать по», чтобы открыть четыре основных параметра сортировки для этого шаблона представления . В нашей папке используется шаблон общих элементов, поэтому мы можем быстро отсортировать его по имени, дате изменения, типу и размеру. Щёлкните или коснитесь любого из параметров, и элементы будут переупорядочены на этой основе.
Основные критерии для папок General items
Вы можете открыть дополнительные параметры на вкладке «Просмотр» в проводнике. В разделе «Текущее представление» щёлкните или коснитесь «Сортировать по».
Нажмите «Сортировать по» на вкладке «Просмотр»
Как и раньше, отображаемые параметры сортировки зависят от шаблона представления этой папки. Чтобы добавить дополнительные критерии в меню «Сортировка по», щёлкните или коснитесь «Выбрать столбцы».
Дополнительные параметры сортировки для папок общих элементов
Если вы используете меню «Сортировать по» правой кнопкой мыши, нажмите или коснитесь «Ещё», чтобы добавить дополнительные критерии.
Нажмите, чтобы увидеть больше вариантов сортировки
Откроется окно «Выбрать детали», в котором выбраны только четыре основных критерия. Щёлкните или коснитесь поля критериев сортировки, которые вы хотите использовать, или выберите запись, а затем щёлкните или коснитесь кнопок «Показать» и «Скрыть справа», чтобы добавить или удалить этот конкретный параметр сортировки.
Установите флажки рядом с критериями, которые вы хотите использовать, или выберите запись и нажмите Показать
После выбора критериев сортировки щёлкните или коснитесь ОК.
Настройте критерии и нажмите ОК
Используйте добавить столбцы, чтобы отобразить дополнительные параметры сортировки
Любая новая опция сортировки теперь доступна как в нижней части списка «Сортировать по», в контекстном меню, вызываемом правой кнопкой мыши, так и в виде отдельного заголовка столбца — если вы используете макет представления «Подробности». Щёлкните или коснитесь его, чтобы изменить порядок вещей на этой основе.
Выберите нужный вариант сортировки из контекстного меню или нажав на соответствующий столбец
При нажатии «Сортировать» из File Explorer, Вид вкладки можно также найти новый вариант сортировки по умолчанию. Щёлкните или коснитесь его, и файлы мгновенно переупорядочиваются в зависимости от вашего выбора.
При выборе новой опции сортировки файлы меняются местами
Независимо от того, какой вариант сортировки вы используете, результаты сортировки могут отображаться в порядке возрастания или убывания. Например, при сортировке по параметру Имя по умолчанию, По возрастанию означает, что файлы и папки упорядочены от А до Я, а по убыванию сортирует элементы от Я до А. Если вы хотите изменить порядок для ваших критериев, вы можете щёлкнуть или коснуться (снова) в заголовке столбца или отметьте соответствующий параметр в контекстном меню «Сортировать по», как показано ниже.
Выберите для сортировки элементов в порядке возрастания или убывания
Вы также можете выбрать отображение элементов по возрастанию или по убыванию, нажав кнопку «Сортировать по» и выбрав нужный порядок.
Сортировка элементов на ленте в порядке возрастания или убывания
Кроме того, доступ к меню «Сортировать по» и нажатие или нажатие на активную опцию сортировки также меняет порядок элементов на обратный.
PhotoMove (автоматическая организация фото на основе данных EXIF)
Приложения для организации фотографий, такие как Adobe Lightroom, позволяют очень легко упорядочивать фотографии по данным EXIF. Если вы по каким-то причинам не пользуетесь такими приложениями, то каталогизация и сортировка всех многочисленных фотографий в папках – сплошная головная боль. Организация фотографий на компьютере с ограниченной поддержкой метаданных – утомительная ручная задача.
PhotoMove – это приложение, которое использует данные EXIF для автоматического перемещения (или копирования) и сортировки фотографий в папки на основе фактической даты. Для начала выберите исходную папку с вашими фотографиями. Затем задайте папку назначения.
Нажмите кнопку Move (Переместить) или Copy (Копировать) для обработки ваших файлов. При необходимости перейдите в настройки и определите структуру папок, правила обработки дубликатов, типы файлов и многое другое.
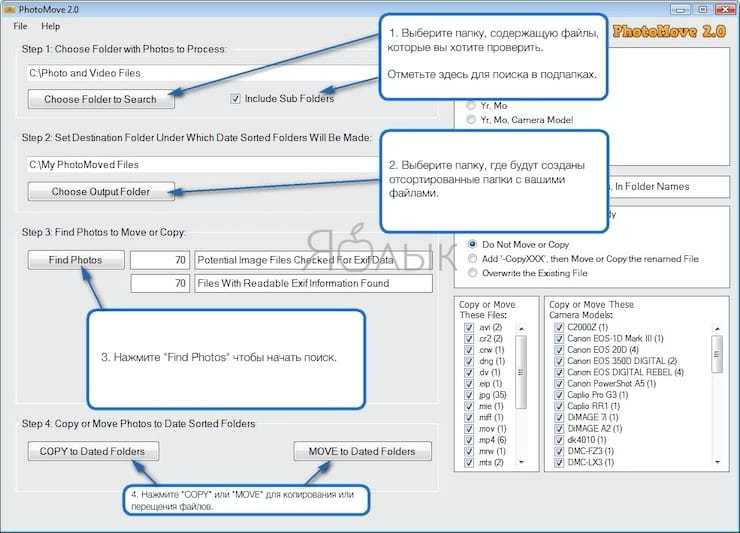
Уникальные особенности:
- PhotoMove отлично работает с NAS-массивами. Если у вас есть обширная коллекция фотографий, вы можете напрямую перемещать и сортировать фотографии в самом NAS.
- Выбор нужного типа структуры папок для упорядочивания изображений. В бесплатной версии вы можете организовать фотографии по году, месяцу, дате. Pro версия имеет уже десять различных вариантов.
- PhotoMove поддерживает синтаксис командной строки. Вы можете использовать командную строку или файл с командами для организации вашей коллекции фотографий.
- Если ваши фотографии не имеют данных EXIF, вы можете использовать для сортировки дату файла или поместить фотографии без данных EXIF в отдельную папку.
Скачать PhotoMove (бесплатная, версия Pro: $9)
Как навести порядок в компьютере?
Чтобы этого избежать давайте учиться хранить информацию на компьютер – правильно. А, еще забыл, есть ребята, которые мне пишут — у меня полная чистота. Ведь я всегда слежу за рабочим столом и не скидываю на него хлам. Подключаюсь по удаленному доступу к таким ребятам, смотрю рабочий стол и правда чистый, не докопаться, захожу на локальный диск D и все… Вот они где все файлы то, просто взяли одной пачкой и перенесли все на локальный диск Д. И плевать, что там теперь пара десятков папок и сотни файлов и «черт ногу сломит», где и что там находится. Просто одна огромная – свалка.
Ну неужели у вас дома тоже все так же? Заходите в комнату и кругом валяются джинсы, рубашки, носки, колготки и прочая одежда? Не, ну может быть у некоторых нерях так и есть. Но я уверен, что у большинства нормальных людей все разложено по шкафам, тумбочкам, полкам. При таких условиях вы знаете, где конкретно, на какой полочке, шкафчике у вас лежит определенная вещь.
Добавляйте теги к файлам, чтобы упростить их поиск в Windows 10
Если у вас есть тонны файлов, хранящихся в Windows, вы знаете, как трудно найти нужный файл, когда он вам нужен. К счастью, вы можете пометить поддерживаемые файлы в Windows 10 одним или несколькими релевантными ключевыми словами, чтобы упростить их поиск с помощью поиска файлов Windows.
Не все файлы, хранящиеся в Windows, могут быть помечены. Маркировка поддерживается только для изображений, документов и видео. И в некоторых случаях даже некоторые поддерживаемые типы файлов могут не разрешать тегирование.
Как добавить теги в файл в Windows 10
Несмотря на то, что теги файлов в Windows 10 не интуитивно понятны, это не составит труда, пройдя несколько раз. В Windows 10 можно найти и использовать возможности тегов файлов: из окна «Свойства» и из панели сведений о файле.
Как пометить файлы в окне свойств
По умолчанию окно свойств скрыто в Windows 10. Чтобы найти окно свойств и отметить ваши файлы, выполните следующие действия:
-
Откройте Проводник .
-
Перейдите к файлу, который вы хотите пометить, и щелкните по нему правой кнопкой мыши.
-
В появившемся меню выберите Свойства .
-
В окне Свойства выберите вкладку Подробности .
-
На вкладке Подробности дважды щелкните строку Теги , чтобы добавить один или несколько тегов, разделяя их точкой с запятой.
-
Нажмите Enter , когда закончите добавлять теги, чтобы применить их к файлу.
-
Нажмите Применить , чтобы сохранить изменения.
-
Нажмите ОК , чтобы закрыть окно свойств.
Вы можете выбрать несколько файлов, чтобы пометить их все одновременно.
Как пометить файлы на панели сведений
По умолчанию панель сведений также скрыта в Windows 10. Для доступа к ней достаточно нескольких щелчков мыши:
-
Откройте Проводник .
-
Перейдите и выберите файл , который хотите пометить.
-
На ленте выберите вкладку Вид .
-
На Просмотр ленты выберите Панель сведений .
-
В области сведений нажмите Добавить тег и введите теги, которые вы хотите назначить файлу. Не забудьте разделить теги точкой с запятой.
-
Когда вы закончите, нажмите Enter или нажмите Сохранить , чтобы назначить теги.
Вы можете выбрать несколько файлов, чтобы назначить им одинаковые теги одновременно.
После того, как вы пометили свои файлы, перемещение их на другой компьютер или внешний жесткий диск, который использует файловую систему, отличную от той, на которой были помечены файлы, может привести к удалению назначенных тегов.
Поиск файлов с тегами в Windows 10
После того, как вы добавили теги в свои файлы, их поиск станет проще (и быстрее), потому что вы можете использовать определенную строку поиска, чтобы найти созданные вами теги. Для поиска файлов с тегами в проводнике файлов используйте панель поиска справа от окна и используйте следующую строку поиска:
тег
: ваше ключевое слово
Замените ключевое слово на имя тега, который вы пытаетесь найти. Результаты поиска должны возвращать только файлы, которые содержат указанные теги.





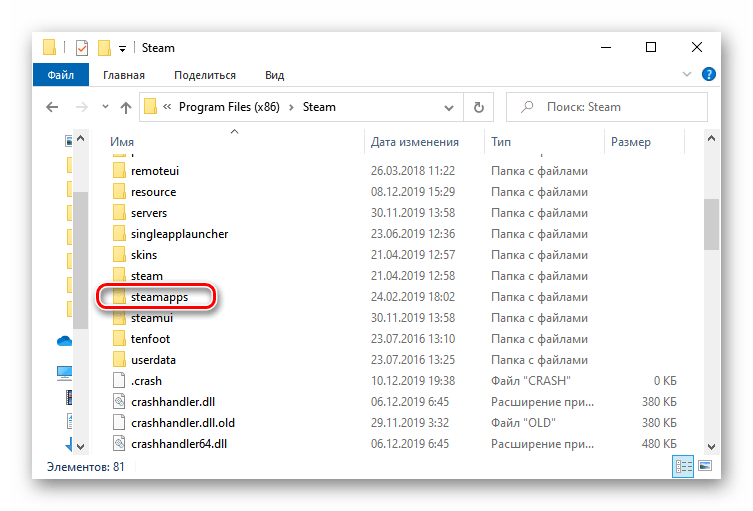













![Отказано в доступе к файлам: windows 10 не может копировать или перемещать файлы [советы по minitool]](http://navikur.ru/wp-content/uploads/a/c/c/acca57b3b94287aab4f3508ec6e04ce1.png)












