Способы решения проблемы
Стоит ли паниковать при возникновении ошибки удалённого соединения? Существует несколько вариантов, позволяющих самостоятельно решить проблему или хотя бы попытаться это сделать.
Проверка правильности ввода имени компьютера
Когда мы говорили, что невозможность преобразования имени хоста в IP-адрес – это проблема DNS-сервера, то были не совсем правы. На самом деле ошибка может быть вызвана человеческим фактором, то есть банальной ошибкой в задании имени целевого сервера. Поэтому стоит ещё раз перепроверить, а правильно ли вы его ввели.
Использование IP-адреса
Иногда имя хоста введено правильно, но из-за особенностей реализации RDP-клиента оно всё равно не распознаётся. Есть ещё одна уловка, которая позволяет решить проблему, – ввод вместо имени непосредственно IP-адреса целевого компьютера. При условии, что вам этот адрес известен, конечно, что бывает не всегда.
Устранение проблем связи с сервером
Если оба варианта не дали желаемого результата, стоит попытаться устранить проблему невозможности удалённого соединения двух компьютеров с помощью входящей в состав Windows утилиты nslookup:
- любым удобным способом запускаем интерфейс командной строки;
- вводим команду nslookup <адрес целевого компьютера> <Enter>, где <адрес целевого компьютера> – это URL сервера, с которым мы хотим законнектиться;
- если в результате высветится строка с IP-адресом – это уже неплохо. Значит, DNS отрезолвил имя;
- если утилита выдаст ошибку, можно попытаться очистить кэш DNS, введя команду ipconfig /flushdns <Enter>;
- если и в этом случае введённый адрес не распознаётся, можно проверить, не является ли источником проблемы файл hosts. Открываемого командой Notepad C:\Windows\System32\drivers\etc\hosts <Enter>;
- в результате запустится блокнот с содержимым указанного файла. Пролистываем его вниз и добавляем строчку вида <DNS-имя> <IP-адрес>, сохраняем файл и пробуем снова связаться с сервером.
Отметим, что последний пункт можно выполнить, если вам известен IP-адрес удалённой машины.
Настройка брандмауэра
Вполне вероятно, что работа клиента RDP блокируется встроенным брандмауэром. Такое случается, если запрещены любые внешние подключения, причём такая ситуация может встретиться и на клиентской машине, и на сервере. Исправляется посредством исправления соответствующих настроек файервола.
Другое дело – антивирусный пакет, здесь возможность деблокировать RDP-соединение может и отсутствовать, так что единственный способ попытаться решить проблему – отключить антивирус и попробовать установить соединение.
Использование альтернативного клиента
Альтернативный способ связи с удалённым сервером – использование вместо встроенного клиента ПО от сторонних разработчиков. В качестве примера можно посоветовать достаточно популярный и надёжный инструмент – Remote Desktop Manager. Рассмотрим алгоритм установления соединения с удалённым компьютером с использованием этой программы:
-
скачиваем утилиту с официального сайта, устанавливаем, запускаем;
- после появления окна с предложением зарегистрироваться ставим селектор в положение «Зарегистрироваться позже», жмём ОК;
- в основном окне программы кликаем по кнопке с изображением плюса, она находится в верхней части окна слева;
- в левом блоке выбираем вкладку «Сеанс», справа – вкладку «MicrosoftRDP», подтверждаем нажатием ОК;
- появится окно клиента RDP, кликаем по вкладке «Общие»;
- поле имя вверху – это не имя хоста, это произвольное значение, которое будет выступать в качестве вашего идентификатора. Заполняем его;
- DNS-имя (URL) хоста указываем в поле «Узел» (вместо имени можно указать IP-адрес, если он вам известен, этот способ даже предпочтительнее);
- теперь вводим свои идентификационные данные, под которыми вы будете входит в систему (поля «Пользователь» и «Пароль»);
- этих данных и настроек достаточно, чтобы инициализировать процедуру коннекта, так что жмём ОК;
- переходим в главный экран, кликаем по вкладке «Навигация» и видим в левом блоке созданный вами сеанс именем, которое было введено в верхнем поле. Кликаем по этому имени;
- переходим во вкладку «Панель управления» и жмём кнопку «Открыть сеанс».
Отметим, что главным моментом во всей описанной процедуре является процесс инициализации удалённого соединения, и если во вкладке «Навигация» сеанс появился, то это означает, что клиент установил соединение.
Но использование стороннего клиента – отнюдь не панацея, способ сработает, только если причина проблемы заключалась в настройках встроенного RDP-клиента.
Настройка геймпада в steam для чайников
В Steam имеется ряд полезных функций, которыми по незнанию далеко не все пользуются. В данном руководстве речь пойдёт о простой настройке DualShock 4 или любого другого геймпада. Steam позволяет играть с геймпадом без стороннего софта, настроить под себя для каждой игры вручную или же воспользоваться уже готовыми решениями от сообщества.
Для начала нужно найти в левом верхнем углу Steam→Настройки, а затем в категории Контроллер нажать Основные настройки контроллера:
В появившемся окне необходимо поставить галочку на Польз. настройки PlayStation, если вы используете геймпад PS4:Если вы используете другой геймпад, то поставьте галочку на подходящем для вас варианте.
Выбрав ваш контроллер в Обнаруженные контроллеры можно зайти в Настройки:
Здесь можно дать название геймпаду, отк/вкл вибрацию и настроить подсветку DualShock 4:Если вы что-то изменили, то нажмите Принять. Затем Назад и Ок в настройках Steam.
Теперь перед запуском игр с подключённым геймпадом можно смело нажимать на Настройки контроллера:
В появившемся окне можно настроить все кнопки по вашему усмотрению, в том числе тачпад DualShock 4. Например, использовать правую и левую части тачпада в виде отдельных кнопок, на которые можно назначить даже клавиши клавиатуры, чтобы иметь под рукой быстрое сохранение или что вам угодно. Если же вас не интересует ручная настройка, то жмите на Список настроек:
В Сообщество можно найти готовые настройки, а самые популярные сразу видно по количеству голосов и времени:
Стоит отметить, что большинство игр будет считать DualShock 4 за геймпад Xbox и безукоризненно работать со стандартной раскладкой без необходимости использовать настройки сообщества или ручные. Как правило, интерфейсы игр будут показывать кнопки Xbox, но привыкнуть не составит большого труда.
Руководство посвящается Дауру, который пытался поиграть в Dark Souls Remastered с геймпадом PS4 на стриме «Dark Souls. Перекаты в душе».
Как пользоваться Планировщиком заданий
Планировщик заданий можно использовать для решения самых разных задач. Например, с его помощью можно запускать программы, скрипты, выключать компьютер и многое другое. Интерфейс Планировщика заданий состоит из трех частей: левой, центральной и правой. В левой части интерфейса доступна так называемая «Библиотека планировщика заданий». Здесь сосредоточены все задания, которые были добавлены в Планировщик. Перемещаясь по папкам библиотеки, вы сможете посмотреть все задания Планировщика.
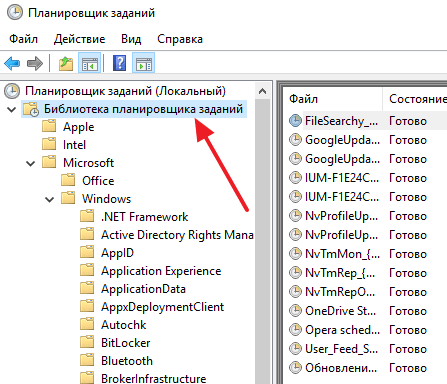
Выбрав одну из папок Библиотеки, в центральной части интерфейса появится список заданий, которые находятся в этой Папке. Выделив одно из заданий с помощи мышки можно посмотреть более подробную информацию об этом задании. Для того чтобы запустить, остановить или отключить выполнение задания по нему нужно кликнуть правой кнопкой мышки.
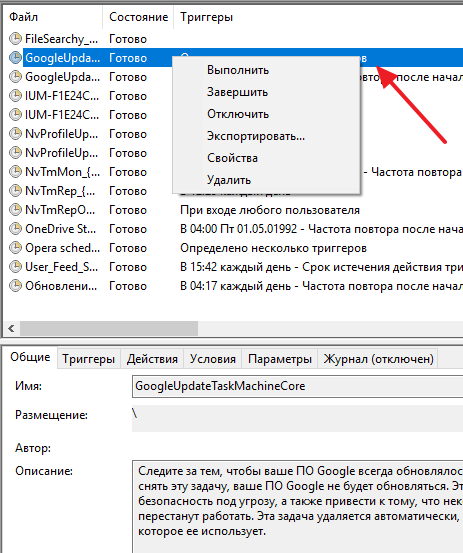
В правой части интерфейса находится блок с кнопками. Здесь доступны кнопки для создания новых и настройки старых заданий. Например, для того чтобы создать новую задачу с помощью мастера нужно нажать на кнопку «Создать простую задачу».
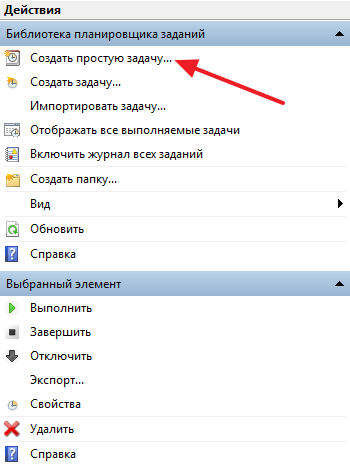
После этого откроется мастер создания задач. С его помощью достаточно просто создать новую задачу и настроить действие, которое она должна выполнять. Подробно о процессе создания новой задачи можно почитать в статье о .
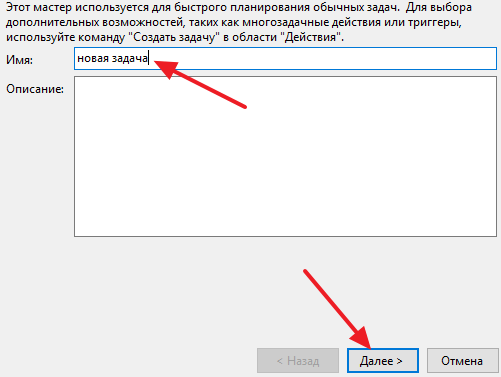
Кроме этого в правой части интерфейса доступны и другие кнопки:
- Создать задачу
— создание задания без использования мастера (ручная настройка всех параметров). -
Импортировать задачу
— импорт задач, которые вы ранее экспортировали. Может использоваться, если нужно настроить выполнение некоторого действия на нескольких компьютерах (например, запуск антивируса или блокировка определенных сайтов). -
Отображать все выполняемые задачи
— позволяет увидеть список всех задач, которые работают в данный момент времени. -
Включить журнал всех заданий
— позволяет активировать ведение журнала планировщика заданий (в журнал записываются все действия, выполняемые планировщиком задач). - Создать папку
— используется для создания собственных папок в левой части интерфейса. - Удалить папку
— используется для удаления папок в левой части интерфейса. - Экспорт
— позволяет экспортировать нужную задачу для использования на других компьютерах или после переустановки Windows
Как восстановить планировщик заданий?
Ответ мастера:
Предназначение планировщика заданий в ОС Windows – это организация работы программ и системы по принятому графику. Можно настраивать автозапуск определенных приложений в необходимое время — например, блокнот, в котором записано поздравление с днем рождения коллеге. Планировщики заданий встроены в операционные системы, поэтому отдельно загрузить их, а также подключить невозможно.
Нам потребуется наличие:
— прав администратора.
Удостоверимся, что на компьютере есть системные файлы «Планировщика» (заходим для этого в директорию C:\Windows\System32). К таким файлам относятся schedsvc.dll, mstask.dll и schedcli.dll, а также основной — schtasks.exe. Если эти файлы отсутствуют, попробуем ручным способом «подложить» их в данную папку. Для этого скопируем их с диска Windows. Если на нашем компьютере не отображаются системные файлы, то включим отображение (используем для этого вкладку «Вид папки»).
Проверим, целы ли системные файлы и папки. Командой sfc /scannow, введенной в командную строку, запустится проверка содержимого системных папок на целостность. Если будут найдены признаки повреждения файлов, то система произведет их восстановление из резервной копии. Воспользуемся встроенным восстановлением системы. Откатим ее состояние на время, когда Планировщика еще был на компьютере и работал. Для этого выбираем точку восстановления. Утилита восстановления может быть найдена в меню «Пуск». Здесь нужно выбрать строку «Все программы», в открывшемся окне — «Обслуживание», а там найти и нажать на «Архивацию и восстановление системы».
Если файлы системы серьезно повреждены, лучше всего переустановить Windows, предварительно скопировав необходимые данные в другой раздел. Можно проделать это самому, если в наличии есть лицензионный диск с системой. Нужно стараться создавать резервные копии всей информации, расположенной на персональном компьютере.
Есть много программ-органайзеров, позволяющих создавать виртуальный график работы программ. Воспользуемся поисковой системой и загрузим программы из Интернета. Не нужно пренебрегать сообщениями антивирусной программы, иначе есть риск занесения в систему вирусов. Также рекомендуется использовать лицензионные антивирусные программы для полной защиты персонального компьютера.
Решение 2. Удалите конфликтующие приложения.
Вы можете не полностью изменить диагностические данные, если приложение (особенно приложения, защищающие вашу конфиденциальность, такие как Spybot Anti-beacon) блокирует доступ к настройкам диагностических данных. В этом случае проблему можно решить либо редактированием настроек приложения, либо удалением проблемного приложения. Во-первых, проверьте список приложений в настройках Windows, чтобы найти проблемное приложение. Пользователи сообщают, что приложения Spybot Anti-beacon, O&O Shutup10 и System Mechanic создают проблему.
Если вы используете Spybot, отключение иммунизации может решить проблему.
Отключить иммунизацию в Spybot
Если вы являетесь пользователем System Mechanic, проверьте, решает ли проблему включение сбора и передачи персональных данных (в Toolbox> Protect> Privacy Shield).
Разрешить сбор и обмен персональными данными в System Mechanic
Возврат системы в предыдущее состояние
Если Планировщик заданий перестал работать после обновления Windows или в результате сбоев при установке, попробуйте вернуть систему в предыдущее состояние с помощью точки восстановления. Функция восстановления, которая периодически сохраняет снимки системы, включена по умолчанию в Windows 10. Если ее не отключили вручную, выполните следующие шаги.
Откройте мастер восстановления системы командой rstrui из окна «Выполнить».
Кликните на кнопку «Далее» и отметьте флажком опцию «Показать больше точек восстановления». Выберите точку, которая была создана до то того, как перестал работать Планировщик заданий.
В следующем экране нажмите на «Готово», чтобы запустить процесс. После удачного завершения проверьте, работает ли планировщик задач. Если проблема остается, повторите шаги и выберите другую точку.
Вариант 2: проверка компьютера на вирусы
Устройство может быть подтверждено заражению вредоносным ПО. К счастью, установленный антивирус, проводящий проверки ОС в фоновом режиме, позволит избежать большинства проблем с этим. Также рекомендуется примерно раз в месяц проводить полную проверку ПК для профилактики.
На рынке распространено несколько антивирусных пакетов от крупных разработчиков, поэтому дать универсальную инструкцию к каждому из них невозможно. Однако, если у вас не установлено никакого антивируса, вы можете воспользоваться встроенным Защитником в Windows 10.
- Запустите Защитник Windows. Это проще всего сделать через поисковую строку по системе, воспользовавшись комбинацией клавиш Win S.
- В оснастке центра безопасности Windows 10 потребуется перейти во вкладку «Защита от вирусов и угроз».
- Далее нажмите по надписи «Параметры сканирования».
- Установите маркер у «Полное сканирование». После этого можно нажать на «Выполнить сканирование сейчас».
- Ожидайте, пока будет происходить поиск угроз. Процесс может занимать до нескольких часов. В это время не рекомендуется активно использовать компьютер.
- По завершению перед вами будет сформирован полный список обнаруженных угроз. Вы можете удалить обнаруженную угрозу или занести её в карантин с помощью специальной кнопки. Рекомендуется проделать эту операцию со всеми элементами.
Как настроить условия задачи в планировщике заданий
Помимо триггера вы можете указать несколько условий для запуска задачи в зависимости от простоя, прошедшего, будь то компьютер с питанием от сети переменного тока или определенная сеть. Чтобы установить их, нажмите или коснитесь вкладки « Условия »
Обратите внимание: если вы хотите создать задачу выключения, как и мы, вам не нужно настраивать какие-либо из этих условий
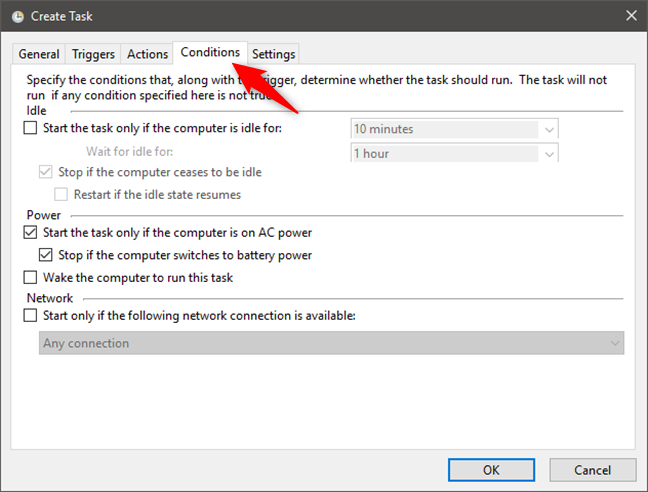
Если вы хотите, чтобы задача не мешала вашей работе, вы можете настроить ее на запуск только тогда, когда компьютер находится в режиме ожидания. Установите флажок «Запустить задачу только в том случае, если компьютер простаивает» и выберите один из доступных периодов. С того момента, как вы запустили задачу, вы можете подождать, пока компьютер перейдет в состояние ожидания на определенный период или вы можете выбрать «Не дожидаться простоя». Когда компьютер больше не находится в состоянии ожидания, вы можете остановить работу или перезапустить его, если возобновление состояния ожидания. В качестве возможного сценария использования эти параметры простоя полезны, когда вы знаете, что для выполнения вашей задачи может потребоваться много системных ресурсов для запуска. Установка их на запуск, когда ваш компьютер или устройство находится в режиме ожидания, означает, что вы не будете беспокоиться о том, что программы работают медленно из-за этой задачи, которая поглощает большинство ресурсов вашего компьютера.
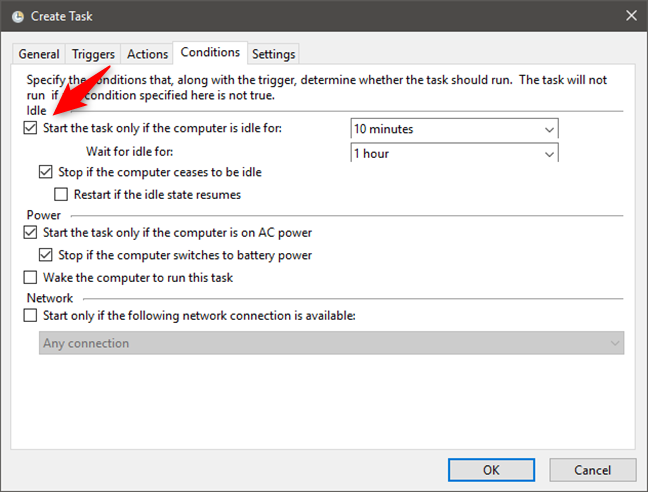
Поскольку задача может выполняться в течение длительного времени, планировщик заданий позволяет вам выполнить задачу таким образом, чтобы она запускалась только тогда, когда компьютер находился в сети переменного тока, и чтобы остановить задачу, если вы переключитесь на питание от батареи. Если ваш компьютер находится в спящем режиме, и настало время запустить задачу, вы можете настроить компьютер на пробуждение и запустить задачу.
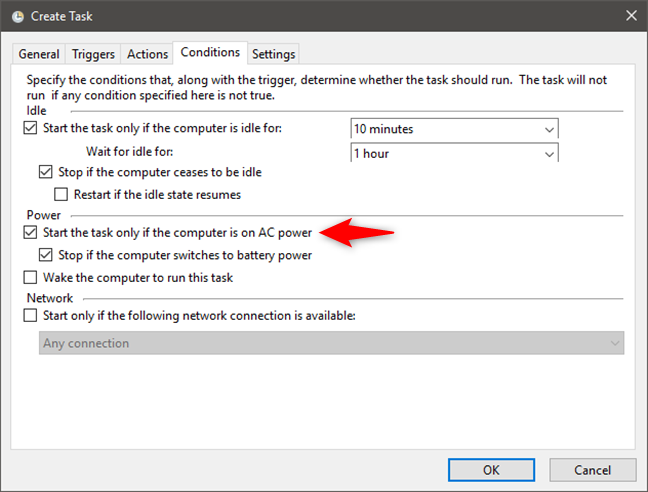
Если вам известно, что для выполнения задачи требуется определенное сетевое соединение, установите флажок «Начать, только если доступно следующее сетевое подключение», и выберите интересующее вас соединение.
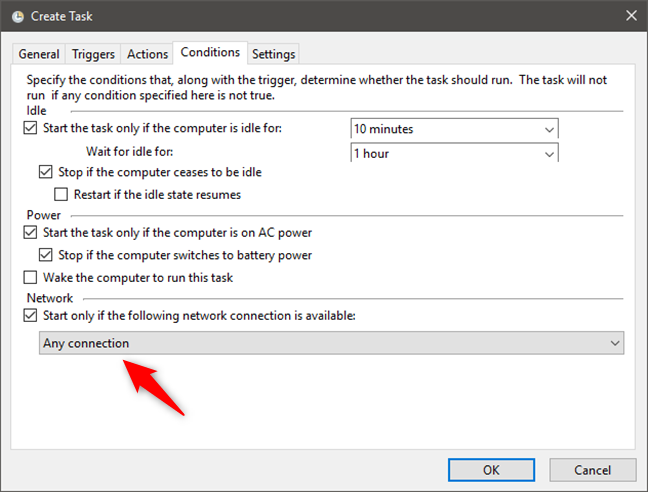
Создание задачи без использования мастера
Если вам требуется более точная настройка задач в планировщике заданий Windows, нажмите «Создать задачу» и вас ждет множество параметров и опций.
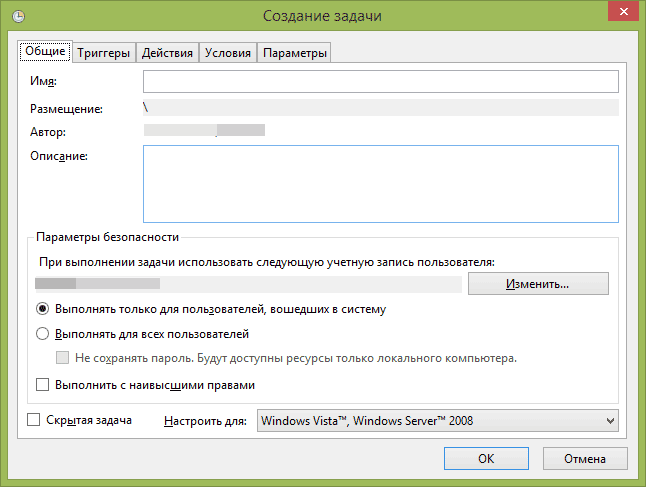
Я не буду подробно описывать полный процесс создания задачи: в общем-то, в интерфейсе все достаточно ясно. Отмечу лишь существенные отличия по сравнению с простыми задачами:
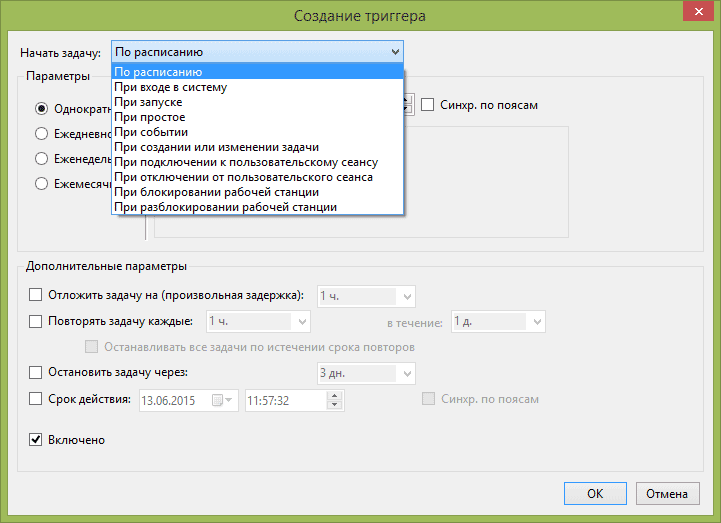
Несмотря на то, что различных опций большое количество, думаю, в них не составит труда разобраться — все они называются достаточно ясно и означают именно то, о чем сообщают в названии.
Надеюсь, что кому-то изложенное сможет пригодиться.
Наверное, каждый пользователь сталкивался с ситуацией, когда при включении компьютера приходится ждать загрузки фоновых программ и всех приложений, открывающихся вместе с системой. Недорогая техника может подвисать от большого количества одновременных процессов. Чтобы регулировать их, существует «Планировщик заданий» в Windows (он есть как в 10-й версии, так и в более ранних). Он позволяет:
- настроить автозапуск приложений (например, ICQ или других мессенджеров, антивируса) или отключить его;
- указать удобное время для исполнения ресурсозатратных задач (очистки диска, установки обновлений), чтобы они не мешали вашей работе;
- снять с запуска неактуальные процессы;
- указать, какие приложения можно отключить для экономии заряда батареи;
- установить будильник или отправить письмо.
Настройка планировщика заданий в Windows.
«Планировщик заданий» в Windows XP можно отыскать в разделе «Служебные программы». В восьмой версии утилиту переместили в «Панель управления». В «Виндовс-10» все уже выглядит иначе: ПО располагается в разделе «Управление компьютером» – там же, где находятся другие элементы администрирования. Фактически файлы данного приложения хранятся на системном диске С (Windows – System 32 – Taskschd.msc), и отсюда их тоже можно запускать.
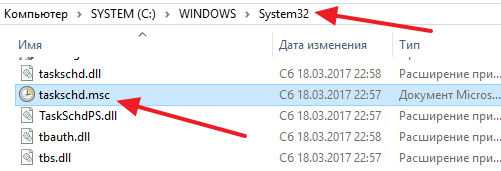
Перезапускаем панель задач при помощи powershell
Если способ выше оказался неэффективным в Вашем случае, то стоит воспользоваться практически стопроцентным вариантом восстановления работоспособности панели задач. Но для начала следует отключить брандмауэр, встроенный в ОС, иначе ничего не получится. Сделать это можно следующим образом:
Открываем панель управления;
Находим среди значков «Брандмауэр Windows», кликаем по нему;
Переходим ко вкладке «Включение и отключение брандмауэра Windows»;
Делаем то, что показано на скриншоте и сохраняем изменения;
Готово. Можем использовать PowerShell.Совет: если Вы используете антивирус со встроенным брандмауэром (а/в Касперского, Nod32, Dr. Web и другие), отключение не потребуется.
Для включения данной утилиты можно воспользоваться несколькими способами, но мы решили остановиться на командной строке. Запускаем её от имени Администратора, вводим команду «PowerShell» (без кавычек). Готово, теперь в командной строке включился соответствующий режим. Дальше действуем следующим образом:
- Вводим команду со скриншота;
Нажимаем на кнопку «Enter» и ждём завершения процесса восстановления панели задач;
Перезагружаем компьютер.
Готово! Теперь панель задач вновь должна начать корректно работать. Если при очередном обновлении проблема вернётся, Вы знаете, что нужно будет делать – поэтому сохраняйте статью в закладки. Даже если Вы сразу перешли ко второму способу, проскочив первый, рекомендуем воспользоваться и им, чтобы почистить Реестр – компьютер станет работать немножко быстрее.
Деактивация
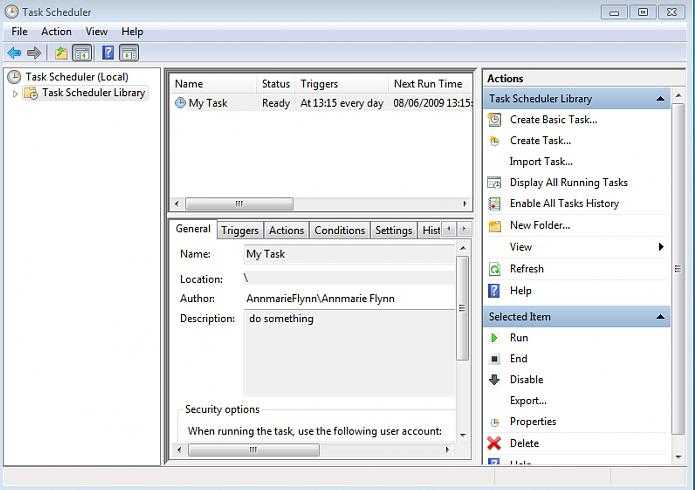
Далее мы подробно обсудим, как отключить планировщик заданий Windows 7. Нажимаем на значок «Мой компьютер», который, как правило, помещен на рабочий стол, правой кнопкой мышки для того, чтобы вызвать контекстное меню. Выбираем пункт «Управление». Кстати, в случае отсутствия «Компьютера» на рабочем столе, соответствующий раздел можно запустить, используя «Пуск». Итак, перед нами возникло окно «Управление». Выбираем с левой стороны раздел «Службы». Он расположен в нижней части списка. Кликаем по нему левой кнопкой мышки, после чего справа появляются три раздела с настройками. Выбираем пункт «Службы». Открывается список, в котором мы находим «Планировщик заданий». Отмечаем его левой кнопкой мышки. Выбираем в строке, расположенной сверху окна, раздел под названием «Действие». В возникшем списке указываем пункт «Свойства». Здесь мы видим, что интересующий нас планировщик заданий работает. Об этом свидетельствует пункт «Состояние». Под ним расположены кнопки остановки и запуска службы. Нажимаем на «Стоп», чтобы отключить планировщик заданий Windows 7. Чтобы приостановить на время действие инструмента, кликаем на «Паузу». Для деактивации элемента без его автоматического запуска при следующем включении ПК нажимаем на «Стоп», после раскрываем раздел «Тип запуска», который расположен чуть выше. Выбираем вариант «Отключено». Что касается пункта «Вручную», он предполагает активацию инструмента только по согласованию с пользователем.
В рамках серии статей об инструментах администрирования Windows, которыми мало кто пользуется, но которые при этом могут быть очень полезными, сегодня расскажу об использовании планировщика заданий.
По идее, планировщик заданий Windows — это способ запустить какую-то программу или процесс при наступлении определенного времени или условий, однако его возможности этим не исчерпываются. Кстати, благодаря тому, что многие пользователи не знают об этом инструменте, удаление из автозагрузки вредоносных программ, которые умеют прописывать свой запуск в планировщике, оказывается более проблематичен, чем с теми, которые прописывают себя только в реестре.
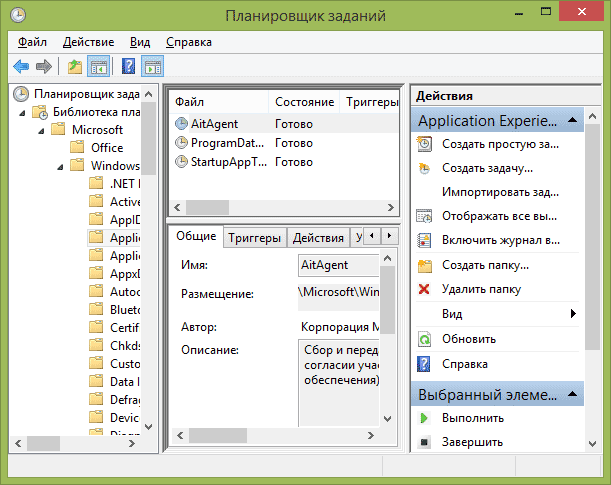
Планировщик заданий имеет примерно тот же интерфейс, что и другие инструменты администрирования — в левой части древовидная структура папок, по центру — информация о выбранном элементе, справа — основные действия над задачами. Доступ к этим же действиям можно получить из соответствующего пункта главного меню (При выборе конкретной задачи или папки пункты меню меняются на относящиеся к выбранному элементу).
Основные действия в планировщике заданий
В данном инструменте вам доступны следующие действия над задачами:
-
Создать простую задачу
— создание задания с помощью встроенного мастера. -
Создать задачу
— то же, что и в предыдущем пункте, но с ручной настройкой всех параметров. -
Импортировать задачу
— импорт ранее созданной задачи, которую вы экспортировали. Может пригодиться, если вам нужно настроить выполнение определенного действия на нескольких компьютерах (например, запуск проверки антивирусом, блокировка сайтов и прочее). -
Отображать все выполняемые задачи
— позволяет посмотреть список всех задач, которые запущены в настоящий момент времени. -
Включить журнал всех заданий
— позволяет включить и отключить ведение журнала планировщика заданий (записывает все действия, запускаемые планировщиком). -
Создать папку
— служит для создания собственных папок в левой панели. Можно использовать для собственного удобства, чтобы было понятно, что и где вы создали. -
Удалить папку
— удаление папки, созданной в предыдущем пункте. -
Экспорт
— позволяет экспортировать выбранную задачу для последующего использования на других компьютерах или на этом же, например, после переустановки ОС.
Кроме этого, вы можете вызвать список действий, кликнув правой кнопкой мыши по папке или задаче.
Кстати, если у вас есть подозрения на наличие вредоносного ПО, рекомендую заглянуть в список всех выполняемых задач, это может оказаться полезным. Также будет полезным включить журнал заданий (по умолчанию отключен), и заглянуть в него после пары перезагрузок, чтобы посмотреть, какие задания выполнялись (для просмотра журнала используйте вкладку «Журнал», выбрав папку «Библиотека планировщика заданий»).
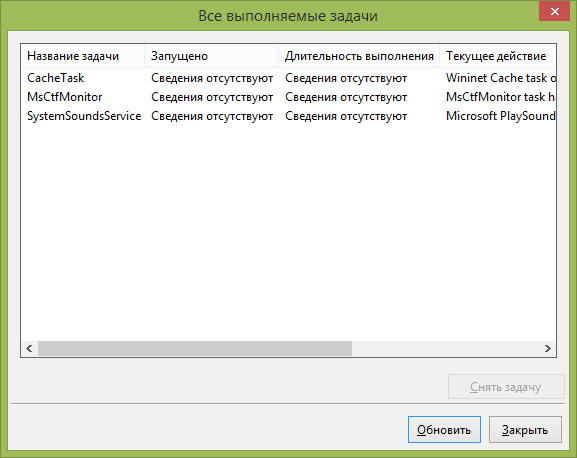
В планировщике заданий уже присутствует большое количество задач, которые необходимы для работы самой Windows. Например, автоматическая очистка жесткого диска от временных файлов и дефрагментация диска, автоматическое обслуживание и проверка компьютера во время простоя и другие.




























