Основные причины неудач при создании и настройке домашней группы в Windows последних редакций
Каковы же основные причины неудач при создании и настройке домашней группы в Windows последних редакций?
Здравствуйте уважаемые читатели интернет ресурса WindowsFan.Ru!!!
Времена, когда цена персональных компьютеров была поистине заоблачной, остались далеко в прошлом. Сегодня компьютер есть почти в каждой семье, иногда компьютеров может быть два, а то и три.
В таких случаях нередко возникает необходимость как-то объединить машины в одну сеть, дабы их пользователи получили возможность свободного обмена данными.
Тем не менее, случаи, когда пользователям не удавалось создать или настроить Домашнюю группу не являются редкостью. Причин тому может быть множество. Некоторые, наиболее распространенные мы сейчас и рассмотрим.
Рассинхронизация времени
Очень важно, чтобы на входящих в Домашнюю группу компьютерах было установлено одно и то же время. Откройте Панель управления, перейдите в раздел «Дата и время» и, переключившись на вкладку «Время по Интернету» убедитесь, что в настройках включена автоматическая синхронизация
Выбран неправильный режим сети
Вам не удаться создать Домашнюю группу, если ваша сеть будет работать в режиме «Общественная» или «Сеть предприятия». В Панели управления перейдите в раздел «Центр управления сетями и общим доступом» и поменяйте расположение сети на «Домашняя сеть». Также необходимо удостовериться, что оба компьютера имеют рабочую группу с одним и тем же именем и при этом не принадлежат доменной сети. Имена же самих компьютеров должны быть разные.
Домашняя группа создана на двух или более компьютерах
В домашней сети только один компьютер может быть «главным». Начинающие пользователи нередко создают Домашнюю группу на всех компьютерах, а потом удивляются, почему они не могут подключиться друг к другу.
Неверные настройки в дополнительных параметрах
Обычно при выборе режима «Домашняя сеть» параметры сетевых профилей задаются автоматически, но будет неплохо проверить их вручную. Если сетевое обнаружение отключено, обязательно включите его, без этого компьютеры не смогут увидеть друг друга. Также возможно потребуется включение общего доступа к файлам и папкам. А вот общий доступ с парольной защитой лучше отключить.
Были изменены настройки служб
Подключиться к Домашней группе не удастся, если вы случайно или намерено отключили службы «Поставщик домашней группы» и «Группировка сетевых участников». Случайное отключение этих служб может быть вызвано некачественными оптимизаторами. В таком случае службы нужно включить вручную.
Неверные настройки прав доступа
С различными проблемами нередко приходится сталкиваться даже после вполне успешного создания Домашней группы и подключения к ней других компьютеров. К примеру, обнаруживается, что подключившийся пользователь видит расшаренные папки, но не может в них зайти. К счастью лечится это довольно просто, — на компьютере с Домашней группой нужно всего лишь открыть свойства общей папки, перейти раздел «Безопасность» и в дополнительных свойствах присвоить владельцу статус Администратора.
Другие проблемы
Как мы уже говорили, причин для некорректной работы Домашней группы может быть множество. Универсальным решением проблем может стать использование штатной Windows-утилиты «Средства устранения неполадок Домашней группы». Встроенный мастер способен самостоятельно идентифицировать наиболее распространенные неполадки и даже устранить их в автоматическом режиме.
Среди прочих причин, вызывающих неполадки при создании и настройке Домашней группы в последних версиях Windows можно отметить повреждение системного файла idstore.sset, располагающегося по адресу С:/Windows/ServiceProfiles/LocalService/AppData/Roaming/PeerNetworking. Этот файл отвечает за работу с одноранговыми сетями. Можно попробовать удалить этот файл, а затем перезагрузить систему.
Но иногда даже комплексное принятие мер не приносит положительных результатов. Такое может встречаться при повреждении ряда системных файлов и ключей реестра. Устранить неполадки в этих случаях могло лишь восстановление системы к исходному состоянию или ее полная переустановка.
На этом все всем пока и до новых познавательных встреч с вами дорогие мои друзья…
-
HDMI кабель: интерфейс для нынешней бытовой а…
-
Создание сайта
-
Универсальный пульт для кондиционера — …
-
Преимущества и технические особенности смартф…
Вернуться к первым комментариямВернуться к началу страницы
Ручная настройка
Чтобы выполнить ручную настройку, нужно кликнуть «Advanced» в верхней части экрана. На открывшейся странице пользователь получит доступ к расширенным установкам и сможет настроить его под свои потребности.
Руководство:
- Для настройки Интернета на компьютере через кабель открыть «Сеть» и нажать на вкладку «WAN».
- Выбрать тип WAN: проводной.
- Указать тип подключения WAN. Доступные варианты – DHCP, статический IP, PPOE, PPTP, L2TP и т.д.
- Выбрать DHCP подключение, нажать «Сохранить» (наиболее частый вариант).
- При настройке статического IP ввести IP-адрес, маску подсети, шлюз, первичный и вторичный DNS. Эту информацию предварительно нужно получить у провайдера.
- Для настройки PPPoE подключения указать логин и пароль, о. Это устаревшее соединение, с частыми сбоями, но по-прежнему иногда использующееся провайдерами, например, Ростелекомом.
- Для настройки L2TP (защищенное соединение типа туннеля, простейший в настройке и работе вид VPN) ввести логин, пароль, IP-адрес/имя сервера. Выбрать «Динамическое» подключение. Размер MTU изменить на 1460. Другие данные не вводить, если только поставщик услуг их не предоставил. Поставить метку напротив «Подключиться автоматически», нажать «Сохранить».
- Для настройки PPTP (защищенный туннелированный доступ для выхода в Интернет или защиты локальной сети) указать логин, пароль, IP-адрес, выбрать динамический или статический IP, назначить автоматическое подключение.
После создания подключения сохранить внесенные изменения.
Первый шаг. Включение роутера
-
Прежде всего, рекомендуется провести откат настроек маршрутизатора к заводским. Сделать это можно нажав кнопку сброса и продержав её более десяти секунд (на некоторых моделях нужно воспользоваться зубочисткой). При этом не имеет значения, пользовались ли вы раньше устройством, или оно только что привезено из магазина — вполне возможно что устройство ранее уже подвергалось эксплуатации и в него вносились настройки, пароли и иная ненужная вам информация. Откатив настройки, переходите к следующему шагу.
Для сброса роутера до заводских настроек нажимаем кнопку «Reset»
-
Если на вашей модели маршрутизатора имеются съёмные внешние антенны, то поочереди прикрутите их. После этого подсоедините кабель питания — его необходимо подключить к розетке. Рядом будет расположен WAN-слот — в него вставляется сетевой интернет-кабель, проведённый вашим интернет-провайдером.
Подключение кабелей в маршрутизатор
- Когда подключение внешних кабелей осуществлено и все индикаторы на роутере работают — это значит прибор готов к эксплуатации. В некоторых случаях индикаторы после включения роутера в сеть и подключения всех соответствующих кабелей так и не загораются — в таком случае проблема может заключаться в кнопке на корпусе прибора, возможно прибор попросту не включен. В противном случае маршрутизатор вероятнее всего неисправен и необходимо обратиться в сервис.
- После того, как все формальности соблюдены, подготовьте ваше основное мобильное устройство, с которого вы будете осуществлять коннект с роутером.
Открываем настройки роутера Netis по адресу 192.168.1.1
Для начала, нам нужно подключится к роутеру. Если вы хотите зайти в панель управления с компьютера, или ноутбука, то можно подключится к маршрутизатору с помощью сетевого кабеля, который идет в комплекте. На роутере кабель подключаем в LAN разъем, а на компьютере в сетевую карту.
Можно подключится, и зайти в настройки по Wi-Fi сети
. Просто подключитесь к беспроводный сети своего роутера. Если маршрутизатор новый, или вы только что сделали сброс настроек, то стандартное название Wi-Fi сети будет примерно таким:«netis_C2323B»
(стандартное название (SSID) указано на наклейке снизу роутера) . Пароль к Wi-Fi по умолчанию, у меня был«password» . Эта информация так же указана на наклейке снизу устройства. Так же там указан адрес для доступа к настройкам маршрутизатора Netis.
Просто подключитесь к этой беспроводной сети со своего ноутбука, или мобильного устройства.
Заходим в настройки через браузер
Что такое конфигурация сети?
Конфигурация сети устанавливает управление сетью, поток и работу. Управление конфигурацией сети отвечает за настройку и обслуживание ваших сетевых устройств, а также за прошивку и программное обеспечение, которое они установили. Изменения настроек на устройстве могут подорвать безопасность вашей сети и нанести ущерб конфиденциальности ваших пользователей
Так, Отслеживание этих настроек очень важно. Микропрограмма, которая управляет вашими сетевыми устройствами, также является потенциальной уязвимостью вашей системы
Производители оборудования постоянно пересматривают прошивку и выпускают обновления и исправления, чтобы заблокировать вновь обнаруженные эксплойты. Таким образом, поддержание этой прошивки в актуальном состоянии очень важно.
Независимо от размера вашей сети, неизбежно становится трудно отслеживать прошивку на каждом устройстве, поэтому установка инструмента управления конфигурацией является обязательной. В отличие от других типов инструментов управления сетью, очень сложно найти достойного менеджера конфигурации. Вариантов не так много. Итак, мы углубились и выбрали десять вариантов, которые удовлетворят все ваши потребности в управлении конфигурацией сети.
Мы подробно расскажем о каждом из инструментов, которые мы представили. Вот наш список лучшие инструменты управления конфигурацией сети:
- Диспетчер конфигурации сети SolarWinds (БЕСПЛАТНАЯ ПРОБНАЯ ВЕРСИЯ) Верхняя часть линейного менеджера конфигурации, который работает на Windows Server. Он будет управлять всеми марками сетевых устройств, но имеет дополнительную функциональность для оборудования Cisco.
- ManageEngine Network Configuration Manager (БЕСПЛАТНАЯ ПРОБНАЯ ВЕРСИЯ) Написанный в соответствии со стандартами управления изменениями, конфигурацией и соответствием сети (NCCCM), этот инструмент может работать на Windows Server или Linux.
- ConfiBack Названный как сокращение «резервного копирования конфигурации», этот инструмент можно использовать бесплатно и работает в Windows, Linux и Mac OS..
- WeConfig Бесплатный менеджер конфигурации для промышленных сетей.
- rConfig Бесплатный инструмент управления конфигурацией, работающий в Linux.
- Net LineDancer NetLD работает на Windows Server и Linux. В его услуги входит автоматическое обнаружение устройств и мониторинг.
- TrueSight Сетевая Автоматизация Соответствующий списку стандартов безопасности данных, этот инструмент устанавливается на Windows Server и Linux.
- Устройство 42 Доступный для установки или в виде облачной службы, этот инструмент постоянно контролирует вашу сеть на наличие ошибок устройства, а также защищает и обновляет конфигурации. Работает на Windows и Mac OS.
- Центр настройки Lan-Secure После автоматического обнаружения и резервного копирования конфигурации устройства этот монитор предотвратит все несанкционированные изменения в настройках вашего оборудования..
- Надстройка управления конфигурацией сети WhatsUp Gold В дополнение к сетевому монитору WhatsUp Gold модуль управления конфигурацией защитит конфигурации вашего сетевого оборудования от несанкционированных изменений..
Пятый шаг. Установка пароля на беспроводную сеть
- Снова зайдите в директорию «Wireless» – «Wireless_Security.
- Поставьте галочку на пункте «WPA/WPA-2» – «Personal (Recommended)».
-
Там, где написано «PSK_Passwordбудет поле — в него необходимо ввести пароль, который, разумеется, вы должны придумать самостоятельно. Данный пароль в дальнейшем будет использовать при каждой новой сессии при подключении к сети. Пароль должен состоять не менее чем из восьми символов, должен быть чувствителен к регистру и иметь набор английских букв либо цифр (либо цифр и букв вперемешку). Лучше всего сделать пароль запоминающимся.
Ставим галочку на пункте «WPAWPA-2» – «Personal Recommended» и вводим пароль в «PSK Password»
- После повторной проверки всех параметров, сохраните их, кликнув по кнопке «Save.
Как раздать вай-фай с ноутбука на телефон без роутера
Программное обеспечение современной компьютерной техники постоянно совершенствуется. Поэтому в настоящее время любой пользователь, даже не имеющий абсолютно никаких знаний в программировании и компьютерной технике, может самостоятельно и без сложных манипуляций организовать собственную раздачу интернет трафика в пределах действия вай-фай адаптера его ноутбука.
Наиболее простой способ раздать Wi-Fi с ноутбука представлен операционной системой Windows 10, для версий 1607 и старше. Он предполагает использование графического меню без какого-либо введения команд.
Для этого:
- Открывается меню «Пуск».
- При раскрытии столбца следует выбрать «Параметры».
- Перейти на окно «Сеть и Интернет».
- В появившемся списке нужно выбрать «Мобильный хот-спот».
- Его можно включить перетаскиванием выключателя или нажатием кнопки «Изменить».
Система попросит введение пароля и имени соединения, которые задаются пользователем. Сразу после этого можно подключить телефон к интернету через ноутбук, главное правильно ввести пароль.
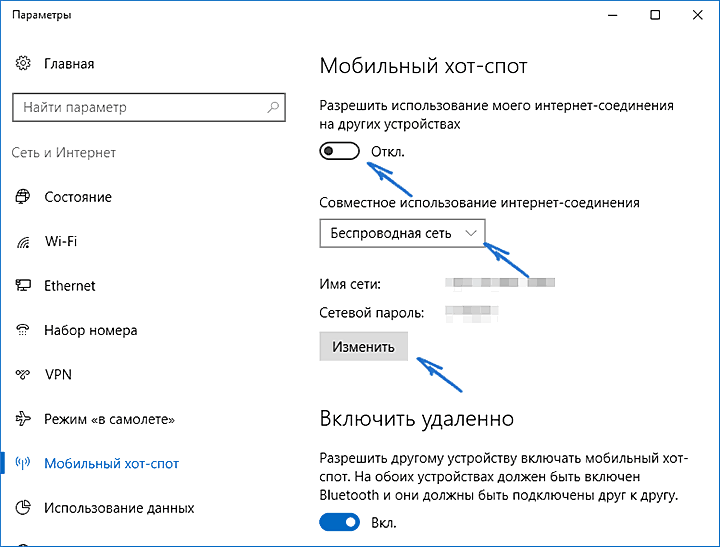 Использование мобильного хот-спота
Использование мобильного хот-спота
Подключение к интернету через режим Ethernet в Windows 10: по сетевому кабелю (роутер, модем)
Первостепенно рассмотрим простое подключение к сети интернет посредством порта Ethernet. Оно характерно тем, что не требует логина и пароля для полноценного использования услуг. Присутствует только проложенный кабель от провайдера, ведущий в квартиру потребителя.
Чтобы начать настройку подключения Ethernet, необходимо вставить разъем кабеля в маршрутизатор и подключить последний к персональному компьютеру (возможно также подключение к сетевой карте без роутера). Нужно лишь вставить кабель в гнездо.
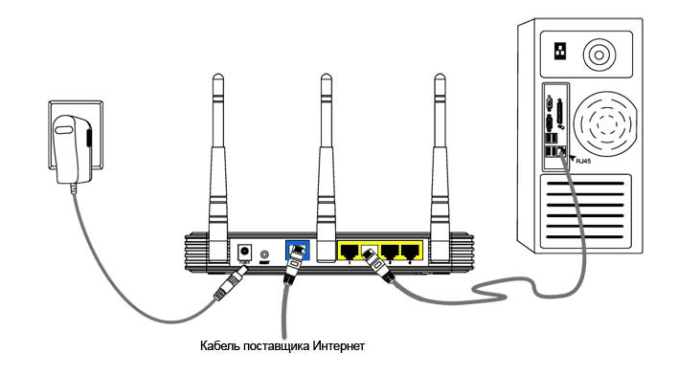
- Если настройки Ethernet подключения уже внесены в операционную систему, то интернет моментально заработает, оповестив пользователя об этом уведомлением в панели задач. Если после вставки кабеля ничего не произошло, требуется установить драйвер сетевой карты или роутера.
- Если на панели задач появилось уведомление об успешной установке подключения, но при этом отображается статус «Неизвестная сеть» или «Ограничено», то следует тщательно проверить настройки интернет адаптера. Как правило, это решает проблемы не действующего соединения.
Настройка Ethernet соединения в Windows 10
В Windows 10 провести настройку адаптера можно воспользовавшись следующей инструкцией:
1. Первостепенно необходимо нажать клавишей мыши на уведомление сетевого подключения и затем в появившемся окне выбрать «Центр управления сетями».
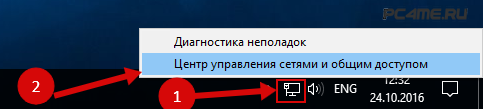
2. В открытом окне выбираем раздел «Изменение параметров (сетевого) адаптера», далее открывается окно с имеющимися сетевыми картами. Здесь наводим на Ethernet адаптер, нажимаем правой кнопкой мыши и открытие его «Свойств«.
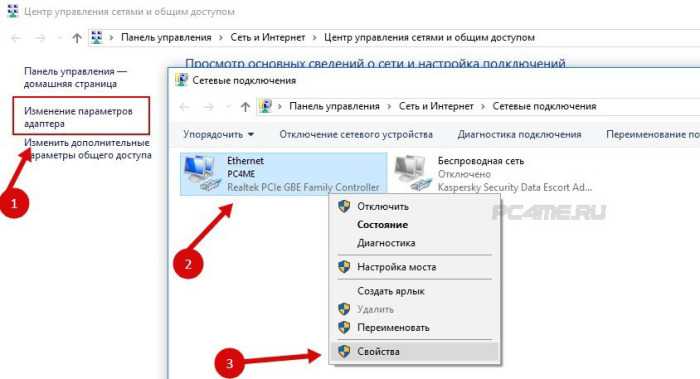
В открывшемся списке выбираем пункт «IP версия 4» и щёлкаем по нему 2 раза. В появившемся окне настроек следует проверить, что установлен режим «Автоматическое подключение IP и адресов DNS«. Если нет, его нужно отметить. По завершению надо подтвердить изменения кнопкой «Ok».
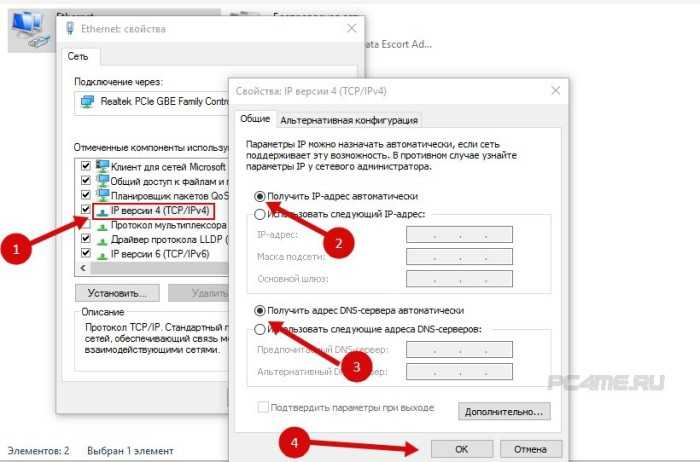
После всех вышеописанных действий подключение Ethernet обязательно должно заработать. В противном случае необходимо перезагрузить компьютер, проверить целостность сетевых кабелей и убедиться в полном отсутствии поломок на стороне предоставляющего интернет провайдера.
Совет: при неудачных попытках настройки сетевого подключения нужно узнать у провайдера о наличии привязки по MAC адресу. В случае наличия подобной привязки, рекомендуется сообщить провайдеру адрес компьютера. Он укажет его в своей базе данных и интернет подключение начнет работать.
Инструкция
Чтобы утилита могла раздавать Wi-Fi, необходимо внести изменения в настройки Windows 10. Для этого нужно:
Нажать на значок подключения к сети (в правом нижнем углу) и нажать на «Параметры сети и интернет». Или отрыть в меню «Пуск» раздел «Параметры».
В новом окне найти и нажать на ссылку «Изменение параметров адаптера».
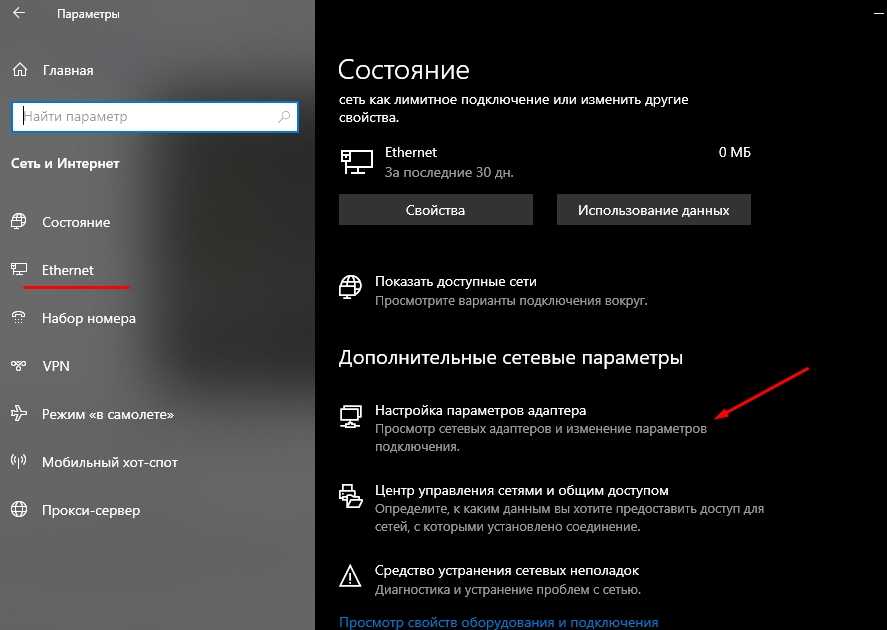
- Нажать правой кнопкой мыши на значок с тем типом подключения, которое используется для соединения с интернетом (Ethernet, если по кабелю; беспроводная сеть).
- Открыть вкладку «Доступ».
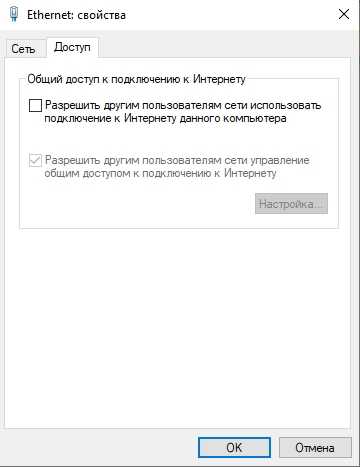
Нажать галочку напротив «Разрешить другим пользователям сети…».
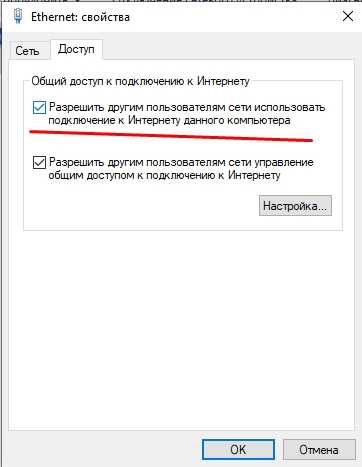
При выполнении последнего задания важно не менять «Подключение домашней сети». В основном данный параметр задается автоматически
Но в ряде случаев пользователи или Windows 10 меняют тип подключения, вследствие чего виртуальный роутер не может раздавать Wi-Fi.
После настройки адаптера на компьютере необходимо запустить Virtual Router и выполнить следующие действия:
- Указать название Wi-Fi сети в поле «Network Name» (SSID). Здесь можно писать любые буквы и цифры.
- Указать пароль в поле «Password». В этом поле необходимо ввести не менее восьми символов (разрешены цифры).
- Напротив строки «Share Connection» выбрать тип соединения, который использует компьютер для подключения к интернету (беспроводное или по кабелю).
- Нажать на кнопку «Start».

В случае, если пользователь вносит правильные настройки, то утилита запустит раздачу Wi-Fi и автоматически свернется в трей.
Возможные ошибки и сложности
Имеется ряд ошибок, с которыми сталкиваются пользователи при попытке раздать с ноутбука беспроводной Интернет:
- Виртуальный роутер не запустился, или данная сеть не поддерживается. В таких случаях попробуйте обновить драйвера или пройдите таким путем: нажмите “Пуск” ‒ “Диспетчер устройств” – “Сетевые адаптеры”. Во всплывшем окне найдите и обновите адаптер под названием “Wi-Fi” или “Wireless”.
- Устройства подключаются, но не могут выйти в сеть. Проверьте в настройках роутера, не произошли ли изменения с именем подключаемой сети. Название точки должно с ним совпадать.
- Доступ заблокирован антивирусом или брандмауэром. В таком случае следует установить в настройках разрешение на подключение.
Особенности перепрошивки роутера
Важно знать не только, как настраивать роутер detech или других производителей, но и как его правильно перепрошивать. Однако эта процедура намного сложнее, чем простая настройка
Если имеются сомнения в собственных силах, лучше доверить работу профессионалам. Неквалифицированные действия могут привести к проблемам в работе или полному выходу из строя.
Перепрошивка роутера станет полезной в ряде случаев:
- Обновление программного обеспечения, чтобы повысить качество работы устройства. Многие производители не позволяют пользователям регулярно обновлять программное обновление, чтобы стимулировать их к покупке нового оборудования. Установка более новой версии программного обеспечения повышает функциональность роутера и делает интернет соединение более стабильным.
- Если выбранный провайдер не поддерживает роутер или при его нестабильной работе.
- Если роутер постоянно теряет соединение или работает медленно.
В процессе перепрошивки устройство постоянно должно быть включено в сеть. При сбоях с питанием при процедуре роутер может выйти из строя. Для перепрошивки нужно подключить роутер к компьютеру. При этом рекомендуется использовать файлы только с проверенных ресурсов. При перепрошивки нужно вынуть кабель интернета из гнезда роутера. Предварительно следует узнать текущую версию прошивки. Это необходимо в случае проблем с перепрошивкой. В таком случае потребуется провести откат до предыдущей версии.
Возможные проблемы
Несмотря на то, что процесс раздачи Wi-Fi с помощью утилиты Virtual Router автоматизирован, в ряде случаев после подготовки и внесения настроек сторонние устройства на «видят» сеть. Это происходит в основном из-за ошибок, совершенных в процессе запуска программы.
Наиболее распространенными проблемами, с которыми сталкиваются пользователи виртуального сервера, считается появление сообщения «Virtual Router could net be started». Эта ошибка появляется в случае отсутствия доступа к интернету на компьютере. В подобных обстоятельствах следует проверить подключение, запустив любой сайт в браузере.
Также после появления такого сообщения рекомендуется посмотреть, установлены ли драйвера Wi-Fi. При необходимости последние нужно обновить, скачав соответствующий пакет с официального сайта.
Устройство не подключается к созданной точке доступа Wi-Fi
Такая ошибка также часто встречается среди пользователей. В подобных случаях на сторонних устройствах происходят следующие процессы:
- созданная сеть отображается в списке доступных, но аппарат не подключается;
- идет постоянное получение IP;
- сообщение об установке соединения «висит» долгое время.
Причина данной проблемы кроется в настройках брандмауэра или антивирусной программы. Для устранения неисправностей последние следует отключить на время установки соединения.
Кроме того, для решения данной проблемы можно изменить название сети и пароль и перезапустить Wi-Fi-адаптер на компьютере.
Устройство подключилось к сети, но нет интернета
Эта ошибка обусловлена неправильными настройками, которые вводятся перед подключением Virtual Router. В свойствах подключения на компьютере необходимо открыть доступ к Wi-Fi сторонним устройствам
При проверке следует обратить внимание на то, в каком разделе были внесены такие изменения. Пользователи нередко открывают доступ через адаптер, который не подключен к интернету
Для устранения такой ошибки можно выполнить следующие действия:
проверить и при необходимости переподключить соединение с интернетом на компьютере;
- перезагрузить компьютер;
- отключить антивирус.
Эти процедуры помогают открыть доступ к интернету сторонним устройствам через компьютер.
Шестой шаг. Изменение пароля на доступ
Теперь вам необходимо сменить стандартные логин и пароль (те, которые admin/admin), использующиеся при входе в настроечное меню, для того чтобы закрыть для посторонних людей доступ в меню настроек маршрутизатора.
- Зайдите далее, к вкладке «System_Tools» – «Password».
-
В первых двух полях, где написано «Old_User_Name» и «Old_Password» впишите стандартные логин и пароль, а уже ниже, где расположены три поля: «New_User_Name», «New_Password», «Confirm_New_Password» — впишите новые данные соответственно. В нашем случае логин оставили прежний, а вот пароль уже составили новый, усложнённый.
В «Old_User_Name» и «Old_Password» пишем стандартные логин и пароль, а в «New_User_Name», «New_Password», «Confirm_New_Password» — пишем новые данные
-
Сохранив все настройки, вы увидите уже виданное вами ранее диалоговое окно с запросом логина и пароля. В новом окне будет надписьВойти в систему» и запрос на логин с паролем. Это и есть те самые логин и пароль для меню настроек. Их следует ввести в соответствующие поля.
Вводим пароли в соответствующие поля
-
Тогда вы снова окажетесь в панели управления. Однако, процесс настройки практически завершён, необходимо лишь перезагрузить устройство. Чтобы сделать это, зайдите в меню и выберите в разделе «System_Tools» — «Reboot», пункт «Reboot». Тогда перезагрузка начнётся.
Выбираем в разделе «System_Tools» — «Reboot», пункт «Reboot»
Когда перезагрузка будет завершена, мобильное устройство скорее всего выдаст ошибку о том, что подключиться к данному адресу (имеется в виду IP:192.168.1.1). Тут нет ничего страшного: суть в том, что устройство было отключено от маршрутизатора, но уже не переподключилось к нему автоматически, и в дальнейшем больше не будет подключаться таким образом, из-за того что вы поставили пароль на данное сетевое подключение, и когда устройство было перезагружено — защита вступила в силу.
Поэтому чтобы можно было работать в интернете, перед подключением к сети необходимо будет каждый раз вводить пароль.
Чтобы сделать это:
-
Нажмите на значок быстрого доступа и выберите сетевые подключения.
Нажимаем на значок быстрого доступа и выбираем сетевые подключения
-
Подключите Wi-Fi, и после чего в выпавшем каталоге найдите и подключите ваше соединение. Оно на этот момент уже будет иметь то имя, которое вы ему дали.
Подключаем Wi-Fi и после чего в выпавшем каталоге находим и подключаем соединение
-
Введите соответствующий пароль (тот, который вы сами и прописывали и должны были отдельно записать) и нажмите «Подключиться».
Вводим пароль и нажимаем «Подключиться»
-
Теперь можете попробовать открыть браузер и зайти на любой интересующий вас сайт.
Открываем браузер и заходим на любой сайт
Если всё проходит гладко, значит всё в порядке, и скорее всего дополнительных проблем при подключении не возникнет. Это означает, что в данном случае провайдер соединяется при помощи «Автоматического IP», и таким образом роутер выставляет все параметры самостоятельно. В таком случае на данном этапе уже можно подключаться к интернету и работать.
Однако есть и другой вариант: в некоторых случаях провайдерами используется соединение типа Layer 2 Tuneling Protocol (L2TP), Point to Point Tuneling Protocol (PPTP), статического айпи, или Point to point protocol over Ethernet (PPPoE) (используют такие провайдеры, как билайн, или дом.ру) в таком случае иногда приходится проводить ручную настройку ряда параметров.
Как включить раздачу Wi-Fi средствами Windows
Раздать беспроводной интернет с ноутбука можно при помощи Виндовс. Для этого не потребуется никаких сторонних программ и приложений. В «Центре управления сетями» при помощи «Мастера установки нового подключения» создается беспроводная сеть компьютер-компьютер. Следуя подсказкам, вводятся основные параметры сети:
- имя, использовать допускается только латиницу и цифры;
- тип предпочтительно использовать WPA2-Personal;
- достаточно сложный пароль, состоящий не менее чем из восьми знаков.
Для работы сети, необходимо предоставить ей общий доступ и настроить его параметры в Центре управления. С этой целью включается сетевое обнаружение и общий доступ к файлам и принтерам.
Средства Windows подходят для раздачи Wi-Fi
Возможности программы
Для раздачи Wi-Fi через компьютер применяются разные программы:
- Virtual Router Plus;
- Connectify;
- Virtual Wi-Fi Router;
- Switch Virtual Router;
- Magic Wi-Fi и другие.
Большинство пользователей устанавливают для раздачи Wi-Fi программы серии Virtual Router. Этот виртуальный роутер предлагает удобный интерфейс и обширный функционал.
Virtual Router превращает компьютер в маршрутизатор или точку доступа (хотспот). Данная программа отличается следующими возможностями:
- обеспечивает быстрое и устойчивое соединение с интернетом с любых гаджетов;
- позволяет создавать локальную сеть;
- для раздачи сигнала выбирает наиболее мощный канал;
- предусматриваются возможности для ручной настройки раздачи интернета;
- безопасность передаваемых данных обеспечивается протоколом шифрования WPA;
- продолжает работать в свернутом режиме;
- для включения в сеть устройств со статическими адресами не требуются дополнительные настройки;
- способность усиливать сигналы от стандартного роутера;
- возможность ограничить объем трафика для подключенных устройств.
Пользователи могут ограничивать права доступа в программу, установив соответствующий пароль. Данная утилита поддерживает русский язык и распространяется бесплатно.
Включите QoS
Многие маршрутизаторы содержат функции качества обслуживания или QoS. Она определяет приоритет трафика, чтобы дать вам лучший опыт.
Например, QoS может снизить пропускную способность сети, доступную для передачи BitTorrent и приоритизировать веб-страницы, не позволяя вашим передачам BitTorrent замедлять просмотр веб-страниц. Это особенно полезно, если у вас есть сеть с несколькими людьми, и вы хотите предотвратить замедление работы из одного пользователя.
Функции QoS часто довольно конфигурируемы, поэтому вы даже можете уделить приоритетное внимание сетевым соединениям одного компьютера над другими
2Private Internet Access (PIA)
Третий в нашем списке лучших VPN-сервисов для работы с виртуальным роутером на компьютере под управлением Windows, это Private Internet Access, он же просто PIA. PIA позволяет вам подключать до 5 устройств одновременно.
Сервис работает с одноранговыми сетями, также здесь принимаются лучшие меры защиты всех ваших устройств. Кроме того, PIA поддерживает протокол OpenVPN, так что это идеальный вариант для того, чтобы настроить роутер на вашем компьютере.
Последний в списке, но не менее качественный, чем все остальные, сервис PIA блокирует рекламу и предлагает неограниченный трафик, поддерживает множественные VPN-шлюзы.
Как раздать интернет-подключение
Когда вы получите подтверждение, то будете готовы начать раздавать свое интернет-подключение другим.
Запустите командную консоль, нажав комбинацию клавиш Windows+R. Затем введите “ncpa.cpl” и нажмите “Enter”. Когда появится список подключений, выберите то, которое настроили. Во время первого этапа процесса настройки оно должно называться так, как вы задали. Обязательно запишите или запомните название вашей новой сети.
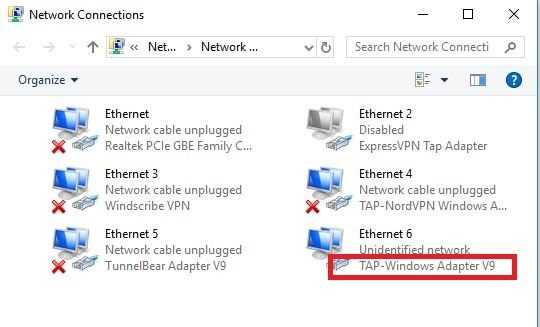
В этом списке подключений будет одно, под которым написано “TAP—Windows Adapter”. Кликните по нему правой кнопкой мыши и выберите “Свойства”. Кликните на правой вкладке с названием “Раздача”. Затем поставьте галочку напротив “Разрешить другим пользователям сети использовать подключение к Интернету данного компьютера”.
Вы можете выбрать созданную вами сеть, кликнув на выпадающий список и выбрав ее название. Чтобы завершить процесс, нажмите “OK” внизу всплывающего уведомления.
Проблемы подключения в Windows 10
Если пользователь всё верно создал и настроил ЛС, то не должно возникнуть трудностей. Нужно удостовериться, что:
- был введен правильно ключ безопасности при подсоединении к ЛС через вай-фай;
- в настройках активировано сетевое обнаружение устройства;
- все подсоединенные устройства обладают верным айпи-адресом;
- правильно подключен кабель к компьютерам;
- пользователь задал все требуемые права безопасности и доступа.
Если, к примеру, проверены все пункты, описанные выше, а проблема подключения к устройству осталась, нужно:
- Кликнуть на «Win и Х» и выбрать «Управление компьютером».
- После этого выполнить переход в меню «Службы», отыскать там пункт «Диспетчер печати» и выключить службу.
- Перезапустить ПК и службу снова.
Обратите внимание! После выполненных действий вопрос с проблемой настройки должен решиться
Зачем нужна домашняя сеть
Если вам требуется быстро и без проблем делиться файлами между ноутбуками, смартфонами и даже телевизором – то вам необходима именно домашняя «локалка». Зачем ещё создать Вай Фай сеть на Виндовс 10:
- Файлы и каталоги не нужно переписывать на флешку.
- Не нужно использовать Блютуз и другие дополнительные технологии.
- Файл можно не переписывать между компьютерами, а просто открывать с нужного ПК.
- Можно печатать файлы на одном принтере, где бы они ни находились.
- Вы сможете запускать сетевые игры.
Чем больше девайсов подключены к маршрутизатору, тем более востребована домашняя «локалка». Тем более, настроить сеть между двумя компьютерами Windows 10 через роутер не составляет сложности. Необходимо проделать несколько обязательных шагов, о которых я расскажу ниже.

































