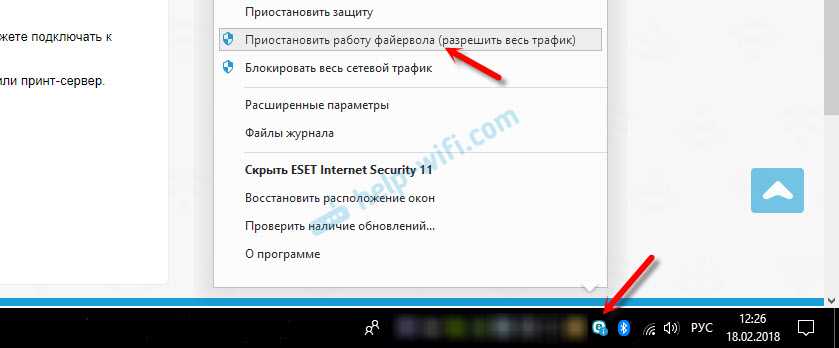Как подключить VR очки к компьютеру VR BOX
Итак, если смартфон имеет ОС типа Android, то пользователь может скачать из Play Market приложение – Trinus VR (если у вас iOS или Windows Phone, то нужную программу вы найдете в одной из наших статей). Изначально, можно воспользоваться бесплатным, но ограниченным режимом, а, впоследствии, и приобрести программу.
На компьютер понадобится установить программу Trinus VR Server, которая подходит для используемой пользователем операционной системы (аналогично для Mac и Windows). После установки приложения и программы, понадобится запустить их, а сам телефон уже можно поместить в очки виртуальной реальности.
Как настроить подключение через Trinus VR
Для настройки передачи и качества изображения, понадобится провести некоторые манипуляции. Прежде всего, понадобится зайти в настройки программы на ПК, и включить функцию – Fake Roll. Для корректного отображения картинки, следует под свои индивидуальные требования и устройства настроить масштабирование и разрешение экрана.
Следующим шагом, к компьютеру следует подключить смартфон, что можно сделать двумя способами: через USB-кабель или путем связи Wi-Fi. Способ подключения, выбирается непосредственно в главном окне Trinus VR.
Как выглядит настроенная программа на ПК
Было замечено, что при подключении через кабель, изображение получается более качественным и стабильным. Интернет же на телефоне, рекомендуется отключить полностью, чтобы различные уведомления не отвлекали пользователя.
Далее запустив на компьютере соответствующее окно, программа начнет транслировать его на очки. В случае, если это игра, то управление может осуществляться при помощи мыши и клавиатуры, либо при задействовании гироскопа.
В отдельных случаях, возможно возникновение заметной задержки передачи сигнала. Оптимизация настроек, зачастую решает эту проблему.
Почему некоторые программы бесплатные?
Существует
много причин, по которым разработчик не взимает плату за своё
программное обеспечение. В большинстве случаев разработчики зарабатывают деньги
другими средствами. Вот некоторые из распространенных способов зарабатывать деньги на свободном программном обеспечении.
-
Пожертвования: программное
обеспечение является бесплатным, но пользователи могут пожертвовать деньги,
чтобы поддержать разработчика. -
: разработчику платят другие компании за размещение рекламы в программном
обеспечении или на его веб-сайте. -
Интеллектуальный анализ данных: программное
обеспечение собирает информацию о пользователях и продает ее рекламодателям или
маркетинговым исследователям. Это часто используется в сочетании с рекламой. -
Интеграция другого программного обеспечения: сторонние разработчики платят за внедрение других программ с его программным
обеспечением. Это часто бывают
другие бесплатные программы (антивирусы, оптимизаторы), а иногда и вредоносные
программы. -
Ограниченный набор функций: базовое
программное обеспечение является бесплатным, но пользователи могут купить полную вервию программы, чтобы
разблокировать дополнительные функции. -
Премиум подписка: само программное обеспечение
является бесплатным, но разработчик продает подписку на обновление и другие его продукты в пакете.
Не все
разработчики свободных программ зарабатывают деньги на программном обеспечении.
Они могут работать полный рабочий день и делать программное обеспечение в
свободное время в качестве хобби, а могут работать по лицензии, которая запрещает получать прибыль
от программного обеспечения, или им просто нравится участие в сообществах свободного
программного обеспечения в интернете.
Некоторые программы находятся в свободном доступе, поскольку
разработчики придерживаются определенных социальных и этических принципов. Это
программное обеспечение иногда называют software libre, хотя его также называют свободным программным обеспечением ,
используя определение free, что
означает свободное, а не е.
Komodo
Предлагает бесплатную 21-дневную ознакомительную версию, полная версия стоит $99 – $1615 в зависимости от редакции и лицензии. Komodo поддерживает большинство основных языков программирования. Удобный интерфейс позволяет осуществлять расширенное редактирование, а небольшие полезные функции, такие как проверка синтаксиса и одноступенчатая отладка, делают Komodo одной из самых популярных IDE для веб и мобильной разработки.
Поддерживаемые языки: CSS, Go, JavaScript, HTML, NodeJS, Perl, PHP, Python, Ruby, Tcl и другие.
Особенности:
- Настраиваемый многооконный интерфейс;
- Интеграция контроля версий для Bazaar, CVS, Git, Mercurial, Perforce и Subversion;
- Профилирование кода Python и PHP;
- Возможность развертывания в облаке благодаря Stackato PaaS;
- Графическая отладка для NodeJS, Perl, PHP, Python, Ruby и Tcl;
- Автоматическое заполнение и рефакторинг;
- Стабильная производительность на платформах Mac, Linux и Windows
Недостатки: бесплатная версия среды разработки программного обеспечения не включает в себя все функции. В то же время премиум версия явно стоит своих денег.
Сенсоры и контроллеры
Для полного погружения в Playstation VR не обойтись без контроллеров прицеливания. Ощущение виртуальной реальности усиливается, если использовать специальное оборудование вместо геймпада.
Среди аксессуаров есть не менее интересный устройство, дающее преимущество в шутерах. Речь идет о Playstation VR Aim Controller – контроллере прицеливания. Он имеет много клавиш, благодаря которым повышается удобство и точность стрельбы. Чтобы управлять геймпадом, придется держать его обеими руками.
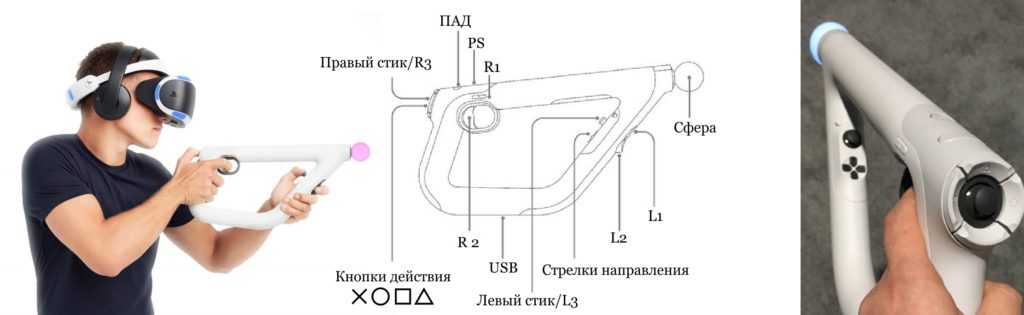
По сути, это тот же самый контроллер — DualShok, но с другим расположением кнопок и стиков.
Режим мыши
Если вы хотите играть во все свои игры Steam, используя PSVR, то можете сделать это в режиме мыши. Некоторые игры, такие как Crysis 3 и Doom 3, имеют встроенную параллельную поддержку, которая позволяет вам играть в них в VR. Однако большинство игр не имеют такой поддержки, поэтому придется использовать VorpX.
Для игры в обычные игры нужно переключиться в Cinematic mode.
В этом режиме можно использовать мышь и PSVR:
- Перейдите на вкладку «Main» в верхней части окна Trinus PSVR.
- Нажмите стрелку раскрывающегося списка.
- Выберите Mouse
- Нажмите стрелку раскрывающегося списка рядом с Non-VR.
- Нажмите None или, если известно что игра, в которую вы играете, имеет параллельную поддержку –Side by Side.
- Нажмите стрелку раскрывающегося списка рядом с режимом PSVR.
- Выберите Cinematic.
- Нажмите Start.
- Запустите Steam-игру, не поддерживающую VR.
Для переноса изображения на экран гарнитуры нажмите на клавиатуре ПК Windows + Shift + стрелка вправо.
Дизайн и эргономика
Тут Sony стоит похвалить – «ПС Виар» смотрится как детище киберпанкового будущего, не иначе. Белое обрамление плавно переходит в черную панель, а подсветка помогает отслеживать движения в комнате.
Шлем виртуальной реальности для PS4 по габаритам некрупный, кабель, идущий к адаптеру, идет по спине и не мешает во время использования. На проводе имеется микрофон и пульт управления громкостью. На шлеме есть кнопка, регулирующая FOV и убирающая зазор снизу, обеспечивая плотное прилегание к лицу. Компания отказалась от текстильной застежки сзади, как это наблюдается у других гарнитур, и разработала пластиковый обруч, подстраивающийся под размеры головы владельца автоматически. Устройство могут использовать дети с 12 лет и люди с очками для коррекции зрения.
Универсальность
Oculus Quest — одна из самых универсальных гарнитур виртуальной реальности, которую вы можете купить. Из коробки это полноценная автономная система, которую можно использовать где угодно. Он может воспроизводить тщательно отобранные квесты, избранные игры Oculus Go и Gear VR, а также множество приложений и игр, не одобренных Oculus. SideQuest.
Если у вас есть мощный игровой ПК, вы можете подключить Quest к компьютеру с помощью USB-кабеля и использовать его для игры в игры Oculus Rift и SteamVR, такие как Half Life Alyx, с помощью функции, известной как Oculus Link. Это означает, что вы можете инвестировать в Quest 2 уже сегодня, и если у вас появится игровой ПК, ваши горизонты в области виртуальной реальности расширится.
PSVR, с другой стороны, ограничен названиями PS4 PSVR. Хотя доступны хаки для использования его с ПК, он теряет все возможности отслеживания глубины. Другими словами, гарнитура может отслеживать вращение вашей головы, но не может определить, где находится ваша голова в трехмерном пространстве. Это резко ограничивает возможности гарнитуры.
Время игры с PSVR
Играйте короткими сессиями по 20-30 минут, по крайней мере первое время. Все люди разные, а многие принципы VR по сути строятся на обмане вашего мозга – зрительных, слуховых центров, вестибулярного аппарата. Здорово, если вы прекрасно переносите VR с самой первой минуты, но если даже все наши советы не помогли вам убрать “укачивание” – попробуйте еще немного поиграть, потому что организм быстро привыкает к такому “обману”. Вопрос в том, какой порог привыкания конкретно у вас. Начните с 20 минут в день и постепенно увеличивайте время игровой сессии на 10 минут в день. За неделю ваш мозг полностью освоится с особенностями VR и перестанет бить ложную тревогу.
Кроме того, попробуйте другие игры. Некоторые игры активно используют обмана мозга (например, вы сидите в кабине движущегося объекта), а другие намного проще воспринимаются – в них вы находитесь в одной точке пространства и взаимодействуете с объектами, которые двигаются вокруг вас.
Начальная настройка: подготовка Квеста и ПК
Чтобы использовать SideQuest, вам нужно сделать несколько вещей с вашей учетной записью Oculus, вашим Quest и вашим компьютером. Это всего лишь одноразовое действие по настройке — вам не нужно делать это каждый раз, когда вы хотите что-то загрузить, только в первый раз.
Убедитесь, что у вас есть USB-шнур для подключения Квеста к компьютеру.
Шнур зарядки, поставляемый с Quest, представляет собой небольшой реверсивный разъем USB-C на обоих концах. USB-A использует старый стандартный USB-порт, который вы видели в большинстве компьютеров за последние несколько десятилетий. Возможно, вам понадобится шнур с USB-A для вашего компьютера на одном конце и USB-C для вашего квеста на другом. Если, конечно, ваш компьютер не оснащен портом USB-C — тогда вы сможете использовать прилагаемый кабель для зарядки USB-C для подключения к компьютеру. Этот входящий в комплект шнур — это USB 2.0, поэтому, если у вас есть много данных для передачи, вам может понадобиться шнур с увеличенной пропускной способностью USB 3.0.
Чтобы использовать свой квест в режиме разработчика (который требуется для боковой загрузки), вам необходимо сначала зарегистрироваться в качестве организации разработчика.
Посетите эту страницу и убедитесь, что вы вошли в ту же учетную запись Oculus, в которой зарегистрирован ваш квест. Введите новое название организации и установите флажок «Я понимаю» (‘I understand’), чтобы принять Условия обслуживания Oculus.
Включите режим разработчика на вашем Квесте.
Теперь, когда вы зарегистрированы как разработчик, вы сможете включить режим разработчика на своем Квесте. Вы можете сделать это через приложение Oculus, с телефона, который связан с вашей учетной записью Oculus / Oculus Quest.
Откройте приложение Oculus на своем телефоне, включив Quest, чтобы он мог подключиться к приложению, а затем:
1. Нажмите «Настройки» (‘Settings’) в правом нижнем углу.
2. Найдите свой Oculus Quest, указанный на вкладке «Настройки», и убедитесь, что на нем написано «Подключено» (‘Connected’). (Если приложение не может подключиться к вашему Квесту, вам может потребоваться войти в Квест в настройках, чтобы попытаться вручную подключить приложение. Если оно все еще не может подключиться, убедитесь, что Квест включен, и ваш телефон Bluetooth и WiFi также включены)
3. Нажмите на кнопку со стрелкой рядом с вашим устройством, чтобы открыть дополнительные параметры
4. Нажмите кнопку «Дополнительные настройки» (‘More Settings’)
5. Нажмите «Режим разработчика» (‘Developer Mode’)
6. Переведите переключатель в положение «Вкл.» вместо «Выкл.»
7. Полностью перезагрузите свой Квест — нажмите и удерживайте кнопку питания сбоку и выберите «Power Off» или «Restart». Ваш квест должен полностью перезагрузиться, чтобы правильно стартовать в режиме разработчика.
После перезагрузки ваш Квест должен быть в режиме разработчика.
Установите SideQuest на свой компьютер
Перейдите на и загрузите установочный файл для вашей операционной системы. Установите программу так же, как и любую другую программу для вашей операционной системы. SideQuest также автоматически установит драйверы, необходимые для взаимодействия вашего Quest с вашим компьютером, поэтому вам не нужно об этом беспокоиться, независимо от того, на какой операционной системе вы работаете (раньше это делалось вручную, но теперь SideQuest позаботится о этом для пользователей).
Разрешить отладку по USB между вашим компьютером и вашим Квестом
Это также должен быть однократный шаг настройки, если все сделано правильно.
1. Откройте SideQuest на вашем компьютере
2. Включите свой Квест и установите опекуна
3. Подключите свой квест в свой компьютер
4. Внутри вашего квеста , а не на вашем компьютере, вы должны увидеть запрос «Разрешить отладку по USB» (“Allow USB debugging”)
5. Если вы не хотите, чтобы при каждом подключении Квеста к компьютеру нажимать кнопку «ОК» на этом экране, установите флажок «Всегда разрешать с этого компьютера» (‘Always allow from this computer’).
6. Нажмите ОК
Теперь ваш Quest и ПК должны быть настроены так, чтобы легко загружать приложения через SideQuest.
Некоторые заметки:
По большей части все вышеперечисленные шаги должны быть одноразовыми для компьютера и Квеста. Однако, если вы хотите использовать другой компьютер, вам потребуется SideQuest и разрешить отладку по USB для этого устройства.
В прошлом обновления прошивки Quest также отключали режим разработчика. Если ваш Quest получает обновление и больше не работает с SideQuest, вернитесь в приложение Oculus и дважды проверьте, включен ли переключатель режима разработчика. Если вам нужно повернуть его обратно, вам также нужно перезапустить квест.
Режим мыши
Если вы хотите играть во все свои игры Steam в PSVR, вы можете сделать это в режиме мыши. Некоторые игры, такие как Crysis 3 и Doom 3, поставляются со встроенной параллельной поддержкой, которая позволяет вам играть, как обычно, в VR, но большинство игр не имеют такой поддержки, если вы не используете что-то вроде VorpX.
В случае стандартных игр вы все равно можете наслаждаться ими в кинематографическом режиме в своем PSVR.
- Перейдите на вкладку « Главная » в верхней части окна Trinus PSVR .
- Нажмите стрелку раскрывающегося списка рядом с режимом ПК .
- Нажмите Мышь .
- Нажмите стрелку раскрывающегося списка рядом с Non-VR .
- Нажмите None — если известно, что игра, в которую вы играете, имеет параллельную поддержку, нажмите Side by Side .
- Нажмите стрелку раскрывающегося списка рядом с режимом PSVR .
- Нажмите Cinematic .
- Нажмите Пуск .
- Запустите Steam-игру без VR .
То же самое окно гарнитуры с разделенным видом следует перенести на PSVR, нажимая клавишу Windows + Shift + стрелка вправо на клавиатуре, пока оно не покинет стандартный монитор.
Вместо того, чтобы оставлять фактическое игровое окно на стандартном мониторе, вы также хотите переместить его в PSVR, нажав клавишу Windows + Shift + стрелка вправо на клавиатуре. Переместив его в PSVR, вы увидите игру на большом экране перед вами. Теперь вы можете наслаждаться всеми не-VR играми в кинематографическом режиме в PSVR.
Eclipse
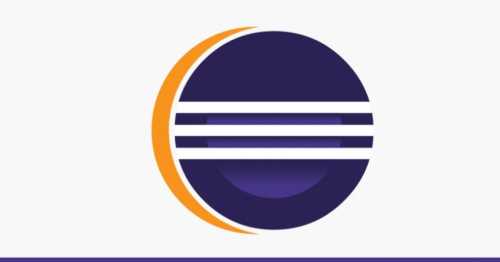
Среда программирования C (поддерживающая и многие другие языки программирования) с открытым исходным кодом. Этот инструмент может оказаться полезен, как для новичков, так и для профессионалов. Первоначально создаваемый как среда для Java-разработки сегодня Eclipse имеет широкий диапазон возможностей благодаря большому количеству плагинов и расширений. Помимо средств отладки и поддержки Git / CVS, стандартная версия Eclipse поставляется с инструментами Java и Plugin Development Tooling. Если вам этого недостаточно, доступно много других пакетов: инструменты для построения диаграмм, моделирования, составления отчетов, тестирования и создания графических интерфейсов. Клиент Marketplace Eclipse открывает пользователям доступ к хранилищу плагинов и информации.
Поддерживаемые языки: C, C++, Java, Perl, PHP, Python, Ruby и другие.
Особенности:
- Множество пакетных решений, обеспечивающих многоязычную поддержку;
- Улучшения Java IDE, такие как иерархические представления вложенных проектов;
- Интерфейс, ориентированный на задачи, включая уведомления в системном трее;
- Автоматическое создание отчетов об ошибках;
- Параметры инструментария для проектов JEE;
- Интеграция с JUnit.
Недостатки: многие параметры этой среды разработки могут запугать новичков. Eclipse не обладает всеми теми функциями, что и IntelliJ IDEA, но является IDE с открытым исходным кодом.
Lite Manager
Lite Manager — недооцененная программа, которая предлагает многие из тех же функций, что и некоторые из дорогих платных инструментов.
Конечно, основы, такие как передача файлов и текстовый чат, рассматриваются, но вот некоторые из самых крутых расширенных функций:
- Интеграция RDP
- Экран записи
- Удаленная установка программного обеспечения для разделения экрана
- Сетевое сопоставление
- IP-фильтрация
- Редактор реестра
- Каскадные соединения
- 30 подключенных компьютеров
Платная версия доступна (10 долларов за лицензию), но для большинства людей это не нужно.
Скачать: Lite Manager (Скачать)
Компилятор
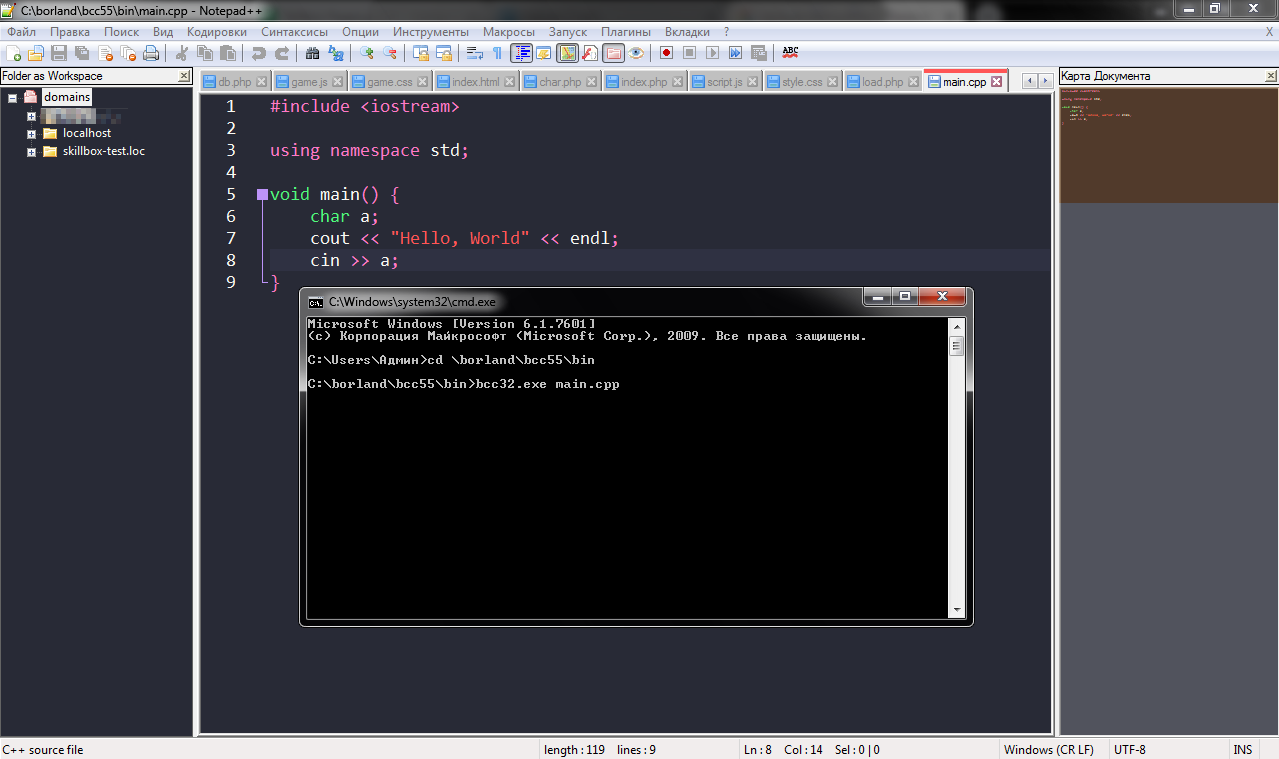
Главный инструмент любого разработчика — это мозги компиляторы. Они достаточно компактны и подходят новичкам, которые только начали изучать какой-нибудь язык, или тем, кто не нуждается в полноценной среде разработки. Обычно в компиляторах создаются консольные приложения, но с помощью библиотек можно работать с окнами или графикой.
Для каждого языка есть несколько своих компиляторов — вот наиболее популярные для C, Java и Pascal:
Древний, но хороший вариант для разработчиков на C и C++. В нем уже присутствует множество библиотек, но можно скачать и добавить новые.
Компилирует код и входит в большинство JDK. Что интересно, компилятор для Java и сам написан на Java.
Turbo Pascal
Скорее всего, вы пользовались им, если проходили Паскаль в школе или университете. Графический интерфейс в стиле DOS вызывает приятную ностальгию и радость от того, что больше не нужно писать код в тетради. К сожалению, больше не поддерживается и не продается правообладателями, но в интернете все еще можно найти пиратскую копию.
Перечислить все возможные варианты затруднительно, но это и не нужно — обычно в курсах или книгах наставники рекомендуют какой-то конкретный компилятор, чтобы вы могли сконцентрироваться на самом коде. Если интересно попробовать разные варианты, поспрашивайте на форумах, чем пользуются другие разработчики и почему.
Описание
Playstation VR – это устройство, позволяющее получить новые ощущения от видеоигр. Погружение при помощи шлема настолько реалистичное, что, кажется, будто вы являетесь непосредственным участником всех действий и лично проходите квесты, изучаете локации, сражаетесь с врагами.
Впервые о PS VR стало известно в 2014 году – в прессу попала информация, о том, что Сони работает над ВР-шлемом для консоли Playstation 4. Позже компания подтвердила это, заявив, что скоро выпустит продукт с кодовым название Project Morpheus.
Устройство от Сони смело может считаться самым недорогим представителем «большой тройки» и единственным вариантом для консольщиков. Ранее, отдельно от самого виртуального шлема PS4, приходилось докупать камеру захвата для отслеживания движений в пространстве и джойстики PS Move для управления процессами в видеоигре.
В 2017 вышла 2 версия и PS Camera была уже в комплекте. Теперь весь набор, кроме контроллеров, их приобретать придется отдельно за 5.000р., можно купить за 25.000 рублей, плюс в комплекте сразу идут пять видеоигр. В сумме выходит 30.000 рублей. Но даже вместе со всем оборудованием, PS VR выходит гораздо выгоднее, чем конкуренты по типу Oculus или HTC.
Что нужно для подключения
Общий принцип подключения очков виртуальной реальности к компьютеру, рассмотрим на примере доступного и бюджетного варианта VR BOX. Среди того, что может понадобиться пользователю для данного способа, можно выделить такие пункты:
- Персональный компьютер;
- Смартфон;
- Очки VR BOX;
- Приложение Trinus VR.
Многие смартфоны не поддерживают мощные программы либо игровые проекты. Поэтому основное преимущество данного способа заключается в том, что пользователь после правильной настройки всех компонентов, получает возможность транслировать изображение с компьютера, через телефон на VR очки.
Режим мыши
Если вы хотите играть во все свои игры Steam, используя PSVR, то можете сделать это в режиме мыши. Некоторые игры, такие как Crysis 3 и Doom 3, имеют встроенную параллельную поддержку, которая позволяет вам играть в них в VR. Однако большинство игр не имеют такой поддержки, поэтому придется использовать VorpX.
Для игры в обычные игры нужно переключиться в Cinematic mode. В этом режиме можно использовать мышь и PSVR:
- Перейдите на вкладку «Main» в верхней части окна Trinus PSVR.
- Нажмите стрелку раскрывающегося списка.
- Выберите Mouse
- Нажмите стрелку раскрывающегося списка рядом с Non-VR.
- Нажмите None или, если известно что игра, в которую вы играете, имеет параллельную поддержку — Side by Side.
- Нажмите стрелку раскрывающегося списка рядом с режимом PSVR.
- Выберите Cinematic.
- Нажмите Start.
- Запустите Steam-игру, не поддерживающую VR.
Для переноса изображения на экран гарнитуры нажмите на клавиатуре ПК Windows + Shift + стрелка вправо.
Как подключить девайс первой версии к PS4?
У виар-шлема так много проводов, что можно запутаться, что и к чему подключать. Для начала хочу напомнить, что кроме комплекта, что даётся к VR нужна ещё как минимум камера PS eye. А если не устраивает гарнитура, то можете подключить любую другую, имеющую штекер 3,5.
Итак, вот как можно подключить устройство к приставке:
- Кабель HDMI стоит подсоединить не к самой консоли, а к модулю. Вторая его часть будет подсоединена к монитору, откуда будет вещаться картинка с вашей приставки. Он будет у вас называться «OUT».
- Свою камеру от Сони законнектите к PS4. Для пятой соньки это делается через специальный адаптер.
- Вторым проводом с условной маркировкой «1» или по-другому «IN» соедините приставку с разветвителем.
- На этот раз «организатор» HDMI-проводов ещё надо законнектить к консоли через юсб-шнур.
- Включите модуль к розетке через блок питания.
- У разветвителя левый блок подвижный. Чтобы присобачить туда ещё два провода для VR гарнитуры, нужно сначала отодвинуть блок, потом воткнуть кабели, а потом задвинуть обратно.
- Подсоедините шлем VR и наушники к этому проводу.
- Включите телевизор или другой монитор, к которому подключена приставка. Запустите саму приставку и нажмите на кнопочку «вкл» на пульте к устройству виртуальной реальности.

Качество программного обеспечения
Качество программного обеспечения играет важную роль, особенно в коммерческом и системном программном обеспечении, таком как Microsoft Office, Microsoft Windows и Linux. Если программа неисправна (глючит или имеет баги), она может удалить наработки пользователя, привести к неисправности компьютера и сделать другие неожиданные вещи. Недостатки и ошибки, называемые «багами», часто обнаруживаются во время альфа и бета-тестирования. Программное обеспечение также часто бывает подвержено тому, что известно под названием устаревание программного обеспечения, постепенное ухудшение производительности в результате сочетания допущенных ошибок.
Немало ошибок обнаруживается и устраняется (отлаживается) с помощью тестирования программного обеспечения. Однако тестирование программного обеспечения редко, а точнее, никогда не устраняет все ошибки. Некоторые программисты говорят, что «В каждой программе есть по крайней мере одна ошибка» (Закон Любарского). В каскадном методе разработки программного обеспечения, как правило, привлекаются отдельные команды тестировщиков, но в более современных методах, под обобщенным названием методы гибкой разработки программного обеспечения, разработчики регулярно предоставляют возможность протестировать демонстрационные версии программного обеспечения самим пользователям / клиентам, чтобы получать сведения о недоработках ПО через обратную связь. Программное обеспечение может быть протестировано с помощью модульного тестирования, регрессионного тестирования и других методов, которые выполняются вручную или чаще всего автоматически, так как объем тестируемого кода может быть довольно большим. Например, NASA применяет весьма тщательные процедуры тестирования программного обеспечения для многих операционных систем и систем связи. Многие операции NASA взаимодействуют и идентифицируют друг друга с помощью командных программ. Это позволяет многим сотрудникам NASA комплексно проверять и оценивать функциональные системы. Программы, содержащие командное программное обеспечение, позволяют облегчать совместную работу аппаратного обеспечения и системных операций.
Лицензия на программное обеспечение
Лицензия на программное обеспечение дает пользователю право использовать программное обеспечение на указанном в лицензии оборудовании, а в случае свободной лицензии на программное обеспечение предоставляет также другие права, такие как право свободно делать копии данного ПО.
Проприетарное программное обеспечение можно разделить на два типа:
Бесплатные программы, сюда относится категория «бесплатная пробная версия» программного обеспечения или «freemium» версия (в прошлом термин «условно-бесплатное ПО» часто использовался для бесплатных пробных и «freemium» версий программного обеспечения). Как следует из названия, бесплатное программное обеспечение может быть использовано бесплатно, хотя в случае бесплатных пробных или «freemium» версий программного обеспечения, это иногда справедливо только в течение ограниченного периода времени или для версий с ограниченной функциональностью.
Программное обеспечение, предоставляемое за отдельную плату, часто ошибочно называют «коммерческим программным обеспечением», которое может быть использовано на законных основаниях только при покупке лицензии.
С другой стороны, программное обеспечение с открытым исходным кодом поставляется с лицензией на бесплатное программное обеспечение, предоставляя получателю права на изменение и распространение такого ПО.