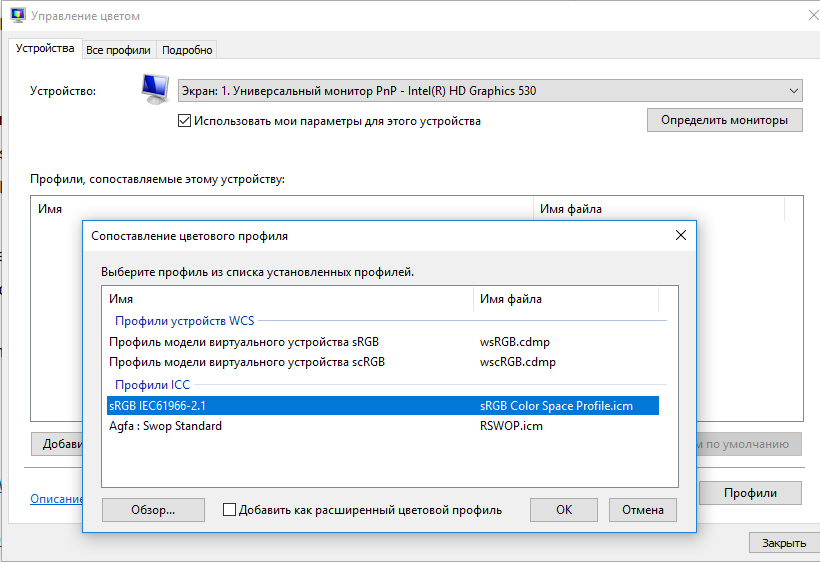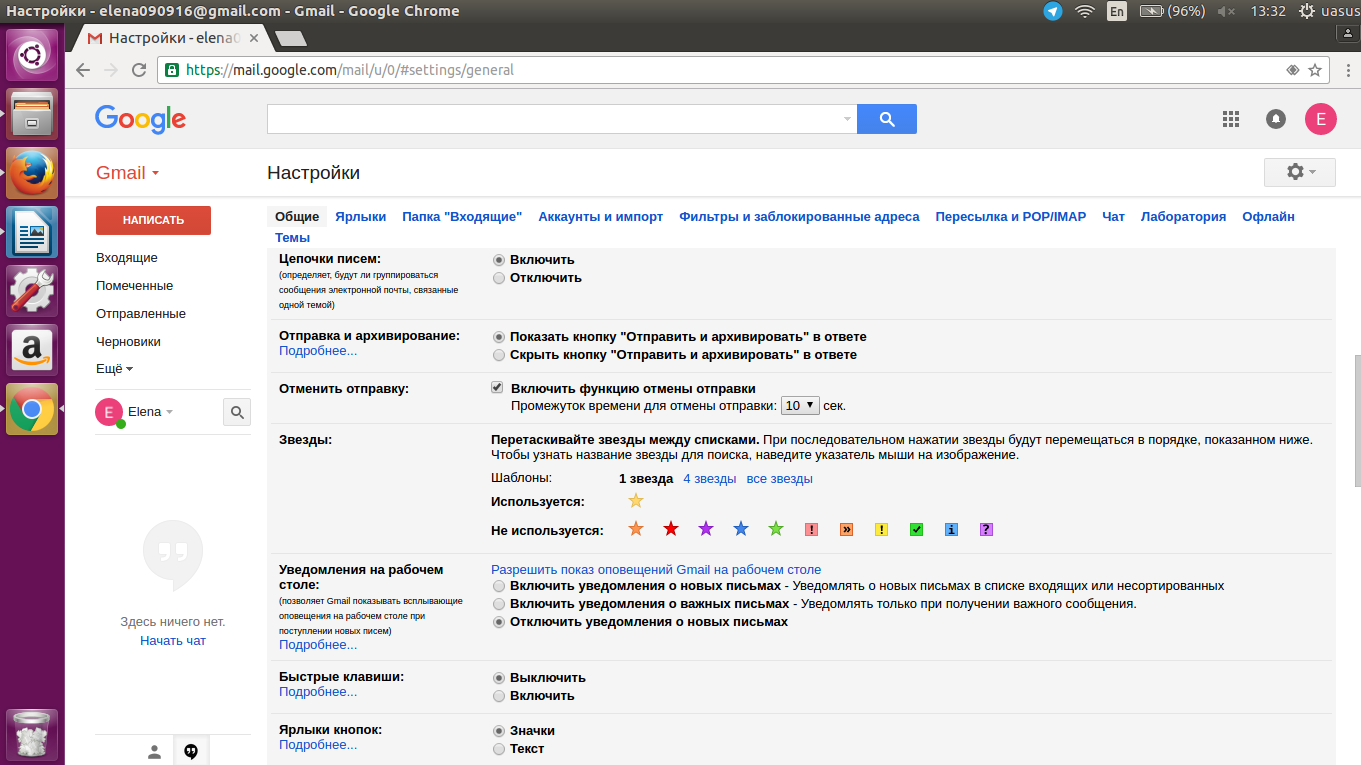Install and Activate an ICC Profile
Please follow the below steps which should guide you through setting your ICC profile in various operating systems. If needed, this DisplayProfile tool might be useful. It is a small program which allows you to quickly and easily switch between saved profiles, or activate a profile if it is not loaded.
With Windows 7
Save your ICC profile in the following location: \Windows\system32\spool\drivers\color
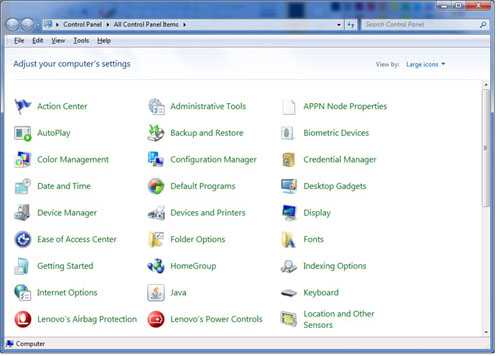
You can change your computer’s color management settings by opening “Color Management” in Control Panel.
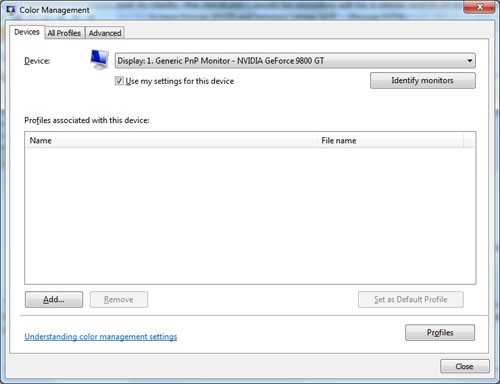
- Tick the “use my settings for this device” check box
- Press “add” at the bottom and locate the relevant profile. You may need to choose “browse” from the profiles pop-up to find the profiles you have added in the relevant folder.
- The profile will appear in the middle pane. If more than one is visible you can select the default using the “set as default” button
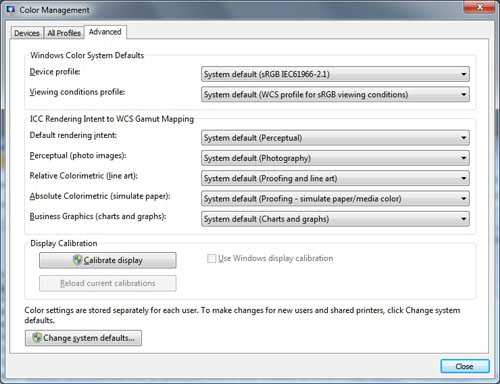
- You will also need to enable the profiles gamma correction.
- Go into the advanced tab. You need to select “use Windows display calibration” but it is greyed out initially.
- Click “change system defaults” and a new window pops up which looks the same as the previous one
- Click on “advanced” tab and you should be able to tick “use Windows display calibration” from there. You should see a change in the screens gamma as the corrections from the profile are loaded.
The following Microsoft FAQ might also be useful
If needed, this DisplayProfile tool might be useful. It is a small program which allows you to quickly and easily switch between saved profiles, or activate a profile if it is not loaded.
Windows Vista
- Place the saved ICC profile in: C:\windows\system32\spool\drivers\color\
- Right click your desktop
- Chose ‘Personalize > display parameters > advanced parameters > color management tab
- Check ‘use my parameters for this peripheral’
- Chose ‘Add’, select the saved ICC profile, and set it to default.
- Click on the ‘Advanced’ tab in the peripheral profile, select the saved ICC profile, click ‘OK’
> Location of ICC Profiles on Other Operating Systems
Windows 2000 and NT
C:\WINNT\System32\Spool\Drivers\Color
Windows ME and 98:
C:\Windows\System\ColorMac OS X
/Library/Colorsync/Profiles (System wide)~/Library/Colorsync/Profiles (User folder)
Как настроить внешний вид Windows в стиле macOS
Для простоты и удобства воспользуемся комплексным решением от китайских разработчиков. Они выпустили утилиту MyDockFinder, которая маскирует большинство элементов рабочего стола Windows и добавляет недостающие модули из macOS вроде док-панели или меню Launchpad.
Не стоит переживать насчет содержимого утилиты. Её исходный код доступен на GitHub, а коммерческая версия приложения даже продается в Steam за 277 руб.
Для проверки работоспособности и ознакомления рекомендуем воспользоваться сборкой с GitHub, а в дальнейшем при желании отблагодарить создателей всегда сможете купить MyDockFinder в Steam.
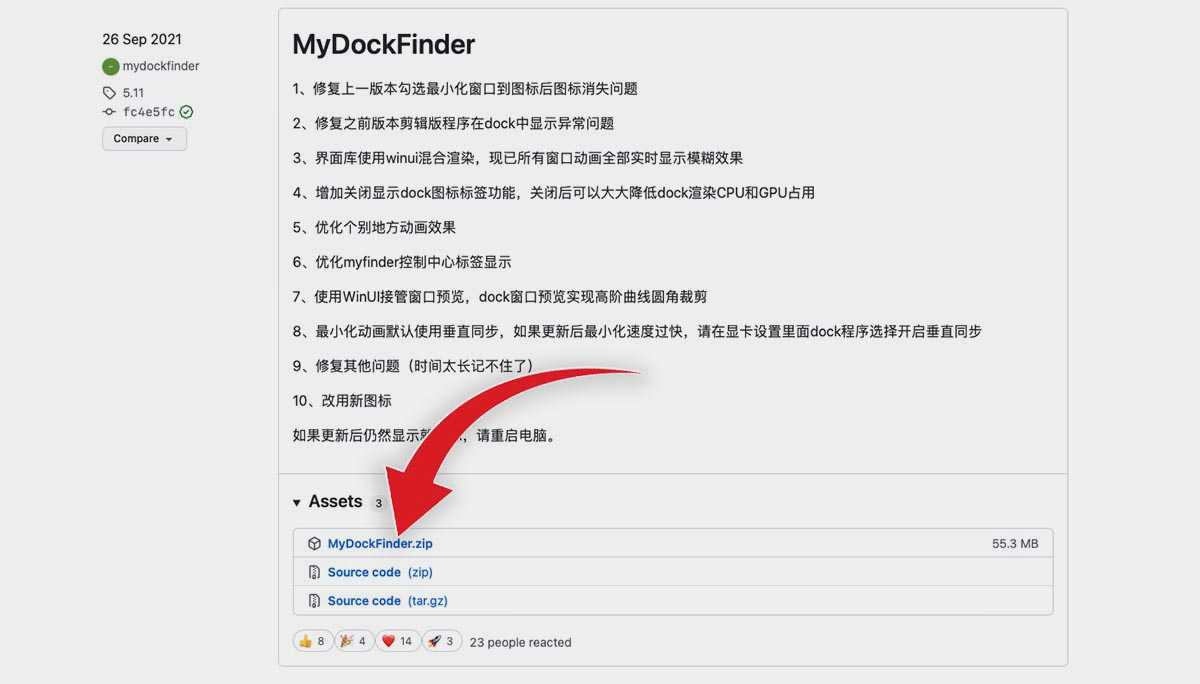
1. Скачайте приложение MyDockFinder с GitHub.
2. Распакуйте загруженный архив и перенесите его на системный диск. Желательно, чтобы в названии пути не встречалась кириллица.
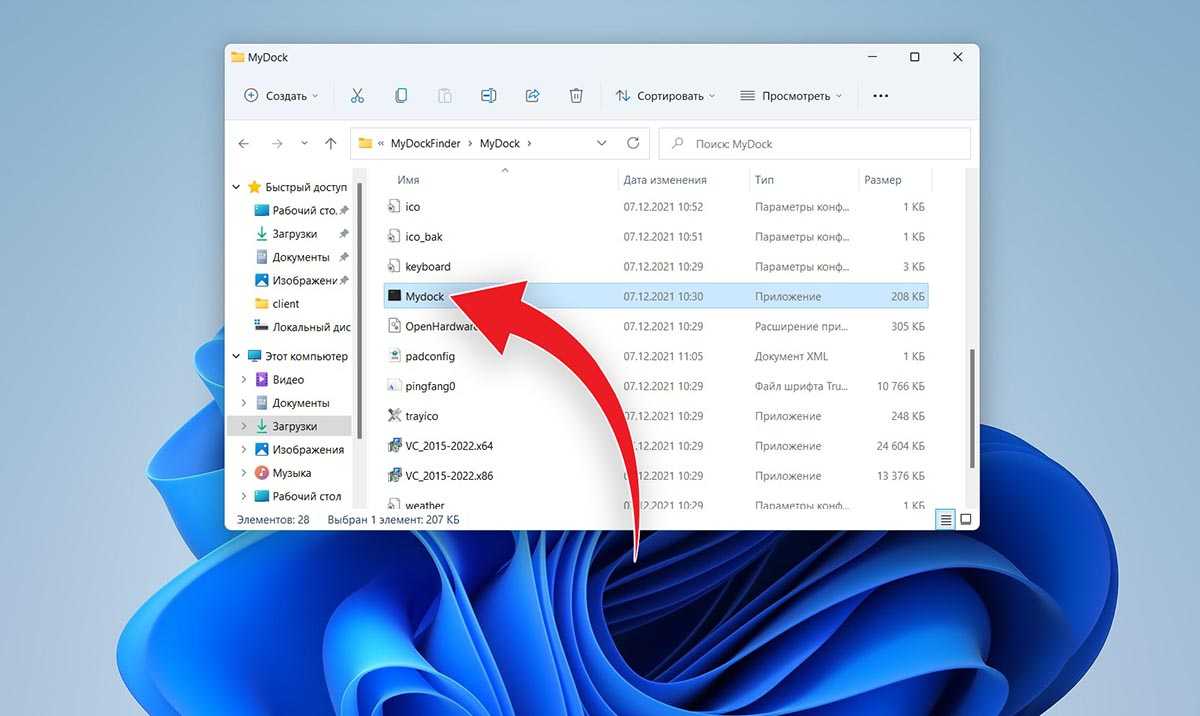
3. Запустите приложение Mydock. Еще в данной папке расположен установщик Microsoft Visual C++. Запустите его, если еще не устанавливали данный пакет библиотек. Они необходимы для полноценной работы MyDockFinder.
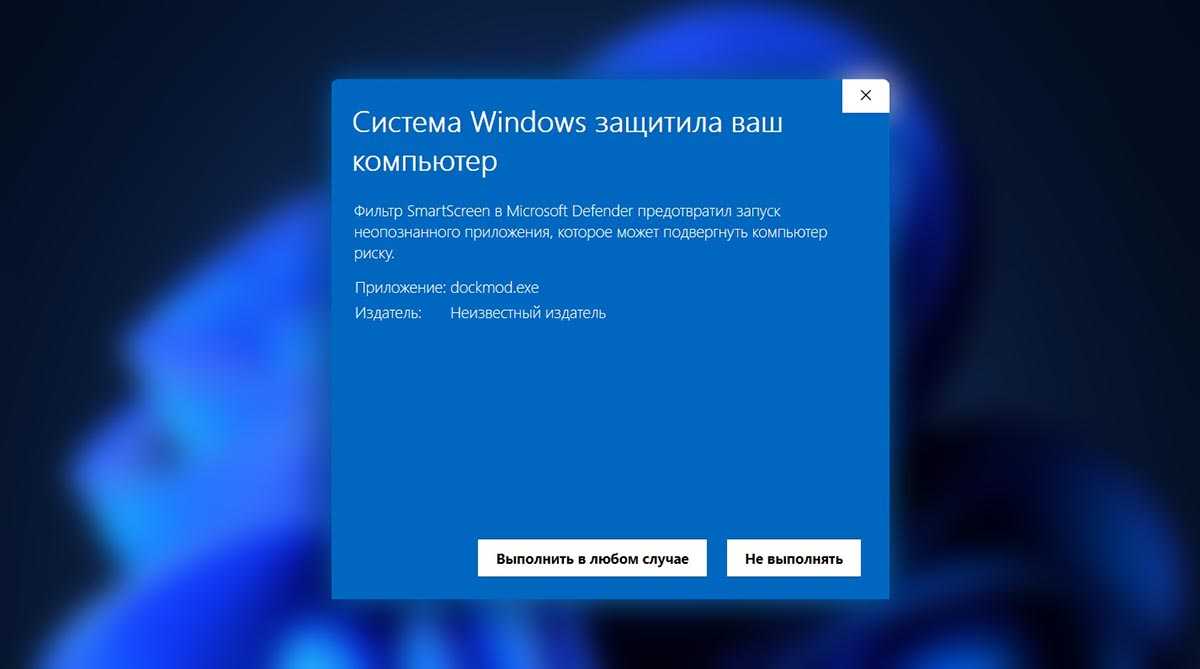
4. Выдайте необходимые разрешения при первом запуске приложения.
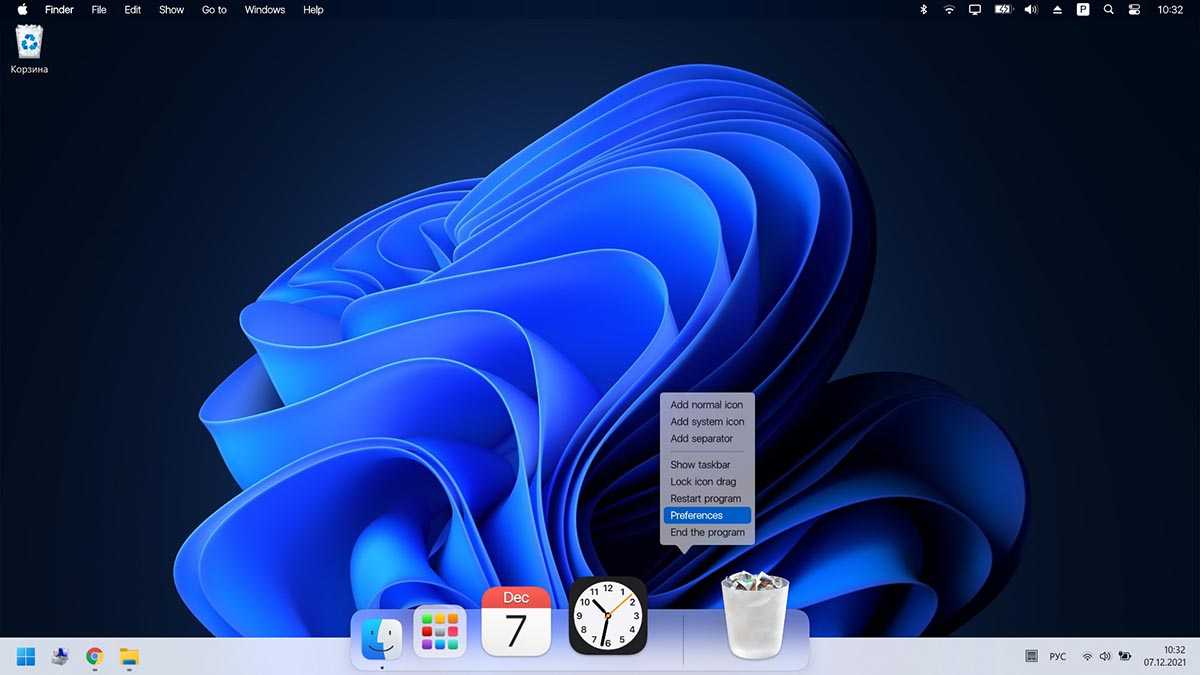
5. Сразу же увидите узнаваемые элементы операционной системы macOS: док-панель и строку меню. В верхнюю панель переехали все иконки и индикаторы из трея Windows.
Для перехода к параметрам приложения нужно вызвать контекстное меню в месте разделительной панели Дока и выбрать пункт Preferences.
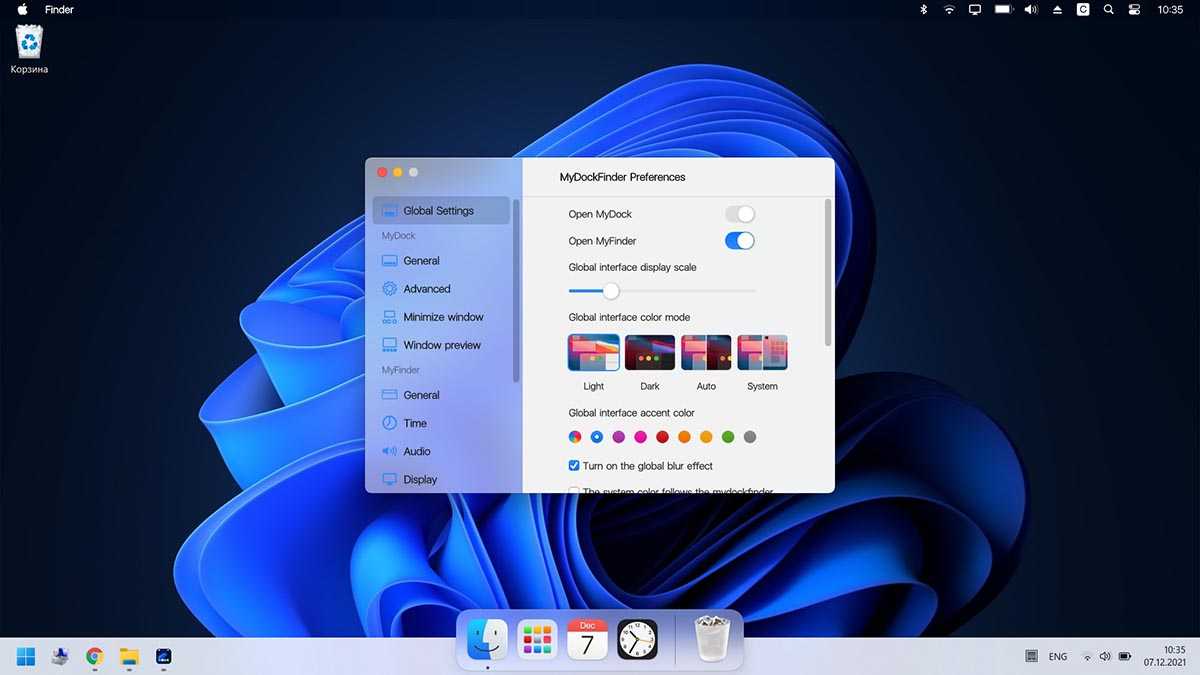
6. Настроек у приложения MyDockFinder даже больше, чем у аналогичных элементов в macOS.
В разделе параметров Global settings указывается размер элементов интерфейса, тема оформления, цветовой акцент и возможность автоматического запуска утилиты при старте системы.
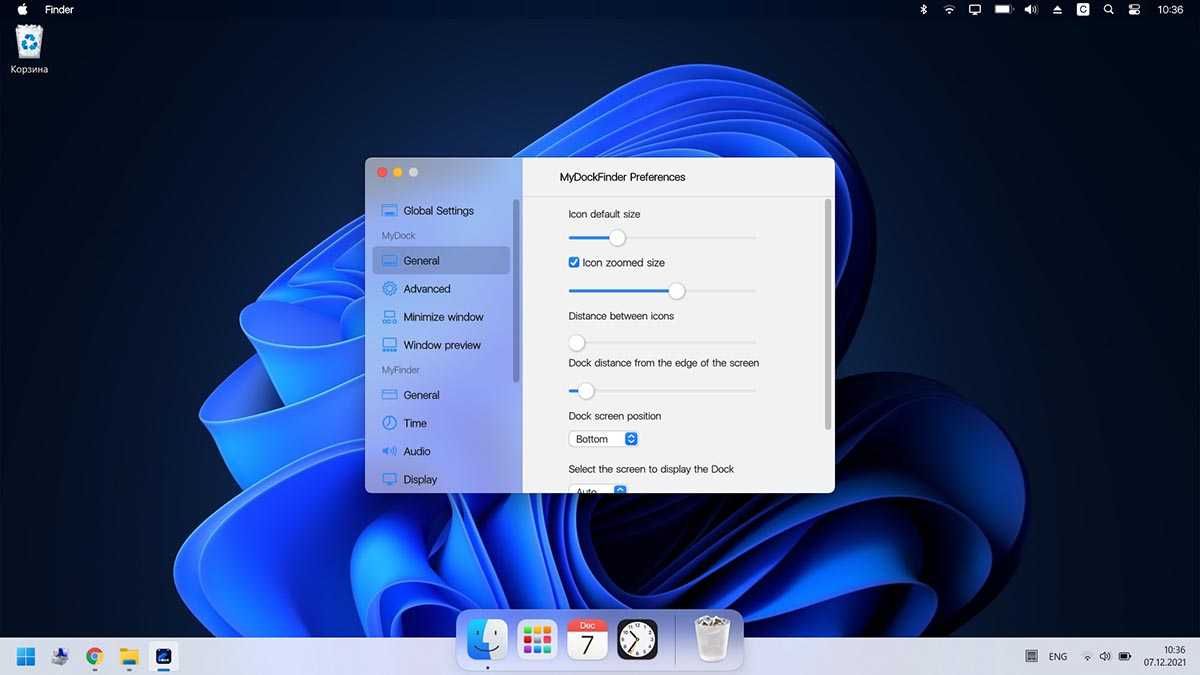
7. В меню General можно изменить размер Док-панели, включить или отключить увеличение иконок при наведении и задать ряд других дополнительных настроек.
Как и в оригинальной macOS панель с иконками может располагаться у нижнего края экрана или у одной из боковых граней.
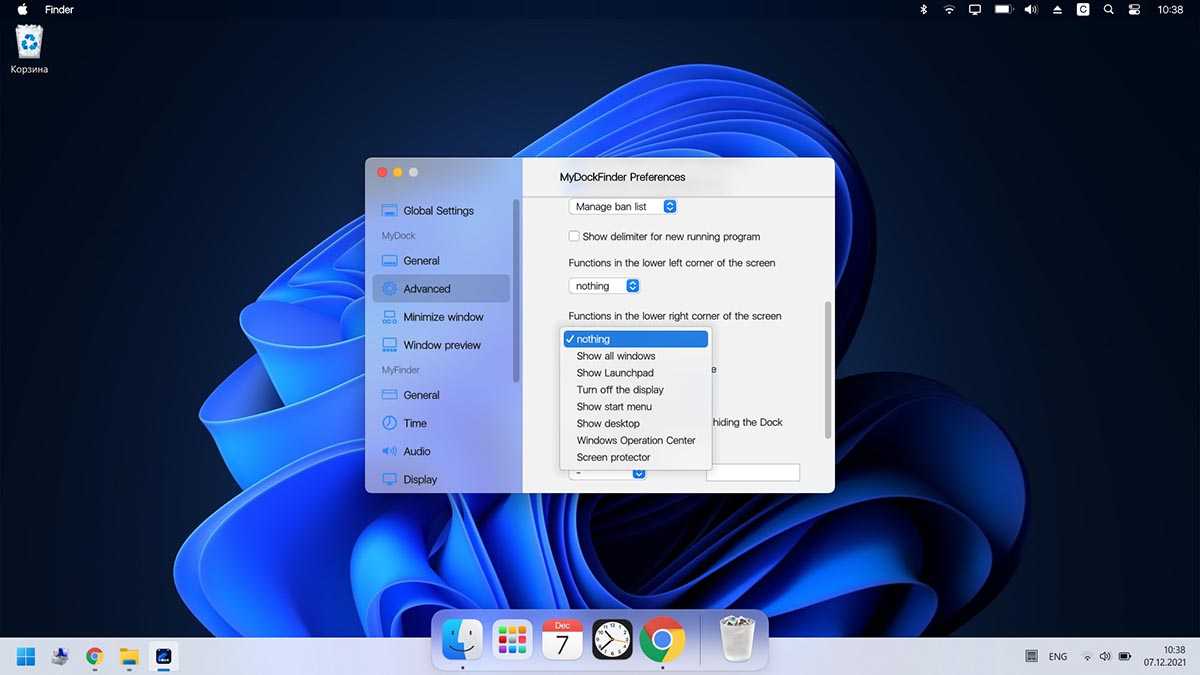
8. В блоке настроек Advanced есть аналог фишки Активные углы, который позволяет задать действия при наведении курсора в выбранную область рабочего стола.
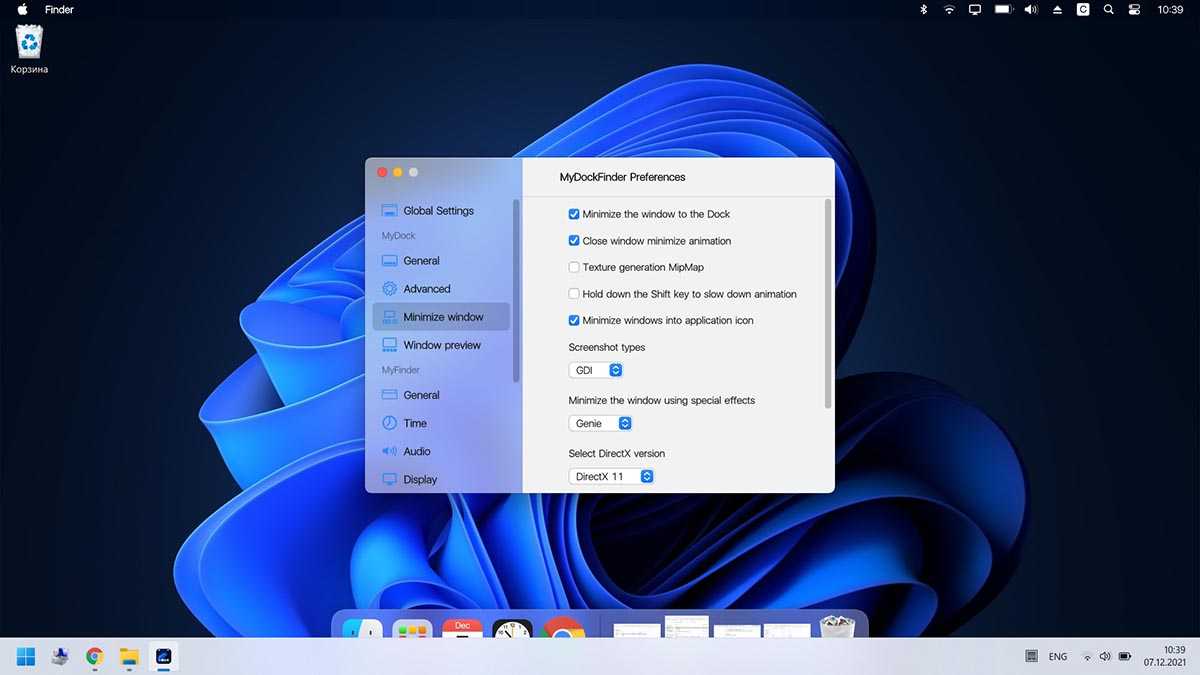
9. В разделах Minimize window и Window Preview настраивается поведение окон и приложений в док-панели. Можно настроить привычную для Windows группировку окон или скрывать их в иконку приложения, как в macOS.
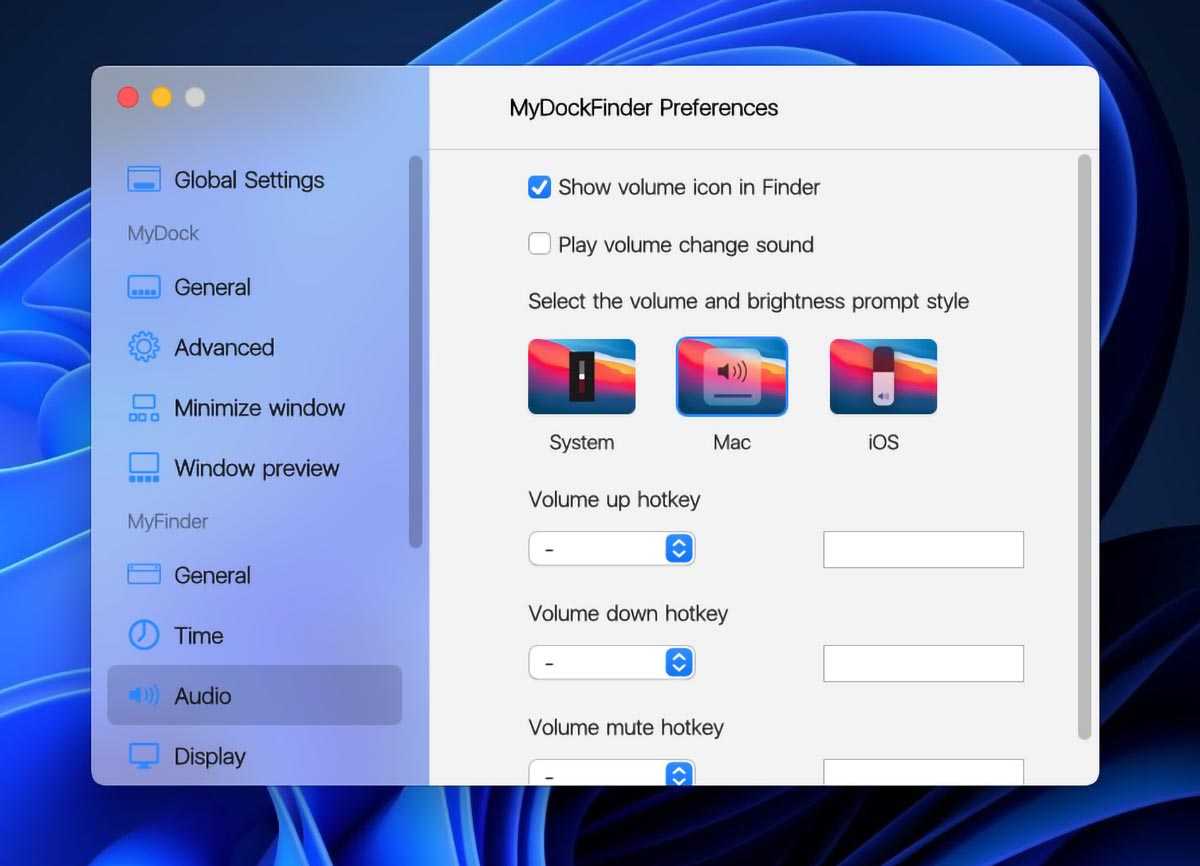
10. Особого внимания заслуживает блок параметров Audio. Здесь можно изменить стандартную графику для регулировки уровня громкости компьютера. Можно оставить классический Windows-индикатор, стандартное меню из macOS или минималистичный боковой слайдер из iOS.
Здесь же можно назначить клавиши управления громкостью при отсутствии мультимедийных кнопок на клавиатуре.
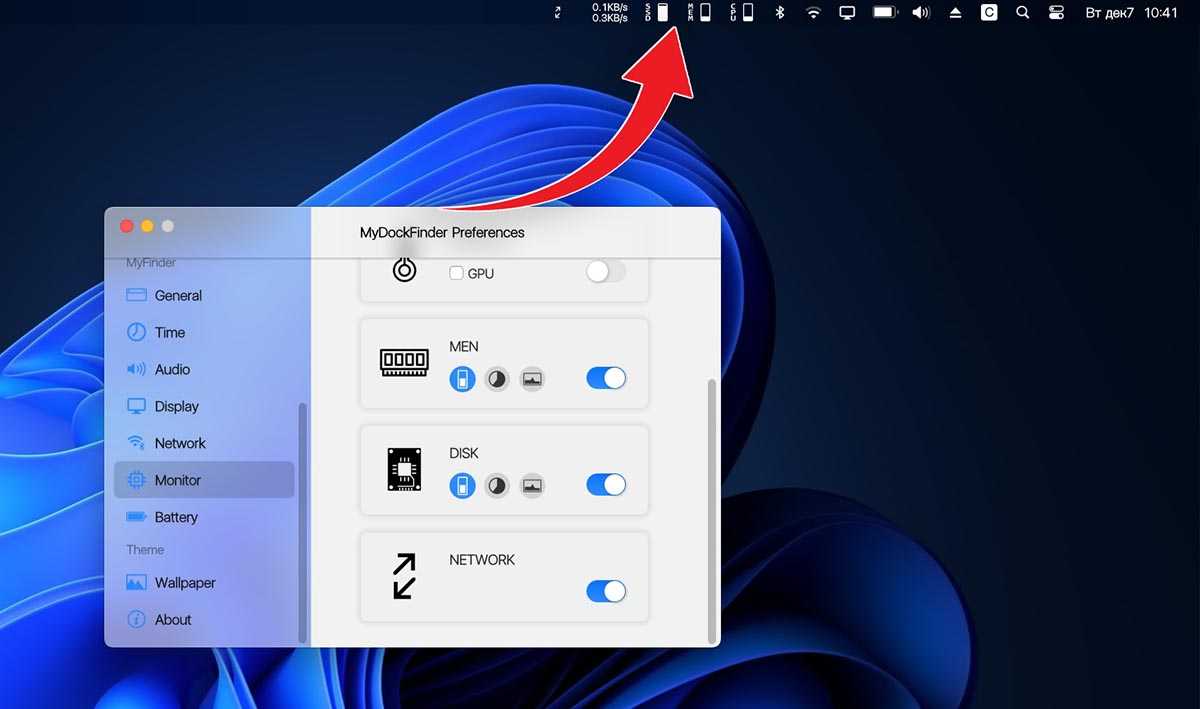
11. Раздел настроек Monitor позволяет добавить в строку меню системные индикаторы. Прямого аналога данной фишке в macOS нет, но разработчики явно вдохновлялись утилитой iStat Menus.
Можно вывести индикатор загруженности процессора, оперативной памяти, видеоадаптера и свободное место на накопителе.
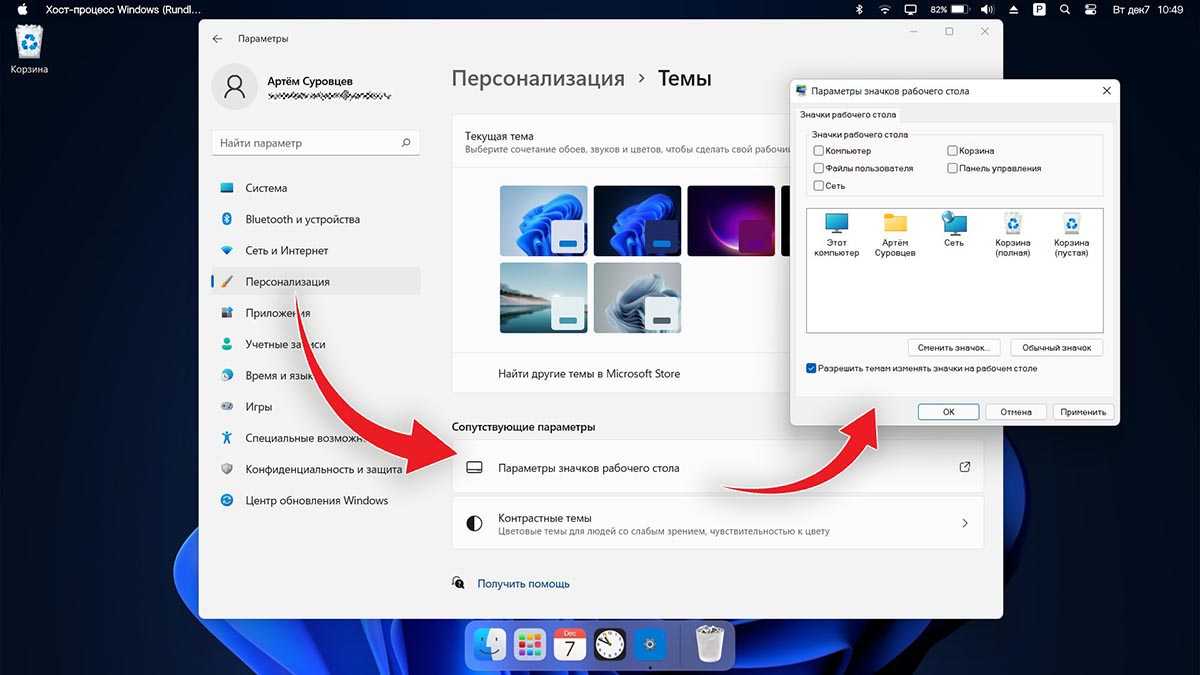
12. После настройки всех элементов останется найти и установить подходящие обои. Не забудьте перезагрузить компьютер для вступления в силу новых параметров.
В качестве финального штриха можете отключить отображение системных иконок на рабочем столе ОС. Чаще всего там остается мусорная корзина. Отключаются иконки по пути Системные настройки – Персонализация – Темы – Параметры значков рабочего стола.
После перезагрузки рабочий стол вашего Windows-компьютера будет на 99% походить на новую macOS Monterey.
Подготовка вашей среды
Независимо от того, какую методику калибровки вы используете, чтобы монитор постоянно отображал цвета, рабочая среда должна быть затемненной, но не обязательно темной. Цель двоякая: во-первых, убедиться, что монитор не бликует от каких-либо источников света, например, окна, верхнего света или настольной лампы; и, во-вторых, ваша среда формирует равномерное окружающее освещение в течение всего рабочего дня.
Также важно, чтобы ваш дисплей был максимально чистым. Да, я знаю, что мониторы не остаются чистыми дольше, чем день или два, но малейшая пыль или плёнка на экране изменяет качество отображения цветов
Также важно включить монитор и дать ему прогреться в течение 20-30 минут, чтобы привести его к нормальной рабочей температуре. (Обязательно отключите настройки управления питанием, которые могут перевести его в спящий режим после коротких периодов бездействия)
Затем установите разрешение монитора на его PPI, который обычно является самым высоким значением.
Как проверить, нуждается ли монитор в цветовой калибровке
Отсутствие видимых грубых искажений цвета еще не означает, что монитор имеет идеальную цветопередачу. Мелкие искажения можно выявить только с помощью специального устройства — цветового калибратора или его программной реализации — приложения Artise Lutcurve.
Запустив программу, переключитесь на вкладку «Гамма» и посмотрите на расположенное в центре экрана изображение с тремя вертикальными столбцами, голову и глаза при этом нужно держать строго перпендикулярно к экрану.
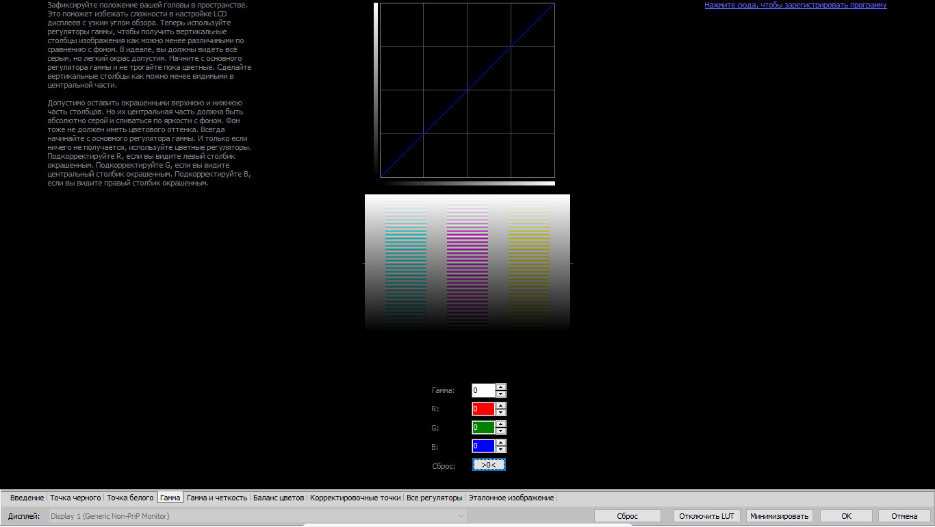
В идеале все три столбца должны быть серыми и почти сливаться с фоном, но допустим и легкий окрас. Если окрас выражен, подкорректируйте параметр «Гамма», а если это не даст нужного результата, поэкспериментируйте с параметрами R, G и B. Сохраните настройки нажатием «OK».
Как установить и изменить цветовой профиль монитора в Windows 10, настройка
Каждый дисплей, сошедший с конвейера завода, обладает индивидуальными особенностями цветопередачи. Для того чтобы подстроить эти параметры под потребности конкретного пользователя, в ОС Windows 10 предусмотрена соответствующая функция монитора. Для корректировки атрибутов цветопередачи необходимо разобраться в том, как установить или заменить цветовой профиль графического устройства.
Что такое цветовой профиль
Цветовым профилем называют совокупность настроек операционной системы, в которых хранятся параметры, отвечающие за отображение изображения графическими устройствами компьютера.
К перечню графических устройств относятся не только мониторы, но и цифровые камеры, принтеры и сканеры.
Как правило, первичная настройка цветовых атрибутов происходит в момент инсталляции ОС или после установки соответствующих драйверов для того или иного устройства. Решение о необходимости корректировки базовой цветопередачи пользователь принимает при наличии следующих дефектов в изображении:
- Цвета на мониторе не соответствуют действительности.
- Не комфортная для глаз яркость изображения.
- Значения контрастности и резкости искажают изображение или наоборот – не дают различить некоторые элементы картинки.
Наличие других факторов, вызывающих дискомфорт при восприятии изображения, также должны побудить пользователя осуществить корректировку цветопередачи.
Как установить цветовой профиль для монитора
Чтобы изменить цветовую конфигурацию монитора, необходимо перейти в соответствующие настройки, для этого:
Из меню «Пуск» перейти в приложение «Параметры», затем – в раздел «Система».
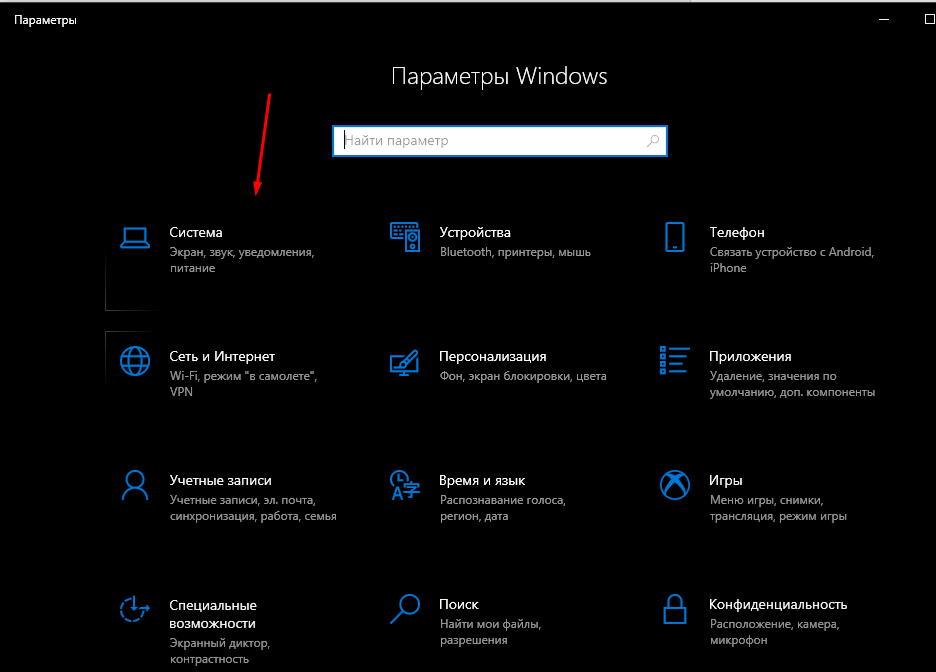
В левой части открывшегося окна перейти в подраздел «Экран» и нажать на кнопку «Дополнительные параметры экрана».
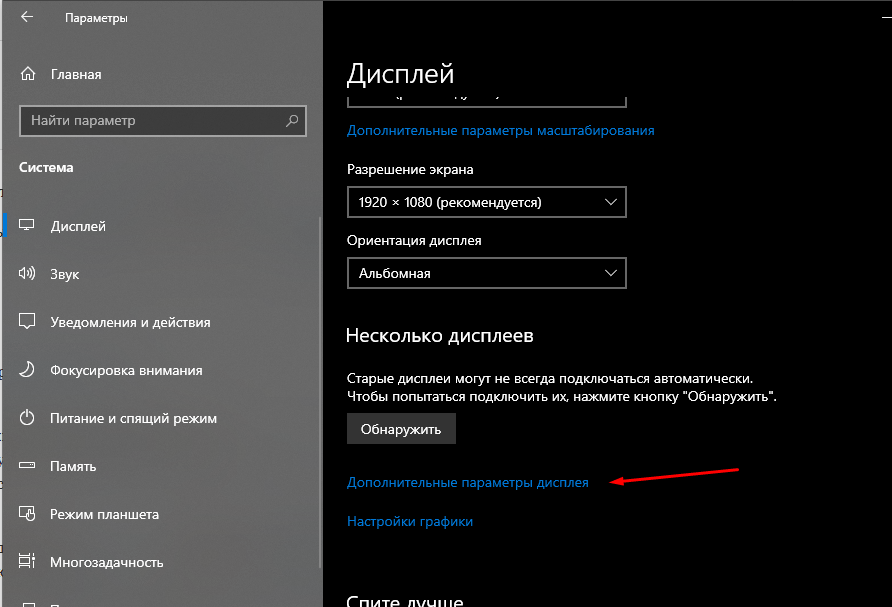
Выбрав пункт «Управление цветом», в открывшемся окне в списке устройств выбрать действующий монитор и установить галку «Использовать мои параметры для этого устройства».
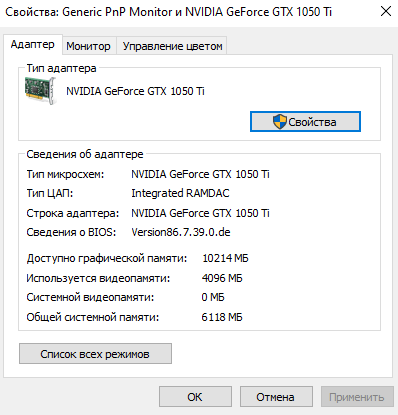
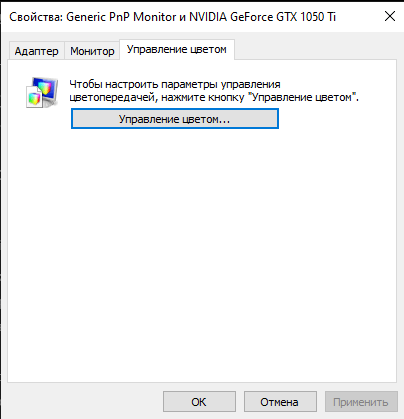
Завершить процесс кнопкой «Сделать профилем по умолчанию».
Установка дополнительных профилей выполняется путем поиска соответствующих файлов .icc под конкретную модель устройства на ресурсах сети интернет. Это могут быть как официальные сайты производителя техники, так и сторонние универсальные ресурсы, на которых сосредоточен компьютерный софт.
Скачанные файлы необходимо разместить в папке «C:\Windows\system32\spool\drivers\color». Затем повторить описанные выше действия, и на четвертом этапе из списка доступных вариантов выбрать недавно скачанный файл.
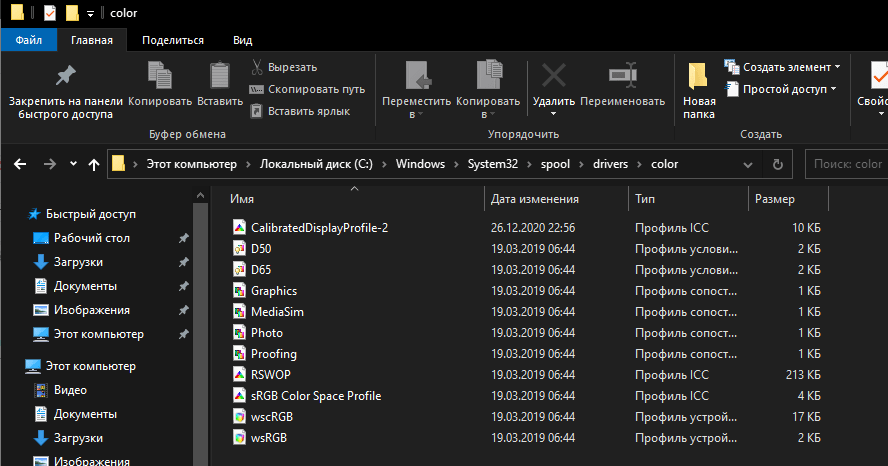
Переход с одного профиля на другой
ОС Windows 10 допускает использование нескольких профилей для одного устройства. Например, для работы с графическими редакторами, где важна точная передача цветов и оттенков, пользователь может использовать специально подготовленную для этого цветовую конфигурацию. А если следом планируется осуществить просмотр или монтаж видеофайлов, где четкость и контрастность изображения будут являться преимуществом, можно перейти на другую конфигурацию.
Такой переход позволит быстро настроить параметры изображения под конкретную задачу. Процедура переключения между конфигурациями происходит в разделе «Управление цветом», путь к которому лежит через «Пуск -> Параметры -> Экран -> Дополнительные параметры экрана». В перечне доступных конфигураций достаточно кликнуть по одному из них и применить настройки. Изменения вступят в силу, и цветопередача изображения монитора поменяется.
Сброс настроек
Если произойдет ситуация, когда какой-то из профилей окажется непригоден для использования, либо изображение после применения не будет устраивать пользователя, то можно прибегнуть к процедуре сброса настроек. Такие действия позволят откатить настройки дисплея до первоначальных параметров и применить критерий по умолчанию.
Выполняется сброс следующим образом:
Открыв утилиту «Управление цветом», следует перейти во вкладку «Устройства».
- Из перечня устройств выбирается монитор, цветопередачу которого нужно сбросить.
- После нажатия на кнопку «Профили» необходимо выбрать атрибут «Заменить мои параметры системными значениями по умолчанию».
После выполнения данной процедуры выбранный монитор вернется к базовым настройкам цветовой конфигурации.
Инструменты раздела «Управление цветом» и, в частности, цветовые профили позволяют осуществлять тонкую адаптацию изображения под конкретные задачи пользователя
Но при этом стоит обратить внимание на то, что мониторы и заводские конфигурации, как правило, уже подобраны таким образом, чтобы обеспечить оптимальный баланс цветопередачи устройства. Поэтому, в большинстве случаев, таких параметров будет достаточно
Похожие публикации:
Настройка цветов монитора
В самой операционной системе для настройки цветов монитора используется программное обеспечение для корректной работы графического адаптера. Перед настройкой изображения рекомендуем обновить драйвера видеокарты на Windows 10. После установки последних обновлений можно собственно и переходить к самостоятельно настройки цветов монитора. А также нужно убедиться что установлено правильное разрешение экрана на Windows 10.
Панель управления NVIDIA
Через панель управления NVIDIA можно регулировать настройки цвета рабочего стола для дисплеев или улучшить качество изображения, если используется телевизор. Перейдите в раздел Дисплей > Регулировка параметров цвета рабочего стола, и выберите Использовать настройки NVIDIA.
После чего станут доступны к изменению яркость, контрастность, гамма, цифровая интенсивность и оттенок. Очень высокое или низкое значение яркости и контрастности может ограничить доступный диапазон гаммы.
Регулировка параметров цвета для видео позволит выбрать оптимальные настройки изображения видео на Вашем дисплее. Рекомендуется в ходе регулировки запустить воспроизведение видео, чтобы видеть изменение настроек в действии. Достаточно перейти в раздел Видео > Регулировка параметров цвета для видео, и выбрать как выполнить настройки цвета С настройками NVIDIA.
Настройки Radeon
В настройках Radeon все значительно проще. К настройке цветов дисплея относятся основные параметры цвета, такие как яркость и контрастность. Пользователю достаточно перейти в раздел Дисплей > Цвет.
В текущем расположения можно настроить цвета монитора путём изменения параметров яркость, оттенок, контрастность и насыщенность. При необходимости никогда не поздно восстановить все значения по умолчанию выполнив сброс настроек.
ICC Profiles with Games and Movies
Calibrated profiles are generally used to provide you with accurate gamma, white point and colours for your normal every day uses, viewing photos and colour critical applications. However many users prefer other settings when playing games or watching movies and often prefer more saturated colours which look bright and vivid, not to mention a generally brighter display. These may not be accurate as such, but it’s more about getting an image which looks and feels more attractive for those uses. Obviously this is without going to the extremes of producing unrealistic colours, skin tones etc. In fact this is one area where some users prefer wide gamut screens for their more vivid and saturated native colours.
In general when you load up a game or movie your graphics card will abandon the calibrated ICC profile anyway and revert to some default settings, gamma ramps and the likes. Not a problem for most people for the aforementioned reasons, but a pain for those who actually want to retain the calibrated profile and settings from their colorimeter / ICC profile. One way around this is to have a screen where you are able to calibrate the hardware LUT itself (within the monitor). In such cases the profile is stored in the monitor and so is retained no matter what the use is. These screens are generally expensive and hardware calibration is reserved for high end displays so isn’t a viable option for most. There have been other methods explored to try and retain ICC profiles for games and movies at a graphics card level. You may wish to read here for more information.
Как найти цветовой профиль
Цветовые профили в Интернете можно найти в двух местах. Во-первых, вы можете найти файл ICC или ICM на веб-сайте производителя дисплея. Перейдите на страницу загрузки вашей конкретной модели дисплея на веб-сайте ее производителя. Вы можете увидеть файл .ICC или .ICM, предоставленный для загрузки. Вы также можете увидеть более крупный пакет драйверов монитора или файл .zip. Если вы загрузите и извлечете этот пакет, вы можете найти внутри файл .ICC или .ICM. Не все производители предоставляют эти файлы.
Вы также можете найти их на сайтах энтузиастов. Выполнение веб-поиска по названию модели и номеру вашего монитора вместе с «ICC», «ICM» или «цветовым профилем» может найти вам профиль. Например, TFT Central поддерживает базу данных файлов ICC для различных дисплеев. В базе данных подчеркивается, что эти профили ICC следует использовать вместе с настройками экранного меню, отображаемыми на странице, которые необходимо установить с помощью кнопок монитора. Также подчеркивается, что это отправные точки, если вы ищете идеально точные цвета, так как ваш дисплей может выглядеть немного по-разному в зависимости от вашей видеокарты.
Второй вариант: взять калибратор в аренду
В любой из столиц есть
прокаты фототехники, там можно взять напрокат калибратор, и он обойдётся
не дороже 400 руб., поэтому не будет собирать пыль в течение полугода, пока он
тебе не нужен. Если нет возможности найти калибратор в прокате, время от
времени его можно просто брать у кого-то из более продвинутых и богатых друзей-фотографов, и они, фактически, будут играть роль проката, просто на тех
условиях, на которых договоришься: бесплатно, за коробку конфет, всё это вопрос
того, чтобы взять калибратор на один день, поскольку на больший период он и не
нужен. Во всём остальном логика та же: поставил софт, откалибровал, забыл на
полгода.
Сведения о калибровке и определении характеристик монитора
С помощью программы для создания профилей можно откалибровать монитор и определить его характеристики. Калибровка монитора позволяет привести его в соответствие с определенным стандартом, например, настроить монитор таким образом, чтобы он отображал цвета со стандартной цветовой температурой точки белого в 5000° К (Кельвин). Определение характеристик монитора просто создает профиль, описывающий текущее воспроизведение цветов.
В процедуру калибровки монитора входит настройка следующих видеопараметров:
Яркость и контрастность: общий уровень и диапазон интенсивности монитора, соответственно. Эти параметры ничем не отличаются от аналогичных телевизионных параметров. Программа калибровки мониторов позволяет задать оптимальный диапазон яркости и контрастности для калибровки.
Гамма: яркость полутонов. Монитор воспроизводит значения от черного к белому нелинейно — диаграмма значений будет кривой, а не прямой линией. Гамма определяет положение точки, которая лежит по центру кривой между черным и белым цветами.
Люминофоры: вещества, излучающие свет в мониторах с электронно-лучевой трубкой. Различные люминофоры имеют разные цветовые характеристики.
Точка белого: цвет и интенсивность максимальной белизны, которую может воспроизвести монитор.
На что следует обратить внимание перед калибровкой монитора
Перед началом калибровки дисплея вам следует сделать несколько вещей. Первый шаг достаточно прост, но, тем не менее, важен: убедитесь, что вы работаете в хорошо освещенном помещении — не слишком ярком, не слишком темном, но где-то с умеренным окружающим освещением. Помимо этого, обязательно сделайте следующее:
1. Установите собственное разрешение экрана.
В большинстве случаев разрешение вашего монитора уже установлено на исходные настройки. Но, если в него были внесены какие-либо изменения ранее, вот как вернуть его к исходному разрешению:
Щелкните правой кнопкой мыши на рабочем столе и выберите Параметры отображения.
Теперь прокрутите вниз и щелкните раскрывающееся меню в разделе «Разрешение экрана». Рекомендуемое собственное разрешение.
2. Включите монитор, чтобы дисплей прогрелся.
Для получения наилучших результатов ваш дисплей должен быть включен как минимум за 30 минут до калибровки цвета. Это позволяет дисплею нагреться и достичь полной яркости, чтобы можно было правильно воспринимать цветокоррекцию.
Связанный: Как удалить Bing из Windows 11
Что такое профиль ICC?
Профили ICC используются для сопоставления цветовых значений вашего дисплея с определенным устройством, таким как камера, принтер, сканер и т.д. Другими словами, профиль ICC — это LUT (справочная таблица) с определенными свойствами цветовой гаммы. где конкретный цвет будет отображаться как его точный оттенок, а не как случайный тон этого цвета.
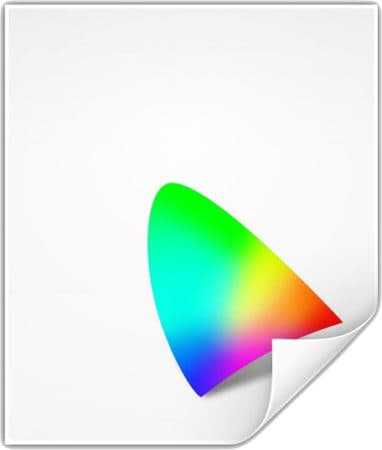
При выполнении критичных по цвету работ в программном обеспечении, таком как Photoshop, обязательно иметь откалиброванный дисплей/принтер, поскольку вы, естественно, хотите видеть на отпечатке те же результаты, что и на вашем мониторе.
Кроме того, эти профили ICC могут повысить точность цветопередачи вашего монитора, если вы сможете найти оптимальный профиль для вашего дисплея.
Имейте в виду, что предустановки ICC лучше всего работают с конкретным монитором / видеокартой или комбинированным принтером, поскольку они основаны на индивидуальной настройке компьютера. Таким образом, даже если у вас тот же монитор, что и у профиля пользователя ICC, результаты не будут точно такими же. Фактически, даже производители мониторов со временем меняют панели своих мониторов.
Тем не менее, вы все равно можете получить улучшенное качество изображения с лучшими цветами и настройками. Если вам это не понравится, вы всегда можете восстановить настройки по умолчанию. Также рекомендуется применить рекомендуемые настройки OSD, которые вы найдете в базе данных профилей ICC или где бы вы ни загрузили профиль.
Однако для наиболее точных настроек вам придется использовать устройство калибровки оборудования, также известное как колориметр, для вашего собственного дисплея — именно так вы в первую очередь создаете профиль ICC.
Дорогой: купить калибратор
Есть несколько компаний,
работающих в этом сегменте, и все они делают широкую линейку продуктов — самые
известные — это Datacolor и X-Rite
Не так важно, каким решением вы будете
пользоваться, потому что выполняет оно только одну единственную функцию:
подключается к компьютеру, вешается вашими руками на монитор и автоматически
производит его настройку
Перед калибровкой
возьмите очищающий состав и протрите саму панель монитора от пыли и грязи.
Затем установите в помещении тот свет, к которому вы привыкли и при котором вы
работаете. Понятно, что и сам монитор лучше подключать без переходников прямым
кабелем Displayport к вашей видеокарте… на худой конец, можно воспользоваться HDMI,
следя за тем, чтобы кабель поддерживал версию 1.4 того и другого. Установите драйвера
калибратора и подключите его к системному блоку, а сам корпус прислоните к
центру включенного монитора, обычно на кабеле есть такой противовес,
который надо просто настроить так, чтобы он уравновешивал его в висящем
состоянии, а калибратор плотно прислонялся к центру монитора. В инструкции
обычно написано, что монитор нужно прогреть в течение 10 минут перед
калибровкой, но, как показывает практика, ряд мониторов прогревается ещё
дольше. Программы управления у калибраторов сделаны так, что они, при
возможности, управляют настройками монитора сами, но, когда доступа к
настройкам монитора у них нет, они просят это сделать вас, рекомендуя вам
докрутить яркость и контрастность до соответствующего уровня. Здесь ваша
задача, как у послушной собаки, кивать и выполнять всё, что скажет хозяин. По
окончании программа создаст небольшой файлик с разрешением .icс или .icm,
который хранит в себе все настройки вашего монитора на данный момент. Дальше программа
может либо сама его прописать в вашей операционной системе, либо, опять же,
попросить это сделать вас. В Windows это делается в интерфейсе управления
цветом
Обратите внимание, что для современных мониторов часто палитрой по
умолчанию является расширенная предустановленная, а это значит, что при
использовании таблицы настроек из-под калибратора вам вылезет предупреждение — уверены ли вы в своих действиях? Расширенные палитры совместимы с цветовыми пространствами
sRGB и Adobe RGB, а у некоторых мониторов это ещё и различные видеорежимы
Аппаратная калибровка монитора
Как правило, существует два способа калибровки монитора: с помощью программного обеспечения или с помощью специального калибровочного оборудования. Наборы для калибровки монитора и/или наборы для калибровки монитор-принтер существуют уже давно, и многие из них работают довольно хорошо. Их стоимость варьируется от 5000 до более 35000 рублей. Без сомнения, аппаратная калибровка является наиболее точной.
Однако, каждое устройство проходит через процесс калибровки немного по-своему, так что я не могу провести вас через процедуру калибровки оборудования здесь. Кроме того, калибровочные комплекты поставляются с собственными инструкциями. Достаточно сказать, что, по моему мнению, профессионалы должны инвестировать в калибровочное устройство или колориметр. Одним из величайших преимуществ калибровки оборудования каждого устройства в вашем рабочем процессе (монитор, принтер и даже ваш сканер) является то, что они позволяют создавать независимые от устройства профили ICC (International Color Consortium).
С помощью профилей ICC каждое устройство создает цвет на основе своих собственных цветовых пространств, и каждое цветовое пространство использует определенные значения для воспроизведения цветов. Поскольку цвета создаются из значений и процентов в профилях ICC различных устройств, особенности каждого отдельного устройства (теоретически) не должны влиять (теоретически) на то, как каждое из них выводит цвета.
Как откалибровать монитор (Windows)
1. Настройка гаммы
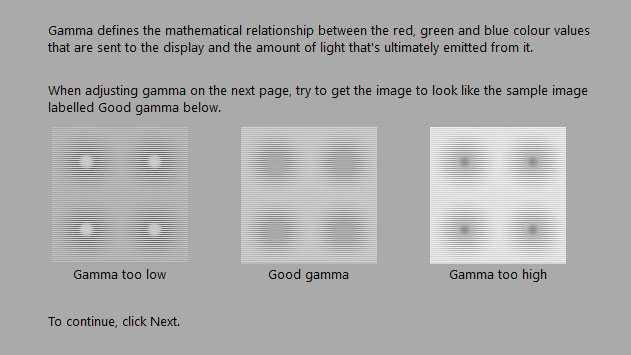 (Изображение: Бен Эндрюс)
(Изображение: Бен Эндрюс)
Гамма определяет математическое соотношение между значениями красного, зеленого и синего цветов, которые отражает дисплей, и количеством излучаемого света. При настройке гаммы постарайтесь, чтобы изображение выглядело как пример, расположенный посредине с пометкой Good gamma. Чтобы продолжить настройку монитора, нажмите Далее.
2. Баланс яркости
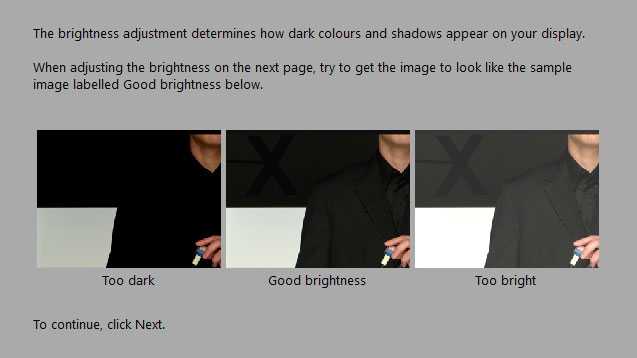 (Изображение: Бен Эндрюс)
(Изображение: Бен Эндрюс)
Настройки яркости определяют, как темные цвета и тени будут отображаться на экране. С помощью высококонтрастного изображения, предоставленного Windows, вы можете удостоверится, что монитор отображает достаточно теневых деталей на изображениях, не будучи настолько ярким, чтобы переэкспонировать блики. Это довольно полезный инструмент, особенно если вы используете недорогой монитор. Часто контрастность таких мониторов может меняться в зависимости от расположения глаз смотрящего и наклона монитора. Настройте свой монитор так, чтобы яркость изображения соответствовала примеру посредине. Нажмите Далее, чтобы продолжить.
3. Настройка контраста
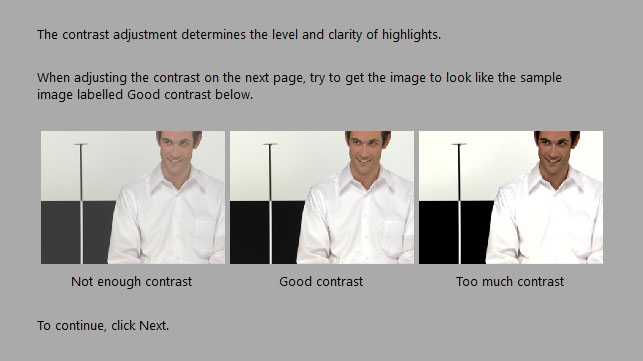 (Изображение: Бен Эндрюс)
(Изображение: Бен Эндрюс)
Настройки контрастности влияют на уровень и яркость светлых участков отображаемого монитором. Регулировка контрастности с помощью инструмента калибровки Windows практически такая же, как настройка яркости. Вам необходимо вручную установить уровень контрастности вашего монитора с помощью еще одного практически монохромного изображения. Пример правильной настройки контрастности приведен выше. Чтобы перейти к настройке цветового баланса нажмите Далее.
4. Настройка цветового баланса
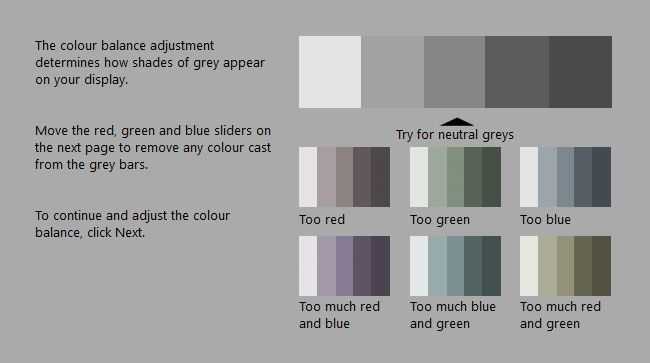 (Изображение: Бен Эндрюс)
(Изображение: Бен Эндрюс)
Наконец, пришло время сделать точнее цветопередачу. Настройка цветового баланса определяет то, как оттенки серого и тени будут выглядеть на вашем дисплее. Вы увидите несколько диаграмм в оттенках серого, каждая из которых имеет очевидный цветовой оттенок. На следующем экране представлены отдельные ползунки RGB, здесь вы можете настроить вывод цвета Windows. Эти настройки однозначно полезны для исправления значительных цветовых отклонений, но это не гарантирует вам сто процентную правильность цветовых настроек. Оценка серого человеческим глазом не может быть на сто процентов точной, и ваше виденье «правильного» серого цвета может немного отличаться от моего.
Mac OS X
На Mac перейдите в Системные Настройки и выберите «Мониторы». Затем выберите профиль монитора (или создайте новый) и нажмите кнопку «Калибровать…». Запустится так называемый Ассистент Калибратора монитора. Он позволит откалибровать дисплей и создаст для этого цветовой профиль. Обязательно поставьте галочку напротив Экспертного режима. И нажмите кнопку Продолжить. Если не входить в этот режим, то вам будут доступны только две настройки, а нам нужна точная и качественная калибровка. Иначе придется ограничиться разделом Целевая Белая Точка и Штатная гамма с ограниченными настройками.
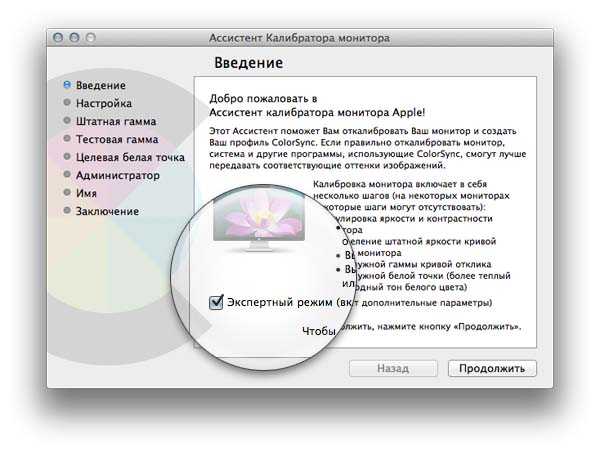
Далее в экспертном режиме, для регулировки полутонов советуем отодвинуться от экрана чуть подальше, чтобы расфокусировать зрение и настроить монитор так, чтобы он был под углом 90 градусов по отношению к вашей линии взгляда. Нужно настроить, чтобы символ с откушенным яблоком как можно сильнее слился с полосатым фоном. Как по оттенку, так и по насыщенности и цвету.
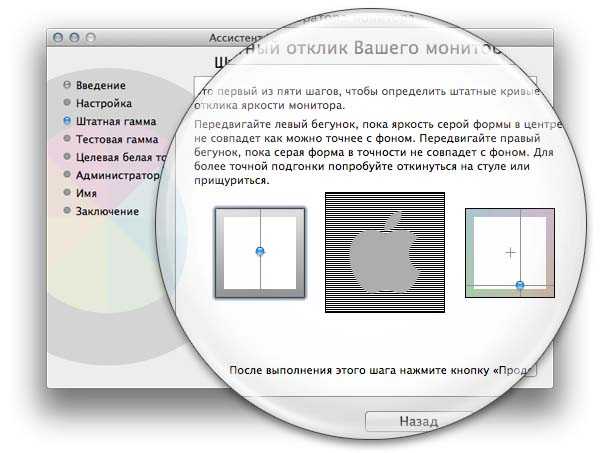
Тестовую гамму советуем поставить на 2.2, т.к. это стандарт.
В Целевой белой точке (регулирует общий цветовой оттенок дисплея) нужно учитывать какой у вас монитор и какой тип подсветки используется. Светодиодная подсветка мониторов более холодная, а ламповая более теплая, любые отклонения ведут к сужению гаммы. И поэтому порекомендуем использовать штатную белую точку. D50 был для наших глаз слишком желтым, в то время как 9300 был слишком синим, а D65 не отличался от стандартных настроек. Экспериментируйте и найдите лучший вариант.
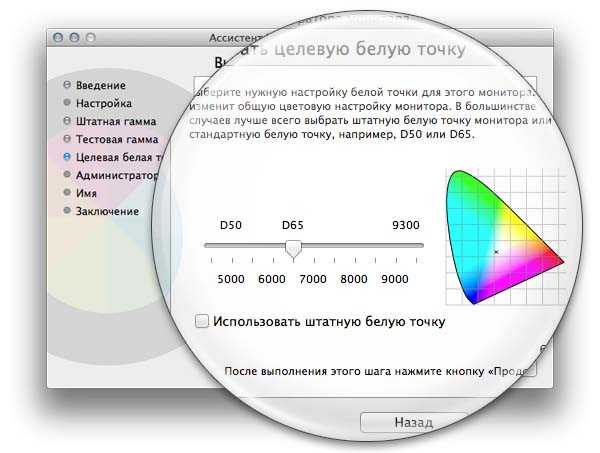
После того как закончите проводить опыты и наконец-то найдете нужный баланс можете переходить дальше и настроить права доступа на пользование цветовым профилем, затем сохраните проделанные настройки. Вам будет показано окно, где будет выведена суммарная информация по проделанной калибровке монитора.
Что такое ICM-файл или цветовой профиль?
Цветовые профили нелегко определить, особенно тем, кто не работает много с редактированием изображений и видео или фотографией. Поэтому мы попытаемся дать краткое определение, насколько это возможно:
Цветовой профиль — это набор данных, определяющих устройство, работающее с цветами, и то, как это устройство отображает цвета. Цветовые профили передают цветовые характеристики используемого устройства операционной системе. Если используемые вами устройства имеют правильные цветовые профили, то вы можете быть уверены, что цвета, которые вы видите, максимально естественны.
Камеры, мониторы, принтеры, сканеры и так далее — это все устройства для работы с изображениями, которые мы используем каждый день. И поскольку каждое из этих устройств по-своему управляет цветами, без правильных цветовых профилей изображение, которое вы видите на мониторе, будет выглядеть совсем не так, как при печати.
Для того чтобы такие различия возникали реже и вы видели реальные цвета, используемые в изображении, необходимо установить цветовые профили для устройств, работающих с цветами на вашем компьютере. Принтеры и сканеры устанавливают свои цветовые профили вместе с официальными драйверами. Поэтому единственный компонент, о котором вам нужно беспокоиться, — это монитор. Люди редко устанавливают драйверы для них, и это приводит к тому, что ваш монитор не использует правильный цветовой профиль. Поэтому вы получаете различия в цвете, о которых мы говорили ранее.
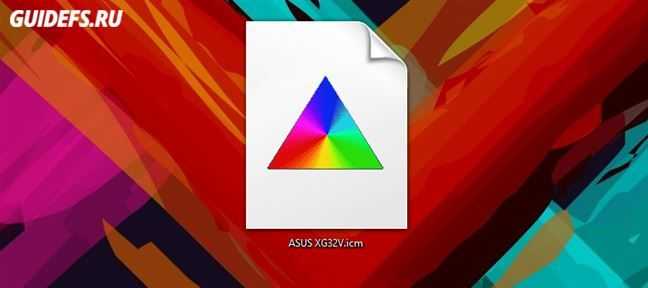
Например, представьте, что у вас есть очень красивая портретная фотография той особенной девушки или парня в вашей жизни. И вы хотите посмотреть на нее на своем мониторе. Но поскольку для вашего монитора не установлен правильный цветовой профиль, фотография выглядит совсем не так, как на самом деле. У вашей девушки бледная кожа вместо красных щек, серые глаза вместо голубых и так далее. Все может быть еще хуже, если фотография черно-белая. Неправильный цветовой профиль, используемый вашим монитором, может превратить серые цвета в черные или наоборот. В результате фотография будет выглядеть так, как будто ее отсканировали из газеты: без мелких деталей и плавных градиентов.
Установка правильного цветового профиля может быть полезна и для геймеров, которые могут быть уверены, что видят цвета, задуманные разработчиками игр. Неправильный цветовой профиль может скрыть ваших врагов на виду, просто потому что они такие же серые, как и стены за ними.
В заголовке этого раздела мы также упомянули ICM-файлы, и вы, вероятно, задаетесь вопросом, почему. Ответ следующий: в Windows цветовые профили хранятся в файлах с расширением «.ICM». Когда вы устанавливаете новый цветовой профиль, или драйвер, если хотите, для вашего монитора, именно это и должно быть: файл ICM. Почему такое странное название? ICM происходит от Image Color Management, что является более коротким способом сказать, что компонент Windows управляет цветом.
Следует также отметить, что иногда цветовые профили могут храниться как файлы ICC (ICC происходит от International Color Consortium). Это такие же файлы, как и ICM, и вы можете изменить их расширение на любое из них. В Windows 10 файлы ICM и ICC обрабатываются одинаково.
Теперь вы должны иметь базовое представление о том, что такое цветовые профили и файлы ICM и почему они полезны
Но мы только поцарапали поверхность этой темы, поэтому, если вы хотите получить более подробную информацию о цветовых профилях и их важности, мы настоятельно рекомендуем вам прочитать это руководство: Обзор управления цветом