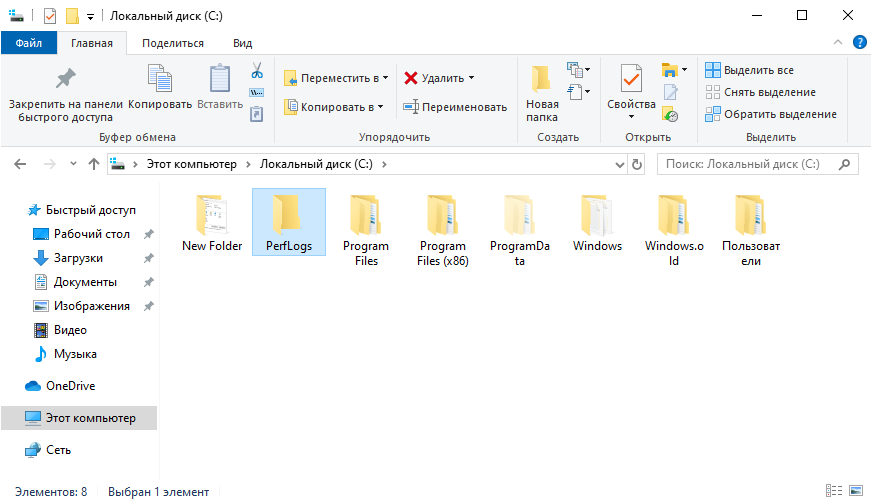Выбор свитча
У коммутаторов обычно в наличии больше портов, чем у роутера.
Свитчи могут быть двух видов:
- управляемые
- не управляемые
К управляемым коммутаторам можно подключиться через веб интерфейс и настроить его. Они могут иметь дополнительный функционал, который может оказаться полезным для вас. Например, просмотр статистики, зеркалирование портов.
Следует обратить внимание на скорость передачи, которую поддерживает коммутатор. Если нет необходимости передавать большие объемы данных по локальной сети, то вполне достаточно 100 Мбит в секунду
Иногда может возникнуть необходимость, чтобы у коммутатора на некоторых портах было PoE. Например, есть IP видеокамеры, питание которых производится через патч-корд, которым она подключается к коммутатору.
На некоторых свитчах есть VIP порт. Трафик через него будет более приоритетным для данного свитча.
Скажи проводам «не в этот раз»
Ребята из Nintendo здорово развили эту идею, спроектировав консоль в формате «Собери сам». Играете на ходу? Прицепите «джои» к панели и никаких проблем. Не хотите долго держать приставку на весу? Отцепите контроллеры и воспользуйтесь подставкой на тыльной стороне приставки. Правда, для этого потребуется более-менее ровная поверхность.
Подставка удобная, но довольно хлипкая, так что пользоваться ею нужно очень аккуратноПодставка удобная, но довольно хлипкая, так что пользоваться ею нужно очень аккуратно
Предпочитаете играть на геймпаде? Специально для вас в коробку предусмотрительно положили основу для сборного контроллера. Нужно лишь вставить «Джойконы» в специальные слоты, и вот у вас уже есть полноценный геймпад.
Также в комплекте поставки есть две съемные насадки для JoyCon. Они имеют более удобные «бамперы» и оборудованы веревкой, которая фиксирует контроллеры в руке. Это очень удобно в подвижных играх, когда можно случайно выронить «джой».
И все это без каких-либо проводов. Единственный провод, который действительно нужен, это кабель питания, который подключается к док-станции. Подключать что-то к панели с дисплеем или контроллерам не нужно — все работает дистанционно и без каких-либо проблем.
Единственное, что следует отметить, это неприметный рычажок блокировки на упомянутых выше насадках. При нажатии на него снять насадку нельзя, не сломав крепление. Поэтому следует обращаться с насадками внимательно, чтобы продлить жизнь контроллерам, потому что стоят они довольно дорого и продаются парами.
Как подключить беспроводную гарнитуру к коммутатору Nintendo
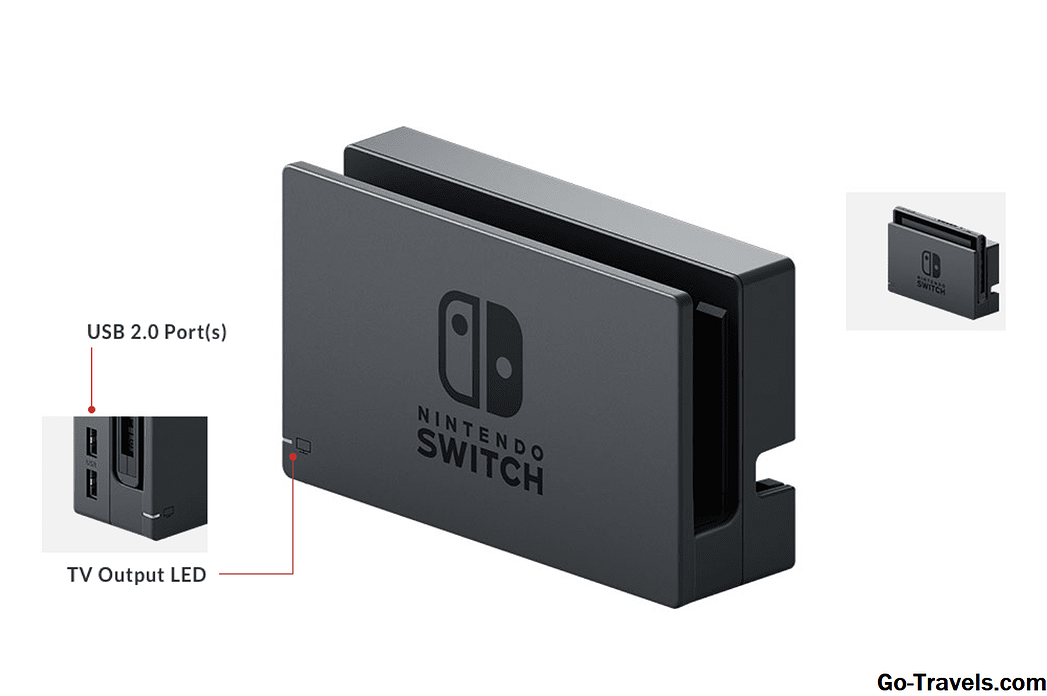
Инструкции по подключению беспроводной гарнитуры к коммутатору Nintendo варьируются в зависимости от того, используете ли вы коммутатор при состыкованном подключении или отключили его от док-станции.
Пока он состыковался, вам нужно следовать этим довольно пугающим направлениям:
Подключите USB-ключ к одному из портов USB со стороны док-станции.
Да, это действительно так просто. Коммутатор Nintendo должен распознать устройство, и вы увидите подсказку в верхнем левом углу экрана, показывающую регулятор громкости USB.
Но как насчет того, когда коммутатор не состыковался? Сам коммутатор имеет только один порт USB, и это порт USB-C в нижней части устройства. Если вы хотите полностью подключиться к беспроводной сети, вам понадобится разъем USB-USB-C.
- Подключите разъем USB-USB-C к порту USB-C в нижней части переключателя Nintendo.
- Подключите USB-ключ к беспроводной гарнитуре в разъем.
Как вы можете ясно видеть, подключение гарнитуры, а не стыковка, в два раза сложнее. При серьезном замечании, может потребоваться несколько секунд для передачи аудиосигнала пристыкованному или не состыкованному.
Как подключить контроллер Nintendo Switch к ПК
КАК ПОДКЛЮЧИТЬ КОНТРОЛЛЕРЫ JOY-CON Вы можете легко подключить контроллеры Joy-Con к компьютеру на Windows или Mac непосредственно из меню Bluetooth. Для этого выполните следующие действия.
Шаг 1. Включите Bluetooth на ПК / Mac.
Шаг 2: Отключите Joy-Con от Switch, как обычно.
Шаг 3: Удерживайте кнопку «sync» на Joy-Con, которая расположена между кнопками SR и SL, пока светодиодные индикаторы не начнут мигать. Используйте изображение ниже, если вам нужны дополнительные разъяснения.

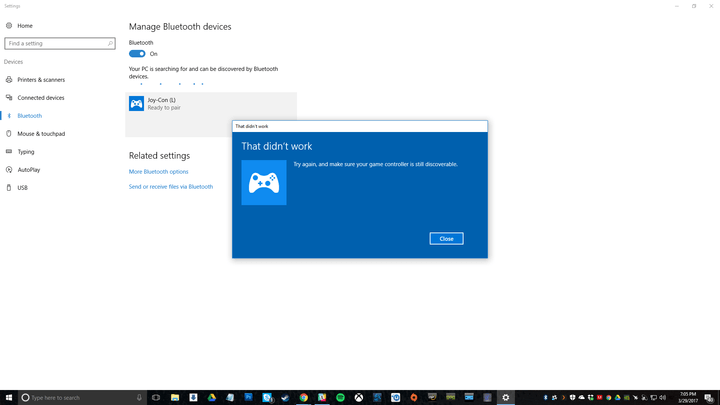
КАК ПОДКЛЮЧИТЬ SWITCH PRO CONTROLLEP К STEAM Теперь бета-клиент Steam официально поддерживает Switch Pro Controller, предоставляя вам возможность использовать его во всех ваших играх и даже перенастраивать его кнопки, если вы считаете нужным.
Шаг 1. Загрузите бета-клиент Steam и перейдите в меню «Настройки контроллера» в Steam. Отсюда вы можете проверить поддержку Switch Pro Controller и включить «использовать макет кнопок Nintendo», который изменяет все подсказки кнопок ваших игр в соответствии с Pro Controller. Если вы оставите как есть, кнопки A / B и X / Y будут установлены наоборот, как на Xbox One.
Шаг 2: Затем подключите контроллер Switch Pro с помощью USB-кабеля, и вас попросят зарегистрировать его, а также откалибровать встроенный гироскоп для управления движением в определенных играх.
Шаг 3: После того, как вы это сделали, выберите «конфигурация контроллера», и вы можете установить функцию каждой кнопки и вставить ее на контроллер, сделать предварительно настроенные конфигурации для определенных игр или выбрать собственную конфигурацию члена сообщества, нажав кнопку X. Если вам нравится, вы можете привязать гироскопический датчик к определенной функции, которая может позволить вам быть почти такими же точными, как игроки с мышью и клавиатурой в определенных играх.
 КАК ПОДКЛЮЧИТЬ SWITCH PRO CONTROLER ЧЕРЕЗ BLUETOOTH
КАК ПОДКЛЮЧИТЬ SWITCH PRO CONTROLER ЧЕРЕЗ BLUETOOTH
Как и контроллеры Joy-Con, вы используете Bluetooth для подключения Pro Controller к настольному ПК или альтернативному устройству. Этапы, по сути, являются такими же, как подключение Joy-Con’ов, поэтому проверьте вышеописанные пункты уточнения. Кнопка синхронизации для Pro Controller расположена в верхней части контроллера, непосредственно слева от разъема USB-C.
Что нужно для подключения коммутатора к ноутбуку
Чтобы просматривать игровой процесс Nintendo Switch на ноутбуке, вам необходимо купить карту видеозахвата HDMI. Это необходимо, потому что модели ноутбуков обычно не поддерживают функцию HDMI In.
Вы можете вспомнить использование соединения HDMI для зеркального отображения экрана вашего компьютера на экране монитора или телевизора. Это порт HDMI Out, который нельзя использовать для импорта других медиафайлов на экран ноутбука.
Для этого процесса можно использовать любую карту захвата, если она имеет соединение USB-C и порт HDMI In. Есть несколько отличных карт захвата на выбор, но карты Elgato обычно считаются лучшим вариантом геймерами из-за их доступности, качества сборки и простоты использования.
Для этих инструкций мы используем карту захвата HDMI Elgato HD60 и бесплатное программное обеспечение Elgato Game Capture HD. Карту захвата можно приобрести на Amazon, а программное обеспечение можно бесплатно загрузить с официального сайта Elgato.
Если вы используете другую карту захвата для подключения коммутатора к ноутбуку, действия должны быть почти идентичными. Точно так же большинство программ для захвата игр работает таким же образом, поэтому, если у вас есть другая программа, которую вы предпочитаете использовать, вы можете использовать ее вместо Game Capture HD.
Видео: Get These Nintendo Switch Accessories for Fortnite! (Апрель 2021).
Контроллер Nintendo Switch Pro является одним из самых дорогих «базовых» контроллеров в нынешнем поколении консолей, но он также прочен, с ним приятно играть, имеет отличную навигационную площадку, впечатляющие датчики движения и системы вибрации. Кроме того, он использует Bluetooth, поэтому вам не нужен адаптер для использования с вашим ПК.
Pro Controller отображается в Windows как контроллер DirectInput, а не XInput Контроллер, такой как геймпады Xbox 360 и Xbox One, так что работать с играми на ПК может быть немного хлопотно. К счастью, Steam добавил полную поддержку Switch Pro Controller, так что это, вероятно, не так сложно, как вы думаете (по крайней мере, для использования его со Steam).
Нет, вы не можете подключить консоль к ноутбуку
Буквально вы действительно можете подключить это. Проблема в том, что HDMI порты ноутбуков являются только портами вывода видео, то есть служат только для вывода изображения с ноутбука на внешний монитор, а не наоборот. Таким образом, даже если вы можете подключить консоль к ноутбуку, это не принесет никакой пользы, потому что HDMI не поддерживает входящие соединения.
А дело в том, что экран ноутбука напрямую и внутренне подключен к материнская плата и не имеет другого видеовхода, кроме того, который предоставляется собственной видеокартой компьютера. С участием Все в одном компьютеры , за некоторыми исключениями, у которых есть входной порт HDMI и который четко обозначен как «HDMI In», происходит то же самое: даже если вы можете подключить консоль, вы ничего не увидите на экране компьютера.
С практической точки зрения, консоль похожа на компьютер, и ее порт HDMI является выходом, а не входом. Таким образом, оба порта HDMI на консолях и ноутбуках всегда являются выходными и служат только для прямого подключения к ним монитора или телевизора, поэтому, за исключением случая, о котором мы упоминали ранее, в разделе «Все для компьютеров» есть некоторые исключения. Во-первых, вы никогда не сможете использовать экран ноутбука для подключения консоли.
Шаг третий: переназначить кнопки вашего контроллера
Теперь перейдите в раздел «Библиотека» в режиме Big Picture Mode и выберите игру, для которой вы хотите переназначить кнопки контроллера.
Выберите «Управление игрой», а затем выберите «Конфигурация контроллера».
Вы увидите сложный экран переназначения кнопок в Steam. Независимо от типа контроллера, вы можете использовать этот интерфейс для привязки кнопок контроллера к различным событиям мыши и клавиатуры. Например, вы можете настроить сенсорную панель Steam Controller или джойстик на геймпаде другого типа для работы в качестве мыши, что позволит вам использовать свой контроллер в игре, которая никогда не была разработана для поддержки контроллеров.
Другие люди уже сделали работу по созданию профилей контроллеров, которые позволяют вам использовать контроллер Steam или другие типы контроллеров в различных играх. Чтобы загрузить готовый профиль, выберите «Обзор конфигураций» в нижней части окна.
Вы увидите различные доступные макеты в зависимости от того, какие типы контроллеров вы используете. Например, для контроллера Steam доступны другие конфигурации, чем контроллер Xbox 360. Контроллеры этих типов имеют разные кнопки и функции, поэтому конфигурации нельзя передавать между ними.
Чтобы вручную переназначить группу кнопок или отдельных кнопок, выберите ее на экране конфигурации. Например, если вы хотите переназначить кнопку Y на контроллере Xbox, вы должны выбрать панель с помощью кнопки Y в правом нижнем углу экрана.
Steam предлагает множество различных опций для настройки групп кнопок, джойстиков, сенсорных панелей или клавиш направления. Например, вы можете заставить четыре кнопки на контроллере Xbox 360 функционировать как джойстик, колесо прокрутки или мышь. Но, если вы просто хотите изменить действие кнопки Y, просто выберите здесь кнопку «Y».
Steam позволяет выбрать любую клавиатуру или кнопку мыши, в качестве которой должна функционировать выбранная вами кнопка контроллера. Вы даже можете использовать сочетания клавиш с несколькими кнопками.
Выбранная вами переназначение кнопки появится на экране конфигурации. На скриншоте ниже мы установили кнопку Y в качестве клавиши «E» в этой игре.
Steam запомнит заданные вами настройки переназначения кнопок и будет использовать их при игре в конкретную игру. Вы можете установить различные настройки переназначения кнопок для разных игр.
При выполнении чего-то более сложного, чем переназначение одной кнопки, вы увидите довольно много вариантов. Например, при переназначении одной из сенсорных панелей контроллера Steam для работы в качестве мыши вы сможете настроить чувствительность мыши и даже интенсивность тактильной обратной связи, которую обеспечивает сенсорная панель.
Вы также можете настроить параметры конфигурации вашего контроллера во время игры. Откройте оверлей Steam, например, нажав Shift + Tab или кнопку Steam, Xbox или PlayStation в центре вашего контроллера, и выберите опцию «Конфигурация контроллера». Эта опция будет доступна, только если вы запустили игру в режиме Big Picture Mode.
Огромное количество параметров, доступных для настройки вашего контроллера Steam, может быть пугающим. Тем не менее, многие игры должны играть нормально с одним из стандартных шаблонов. И, поскольку все больше людей используют эти параметры конфигурации для новых игр, вы должны увидеть больше настроек для любой конкретной игры. Но эти настройки всегда будут у вас, если вы захотите.
Универсальность — наше все
Вне зависимости от выбранного режима работы управление Nintendo Switch осуществляется с помощью двух контроллеров JoyCon. Они небольшие и на первый взгляд даже какие-то детские, но именно эти «крохи» стали одним из самых важных преимуществ этой приставки над другими. Собственно, даже название Switch во многом обусловлено возможностями контроллеров.
По умолчанию «Джойконы» присоединяются к основной панели и служат средством ввода в играх. По ощущениям больше всего похоже на управление в PSP или Vita — поначалу немного непривычно из-за малого размера кнопок и стиков, но уже через час все идет как по маслу. В меню самой приставки вместо контроллеров можно использовать сенсорный экран.
При этом каждый JoyCon может работать автономно: контроллеры можно отцепить от панели без какого-либо ущерба для работоспособности. В таком режиме они могут работать до двадцати часов, а затем их придется снова прикрепить к панели для зарядки. Док-станция при этом не нужна — контроллеры заряжаются от самой приставки.
Если у вас большие ладони, то геймпад может оказаться мелковатЕсли у вас большие ладони, то геймпад может оказаться мелковат
Также контроллеры оборудованы инфракрасной камерой для отслеживания и имеют очень крутую функцию вибрации HD Rumble. Последняя, к сожалению, поддерживается далеко не всеми играми, но там, где она есть, чувствуется просто великолепно.
Ничего подобного на других консолях, да и на ПК, попросту нет. Но стоит понимать, что вибрация требует много энергии, так что вне дома ее можно отключить.
Альтернативная стратегия
Есть две общие альтернативные стратегии, которые вы можете использовать, если ваш ноутбук не может подключиться к коммутатору Nintendo с помощью этого метода. Вы можете сменить свой ноутбук или каким-то образом установить игры Nintendo на свой ноутбук.
Если вы используете ноутбук пожилого возраста, его нельзя использовать в качестве монитора дисплея, и вы обязаны использовать альтернативное решение. Смена ноутбука полезна, так как большинство новых ноутбуков могут служить этой цели.
Если вы решили попробовать поиграть в свои любимые игры на ноутбуке, то вам будет приятно узнать, что многие популярные игры, созданные для Nintendo Switch, также доступны для запуска в Windows. Вы можете скачать или даже купить игры для нескольких платформ в категории “Xbox Play Anywhere” в магазине Xbox, и вам придется заплатить только за одну игру.
Можно ли подключить Нинтендо Свитч к ПК
Преимущество современных Switch состоит в поддержке Блютуз-технологии. Вот почему на вопрос, можно ли подключить Nintendo Switch к ноутбуку, ответ будет положительным. При этом вариант с Bluetooth не единственный. С недавнего времени девайс поддерживается Steam, поэтому доступно подключение Нинтендо Свитч с помощью USB-кабеля.
Многие сомневаются, что версия с Блютуз — достойный вариант из-за возможных проблем с соединением. Этого не стоит бояться, ведь оптимальная дальность до пяти метров. На этом расстоянии можно с легкостью поставить консоль на полку и играть в любимые игры. Главное, чтобы под рукой были официальные контроллеры типа Joy Cons или Switch Pro Controller.
Как подключить Нинтендо Свитч к ноутбуку : Один комментарий
Здравствуйте. У меня такой вопрос можно ли вывести картинку с нинтендо свитч на экран андроид планшета, используя карточку видеозахвата? И если такое возможно будет ли задержка?
Коммутатор Nintendo официально поддерживает игры на своем собственном экране в портативном режиме и на подключенном экране телевизора , когда пристыкован, но это не единственные варианты. Вы можете подключить коммутатор к ноутбуку и играть в такие игры, как Super Smash Bros. Ultimate и Animal Crossing New Horizons на своем компьютере. Но это занимает немного работы. Мы покажем вам, как это сделать. ниже.
Инструкции в этом руководстве относятся к исходной консоли Nintendo Switch, а не к Switch Lite.
Как подключить ваш Pro контроллер к коммутатору Nintendo
Когда вы закончите играть в игры и захотите снова использовать Nintendo Switch, вы заметите, что ваш контроллер больше не будет связываться с вашей консолью. Когда вы связали свой контроллер с ПК или устройством Android, он стал «непарным» с Nintendo Switch.
Таким образом, консоль и контроллер не обмениваются данными друг с другом, так как контроллер теперь слушает компьютер или телефон, а не Nintendo Switch. К счастью, это простое решение.
Сопряжение с коммутатором Nintendo с помощью USB-кабеля
Сначала верните Nintendo Switch обратно в док-станцию для зарядки. Затем возьмите USB-кабель, который поставляется с контроллером; на одном конце у него большой USB-штекер, а на другом – меньший. Вставьте больший конец в боковую док-станцию слева, а меньший – в контроллер. Теперь, когда вы включаете Nintendo Switch, он должен увидеть ваш контроллер Pro и снова подключиться к нему.
Сопряжение с коммутатором Nintendo через Bluetooth
Если вы хотите подключить его по беспроводной сети, загрузите Nintendo Switch и перейдите к Контроллеры меню на Главная стр.
Найдите и выберите опцию Изменить сцепление и порядок, Он просит вас нажать кнопки L + R на выбранном вами контроллере, но это работает, только если он спарен.
Поскольку вы еще не перепрограммировали контроллер Pro, игнорируйте эту команду и вместо этого удерживайте большую кнопку в верхней части контроллера; тот же самый, который используется для подключения контроллера к ПК через Bluetooth.
Удерживая его в течение нескольких секунд, вы должны почувствовать его вибрацию. Если он не появляется сразу, попробуйте нажать L + R, чтобы увидеть, подключится ли он снова.
Для чего нужен свитч если есть роутер
Основные причины:
- Не достаточно LAN портов у роутера для подключения всех устройств. Их может быть всего два. Тогда Вы сможете подключить только компьютер и SIP-телефон. Если же потребуется дополнительно использовать сетевой принтер, то тут уже не хватит двух портов.
- Если Ethernet устройства сосредоточены в нескольких местах. Например, в разных комнатах офиса. Тогда для каждой комнаты можно выделить свой свитч.
Так же возможность использования некоторого функционала, если он поддерживается:
- Для создания узла сети, по которому будет отслеживаться статистика.
- Дополнительная настройка приоритетов (QoS)
- Наличие функции зеркалирования портов.
- Наличие PoE который необходим для подключения некоторых устройств.
- И другие.
Больше аксессуаров Nintendo Switch стоит покупать
Возможно, вас удивило то, что контроллер Nintendo Switch Pro также можно подключать к ПК и телефонам Android. Но знайте, что вы должны знать, как это сделать и как снова подключить контроллер к коммутатору, когда вы закончите.
Pro Controller – это только один из множества доступных аксессуаров Nintendo Switch. Поэтому, если вы хотите приобрести Nintendo Switch, обязательно ознакомьтесь с нашим списком лучших аксессуаров Nintendo Switch.
Лучшие аксессуары для Nintendo Switch: Power Bank, Gamepad и многое другое
Лучшие аксессуары для Nintendo Switch: Power Bank, Gamepad и многое другое Мы собрали лучшие аксессуары Nintendo Switch. Прочитайте больше
Вы можете купить сегодня.
Узнайте больше о: игровой контроллер, Nintendo Switch.
Alexa Guard превращает ваше эхо в систему домашней безопасности
Что такое Nintendo Switch?

Коммутатор-это игровая консоль, которая была впервые запущена 3 марта 2017 года японской компанией “Nintendo”, которая является частью игрового сообщества с 1889 года, когда она создала игровые карты Hanafuda ручной работы. У этой компании старое и значимое имя на рынке, как и у их популярного выпуска Switch.
Коммутатор-популярная игровая консоль, которая в основном считается достойной установкой для домашних игр, поскольку она предлагает большой дисплей, поддерживаемый вашим собственным домашним телевизором. Людям, привыкшим к большому экрану, трудно играть на встроенном маленьком дисплее. Но в нашей сегодняшней теме вы можете использовать портативный, но большой дисплей Nintendo Switch в любом месте, где вы можете взять с собой ноутбук.
Изменить отображение кнопок: требования и особенности
Начиная с версии Switch системы 10.0.0, игроки могут изменять функцию каждой отдельной кнопки контроллера в масштабе всей системы в Системных настройках. Этот процесс часто называют переназначением контроллера, а Nintendo называет его «Изменить сопоставление кнопок». Вот описание того, как это работает:
- Сопоставление кнопок изменения поддерживает три типа контроллеров: Joy-Con (L), Joy-Con (R) и Pro Controller. Если сторонний контроллер имитирует одну из этих трех категорий, его кнопки также могут быть переназначены.
- Для каждого из этих трех типов контроллеров вы можете сохранить до пяти уникальных пользовательских назначений кнопок.
- Можно полностью отключить определенные кнопки (например, снимок экрана), если они вызывают раздражение во время игры.
- Ориентация джойстиков на Joy-Cons может переключаться между вертикальной и горизонтальной, позволяя играть одной рукой в играх, которые ранее поддерживали только горизонтальную ориентацию Joy-Con.
- Можно поменять местами левую и правую ручки — удобная функция доступности для некоторых пользователей, которым может понадобиться сыграть в определенную игру одной рукой.
СВЯЗАННЫЕ С: Как отключить кнопку Screenshot на переключателе Nintendo
AV кабель
Самый простой и популярный вариант передачи данных на экран. Его поддерживают практически все модели, за исключением возможности к новым телевизорам LG, Samsung и прочем.
![]()
Состоит кабель из трех шнуров: жёлтого, белого и красного. Первый отвечает за воспроизведение картинки, а последние за аудиосистему. Каждый из вас хоть раз в жизни видел кабель, и поэтому узнать где выход на экран будет нетрудно.
Главное преимущество RTC («тюльпана») это качество передачи картинки и звука, которое выжимает максимум для комфортной игры. А сам процесс настройки не сложный, а даже наоборот приятен!
![]()
Как подключить Денди к старому телевизору с помощью AV-кабеля не составит ей малейших трудностей. Но сейчас шнур начали заменять на более практичные и эффективные.

Приступаете настраивать его, тогда:
Установите контакт с консолью через «тюльпан».
![]()
Вставьте свой картридж.

Обеспечьте энергоблоком всю систему.

Переходите в меню настроек телевизора, и поменяйте передачу данных на AV-тип, для этого используйте специальную кнопку на дистанционном пульте.
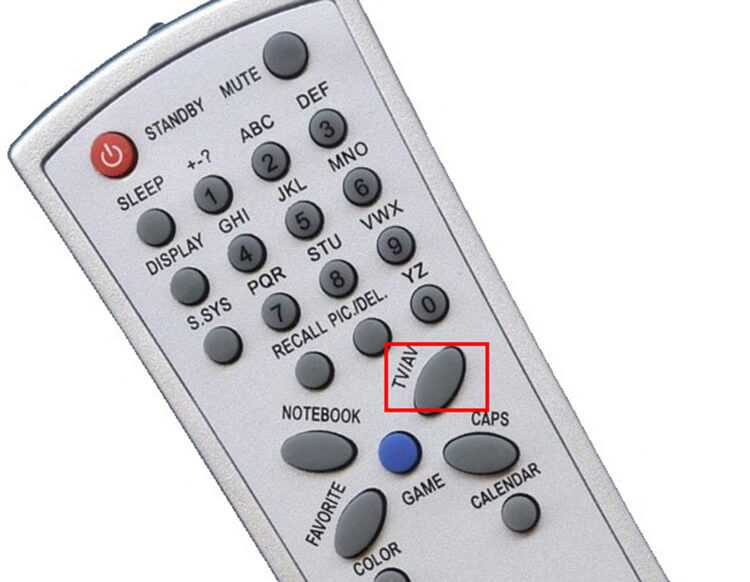

Не напрямую, но вы можете играть на своем ноутбуке
К счастью, еще не все потеряно, по крайней мере, с консолями следующего поколения. В случае с SONY PlayStation 4 есть PS4 Remote Play, а в случае Microsoft На консолях у нас есть Xbox Play Anywhere, две разные системы, но с одной и той же целью: иметь возможность играть на своих консолях непосредственно на ПК. Нам просто нужно установить программное обеспечение, подключить контроллер консоли к ПК или ноутбуку и иметь подключение к локальной сети между ПК и консолью.
В случае с Xbox дело идет дальше, поскольку игры не требуют специального программного обеспечения, они напрямую связаны с вашей учетной записью, и вы можете наслаждаться ими на ПК, даже не включая консоль или что они находятся в локальной сети. . Каталог игр в этом случае немного более ограничен, и только некоторые из них совместимы, но кое-что есть.
К сожалению, в настоящее время это единственные альтернативы, которые у нас есть для игры на консоли на ноутбуке, за исключением редких исключений оборудования, которое имеет входной порт HDMI.
Настройка Steam
Чтобы убедиться, что все работает как надо между Pro Controller и вашей компьютерной игрой, используйте режим Steams Big Picture — удобную для дивана систему меню, которая хорошо работает с геймпадом.
-
Если Steam не открывается автоматически в Big Picture при подключении Pro Controller, откройте Steam и войдите в меню Settings.
-
Нажмите Общие настройки контроллера, и откроется полноэкранное окно Big Picture.
-
Нажмите «Switch Pro Configuration Support.»
Если Pro-контроллер подключен, курсор мыши должен исчезнуть, и вы сможете перемещаться по Big Picture с помощью геймпада. Вы можете установить флажок «Использовать раскладку кнопок Nintendo» в зависимости от того, хотите ли вы, чтобы кнопки A/B/X/Y отображались так, как они отображаются на Pro Controller (по часовой стрелке X, A, B, Y сверху), или так, как они отображаются на контроллере Xbox (по часовой стрелке Y, B, A, X сверху).
При настройке через Steam Pro Controller должен работать как геймпад Xbox с любой игрой Steam. Вы можете включить или выключить вибрацию, щелкнув контроллер в разделе «Обнаруженные контроллеры» на том же экране настройки, что и раньше. Если аналоговые стики кажутся неправильными, вы можете вручную откалибровать их, нажав кнопку Calibrate. Вы также можете установить, как долго контроллер будет оставаться подключенным перед отключением, чтобы он перешел в спящий режим.
Использование Big Picture гарантирует, что поддержка контроллеров Steams и внутриигровые опции ремаппинга и конфигурации отображаются так, как они должны отображаться, чего не произойдет, если вы откроете игру с рабочего стола. Это произошло, когда мы играли в No Mans Sky; контроллер работал с игрой через Big Picture, но при запуске с рабочего стола отображение было странным.
Запустив игру в режиме Big Picture, вы должны войти в опции контроллера Pro Controllers, чтобы вызвать оверлей Steams Switch Pro Controller. Это позволит вам проверить отображение контроллеров для различных ситуаций и исправить их при необходимости. Вы можете вручную сопоставить каждый вход на Pro Controller с любым нажатием клавиши или входом геймпада, но конфигурация по умолчанию должна работать для большинства игр. Это полезно, если какие-либо элементы управления кажутся немного неправильными с настройками по умолчанию; например, управление в No Mans Sky с помощью правого стика было сложным без ручной корректировки.
Что изменилось во второй ревизии
Как раз она и пришла к нам в редакцию для тестирования и обзора. Недавно мы опубликовали распаковку, а теперь пришла пора поделиться итогами пользования в самых что ни на есть полевых условиях.
При подключении контроллеров консоль издает тот самый щелчок из трейлераПри подключении контроллеров консоль издает тот самый щелчок из трейлера
Под капотом теперь новая модель процессора Tegra. Она сделана по техпроцессу 16 нм и отличается большей энергоэффективностью. В плане производительности никаких изменений замечено не было. Впрочем, они и не заявлялись. А вот время автономной работы выросло более чем на два часа. Если первая ревизия держала заряд от 2,5 до 6,5 часов, то вторая — от 4,5 до 9.
Благодаря более энергоэффективному процессору уменьшилось и тепловыделение — вторая ревизия Nintendo Switch греется меньше. А вот цветовая температура экрана, наоборот, выросла. Если раньше дисплей едва заметно «синил», то теперь цвета более теплые.
Разница, конечно, небольшая, но теплые цвета лучше воспринимаются глазами при игре в темноте
И это важно, потому что многие геймеры любят играть в Свич по вечерам
«Люфт» контроллеров по впечатлениям после недели частого пользования стал гораздо ниже, но он все-таки есть. Вряд ли его можно устранить полностью, но сразу видно, что создатели консоли постарались свести его к минимуму. Крепление более плотное и совсем не скользит. Конечно, по одной недели выводы делать рано, однако первая ревизия «люфтила» практически сразу.
Конструкция стиков тоже слегка поменялась, но без разборки однозначно установить это нельзя. В сети уже можно найти сравнения стиков из разных ревизий, но проблема в том, что «дрифт» на левом «Джойконе» появлялся только через несколько месяцев. Но раз изменения в конструкции есть, то можно надеяться, что с «дрифтом» теперь покончено.
Еще одно отличие — это материал JoyCon. Теперь они на ощупь менее «пластиковые» и лучше сидят в руках. Покрытие не гладкое, но и не слишком шершавое. Что-то среднее. Заметить разницу трудно, но она есть. А вот что заметно сразу — это яркость «джоев». Они теперь как будто неоновые — буквально светятся на солнце, что можно заметить по фотографиям, которые мы сделали во время распаковки.
Первая ревизия — сверху, вторая — снизуПервая ревизия — сверху, вторая — снизу
Яркость экрана тоже изменилась, благодаря чему играть на улице стало чуточку комфортнее. Оригинал имел яркость в примерно 300-310 нитов (единица измерения яркости в системе СИ), а новая ревизия — 350-355. Это здорово, особенно при том, что время работы аккумулятора стало выше. Впрочем, на ярком солнце все равно приходится всматриваться, чтобы что-то различить.
Шлифовка пластика док-станции стала лучше, если оценивать на глаз. За неделю активного пользования на экране не появилось даже намека на царапины даже без защитного стекла. Похоже, этой проблемы больше нет. А может нам просто попалась коробка из удачной партии.
Настройка телевизора
Приведём пример, и вам удалось установить контакт через RCA-тюльпаны, и теперь надо вывести картинку на экран. Как осуществить красоту на максимум? Для удобства зрителей, крупные производители телевизоров внедрили функцию INPUT (IN), в которую собраны все возможные подключённые устройства для демонстрации. Надо же упростить ориентир при таком количестве выходов, учитывая, что раньше были только трёхцветные кабеля.
![]()
Заходите в меню настроек, и перебирайте варианты, в таком случае ищите AV-тип. При правильном порядке установления приставки, на экране вы увидите желанные пиксели и услышите 8-битную музыку с динамиков. Считайте, что вы достигли успеха, но если хотите шагнуть шире, то можно шаманить над качеством разрешения игры, и сделать игру ещё красивее!

Если вы обладатель старенького экрана, то вы знаете что разработчики видеоигр 90-х годов создавали пиксели под «коробочку» 3х4. Поэтому не мудрено, что на новом и качественном телевизоре картинка приобретает неестественную ширину, которую заметно не вооруженным глазом.
Достаточно всего лишь изменить разрешение изображения на 3х4, и все расплющенные объекты становятся вновь атмосферными. При этом появятся две черные полосы по сторонам, но это пустяк перед радующими глаз пикселями!
![]()
А если вы желаете порадовать своего внутреннего перфекциониста и выжать максимум от квадратных пикселей, то можно поколдовать над качеством картинки! В новых моделях телевидения внедрена функция, которая апскейлит все до 4К разрешения, но это может негативно повлиять на ретро-игры, скорее испортив контраст цветов. Лучше не баловаться этим инструментом, ведь гонка за качеством изображения не должна затрагивать старенькие игры.
Мы в детстве не задумывались, чтобы меряться с друзьями за четкостью игры — ведь не это предназначение игры. Если вы хотите погрузится в историю и геймплей словно маленький ребенок, то просто присаживайтесь удобно подальше от экрана, тогда все изъяны пикселей пропадут с вашего поля зрения!
![]()
Впрочем, для тех, кто не хочет загружать себя путаницей с проводами, переключая их в 3 гнезда и нет особой разницы в какую пиксельную игру поиграть, тогда можно попробовать другие портативные приставки. Если вы знаете как подключить Nintendo Switch к телевизору, то в любой момент вы можете забрать себе контроллер и носить везде с собой даже в кармане.
![]()
Как поделиться системным звуком во время совместного использования экрана
Независимо от того, воспроизводите ли вы видео или файл со звуком, другие участники по умолчанию не слышат звук. Чтобы поделиться системным звуком, вам необходимо включить настройку.
Вы можете сделать это перед демонстрацией экрана или после. Если вы хотите поделиться аудио с самого начала, нажмите кнопку «Поделиться экраном» во время разговора. Затем установите флажок «Включить системный звук».
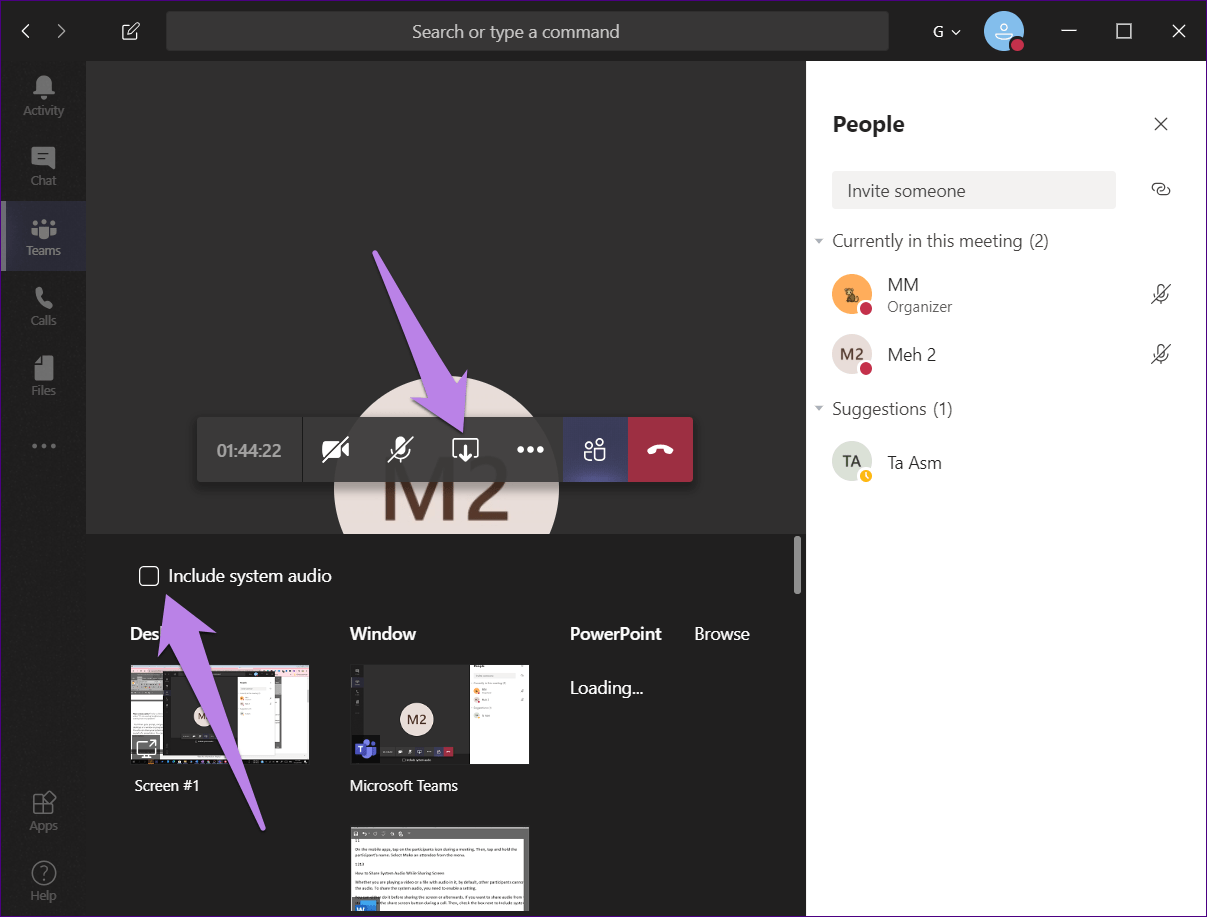
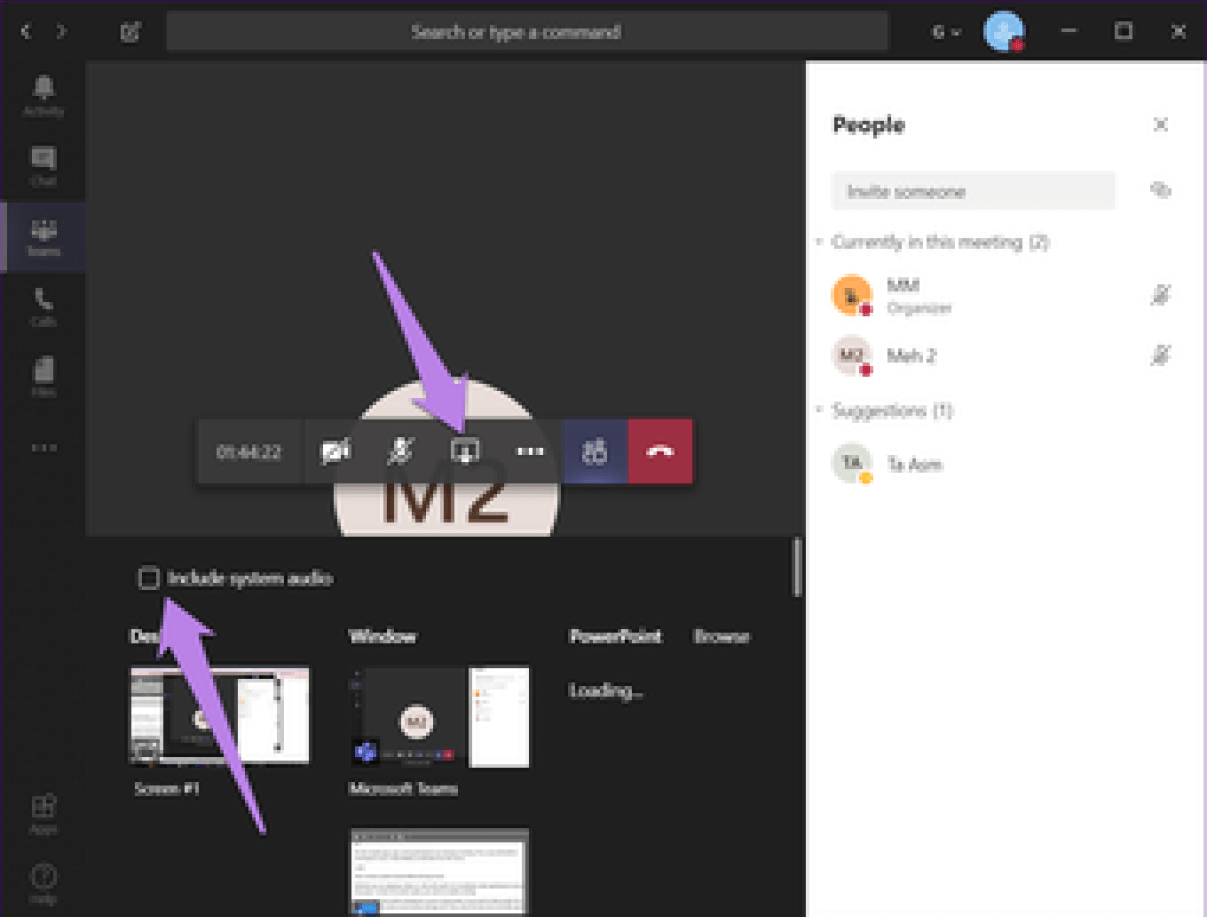
Либо, когда вы начали показывать экран, наведите указатель мыши на верхний край экрана. Появится панель инструментов. Включите или отключите системный звук с помощью доступной кнопки.
Что такое Nintendo Switch?
Switch — это, пожалуй, первая «портативка», которая стала действительно частым гостем у геймеров из России и СНГ, а также один из самых удачных продуктов Nintendo за всю долгую историю существования компании. До «Свича» портативные консоли у нас считались чем-то вроде вымерших динозавров, а реальный гейминг воспринимался только с позиции «больших» консолей.
Это не Photoshop, а новые неоновые контроллеры на солнцеЭто не Photoshop, а новые неоновые контроллеры на солнце
В чем главный секрет успеха Nintendo Switch? Однозначно ее универсальность и гибкость. Консоль имеет два режима работы — портативный и настольный. В первом изображение выводится на дисплей диагональю 6,2 дюйма, а во втором — через док-станцию, которая подключается к телевизору по HDMI. Она же, док-станция используется в качестве зарядного устройства.
Процесс переключения между настольным и портативным режимом происходит бесшовно: установили приставку в док-станцию, включили телевизор, переключились в HDMI-канал и все. Это можно делать даже во время игрового процесса, перезагружать или выключать консоль не нужно.
Первая версия Switch в портативном режиме работала от 2,5 до 6,5 часов. Откуда такой разбег? Дело в том, что срок работы аккумулятора напрямую зависит от игры.
Например, эксклюзивная The Legend of Zelda: Breath of the Wild из стартовой линейки в среднем разряжала консоль за 3 часа, а двухмерная Tetris 99 работала больше 6 часов. Во второй ревизии показатель был улучшен, но об этом позже.
Switch толще современных смартфонов и планшетов, но это совсем не мешаетSwitch толще современных смартфонов и планшетов, но это совсем не мешает
Габариты консоли подобраны идеально — она чуть больше других «портативок», но при этом все равно компактнее современных планшетов. Держать в руках ее одно удовольствие, совершенно никаких неудобств во время игры даже в транспорте.
Единственное, что вызывает нарекания, это уж очень большие рамки у дисплея. Сейчас, когда даже недорогие китайские смартфоны безрамочные, видеть эти широкие поля как-то странно. Впрочем, «Свич» вышла больше двух лет назад, и тогда безрамочных телефонов практически не было. Да и производительность у них до сих пор на порядок ниже.