Сортировка списков
В Excel имеются многочисленные способы сортировки (упорядочения) интервалов ячеек. Возможна сортировка по строкам или по столбцам, по возрастанию или по убыванию, с учетом или без учета прописных букв. Список можно сортировать в алфавитном, числовом или хронологическом порядке (не более чем по трем полям в Excel 2003, не более чем по 64 полям в Excel 2007). Для каждого столбца можно задать возрастающий или убывающий порядок сортировки.
Сортировка по одному полю
Выделяем в нужном поле списка любую ячейку.
- В порядке возрастания. На вкладке Данные в группе Сортировка и фильтр щелкаем по кнопке (Сортировка от минимального к максимальному для числового поля, Сортировка от А до Я для текстового поля, Сортировка от старых к новым для поля представленного в формате Дата).
- В порядке убывания. На вкладке Данные в группе Сортировка и фильтр щелкаем по кнопке (Сортировка от максимального к минимальному для числового поля, Сортировка от Я до А для текстового поля, Сортировка от новых к старым для поля представленного в формате Дата).
Сортировка по двум и более полям
Выделяем в первом поле списка любую ячейку.
На вкладке Данные в группе Сортировка и фильтр щелкаем по большой кнопке Сортировка:
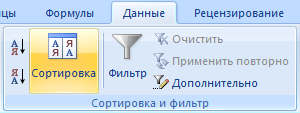
Появится диалоговое окно Сортировка:
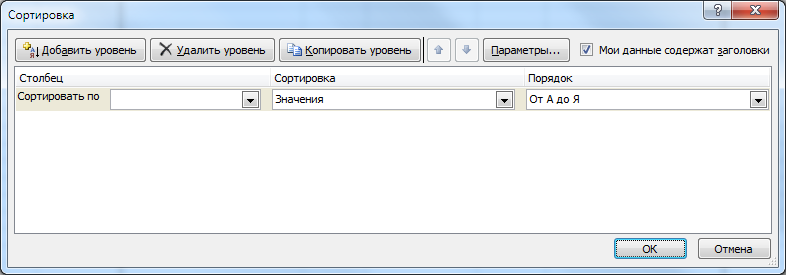
Первоначально задан один уровень сортировки для выбранного поля. Можно добавлять новые уровни, изменять условия, копировать и удалять уровни.
Для каждого уровня сортировки можно выбрать:
- Столбец – заголовок столбца (например, Должность);
- Сортировка – по умолчанию Значения (также можно задать другие критерии сортировки: Цвет ячейки, Цвет шрифта, Значок ячейки);
- Порядок – по возрастанию (По возрастанию, От А до Я, от старых к новым) или по убыванию (По убыванию, От Я до А, от новых к старым).
Например:
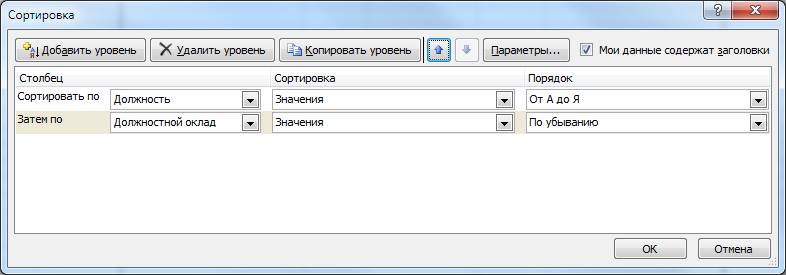
Также можно задать дополнительные параметры сортировки, щелкнув по кнопке Параметры…:
“Галочка” в пункте Учитывать регистр при сортировке в алфавитном порядке выведет записи со словами набранными строчными буквами раньше, чем слова набранные прописными буквами.
Результаты сортировки проверяем сразу же, и, если они нас не устраивают, то используем кнопку Отменить (<Ctrl>+<z>).
Если необходимо отсортировать только часть списка, то вначале выделяют нужные строки и столбцы.
Сортировка по пользовательскому списку
В Excel можно определить пользовательский порядок сортировки, например, упорядочить названия магазинов Самары по заданным районам.
Для такой сортировки как обычно выделяем в поле списка любую ячейку и вызываем диалоговое окно Сортировка:
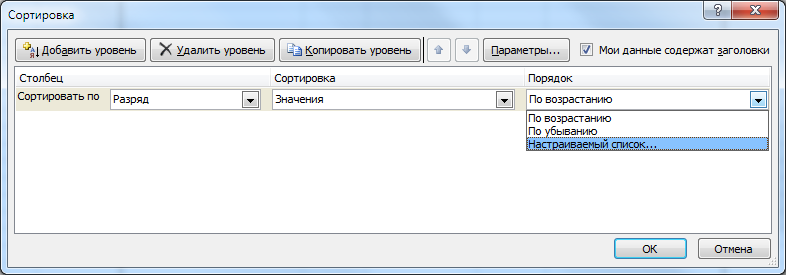
В меню Столбец выбираем заголовок (например, Разряд). В меню Порядок выбираем пункт Настраиваемый список…:
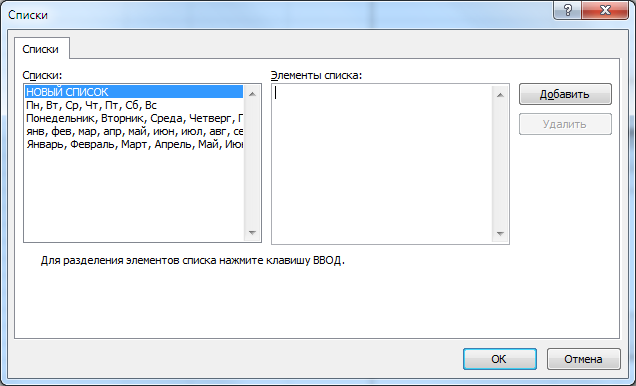
Слева выбираем НОВЫЙ СПИСОК, затем в окне Элементы списка набираем несколько элементов, после каждого нажимаем клавишу <Enter>:
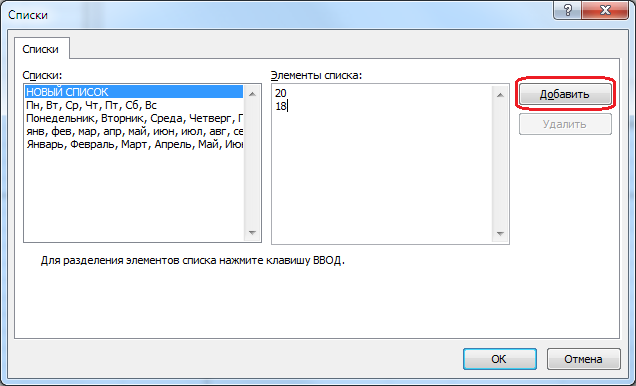
В конце нажимаем кнопку Добавить и OK. После этого новый список для сортировки появится в диалоговом окне Сортировка:
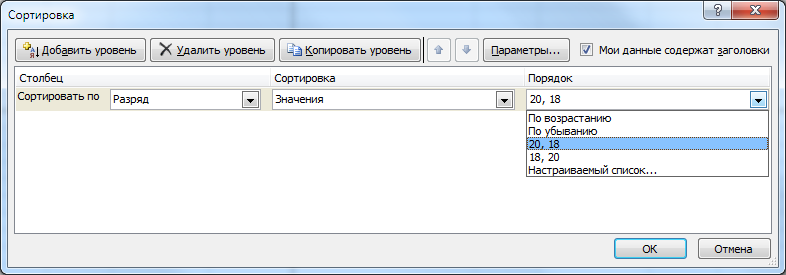
Другой способ формирования пользовательского списка — импорт данных с рабочего листа. Для этого выделяем непрерывный диапазон ячеек, содержащий требуемые значения, затем — кнопка Office → внизу Параметры Excel → слева Основные
→ справа кнопка Изменить списки:
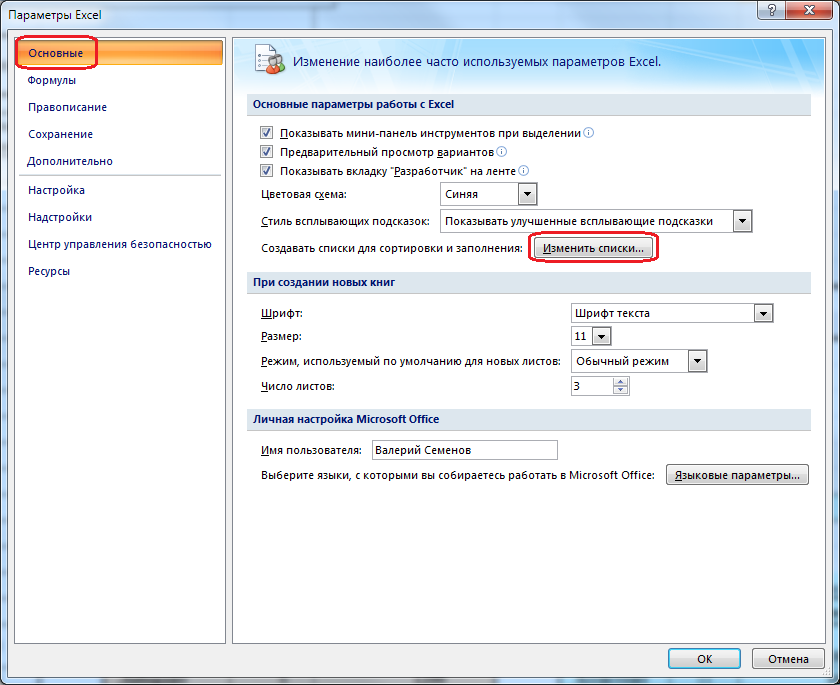
Откроется окно Списки, которое отличается от рассмотренного ранее только наличием кнопки Импорт. Она нам и нужна:
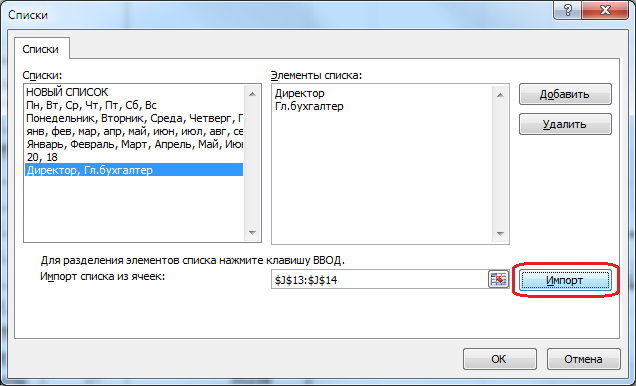
« Назад
Вперед »
Динамическая сортировка таблицы в MS Excel
Если применить к таблице стандартную сортировку, то при изменении данных она не будет актуальной. Нужно сделать так, чтобы значения сортировались автоматически. Используем формулы.
- Есть набор простых чисел, которые нужно отсортировать по возрастанию.
- Ставим курсор в соседнюю ячейку и вводим формулу: =НАИМЕНЬШИЙ(A:A;СТРОКА(A1)). Именно так. В качестве диапазона указываем весь столбец. А в качестве коэффициента – функцию СТРОКА со ссылкой на первую ячейку.
- Изменим в исходном диапазоне цифру 7 на 25 – «сортировка» по возрастанию тоже изменится.
Если необходимо сделать динамическую сортировку по убыванию, используем функцию НАИБОЛЬШИЙ.
Для динамической сортировки текстовых значений понадобятся формулы массива.
- Исходные данные – перечень неких названий в произвольном порядке. В нашем примере – список фруктов.
- Выделяем столбец и даем ему имя «Фрукты». Для этого в поле имен, что находится возле строки формул вводим нужное нам имя для присвоения его к выделенному диапазону ячеек.
- В соседней ячейке (в примере – в В5) пишем формулу: Так как перед нами формула массива, нажимаем сочетание Ctrl + Shift + Enter. Размножаем формулу на весь столбец.
- Если в исходный столбец будут добавляться строки, то вводим чуть модифицированную формулу: Добавим в диапазон «фрукты» еще одно значение «помело» и проверим:
Впоследствии при добавлении данных в таблицу процесс сортирования будет выполняться автоматически.
Сортировка в Excel применяется для визуализации данных и их упорядочивания, что существенно облегчает восприятие информации, представленной в табличной форме. Необходимость в этой функции возникает при работе с бухгалтерскими ведомостями, списками складских запасов и строительными сметами.
Часто проблемой может стать вопрос расположения чисел от большего к меньшему или наоборот. На самом деле критерии для упорядочивания информации в Экселе бывают разными: дата, время, цвет ячеек или тип шрифта. Чаще всего при изучении приемов работы с электронными таблицами рассматриваются примеры, где представлены списки сотрудников или товаров, так как сортировать по алфавиту на практике приходится очень часто. Рассортировать в программе можно по двум различным параметрам.
Пользовательская логика для сортировки списка
Мы также можем реализовать вашу собственную логику для сортировки элементов списка.
В последнем примере мы использовали возраст как ключевой элемент для сортировки нашего списка.
Но есть такая поговорка: «Сначала дамы!». Итак, мы хотим отсортировать наш список таким образом, чтобы женский пол имел приоритет над мужским. Если пол двух человек совпадает, младший получает более высокий приоритет.
Итак, мы должны использовать ключевой аргумент в нашей функции сортировки. Но функцию сравнения нужно преобразовать в ключ.
Итак, нам нужно импортировать библиотеку под названием functools. Мы будем использовать функцию cmp_to_key(), чтобы преобразовать compare_function в key.
import functools
def compare_function(person_a, person_b):
if person_a == person_b: # if their gender become same
return person_a - person_b # return True if person_a is younger
else: # if their gender not matched
if person_b == 'F': # give person_b first priority if she is female
return 1
else: # otherwise give person_a first priority
return -1
persons = , , , ]
print(f'Before sorting: {persons}')
persons.sort(key=functools.cmp_to_key(compare_function))
print(f'After sorting: {persons}')
Вывод:
Before sorting: , , , ] After sorting: , , , ]
Список сначала сортируется по полу. Затем он сортируется по возрасту людей.
Как сделать сортировку списка в excel?
Сортировку можно выполнить несколькими способами: по одному признаку, по нескольким. А можно создать свое правило сортировки.
Начнем с сортировки по одному признаку. Программа предлагает сортировку по возрастанию и по убыванию.
Шаг 1.
Выделите ячейку того столбика, который вы хотите сортировать.
Шаг 2.
Щелкните левой кнопкой мыши на уже знакомой вам кнопке «Сортировка и фильтр». («Как отфильтровать таблицу по одному признаку»)
В появившемся меню выберите нужную команду — «Сортировка от А до Я» или «Сортировка от Я до А» — и щелкните на ней левой кнопкой мыши.
Вот пример сортировки (от А до Я) по столбику с фамилиями:
А вот – по дате приема на работу (от Я до А):
Теперь – сортировка по нескольким признакам.
Задача такая: выполнить сортировку сначала по фамилиям (расположить их по алфавиту), а затем – по годовому фонду заработной платы (расположить по убыванию).
Шаг 1.
Выделите ячейку вашей таблицы, которую нужно отсортировать.
Шаг 2.
Снова нажмите кнопку «Сортировка и фильтр». В списке команд выберите команду «Настраиваемая сортировка».
Шаг 3.
Появится окно «Сортировка».
Теперь надо задать условия для сортировки.
Так как сначала нужна сортировка фамилий по алфавиту, то в списке «Сортировать по» выберите «Фамилия». В списке «Сортировка» оставьте «Значения». А в списке «Порядок» выберите «От А до Я».
Затем нужна сортировка по годовому фонду заработной платы. Щелкните на кнопке «Добавить уровень». Появится еще одна строка, где нужно выбрать условия.
В списке «Затем по» выберите «Годовой фонд заработной платы». В списке «Сортировка» опять оставьте «Значения». А в списке «Порядок» выберите «По убыванию». Нажмите ОК.
Сортировка будет выполнена.
Надеюсь, вы поняли принцип такой сортировки?
Еще в окне «Сортировка» можно сделать вот что:
Ну, и последний вид сортировки – это сортировка по своему списку. Я добавила к таблице столбик с началом считалки «Ехал грека через реку…». Сортировка по алфавиту мне не нужна. Мне надо, чтобы слова расположились так, как в считалке.
Шаг 1.
Снова откройте окно «Сортировка». В списке «Порядок» выберите «Настраиваемый список».
Шаг 2.
Откроется окно «Списки». В этом окне уже есть несколько списков. А мне нужно добавить новый список. Для этого:
Готово. Можно пользоваться для сортировки своим списком.
Своя сортирующая функция
Язык Python позволяет
создавать свои сортирующие функции для более точной настройки алгоритма
сортировки. Давайте для начала рассмотрим такой пример. Пусть у нас имеется вот
такой список:
a=1,4,3,6,5,2
и мы хотим,
чтобы вначале стояли четные элементы, а в конце – нечетные. Для этого создадим
такую вспомогательную функцию:
def funcSort(x): return x%2
И укажем ее при
сортировке:
print( sorted(a, key=funcSort) )
Мы здесь
используем именованный параметр key, который принимает ссылку на
сортирующую функцию. Запускаем программу и видим следующий результат:
Разберемся,
почему так произошло. Смотрите, функция funcSort возвращает вот
такие значения для каждого элемента списка a:
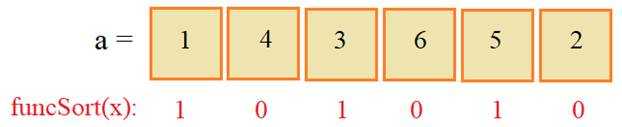
И, далее, в sorted уже
используются именно эти значения для сортировки элементов по возрастанию. То
есть, сначала, по порядку берется элемент со значением 4, затем, 6 и потом 2.
После этого следуют нечетные значения в порядке их следования: 1, 3, 5. В
результате мы получаем список:
А теперь,
давайте модифицируем нашу функцию, чтобы выполнялась сортировка и самих
значений:
def funcSort(x): if x%2 == : return x else: return x+100
Здесь четные
значения возвращаются такими как они есть, а к нечетным прибавляем 100. В
результате получим:

Здесь элементам
нашего списка ставятся в соответствие указанные числа, и по этим числам
выполняется их сортировка. То есть, эти числа можно воспринимать как некие
ключи, по которым и происходит сортировка элементов списка. Поэтому в Python
такую
сортировку называют сортировкой по ключам.
Конечно, здесь
вместо определения своей функции можно также записывать анонимные функции,
например:
print( sorted(a, key=lambda x: x%2) )
Получим ранее
рассмотренный результат:
Или, то же самое
можно делать и со строками:
lst = "Москва", "Тверь", "Смоленск", "Псков", "Рязань"
Отсортируем их
по длине строки:
print( sorted(lst, key=len) )
получим
результат:
Или по
последнему символу, используя лексикографический порядок:
print( sorted(lst, key=lambda x: x-1) )
Или, по первому
символу:
print( sorted(lst, key=lambda x: x) )
И так далее. Этот
подход часто используют при сортировке сложных структур данных. Допустим, у нас
имеется вот такой список из книг:
books = {
("Евгений Онегин", "Пушкин А.С.", 200),
("Муму", "Тургенев И.С.", 250),
("Мастер и Маргарита", "Булгаков М.А.", 500),
("Мертвые души", "Гоголь Н.В.", 190)
}
И нам нужно его
отсортировать по возрастанию цены (последнее значение). Это можно сделать так:
print( sorted(books, key=lambda x: x2) )
На выходе
получим список:
Вот так можно
выполнять сортировку данных в Python.
Таблицы
Если у Вас есть таблица, в которой нужно выполнить сортировку сразу по нескольким столбцам, делаем следующее. Выделяем весь диапазон ячеек таблицы вместе с шапкой. Кликаем по кнопочке «Сортировка и фильтр» и выбираем «Настраиваемая …».
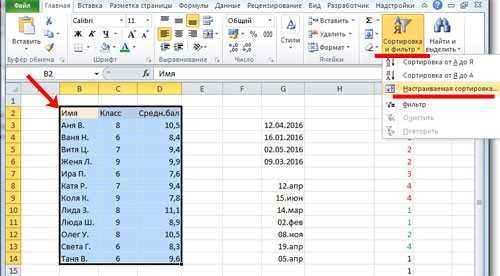
Давайте отсортируем класс в порядке возрастания, и таким же образом средний бал.
В окне сортировки ставим галочку в поле «Мои данные содержат заголовки». В разделе «Столбец» выбираем из списка «Класс», сортировка по «Значению», а порядок «По возрастанию».
Чтобы сделать все тоже самое по среднему балу, нажмите на кнопочку «Добавить уровень». В разделе «Столбец» выбираем «Средн.бал». Нажмите «ОК».

Данные в таблице отсортированы.
Теперь в столбце «Имя» закрасим ячейки с мальчиками в синий цвет, ячейки с девочками в розовый. Чтобы не делать это для каждой ячейки в отдельности, прочтите статью, как выделить ячейки в Excel – в ней написано, как выделить несмежные ячейки.
Выполним сортировку этого столбца по цвету ячейки: сначала будут девочки, потом мальчики. Снова выделяем всю таблицу, жмем «Сортировка» – «Настраиваемая …».
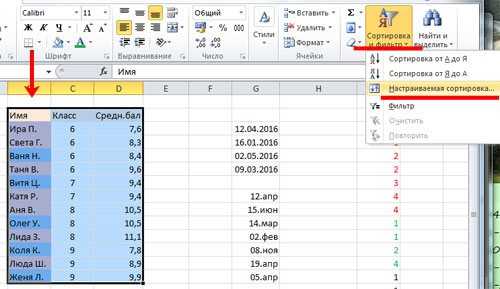
В открывшемся окне уже есть два уровня, которые мы сделали раньше. Эти уровни имеют приоритет – у первого самый большой, у второго меньше и так далее. То есть, если мы хотим, чтобы сначала выполнилась сортировка данных в таблице девочки/мальчики, затем по классу, а затем по среднему балу – нужно в таком порядке и расставить уровни.
Нажимаем на кнопку «Добавить уровень». В разделе «Столбец» выбираем «Имя», сортировка – «Цвет ячейки», порядок – «розовый», «Сверху».

Теперь с помощью стрелочек перемещаем данную строку наверх списка. Нажмите «ОК».

Таблица с отсортированными данными выглядит следующим образом.
Если Вы работаете с большими таблицами, можете также прочесть статьи по темам: как закрепить шапку в таблице Excel – чтобы при прокрутке она всегда отображалась вверху, и как сделать фильтрацию данных в Эксель – это позволит просматривать данные в таблице с конкретными параметрами.
Теперь Вы знаете, как сделать сортировку данных в Эксель для таблицы, по алфавиту, по дате, по возрастанию, по цвету ячейки или текста.
Оценить статью:
(1 оценок, среднее: 5,00 из 5)
Об авторе: Олег Каминский
Вебмастер. Высшее образование по специальности «Защита информации». Создатель портала comp-profi.com. Автор большинства статей и уроков компьютерной грамотности
По дате
Для сортировки по дате в Excel выделяем нужную таблицу, далее порядок действий стандартный – меню “Данные”, раздел “Сортировка”. Стандартный функционал в Excel позволяет сделать такую работу в один клик – нужно выбрать “Сортировать от старых к новым” или же на “от новых к старым”. Подобная функция автоматически отсортирует все данные, согласно установленному параметру.
Порой случаются сбои, поэтому иногда нужно выполнить действие несколько раз. Для удобства есть кнопка “Повторить повторно”, в ней заложен алгоритм повторения функции, которая была выполнена до этого.
Удаление ненужных пробелов в цифрах в Excel
Важно! Проблемы с выбором данного фильтра могут быть обусловлены некорректным форматом ячеек. Например, если дата будет введена простым числами в формате 01.01.2011, без указания формата ячейки “Дата”
Что такое ключ сортировки и когда я буду использовать его в таблицах Excel и Google
Ключ сортировки – это данные в столбце или столбцах, по которым вы хотите отсортировать. Он определяется заголовком столбца или именем поля. На изображении выше возможны следующие ключи сортировки: идентификатор ученика, имя , возраст , программа и месяц, начатый .
Для быстрой сортировки достаточно щелкнуть одну ячейку в столбце, содержащем ключ сортировки, чтобы сообщить Excel, что это за ключ сортировки.
При сортировке по нескольким столбцам ключи сортировки определяются путем выбора заголовков столбцов в диалоговом окне «Сортировка».
Сортировка по строкам и ключам сортировки
При сортировке по строкам, которая включает в себя изменение порядка столбцов данных в выбранном диапазоне, имена полей не используются. Вместо этого возможные ключи сортировки идентифицируются по номеру строки – например, строка 1, строка 2 и т. Д.
Важно отметить, что Excel нумерует строки в соответствии с их расположением на всем листе, а не только в выбранном диапазоне данных.
Строка 7 может быть первой строкой в диапазоне, выбранном для сортировки, но она по-прежнему идентифицируется как строка 7 в диалоговом окне Сортировка .
Сортировать ключи и имена пропущенных полей
Как уже упоминалось, Excel обычно использует заголовки столбцов или имена полей для определения возможных ключей сортировки, как показано на рисунке выше.
Если диапазон данных не включает имена полей, Excel использует буквы столбцов для тех столбцов, включенных в диапазон сортировки, как столбец A, столбец B и т. Д.
Как работают несколько ключей сортировки
Пользовательская функция сортировки Excel позволяет сортировать несколько столбцов путем определения нескольких ключей сортировки.
При сортировке по нескольким столбцам ключи сортировки определяются путем выбора заголовков столбцов в диалоговом окне «Сортировка».
Если в столбце, содержащем первый ключ сортировки, есть повторяющиеся поля данных – например, два ученика с именем А. Уилсон на изображении выше, можно определить второй ключ сортировки – например, Возраст – и записи, содержащие дубликаты полей. данных будут отсортированы по этому второму ключу сортировки.
Примечание . С помощью второго ключа сортировки сортируются только записи с повторяющимися полями для первого ключа сортировки. Все остальные записи, включая записи, содержащие дубликаты полей данных в полях несортированных ключей, такие как учащиеся В. Рассел и М. Джеймс, которые зачислены в программу ухода, не подвержены влиянию второго ключа сортировки.
Если под вторым ключом сортировки есть повторяющиеся поля данных – например, если оба ученика зовут А. Уилсон, были одного возраста, можно определить третий ключ сортировки для разрешения ситуации.
Как и в случае быстрой сортировки, ключи сортировки определяются путем идентификации заголовков столбцов или имен полей в таблице, содержащей ключ сортировки.
Сортировка одного столбца без заголовка
Предположим, у вас есть один столбец без заголовка (как показано ниже).
Вы можете использовать приведенный ниже код, чтобы отсортировать его в порядке возрастания.
Sub SortDataWithoutHeader () Range ("A1: A12"). Sort Key1: = Range ("A1"), Order1: = xlAscending, Header: = xlNo End Sub
Обратите внимание, что я указал диапазон данных вручную как Range («A1: A12»). В случае, если в данных могут быть изменения и значения могут быть добавлены / удалены, вы можете использовать приведенный ниже код, который автоматически настраивается на основе заполненных ячеек в наборе данных
В случае, если в данных могут быть изменения и значения могут быть добавлены / удалены, вы можете использовать приведенный ниже код, который автоматически настраивается на основе заполненных ячеек в наборе данных.
Sub SortDataWithoutHeader () Range ("A1", Range ("A1"). End (xlDown)). Sort Key1: = Range ("A1"), Order1: = xlAscending, Header: = xlNo End Sub
Обратите внимание, что вместо Range («A1: A12») я использовал Range («A1», Range («A1»). End (xlDown))
Это проверит последнюю последовательно заполненную ячейку в столбце и включит ее в сортировку. Если есть пробелы, он будет рассматривать данные только до первой пустой ячейки.
Вы также можете создать именованный диапазон и использовать этот именованный диапазон вместо ссылок на ячейки. Например, если именованный диапазон — DataSet, ваш код теперь будет таким, как показано ниже.
Sub SortDataWithoutHeader () Range ("DataRange"). Sort Key1: = Range ("A1"), Order1: = xlAscending, Header: = xlNo End Sub
Теперь позвольте мне быстро объяснить параметры, используемые в приведенных выше примерах:
- Key1: = Range («A1») — указывает A1, чтобы код знал, какой столбец сортировать.
- Order1: = xlAscending — Указан порядок как xlAscending. Если вы хотите, чтобы он располагался в порядке убывания, используйте xlDescending.
- Заголовок: = xlNo — указывает, что заголовков нет. Это также значение по умолчанию. Таким образом, даже если вы опустите это, ваши данные будут отсортированы, учитывая, что у них нет заголовков.
Не знаете, где разместить этот код VBA и как запустить макрос? Прочтите это руководство!
Срезы
Программа Microsoft Excel позволяет прикрепить к таблицам интерактивные элементы для сортировки и фильтрации – срезы. После выхода версии 2013-о года появилась возможность подключать срезы к обычным таблицам, а не только к сводным отчетам. Разберемся, как создать и настроить эти опции.
Создание срезов
- Кликаем по одной из ячеек таблицы – на панели инструментов появится вкладка «Конструктор», которую нужно открыть.
- На вкладке следует найти кнопку «Вставить срез» — кликаем по ней и переходим к новому открывшемуся окну.
22
- Отмечаем галочками все поля, которые следует добавить в срез, и кликаем по кнопке «ОК».
23
Срезы выглядят, как диалоговые окна со списками кнопок. Названия пунктов зависят от того, какие элементы таблицы были выбраны при создании среза. Чтобы отфильтровать данные, нужно кликнуть по кнопке в одном из списков. Фильтрация по нескольким диапазонам данных возможна, если нажать кнопки в нескольких срезах.
Форматирование срезов
Редактирование внешнего вида срезов и их взаимодействия с другими элементами возможно с помощью специальных инструментов. Попробуем изменить цветовую схему.
- Открываем вкладку «Параметры» и находим раздел «Стили срезов». В нем находятся темы для срезов разных цветов. Выбираем любую из них – цвет не повлияет на эффективность работы элемента. Сразу после клика по стилю срез приобретет указанные цвета.
24
- Также возможно изменить положение срезов на экране. Воспользуемся кнопками «Переместить вперед» и «Переместить назад» в разделе «Упорядочить». Необходимо выбрать один из срезов и нажать кнопку на панели инструментов. Теперь при перемещении по экрану срез будет оказываться поверх всех срезов или попадет под них.
- Удаление срезов – несложная операция. Выберите лишнее окно и нажмите клавишу «Delete» на клавиатуре. Срез исчезнет с экрана и перестанет влиять на фильтрацию данных в таблице.
§ 5.2. Сортировка и поиск данных в электронных таблицах
Содержание урока
5.2. Сортировка и поиск данных в электронных таблицах
5.2. Сортировка и поиск данных в электронных таблицах
Сортировка данных в столбцах электронной таблицы. Электронные таблицы позволяют сортировать данные в отдельных столбцах. Если в столбец электронной таблицы ввести данные одного типа (числа, текст, даты или время), можно произвести их сортировку по возрастанию или убыванию. Ниже приведена табл.5.2, в которой сортировка данных в столбцах проведена следующим образом:в столбце А — сортировка чисел по убыванию; в столбце В — сортировка текста по убыванию; в столбце С — сортировка дат по возрастанию; в столбце D — сортировка времени по возрастанию.
Таблица 5.2. Сортировка чисел, текста, дат и времени в столбцах
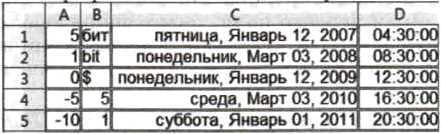
При сортировке по возрастанию данные различных типов выстраиваются в следующем порядке:• числа — от наименьшего отрицательного до наибольшего положительного числа;
• текст — в алфавитном порядке (числа, знаки, латинский алфавит, русский алфавит);
• дата и время — в хронологическом порядке.
При сортировке по убыванию данные выстраиваются в порядке, обратном указанному выше.
Сортировка записей в электронных таблицах. Электронные таблицы могут содержать сотни и тысячи записей (строк). Часто бывает необходимо их упорядочить, т. е. расположить в определенной последовательности. Упорядочение записей называется сортировкой.
В электронных таблицах существует режим сортировки, который позволяет после выбора любого столбца расширить диапазон сортируемых данных. В этом случае по данным выделенного столбца будут сортироваться строки (записи базы данных) целиком.
Значения, содержащиеся в выбранном поле, располагаются в порядке возрастания или убывания их значений, который определяется типом поля. В процессе сортировки целостность записей сохраняется, т. е. строки таблицы перемещаются целиком.
Сортировка данных в электронных таблицах — это упорядочение записей (строк) по значениям одного из полей.
Например, после сортировки по возрастанию по текстовому полю Фамилия база данных «Записная книжка» примет следующий вид (табл. 5.3).
Таблица 5.3. Результат сортировки базы данных «Записная книжка»

В электронных таблицах можно проводить вложенную сортировку, т. е. сортировать данные последовательно по нескольким полям. При вложенной сортировке строки, имеющие одинаковые значения в ячейках первого поля, будут упорядочены по значениям в ячейках второго поля, а строки, имеющие одинаковые значения во втором поле, будут упорядочены по значениям третьего поля.
Поиск данных в электронных таблицах. Поиск данных в электронных таблицах осуществляется с помощью фильтров. Фильтр просто скрывает в исходной таблице записи, не удовлетворяющие условиям поиска.
Поиск данных в электронной таблице — это отбор записей (строк), удовлетворяющих условиям поиска, заданным в форме фильтра.
Условия поиска записей создаются с использованием операторов сравнения (=, >, < и т. д.).
Для числовых данных существуют следующие операции сравнения:= (равно);
> (больше);
< (меньше);
>= (больше или равно);
<= (меньше или равно);
<> (не равно).
Для текстовых данных возможны следующие операции сравнения:• равно (сравниваются все символы);
• начинается с и не начинается с (сравниваются первые символы);
• заканчивается на и не заканчивается на (сравниваются последние символы);
• содержит и не содержит (сравниваются последовательности символов в различных частях текста).
В электронной таблице для задания условия поиска необходимо в базе данных выделить поле, выбрать операцию сравнения и ввести число или последовательность символов. В процессе поиска данные, хранящиеся в ячейках таблицы, будут сравниваться с введенными данными.
В результате будут отобраны только те записи базы данных, которые содержат данные, удовлетворяющие условию поиска.
Простые фильтры содержат условие поиска записей только для одного поля. Составные фильтры содержат несколько условий поиска для различных полей. В результате применения составного фильтра будут отобраны только те записи, которые удовлетворяют всем условиям одновременно.
Например, если в базе данных «Записная книжка» ввести простой фильтр для поля Фамилия, состоящий из условия равно Иванов, то будет найдена и оставлена на экране одна запись базы данных (табл. 5.4).
Таблица 5.4. Результат применения фильтра для базы данных «Записная книжка»

Контрольные вопросы
1. В чем состоит различие между сортировкой данных в базе данных и сортировкой данных в столбцах электронной таблицы?
2. В чем состоит различие между простыми и составными фильтрами?
Cкачать материалы урока
Хитрости сортировки
472 26.08.2013
Сортировка — функция Excel до боли знакомая и привычная почти всем. Тем не менее, есть несколько нестандартных и интересных случаев ее применения.
Случай 1. Сортировка по смыслу, а не по алфавиту
Представим весьма распространенную ситуацию: есть таблица, в которой присутствует столбец с названием месяца (январь, февраль, март…) или дня недели (пт, вт, ср…). При простой сортировке по данному столбцу Excel располагает элементы по-алфавиту (т.е. от А до Я):
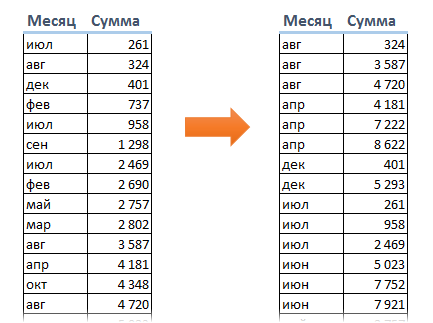
А хотелось бы, конечно, получить на выходе привычную последовательность с января по декабрь или с понедельника по вторник. Такое можно легко реализовать с помощью особой сортировки по пользовательскому списку (custom list sorting).
Выделите таблицу и нажмите большую кнопку Сортировка на вкладке Данные (Data — Sort). Откроется диалоговое окно, в котором нужно задать поле (столбец) сортировки и в последнем раскрывающемся списке выбрать тип сортировки Настраиваемый список (Custom List):
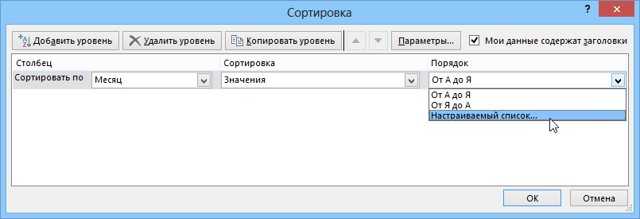
После этого откроется следующее окно, в котором можно выбрать нужную нам последовательность месяцев или дней недели:
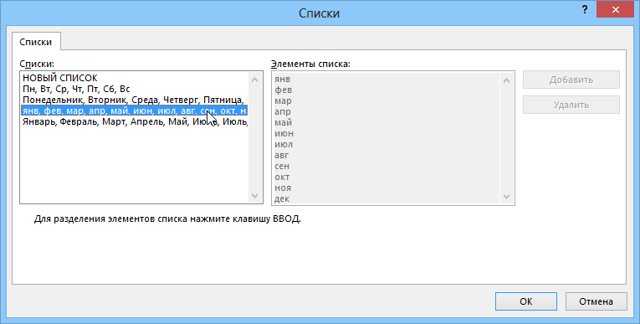
Если нужного списка (например, месяцев, но на английском) нет, то его можно ввести в правое поле, выбрав опцию Новый список (New List):
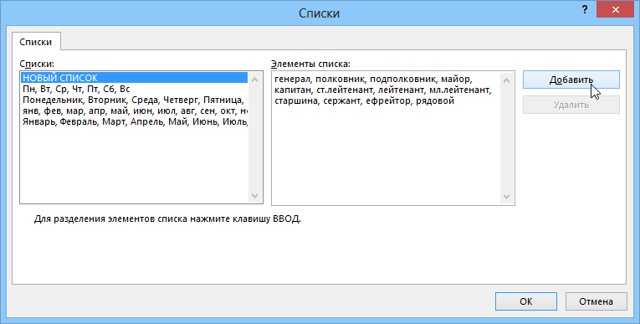
В качестве разделителя можно использовать запятую или клавишу Enter. Единожды создав такой пользовательский список, вы сможете им пользоваться и в других книгах Excel.
Интересный нюанс состоит в том, что таким образом можно сортировать не тупо по алфавиту, а по значимости и важности любые иерархические объекты, а не только месяцы или дни недели. Например:
должности (директор, замдиректора, руководитель департамента, начальник отдела…)
воинские звания (генерал, полковник, подполковник, майор…)
сертификации (TOEFL, ITIL, MCP, MVP…)
клиентов или товары по важности лично для вас (виски, текила, коньяк, вино, пиво, лимонад…)
и т.д.
Случай 2. Сортировка текста и чисел одновременно
Предположим, что в нашей таблице есть столбец с кодами различных запчастей и агрегатов для автомобилей (part number).































