Как я могу перейти с Windows 10 на Windows 11 без потери данных?
В настоящее время единственный гарантированный способ установить Windows 11 на ваш компьютер без выполнения новой установки — это использовать Помощник по установке. Этот инструмент от Microsoft действует как обновление, преобразуя существующую установку Windows в более новую версию, не затрагивая никакие файлы или приложения.
- Запустите загруженное приложение, чтобы начать установку. Если ваш компьютер соответствует системным требованиям, вам будет предложено лицензионное соглашение на загрузку и установку Windows 11. Для продолжения выберите вариант «Принять и установить».
- Поскольку помощник по установке не включает файлы установки, сначала необходимо их загрузить. К счастью, этот процесс не требует активного мониторинга, и вы можете использовать свой компьютер в обычном режиме, пока файлы загружаются в фоновом режиме. Будет загружено примерно 4,5 ГБ файлов, так что вам, возможно, придется немного подождать.
- После завершения загрузки файлы будут проверены, а затем начнется установка. Удивительно, но вам не нужно выключать компьютер — основная часть установки будет выполняться, пока ваш компьютер все еще работает нормально. Вы можете продолжить работу над ним, пока на компьютер устанавливается Windows 11.
- После завершения этого шага компьютер перезагрузится. Вы можете инициировать перезапуск немедленно или отложить его на потом. Если ни один из вариантов не выбран, компьютер перезагрузится через тридцать минут.
- Оставшаяся часть установки Windows 11 продолжится после перезагрузки. Это быстрый процесс, поскольку большая часть установки уже завершена. Как только Windows 11 завершит настройку, вы войдете в свой компьютер. Как видите, все ярлыки и приложения на рабочем столе остаются неизменными.
Помимо нового макета панели задач и меню «Пуск», в Windows 11 также изменен внешний вид проводника, а также ряд встроенных инструментов и приложений. Это также оптимизирует производительность самой операционной системы, позволяя системе загружаться быстрее и работать более плавно.
Решение 6. Сбросьте Microsoft Store
Вы можете столкнуться с обсуждаемой ошибкой, если установка Microsoft Store повреждена или Магазин неправильно настроен. В этом контексте сброс Microsoft Store может решить проблему.
- Нажмите кнопку Windows, чтобы открыть меню Windows, и в строке поиска введите WSReset. Теперь щелкните правой кнопкой мыши WSReset (в результатах поиска) и выберите «Запуск от имени администратора».Запустите WSReset от имени администратора
- Затем дождитесь завершения сброса Microsoft Store и перезагрузите компьютер.
- После перезагрузки проверьте, решена ли текущая проблема приложений Windows.
- Если нет, щелкните правой кнопкой мыши кнопку Windows и выберите Windows PowerShell (Admin).
- Затем выполните следующее одно за другим и перезагружайте компьютер после каждого, чтобы проверить, решена ли проблема: Get-AppXPackage -AllUsers -Name Microsoft.WindowsStore | Foreach {Add-AppxPackage -DisableDevelopmentMode -Register «$ ($ _. InstallLocation) AppXManifest.xml» -Verbose} Get-AppXPackage | Для каждого {Add-AppxPackage -DisableDevelopmentMode -Register «$ ($ _. InstallLocation) AppXManifest.xml»}
- Если нет, нажмите клавишу с логотипом Windows и выберите «Настройки». Теперь выберите Приложения, а затем разверните Microsoft Store.
- Затем нажмите «Дополнительные параметры», а затем нажмите кнопку «Сброс» (можно немного прокрутить, чтобы найти параметр).Откройте дополнительные параметры Microsoft Store в разделе «Приложения и функции»
- Теперь подтвердите сброс магазина, а затем проверьте, изменили ли вы путь по умолчанию для приложений Магазина.Сбросить Microsoft Store
- Если нет, проверьте, решает ли проблему переустановка бета-версии Xbox.
Чистая переустановка Windows — Новый запуск
Следующий способ предполагает удаление предыдущей версии операционной системы и «чистую» установку самой последней версии Windows 10 с сохранением данных пользователя и некоторых программ.
В результате «чистой» установки, будут удалены все программы, кроме приложений, установленных из Магазина Microsoft (Microsoft Store, Магазин Windows), а личные данные сохранены.
- Из меню «Пуск» войдите в «Параметры».
- Откройте «Обновление и безопасность», войдите в «Восстановление».
- В параметре «Дополнительные параметры восстановления» нажмите на ссылку «Узнайте, как начать заново с чистой установкой Windows».
- В окне «Безопасность Windows», в опции Новый запуск» нажмите на кнопку «Начало работы».
- В окне «Новый запуск» ознакомьтесь с сообщением, нажмите на кнопку «Далее».
- В окне «Ваши приложения будут удалены» нажмите на кнопку «Далее».
- В окне «Давайте начнем» нажмите на кнопку «Начало».
Начнется процесс установки Windows 10 на компьютер. Об этом способе подробно рассказано в статье на моем сайте.
Вам также может быть интересно:
Новый запуск — автоматическая чистая установка Windows 10
Сброс Windows 11
Если у вас закончились идеи, возможно, пришло время перезагрузить компьютер. Вы можете сбросить установку Windows 11, чтобы восстановить заводские настройки.
У вас будет возможность сохранить свои личные файлы, но все приложения и настройки будут удалены. Вы также можете стереть все данные и начать заново с совершенно новой установкой Windows.
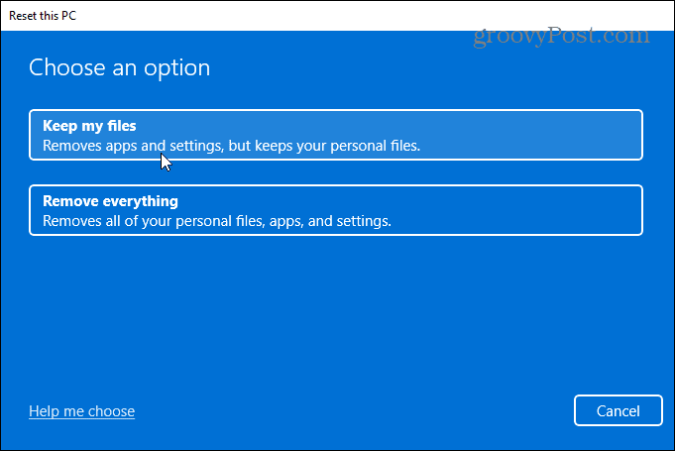
Когда вы решите перезагрузить компьютер, вам также будет предложено выбрать предпочтительный источник установочных файлов Windows.
В «Облачная загрузка» опция загружает новую копию Windows 11 с серверов Microsoft перед ее переустановкой. В «Локальная переустановка» вариант переустанавливает Windows 11 из секретного источника установочных файлов Windows, скрытых на локальном диске вашего устройства. Он также восстанавливает все OEM-программы, поставляемые с ПК.
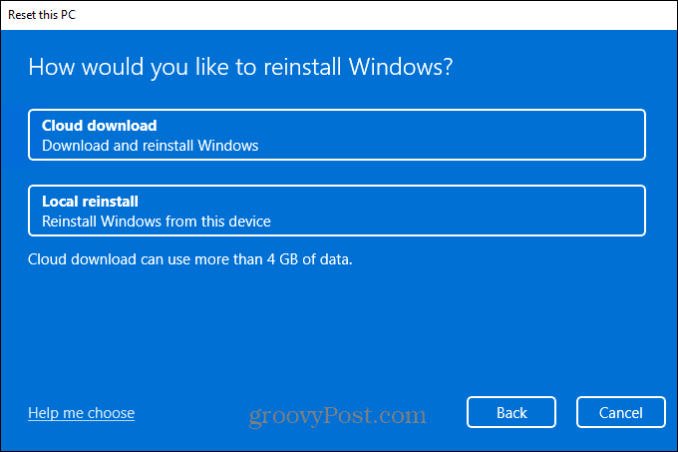
Почему надо хранить свои файлы на другом носителе?
Даже если вы умеете ремонтировать компьютер, то это не дает гарантии, что ваши файлы всегда будут в сохранности. Особенно опасно хранить их на диске с операционной системой. Как известно, операционная система по каким-то причинам может в любую минуту не запуститься.
Причин для этого может быть много, начиная от выхода из строя жесткого диска, и кончая, скачка напряжения в электросети. Даже неправильное выключение компьютера может вывести систему из строя.
А если у вас и операционная система и все ваши файлы хранятся на одном жестком диске, и вы не дублируете их на внешние носители или каком-нибудь облачном сервисе в интернете, то велика вероятность того, что в один прекрасный день вы просто лишитесь навсегда.
Обидно, но через это прошли почти все пользователи компьютера. И я в том числе.
Иногда это происходит по не знанию, иногда от беспечности, а иногда от банальной лени. Но результат всегда один – потеря всех многолетних трудов.
С первых дней работы на компьютере необходимо учится правильно хранить файлы. Если у вас один жесткий диск, то для хранения файлов желательно установить еще один (более объемный) или, в крайнем случае, создать на одном диске еще один раздел и хранить файлы на нем.
SSD диск вообще не предназначен для хранения файлов.
Как изменить путь для сохранения файлов в Windows 10
Многим, кто начинал осваивать компьютер лет 5-10 назад, не нравится операционная система Windows 10. Точно так же было и с Windows 7 и с Windows 8. Мне тоже поначалу все новые системы не нравились, но со временем неприятие проходило и приходило понимание, что новое даже лучше старого.
Вот, например, в старых системах не предусматривался перенос хранения файлов на другом жестком диске. Это приходилось делать вручную, и не всем было под силу. А сейчас настроить хранение своих файлов можно за пару минут без боязни что-нибудь сделать не так.
Сейчас мы с вами проделаем это на примере, и вы убедитесь сами.
И так, кликаем левой кнопкой мыши по кнопке «Пуск» и чуть выше слева, кликаем по шестеренке «Параметры».
Откроется окно «Параметры», в котором необходимо выбрать пункт «Система».
Чтобы по другому попасть в параметр «Система» можно кликнуть правой кнопкой мыши по кнопке «Пуск» и выбрать в выпадающем контекстном меню пункт «Система».
В первых версиях Windows 10 на вкладке «Система» был пункт «Хранилище».
Теперь каждому виду файлов можно задать определенное место на другом жестком диске или разделе диска. Для этого справа от записи «Windows 10» кликните по галочке и в открывшемся списке выберите, где хранить эти файлы. Не забудьте после этого нажать справа кнопку «Сохранить».
У меня, как вы видите, много дисков, и каждый из них переименован, чтобы с первого взгляда было понятно, что на них хранится. Можете так же переименовать свои диски или разделы.
Теперь все новые файлы у вас будут сохраняться в новом месте, а старые файлы придется перенести вручную.
Можно ли будет отказаться от обновлений Windows 10?
Согласно условиям лицензионного соглашения, обычный пользователь не
может отказываться или откладывать установку обновлений, этот процесс
будет происходить автоматически. «Программа Windows Update
периодически проверяет наличие обновлений для системы и приложений, а
затем загружает и устанавливает их для вас… Приняв это соглашение, вы
соглашаетесь получать автоматические обновления без дополнительного
уведомления», — говорится в пользовательском соглашении. Корпоративные клиенты будут получать обновления по более гибкой модели и смогут отложить установку обновлений.
Статья будет дополнятся по мере поступления вопросов. Оригинальная статья здесь — https://www.microsoft.com/ru-ru/windows/windows-10-faq
Что означает наличие несовместимости?
Мы стремимся к тому, чтобы большинство устройств работало с Windows
10 без каких-либо значительных несовместимостей. Однако иногда такая
несовместимость все же может возникнуть. В общем случае несовместимости
можно отнести к одной из четырех категорий:
Несовместимости приложений — несовместимое приложение может работать
на вашем текущем компьютере и не работать в Windows 10. Несовместимое
приложение может иметь как незначительные ограничения функциональности,
так и серьезные неполадки, вплоть до сбоя
при запуске. В некоторых случаях мы можем попросить вас удалить
приложение во время процесса обновления, поскольку такое приложение
препятствует успешному завершению процесса установки. Некоторые
приложения вы, возможно, сможете переустановить после обновления
до Windows 10.
Несовместимости устройств — несовместимое
устройство может работать на вашем текущем компьютере и не работать в
Windows 10 из-за отсутствия поддержки драйвера. Это может привести к
ухудшению взаимодействия с пользователем (например, отсутствию поддержки
отображения с высоким разрешением) либо полной неспособности устройства
выполнять заложенные в него функции
При этом остается вероятность
того, что в будущем производитель обеспечит поддержку такого устройства.
Некоторые устройства или компоненты компьютера
могут иметь важное значение для правильной работы Windows 10, поэтому в
случае несовместимости такого устройства обновление до Windows 10 будет
невозможным.
Параметры компьютера — установке Windows 10 на
компьютере может препятствовать его определенная конфигурация. В
некоторых случаях во время установки можно предпринять корректирующие
действия для устранения проблемы
В других случаях может потребоваться
чистая установка Windows 10, во время которой будут сохранены только
ваши личные файлы.
Windows Media Center — если вы используете компонент Windows Media Center, мы оповестим вас о его отсутствии в Windows 10.
Что происходит после обновления Windows 8.1?
Когда цикл обновления завершится и вы сможете снова войти в Windows, вы обнаружите, что вы мало чем отличаетесь от того, когда вы его оставили. Вы увидите экран « Пуск» и обнаружите, что все приложения Windows Store все еще установлены. Переключитесь на рабочий стол, и вы найдете все ваши ссылки на рабочем столе нетронутыми. Копайте глубже, и вы обнаружите, что все личные данные на компьютере от всех пользователей находятся там, где вы их оставили, если они хранятся в стандартных пользовательских папках и библиотеках. Хотя может показаться, что многое не изменилось, есть несколько показателей того, что процедура прошла успешно.
Во-первых, вы найдете файл .html на рабочем столе с именем «Removed Apps.html». Откройте этот файл для получения полного списка приложений, которые были удалены во время процедуры обновления.
Файл содержит гиперссылки на большинство страниц загрузки приложений. Используйте этот документ, чтобы быстро загрузить и установить все программы, которые вы потеряли. Windows 8.1 позволяет максимально легко вернуть вещи такими, какими они были.
Посмотрите на диск C: и вы найдете еще одно дополнение: новая папка с именем Windows.old, содержит все программные файлы и каталог Windows из вашей предыдущей установки. Если у какого-либо из ваших приложений была дополнительная информация, хранящаяся в каталоге установки, вы можете восстановить ее здесь. Вы также найдете там свои старые драйверы. Хотя в папке Windows.old есть каталог Users , он не будет содержать ничего полезного в этой ситуации. Ваши пользовательские файлы все еще находятся в ваших личных папках, где они принадлежат.
Возможно, вы захотите сохранить папку Windows.old, пока ваш компьютер не вернется в нормальное состояние и у вас не будет возможности проверить все. Если вы уверены, что вам ничего не нужно, вы можете удалить его или создать резервную копию на внешнем диске, чтобы сэкономить место на жестком диске.
После переустановки программ вам необходимо проверить настройки системы. Все настройки в современном стиле интерфейса настроек ПК будут синхронизироваться с вашей учетной записью Microsoft. Эти вещи не изменятся. Однако любые параметры, настроенные вами непосредственно с панели управления (такие как семейная безопасность , настройки брандмауэра или конфигурации электропитания), необходимо будет снова настроить.
Способ второй: Изменение прав доступа
Если у вас не получилось увидеть пункт меню Запуск от имени администратора, щелкнув правой кнопкой мыши на нужной иконке, то у вас тем не менее есть способ изменить необходимые файлы. Для этого щелкните правой кнопкой мыши по тому файлу, который вы хотите изменить, выберите пункт меню Свойства, переключитесь на закладку Безопасность и нажмите кнопку Изменить:
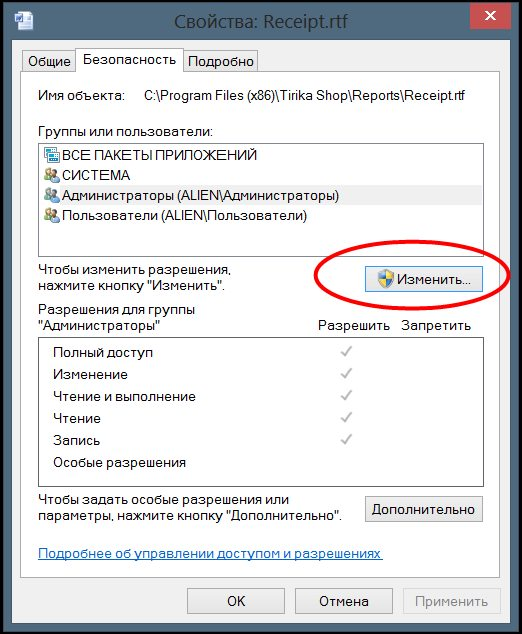
В открывшемся окне выделите строчку Пользователи и потом включите галочку Полный Доступ:
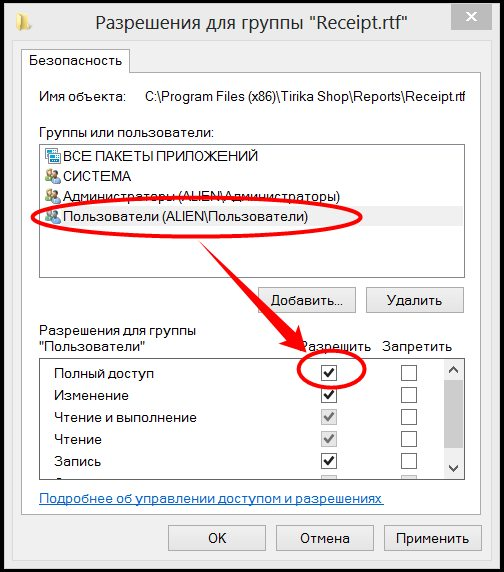
После этого нажмите OK несколько раз, закрывая все открытые окна. Теперь этот файл можно редактировать любой программой.
Внимание!
Ни в коем случае не изменяйте таким образом права на папку или даже на весь диск C навсегда: это приведет к большей уязвимости компьютера от вирусов и прочих вредоносных программ!
Как включить автосохранение?
Чтобы не задумываться, как восстановить документ Ворд, если не сохранил резервную копию, включите автосохранение. Вот что нужно сделать:
- Категория «Сохранение».
- Поставьте галочку в «Автосохранение каждые…» и задайте время. Например, 5 минут. И Word будет обновлять копию каждые 5 минут.
- В Word 2010 есть пункт «Сохранять последнюю версию при выключении». Так можно спасти случайно закрытый документ.
Включите автосохранение
Документы, хранящиеся в сети или на съёмных носителях
Файл, находящийся на флеш-накопителе, внешнем жёстком диске, в интернете или сетевой папке, Office воспринимает, как удалённый. Это никак не сказывается на работе. Вы можете спокойно печатать. Но если при сохранении возникнут проблемы со съёмным устройством или на время пропадёт доступ к сети, данные будут потеряны и труды многих часов уйдут насмарку. Чтобы этого не произошло, сделайте следующее:
- Синяя кнопка «Файл» — Параметры или Логотип Office — Параметры.
- Раздел «Дополнительно».
- В поле «Сохранение» (прокрутите чуть ниже, чтоб его увидеть) поставьте флажок в «Копировать удалённые файлы на компьютер».
Так при работе с документами Word будет создавать данные автосохранения на ПК. И вы вернёте их в случае поломки съёмного носителя или другого сбоя.
Не появляется значок «Зарезервируйте Windows 10».
Скачайте этот файл, или создайте файл с расширением cmd. Скопируйте в него это:
REG QUERY
«HKLM\SOFTWARE\Microsoft\Windows
NT\CurrentVersion\AppCompatFlags\UpgradeExperienceIndicators» /v UpgEx |
findstr UpgExif «%errorlevel%» == «0» GOTO RunGWXreg add «HKLM\SOFTWARE\Microsoft\Windows NT\CurrentVersion\AppCompatFlags\Appraiser» /v UtcOnetimeSend /t REG_DWORD /d 1 /fschtasks /run /TN «\Microsoft\Windows\Application Experience\Microsoft Compatibility Appraiser»:CompatCheckRunningschtasks /query /TN «\Microsoft\Windows\Application Experience\Microsoft Compatibility Appraiser»schtasks /query /TN «\Microsoft\Windows\Application Experience\Microsoft Compatibility Appraiser» | findstr Readyif NOT «%errorlevel%» == «1» ping localhost >nul &goto :CompatCheckRunning:RunGWXschtasks /run /TN «\Microsoft\Windows\Setup\gwx\refreshgwxconfig»
Выполните файл с правами администратора.
Поиск исходного документа
Если пользователь не позаботился о сохранении введенной информации, система самостоятельно могла сохранить ее в формате *.doc или *.docx. Остается только найти такой файл на компьютере. Для этого:
- Нажмите сочетание клавиш Win+W (для Windows
 или воспользуйтесь панелью «Пуск» (для Windows 10).
или воспользуйтесь панелью «Пуск» (для Windows 10). - В поисковой строке системы введите заголовок документа (фразу или слово, с которых начинался текст).
- Перед вами откроется перечень файлов, в названии которых содержится введенное вами ключевое слово.
- Отыщите пропавший документ и запустите документ, чтобы проверить его по содержанию.
Отключите оптимизацию доставки Центра обновления Windows в Windows 10
Откройте Центр обновления Windows, перейдя в Настройки> Обновление и безопасность и оттуда выберите Оптимизация доставки в левом столбце.
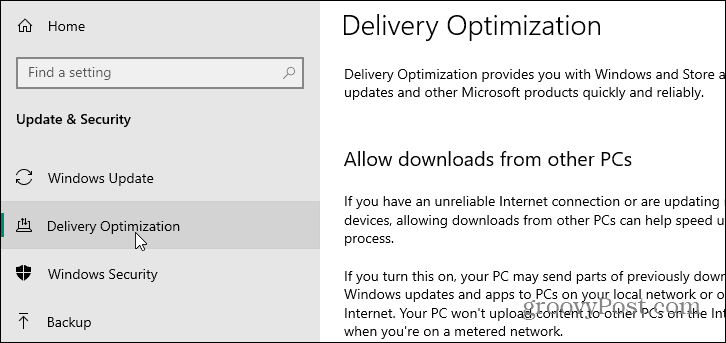
Здесь вы можете внести некоторые изменения в процесс обновления. Вы можете полностью отключить эту функцию, отключив кнопку под «Разрешить загрузку с других компьютеров».
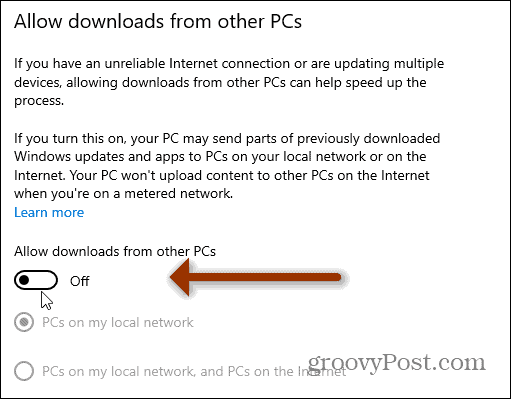
Здесь вы можете полностью отключить WUDO. Он должен отправлять обновления только на другие ПК в вашей локальной (домашней) сети. Или выберите разделение пропускной способности и разрешите загрузки в вашей локальной сети и на ПК в Интернете.
Если в вашей домашней сети несколько устройств с Windows 10, оставьте эту функцию включенной и установите для параметра «ПК в моей локальной сети» сэкономит время (и, возможно, пропускную способность) при развертывании обновлений. Вместо того, чтобы каждый компьютер загружал обновления с серверов Microsoft, обновления распределяются между каждым из ваших компьютеров. Если это ваш единственный компьютер, или у вас есть какие-либо сомнения или сомнения по поводу WUDO, просто выключите его.
Еще несколько вещей
Я не считаю это проблемой безопасности или конфиденциальности. Лично я держу его включенным, так как у меня много разных устройств с Windows 10. И хочу, чтобы обновления приходили на все мои системы как можно быстрее.
Изначально проблема заключалась в том, что ваш компьютер был автоматически настроен для совместного использования с другими компьютерами в Интернете. И настройка отказа была похоронена. Но с тех пор компания изменила это. Теперь он включен по умолчанию, но доступен только для других компьютеров в вашей локальной сети.
Microsoft заявляет, что совместное использование безопасно, и другие ПК не могут получить доступ к вашим локальным файлам. Думайте об этом как об обновлениях BitTorrent для Windows 10. Биты, загруженные в вашу систему, также защищены.
Microsoft заявляет о своем Страница часто задаваемых вопросов WUDO: «Оптимизация доставки загружает те же обновления и приложения, которые вы получаете через Центр обновления Windows и Microsoft Store, с теми же мерами безопасности. Чтобы убедиться, что вы получаете подлинные обновления, служба оптимизации доставки безопасно получает информацию от Microsoft для проверки подлинности каждой части обновления или приложения, загружаемого с других компьютеров. Перед установкой еще раз проверяется подлинность загружаемых файлов ».
И он продолжает утверждать: «Оптимизация доставки не имеет доступа к вашим личным файлам или папкам и не изменяет какие-либо файлы на вашем компьютере».
Но если вы не хотите делиться обновлениями Windows с другими компьютерами, просто выключите его. И если вы не хотите делиться с другими компьютерами в Интернете, не выбирайте этот вариант. Просто оставьте его настроенным для совместного использования с ПК в вашей сети. Если у вас есть какие-либо сомнения по поводу совместного использования, просто отключите его.
Редактируем новые параметры реестра
В «десятке» изменилось значение одного из ключей реестра, указывающее на место расположения новой dll-библиотеки. Некоторые приложения, не адаптированные под «десятку», такие настройки, не понимают, вынуждая ОС пользоваться старой библиотекой. Это и приводит к обнулению настроек расположения иконок на рабочем столе.
Для исправления недоразумения открываем
в редакторе реестра.
Находим ключ «(Default)» или «По умолчанию» и проверяем его значение.
Если оно равно «%SystemRoot%system32windows.storage.dll», переходим к следующему разделу, в ином случае заменяем на требуемое.
Откуда стоит сохранить данные?
Самые первые места, откуда стоит сохранить все данные, это «Рабочий стол», который обычно расположен по адресу c:\Users\*имя пользователя*\Desktop и «Мои документы», которые лежат по адресу c:\Users\*имя пользователя* \Documents.
Не лишним будет проверить папки c:\Users\*имя пользователя*\Videos и c:\Users\*имя пользователя*\Saved Games.
Еще стоит проверить папки «Загрузки» и «Изображения» на наличие ценных файлов.
Лучше сохранять файлы избыточно, то есть лучше сохранить лишнего, чем сохранить мало. Особенно на чужом компьютере. И если спустя несколько недель файлы не понадобились, их копии можно удалить.
Очень удобно перенести папки «Рабочий стол» и «Мои документы» на не системный диск, в этом случае они сохранятся при переустановке Windows и не будут занимать ценное место на системном диске.
Обновление Windows 11
Если Windows 11 не работает после обновления, не паникуйте. Надеюсь, одно из приведенных выше решений поможет решить любые проблемы, связанные с проблемным обновлением Windows.
Помните, что если у вашего ПК есть проблемы, это не всегда проблема программного обеспечения — убедитесь, что оборудование и периферийные устройства вашего ПК работают правильно. Например, если у вас возникли проблемы с клавиатурой, есть несколько распространенных приемов, которые вы можете попробовать решить. То же самое применимо, если проблема локализована с помощью одного ключа, например сломанного ключа Windows.
Прочитали:
229
Можно ли зарезервировать обновление при отсутствии уведомлений?
Уведомления выдаются не на всех устройствах одновременно, поэтому
может иметь место задержка, пока мы сможем охватить все соответствующие
устройства. Ниже перечислены другие возможные причины отсутствия
уведомлений об обновлении на вашем устройстве:
- Ваше устройство работает не под управлением
Windows 7 с пакетом обновления1 (SP1) или
Windows 8.1 обновлением. - Хотите узнать, какая версия Windows используется? Выполните следующие действия следующие действия
- Вы используете версию Windows Корпоративная.
- На вашем устройстве отключены
автоматические обновления Windows. - Возможно, ваше устройство не соответствует минимальным системным требованиям.
- Ваше устройство не подключено к Интернету.
- Ваше
устройство подходит для использования данного предложения, однако мы
все еще работаем над обновлениями, которые могут улучшить работу на
таком устройстве, в частности над получением нового драйвера. - Если
предложение распространяется на вашей устройство, вы можете
зарезервировать обновление до Windows 10, даже если не видите никаких
уведомлений. Чтобы приступить к работе, просто откройте приложение Get
Windows 10.
Способы переустановки Windows 10 без потери данных
Возможно ли переустановить Windows без потери данных? Да, существует несколько способов переустановить Windows без потерь данных:
- Возврат компьютера в исходное состояние.
- Чистая переустановка Windows с сохранением личных данных.
- Установка Windows в Media Creation Tool.
- Переустановка Windows с помощью внешнего устройства: загрузочной флешки или DVD диска.
- Выполнение переустановки Windows непосредственно из рабочей операционной системы.
В зависимости от выбранного способа, пользователь получит следующий результат:
- будут сохранены только личные данные пользователя;
- сохранятся пользовательские данные и некоторые установленные приложения:
- на ПК сохранятся личные данные и установленные программы.
В инструкциях этой статьи рассмотрены все возможные варианты, как переустановить Windows 10 без потери активации и данных пользователя.
Для того, чтобы не иметь проблем с активацией операционной системы, создайте учетную запись Майкрософт. Войдите под учетной записью на компьютер, Microsoft сохранит ключ продукта, привязанный к вашему ПК. В процессе установки, или после переустановки Windows, введите данные учетной записи Microsoft, система будет автоматически активирована. После этого, можете снова перейти на локальную учетную запись.
Ошибка «Не удается сохранить параметры и личные файлы…» при обновлении до Windows 10 1803
Версия Windows 10 1803 наконец-то стала доступной для широкого круга пользователей, но успешно до нее обновиться удалось не всем. Некоторые из проводивших апдейт с помощью загрузочного ISO-образа пользователи столкнулись с проблемой сохранения личных файлов и приложений. Ошибка появляется на этапе выбора параметров системы, когда Windows предлагает выбор между обнулением настроек и сохранением личных файлов, приложений и параметров.
Ошибка «Не удается сохранить параметры и личные файлы…» при обновлении до Windows 10 1803 и ее устранение
При этом опции сохранения оказываются недоступны, а внизу окна мастера выводится сообщение «Вы не можете сохранить параметры Windows, личные файлы и приложения, потому что ваша текущая версия Windows может быть установлена в неподдерживаемом каталоге».
Получается так, что обновить систему можно в режиме чистой установки, что, конечно же, мало кого устроит. На самом деле ничего такого страшного здесь нет, просто по какой-то причине мастеру не удалось найти стандартные каталоги приложений Windows.
Решается проблема следующим образом. Первым делом нужно проверить корректность путей в реестре. Отменив процедуру обновления, откройте командой regedit редактор реестра и разверните следующую ветку: HKEY_LOCAL_MACHINE/SOFTWARE/Microsoft/Windows/CurrentVersion В правой колонке найдите параметр ProgramFilesDir и убедитесь, что в качестве его значения установлен полный путь к папке Program Files. Так, если ваш системный раздел имеет букву С, значение параметра должно быть C:/Program Files. Также проверьте параметр ProgramFilesPath (его значение должно быть %ProgramFiles%), если ваша Windows 10 – 64-разрядная, проверьте параметры ProgramFilesDir(x86) и ProgramW6432Dir. Первый должен иметь значение C:/Program Files (x86), второй — C:/Program Files. Исправив соответствующим образом пути, перезагрузите компьютер и запустите процедуру обновления повторно.
Неверные пути к папкам программ не единственная причина появления приведенной выше ошибки. Сообщение о невозможности сохранения файлов, приложений и параметров может возникнуть, если язык обновляемой системы по умолчанию отличается от языка сборки в ISO-образе. Если в системе установлено несколько языков, может потребоваться временное удаление дополнительных языковых пакетов. Другой причиной ошибки может стать перенаправление каталогов приложений либо же папки профиля пользователя посредством жестких ссылок на другой раздел или диск. Если вы ранее проводили эту процедуру, восстановите исходные настройки и только потом приступайте к обновлению.
Проводник не обновляется автоматически
Если вы обнаружите, что вам необходимо часто обновлять рабочий стол в Windows 10/8/7, вы можете выполнить следующие действия, чтобы попытаться устранить проблему.
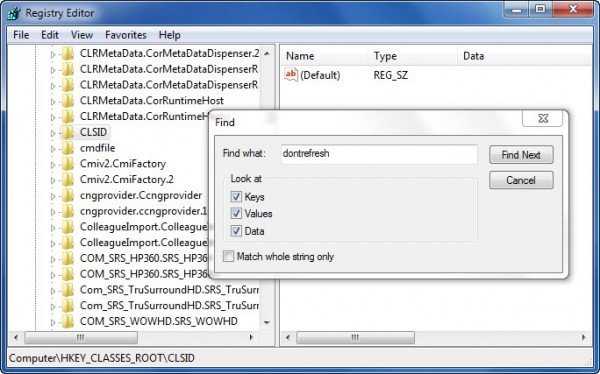
Откройте редактор реестра и перейдите к следующему разделу реестра:
HKEY_CLASSES_ROOT \ CLSID
64-разрядным пользователям, возможно, придется заглянуть в:
HKCR \ Wow6432Node \ CLSID \
Здесь щелкните правой кнопкой мыши CLSID и выберите Найти , чтобы найти dontrefresh . Если вы найдете его, и если для него установлено значение 1, измените его значение на .
Вероятно, вы найдете его в одном из следующих мест в зависимости от того, является ли ваша Windows 32-битной или Windows 64-битной:
HKEY_CLASSES_ROOT \ CLSID \ {BDEADE7F-C265-11D0-BCED-00A0C90AB50F} \ Instance
HKEY_CLASSES_ROOT \ Wow6432Node \ CLSID \ {BDEADE7F-C265-11D0-BCED-00A0C90AB50F} \ Instance
Если вы его не видите, у вас будет создать путь {BDEADE7F-C265-11D0-BCED-00A0C90AB50F} \ Instance \ dontrefresh , щелкнув правой кнопкой мыши и выбрав команду «Создать». > DWORD на каждом уровне следующим образом:
- Щелкните правой кнопкой мыши> Создать> Ключ> Назовите его {BDEADE7F-C265-11D0-BCED-00A0C90AB50F}
- Щелкните правой кнопкой мыши> Создать> Ключ> Назовите его экземпляр
- Щелкните правой кнопкой мыши Экземпляр> Создать> DWORD для 32-разрядных систем. -ИЛИ- QWORD для 64-разрядных систем.
- Затем снова щелкните правой кнопкой мыши это слово, переименуйте его в dontrefresh и присвойте ему значение .
Известно, что это помогло решить проблему в большинстве случаев.
Если это не так, вот несколько других советов:
1] Используйте ShellExView из Nirsoft и отключите сторонние расширения оболочки, которые могут препятствовать нормальному функционированию Windows Explorer. Это может быть метод проб и ошибок.
2] В диспетчере задач завершите процесс explorer.exe и перезапустите его снова. Также восстановите настройки Explorer по умолчанию. Для этого откройте «Свойства папки» и на вкладке «Общие» нажмите «Восстановить настройки по умолчанию». Нажмите Применить и выйти.
3] Некоторые обнаружили, что удаление кеша миниатюр и восстановление кеша иконок помогло им решить проблему.
4] Перезагрузитесь в чистом состоянии загрузки и попробуйте устранить проблему.
Эта проблема кажется довольно распространенной – настолько, что для нее даже есть аббревиатура: WEDR – проводник Windows не обновляется! Итак, у BSOD появился компаньон!
Microsoft выпустила некоторые исправления для решения таких проблем в KB960954 и KB823291. Прежде чем принять решение о загрузке и применении, проверьте, ЕСЛИ они применимы к вашей операционной системе и ситуации.
См. Этот пост, если значки вашего рабочего стола медленно загружаются при запуске в Windows 10.
ОБНОВЛЕНИЕ . Также см. комментарий от tralala/Truth101/Guest ниже.
Проверьте это сообщение, если обнаружите, что ваша корзина не обновляется правильно.


































