& # 8216; Не удалось завершить сканирование & # 8217; Ошибка факса и сканирования Windows
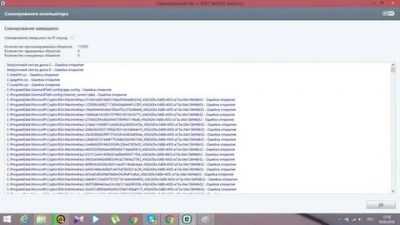
- Обновите драйверы для вашего сканера
- Запустите средство устранения неполадок оборудования
- Восстановление поврежденных системных файлов
- Выполнить обновление Windows
Некоторые пользователи Windows сталкивались с ошибкой « Не удалось завершить сканирование » при попытке сканирования своих документов с помощью функции факса и сканирования Windows. Если вы также столкнулись с этим неудобством и ищете решение для устранения ошибки «Не удалось завершить сканирование», ниже вы найдете несколько решений, которые могут помочь вам решить вашу проблему:
Решение 1. Обновите драйверы для вашего сканера
Пользователи признали, что много раз они сталкивались с этой проблемой, когда драйверы были не в курсе. Поэтому первое решение, которое вы должны попробовать, это удалить принтеры и драйверы сканирования, а затем установить драйверы вручную. Чтобы сделать это, пожалуйста, следуйте шагам, описанным ниже:
- Нажмите клавишу Windows + R .
- Введите control и нажмите Enter .
- В Панели управления перейдите в раздел Программы и функции .
- Щелкните правой кнопкой мыши драйвер сканера и выберите Удалить .
- Перезагрузите компьютер
- Загрузите драйверы сканера с веб-сайта производителя устройства.
- Нажмите правой кнопкой мыши на файл установки драйвера и выберите Свойства .
- Перейдите на вкладку Совместимость и установите флажок Запустите эту программу в режиме совместимости для , выберите Windows 10 в раскрывающемся меню и продолжите установку.
- Перезагрузите компьютер
СВЯЗАННЫЕ: Как исправить проблемы с принтером и сканером Samsung в Windows 10
Решение 2. Запустите средство устранения неполадок оборудования
Windows 10 содержит ряд встроенных инструментов для устранения неполадок, которые могут помочь вам решить общие технические проблемы всего за пару минут. Так что это еще одно решение, которое вы можете попробовать, если по-прежнему получаете сообщение «Не удалось завершить сканирование». Для этого:
Решение 3. Восстановление поврежденных системных файлов
Проверка системных файлов – это утилита в Windows, которая позволяет пользователям проверять наличие повреждений в системных файлах Windows и восстанавливать поврежденные файлы. Ошибка «Не удалось завершить сканирование» может возникнуть, если некоторые компоненты вашей операционной системы повреждены или повреждены, и для их устранения вы можете использовать сканирование SFC. Для этого выполните следующие действия:
- нажмите Пуск и введите Командная строка в поле поиска.
- Нажмите правой кнопкой мыши Командная строка, а затем нажмите Запуск от имени администратора (если вас попросят ввести пароль администратора или подтверждение, введите пароль или нажмите Разрешить ).
- Когда откроется командная строка, введите sfc/scannow и нажмите Enter .
- Дождитесь завершения процесса, закройте командную строку и проверьте, устранена ли ошибка
Если сканирование SFC не устранило проблему, вы можете рассмотреть возможность использования сканирования DISM. Чтобы выполнить сканирование DISM, вам просто нужно выполнить следующие шаги:
- Запустите Командную строку от имени администратора.
- Введите DISM/Online/Cleanup-Image/RestoreHealth и нажмите Enter , чтобы запустить команду
- Сканирование DISM теперь запустится и убедитесь, что вы его не прерываете
После завершения сканирования, пожалуйста, проверьте, решена ли проблема. Если проблема все еще существует или если вы не смогли запустить сканирование SFC раньше, хорошим решением сейчас было бы повторить сканирование SFC. После этого проверьте, по-прежнему ли возникает ошибка «Не удалось завершить сканирование».
Решение 4. Запустите обновление Windows
Чтобы иметь исправный компьютер, необходимо постоянно обновлять Windows до последних системных обновлений и драйверов. Это также поможет вам решить любые проблемы или трудности, с которыми вы можете столкнуться.Вот как вручную проверить и установить Центр обновления Windows:
- Перейдите на Пуск .
- В поле поиска введите Центр обновления Windows .
- Нажмите Настройки обновлений Windows в результатах поиска.
- Установите последние обновления Windows
Восстановить данные после сканирования и исправления
Учитывая, что последняя версия операционной системы Windows — Windows 10 — широко используется, я решил предложить подробное руководство о том, как восстановить файлы с USB в Windows 10.
Когда вы сканируете и исправляете USB в Windows 10, вы, вероятно, обнаружите, что полезные файлы были удалены в процессе. В это время вы должны сохранять спокойствие, потому что поддержание эмоциональной стабильности может помочь вам снизить вероятность ошибок во время восстановление удаленных файлов в Windows 10 .
Будьте готовы к восстановлению потерянных файлов после сканирования и исправления
Прежде всего , вы должны убедиться, что ваш съемный диск по-прежнему распознается и отображается на компьютере; вы можете открыть Windows Управление диском чтобы понять это.
Во-вторых , закройте все связанные программы, которые могут использовать этот диск, и остановите все операции, которые пытаются записать новые данные на диск.
в-третьих , загрузите пробную версию MiniTool Power Data Recovery Trial Edition на любой из ваших локальных дисков. Затем дважды щелкните целевое приложение, чтобы просто запустить и завершить установку.
Будьте готовы восстановить удаленные файлы после сканирования и исправления
Шаг первый : подключите целевой USB-накопитель к компьютеру, на котором установлено программное обеспечение для восстановления данных. Затем запустите программу, и вы увидите основной интерфейс, как показано на следующем рисунке.
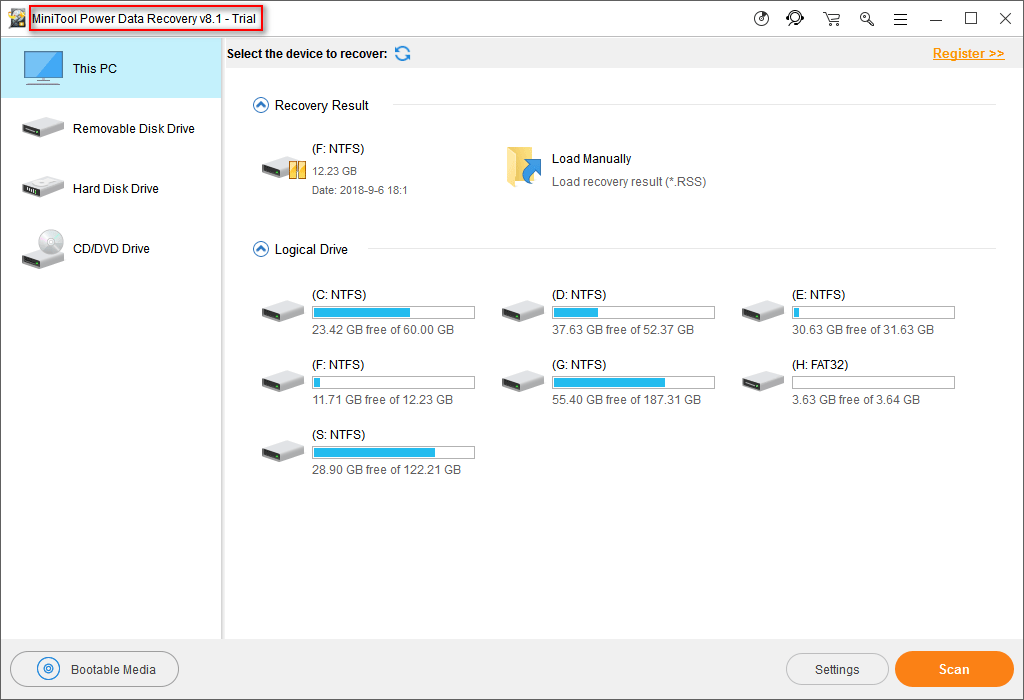
В основном интерфейсе я советую вам выбрать « Съемный диск », Щелкнув по нему. Вы также можете нажать на значок « Этот ПК »Вариант, если на целевом USB-накопителе только один раздел; иначе, ‘ Съемный диск »- лучший выбор.
Различия между ‘ Этот ПК ‘ и ‘ Съемный диск ‘:
- Нажав на первый вариант, вы увидите все разделы на USB-накопителе.
- Тем не менее, если вы нажмете на последний, вы увидите USB-накопитель целиком.
Наконечник:
Шаг второй : найдите свой USB-диск в списке разделов ( как показано ниже ), просмотрев букву диска, файловую систему и емкость. Затем выделите его и нажмите « Сканировать »В правом нижнем углу интерфейса.
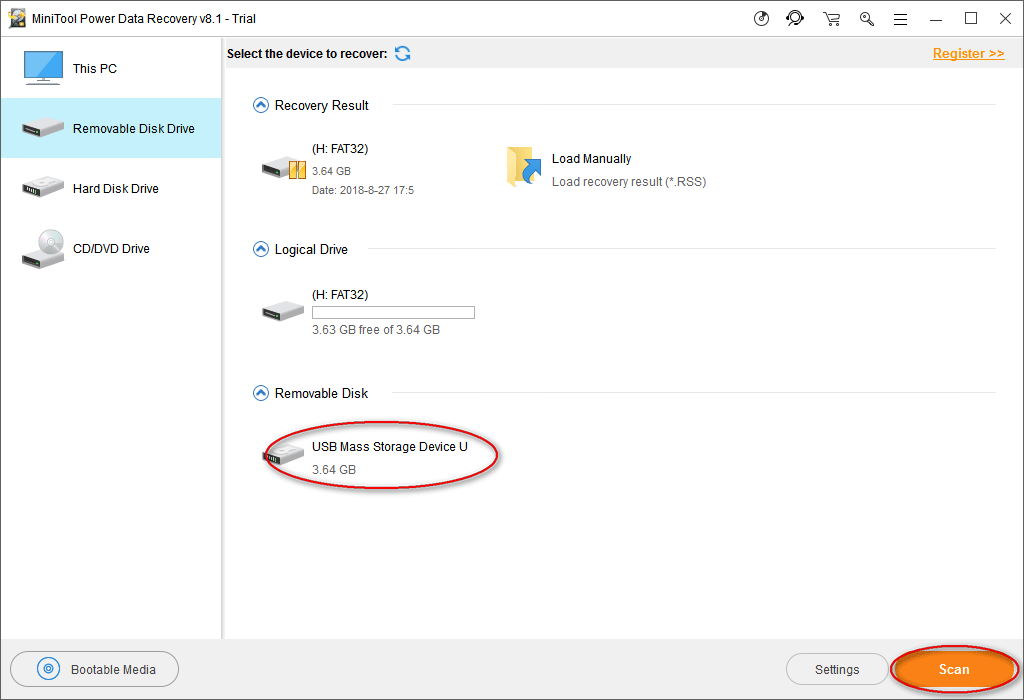
Внимание!
Это ‘ регистр »В правом верхнем углу каждого интерфейса программного обеспечения. После нажатия на эту кнопку вы увидите окно регистрации, показанное на рисунке ниже. Здесь у вас есть 2 варианта регистрации вашей копии MiniTool Power Data Recovery.
- Скопируйте лицензионный код и вставьте его в текстовое поле, расположенное в нижней части окна; затем нажмите « регистр »Внизу, чтобы закончить.
- Нажми на ‘ купить сейчас », Если у вас нет лицензионного кода, но вы хотите зарегистрироваться.

Шаг третий : сканирование может длиться несколько минут, несколько часов или даже дольше; это полностью зависит от того, сколько файлов вы сохранили на целевом диске и состояния вашего диска ( есть ли у него какие-либо логические или физические проблемы ).
Но не волнуйтесь; вам не нужно ждать окончания сканирования. Вы увидите, что возможные разделы, найденные программой, автоматически отображаются в интерфейсе программы. В это время вы должны открывать разделы и папки один за другим, чтобы узнать, какие файлы необходимо восстановить, а какие нет. У вас есть 2 способа открыть разделы и папки:
- Нажми на ‘ + »Перед каждым разделом и папкой.
- Дважды щелкните непосредственно целевой раздел / папку.
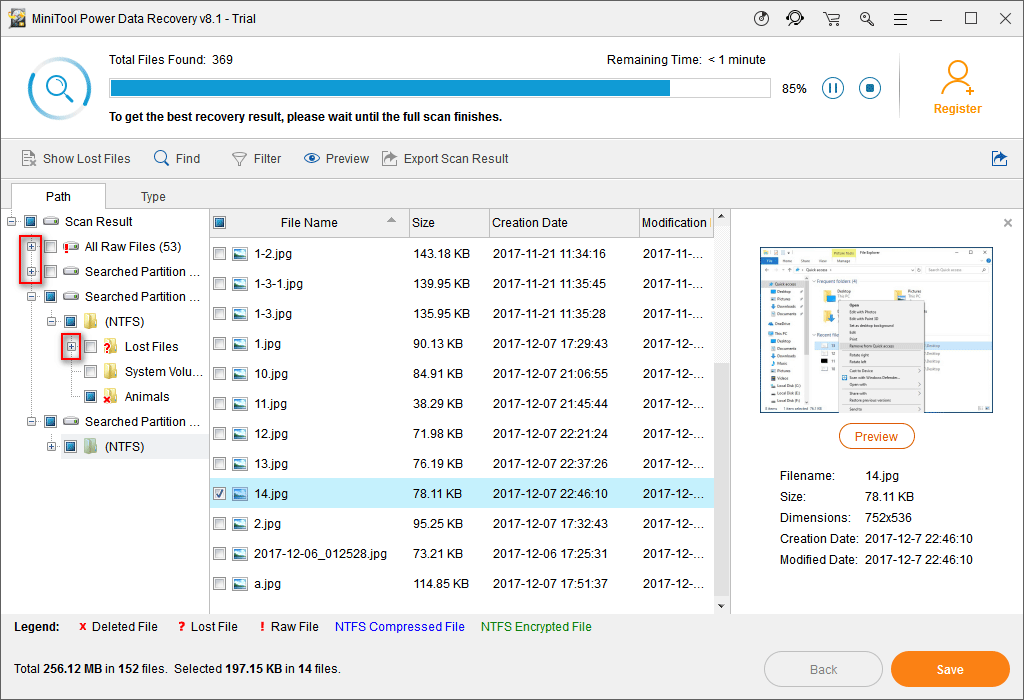
Шаг четвертый : поставьте галочку в квадратном поле перед каждым файлом, папкой и разделом, а затем нажмите кнопку « Сохранить »В правом нижнем углу, чтобы увидеть окно настройки каталога. Наконец, выберите другой диск, на котором осталось достаточно свободного места для хранения элементов, ожидающих восстановления; а затем нажмите « Хорошо », Чтобы подтвердить выбор.
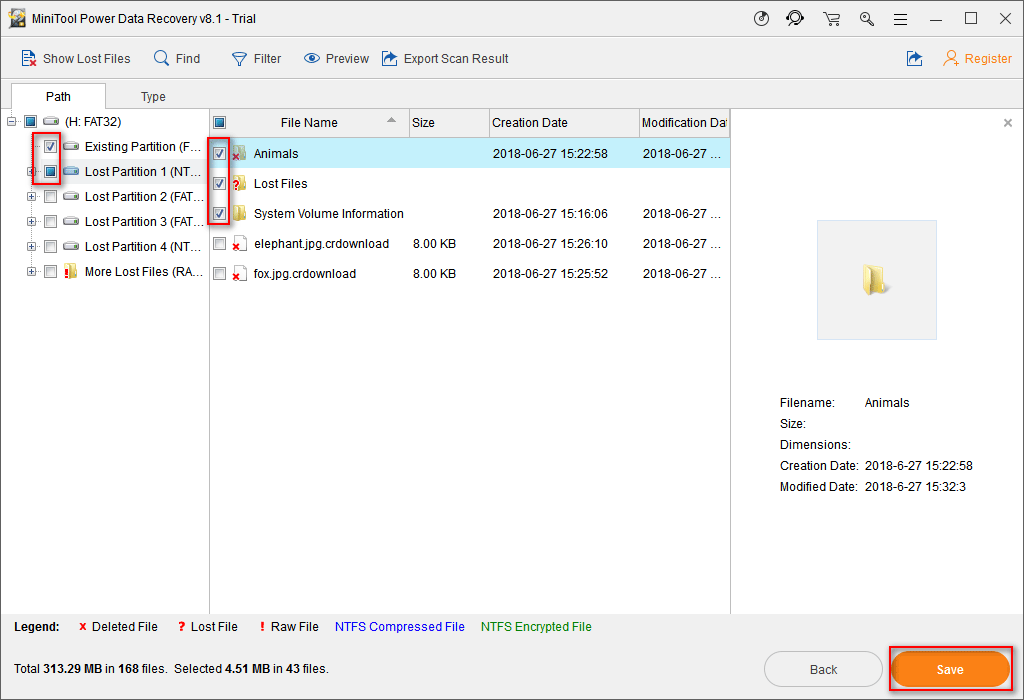
После этого программа восстановит для вас выбранные файлы. И когда он завершит восстановление всех файлов в указанное место, появится всплывающее окно, информирующее вас об успешном завершении восстановления после сканирования и исправления удаленных файлов Windows.
Это все о том, как восстановить файлы из программы Scan and Fix в Windows 10 с помощью рекомендованного стороннего программного обеспечения для восстановления. Прочитав, вы легко найдете это: MiniTool Power Data Recovery определенно является хорошим выбором для восстановления удаленных данных с USB или восстановление файлов с отформатированного USB .
Совет #11: установите по сканера в режиме совместимости
Если вы вынуждены работать со старым оборудованием, могут возникнуть проблемы совместимости. Например, вы обновили операционную систему, и оказалось, что ваш Windows 10 не видит сканер. Виндовс 10 является операционной системой нового поколения, которая не поддерживает программное обеспечение для периферии, вышедшей задолго до ее появления, о чем часто сообщают сами разработчики.
Поэтому, если вы попробовали поставить старый драйвер, надеясь на успех, но в результате из этого ничего не вышло, поможет режим совместимости.
Правым кликом мышки по установочному файлу вызовите меню, чтобы попасть в «Свойства».
Затем переходите на вкладку «Совместимость».
Теперь жмите «Запустить средство устранения проблем с совместимостью».
Для режима диагностики выберите рекомендованные параметры.
Следуйте подсказкам мастера. Если результат положительный – сохраните настройку.
Если диагностика не дала ожидаемого эффекта, закройте окно, чтобы вернуться на вкладку «Совместимость», где вы сможете инициировать запуск установки в режиме, совместимом с той операционной системой, для которой предназначен драйвер.
Теперь запускайте установку.
Если проблема не исчезла, выполните более точную настройку с помощью «Режима пониженной цветности», где нужно указать разрядность: 8 или 16.
Другие возможные действия
- Разобрать компьютер и попробовать переподсоединить жесткий диск, предварительно проверив, что все контакты провода целы, исправны и на них нет пыли;
- Если все танцы с бубном оказались напрасными, скорее всего ваш жесткий диск отправился в лучший мир – жесткодисковый рай. Но прежде чем выкидывать его на помойку лучше перестраховаться и протестировать его на другом компьютере, если есть такая возможность. Достаточно просто подключить его параллельно с другим диском, на котором установлена Windows и посмотреть, нормально ли он определяется;
- Также можно загрузить операционную систему с загрузочной флешки или диска, если таковые имеются;
- Если диск определяется, то нужно выполнить его проверку. Сделать это можно с помощью системных средств Windows, а также с помощью профильных утилит. Чтобы использовать встроенную утилиту Windows необходимо открыть «Мой компьютер» и вызвать свойства проблемного диска. После чего во вкладке «Сервис» сделать проверку диска на наличие файловых ошибок;
- И конечно же, если становится очевидным, что диск накрылся, то можно обратиться в сервисный центр.
Надеюсь, статья «Не включается компьютер, зависает и пишет: «Scanning and repairing drive (C:): 0 % complete» в Windows 10, 8» была вам полезна.
Как исправить проблемы с печатью на принтере Canon
- Проверьте совместимость окна 10 сканера
- Откройте средство устранения неполадок с оборудованием и устройствами
- Выберите опцию энергосбережения
- Сканирование документов с помощью MF Toolbox 4.9
- Обновите драйвер принтера
1. Проверьте совместимость окна 10 сканера
Принтер и сканер Canon all-in-one не будут работать, если они не совместимы с вашей платформой. Если вы никогда ранее не сканировали с помощью сканера Canon в Windows 10, проверьте совместимость принтера с платформой. На этой странице вы можете проверить совместимость с Windows 10 для ряда принтеров и сканеров Canon. Там вы можете щелкнуть серию вашего принтера, чтобы развернуть список моделей, как показано ниже.
Обратите внимание, что списки моделей включают столбцы Windows 10 и Windows 10 S. Модели принтеров Canon, как правило, совместимы с Windows 10, но не с Win 10 S
Таким образом, некоторым пользователям Win 10 S может потребоваться переключиться на альтернативную версию Win 10 для сканирования с помощью принтеров Canon.
2. Откройте средство устранения неполадок оборудования и устройств.
В состав Windows входят два средства устранения неполадок, которые могут исправить принтер Canon «все в одном», который не сканирует. Средство устранения неполадок с оборудованием и устройствами может предоставить разрешение для исправления сканера Canon, который не сканирует. Устранение неполадок принтера также может пригодиться для ремонта принтера и сканера 2-в-1. Вы можете открыть эти средства устранения неполадок в Windows 10 следующим образом.
- Нажмите кнопку Введите здесь для поиска в левой части панели задач, чтобы открыть приложение Cortana.
- Введите «устранение неполадок» в поле поиска.
- Выберите «Устранение неполадок», чтобы открыть список устранения неполадок приложения «Настройки» в снимке экрана ниже.
- Выберите «Оборудование и устройства», чтобы нажать кнопку Запустить средство устранения неполадок . Затем вы можете просмотреть предложения по устранению неполадок.
- Либо нажмите кнопку Запустить средство устранения неполадок , чтобы принтер открыл это средство устранения неполадок.
– СВЯЗАННО: ИСПРАВЛЕНИЕ: принтер не будет печатать в Windows 10, 8.1
3. Выберите опцию энергосбережения
Некоторые пользователи (с ноутбуками) установили принтеры Canon, которые зависают при сканировании, выбрав параметр «Экономия энергии» в Windows 10. Для этого введите «Энергосбережение» в поле поиска Cortana и выберите Выбрать план питания . , Затем вы можете выбрать параметр Экономия энергии . Кроме того, вы можете также найти сканирование принтера, когда вы отключите ноутбук.
4. Сканирование документов с помощью MF Toolbox 4.9.
MF Toolbox 4.9 является альтернативой Canon для утилиты Windows Fax and Scan. Некоторые пользователи принтеров Canon заявляли на форумах, что их принтеры сканировали, когда они использовали MF Toolbox 4.9 вместо Windows Fax and Scan. Вы можете сканировать с помощью MF Toolbox 4.9 следующим образом.
- Нажмите кнопку Загрузить на этой странице Softpedia, чтобы сохранить архив MF Toolbox 4.9 в Windows.
- Вы можете открыть установщик MF Toolbox с помощью 7-Zip. Вы можете нажать Загрузить на этой странице, чтобы добавить 7-Zip в Windows 10.
- Когда вы установили MF Toolbox, щелкните правой кнопкой мыши его exe или ярлык на рабочем столе и выберите Свойства , чтобы открыть окно, показанное непосредственно ниже.
Выберите вкладку «Совместимость» в снимке экрана ниже.
- Установите флажок Запустить эту программу в режиме совместимости .
- Выберите Windows 8 в раскрывающемся меню платформы.
- Нажмите кнопку Применить , чтобы подтвердить новые настройки, а затем нажмите ОК , чтобы закрыть окно.
- Затем откройте панель инструментов MF Toolbox и нажмите Scan-1 для сканирования.
– СВЯЗАН: принтер не печатает в Windows 10
5. Обновите драйвер принтера
Пользователи Canon также подтвердили, что обновления драйверов для их устройств исправляли зависания в середине сканирования. Таким образом, обновление драйвера для вашего принтера/сканера Canon может также привести к его пост содержит дополнительную информацию по обновлению драйверов устройств.
Вы также можете быстро обновить драйверы с помощью утилиты обновления драйверов Canon. Нажмите Загрузить на этой веб-странице и откройте установщик утилиты, чтобы добавить программное обеспечение в Windows. Затем откройте окно утилиты и нажмите кнопку Начать сканирование . Утилита перечислит устаревшие драйверы Cannon и самые последние из них, которые вы можете установить, нажав Установить .
Что сделать еще
Но есть еще несколько действенных методов, если не сканирует Windows 10 или в другой версии «окон».
Запустить средство устранения неполадок
Это штатный инструмент в любой Windows. Запустить средство для диагностики сразу конкретного принтера можно через контекстное меню.
Для Windows 10 можете следовать следующему пошаговому алгоритму:
После запуска средство начнет обнаружение. Если принтеров подключено несколько, выберите диагностируемый. Подождите, пока закончится сканирование на наличие ошибок. В конце вам напишет, что проблемы не обнаружены, или предоставит нарушения список с возможностью попытаться их исправить.
Полная деинсталляция и повторная установка
Много пользователей отмечают, что часто срабатывает полное удаление принтера с Windows. Удалению в этом случае подлежит и пакет драйверов, и принтер. Затем устройство повторно добавляется на компьютер и ставятся «дрова».
Отключить тихий режим
Бесшумный режим уменьшает громкость звуков, которые издаются при движении механизмов. Во включенном состоянии сканер может плохо или вовсе не работать.
Пример отключения режима для устройств Canon:
- Через окно «Устройства и принтеры» зайдите в «Свойства принтера».
- На вкладке «Обслуживание» зайдите в «Параметры бесшумного режима».
- Можете сделать индивидуальные настройки активации бесшумности или сделать полное отключение.
Часто на самом корпусе находится отдельная кнопка для деактивации режима.
Убрать документы из очереди на печать
Если требуется сразу распечатать несколько файлов, то все документы помещаются в очередь и обрабатываются по мере отработки предыдущих файлов. Но иногда очередь зависает, из-за чего печать прерывается, документы в списке очереди остаются до момента, пока их оттуда не удалить самому. Зависшие задания могут повлиять на сканирование, поэтому требуется очистить очередь печати.
Проверить работу компонента сканирования
Несмотря на то что по умолчанию компонент должен быть включен, иногда он в неактивном состоянии. Следовательно, сканирование не работает даже когда в остальном нет ни единого нарушения.
Отключать его необходимо только при условии, что действительно есть конфликт. В 99% случае компонент должен работать.
Войти под другой учетной записью
В домашних условиях с личным компьютером в этом нет необходимости. Учетная запись практически всегда одна – хозяина компьютера, который и есть администратор. А вот в офисах за одним компьютером могут работать много человек. Под каждого работника может создаваться отдельная «учетка». В зависимости должности сотрудника к профилю могут применяться ограничения, в том числе на различные действия с подключенной периферией.
Выходом станет либо повышение уровня доступа, либо авторизация под профилем администратора.
Аппаратные причины
Сначала проверьте, подключен ли аппарат к компу. Зайдите в окно «Устройства и принтеры». Для этого нажмите одновременно на клавиатуре комбинацию клавиш «Windows R». Далее выполните команду «control printers».
В списке оборудования должен находиться нужный к работе сканер или печатающее устройство.
Если техника отображается и ее значок не осветлен, не содержит рядом никаких иконок предупреждения (например, восклицательный знак), то с подключением все нормально.
Дополнительно можно провести диагностику устройства на предмет неполадок. Кликните правой кнопкой мышки на значок сканера, выберите «Устранение неполадок».
Далее пошагово следуйте мастеру и при обнаружении проблем попробуйте избавиться от них. Если проблем не выявлено, и мастер диагностики пишет, что устройство работает нормально, тогда причина в другом.
Ситуация, когда значка техники нет в оборудовании, или он неактивен в данный момент, требует диагностики устройства.
Сперва убедитесь, что сканер вообще включен. Иногда по невнимательности пользователи забывают нажать кнопку включения. Если даже после нажатия кнопки на корпусе принтера не загораются никакие индикаторы, значит не поступает питание от сети или присутствуют проблемы внутри самого аппарата. В таком случае осмотрите шнуры.
Блок исправный, шнуры не повреждены, а аппарат все равно отключен, значит, высокая вероятность выхода из строя «внутренней начинки». Неопытному человеку выявить неисправность практически невозможно. Поможет только обращение к специалистам.
Дополнительно попробуйте вставить USB-шнур от МФУ в другой разъем на компьютере. USB-вход банально может выйти из строя или слететь драйвер на него. В первом случае поможет перестановка шнура в другой USB. Во втором случае переустановка драйвера на USB-контроллеры.
Зайдите в диспетчер устройств через свойства «Мой компьютер» и посмотрите, нет ли восклицательных знаков возле контроллеров. При их наличии сделайте обновление драйверов через свойства конкретного USB. Может помочь удаление контроллера, а потом добавление его по новому с помощью функции обновления конфигурации оборудования.
Устаревший интерфейс USB (1.1) может сильно влиять на скорость работы оргтехники. При слишком медленном запуске или процесса сканирования, сделайте подключение к USB 2.0.
Для беспроблемной связи компьютера с периферийным устройством не рекомендуется использовать шнур длиной более полутора метров и подключать его через переходники, USB-хабы.
Сканер перестал работать
- Проверьте кабель питания, подключено ли ваше устройство к сети.
- МФУ может быть занят инициализацией или какими-то задачами по обслуживанию. Кнопка питания в этом случает обычно моргает, подождите пока устройство будет готово к работе.
- Принтер может выдавать код какой-либо ошибки. Например, требуется замена картриджа. И хотя для сканирования чернила не требуются, большинство МФУ в этом случае не будет выполнять никаких функций. Устраните все ошибки.
- Выключите и отключите кабели питания как у принтера, так и у компьютера. Подключите снова через 1-2 минуты. Если это был разовый сбой, сканер заработает после такой перезагрузки.
- Проверьте USB-кабель:
- Подключите его к другому порту, напрямую, а не через хаб.
- Используйте порт на задней части компьютера, если это ПК.
- Длина кабеля должна быть как можно короче, желательно не больше 1,5 м.
- Проверьте интернет-соединение, если МФУ подключен по Wi-Fi.
- Напряжение в сети и помехи:
- Скачки напряжения тоже могут вызвать сбой в работе сканера. Нежелательно включать МФУ в сеть, куда подключены электроприборы, которые постоянно включаются и выключаются: кондиционеры, выключатели с таймерами и тому подобные устройства.
- МФУ не должно находиться в непосредственной близости с акустическими системами, базами радиотелефонов и другими источниками электромагнитных помех (микроволновыми печами в том числе). Особенно актуально, если ваш принтер подключен по Wi-Fi.
- Проверьте правильно ли выбрано устройство для сканирования. Лучше всего назначить МФУ принтером по умолчанию.
- МФУ не могут делать несколько дел одновременно:
- Если принтер печатает, подождите пока задание будет выполнено.
- Проверьте очередь печати и при необходимости очистите ее (как очистить).
- Сканирование может приостановиться, если недостаточно места на жестком диске или общий размер данных достигает предела.
- При сканировании по сети может быть ошибка связи если в настройках сканирования задано высокое разрешение. Понизьте разрешение.
- Сбросьте настройки принтера до заводских. Как это сделать читайте в руководстве пользователя вашего устройства.
ПО сканера работает неправильно
Удостоверьтесь, что компьютер отвечает требованиям к объему памяти и другим системным требованиям ваших приложений. См. документацию к оборудованию и ПО.
В Windows проверьте, не присутствует ли значок сканера в нескольких экземплярах. Чтобы сделать это, дважды щелкните значок Scanners and Cameras (Сканеры и камеры) на панели инструментов. Сделайте следующее.В Windows Vista и XP
Дважды щелкните значок Scanners and Cameras (Сканеры и камеры) на панели управления и удалите значок вашего сканера. Затем удалите и повторно установите программу Epson Scan. См. раздел . Затем заново установите Epson Scan, следуя инструкциям плаката Установка.В Windows 2000
Дважды щелкните значок Scanners and Cameras (Сканеры и камеры) на панели управления и удалите ваш сканера из писка устройств. Затем удалите и повторно установите программу Epson Scan. См. раздел . Затем заново установите Epson Scan, следуя инструкциям плаката Установка.
Сканер может работать неправильно, если компьютер находится в режиме ожидания (Windows) или в «спящем» режиме (Mac OS X). Перезапустите EPSON Scan и начните сканирование.
Сканер может работать неправильно, если вы обновили свою операционную систему, но не переустановили EPSON Scan. Подробнее об установке и переустановке ПО см. в разделе .
Метод 1: выключите и снова включите сканер
Как оказалось, многие пользователи, столкнувшиеся с ошибкой «Из- за проблемы не удалось отсканировать документ », сообщили, что им удалось решить проблему, выполнив процедуру отключения и включения питания. Эта операция заключается в выключении устройства и отключении его от источника питания, чтобы разрядить силовые конденсаторы и гарантировать, что следующий запуск будет завершен без каких-либо кэшированных данных.
Вот краткое пошаговое руководство по выключению и повторному включению сканера, чтобы исправить это сообщение об ошибке:
- Удалите все незавершенные задания в очереди сканера, затем отключите его обычным способом с помощью физической кнопки включения / выключения.
- Отключите сканер от розетки и подождите не менее 60 секунд, чтобы убедиться, что силовые конденсаторы разряжены.
- По прошествии этого времени снова подключите сканер к розетке и снова запустите сканер, нажав кнопку питания.
- После завершения запуска повторите действие, ранее вызывавшее ошибку «Из- за проблемы не удалось отсканировать документ», и посмотрите, решена ли проблема.
Если проблема все еще не устранена, перейдите к следующему способу.
Ошибки подключения к сканеру
Существует ряд ошибок, сигнализирующих об отсутствии связи МФУ или сканера с компьютером. В большинстве случаев такие ошибки не сопровождаются кодом, а только текстовыми сообщениями в виде — «Ошибка при соединении со сканером», «Сканер не обнаружен», «Сканирование на компьютер в настоящее время недоступно» и т. д. Приводим наиболее вероятные причины возникновения подобных ошибок.
Аппаратные неисправности
Вероятней всего из строя вышел USB-кабель. Если его замена не помогает, возможно, из строя вышел USB-порт на компьютере или печатно-сканирующей машине. Для проверки порта ПК можно воспользоваться любым другим USB-устройством. Проверка USB-порта МФУ/сканера может быть осуществлена путем его подключения к другому ПК. Также следует проверить наличие драйверов на USB-интерфейс компьютера.
Программные неисправности
Ошибки, возникающие по причине программных сбоев, обычно легко устраняются путем переустановки драйверов на сканер или МФУ. Также проблема может быть и в настройках операционной системы. Многие программные неисправности в автоматическом режиме помогает устранить утилита HP Print and Scan Doctor, которую можно скачать на официальном сайте HP.
Работа с утилитой предельно проста. После ее запуска достаточно выбрать в отобразившемся списке «проблемный» МФУ или сканер, а затем нажать на кнопку тестирования. Программа автоматически определит и устранит все имеющиеся программные неисправности.
Если вы столкнулись с ошибкой сканера, которая выглядит следующим образом: «сканирование документы не выполнено из-за ошибки повторите попытку», то следует предпринять следующие действия, направленные на устранение данной ошибки.
Как правило, выполнение этих пунктов приводит к выявлению проблем и благополучному их исправлению.
Также для устранения подобных ошибок, можно воспользоваться инструкцией к сканеру. Как правило, общие инструкции следующие.
Совет #7: переустановите драйвер сканера и его программное обеспечение
Чтобы определить, почему не работает сканер, нужно проверить наличие драйверов к нему. Получить эту информацию можно в «Диспетчере устройств», который легко вызвать, вписав в строку поиска, расположенную в меню «Пуск», и нажав «Enter».
Наличие возле имени сканера знака предупреждения, который выглядит как восклицательный знак в желтом треугольнике, говорит о том, что необходимо установить драйвер, вот почему компьютер не видит сканер. Двойной щелчок мыши вызовет окно с подробностями:
В окне состояния верхней строкой прописано, что для данного оборудования отсутствует драйвер.
Переход на вкладку «Драйвер» позволит осуществить загрузку обновлений нажатием кнопки «Обновить…». Система предложит два варианта загрузки: автоматический и в ручном режиме.
Выбор автоматического поиска запустит процесс обнаружения драйверов сначала на самом компьютере. Если это не даст результата, появится новое окно с предложением продолжить поиск в Интернете.
Если автоматический поиск не дал результатов, нужно устанавливать программное обеспечение вручную. Источник можно отыскать в интернете, если вы не найдете установочный диск, поставляемый с оборудованием.
В случае, когда диск на месте, алгоритм действий поможет решить вопрос: почему сканер не работает, а принтер печатает.
Вставляйте диск, запускайте установочный файл и следуйте инструкции. В предложенном списке приветственного окна отметьте свой регион.
Программа предложит выбор из двух вариантов установки: простую и выборочную. Простая подразумевает процесс с минимумом настраиваемых параметров: программа просто установит все компоненты, имеющиеся на диске, включая справочные материалы и дополнительное ПО.
Окно выборочной установки покажет все вспомогательные компоненты, от которых можно отказаться. Возле нужных параметров нужно поставить галочку.
Далее, нажатием кнопки «Да» нужно принять условия соглашения.
Кнопка «Далее» отправит вас на экран процесса установки отмеченных компонентов.
Окно состояния показывает в процентном соотношении, как быстро идет процесс.
После завершения установки станет понятно: не сканирует сканер по-прежнему, или проблема решена.
Далее программа спросит, даете ли вы согласие на сбор статистической информации об эксплуатации оборудования, с целью ее использования в интересах компании Canon. Какое бы вы решения относительно этого пункта ни приняли, это никак не повлияет на работу устройства.
Даже после установки вы увидите, что сканер не обнаружен в Windows 10, а также в предыдущих версиях операционной системы. Для того чтобы внесенные параметры зафиксировала ОС, обязательно перезагрузите компьютер.
Теперь рассмотрим ход действий при отсутствии диска – будем устанавливать ПО из Интернета.












![[решено:] kyocera сканирование по usb](http://navikur.ru/wp-content/uploads/8/c/4/8c491c34a57ab292acda36b2c5df019f.jpeg)





















