Использование безопасного режима Windows 7
В ряде случаев сбой при запуске возникает только в нормальном режиме, а в safe mode (безопасный режим) система загружается без проблем. Если это ваш случай — используем эту возможность.
Чтобы попасть в безопасный режим, перед началом запуска Windows нажмите несколько раз клавишу F8. Когда увидите на экране такой список, выберите из него нужный пункт:
После загрузки рабочего стола нужно открыть Пуск, зайти в меню «Все программы», открыть папку «Стандартные», потом «Служебные» и выбрать оттуда «Восстановление системы».
Этот инструмент Windows 7 поможет исправить ошибки при запуске, возникшие из-за повреждения системного реестра, удаления или повреждения важных файлов, установки сбойных драйверов, вирусных атак и прочего, связанного с системой и программным обеспечением.
После запуска «Восстановления» вам нужно выбрать контрольную точку, которая была создана не позже даты, когда проявился сбой, и следом нажать «Далее».
Подтвердив выбор точки, кликните «Готово» и дождитесь, когда «Восстановление» завершит свою работу. Это вернет Windows 7 к состоянию, которое было перед тем, как возникли ошибки загрузки. Реестр, файлы, драйвера, обновления, программы, установленные или измененные позже этой даты, будут удалены или возвращены к нормальному состоянию. Файлы в пользовательских папках затронуты не будут.
Дополнительно можно воспользоваться системой автоматического поиска проблем и их решений. Для этого:
загрузитесь в безопасный режим с поддержкой сетевых драйверов;
откройте Панель управления, выберите из «Настройки параметров» раздел «Система и безопасность» и в нем «Проверку состояния компьютера».
Разверните вкладку «Обслуживание» и в разделе «Поиск решений для указанных в отчетах проблем» кликните «Поиск решений».
В ряде случаев система создает отчеты об ошибках, которые пересылаются в центр поддержки Microsoft. Если для вашей проблемы существует готовое решение, вы сможете им воспользоваться.
Use Command Prompt from Windows 10 Boot Options menu
Fix it now!
Fix it now!
To repair damaged system, you have to purchase the licensed version of Reimage Reimage.
- Choose Troublechoot>Advanced options as previously;
- Select Command Prompt from the list of options;
- When the window appears, enter the following lines and press Enter each time;bootrec.exe /rebuildbcdbootrec.exe /fixmbrbootrec.exe /fixboot Fix Srttrail.txt BSOD error in command prompt by following the steps.
- You need to know the letters of your drives for the next step. Enter the following lines using your PC’s drive letterschkdsk /r c:chkdsk /r d:
- Restart the device and check if the issue is resolved.
Причина появления кода ошибки 0x0003
Некоторые из возможных причин этой ошибки — это то, что некоторые службы Nvidia не работают, драйвер Nvidia поврежден, проблема с сетевым адаптером, драйвер графического процессора совместим с последним обновлением Windows и многое другое.
Принудительный перезапуск служб Nvidia
Некоторые из необходимых сервисов Nvidia могут быть отключены, что может вызвать эту ошибку. Таким образом, решением в этом случае будет принудительный перезапуск основных служб Nvidia, таких как Nvidia Local System Container, Nvidia Network Service Container, Nvidia Display Service.
В окне запуска команды введите msc и нажмите Enter, чтобы открыть приложение служб Windows.
Отсюда просто щелкните правой кнопкой мыши одну из них на любой из служб и выберите перезапустить службы Nvidia.
Разрешить службе телеметрии Nvidia взаимодействовать с рабочим столом
Еще вам нужно убедиться, что службы Nvidia Telemetry работают и находятся в интерактивном режиме с рабочим столом.
Нажмите кнопку Windows + R, чтобы получить Услуги экран, чтобы найти Nvidia Telemetry Container и щелкните его правой кнопкой мыши, чтобы выбрать Свойства.
Нажмите Вход в систему вкладка и убедитесь Разрешить взаимодействие с рабочим столом проверено. Нажмите Применить кнопку.
Переустановите компоненты Nvidia
Если некоторые компоненты Nvidia повреждены, у вас есть возможность переустановить все его компоненты. Это также может исправить ошибку.
В окне командной строки просто введите cpl, чтобы открыть окно «Программы и компоненты».
Удалите все программы Nvidia, выбирая их одну за другой.
При повторной загрузке GeForce по умолчанию будут загружены и установлены последние версии недостающих дисков. Перед тем, как продолжить этот процесс, перезагрузите компьютер.
Обычно это так, что после любых загрузок; вам необходимо перезагрузить вашу систему для корректного запуска обновлений. Это также гарантирует, что код ошибки GeForce Experience 0x0003 был удален.
Устранить проблему с сетевым адаптером с помощью команды сброса Winsock
Вы также можете использовать команду Winsock Reset для сброса сетевого адаптера до конфигурации по умолчанию, чтобы узнать, может ли он исправить код ошибки GeForce Experience 0x0003.
После нажатия Windows + R введите cmd и нажмите Ctrl + Shift + Enter, чтобы открыть командную строку от имени администратора.
Затем вы можете ввести команду «netsh winsock» reset в окне командной строки и нажать Enter, чтобы выполнить эту команду для сброса сетевого адаптера.
Обновите графический драйвер Nvidia до последней версии
Вы можете открыть диспетчер устройств Windows 10. Просто нажмите клавишу Windows + X и выберите Диспетчер устройств, чтобы открыть его.
Разверните «Видеоадаптеры» и щелкните правой кнопкой мыши графическую карту Nvidia, чтобы выбрать «Обновить драйвер», чтобы обновить его до последней версии.
Создание новой учетной записи пользователя
Это должно быть ваше последнее средство, если все приведенные выше советы не помогут решить эту проблему. Вы должны попробовать создать новую учетную запись пользователя с правами администратора после удаления всех приложений и драйверов, связанных с Nvidia. После этого установите драйверы и проверьте, сохраняется ли проблема.
Узнайте больше о: Код ошибки 0xc0000005
Заключение
Это некоторые из советов по устранению вашей проблемы. Я надеюсь, что любой из них подойдет вам. Вы также можете попробовать несколько способов исправить код ошибки 0x0003.
Как узнать причину сбоя Windows 10 или компьютера:
Первым этапом зайдите в Панель управления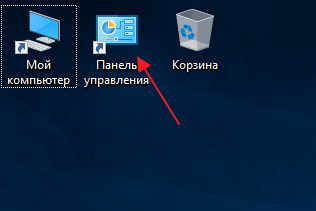
Переходим на раздел Система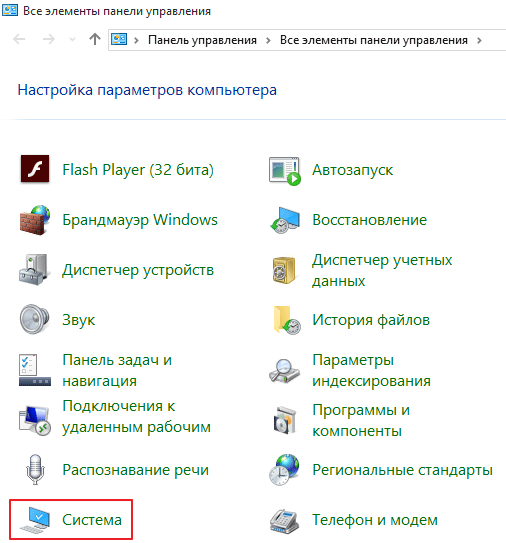
После чего открываем пункт Дополнительные параметры системы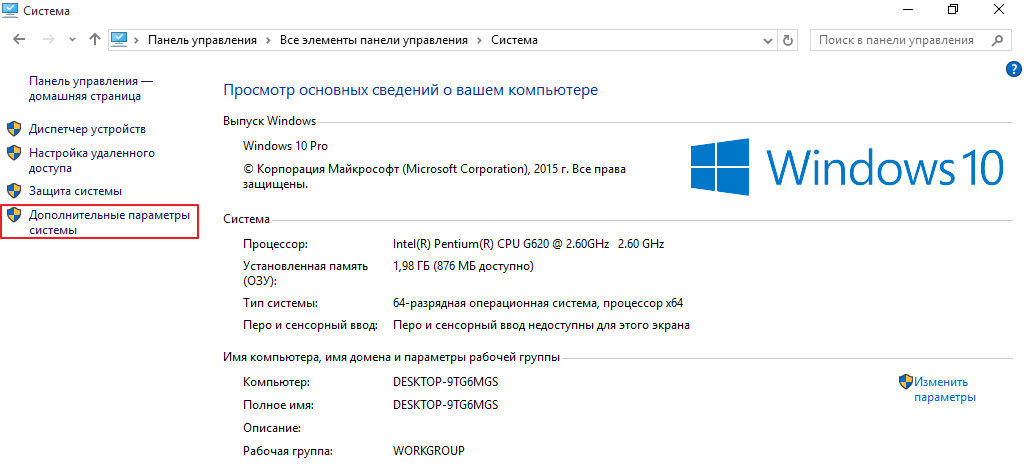
В появившимся окне находим раздел Загрузка и восстановление и нам нужно зайти в Параметры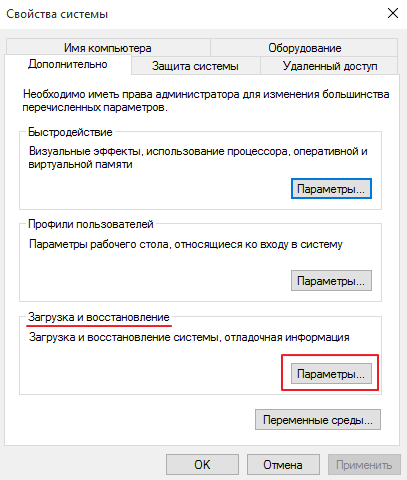
Опускаемся ниже и в свойствах системы убираем чекбокс Выполнить автоматическую перезагрузку, далее в записи отладочной информации в выпадающем списке выставить значение: Малый дамп памяти (256 КВ) и жмем Ок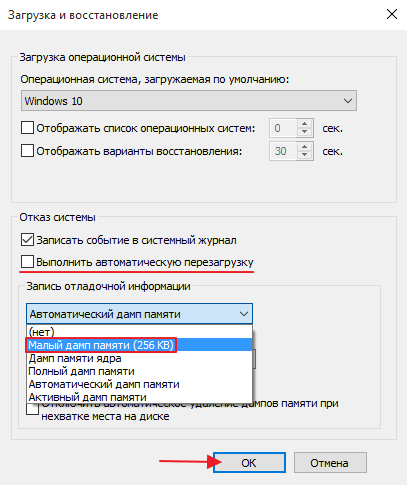
Для чего собственно говоря мы это сделали, допустим произошел сбой системы, она перезагрузилась автоматически и если вы работаете в системе Windows 10, то вам непонятно чем была вызвана причина сбоя компьютера и аварийной перезагрузки.
Если сбой произошел один раз, то на это можно закрыть глаза, но если это происходит периодически или постоянно, то эту причину надо искать и в скорейшем времени устранять.
После каждого сбоя операционная система Windows 10, записывает информацию в сбои и хранит ее в специальных разделах.
Что бы посмотреть эту информацию вам необходимо зайти снова в Панель управления и перейти на вкладку Администрирование
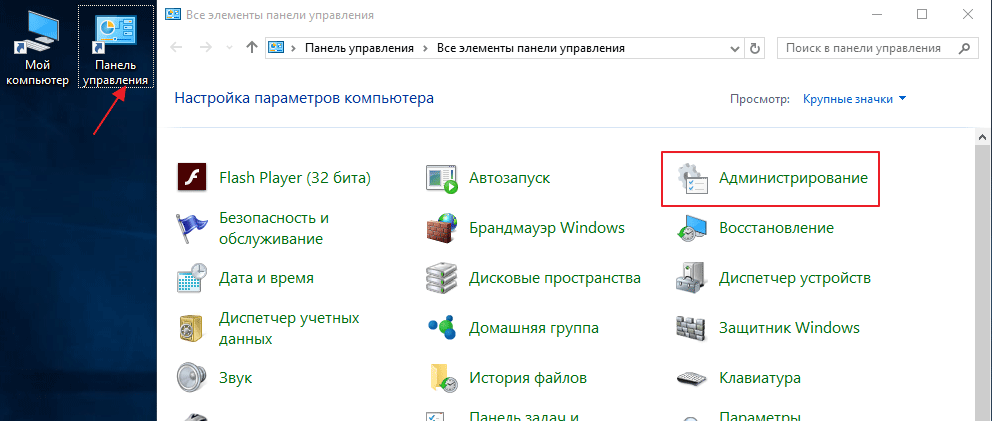
В появившимся списке выбираем Просмотр событий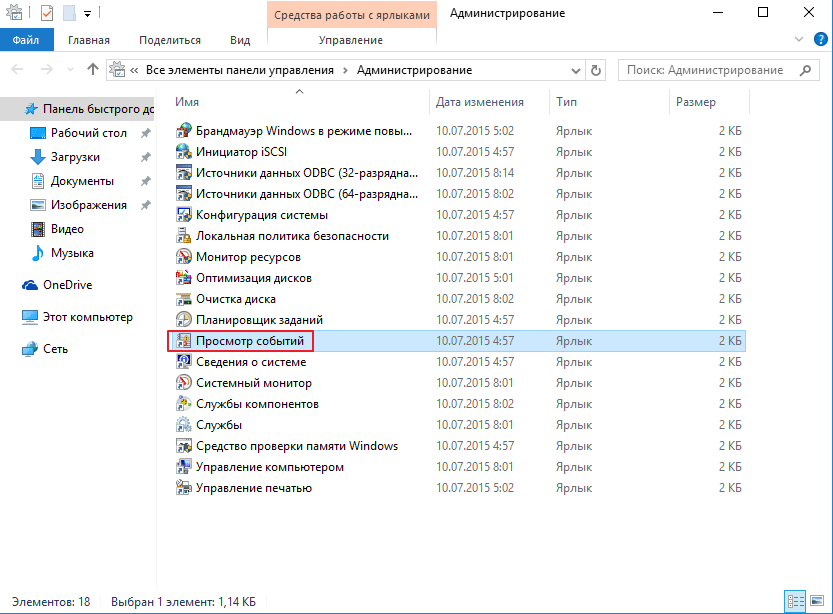
Затем, в левом меню разворачиваем пункт Журналы Windows и запускаем раздел Система двойным нажатием мыши
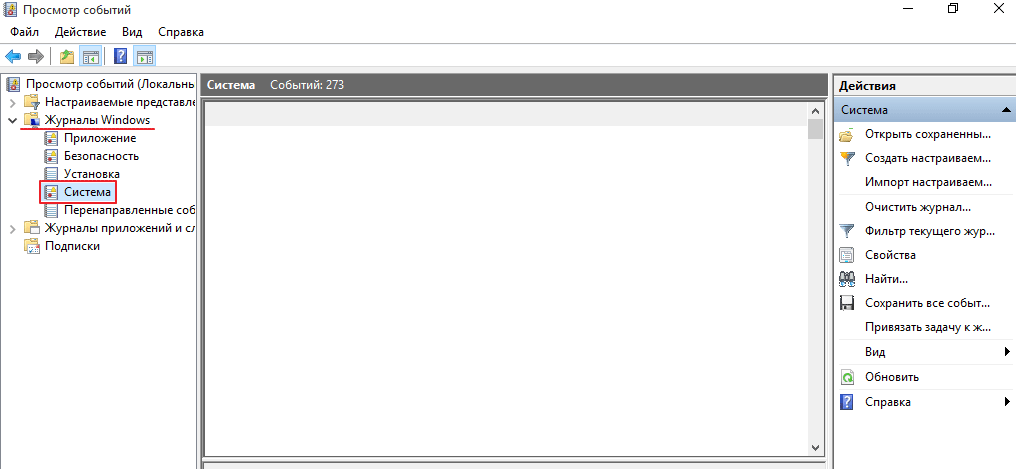
И вот мы добрались до списка событий, в котором находится записи сбоя системы.
Системные сбои как описано, было выше могут быть вызваны различными причинами: критические сбои или особо критические сбои будут выделены желтым или красным цветом, а если причина незначительная то как вы можете увидеть цвет текста обыкновенный.
Открываем любую запись и смотрим причину сбоя: тип запуска службы «Сетевая служба Xbox Live» был изменен с вручную на отключена, это означает что я просто отключил эту службу, и в автоматическом режиме она у меня запускаться больше не будет, Windows не посчитал это грубой ошибкой поэтому и цвет ей предоставил светлый!
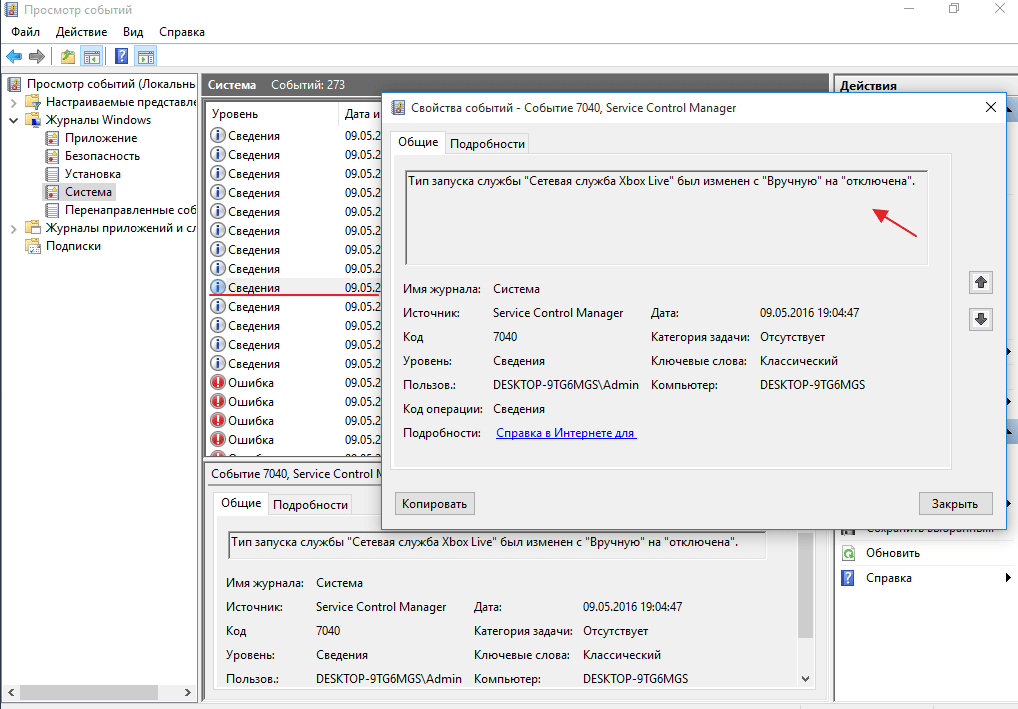
Спускаем ниже и вы можете наблюдать критическую ошибку, которая выделена красным цветом, открываем ее и видим, что параметры разрешений по умолчанию не дают разрешения локально …. Операционная система посчитала это за грубую ошибку, с которой желательно разобраться, как показано в логах с помощью администрирования служб компонентов
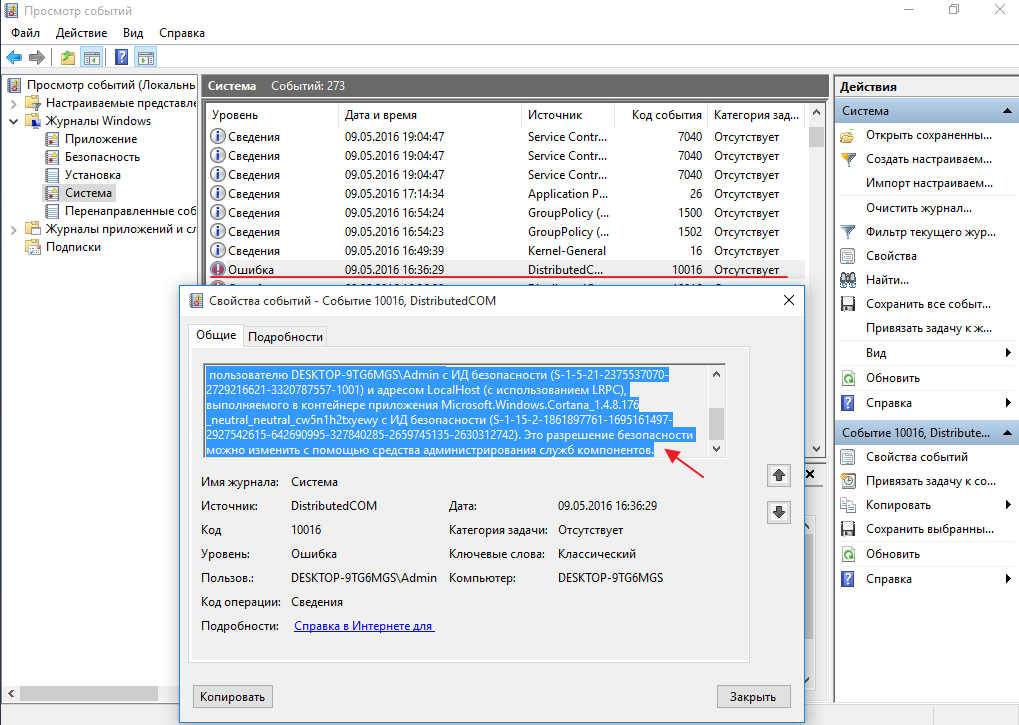
Таким образом вы находите нужную запись (ошибку), копируете ее в блокнот, закрываете этот раздел, затем открываете интернет и в поиске вбиваете данные которые вы взяли из системных событий.
Несколько лет назад у меня была проблема с компьютером, после его включения иногда через 5 минут иногда чуть больше, в общем, он начал сам перезагружаться, что бы устранить проблему и понять с чем это связано, я открывал журналы событий и пытался по ним определить, что же вызывает сбой компьютера, к сожалению по логам мне не удалось прочитать ошибку и я воспользовался очень интересной утилитой под названием BlueScreenView информацию по программе вы можете найти в этой рублике. И она подсказала мне, что причину сбоев надо искать в операционной памяти!
Поэтому в особых случаях можете воспользоваться данной программой.
На этом у меня все, если остались какие то вопросы задавайте их в комментарии и не забываем подписываться на новости!
Способ 4: Отключение ELAM
ELAM (Early Launch Anti-Malware) – это своеобразная защита от вирусов, которая запускается еще на стадии загрузки ОС. Периодически она может посчитать файлы драйверов опасными, что и приводит к ошибке «srttrail.txt». В подобных ситуациях попробуйте отключить ELAM.
-
Перезагрузите систему. Во время запуска нажимайте «F8». Эти действия должны вызвать меню с разными вариантами загрузки. Если не получается это сделать по каким-то причинам, загрузитесь с установочного накопителя и вызовите «Командную строку». В ней пропишите и обработайте следующую команду:
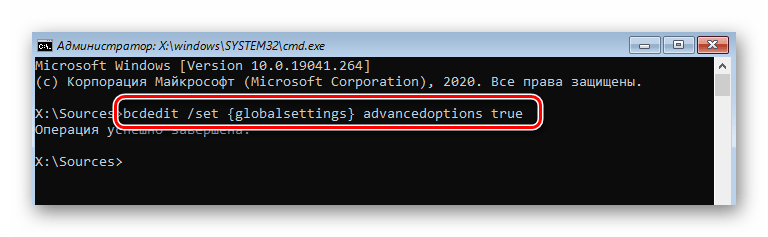
После этого закройте утилиту и снова перезагрузите устройство. Теперь нужное меню будет вызываться автоматически при каждом запуске ОС. После появления меню с разными вариантами загрузки системы нажмите клавишу «8».
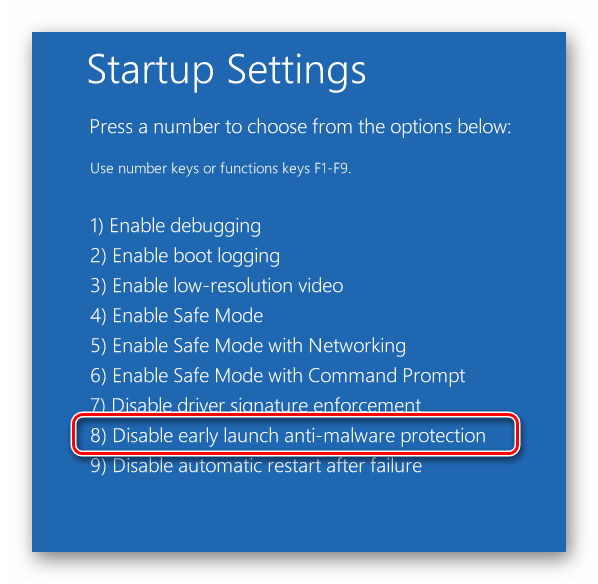
В результате система загрузится без участия защиты ELAM. Вполне вероятно, что проблема будет решена.
Используйте командную строку из меню параметров загрузки Windows 10
Исправить это сейчас!Исправить это сейчас!
Для восстановления поврежденной системы необходимо приобрести лицензионную версию Reimage Reimage.
- Выбирать Устранение неполадок> Дополнительные параметры как раньше;
- Выбирать Командная строка из списка опций;
- Когда появится окно, введите следующие строки и нажмите Входить каждый раз;bootrec.exe / rebuildbcdbootrec.exe / fixmbrbootrec.exe / fixbootИсправьте ошибку BSOD Srttrail.txt в командной строке, выполнив следующие действия.
- Вам нужно знать буквы ваших дисков для следующего шага. Входить в следующих строках используются буквы дисков вашего ПКchkdsk / r c:chkdsk / r d:
- Начать сначала устройство и проверьте, решена ли проблема.
Способ 5: Проверка системных файлов и компонентов
В последней версии ОС есть утилиты, которые сканируют системные компоненты и файлы, автоматически исправляя ошибки в случае их обнаружения. Для применения метода нужно сделать следующее:
- Первым делом запустите систему в «Безопасном режиме». Так как ошибка с файлом «srttrail.txt» не позволяет войти в ОС привычным способом, придётся загрузиться с установочного накопителя, запустить «Командную строку» и обработать команду, указанную в предыдущем методе, после чего выполнить рестарт системы.
- В окне выбора режима загрузки нажмите клавишу «6». Проверка системы выполняется также в «Командной строке», однако она должна быть запущена непосредственно из ОС, а не с установочного носителя.
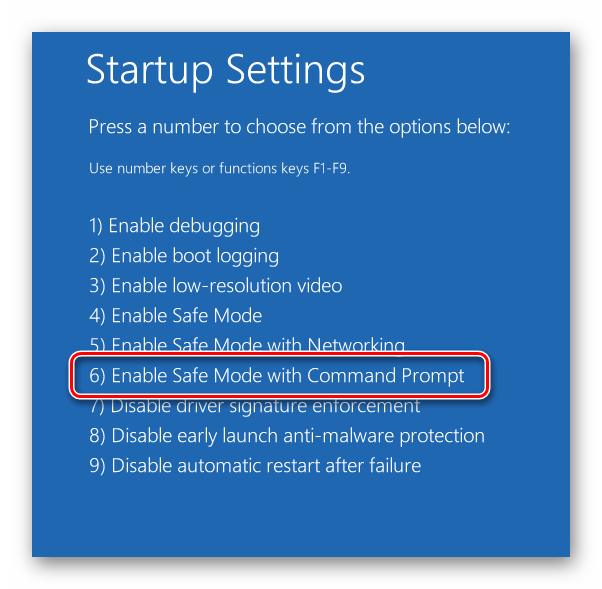
В открывшемся окне оснастки используйте команду . Её обработка занимает время. Важно не закрывать утилиту до окончания проверки.
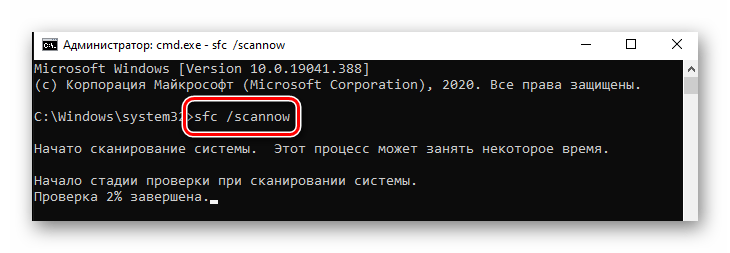
По завершении операции обработайте ещё одну команду:
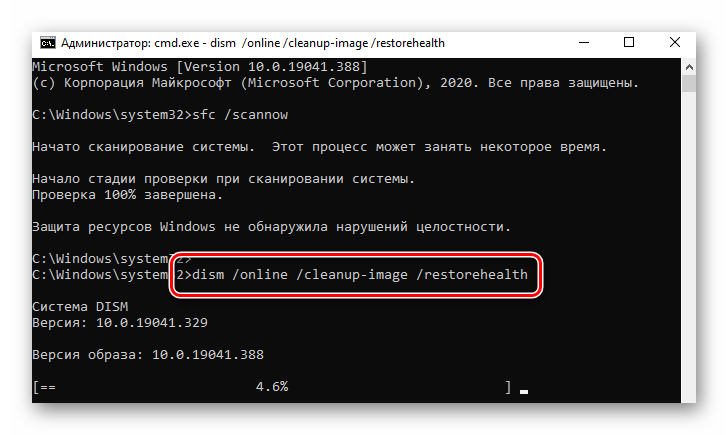
Она занимает еще больше времени, чем предыдущая процедура. По окончании не закрывайте «Командную строку», иначе перезагрузить систему можно будет лишь физически. Вместо этого выполните команду .
Во время рестарта снова возникнет окно с вариантами запуска. В нём просто нажмите «Enter». Войдя в систему, вызовите «Командную строку» от имени администратора. Для этого просто кликните на иконку поиска, введите запрос и выберите из появившихся результатов вариант, показанный на скриншоте цифрами 3 и 4.
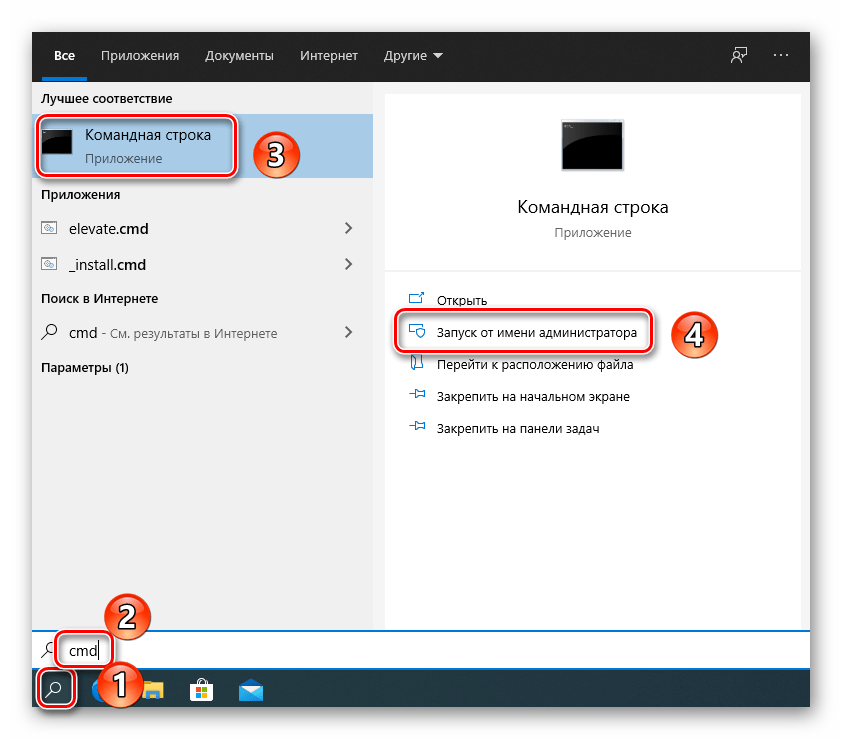
В открывшемся окне выполните команду .
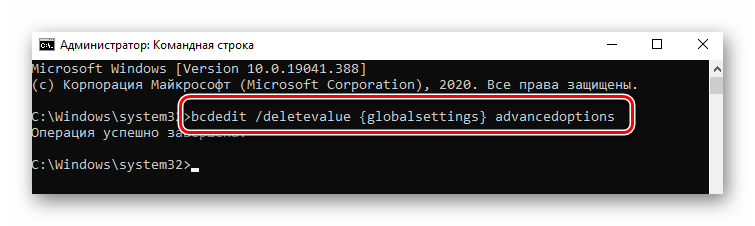
Больше окно с выбором варианта загрузки не будет появляться при каждом старте ОС. Также должна исчезнуть и ошибка, связанная с файлом «srttrail.txt».
Опишите, что у вас не получилось.
Наши специалисты постараются ответить максимально быстро.
Fix 3. Repair BCD
If the above methods don’t work, you can try rebuilding BCD files. To do that, you need a Windows bootable media.
Step 1: Plug the Windows bootable drive into your computer and boot from it.
Step 2: Follow the wizard until you see Install now. Click Repair your computer at the lower left corner.
Step 3: Navigate to Troubleshoot > Advanced options > Command Prompt again.
Step 4: Enter the following command lines one by one:
- Bootrec /fixmbr
- Bootrec /fixboot
- Bootrec /rebuildbcd
These commands always work when you can’t boot up your computer. However, you may encounter problems when performing the last two commands.
If the access is denied when performing bootrec /fixboot command, please find solutions in this post: Quickly Fix: Bootrec /Fixboot Access Is Denied in Windows 10.
If you receive this message «Total identified Windows installations: 0» after performing rebuildbcd command, please find solutions in this post: How to Fix: Total Identified Windows Installations 0.
Проверьте свой VPN
Некоторые виртуальные прокси-сети (VPN) отключают возможность подключения Teredo. Чтобы проверить, так ли это, и решить проблему, вам необходимо удалить все адаптеры VPN с вашего ПК.
- Щелкните правой кнопкой мыши меню «Пуск» и выберите «Диспетчер устройств».
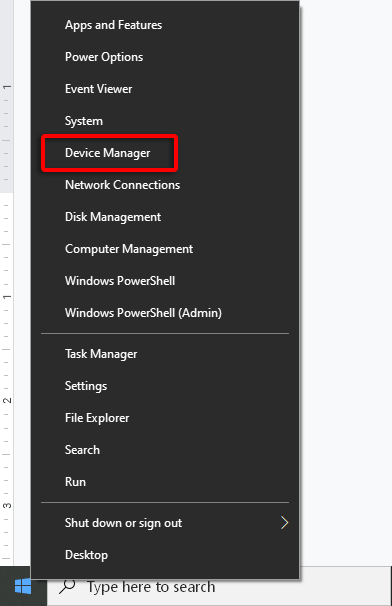
- Выберите «Просмотр»> «Показать скрытые устройства».
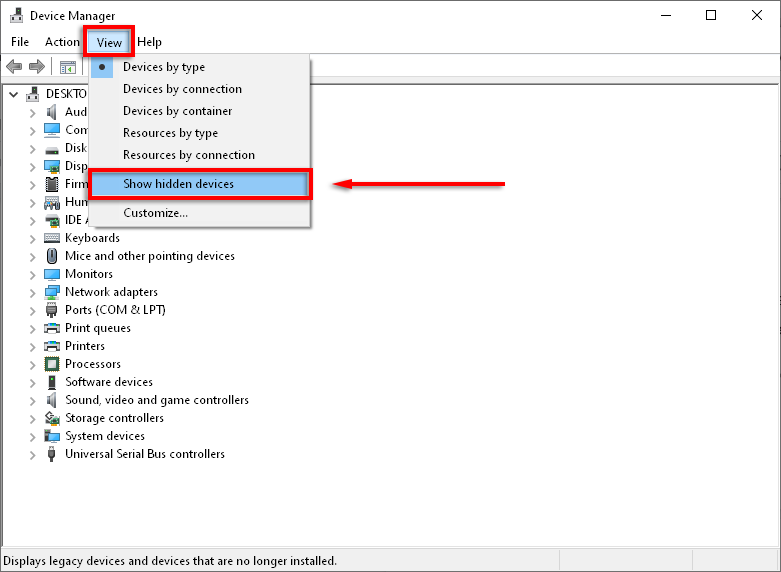
- Выберите Сетевые адаптеры.
- Найдите TAP-Windows Adapter V9 или любые похожие имена.
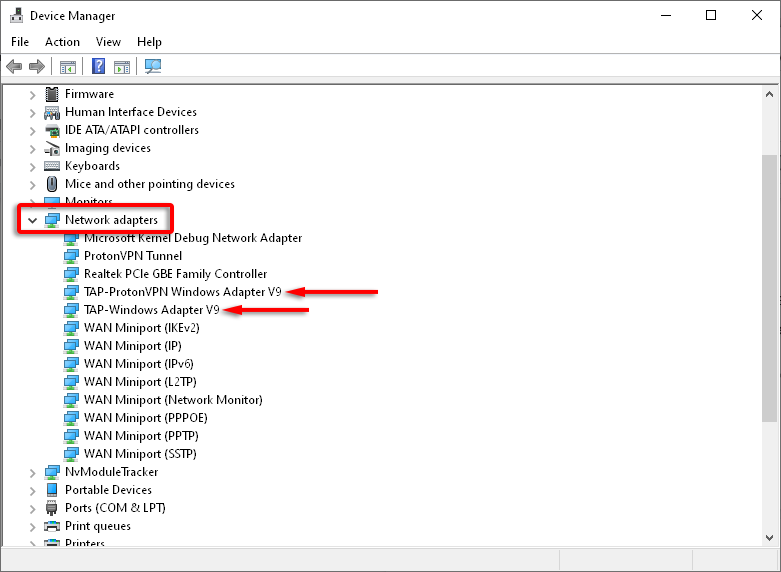
- Щелкните адаптер правой кнопкой мыши и выберите Удалить.
- Убедитесь, что Teredo не может квалифицировать ошибку, была исправлена.
Примечание. Это, скорее всего, повлияет на ваше программное обеспечение VPN. Если VPN вызывает проблемы с подключением Teredo, возможно, вам придется подумать о переходе к другому провайдеру.
Неполадки оборудования
Проблемы, которые возникают до начала загрузки Windows 7 связаны с оборудованием, поэтому о них буквально пара слов. Виновником сбоя может быть любое из устройств, но чаще всего ими оказываются оперативная память и жесткий диск. Детальнее поможет разобраться сообщение, которое в случае критической ошибки выводится на экран.
Каждому юзеру когда-либо приходилось видеть (BSOD)
Большую часть того, что там написано, оставим за кадром, поскольку для постановки диагноза нам важно только следующее:
- тип ошибки — строка вверху экрана, написанная прописными буквами через символ подчеркивания (пункт 1 на картинке);
- код ошибки — числовой идентификатор в шестнадцатеричном виде и его дополнительные параметры (пункт 2 на картинке);
- драйвер или приложение, вызвавшее BSOD, а также адрес, где произошел сбой (пункт 3 на картинке). При проблемах с оборудованием, которые возникают до начала инициализации драйверов и в ряде иных случаев этого параметра нет.
На проблемы с винчестером или его контроллером могут указывать следующие данные:
- 0x00000077 — KERNEL_STACK_INPAGE_ERROR
- 0x0000007A — KERNEL_DATA_INPAGE_ERROR
- 0x0000007B — INACCESSIBLE_BOOT_DEVICE
- 0x00000024 — NTFS_FILE_SYSTEM
- 0x0000008E — KERNEL_MODE_EXCEPTION_NOT_HANDLED
Ошибки памяти часто дают о себе знать такими сообщениями:
- 0x0000002E —DATA_BUS_ERROR
- 0x00000050 — PAGE_FAULT_IN_NONPAGED_AREA
- 0x00000077 — KERNEL_STACK_INPAGE_ERROR
- 0x0000007A — KERNEL_DATA_INPAGE_ERROR
- 0x0000012B — FAULTY_HARDWARE_CORRUPTED_PAGE
- 0x0000007F — UNEXPECTED_KERNEL_MODE_TRAP
- 0x0000004E — PFN_LIST_CORRUPT и т. д.
Часто неисправность ОЗУ проявляется разнообразными ошибками, которые могут случиться в любой момент при запуске и работе компьютера.
Устранить несложный аппаратный сбой часто помогает восстановления BIOS Setup к настройкам по умолчанию или, как говорят, сброс на дефолт. Это можно сделать несколькими путями: используя собственную опцию BIOS, методом переключения специальной перемычки на мат. плате или временным обесточиванием микросхемы CMOS (места хранения BIOS).
Чтобы вернуть BIOS Setup настройки по дефолту, используя его собственную опцию, нужно:
- зайти в меню, нажав сразу после включения машины предназначенную для этого клавишу (F2, F4, F12, Delete или другие — это написано внизу экрана заставки материнской платы);
- открыть вкладку Exit (обычно), установить курсор на опцию LOAD BIOS DEFAULT (в некоторых версиях она называется LOAD SETUP DEFAULTS либо LOAD FAIL-SAFE DEFAULTS) и нажать Enter;
- нажать F10 и Yes (или Y) для выхода с сохранением настроек.
Другие способы — это переключение специального джампера для сброса BIOS в положение CLR CMOS (варианты названия — CCMOS, Clear CMOS, Clear CMOS, Clear RTC и т. д.) или временное извлечение батарейки на плате. На некоторых мат. платах для этого есть специальная кнопка.
Если метод не помог, вероятно, сбой более серьезный и связан с поломкой какого-либо из устройств. В домашних условиях можно попытаться найти проблемный узел методом отключения или замены на аналогичный исправный. Если такой возможности нет — нужно обращаться к специалистам.
Что делать, если компьютер зависает при такой проверке
На мощных компьютерах с чистой системой такая проверка производится достаточно быстро и все битые файлы исправляются без проблем. Если же ваша десятка откровенно запущена, замусорена и давно не видела обновлений — возможны проблемы (долгая проверка, зависание, синий экран).
В случае с постоянным появлением «Fixing (C:) Stage 1» и затянутым временем проверки, рекомендуется выполнить следующее:
Почистите вашу автозагрузку от лишних программ — особое внимание на сторонние программки;
В автоматическом или ручном режиме установите в десятку последние KB-апдейты;
Запустите в системе проверку антивирусными сканерами (Kaspersky Virus Removal Tool, MalwareBytes, Dr.Web CureIt!);
Вирусы могут влиять на системные файлы и вызывать ошибки
Примените утилиту CCleaner, с помощью которой выполните общую очистку и ремонт реестра;
Откройте свойства проблемного диска и во вкладке «Сервис» запустите проверку и оптимизацию. Проверка диска C на ошибки и оптимизация тома. Если же проблема намного глубже и компьютеру после проверки «Fixing Stage» вовсе не удается загрузится — нужно заняться восстановлением операционки
Можете начать с поиска точек восстановления или попытайтесь запуститься в безопасном режиме. Если ничего не поможет — потребуется создать флешку с установочным образом десятки и через неё выполнить восстановление. Вот наглядная инструкция по такому способу:
Если же проблема намного глубже и компьютеру после проверки «Fixing Stage» вовсе не удается загрузится — нужно заняться восстановлением операционки. Можете начать с поиска точек восстановления или попытайтесь запуститься в безопасном режиме. Если ничего не поможет — потребуется создать флешку с установочным образом десятки и через неё выполнить восстановление. Вот наглядная инструкция по такому способу:
В каких случаях выскакивает Fixing C Stage 1?
- Достаточно часто такая проверка выскакивает после аварийного завершения работы OS. Это может быть отключение питания или принудительное отключение через кнопку.
- В Windows 10 постоянно подгружаются пакеты обновлений, а их установка начинается в момент выключения. Если этот процесс затягивается — пользователи могут в принудительном порядке отключить компьютер, из-за чего сбивается процесс установки и обновления файлов.
Предупреждение об устранении ошибок
- Влияние вирусов. Бывает и такое, что троянцы «ломают» системные файлы, после чего те частично блокируются системой. При запуске компьютера центр безопасности активирует проверку ломанных файлов, стараясь их заменить. Сюда же стоит добавить влияние на десятку сторонних программ (неофициальное ПО, пиратки, антивирусы и т.д.), которые способны влиять на службы и файлы операционки.
- Единичный баг. Не стоит исключать моментов, когда проблема выскакивает в десятке единожды. В таком случае проверка «Fixing (C:) Stage 2» запустится лишь раз и все исправит. Последующие запуски будут происходить как обычно.
Проверьте имя сервера Teredo
Для правильной работы Teredo требуется допустимое имя сервера. Чтобы проверить и исправить эту проблему:
- Нажмите клавишу Windows и введите «Командная строка».
- Щелкните правой кнопкой мыши командную строку и выберите «Запуск от имени администратора».
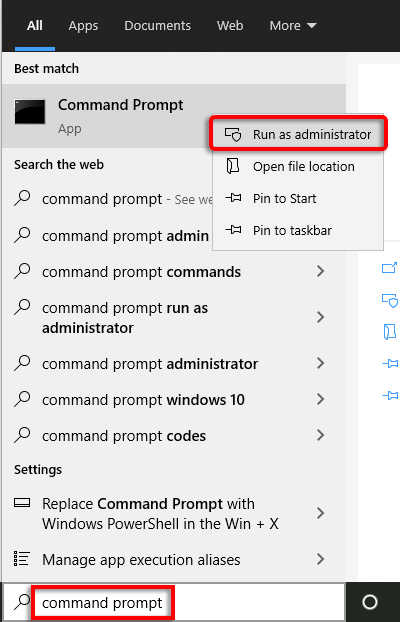
- Выполните следующую команду:
netsh interface Teredo показать состояние
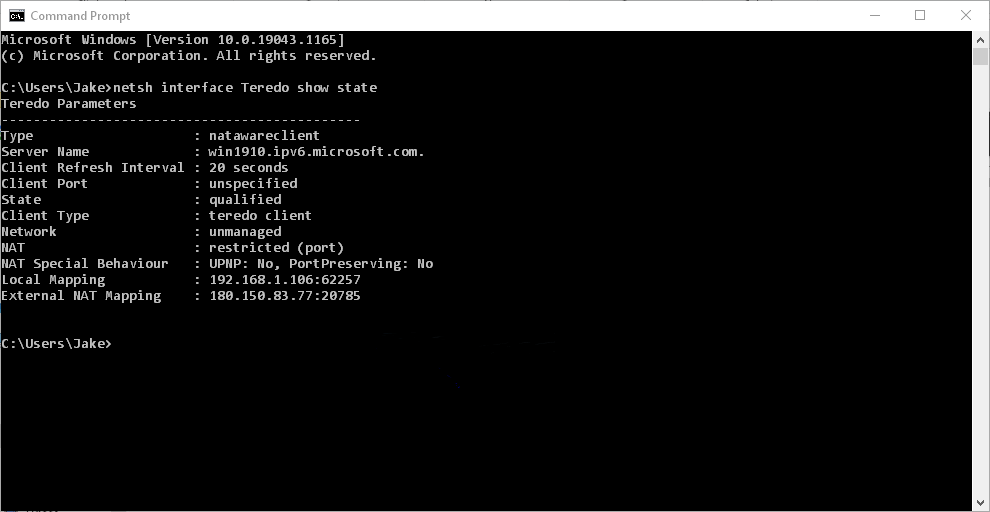
- Если он возвращает «не удалось разрешить имя сервера», вероятно, у вас недопустимое имя сервера Teredo или Teredo блокируется.
- Чтобы восстановить имя сервера по умолчанию, введите следующую команду:
netsh interface Teredo устанавливает состояние servername = default
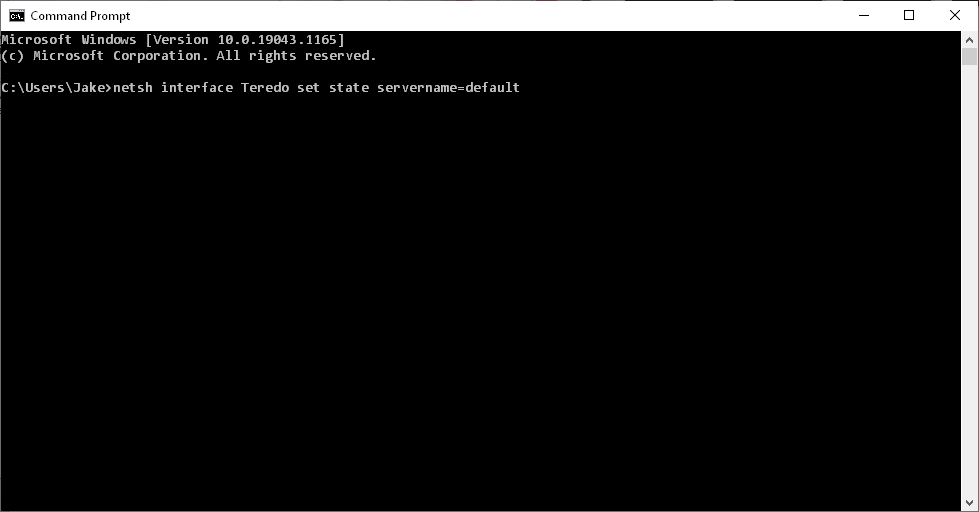
Если это не устранило проблему, Teredo может быть заблокирован приложением. Чтобы это проверить:
- Нажмите клавишу Windows и введите «Командная строка».
- Щелкните правой кнопкой мыши «Командная строка» и выберите «Запуск от имени администратора».
- Выполните следующую команду:
netsh interface Teredo показать состояние
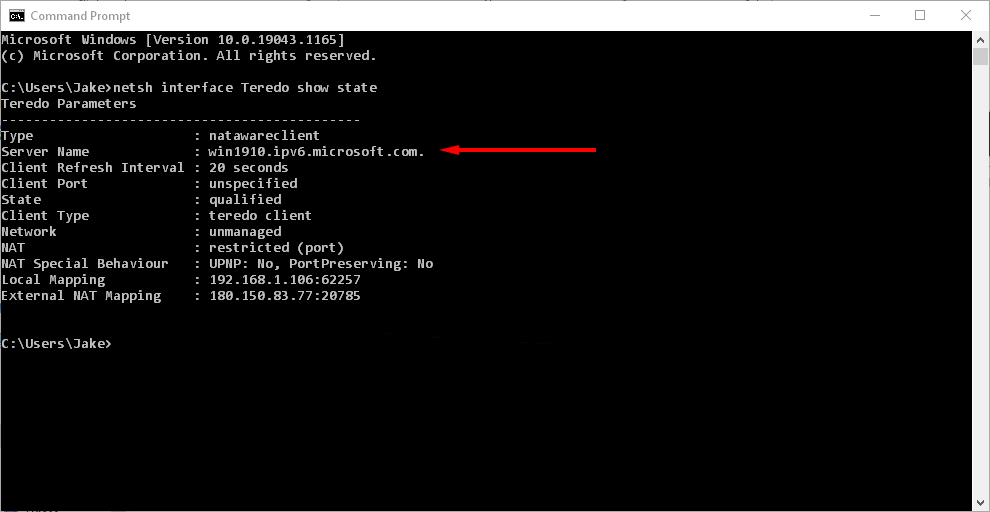
Обратите внимание на значение имени сервера, например win1910.ipv6.microsoft.com.
Откройте файл hosts, выполнив следующую команду:
notepad.exe c: WINDOWS system32 drivers etc hosts
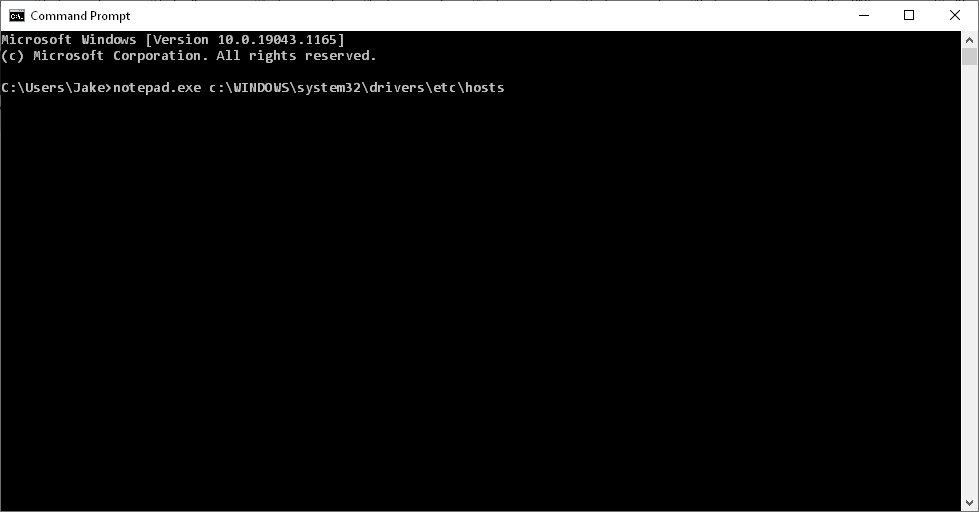
- Нажмите Ctrl + F, чтобы открыть поле поиска.
- Введите записанное имя сервера и нажмите Enter.
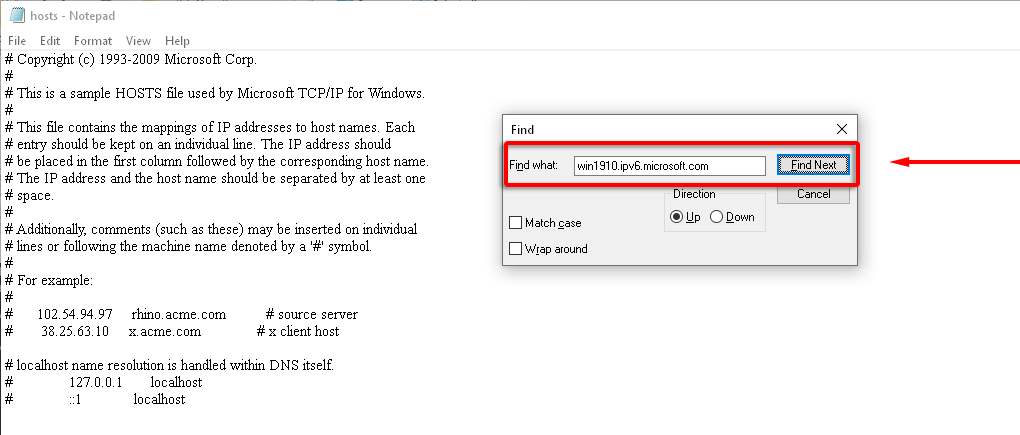
- Если эта запись найдена, удалите ее и сохраните файл hosts.
- Проверьте, исправлена ли ошибка.
Подготовка автоматического восстановления Windows 10: черный экран и причины появления зацикленности процесса
Пользователи, у которых загружена версия Windows 10, нередко жалуются на то, что автоматический процесс восстановления виснет и вместо него появляется черный экран, не отображающий абсолютно ничего.
Это происходит по одной из причин:
- неграмотность хозяина компьютера (некорректные изменения в системном диске или реестре);
- серьезный вирус;
- поврежденные системные файлы;
- несовместимость драйверов;
- постоянное некорректное завершение работы с компьютером;
- прерванный процесс восстановления.
Черный экран зацикленности процесса
Есть три варианта ликвидации этого казуса:
- Восстановление посредством безопасного режима.
- Замена винчестера.
- Восстановление настроек через BIOS.
Можно попробовать восстановить вручную. Это возможно, если отображается меню запуска.
Дополнительные советы по исправлению ошибки Srttrail.txt
Исправить это сейчас!Исправить это сейчас!
Для восстановления поврежденной системы необходимо приобрести лицензионную версию Reimage Reimage.
Как упоминалось ранее, ошибка Srttrail.txt может быть связана с проблемами оборудования. Поэтому некоторые советы, касающиеся оборудования, могут помочь вам навсегда избавиться от этой проблемы.
- Если вы используете ноутбук, выключите его и полностью извлеките аккумулятор. Подождите несколько минут, верните его обратно и попробуйте проверить, сохраняется ли проблема.
- Отключите от машины все USB-устройства (например, принтер, камеру и т. Д.) И перезагрузите устройство.
- Входить BIOS (обычно это рассылка спама F2, DEL, Backspace, или другую кнопку во время запуска системы — это зависит от производителя вашей материнской платы) и перейдите в Ботинок раздел. Убедитесь, что приоритет загрузки установлен на раздел, на котором установлена Windows (C: по умолчанию).
- Подключите свой RAM-флешки — будьте осторожны при их извлечении, так как есть переключатель, фиксирующий их в одном месте. Вы должны отсоединить его, прежде чем пытаться повторно подключить RAM.
Выключаем автоматический запуск системы восстановления Windows
Если система работает корректно и ошибка возникает именно из-за режима восстановления, то можно попытаться отключить этот режим.
Как мы уже выяснили выше, этот механизм запускается автоматически. Причем иногда в не самое подходящее время, то есть когда система функционирует нормально и вовсе не требует восстановления.
Чтобы отключить автоматический запуск системы восстановления Windows:
Во время следующего запуска компьютер уже не будет пытаться запустить средство восстановления ОС. Возможно, это поможет нормально загрузиться в Windows, игнорируя ошибки в файле SrtTrail. txt.
Восстанавливаем загрузчик операционной системы
Систему можно восстановить с помощью специальной «спасательной» флешки. Это USB-накопитель с дистрибутивом Windows. Если у вас такого нет, его можно создать на другом рабочем компьютере, у друзей или коллег.
Эта кнопка находится внизу страницы
Стартовый экран создания загрузочной флешки
Выбираем второй вариант
Нас устраивает такой набор опций
Указываем тип носителя
Ожидаем окончания процесса записи
Теперь, когда у вас есть работающая загрузочная флешка, перейдите к следующему шагу.
Во время запуска нажмите на одну из клавиш:
В появившемся интерфейсе выберите флешку с дистрибутивом Windows. Наведите на нее курсор (стрелками) и нажмите на клавишу Enter.
Repair your Errors automatically
ugetfix.com team is trying to do its best to help users find the best solutions for eliminating their errors. If you don’t want to struggle with manual repair techniques, please use the automatic software. All recommended products have been tested and approved by our professionals. Tools that you can use to fix your error are listed bellow:
Offer
Reimage — a patented specialized Windows repair program. It will diagnose your damaged PC. It will scan all System Files, DLLs and Registry Keys that have been damaged by security threats.Reimage — a patented specialized Mac OS X repair program. It will diagnose your damaged computer. It will scan all System Files and Registry Keys that have been damaged by security threats.This patented repair process uses a database of 25 million components that can replace any damaged or missing file on user’s computer.To repair damaged system, you have to purchase the licensed version of Reimage malware removal tool.
Заключение
Иногда владельцам Windows 10 приходится сталкиваться с уведомлением о неисправности «Scanning and repairing drive», которое переводится как «сканирование и исправление диска». Чаще всего, это происходит после включения своего компьютера. Данная ошибка препятствует доступу к операционной системе, так как процесс проверки приводит к зависанию устройства.
Основная проблема заключается в том, что это занимает большое количество времени, однако, проблема никуда не исчезает.
Чтобы решить данную проблему, необходимо установить причину ошибки.
Специалисты выделяют несколько причин:
- программный сбой, который провоцирует зависание Windows 10, после чего система с помощью встроенных инструментов пытается решить проблему;
- воздействие вредоносных программ, которые препятствуют корректной работе устройства и функционированию операционной системы;
- изношенность жесткого диска или битые секторы также могут стать причиной проблемы.
Установив причину, можно переходить к устранению ошибки.
Для того, чтобы самостоятельно выполнить проверку устройства, необходимо выполнять следующие действия:
- Осуществить перезагрузку компьютера и зажать комбинацию клавиш F8 и Del при появлении уведомления о необходимости процесса сканирования. При успешной перезагрузке можно обнаружить уведомление, которое дает возможность не выполнять проверку в течение нескольких минут.
- Далее, следует активировать любую клавишу, чтобы получить доступ в систему.
После данной процедуры следует запустить проверку диска, которая покажет наличие или отсутствие ошибок:
- Необходимо от имени администратора запустить командную строку, вписав «chkdsk C: /f /r».
- После этого нажать на Enter и дождаться окончания процедуры.
- Перезагрузить устройство.
Если данные способы не помогли избавиться от неисправности, то придется обратиться за помощью к специалисту.
2019-12-31
При запуске компьютера пользователи могут столкнуться с появлением информационного сообщения: «Scanning and repairing drive C», возникающее непосредственно перед загрузкой Windows, которое при этом сопровождается цифрами в процентном выражении и словом «complete» после них. Помимо диска «С» могут быть указаны и другие диски: A, D, E, F – все зависит от того, на какой именно диск установлена операционная система.
Экран с сообщением «Scanning and repairing drive C» может достаточно долго грузиться, иногда. может даже казаться – что компьютер завис.
В этой статье рассмотрим, почему пишет «Scanning and repairing drive C» в Windows 10 и что делать, чтобы исправить проблему с появлением данного уведомления.



![Автоматическое восстановление не может восстановить ваш компьютер с windows 10 [full guide]](http://navikur.ru/wp-content/uploads/6/c/d/6cdc87f802bd5f3ceceea846917e54c5.jpeg)






![[solved] how to fix windows 10 srttrail.txt bsod error](http://navikur.ru/wp-content/uploads/a/d/a/ada84fba1d4b70d5360d8654b0853067.png)























