Что вызывает ошибку «Невозможно получить доступ к Jarfile»?
Это сообщение об ошибке может быть вызвано несколькими причинами, но большинство из них связано с обработкой файлов .JAR на вашем компьютере. Причины этой ошибки, но не ограничиваются:
- У вас не установлена последняя версия JAVA на вашем компьютере. Для эффективного запуска файлов JAR необходимо, чтобы на вашем компьютере была установлена необходимая последняя платформа.
- Программа по умолчанию для открытия файлов JAR не установлена.
- На вашем компьютере присутствует вредоносное ПО, которое может мешать всему процессу.
- Путь к файлу, заданный для исполняемого файла Java, неверен и указывает на неправильное местоположение. Это может вызвать сообщение об ошибке при загрузке компьютера.
Прежде чем переходить к решениям, убедитесь, что у вас есть активное подключение к Интернету и привилегии учетной записи администратора.
Решение 1. Установка последнего обновления Java
Как упоминалось ранее, для программ, запускающих файлы JAR, на вашем компьютере должна быть установлена правильная архитектура, т.е. Java. Кроме того, это должна быть последняя версия, выпущенная для пользователей. Если у вас не установлена Java, вы можете напрямую загрузить и установить ее. Если у вас более старая версия, мы сначала удалим ее, а затем установим последнюю с официального сайта.
- Нажмите Windows + R, введите « appwiz. cpl ”в диалоговом окне и нажмите Enter.
- Попав в диспетчер приложений, найдите запись Java. Щелкните правой кнопкой мыши и выберите « Удалить» .
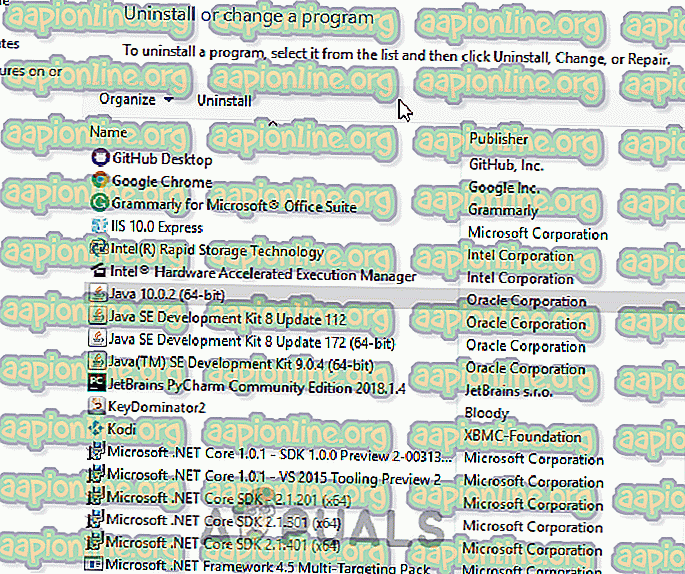
- После удаления приложения перейдите на официальный веб-сайт Java и загрузите последнюю версию. После загрузки исполняемого файла запустите его, чтобы установить последнюю версию Java.
- Перезагрузите компьютер и проверьте, устранено ли сообщение об ошибке.
Решение 2. Настройка файловой ассоциации по умолчанию
Также может появиться сообщение об ошибке: Java не установлен в качестве обработчика по умолчанию для файлов JAR на вашем компьютере. Программа архивации может быть выбрана в качестве средства открытия JAR-файлов по умолчанию, что может не дать ожидаемого результата. Мы можем попробовать изменить сопоставление файлов и проверить, устраняет ли это проблему.
- Перейдите в каталог, где находится файл JAR. Щелкните правой кнопкой мыши и выберите « Открыть с помощью» и выберите программу Java.
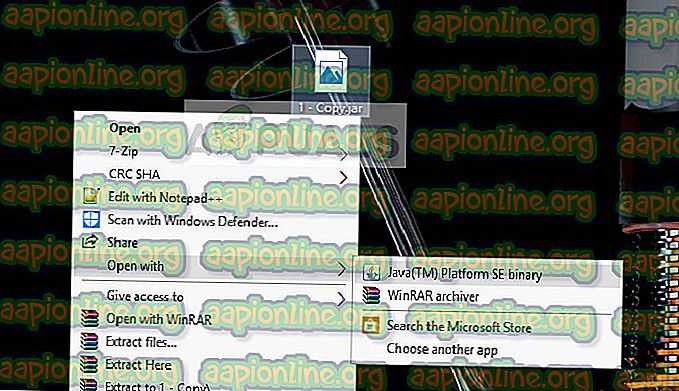
- Если вы не можете сразу открыть опцию как Java, вы можете нажать « Выбрать другое приложение» и в списке выбрать «Java».
- Если вы хотите установить постоянную связь по умолчанию на вашем компьютере для файлов JAR, которые будут открываться Java, мы можем сделать это в настройках.
Нажмите Windows + I, чтобы запустить настройки. Теперь перейдите в Приложения и выберите Приложения по умолчанию на левой панели навигации.
- Теперь нажмите « Выбрать приложения по умолчанию» по типу файла, который находится внизу. Теперь найдите входные файлы .jar и убедитесь, что он выбран для открытия в Java.
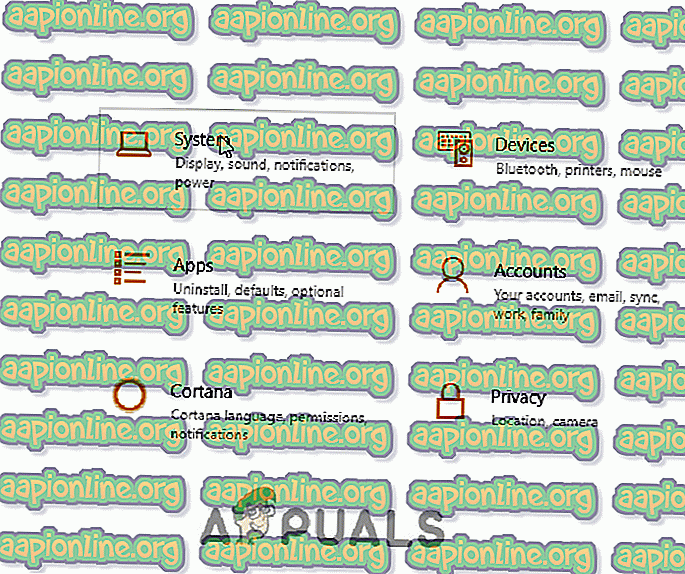
- Сохранить изменения и выйти. Перезагрузите компьютер и проверьте, устранено ли сообщение об ошибке.
Решение 3. Проверка на наличие вредоносных программ
Если вы по-прежнему получаете сообщение об ошибке при запуске операционной системы или любой другой программы, вам следует проверить, нет ли на вашем компьютере вирусов или вредоносных программ. Эти объекты используют ваш реестр и после изменения нескольких ключей делают JAR-файл непригодным для использования.
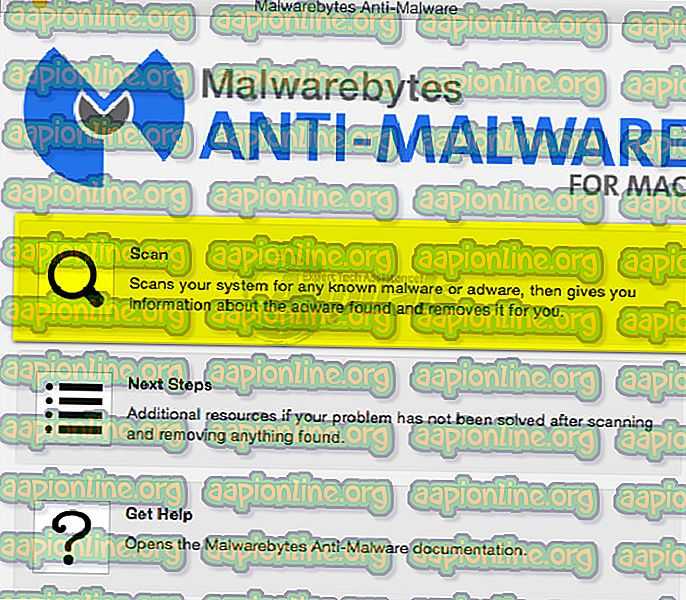
Вы должны выполнить тщательную проверку на своем компьютере, а затем выполнить Решение 1, чтобы убедиться, что все записи и ассоциации файлов удалены, а затем переделаны при переустановке Java. Вы проверяете нашу статью о том, как удалить вредоносное ПО, используя Malwarebytes.
Решение 4. Проверка документации (для разработчиков)
Разработчики также испытывают это сообщение об ошибке, когда они пытаются запустить файлы JAR, когда они кодируют с Java или другим языком. Это может быть очень хлопотно и, вероятно, остановит вашу задачу под рукой.
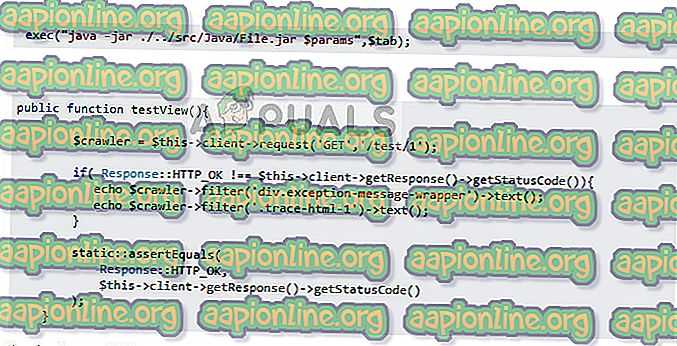
Для диагностики и устранения ошибки рекомендуется прочитать документацию по функции или утилите, которые вы используете для открытия или запуска файлов JAR. Возможно, вы неправильно указали путь к файлу или, возможно, передали неверные параметры в функцию. Вы можете легко получить демонстрации функций, которые вы пытаетесь реализовать на популярных веб-сайтах по кодированию, таких как Stack Overflow. Определите свою ошибку и исправьте ее, прежде чем снова запустить программу / функцию.
Как включить Java в Microsoft Edge
В Windows 10 Microsoft решила отказаться от Internet Explorer и создать новый веб-браузер под названием Microsoft Edge. Однако, так же как Google и Mozilla, Microsoft также решила отказаться от старых и уязвимых плагинов, поэтому компания решила не предлагать поддержку Java-апплетов в Microsoft Edge. Единственный известный нам способ запуска содержимого Java на веб-сайте, открытом в Edge, — это использовать опцию «Открыть с помощью Internet Explorer». В Microsoft Edge, когда веб-страница, на которой вы находитесь, использует Java, нажмите или нажмите кнопку «Настройки и другое» в правой верхней части окна или нажмите клавиши ALT + X на клавиатуре. Затем нажмите или коснитесь записи «Открыть с помощью Internet Explorer».
Если вы пользуетесь более новой версией Microsoft Edge, например, обновлением Windows 10 октября 2018 года, нажмите или коснитесь, нажмите или коснитесь «Параметры и другое», а затем перейдите к «Дополнительные инструменты», а затем «Открыть с помощью Internet Explorer».
Windows 10 запускает веб-страницу в Internet Explorer. Если на вашем компьютере установлена Java, вы сможете просмотреть все содержимое веб-страницы.
Способ №3. Специальные программы
Одно из лучших приложений для восстановления прав доступа к файлам и каталогам, вне зависимости от того, где они размещены на жёстком диске, — TakeOwnershipEx. Программа распространяется бесплатно. Скачать её можно по кнопке ниже.
Теперь, чтобы довести решение проблемы до конца и получить возможность просматривать или удалять данные, пользователю потребуется:
- Распаковать загруженный архив в любой каталог. Для удобства можно разместить его на рабочем столе — или в другом легкодоступном месте.
- Запустить исполняемый файл. Пользователю Windows 10 следует дважды кликнуть по заголовку.
В выпадающем списке указать, какой язык должен быть использован при последующей работе. Варианта всего два: русский и английский. Сделав выбор, следует нажать «ОК».
Пройти все этапы инсталляции, щёлкая по кнопкам «Далее», «Принимаю» и прочим. Ничего сложного в этом нет — а по окончании нужно кликнуть «Готово».
Запустить приложение из общего меню или непосредственно с рабочего стола, после чего снова выбрать русский язык.
Нажать на ссылку «Получить права доступа». Приложению можно полностью доверять: став администратором, оно не причинит вреда ПК, не удалить важные файлы и, разумеется, не станет отслеживать действия пользователя.
- Иногда перед тем, как приступить к делу, бывает нужно проинсталлировать программную оболочку .NETFramework. Чтобы сделать это, достаточно согласиться с условиями разработчика и нажать «Скачать и установить». Пропускать этот шаг не рекомендуется — в противном случае приложение может работать некорректно.
- В окошке встроенного аналога «Проводника» найти папку или файл, с которым возникла проблема, выделить его и нажать «ОК».
Через несколько секунд утилита сообщит, что доступ восстановлен в полном объёме.
Аналогичным образом можно вернуть права, по каким-либо причинам утерянные:
- В стартовом окошке программы выбрать вторую плашку, «Восстановить права доступа».
- Установить галочку напротив объекта, доступ к которому пока закрыт, и кликнуть по одноимённой кнопке.
Как только на экране появится уведомление об успешном завершении процесса, можно закрывать окно и наслаждаться полноценным доступом.
Для устранения ошибки «Отказано в доступе» можно воспользоваться возможностями «Проводника» Windows или командной строки. В первом случае нужно выбрать или добавить свою учётную запись, во втором — ввести несложный запрос. Лучшее стороннее приложение для восстановления прав — TakeOwnershipEx. С его помощью вернуть доступ к каталогу или файлу можно буквально за несколько секунд.
Нет приложения, сопоставленного с этим файлом при запуске ярлыков и программ
Для начала пара подсказок, которые могут оказаться полезными, в том числе в процессе исправления ошибки, если не удается запустить программы с их ярлыков из-за ошибки «Нет приложения, сопоставленного с этим файлом для выполнения этого действия»:
- Проводник можно открыть сочетанием клавиш Win+E, многие программы продолжают запускаться, если использовать поиск на панели задач. Причем, если при нажатии по программе ничего не происходит, а у вас установлена последняя версия Windows 10, в результатах поиска попробуйте другие действия: например, пункт «Открыть» может не работать, а если нажать «Новое окно» — всё проходит штатно.
- Запуск программ, если вы знаете их пути и имена .exe файлов возможен из диалогового окна «Выполнить», которое открывается по клавишам Win+R.
- Если нужно что-то скачать, браузер Edge обычно продолжает работать при рассматриваемой ошибке. Запуск диспетчера задач исправно работает из меню Ctrl + Alt + Delete.
Причиной проблемы при запуске ярлыков в данном контексте почти всегда являются поврежденные ассоциации файлов .lnk. Для того, чтобы исправить их, если способ с точками восстановления не помог, выполните следующие шаги:
- Нажмите клавиши Win+R на клавиатуре, введите notepad в окно «Выполнить» и нажмите Enter.
- В открывшееся окно блокнота вставьте код, который будет приведет далее.
- В меню блокнота выберите «Файл» — «Сохранить», обязательно выберите «Все файлы» в поле «Тип файла», а в качестве имени файла укажите любое, но с обязательным расширением .reg
- Подтвердите добавление сведений из файла в реестр.
Код reg-файла:
Windows Registry Editor Version 5.00
«IsShortcut»=»»
«IsShortcut»=»»
«IsShortcut»=»»
«IsShortcut»=»»
@=»lnkfile»
@=»{00021401-0000-0000-C000-000000000046}»
@=»{00021401-0000-0000-C000-000000000046}»
@=»{00021401-0000-0000-C000-000000000046}»
@=»{00021401-0000-0000-C000-000000000046}»
@=»{00021401-0000-0000-C000-000000000046}»
«Handler»=»{ceefea1b-3e29-4ef1-b34c-fec79c4f70af}» «IconPath»=hex(2):25,00,53,00,79,00,73,00,74,00,65,00,6d,00,52,00,6f,00,6f,00, 74,00,25,00,5c,00,73,00,79,00,73,00,74,00,65,00,6d,00,33,00,32,00,5c,00,73, 00,68,00,65,00,6c,00,6c,00,33,00,32,00,2e,00,64,00,6c,00,6c,00,2c,00,2d,00, 31,00,36,00,37,00,36,00,39,00,00,00 «ItemName»=»@shell32.dll,-30397» «MenuText»=»@shell32.dll,-30318» «NullFile»=»»
«DontRename»=»»
@=»Shortcut» «EditFlags»=dword:00000001 «FriendlyTypeName»=»@shell32.dll,-4153» «IsShortcut»=»» «NeverShowExt»=»»
@=»{00021401-0000-0000-C000-000000000046}»
@=»{A929C4CE-FD36-4270-B4F5-34ECAC5BD63C}»
@=»{37ea3a21-7493-4208-a011-7f9ea79ce9f5}»
@=»{E97DEC16-A50D-49bb-AE24-CF682282E08D}»
@=»»
@=»{00021401-0000-0000-C000-000000000046}»
@=»{00021401-0000-0000-C000-000000000046}»
«selection»=dword:00000705
«IsShortcut»=»»
«IsShortcut»=»»
«FileOperationPrompt»=»prop:System.ItemTypeText;System.FileOwner;System.Author;System.Title;System.Subject;System.Comment;System.DateModified;System.Link.TargetParsingPath» «FullDetails»=»prop:System.PropGroup.Description;System.ItemTypeText»
«IsShortcut»=»»
«29»=-
При успехе процедуры, перезагрузите компьютер — скорее всего, проблема окажется решенной, а сообщений о том, что нет приложения, сопоставленного с этим файлом больше появляться, не будет.
По аналогии исправляется такая же ошибка и с другими типами файлов. Более подробно и с большим количеством методов — в инструкции Как исправить ассоциации файлов Windows 10.
Meaning of Unable to access JarFile?
Ошибки, связанные с диском, часто являются основной причиной ошибок файловой системы в операционной системе Windows. Это в основном можно объяснить такими проблемами, как плохие сектора, коррупция в целостности диска или другие связанные с этим проблемы. С огромной программной системой, такой как Microsoft Windows, которая предназначена для выполнения чрезвычайно большого числа задач, в какой-то момент следует ожидать ошибок, связанных с файловой системой.
Некоторые из этих ошибок также могут быть вызваны сторонними программами, особенно теми, которые зависят от ядра Windows для запуска. Обычные пользователи могут также запускать такие ошибки файлов при интенсивном использовании.
Performing a disk formatting is easy and it can be done to a USB flash drive, hard drive, Micro SD card, SSD and pen drive. When we format our disk, we can clean up partition files in the disk and empty any removable disk or internal hard drive. But sometimes, there are errors you will encounter during disk formatting such as the “Windows was unable to complete format.” This problem may happen due to one of the following factors:
- Привод физически поврежден
- Диск пуст
- Привод защищен от записи
- Привод имеет вирусную инфекцию
- Привод имеет плохие сектора
Ошибка: невозможно получить доступ к jarfile
- Добавить самую последнюю версию Java в Windows
- Выберите Java в качестве программы по умолчанию для файлов JAR
- Выберите «Показать скрытые файлы, папки и диски».
- Откройте программное обеспечение Jarfix
1. Добавьте самую последнюю версию Java в Windows
Во-первых, убедитесь, что у вас установлена самая последняя версия Java. Самая последняя версия – это Java 8 161. Таким образом, вы можете обновить Java в Windows 10.
- Сначала нажмите сочетание клавиш Win + R, чтобы открыть команду «Выполнить».
- Введите «appwiz.cpl» в текстовое поле «Выполнить» и нажмите кнопку ОК .
- Введите «Java» в поле поиска «Поиск программ», как показано на снимке ниже.
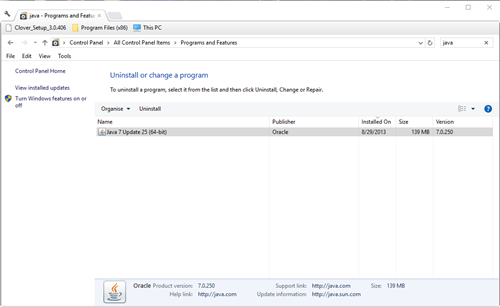
- Затем выберите Java, чтобы проверить, какая у вас версия. Версия отображается в нижней части окна и отображается в столбце Версия.
- Если у вас не установлена самая последняя версия Java, нажмите кнопку Удалить .
- Нажмите кнопку Да , чтобы подтвердить.
- Откройте эту веб-страницу в вашем браузере.
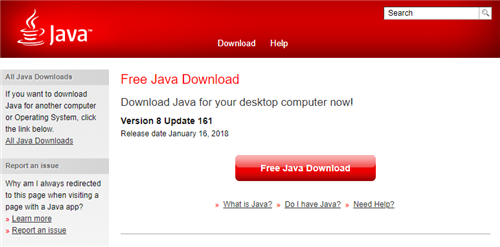
- Нажмите кнопку Бесплатная загрузка Java , чтобы сохранить мастер установки JRE.
- После этого может открыться диалоговое окно, из которого можно нажать кнопку Выполнить , чтобы запустить установщик JRE. Если нет, откройте папку, в которой вы сохранили мастер установки, щелкните правой кнопкой мыши мастер установки Java и выберите Запуск от имени администратора .
- Нажмите кнопку Установить в окне мастера установки, чтобы установить Java.
2. Выберите Java в качестве программы по умолчанию для файлов JAR.
Сообщения об ошибках Jarfile обычно появляются, когда Java не настроена в качестве программного обеспечения по умолчанию для файла JAR. Вместо этого утилита архивирования может быть связанной программой по умолчанию для JAR. Таким образом, выбор Java в качестве программы по умолчанию для файла JAR может запустить его программу. Вот как вы можете настроить программное обеспечение по умолчанию для формата JAR.
- Откройте проводник и папку, в которой находится файл JAR.
- Нажмите правой кнопкой мыши файл JAR и выберите Открыть с помощью > Выберите программу по умолчанию > Выберите другое приложение , чтобы открыть окно на снимке прямо ниже.
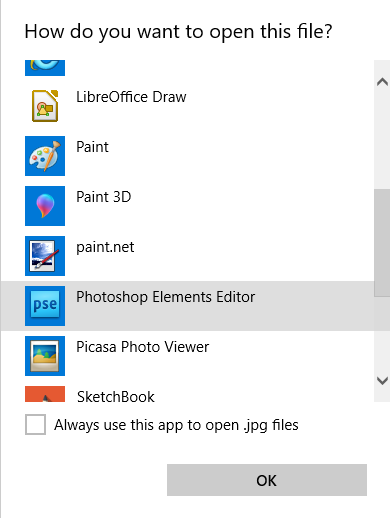
- Выберите Java, если он указан среди программ по умолчанию.
- Если в списке программ нет Java, выберите параметр Искать другое приложение на этом ПК .
- Затем перейдите в папку Java, выберите Java и нажмите кнопку Открыть .
- Нажмите кнопку ОК в окне Открыть с помощью.
- Нажмите на JAR, чтобы запустить его программу.
ТАКЖЕ ЧИТАЙТЕ: я не могу открыть Steam в Windows 10: как я могу решить эту проблему?
3. Выберите параметр Показать скрытые файлы, папки и диски.
- Сообщение об ошибке « невозможно получить доступ к jarfile » также может появиться, если не выбран параметр Показать скрытые файлы, папки и диски . Чтобы выбрать эту опцию, откройте проводник.
- Перейдите на вкладку “Вид” и нажмите кнопку Параметры , чтобы открыть окно, расположенное ниже.
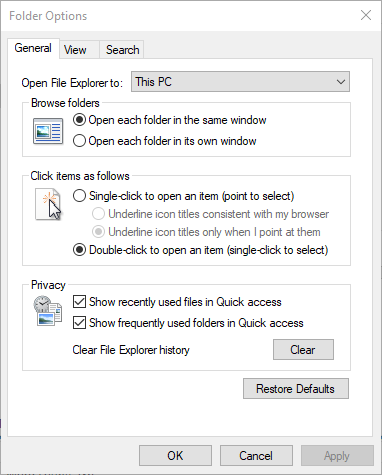
Выберите вкладку «Вид», показанную ниже.
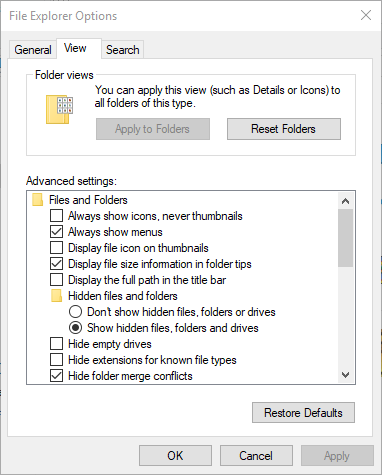
- Выберите Показать скрытые файлы, папки и диски Файлы и папки.
- Нажмите кнопку Применить .
- Нажмите кнопку ОК , чтобы закрыть окно.
4. Откройте программное обеспечение Jarfix
Jarfix – это легковесная программа, предназначенная для исправления не запускающихся Java-программ. Программа исправляет ассоциации типов файлов JAR. Нажмите jarfix.exe на этой веб-странице, чтобы сохранить программное обеспечение в папке. Затем вы можете щелкнуть jarfix.exe, чтобы открыть окно ниже и исправить сопоставление JAR. Это все, что нужно сделать, и в окне Jarfix больше нет вариантов для выбора.
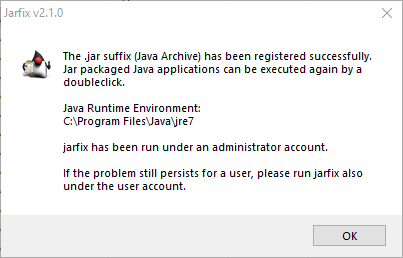
Это несколько решений, которые могут исправить ошибку « невозможность доступа к jarfile » и запустить программное обеспечение JAR. Для получения дополнительной информации о том, как запустить файлы JAR в Windows, ознакомьтесь с этой статьей.
Что означает ошибка «Ваше подключение не защищено»?
Сообщение с ошибкой «Ваше подключение не защищено» обозначает, что соединение не является безопасным. Это означает, что если вы не используете антивирус или шифрование, ваше устройство может стать «золотой жилой» для хакеров.
Чтобы получить доступ к веб-сайту, ваш браузер должен выполнить проверку цифровых сертификатов, установленных на сервере, чтобы убедиться, что сайт соответствует стандартам конфиденциальности и безопасен для дальнейшего использования. Если Ваш браузер обнаружит что-то неладное с сертификатом, он попытается предотвратить ваш доступ к этому сайту. Именно в этот момент вы увидите сообщение “Ваше подключение не защищено».
Эти сертификаты также называются сертификатами инфраструктуры открытых ключей или удостоверениями личности. Они предоставляют доказательства того, что открываемый сайт действительно является тем сайтом, за который он себя выдает. Цифровые сертификаты помогают защитить вашу личную информацию, пароли и платежную информацию.
Когда ваше соединение не защищено, то обычно это происходит из-за ошибки в сертификате SSL.
Как избежать ошибки
Итак, что нам делать, чтобы исправить ошибку 0x800c0006 и нормально установить .NET Framework 4.0 в Windows. В полном сообщении будет указано, что установка не была завершена правильно или файл не был правильно загружен из Интернета. Поэтому мы должны принять меры и переломить эту ситуацию.
Проверьте возможные проблемы с подключением
Соединение работает нормально? Одна из причин, по которой может возникнуть эта проблема, заключается в том, что у нас есть ошибка сети и это предотвращает загрузку или установку приложений, таких как .NET Framework 4.0. Поэтому надо проверить, все ли в порядке.
Прежде всего, мы можем убедиться, что у нас действительно есть связь. Для этого просто зайдите в Пуск, введите командную строку или CMD и пинг Google , Например. Было бы запустить команду ping 8.8.8.8 и посмотреть, получим ли мы ответ.
В случае подключения через беспроводные сети мы можем увидеть, можно ли улучшить подключение. Например, перейдите к маршрутизатору, используйте ретранслятор, используйте кабель … Любой вариант, который позволяет нам иметь хорошее соединение, которое является стабильным и быстрым.
Загрузите файл, чтобы установить его в автономном режиме
Часто у нас есть возможность установить приложение прямо в Интернете, например, с его веб-сайта, а также скачать файл и установить его позже на устройстве в автономном режиме. Первый вариант может быть тем, который выдает эту ошибку при попытке запустить .NET Framework 4.0. Поэтому попробуем скачать и установить вручную.
Для этого нам нужно перейти к Официальный представитель в Грузии Веб-сайт Microsoft и войдите на соответствующую парковку, чтобы загрузить .NET Framework. Там мы должны выбрать интересующий нас язык, загрузить его вручную и сохранить на компьютере, чтобы установить позже.
Разблокировать установочный файл
Как мы упоминали ранее, еще одна причина, по которой может возникнуть эта проблема, заключается в том, что установочный файл заблокирован. Если после загрузки напрямую с веб-сайта Microsoft мы по-прежнему получаем ошибку при его установке, это может быть связано с тем, что он заблокирован.
Разблокировать его очень просто. Мы должны щелкнуть правой кнопкой мыши по файлу и перейти в Свойства. Появится изображение, подобное тому, что мы видим ниже, и мы должны проверить открыть коробка. Мы нажимаем ОК, и мы пытаемся запустить файл и посмотреть, сможем ли мы таким образом установить его в обычном режиме.
Проверьте наличие проблем с Центром обновления Windows
Следующее, что нужно проверить — нет ли проблем с обновления для Windows . У нас может быть устаревшая операционная система, и есть версия, ожидающая установки, или даже может быть ошибка с ранее установленным обновлением.
Нам нужно перейти в Пуск, войти в Настройки и перейти в Обновление и безопасность. Там мы увидим, какую версию мы установили и есть ли что-то незавершенное. В случае появления файлов, которые необходимо установить, их необходимо добавить как можно скорее. Это позволит избежать проблем, но также поможет нам повысить безопасность.
Если было обнаружено какое-либо обновление, мы должны выполнить сброс компонентов обновления Windows. Это поможет нам решить многие проблемы этого типа и добавить файлы без особых проблем.
Вернуться к предыдущей точке в системе
Еще один момент, который следует принять во внимание, — вернуться к предыдущая точка системы в котором все работало правильно. Может случиться так, что после обновления возникают сложности, что-то не работает и система не реагирует должным образом
Даже после повторного обновления происходит то же самое.
Может даже случиться так, что мы установили программу или надстройку, и это вызвало ошибки на компьютере. Таким образом, это может быть основным решением для устранения сбоев такого типа при работе .NET Framework 4.0.
Нам нужно перейти в меню «Пуск» и найти там пункт «Создать точку восстановления в системе». Позже мы отмечаем Восстановить систему и появится новое окно для выбора рекомендуемой точки восстановления, хотя мы также можем выбрать любую другую, которая нас интересует.
После завершения процесса наш компьютер будет таким, каким он был в этой точке восстановления до появления ошибок. Например, перед установкой программы или перед обновлением, которое могло вызвать проблемы.
В конечном итоге ошибка 0x800c0006 приведет к неправильной работе .NET Framework 4.0
Мы увидели, что есть разные возможные причины, а также есть несколько решений, которые мы можем принять во внимание, чтобы заставить его работать должным образом. Это простой процесс, который позволит нам нормально установить его на компьютер
Как исправить проблему «Невозможно получить доступ к JAR-файлу»?
Мы предлагаем вам самые простые и удобные способы решения этой повторяющейся проблемы. Ниже приведены несколько очень простых и очень эффективных методов решения этой проблемы с доступом к файлам JAR за вас. Давайте начнем:
1. Установите последнюю версию Java.
Чтобы правильно запустить файлы JAR на вашем компьютере, очень важно получить правильную и последнюю версию JAVA для вашего компьютера. Шаги по загрузке последней версии JAVA:. Перезагрузите компьютер, чтобы увидеть, была ли устранена ошибка «Невозможно получить доступ к файлу JAR»
Перезагрузите компьютер, чтобы увидеть, была ли устранена ошибка «Невозможно получить доступ к файлу JAR».
Если нет, вы можете перейти к следующему способу сейчас.
2. Установите ассоциацию файлов по умолчанию.
Если вы по-прежнему не можете получить доступ к JARFile, вы можете установить ассоциацию файлов по умолчанию. Шаги указаны ниже:
- Перейдите в каталог файла JAR. Щелкните правой кнопкой мыши и выберите Открыть с помощью и выберите программу Java.
- Откройте приложение «Настройки», щелкнув значок Windows + I ключи. Далее перейдите к Приложения И выберите Приложения по умолчанию в левой части окна панели навигации.
- Теперь вы нажмете на Выберите приложения по умолчанию по типу файла вариант, который присутствует внизу. Затем найдите файл entry.jar и убедитесь, что он выбран для открытия Java.
- Сохраните изменения и выйдите из окна.
Снова перезагрузите компьютер и посмотрите, устранена ли ошибка «Невозможно получить доступ к файлу JAR». Если ситуация не изменится, вы можете воспользоваться следующим методом, приведенным ниже.
3. Проверьте наличие вредоносного ПО.
Вредоносные программы и вирусы атакуют ваш компьютер почти каждый раз и делают его работу очень сложной и неправильной. Вам следует регулярно проверять свой компьютер на наличие в нем вредоносных программ или вирусов.
Итак, если вы продолжаете получать ту же ошибку «Невозможно получить доступ к файлу JAR», вы должны снова проверить ее. Для этого вам следует очень тщательно запустить и проверить свой компьютер. Затем следуйте методу 1, чтобы убедиться, что все записи и все связанное с ними было удалено при удалении, а затем переделано при повторной установке JAVA.
4. Проверьте документацию (для разработчиков)
Если вы являетесь разработчиком, кодирующим JAVA, то для вас вполне нормально столкнуться с этой проблемой при доступе к любому JAR-файлу. Это может быть очень проблематично, а также может привести к остановке вашей работы на несколько часов после этого.
Таким образом, вы должны прочитать документацию для функции и утилиты, которая запускает или даже открывает файлы JAR для диагностики и устранения ошибки. Возможно, вы ошиблись в пути к файлу или передали неверный параметр функции.
Выберите Java в качестве программы по умолчанию для файлов JAR.
Сообщения об ошибках Jarfile обычно появляются, когда Java не настроена в качестве программного обеспечения по умолчанию для файла JAR. Вместо этого утилита архивирования может быть связанной программой по умолчанию для JAR.
Таким образом, выбор Java в качестве программы по умолчанию для файла JAR может запустить его программу. Вот как вы можете настроить программное обеспечение по умолчанию для формата JAR.
- Откройте проводник и папку, в которой находится файл JAR.
- Щелкните правой кнопкой мыши файл JAR и выберите « Открыть с помощью» > « Выбрать программу по умолчанию» > « Выбрать другое приложение», чтобы открыть окно на снимке непосредственно ниже.
- Выберите Java, если он указан среди программ по умолчанию.
- Если Java отсутствует в списке программ, выберите « Искать другое приложение на этом ПК» .
- Затем перейдите в папку Java, выберите « Java» и нажмите кнопку « Открыть» .
- Нажмите кнопку ОК в окне Открыть с помощью.
- Нажмите на JAR, чтобы запустить его программу.













![[решено:] ошибка: windows не удается получить доступ к указанному устройству, пути или файлу](http://navikur.ru/wp-content/uploads/5/0/1/501b6a37eccfdcc64c2b69b479c7e5b8.jpeg)

















