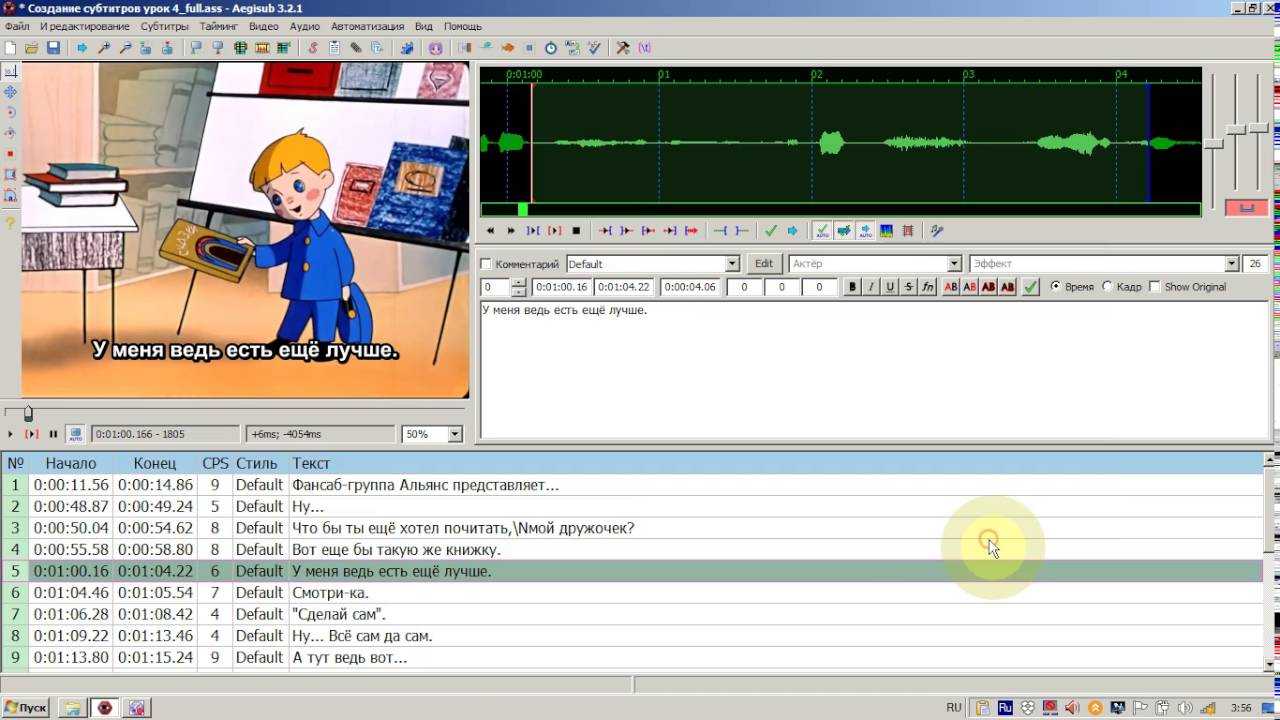Ошибка 0xc0000142 / 0xe06d7363 / 0xc0000906
Эти ошибки относятся не только к одним из наиболее часто встречаемых проблем, но и к наиболее сложным в процессе исправления. Потому что никогда сразу непонятно, почему они появляются. С другой стороны, известно, что подобное происходит только в двух случаях: 1 – в процессе запуска какой-нибудь программы или игры, 2 – буквально сразу после того, как удалось войти в систему.
Причём в первом случае чаще всего это касается недавно установленного приложения, поскольку ни одна из этих ошибок никогда сама по себе не появляется. В любом случае существует несколько способов, которые помогают избавиться от них. Рекомендуем внимательно ознакомиться с каждым.
Отключите антивирусную программу
Ни для кого не секрет, что часто всему виной является антивирус. Только вот в случае с перечисленными ошибками лучше программу не просто отключить, а временно удалить. После чего попробовать запустить приложение. Однако если это не поможет, тогда сделайте следующее:
Полностью удаляете приложение, чтобы не осталось никаких папок и остаточных файлов.
Отключите «Защитник Windows»
Помимо антивирусной программы, также следует попробовать отключить «Защитник Windows». Поскольку он тоже запросто может быть причиной появления этих ошибок. Для этого нужно сделать следующее:
Открыть «Центр безопасности Защитника Windows» выбрать настройки нажать на раздел «Защита от вирусов и угроз».
Проверьте путь на наличие кириллицы
Обязательно проверьте, что путь к приложению не содержал наличие кириллицы. Причём стоит отметить, что наличие в адресе «Пользователи» никак не влияет на это. Так что если после «Пользователи» идёт кириллица, тогда придётся создавать нового локального пользователя, у которого имя будет иметь латинские буквы. В таком случае также, возможно, придётся переустановить и само приложение на новом пользователе.
Воспользуйтесь чистой загрузкой
Решить проблему в таком случае можно чистой загрузкой. Как правило, это помогает в тех случаях, когда ошибка появляется при запуске Windows 10. Поскольку причина практически всегда связана с какой-то определённой программой или службой, что находятся в автозагрузках.
Открываете в Windows 10 окно «Параметры», используя меню
или сочетание клавиш
Проверьте целостность файлов
Вполне возможно, ошибка возникает из-за того что была повреждена целостность системных файлов. И для их проверки у Windows 10 существа два инструмента – DISM.exe с командой Repair-WindowsImage для PowerShell и SFC.exe. Мы рекомендуем воспользоваться последним, поскольку он наиболее привычный и простой. А осуществить проверку можно следующим образом:
Откройте «Командную строку» от имени администратора (для этого в поиске просто введите «Командная строка).
все найденные ошибки будут автоматически исправлены.
Измените значение в реестре
Реестр в операционной системе Windows 10 – это большая база данных. И именно эти данные определяют свойства и поведение системы. Поэтому редактирование в нём иногда помогает избавиться от ошибок. Только вот без должного опыта или надёжной инструкции лезть туда самостоятельно крайне не рекомендуется.
Поэтому предлагаем воспользоваться нижеописанной инструкцией. Только перед тем, как начнёте что-то менять, убедитесь в наличие нужного раздела. Сделать это можно следующим образом:
в окне «Выполнить» введите команду regedit нажмите
после чего в окне «Редактор реестра» отыщите раздел, представленный ниже.
Запустите восстановление системы
Это касается тех случаев, когда игра работала адекватно, но в определённый момент начала неожиданно появляться ошибка. Хотя игра не подвергалась никаким посторонним действиям. К примеру, не устанавливались моды, патчи и многое другое. В общем, тогда можно запустить процесс восстановления системы.
Другие способы
В обязательном порядке попробуйте вручную установить драйверы для графического процессора. Причём это касается не только интегрированной видеокарты, но и дискретной.
Ошибка «Недостаточно памяти»
Возникает ошибка, связанная с недостатком памяти, практически по десятку причин. Конечно, наиболее распространённые – это либо нехватка оперативной памяти «железа», либо маленький размер файла подкачки. В последнем случае, даже если вы ничего настраивали, всё запросто мог испортить сторонний софт или банальное отключение файла подкачки.
Необходимо попробовать увеличить файл подкачки ( «Пуск» «Параметры системы» в строке наверху вводите «Производительность» выбирайте «Настройку представления и производительности системы» «Дополнительно» «Изменить» убираете галочку с функции «Автоматически выбирать…» выбираете размер ).
Создание 2d объекта и преобразование его в 3d объект
Вы можете самостоятельно нарисовать любой формы фигуру или объект, и он будет автоматически преобразован в 3d формат. Для этого нужно выполнить следующие простые действия:
- Нажимаем на трехмерные фигуры, а в появившемся справа меню кликаем по одному из трех значков под надписью Набросок в трехмерном формате. Значение каждой из этих кнопок будет подписано при наведении на нее курсора мыши.
-
Теперь рисуем контуры нашей фигуры. Как только края контуров соединятся, отпускаем кнопку мыши, и фигура будет преобразована в 3d.
- Редактируем изображение по своему вкусу. Можно воспользоваться все теми же Кистями, например, чтобы нарисовать лицо нашему человечку.
Меню в Paint 3D
В Paint 3D имеется главное меню, элементы которого вы можете использовать для редактирования изображения.
- В крайнем правом углу вы найдете графические инструменты, где вы можете выбрать различные кисти и другие инструменты и рисовать ими.
Кисти в Paint 3D
- С помощью кнопки «2D» у вас есть возможность создавать двумерные фигуры, например, квадрат. 2D-фигуры в Paint 3D
- Справа находится кнопка «3D», которая вам понадобится, если вы захотите добавить к вашему изображению различные 3D-модели (людей, животных и др.) и фигуры (сферу, куб и др.). Вы также можете создавать 3D-эскизы с мягкими и острыми краями и задавать различные свойства поверхности объекта (матовая поверхность, блеск и тому подобное). 3D-модели в Paint 3D
- Рядом с кнопкой «3D» вы можете найти кнопку «Наклейка». Наклейки можно легко разместить на трехмерном объекте. Например, вы можете создать глобус из сферы и изображения с картой мира. Подробнее об этом будет рассказано ниже.
- Рядом вы найдете кнопку «Текст», которую вы можете использовать, чтобы добавить текст к своему изображению.
- Кнопка «Эффекты» позволяет применять различные фильтры или изменять уровень освещения вашего изображения.
- Кнопка «Область рисования» используется реже, чем остальные. Например, с ее помощью вы можете изменить размер области рисования или выбрать прозрачный фон.
- Помимо прочих, есть еще кнопка «Remix 3D», где вы найдете различные 3D-модели, которые были загружены пользователями.
Все кнопки меню Paint 3D
- В левой части страницы вы найдете кнопку меню, с помощью которой вы можете сохранить или экспортировать свой проект.
Кнопка управления проектом
Проверь себя:
Если нажать на выделенный фрагмент правой кнопкой мыши, то: Появится контекстное меню Выделенный фрагмент исчезнет Фрагмент перекрасится в другой цвет Ничего не произойдет
Установка курсора мыши внутри вырезанного фрагмента и перемещение рисунка при нажатой клавише Ctrl равносильно команде: Вырезать Копировать Отразить/Повернуть Обратить цвета
Из буфера обмена рисунок вставляется в: Центр экрана Нижний правый Верхний левый Внизу экрана
При помощи какой кнопки при нажатии фрагмент будет размножаться? ESC TAB CTRL SHIFT
На сколько градусов рисунок МОЖНО повернуть? 125 160 270 301
В этом разделе рассмотрены следующие инструменты:
Инструмент «Перемещение выделенной области» Этот инструмент позволяет перемещать, поворачивать и масштабировать выделенную область вместе с пикселями изображения попавшими в эту область. Если этот инструмент активен, голубая подсветка области выделения (для лучшего отображения цвета) отключается.
Инструмент «Перемещение области выделения» Этот инструмент позволяет вам перемещать, поворачивать и масштабировать выделенную область не изменяя положения пикселей изображения попавших в эту область. Это бывает полезно для уточнения положения и размера области выбора. Если этот инструмент активен, голубая подсветка области выделения (для более точного её расположения) включена.
Первое, в чем вы должны убедиться, перед выбором одного из вышеупомянутых инструментов перемещения — в том что выделение активно. Для того чтобы узнать больше о том как создавать и редактировать выделения ознакомьтесь со страницей «Инструменты выделения». Каждое перемещение, изменение размера и поворот, производимое над областью выделения добавляется в окно «Журнал».
При переключении на один из инструментов перемещения выделения, на углах и сторонах области выделения появляются специальные «узлы» используемые для изменения размеров области выбора:
«Узлы» на границах области выделения
Независимо, от того какой из инструментов перемещения выделения активен, вы можете выполнять любую из трех описанных ниже операций. Каждая из этих операций может быть выполнена неоднократно, и вы можете выполнять их любое количество раз и в любом порядке, пока не достигните желаемого результата. Отметьте, что в каждом случае, при использовании инструмента «Перемещение области выделения», пиксели, попавшие в область выделения, не затрагиваются.
Внимание: при перемещении пикселей по фоновому слою, появляется узор шахматной доски, который показывает, что данная область стала прозрачной. Конечно же этот узор не является частью изображения, а служит только для отображения прозрачности
Перемещение
Для того чтобы переместить выделение (или выделенное) просто перетащите его с нажатой левой кнопкой мышки, кликнув где-либо (кроме «узлов» границы выделения) на изображении:
Перемещение выделенной области (слева) и области выделения (справа)
Изменение размера
Наведите курсор мыши на любой из «узлов» границы выделения и он сменит вид на «руку». Нажмите левую кнопку мышки и перетащите выделение/выделенное. Если вы перемещаете «узел» в одном из углов границы выделения, вы можете нажать клавишу Shift, чтобы сохранить исходные пропорции сторон:
Изменение размера выделенной области (слева) и области выделения (справа)
Вращение
Для того, чтобы повернуть выделение/выделенное, кликните правой кнопкой мышки где-либо (кроме «узлов» границы выделения) на изображении и перетащите её (удерживая правую кнопку мыши) в направлении желаемого поворота. При вращении в центре области выделения появляется индикатор указывающий на этот центр и на угол поворота. Он выглядит как небольшой кружок с линией проходящей через него. Отметьте также то, что значение угла поворота также отображается на строке состояния:
Вращение выделенной области (слева) и области выделения (справа)
Для того, чтобы шаг угла поворота был кратным 15° удерживайте при этом повороте клавишу Shift.
Как пользоваться
Теперь, когда мы покончили с теоретической частью статьи, давайте рассмотрим, как бесплатно скачать и установить Paint 3D для Windows 10, а затем рассмотрим, как пользоваться данным графическим редактором.
Загрузка и установка
Первое, что нужно сделать это скачать программу для нашего компьютера, работающего под управлением Windows 10. И тут у вас есть сразу два варианта:
- Можно просто прокрутить страничку вниз и при помощи кнопки, которую вы там найдете, загрузить последнюю русскую версию нашей программы. Второй способ предусматривает работу с магазином Microsoft Windows Store (по умолчанию присутствует во всех операционных системах последнего поколения). Запустить этот самый магазин можно, например, воспользовавшись поиском операционной системы.
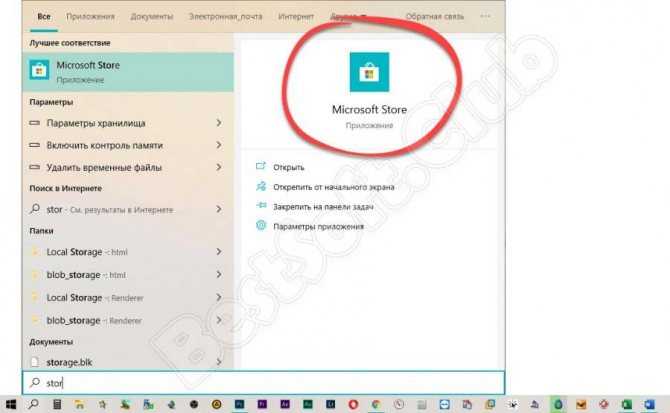
- Когда магазин запустится, кликаем по иконке с изображением увеличительного стекла, расположенной в правом верхнем углу.
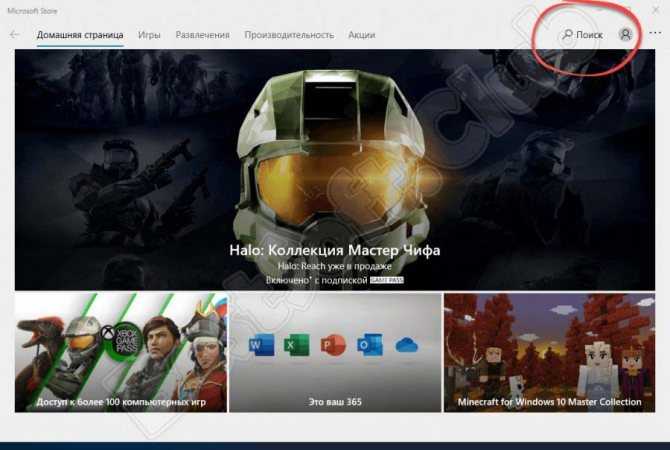
- В открывшейся поисковой строке прописываем название нужного нам приложения и кликаем по результату, появившемуся в поисковой выдаче.
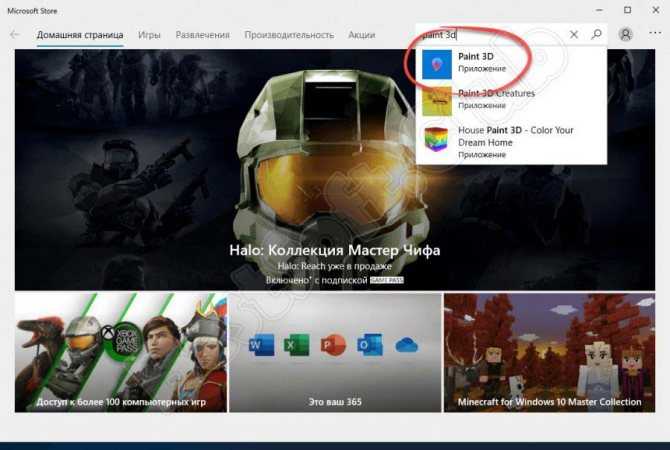
- Далее, все что нам останется сделать, это запустить автоматическую установку Paint 3D для Windows 10. Естественно, дожидаемся ее завершения.
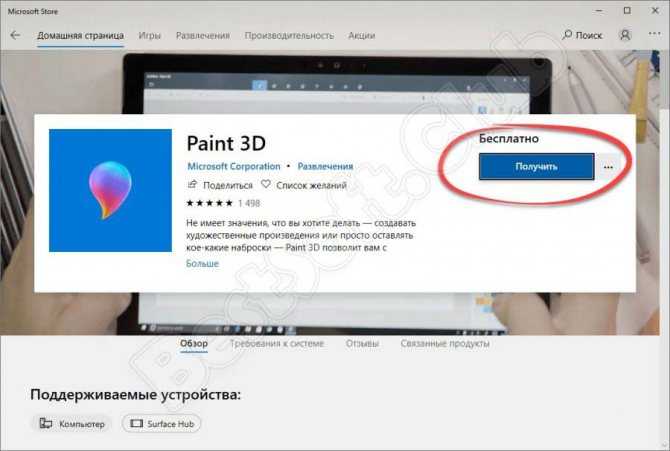
В результате наше приложение будет установлено, и мы сможем перейти к работе с ним. А там, как это делается, поговорим ниже.
Инструкция по работе
Итак, для того чтобы приступить к редактированию картинки в Paint 3D, либо создать новый проект, руководствуемся несложной пошаговой инструкцией:
- Запускаем наше приложение и при помощи главного меню либо создаем новый проект, либо открываем уже существующий проект/изображение.
- Дальше мы можем сделать с нашей картинкой все что угодно. Например, при помощи имеющихся на верхней панели кнопок переключаем изображения в 3D-режим и накладываем все нужные объекты. Это может быть: штамп;
- текст;
- различные эффекты;
- новый холст;
- любой объект из обширной библиотеки.
Вместе с этим смотрят: Autodesk ArtCAM Premium RUS 2021 + ключ
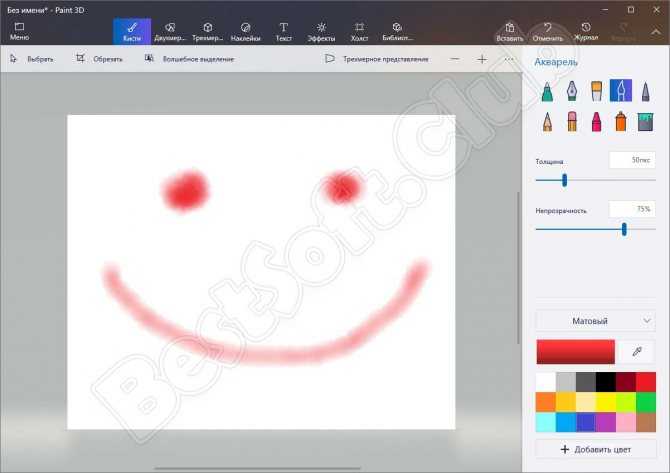
- Когда все нужные изменения будут внесены, мы сможем перейти к экспорту нашего проекта, в котором опять же, поможет главное меню программы.
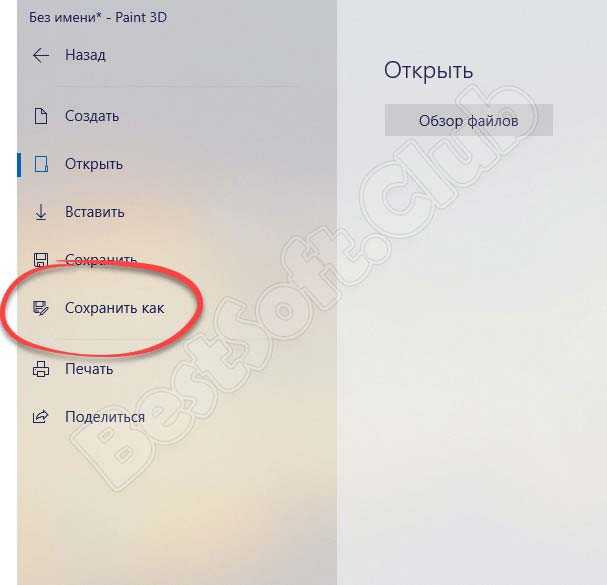
Вставка и рисование 3D-моделей
Существует несколько способов вставки 3D-объектов в вашу сцену. Вы можете использовать встроенные инструменты Paint 3D для создания основных 3D-моделей, добавления продвинутых 3D-моделей из Remix 3D или вставки файлов 3D-моделей, созданных в других приложениях. Paint 3D поддерживает файлы в формате 3MF или FBX.
Чтобы начать создавать свои собственные 3D-модели, щелкните значок «3D-модели» на панели инструментов — это второй слева. Вы сможете выбирать между основными 3D-моделями, простыми формами 3D-объектов и инструментом 3D-каракули.
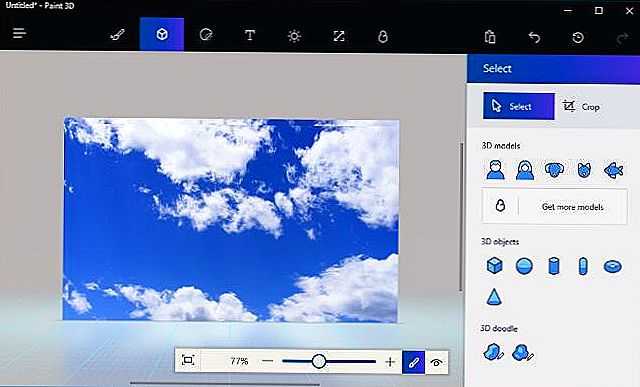
Чтобы вставить 3D-модель или объект, щелкните ее на панели 3D-моделей и выберите цвет. Затем вы можете щелкнуть где-нибудь в своей сцене, чтобы разместить модель. Вы можете использовать мышь для изменения размера или повторного позиционирования объекта. Используйте другие кнопки вокруг объекта, чтобы повернуть его в разных направлениях и отрегулировать его расстояние от холста в сцене.
Когда вы закончите, просто нажмите за пределами модели. Затем вы можете щелкнуть инструмент «Выбрать» и затем щелкнуть по модели, чтобы выбрать ее и отрегулировать.
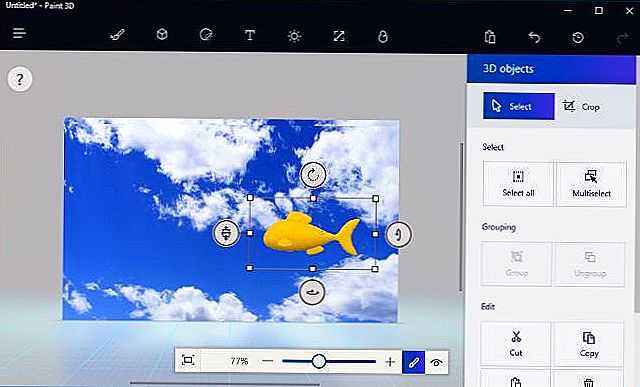
3D-инструменты для рисования на этой панели позволяют быстро создавать собственные 3D-модели. Там есть инструмент «Sharp edge», который будет создавать модели с острыми краями и инструмент «Мягкий край», который будет создавать модели с более мягкими краями. Например, вы можете использовать инструмент резкого края, чтобы нарисовать камень и инструмент с мягкими краями, чтобы нарисовать опухшие облака. Просто нажмите и перетащите мышью, а Paint 3D создаст модель, которая примерно соответствует тому, что вы нарисовали.
Здесь мы использовали инструмент мягких краев, чтобы нарисовать облако и поместили его за нашу другую модель в сцене.
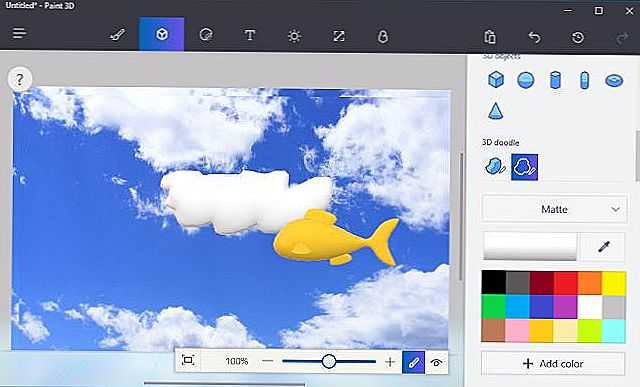
Чтобы нарисовать свои модели, щелкните значок «Инструменты» на панели инструментов — первый слева — и выберите свои настройки. Вы можете выбрать множество различных типов кистей и текстур, включая тусклый и полированный металл, а также цвет.
Например, если вы хотите, чтобы ваша модель выглядела блестящим золотым, вы могли бы выбрать «Полированный металл» и желтый цвет здесь. Затем вы можете щелкнуть значок красок и щелкнуть модель один раз, чтобы нарисовать всю поверхность с выбранным цветом и текстурой. Вы также можете выбрать различные кисти для рисования меньших частей поверхности объекта.
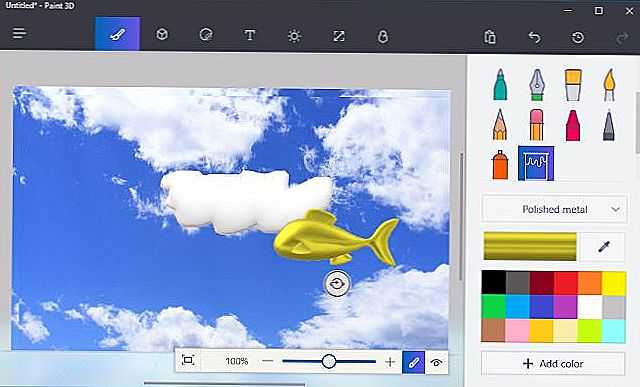
В любой момент времени вы можете щелкнуть по кнопке «Просмотр в 3D» на нижней панели инструментов, чтобы просмотреть всю сцену в 3D и щелкнуть и перетащить, чтобы переместить вид. Нажмите кнопку «Просмотр в 2D» слева от нее, чтобы вернуться к 2D-представлению.
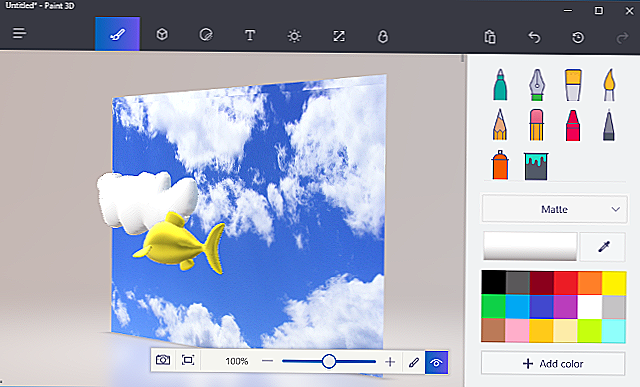
Вы также можете применять наклейки и текстуры к объекту с помощью панели «Наклейки» — это третий значок слева на панели инструментов. Paint 3D предоставляет вам некоторые основные наклейки, которые вы можете использовать, но вы также можете импортировать файл изображения и применять его как текстуру к вашему объекту, как вы можете, используя фон холста.
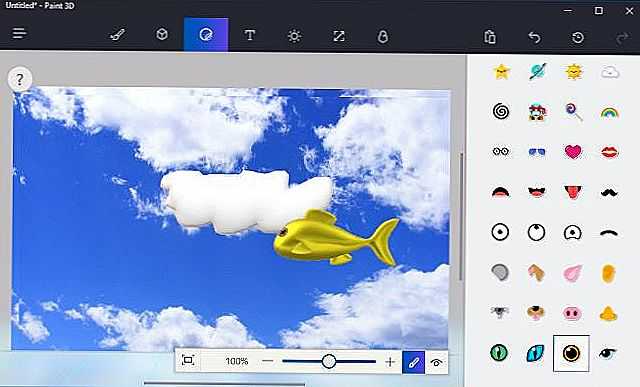
Вместо того, чтобы создавать все ваши собственные модели, вы можете щелкнуть значок «Remix 3D» на панели инструментов — это последний справа — и искать модели, созданные другими людьми.
Кнопка «Место в проекте» на панели выведет модель с сайта прямо в вашу сцену. Вы можете повторно позиционировать, повернуть, нарисовать и применить наклейки к моделям, которые вы вставляете таким же образом.
(Не чувствуйте себя плохо, если вы не можете создавать 3D-модели, детализированные как те, что вы видите на Remix 3D в Paint 3D. Многие из них были созданы в профессиональных приложениях 3D-моделирования.)
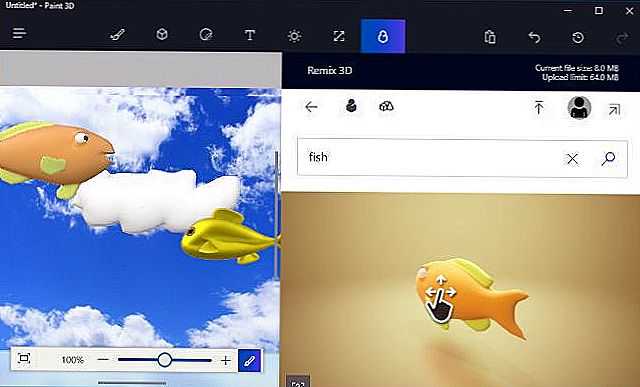
Вы также можете вставлять текст — либо двумерный текст на холст, либо объект, либо 3D-текст, который плавает где-то в сцене. Нажмите кнопку «Текст» на панели инструментов — это четвертая кнопка слева — и используйте инструменты для вставки и настройки любого текста, который вам нравится.
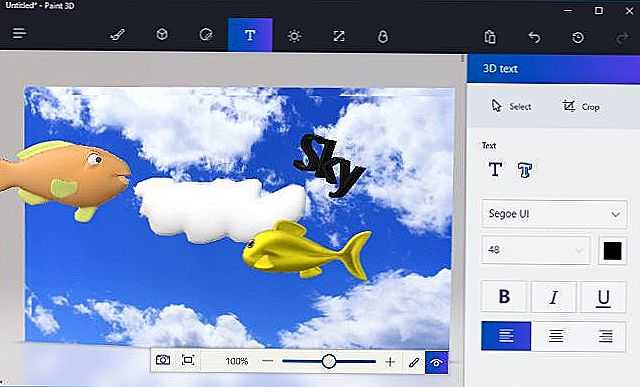
Наконец, есть панель эффектов — пятая слева на верхней панели инструментов, которая позволяет вам выбрать цветной эффект освещения. Вы можете выбрать только один эффект, который будет применен ко всей вашей сцене.
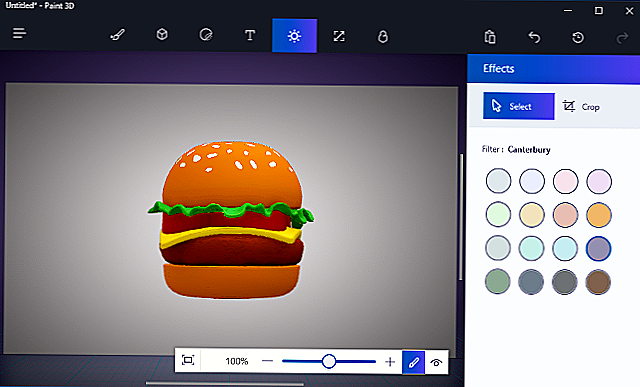
Когда вы закончите, вы можете щелкнуть меню> Сохранить, чтобы сохранить проект в локальном файле или загрузить в Remix 3D, чтобы загрузить его в галерею Microsoft. Опция «Печать» в меню откроет 3D-сцену в 3D Builder, чтобы вы могли распечатать ее на 3D-принтере.
Tweet
Share
Link
Plus
Send
Send
Pin
Достоинства и недостатки
Список положительных и отрицательных особенностей Paint 3D для Windows 10 выглядит примерно так.
Плюсы:
- полная бесплатность;
- пользовательский интерфейс на 100% переведен на русский язык;
- простота программы способствует быстрому ее освоению;
- поддерживается широкий набор инструментов, который позволяет сделать с картинкой практически все;
- графический редактор является системным приложением, предназначенным специально для Windows 10 и доступным в фирменном магазине;
- отдельно хочется отметить очень низкие системные требования и великолепное быстродействие.
Минусы:
к минусам можно отнести недостаточное количество функций, которое проигрывают таким редактором, как PhotoShop и так далее.
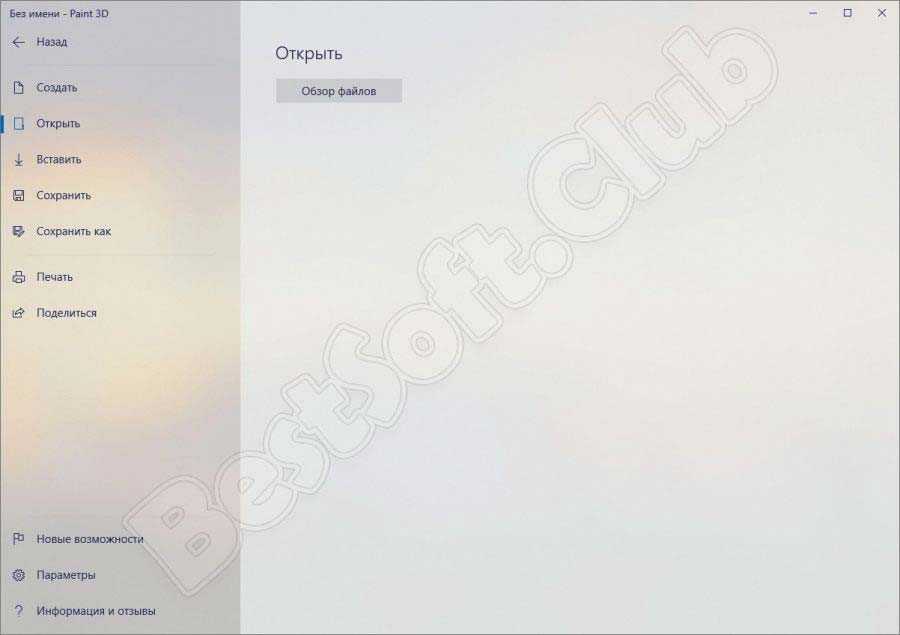
Возможности Paint 3D
Преимущества
- Поддержка распечатки на 3D-принтере;
- Интерфейс программы был значительно изменен. Теперь он более стильный, но при этом простой в использовании;
- Простые и интуитивно понятные элементы управления главного меню;
- Проведены работы над адаптацией Пеинта под планшетные ПК;
- Значительно увеличился ассортимент предлагаемых готовых двухмерных фигур, есть трехмерные модели;
- Работать с трехмерными фигурами значительно легче, нежели в любых других редакторах;
- Стандартный пакет набора инструментов программного обеспечения был существенно преобразован;
- Для большего удобства в использовании программа полностью переведена на русский язык;
- Для сохранения готовых работ доступен широкий выбор самых распространенных форматов: .bmp, .jpeg, .png, .gif, .fbx, .3fm и т.д.;
- Возможность загрузки графического редактора Paint 3D напрямую из Windows Store;
- Новая версия программы Пеинт 3Д на компьютер с ОС Windows 10 является предустановленным ПО. Пользователям предыдущих модификаций 64-битной Windows она доступна совершенно бесплатно.
Недостатки
Ограниченный выбор текстур.
Скриншоты:
Paint и Paint 3D
Графический редактор Paint появился в качестве стандартной программы Windows 1.0 в 1985 г. С выходом Windows 3.0 он был ненадолго переименован в PaintBrush, но в Windows 95 ему вернули старое название. Изначально Paint был черно-белым.
Редактор считается довольно простым: он дает возможность рисовать с помощью таких инструментов как кисть, карандаш, пипетка, распылитель, заливка и др., а также вставлять геометрические фигуры, другие изображения и т. п. Основным форматом сохраненных рисунков был BMP, в Windows 98 добавились JPEG, GIF без анимации и другие. Последнюю значительную переработку Paint пережил при выпуске Windows 7.
Paint 3D — это графический редактор, который впервые появился в обновлении Windows 10 для разработчиков. Он дает возможность работать как с двухмерными, так и с трехмерными изображениями, и представляет собой, по сути, гибрид обычного Paint и 3D-конструктора. Редактор был представлен в октябре 2016 г. как часть Универсальной платформы Windows.
Пользователям Windows 10 новый редактор стал доступен начиная со сборки 14800. В сборках 14971 и 14986 компания попыталась заменить им прежний Paint, но после жалоб пользователей на отсутствие некоторых возможностей старого редактора были оставлены обе программы.