Как исправить
Подготовка
Решением проблемы будет внесение некоторых изменений в реестр, где хранится важная информация по настройке всей системы ПК или ноутбука
Важно очень аккуратно и без ошибок выполнять все действия. От человеческого фактора никто не застрахован, но перестраховаться не будет лишним в нашей ситуации
Все действия не занимают много времени и под силу даже неопытному пользователю. Чтобы уберечь нашу систему от дополнительных проблем, мы сделаем резервную копию реестра.
Откройте реестр Windows через командную строку (вызвать можно комбинацией кнопок клавиатуры WINDOWS+R) командой regedit.
Станьте курсором мыши на значок «Компьютер», нажмите меню «Файл», а там выберите «Экспорт».
Выберите место хранения копии
Важно, чтобы было выбрано сохранять все ветки
Резервная копия создана и можно приступать к самому процессу исправления ошибки. Для Windows 10 последовательность действий аналогична.
Редактирование реестра
Непосредственное устранение неисправности 0×00000709 производится правкой значений одного параметра реестра.
- Вернитесь к окну редактора.
- Найдите ветку HKEY_CURRENT_USER\Software\Microsoft\Windows NT\CurrentVersion\Windows.
Перед внесением каких-либо изменений для удачного их применения необходимо внести разрешения для этого. На ветке Windows нажимаем правой клавишей мыши и выбираем пункт «Разрешения».
В окне найдите пункт «Ограниченные» и предоставьте полный доступ.
Переходи на правую сторону и находим объект Device. Через контекстное меню нажимаем «Изменить».
Удаляем имя принтера до первой запятой. Вносим имя нужной нам модели, при работе с которой возникает ошибка 0×00000709.
Возвращаем запрет на полный доступ для группы «Ограниченные».
Перезагружаем компьютер.
Как отключить защищенный паролем обмен?
- Отключите защищенный паролем доступ с панели управления
- Удалить пароль гостевой учетной записи
- Удалить защищенный паролем обмен из учетных записей пользователей
- Изменить записи реестра с помощью редактора реестра
- Проверьте пароль никогда не истекает свойство
1. Отключите защищенный паролем доступ с панели управления
Во-первых, вы можете попробовать отключить Защищенный паролем общий доступ на панели управления и посмотреть, работает ли он правильно для вас.
Если вы уже попробовали этот метод, перейдите прямо к следующему решению.
Для этого вам необходимо выполнить следующие шаги:
- Нажмите на кнопку «Пуск» и откройте панель управления
- Нажмите на Центр управления сетями и общим доступом.
- Нажмите Изменить расширенные настройки общего доступа , которые можно найти в левой части.
- Нажмите на стрелку рядом с Все сети , чтобы развернуть раздел.
- Выберите Отключить общий доступ с паролем в разделе Общий доступ с паролем
- Нажмите Сохранить изменения.
– СВЯЗАН: 6 лучших менеджеров паролей Windows 10 для использования в 2019 году
2. Удалить пароль гостевой учетной записи
Если способ 1 не работает, вам, возможно, придется удалить пароль учетной записи гостя. Для этого выполните следующие действия:
- Откройте окно «Выполнить», нажав кнопку R + Windows на клавиатуре> введите в поле и нажмите Enter.
- В поле Локальные пользователи и группы нажмите Пользователи на левой панели> щелкните правой кнопкой мыши Гость и нажмите Установить пароль . …
- В открывшемся окне Установить пароль для гостя необходимо оставить поля Новый пароль и Подтвердить пароль пустыми> нажмите ОК
3. Удалить защищенный паролем доступ из учетных записей пользователей
Кроме того, вы можете попробовать удалить пароль с помощью редактора реестра.
Следуйте инструкциям ниже:
- Откройте окно «Выполнить», нажав клавиши R + Windows на клавиатуре> введите в поле control userpasswords2 и нажмите Enter.
- Откроется окно «Аккаунты пользователей»
- В разделе Пользователи для этого компьютера выберите Гость > и нажмите Сбросить пароль … .
- Оставьте поля Новый пароль и Подтверждение пароля пустыми> нажмите ОК .
4. Изменить записи реестра с помощью редактора реестра
Мы рекомендуем вносить изменения в записи реестра вручную, соблюдая осторожность при внесении этих изменений. Простая ошибка может иметь серьезные последствия для вашей системы
Чтобы изменить записи реестра, выполните следующие действия:
- Откройте окно «Выполнить», нажав кнопки R + Windows на клавиатуре> введите в поле regedit и нажмите клавишу «Ввод».
- Откроется окно редактора реестра> найдите это место на левой панели:
HKEY_LOCAL_MACHINESYSTEMCurrentControlSetControlLsa > нажмите стрелку вниз, чтобы свернуть папку
- На правой панели найдите реестр типа REG_DWORD с именем everyoneincludeanonymous
- Дважды щелкните по реестру> откроется окно редактирования DWORD> измените значение в поле Данные значения от 0 до 1
- Нажмите ОК >, чтобы перейти в следующее местоположение реестра:
HKEY_LOCAL_MACHINESYSTEMCurrentControlSetServicesLanmanServerParameters
- Нажмите на папку параметров> найдите реестр типа REG_DWORD с именем restrictnullsessaccess
- Дважды щелкните по реестру> откроется окно редактирования DWORD> измените значение в поле Данные значения от 1 до 0
- Закройте окно и перезагрузите компьютер> проверьте, выключен ли пароль.
– СВЯЗАН: 5 инструментов для мониторинга изменений реестра в Windows
5. Проверьте, срок действия пароля не истекает
Альтернативным решением может быть изменение срока действия пароля. Следующие шаги помогут в выполнении этой задачи:
- Откройте окно «Выполнить», нажав кнопки R + Windows на клавиатуре> введите в поле и нажмите клавишу «Ввод».
- Выберите Пользователи в окне Локальные пользователи и группы >, нажмите правой кнопкой мыши Гость > Свойства .
- В открывшемся окне «Свойства гостя» установите флажок Срок действия пароля не истекает .
- Нажмите Применить> ОК> и перезагрузите компьютер и проверьте, был ли удален пароль
Получите помощь с проводником в Windows 10
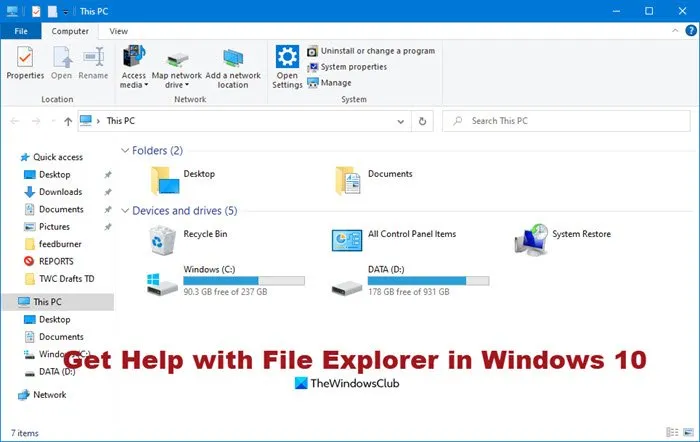
Полезные ссылки, которые помогут вам начать работу:
В этом посте будет показано, как открыть и использовать проводник в Windows 10.
Как только вы почувствуете себя комфортно, вы можете сделать еще один шаг, используя эти советы и рекомендации для проводника.
Станьте клавишным ниндзя с помощью этих сочетаний клавиш Explorer и используйте их, чтобы работать в проводнике быстрее и лучше!
После того, как вы освоите его, не стесняйтесь настраивать проводник и вносить изменения в макет, представление, панель навигации, размер файлов и папок и т. Д. Использование Ultimate Windows Tweaker упростит задачу.
Эти сообщения помогут вам, если ваш проводник выйдет из строя или зависнет — возможно, когда вы щелкнете правой кнопкой мыши, чтобы открыть контекстное меню, изменить размер или щелкнуть окно, вылетит в папке с видео или просто не откроется! Помимо устранения этих проблем по отдельности, использование средства устранения неполадок с файлами и папками Windows также может вам помочь.
Если вам по-прежнему нужна поддержка, для Explorer доступны следующие варианты справки:
1]Использовать панель поиска TWC
Найдите свою проблему, указав конкретную проблему, которую вы получаете, или ошибку, которую вы получаете, используя наш поиск TWC. Шансы высоки; вы увидите что-нибудь полезное. Если нет, вы можете попросить нас разработать учебное пособие. Если сможем, мы это сделаем.
2]Используйте приложение «Связаться со службой поддержки»
Используйте встроенное приложение «Связаться со службой поддержки», чтобы поговорить с Microsoft. Используя его, вы сможете общаться в чате со службой поддержки Microsoft Answer Tech. С помощью приложения вы также можете организовать обратный звонок.
Вы можете использовать форумы Microsoft Answers, где сотрудники службы поддержки Microsoft и MVP постараются вам помочь.
Вы также можете ознакомиться с услугами Служба ответов Microsoft, интерактивный платный сайт технической поддержки, где можно пообщаться с руководителем службы поддержки Microsoft.
4]Запросить поддержку по электронной почте, в чате или по телефону
Вы также можете связаться со службой поддержки Microsoft по электронной почте или в чате. Если агент по обслуживанию клиентов находится в сети и доступен для общения в чате здесь, вы увидите сообщение об этом. Если нет, вы увидите Мгновенный чат: агенты по обслуживанию клиентов находятся в автономном режиме сообщение справа. Затем вы можете попробовать посетить эту страницу для поддержки чата. Использовать эта форма отправить электронное письмо в Microsoft. Они свяжутся с вами по электронной почте.
Вы можете связаться со службой поддержки клиентов Microsoft по телефону 1 800-642-7676 или по microsoft.com/contactus.
5]Другие способы
Есть другие способы связаться со службой поддержки Microsoft по телефону и т. Д., В том числе для поддержки OEM.
Читайте дальше: Как получить справку в Windows 10.
Как получить справку в Windows 10: четыре основных способа
Десятая версия операционной системы Windows, как и любая другая, имеет в своем распоряжении справочные материалы, ознакомление с которыми для получения информации по использованию ОС и ее основных функций хотя и не является обязательным, но желательно к изучению. Сама справочная система несколько отличается о того, что предусматривалось для ее вызова раньше, то есть стандартный метод в виде нажатия клавиши F1 результата не дает (вернее, в браузере появляется веб-версия поиска ответа на последний запрос, который не всегда относится к системе). Тем не менее, получить справку в Windows 10 можно и другими простыми методами. На сегодняшний день их можно насчитать четыре, как минимум.
Не работает поиск в приложениях
Иногда, пользователи сталкиваются с тем, что в Windows 10 не работает поиск файлов в установленных приложениях. Причина может быть в том, что на компьютере в параметрах отключена функция работы приложений в фоновом режиме.
Для исправления проблемы, достаточно снова включить данную функцию:
- Щелкните правой кнопкой мыши по меню «Пуск», в открывшемся контекстном меню нажмите на «Параметры».
- Войдите в «Конфиденциальность», откройте раздел «Фоновые приложения».
- Передвиньте ползунок переключателя в положение «Включено», а затем выберите приложения, работающие в фоновом режиме.
1. Контекстные возможности управления системой и файлами
В Windows 7 функции верхней панели проводника тоже изменялись в зависимости от выделенного элемента. В более новых Windows контекстное управление стало более наглядным и удобным для доступа, в том числе при управлении пальцами.
Проще всего это продемонстрировать на картинках, и я сделаю сразу несколько штук для тех, кто еще не видел их в деле.
Выделен диск
Здесь разница уже намного заметнее.
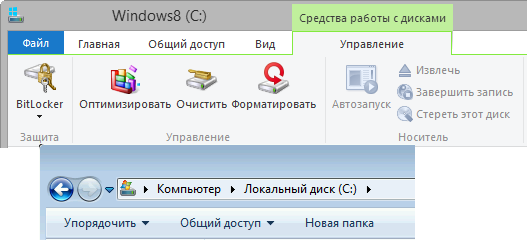
Обратите внимание на контекстную вкладку «Управление», которая фактически открывает доступ к ряду возможностей, ранее доступных только из контекстного меню или свойств диска
Выделен исполняемый файл в папке
Windows 7 ничем не примечательна в этом аспекте, а новые Windows предлагают опции, за которыми теперь необязательно лезть в контекстное меню.
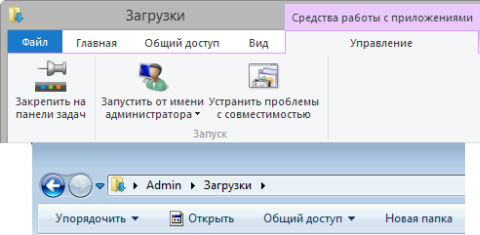
Выделены медиа-файлы в библиотеке
В библиотеках появляются сразу две дополнительные вкладки – для управления библиотекой (ранее эти команды были вынесены в отдельную панель) и работы с медиа-файлами.
Аналогично, в библиотеке «Музыка» на соответствующей вкладке находятся кнопки воспроизведения и добавления в список воспроизведения, что ранее было реализовано только в контекстном меню.
Скептики не преминут указать на увеличившийся пробег мыши, но ведь контекстное меню у них никто не отбирает. Главное – появился выбор!
Используем возможности «десятки»
В отличие даже от Windows 7 в 10-й редакции ОС появилась масса новых возможностей, которые необходимо рассмотреть и научиться конфигурировать, дабы пользоваться ими.
«Панель быстрого доступа» – в левом фрейме проводника размещено меню, где закреплены системные библиотеки и добавленные пользователем каталоги для быстрого перехода в них или осуществления каких-либо манипуляций с ними (вставка файлов).
Посредством перетаскивания пиктограммы любого каталога его можно закрепить в проводнике.
Лента.
Пожалуй, самым примечательным в проводнике является скопированная из Офиса лента, заменяющая собой панель инструментов. Ее полезной возможностью является наличие функции добавления почти любой команды в ленту, как и в Office 2013. Делается это при помощи контекстного меню выделенной команды.
Посмотрите ещё: Windows 10 диагностика компьютера
Флажки элементов.
При работе с файлами и каталогами, особенно при их копировании, например, во время наведения порядка на винчестере, в вышедших до Windows 10 операционных системах не хватало функции выставления флажков или галочек напротив иконок элементов файловой системы. В «десятке» она появилась, и для активации такой возможности необходимо поставить этот самый флажок возле опции «Флажки элементов».
Настройка вида визуализации и типа сортировки/группировки иконок проводника и многие другие опции ничем не отличаются от подобных функций в Windows 7, поэтому останавливаться на них не стоит. Гораздо интереснее залезть в дебри системной базы данных – реестра и посмотреть, какие еще настройки разработчики Виндовс 10 позволяют изменять опытным пользователям при помощи посторонних средств или прямого изменения их значений через редактор реестра.
Показывать скрытые и скрывать видимые файлы
Время от времени возникает необходимость перехода к одной из системных папок или личных папок приложения, хотя бы для того, чтобы удалить какой-то временный файл или полученные через приложение данные. Второй пример относится хотя бы к коммуникатору Microsoft Skype, через который передаются наши контакты, а файлы записываются в мало доступной и скрытой локализации (папка AppData в папке пользователя, вошедшего в систему).
Хотя в эту папку мы можем пройти через ручной ввод пути в панели адреса, не всегда мы помним точное название папки (например, можно забыть как называется эта папка – App Data, AppData или может ApplicationData).
В таком случае полезно будет включить отображение в Проводнике скрытых элементов и системных файлов и папок. Мы можем сделать это с помощью диалогового окна свойства папки, доступного в меню Файл Проводника. На видимой в этом окне вкладке Вид мы можем включить как просмотр файлов и папок с атрибутом Скрытый, а также системных файлов и папок, которые по умолчанию скрыты.
Обе эти функции доступны в рамках двух отдельных параметров, отмеченных флажками Скрыть файлы и папки и Скрывать защищенные файлы операционной системы. Скрытие или отображение скрытых элементов мы можем дополнительно переключать с вкладки Вид на Ленте в разделе Отображение/скрытие.
4. Добавление команд на панель быстрого доступа
У меня лента всегда сложена, причем открываю я ее крайне редко. Дело в том, что все часто используемые команды я вынес на панель быстрого доступа. Заодно на рисунке вы видите не совсем очевидный способ добавления команд из их контекстного меню, причем это работает даже с командами меню «Файл»!
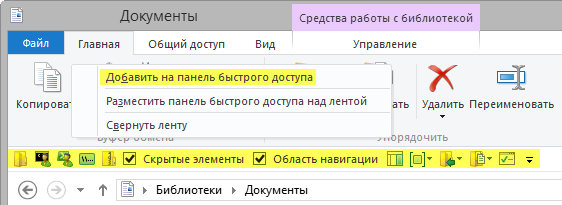
Поскольку значки понятны только тем, кто хорошо освоился в новом проводнике Windows, я поясню некоторые свои любимые команды.
- Создание новой папки. Я часто создаю папки сочетанием клавиш Ctrl + Shift + N, но если одна рука уже лежит на мыши, то почему бы и не нажать кнопку?
- Запуск консолей в нужной папке. Это к вопросу о том, что достаточно одного щелчка.
- Копирование путей в буфер обмена – очевидно, это удобнее, чем аналогичный скрытый пункт контекстного меню.
- Добавление файлов и папок в ZIP-архив. Замечательная вещь – не надо ловить команду в контекстном меню. Нажал кнопку или сочетание клавиш, ввел имя. Все!
- Переключение отображения скрытых файлов. У меня отображение скрытых файлов отключено, а в Windows 7 при необходимости я пользовался .
- Переключение отображения областей просмотра и навигации. Последним я пользуюсь очень часто, чтобы снимки экрана проводника были компактнее.
- Группировка. Опять же, в контекстное меню фона папки нужно еще попасть, а тут все под рукой. Да, можно открывать вкладку «Вид», но это уменьшает полезную площадь по вертикали.
- Копирование и перемещение в папку. Раньше я этим никогда не пользовался (даже из контекстного меню) потому что вызывается показанное справа диалоговое окно, которое я терпеть не могу.Увеличить рисунокОно и сейчас используется, но вся соль в списке часто посещаемых расположений!
Обратите внимание, что панель быстрого доступа практически избавляет от необходимости эксплуатировать контекстное меню для самых нужных команд. Кстати, порядок команд имеет значение!
Кстати, порядок команд имеет значение!
Отобразить расширения имен файлов
Непосредственно после установки Windows, расширения файлов по умолчанию будут скрыты, что при обычном, повседневном использовании компьютера упрощает нам работу с документами. Однако, практически каждый день возникает необходимость в создании новых элементов, таких как текстовые документы, веб-страницы, изображения или сжатые папки.
Независимо от того, для чего мы используем такие элементы, у нас имеется два способа их создания: путем запуска выделенного им приложения, а затем сохранения файла на диске под указанным имене или сначала создание пустого файла на диске и последующем заполнении его контентом.
Во втором случае мы используем, как правило, контекстное меню, в рамках которого мы можем использовать, к примеру, пункт Новый → Текстовый документ (*.txt) или Документ Word (*.docx). Список доступных в этом меню файлов, к сожалению, довольно сильно ограничено, так что, желая создать, например, новую страницу HTML мы не сможем использовать эту функцию напрямую.
Однако, учитывая, что файл .html – это обычный текстовый документ, можно смело создать обычный документ .txt, а затем изменить его расширение на .html. И здесь появляется проблема, потому что при настройках по умолчанию мы не можем изменить расширение файла, так как стандартное расширение файлов в Windows не видно. Поэтому, даже если мы изменим Новый документ.txt на Новая страница.html, выходной файл по-прежнему будет обычным текстовым файлом с фактическим именем Новая страница.html.txt.
Чтобы иметь возможность изменить расширение вместе с оставшейся частью имени файла, достаточно просто включить отображение в Проводнике расширения файлов, что мы можем сделать хотя бы с помощью вкладки Вид на Ленте через флажок Показывать расширения для зарегистрированных файлов.
Не работает поиск в приложении «Параметры»
Сейчас мы попробуем решить проблему с неработающим поиском в приложении «Параметры» (там находится своя строка поиска).
При соблюдении некоторых условий, исправить ситуацию можно таким способом:
- Откройте Проводник Windows, а затем пройдите по пути (имя пользователя «User» у вас может быть другим):
C:\Users\User\AppData\LocalPackages\windows.immersivecontrolpanel_cw5n1h2txyewyLocalState
Этот способ работает, если в папке «LocalState» имеется папка «Indexed».
- Нажмите на папку «Indexed» правой кнопкой мыши, выберите «Свойства».
- Во вкладке «Общие» нажмите на кнопку «Другие».
- В окне «Дополнительные атрибуты» поставьте флажок напротив пункта «Разрешить индексировать содержимое файлов в этой папке в дополнение к свойствам файла».
- Нажмите на кнопку «ОК».
Подождите некоторое время, пока выполнится индексация содержимого.
Метод 4: используйте безопасный режим или попробуйте чистую загрузку Windows
Может существовать стороннее приложение, которое может вызывать текущее поведение клавиши F1. Чтобы исключить это, либо очистите загрузочные окна, либо используйте безопасный режим. Используя безопасный режим / чистую загрузку, вы сможете загружать свой компьютер без запуска каких-либо сторонних приложений. Оттуда вы можете снова запустить приложения вручную и определить, что было причиной проблемы,
- Используйте безопасный режим Windows или Windows с чистой загрузкой.
- Теперь проверьте, нормально ли работает клавиша F1. Если да, то попробуйте найти проблемное приложение в установленных вами приложениях в панели управления.
- После идентификации приложения удалите / отключите его навсегда.
Метод 1: исследование клавиатуры
Так как в большинстве случаев эта проблема вызвана неисправной клавиатурой или зависанием F1 key, вам следует начать с того, чтобы убедиться, что это не так. Если у вас есть средства, попробуйте переключить клавиатуру на другую и посмотреть, повторится ли поведение. Если вы используете ноутбук, попробуйте подключить внешнюю клавиатуру. Это должно обойти застрявшую клавишу F1 на вашем пароле.
Имейте в виду, что если соединительные кабели под вашей клавиатурой отсоединятся, она может в конечном итоге отправить несколько прерванных сигналов, которые в конечном итоге откроют несколькоКак получить помощь в Windows 10″окна.
Прежде чем вы определите, что ваша клавиатура не виновата, используйте этот онлайн-инструмент (здесь), чтобы проверить, не нажимается ли клавиша F1 автоматически неисправной клавиатурой. Просто нажмите на Запустить тестер и наблюдайте, если F1 клавиша подсвечивается, вы ничего не касаетесь.

Если это проблема, вы можете отключить текущую клавиатуру и подключить другую клавиатуру, чтобы проверить, решена ли проблема. На ноутбуке можно временно отключить встроенную клавиатуру.
Удобно создавать новые папки
С увеличением количества хранимых нами данных, возникает всё большая необходимость их постоянного упорядочения и сегрегации. Для этой цели служат нам как раз папки, которые собирают в себе файлы со схожей тематикой и упрощают управление ими.
Если мы хотим создать новую папку под новую частную галерею или, например, новый рекламный проект, каждый раз мы должны либо использовать кнопки на Ленте, либо разворачивать контекстное меню, из которого затем выбирать Новый → Папка.
Гораздо проще создавать новую папку, используя сочетание клавиш Ctrl + Shift + N, которое по конкретной просьбе пользователей было внедрено в Windows Vista, и присутствует в Windows по сей день. После его нажатия вписываем только имя для создаваемой папки (по умолчанию Новая папка) и подтверждаем его нажатием клавиши Enter.
Проверка работы службы поиска и индексирования
Имеет смысл проверить работу службы поиска и индексирования Windows. Решить проблему помогут действия по перезапуску службы поиска Windows, удалению и перестройке индекса.
Выполните следующие действия:
- Нажмите на клавиши «Win» + «R».
- В диалоговое окно «Выполнить» введите команду «services.msc», нажмите на кнопку «ОК».
- В окне «Службы», в списке служб найдите службу «Windows Search».
- Кликните по названию службы правой кнопкой мыши, в контекстном меню выберите «Свойства».
- В окне «Свойства: Windows Search (Локальный компьютер)», во вкладке «Общие» убедитесь, что в параметре «Тип запуска:» установлен автоматический запуск.
- Если служба отключена, запустите ее работу.
- Откройте Панель управления одним из удобных способов.
- В окне «Все элементы панели управления» нажмите на настройку «Параметры индексирования».
- В окне «Параметры индексирования» нажмите на кнопку «Дополнительно».
- В окне «Дополнительно», во вкладке «Параметры индексирования», в разделе «Устранения неполадок» нажмите на кнопку «Перестроить».
Процесс удаления и создания нового индекса займет некоторое время, в течение которого поиск не будет работать. Дождитесь окончания перестройки поискового индекса. На ПК должно быть достаточно свободного места для хранения индексного файла.
Исправление работы поиска в панели задач
Прежде чем приступать к другим способам исправления проблемы, рекомендую попробовать встроенную утилиту устранения неполадок поиска и индексирования Windows 10 — утилита автоматически проверит состояние необходимых для работы поиска служб и, если требуется, выполнит их настройку.
Способ описан таким образом, чтобы сработал в любой версии Windows 10 с начала выхода системы.
- Нажмите клавиши Win+R (Win — клавиша с эмблемой Windows), введите control в окно «Выполнить» и нажмите Enter, откроется панель управления. В пункте «Просмотр» вверху справа поставьте «Значки», если там указано «Категории».
- Откройте пункт «Устранение неполадок», а в нем в меню слева выберите «Просмотр всех категорий».
- Запустите устранение неполадок для «Поиск и индексирование» и следуйте указаниям мастера устранения неполадок.
По завершении работы мастера, если будет сообщено, что какие-то неполадки были устранены, но при этом поиск не заработает, выполните перезагрузку компьютера или ноутбука и проверьте снова.
Удаление и перестроение поискового индекса
Следующий способ — удалить и перестроить поисковый индекс Windows 10. Но прежде чем начать, рекомендую сделать следующее:
- Нажмите клавиши Win+R и ввердите services.msc
- Убедитесь, что служба Windows Search запущена и работает. Если это не так, дважды нажмите по ней, включите тип запуска «Автоматически», примените настройки, а затем запустите службу (уже это может исправить проблему).
После того, как это было сделано, выполните следующие шаги:
- Зайдите в панель управления (например, нажав Win+R и введя control как это было описано выше).
- Откройте пункт «Параметры индексирования».
- В открывшемся окне нажмите «Дополнительно», а затем нажмите кнопку «Перестроить» в разделе «Устранение неполадок».
Дождитесь окончания процесса (поиск будет недоступен некоторое время, в зависимости от объема диска и скорости работы с ним, также может «зависнуть» окно, в котором вы нажали кнопку «Перестроить»), а через полчаса-час попробуйте воспользоваться поиском снова.
Примечание: следующий способ описан для случаев, когда не работает поиск в «Параметры» Windows 10, но может решить проблему и для поиска в панели задач.
Исправление работы поиска путем отключения интеграции с Bing
Этот метод может помочь, в случае со следующими симптомами: окно поиска открывается, но при вводе текста ничего не появляется. Решение возможно с помощью редактора реестра. Для отключения интеграции с Bing используйте следующие шаги:
- Запустите редактор реестра, нажав клавиши Win+R на клавиатуре, введя regedit и нажав Enter.
- Перейдите к разделу реестра HKEY_CURRENT_USER\SOFTWARE\Microsoft\Windows\CurrentVersion\Search\
- В правой части редактора реестра нажмите правой кнопкой мыши и выберите Создать — Параметр DWORD32 (даже для 64-бит Windows 10). Задайте имя BingSearchEnabled для параметра.
- Если этот параметр уже присутствует и его значение отличается от 0 (ноль), дважды нажмите по нему и задайте значение 0.
- Дважды нажмите по параметру CortanaConsent в правой части редактора реестра, задайте значение 0 для него. При отсутствии параметра, создайте его (DWORD32).
После этого закройте редактор реестра и выполните перезагрузку компьютера или ноутбука, поиск должен заработать.
Что делать, если не работает поиск в параметрах Windows 10
В приложении «Параметры» Windows 10 есть собственное поле поиска, позволяющие быстрее найти нужные настройки системы и иногда оно перестает работать отдельно от поиска на панели задач (для этого случая может помочь и перестроение поискового индекса, описанное выше).
В качестве исправления наиболее часто оказывается работоспособным следующий вариант:
- Откройте проводник и в адресной строке проводника вставьте следующую строку %LocalAppData%\Packages\windows.immersivecontrolpanel_cw5n1h2txyewy\LocalState а затем нажмите Enter.
- Если в этой папке присутствует папка Indexed, нажмите по ней правой кнопкой мыши и выберите пункт «Свойства» (если отсутствует — способ не подходит).
- На вкладке «Общие» нажмите по кнопке «Другие».
- В следующем окне: если пункт «Разрешить индексировать содержимое папки» отключен, то включите его и нажмите «Ок». Если он уже включен, то снимите о, а затем вернитесь в окно дополнительных атрибутов, снова включите индексирование содержимого и нажмите «Ок».
После применения параметров подождите несколько минут, пока служба поиска выполнит индексирование содержимого и проверьте, заработал ли поиск в параметрах.
Проблема: как получить помощь в Windows 10, всплывающее окно Bing продолжает открываться в браузере по умолчанию
Некоторые проблемы с Windows очень распространены и, следовательно, их довольно легко исправить самостоятельно. Хотя некоторые из них встречаются редко и не имеют общего решения. Редкая проблема, которая стала немного обычной в наши дни для пользователей Windows 10, — это случайное открытие всплывающего окна Bing «Как получить помощь» в браузере по умолчанию. Всплывающее окно продолжает автоматически открываться в вашем браузере по умолчанию, будь то Edge или Chrome.
На некоторых компьютерах постоянно открывается другая страница, известная как «Как получить справку по проводнику в Windows». Эта проблема продолжает запускать браузер и страницу справки. Дошло до того, что пользователь чувствует себя совершенно разочарованным. Менее раздражающий вариант ошибки — открытие страницы справки при нажатии F1 или выполнении определенной задачи.
Если вы столкнулись с подобной проблемой, не волнуйтесь, я помогу вам остановить надоедливое всплывающее окно Bing, как получить помощь.
Почему всплывающее окно Bing в Windows 10 продолжает открываться?
Важно знать, почему это надоедливое всплывающее окно продолжает автоматически открываться на ПК. Это позволит вам эффективно решить проблему
Страница справки или страница «Как получить помощь в Windows 10» является частью пользовательских справочных программ Windows 10. В предыдущих версиях Windows при нажатии клавиши F1 на клавиатуре запускалась программа «Справка и поддержка Windows».
Однако Microsoft удалила программу справки и поддержки Windows в Windows 10. Итак, в Windows 10, если вы нажмете F1, по умолчанию откроется страница справки в браузере. Этим управляет процесс, известный как «HelpPane.exe», который запускается в фоновом режиме, как только вы нажимаете F1.
Иногда клавиша F1 застревает, и это приводит к запуску процесса HelpPane.exe. Это приводит к автоматическому открытию страницы справки. В других случаях процесс или программа могут вмешиваться в процесс HelpPane, и он начинает работать со сбоями.
Это из-за вируса / вредоносного ПО?
Нет, случайное открытие «Как получить помощь в Windows 10?» страница в браузере не связана с какими-либо вирусами или вредоносными программами. Многие пользователи подозревают, что за этим стоит угроза, так как это довольно запутанная проблема.
Если вы один из них, не волнуйтесь. Ваш компьютер абсолютно безопасен. В этом можно убедиться, просканировав систему надежным антивирусом.

































