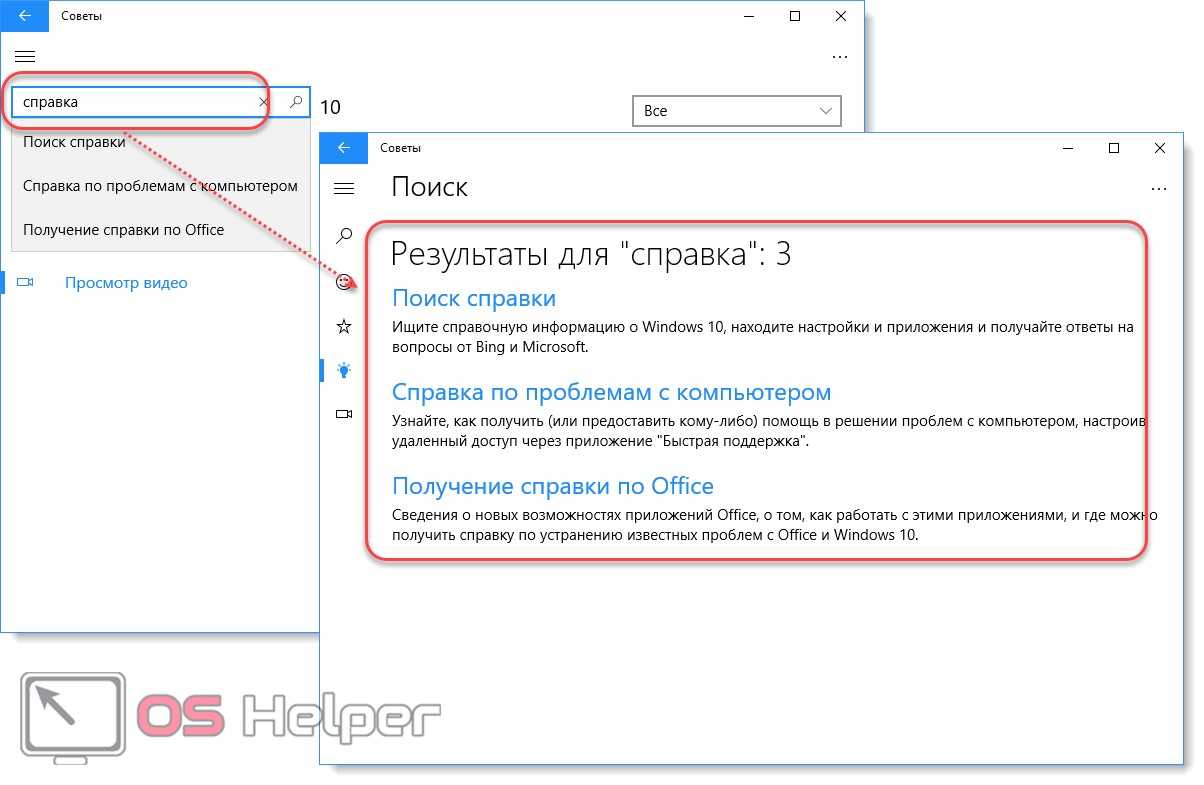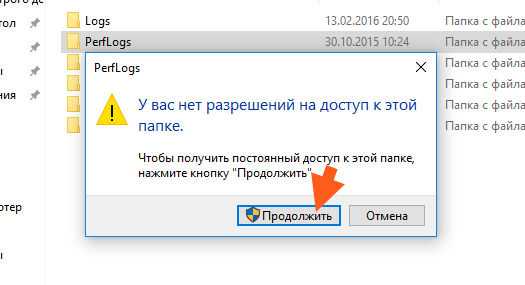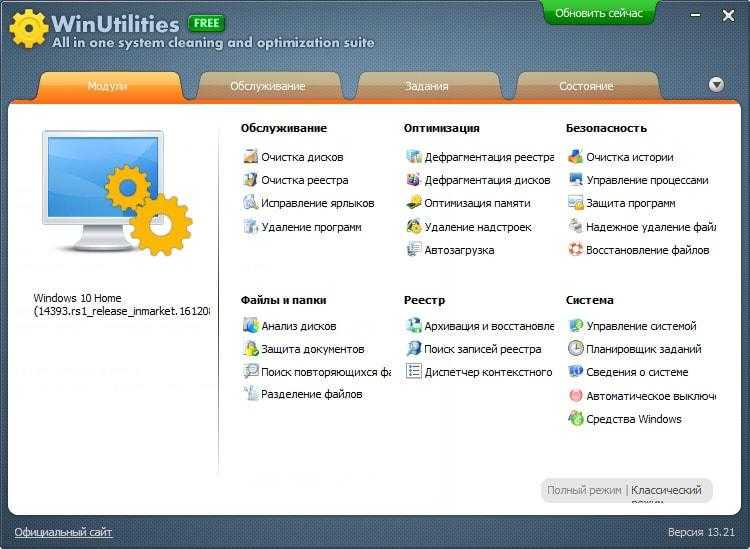Используйте утилиты CHKDSK и SFC для решения проблемы с ошибкой 0х8000FFFF
Системная утилита CHKDSK является отличным инструментом Windows для проверки целостности файловой системы. В ходе работы с определенными ключами эта программа может также и устранять существующие проблемы. Запустить CHKDSK можно из командной строки, утилита имеет в своем арсенале несколько отличных функций.
1. В окне меню поиска введите запрос «Командная строка». Затем кликните по приложению правой кнопкой мыши и выберите опцию «Запуск от имени администратора».
2. В появившемся окне наберите команду chkdsk /r и нажмите клавишу «Ввод». Команда позволит начать сканирование системы на ошибки и будет их исправлять по мере обнаружения.
Если этот инструмент не поможет, то перейдите к следующему – Windows System File Check (SFC). Утилита похожа на предыдущую, но проверяет целостность не всех файлов на диске вообще, а системных самой операционной системы. Перед запуском программы SFC стоит убедиться в ее функциональности.
На данном шаге потребуется служебное средство DISM (Система обслуживания образов развертывания и управления ими). За сложным названием скрывается еще одна интегрированная в операционную систему утилита с широким спектром возможностей. В нашем случае понадобится команда с ключом, гарантирующим корректную работу исправления. В запущенной от имени Администратора командной строке введите следующую команду и нажмите Ввод:
Дождитесь завершения процесса. Он может занять до 20 минут, но это зависит от скорости работы всей системы. Даже если покажется, что процесс подвис, стоит дождаться его завершения.
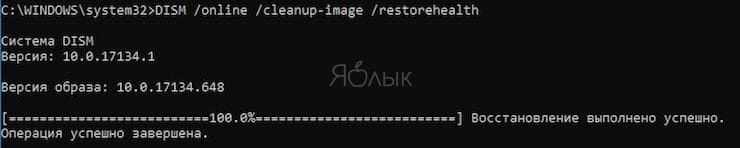
После завершения работы утилиты введите в командную строку команду:
и подтвердите выбор нажатием клавиши Ввод.
Сжатие и расширение тома в Windows 10
Расширение тома, это увеличение размера локального диска, используя его неразмеченную область. Неразмеченной является область новых жёстких дисков, а также её можно получить при сжатии локальных дисков.
Как сжать том в Windows 10
Чтобы сжать том в Windows 10, сделайте следующие действия:
- Откройте управление дисками также как было указано выше.
- Выберите диск, который вы хотите сжать в нижнем окне и кликните по нему правой кнопкой мыши.
- Выберите пункт «Сжать том»
- Вводим значение места, которое необходимо сжать с этого диска.
Возможные проблемы при сжатии
Если у вас не удаётся сжать том, то следует сделать следующее:
- Сделайте дефрагментацию диска — это может увеличить максимально доступное значение для сжатия.
- Отключите антивирусные программы перед попыткой сжатия. Например, антивирус Norton может блокировать возможность сжать диск.
- И также, чтобы увеличить доступное для сжатия место можно отключить файл подкачки.
Как расширить том в Windows 10
Если у вас уже есть неразмеченная область диска, то расширить том не составит труда. Делается это так:
- В нижней части программы «Управление дисками» выбираем том который необходимо расширить, нажимаем по нему правой кнопкой мыши и кликаем на пункт «Расширить том».
Возможные проблемы при расширении
Если у вас возникли проблемы при расширении тома. Проверьте следующее:
- Убедитесь, что у вас имеется довольно большая неразмеченная область на диске.
- Для расширения может использоваться область только из смежных отделов. То есть, если у вас есть неразмеченная область, которая не прилегает к расширяемому тому, то расширить его не выйдет. В таких случаях могут помочь сторонние программы.
- Убедитесь, что количество созданных разделов не больше четырёх. Существует ограничение на количество созданных основных разделов.
Запуск приложения Быстрая помощь Windows
Приложение можно запустить из меню «Пуск», или после ввода выражения «быстрая помощь» в поле «Поиск в Windows».
После входа в меню «Пуск», в списке программ найдите «Стандартные — Windows», кликните по приложению «Быстрая помощь».
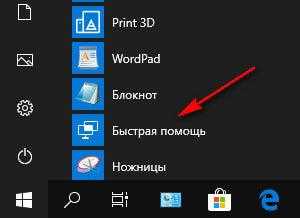
Откроется окно быстрой поддержки (Майкрософт), в котором предоставляется другому человеку удаленный доступ к компьютеру через интернет, для помощи в устранении возникших неполадок.
В окне «Быстрая помощь» находятся два элемента управления:
- Получить помощь — вы разрешаете взять управление над вашим компьютером человеку, которому вы доверяете.
- Оказать помощь — вы помогаете другому человеку устранить неполадки на его компьютере по удаленному подключению.
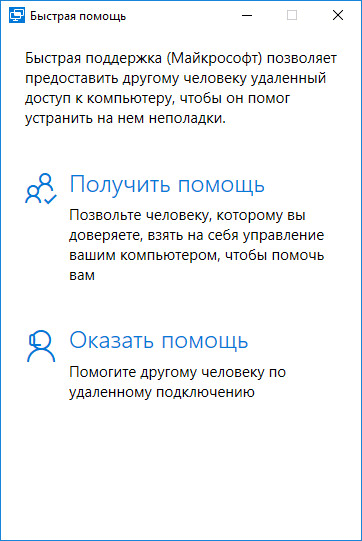
Способы получения справки
Если при работе на компьютере вы столкнулись с какой-либо проблемой, то, скорее всего, захотите получить помощь от официальной службы поддержки Microsoft. Найти ответы на большую часть вопросов можно через системное приложение «Советы».
Если вы не знаете, как это сделать, то используйте F1 или сочетание F1 + Win . После этого в браузере откроется вкладка с самыми популярными запросами пользователей. Выберите любой, чтобы получить помощь или воспользуйтесь поиском, чтобы найти решение для конкретной проблемы.
![]()
Если горячие клавиши не работают, то открыть центр справки и поддержки можно следующим образом:
- Откройте меню «Пуск» и введите в поиске: «Панель управления». В самой верхней части списка выберите и запустите классическое приложение либо найдите его через список в директории «Служебные».
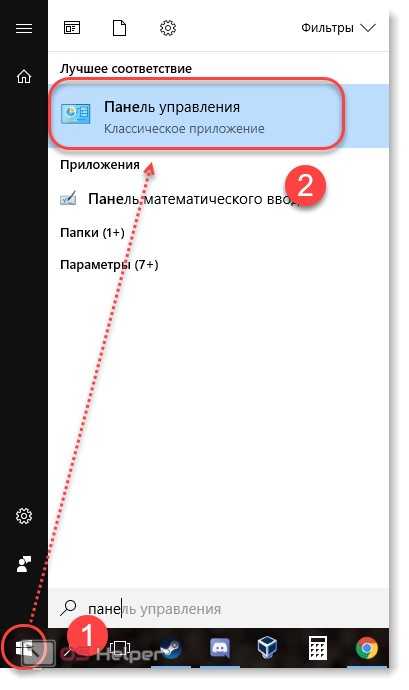
- Запустится новое окно. Здесь вы можете попробовать найти ответ на интересующий вас вопрос или изменить параметры системы. Чтобы открыть Центр справки и поддержки, нам понадобится пустое поле «Поиск». Оно в верхнем правом углу.
![]()
- Введите здесь любой запрос. Появится сообщение, что Windows не удалось найти элементы, удовлетворяющие условия поиска. Кликните на синюю надпись, чтобы запустить центр справки.
![]()
![]()
На странице присутствует удобная навигация и все популярные вопросы пользователей распределены по категориям. Для более комфортной работы с ресурсом есть поиск по ключевым словам.
Ремонт, восстановление и драйверы устройств
Параметры восстановления компьютера, журнал файлов, восстановление системы, освобождение места на диске, безопасный режим, очистка диска, настройка, запуск, резервное копирование и восстановление файлов…
Подключение к принтеру, подключение к Bluetooth-устройств, Диспетчер устройств, добавление устройства, проблемы со звуком, жесты на сенсорной панели…
- Использование компьютера с Windows 10 в режиме планшета на сенсорном экране
- Как решить проблемы со звуком в системе Windows 10
- Как активировать принтер, подключенный к системе Windows 10
- Как выбрать стандартный принтер для печати в Windows 10
- Как установить драйвер устройства через центр обновления Windows 10
- Как проверить очередь печати документов в системе Windows 10
- Инструменты решения проблем с работой принтера в Windows 10
- Как решить проблемы с подключением к сети в системе Windows 10
- Как повторно активировать систему Windows 10 после обновления компьютера
- Как избавиться от мерцания экрана в системе Windows 10
- Как настроить режим загрузки для системы Windows 10
- Как создать точку восстановления в системе Windows 10
- Как создать диск для аварийного восстановления системы Windows 10
- Как загрузить компьютер в безопасном режиме системы Windows 10
- Функции Windows 10 для резервного копирования и восстановления файлов
- Как очистить диск компьютера от лишних файлов с помощью Windows 10
- Настройки восстановления при откате Windows 10 до более раннего состояния
- Управление Windows 10 на сенсорных устройствах – новые жесты
- Как подключить принтер к компьютеру с системой Windows 10
Альтернативные способы связи Microsoft
Основной способ, как узнать нужную информацию, — самостоятельно найти ее на официальном сайте. Здесь есть доступные инструкции в разделе «Поддержка». Однако это не единственный способ решить проблему.
Microsoft имеет официальную группу в Facebook, где отвечает примерно в течение нескольких часов. Однако в социальной сети обсуждаются вопросы приобретения софта, а не проблемы с ним. Поэтому клиента с техническими неполадками рекомендуется обратиться к другим способам связи.
На официальном сайте в разделе «Поддержка» есть пункт «Обратиться в сообщество». Здесь можно посмотреть уже созданные темы других пользователей на том языке, который указан в настройках сайта. Пользователь может присоединиться к обсуждению или начать собственное. Сбоку находится панель «Обратная связь», однако она предназначена только для отзывов о форуме, но никак не для решения проблем софта.
Для разработчиков и корпоративных клиентов связаться с сотрудниками компании можно в соответствующих вкладках в разделе «Контакты» — «Для малого, среднего бизнеса и разработчиков» -> «Поддержка» (внизу страницу). Далее в зависимости от того, по какой ветке пройдет корпоративный клиент, предоставляется форма для обратной связи, а также возможность проверки статуса предыдущего своего обращения.
Системное приложение
Дополнительную поддержку и советы по работе с компьютером можно получить не только через меню «Поиск справки», но и через специальное системное приложение. Чтобы его запустить:
- Откройте «Пуск» и введите «Советы». Выберите и нажмите по названию найденного приложения.
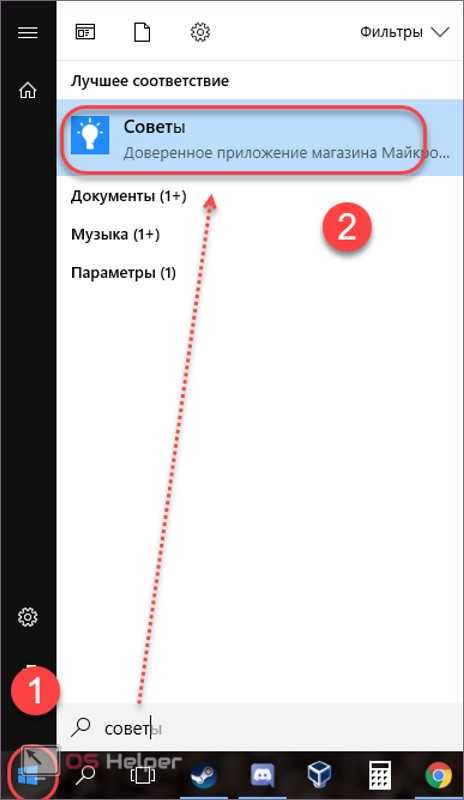
- Чтобы получить инструкцию по работе с Windows, кликните по иконке «Показать меню» и в появившемся списке – на «Обзор советов».
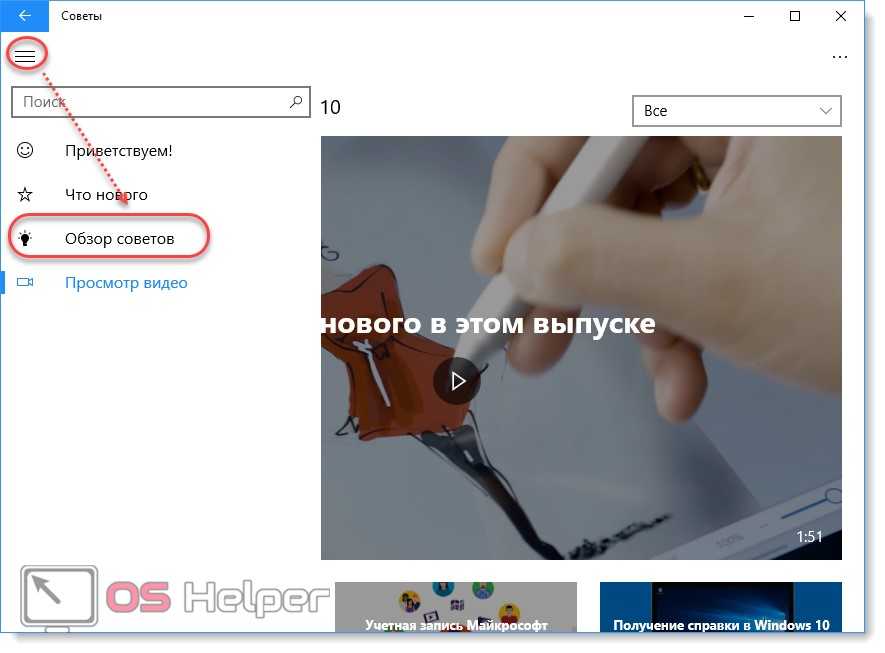
- Приложение автоматически переадресует вас на новую страницу, где будет список всех инструкций, удобно распределенных по категориям.
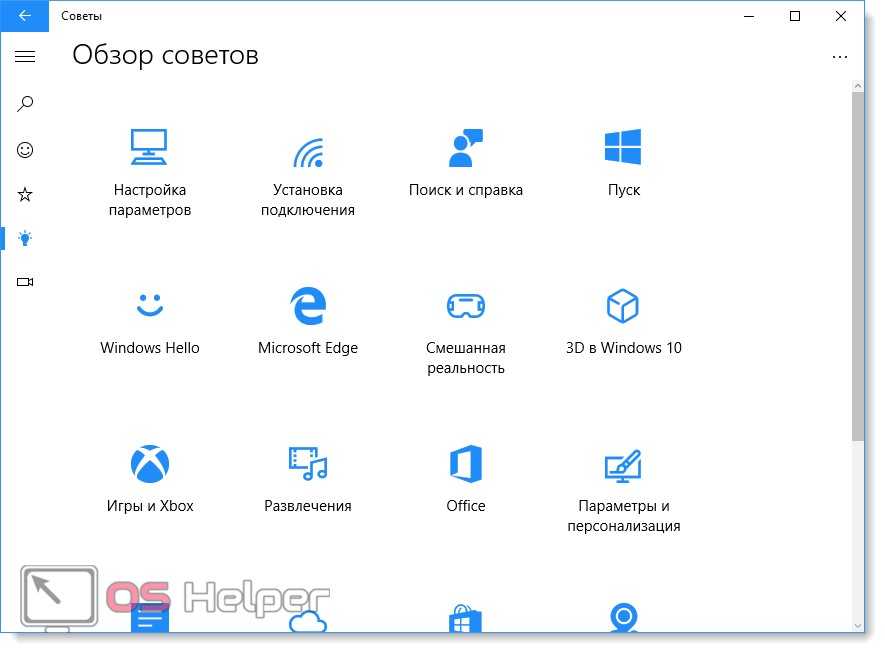
- Кликните по нужному, чтобы система отобразила список связанных советов. Инструкция откроется в этом же окне. Для более комфортной настройки отдельных параметров на PC, она будет сопровождаться скриншотами.
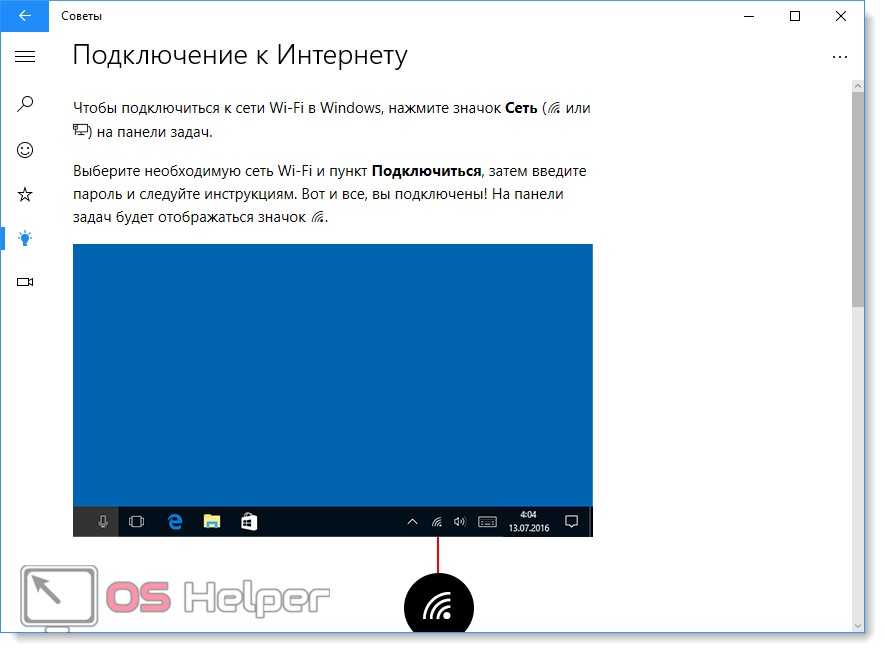
- В этом же окне вы найдете подробные видеоинструкции. Кликните по любому ролику, чтобы начать загрузку через интернет.
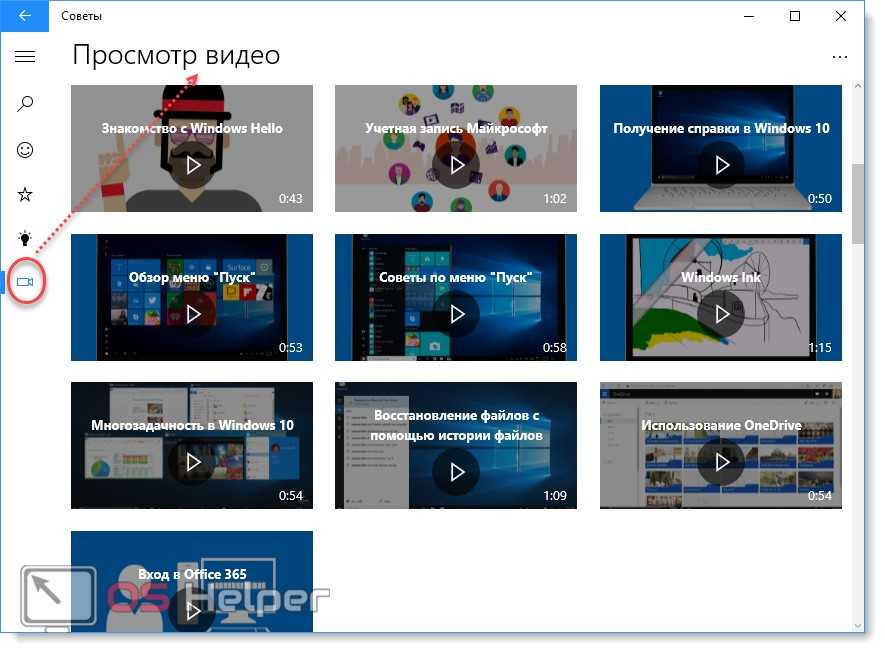
- Так как это официальная информация от Microsoft, то аудио будет на английском. Чтобы включить русские субтитры, кликните по значку «Меню скрытых титров» и выберите «Русский». После этого текст будет отображаться на экране.
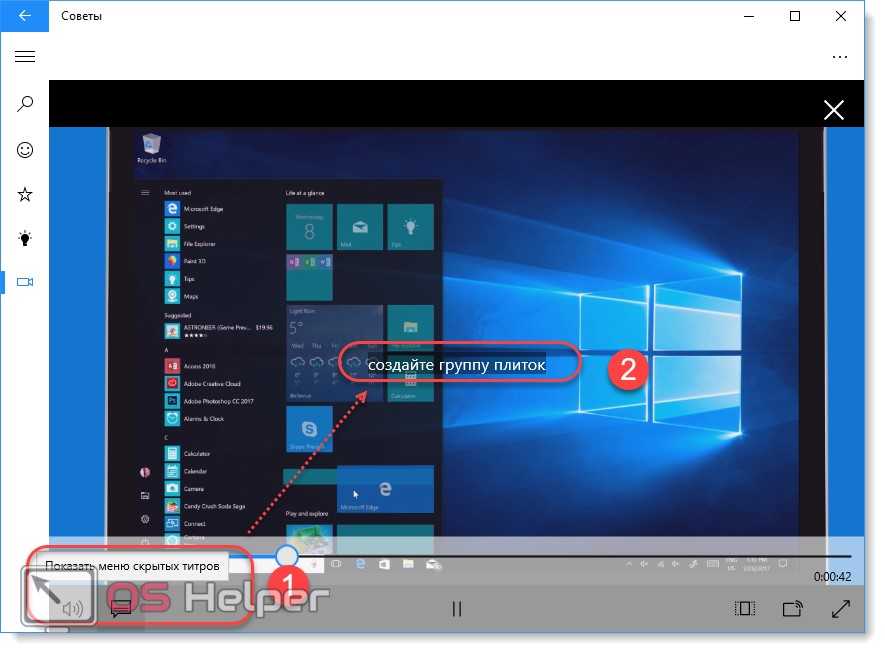
- Чтобы быстро найти совет по конкретному вопросу, воспользуйтесь меню «Поиск». Для этого в пустом поле введите ключевое слово и нажмите на клавиатуре Enter. Найденные результаты отобразятся в этом же меню. Кликните по заголовку, чтобы более подробно ознакомиться с инструкцией.
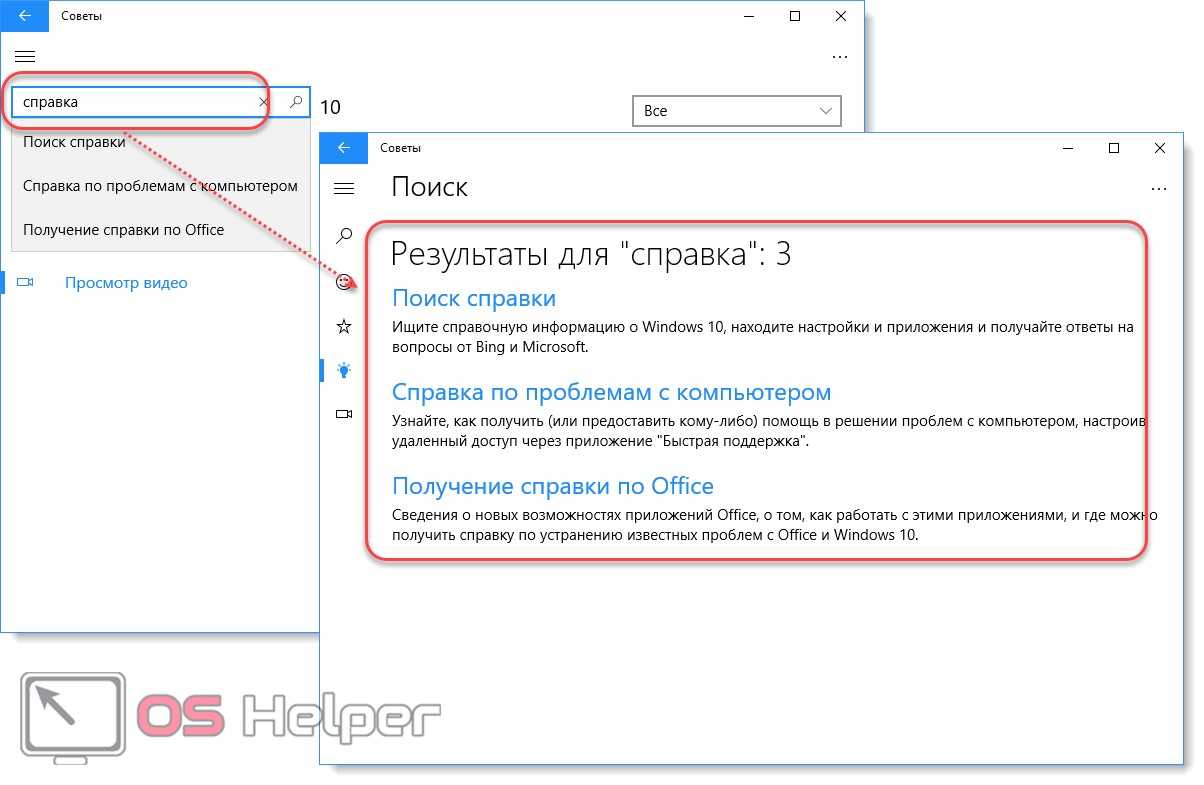
Веб-сайт поддержки Microsoft тоже может быть полезен. Вы можете поиск в службе поддержки Microsoft сайт для решения многих проблем. Другие решения можно найти на Дискуссионный форум сообщества Microsoft . Вы можете поискать в сообществе вопросы и ответы, опубликованные другими людьми. Вы также можете нажать «Задать вопрос» вверху страницы, если вы вошли в систему, чтобы задать свой вопрос и надеяться на полезный ответ от члена сообщества.
Однако это только один вариант — многие решения проблем Windows, особенно проблем со сторонним программным обеспечением, можно найти на других веб-сайтах. Более широкий поиск в Интернете часто оказывается самой разумной идеей.
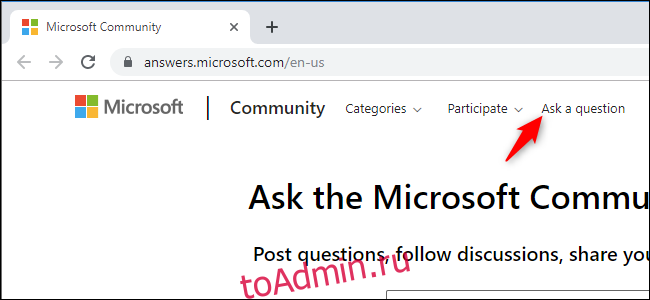
Поиск необходимой справки Windows 7
Чтобы найти необходимую информацию, следует ввести одно или несколько ключевых слов в строке «Поиск в справке», расположенной в верней части окна «Справка и поддержка».
Например, на приведенном ниже рисунке 3 введен запрос «Значки». По этому запросу представлено 30 результатов. В самом верху расположены наиболее близкие к запросу результаты.
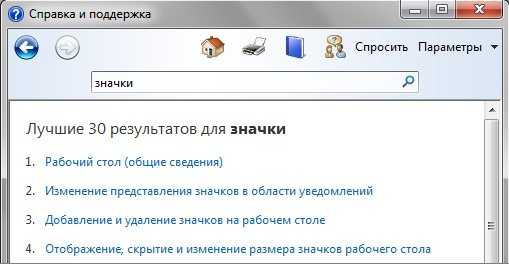
Рис. 3. Пример поиска по Справке Windows 7
Если справка не помещается в окне, то просмотреть ее полностью позволяют вертикальная и горизонтальная полосы прокрутки.
Для перемещения по Справке можно использовать кнопки “Вперед”, “Назад” и “Центр справки и поддержки”.
Если не удается найти нужную информацию, следует переформулировать свой запрос по-другому. Например, если вместо общего запроса «Значки» ввести конкретный запрос «Изменение значков», то получим 23 результата, более точных по сравнению с общим запросом.
Копирование и печать справки Windows 7
Сначала выделяем и копируем информацию одним из двух предложенных ниже способов:
1) Если надо скопировать всю информацию, представленную в окне Справки, кликните ПКМ (правой кнопкой мыши). Откроется контекстное меню, в котором щелкните «Выделить все». Вся информация будет выделена, после чего кликните по ней снова ПКМ (правой кнопкой мыши) и выберите «Копировать». Таким образом, выделенная информация скопирована и помещена в буфер обмена в ожидании дальнейших действий от Вас.
Просмотр уведомлений в Центре действий
В Windows 10 всё ещё появляются всплывающие уведомления, которые выходят из нижнего правого края вашего рабочего стола (чуть выше области уведомлений панели задач), когда приложение должно сообщить вам что-то.
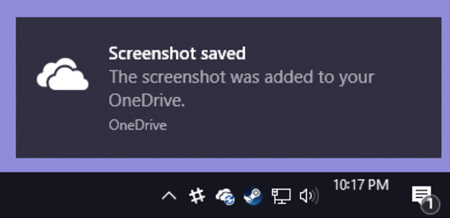
Если вы не отклоните уведомление самостоятельно, оно автоматически исчезнет через шесть секунд. Всякий раз, когда у вас появляются новые уведомления, значок Центра действий в области уведомлений становится белым и отображает значок с указанием количества новых уведомлений. Если новых уведомлений нет, этот значок выглядит пустым и без знака.
Щелкните этот значок (независимо от того, в каком состоянии он находится), чтобы открыть Центр действий, панель, которая выйдет из правого края вашего дисплея. Центр действий показывает все ваши последние уведомления, сгруппированные по приложению.
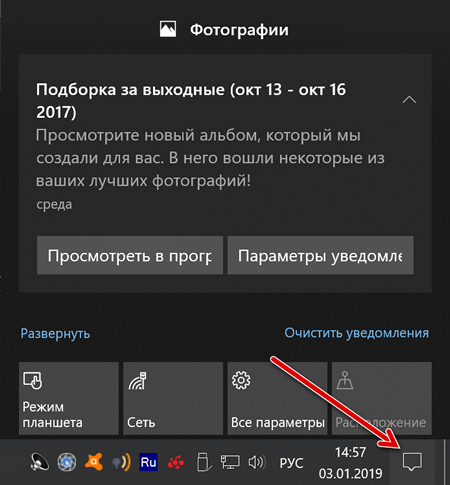
Когда вы нажимаете уведомление в Центре действий, происходящее будет зависеть от приложения, которое уведомило вас. В большинстве случаев нажатие на уведомление даёт что-то важное. Например, нажатие уведомления в нашем скриншоте открывает системное приложение для просмотра фотографий за конкретный период. Иногда результаты нажатия на уведомление объясняются прямо в уведомлении. Например, оно может запустить процесс обновления. Иногда результаты нажатия на уведомление объясняются прямо в уведомлении. Например, оно может запустить процесс обновления
Иногда результаты нажатия на уведомление объясняются прямо в уведомлении. Например, оно может запустить процесс обновления.
Используйте приложение «Получить помощь»
Windows 10 включает приложение «Получить справку», которое может помочь решить многие проблемы. Вы найдете его в меню «Пуск». Нажмите кнопку «Пуск», введите «Получить справку» и нажмите появившийся ярлык «Получить справку» или нажмите Enter. Вы также можете прокрутить список приложений в левой части меню «Пуск» и щелкнуть ярлык «Получить справку».
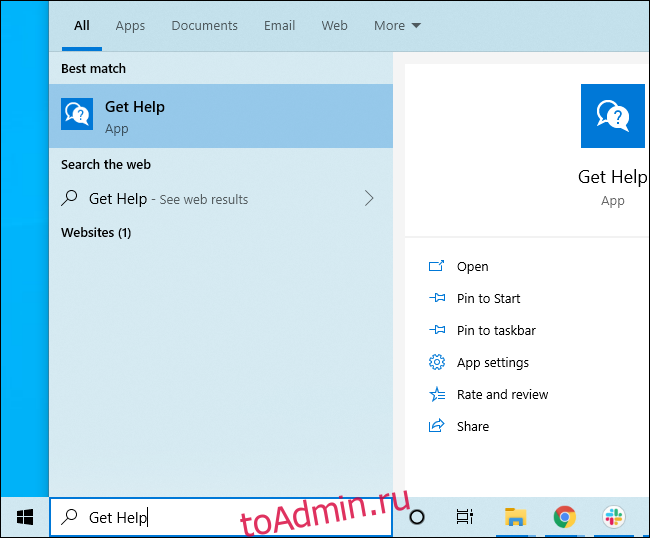
По умолчанию это подключает вас к «виртуальному агенту». Введите то, что вам нужно для поддержки, и он попытается найти вам некоторую информацию. Вы также можете пропустить эту часть и ввести что-то вроде «поговорить с человеком», чтобы связаться со специалистом службы поддержки Microsoft.
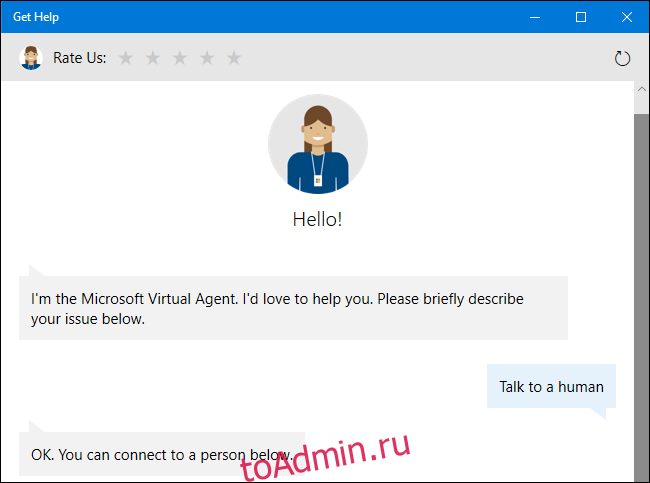
Системное приложение
Дополнительную поддержку и советы по работе с компьютером можно получить не только через меню «Поиск справки», но и через специальное системное приложение. Чтобы его запустить:
- Откройте «Пуск» и введите «Советы». Выберите и нажмите по названию найденного приложения.
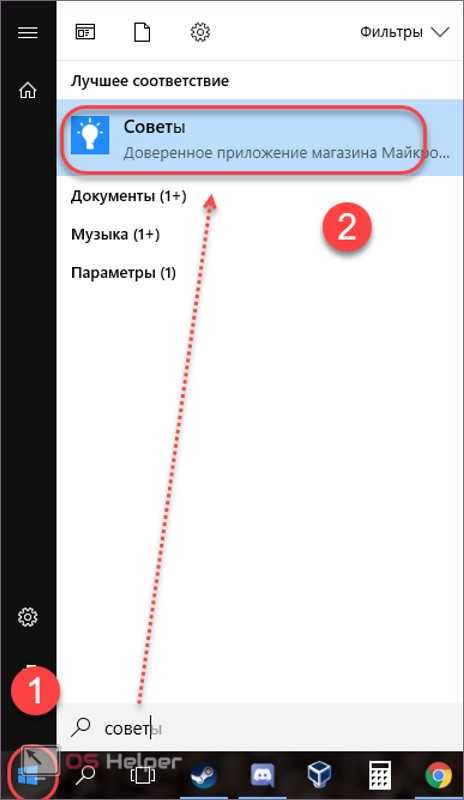
- Чтобы получить инструкцию по работе с Windows, кликните по иконке «Показать меню» и в появившемся списке – на «Обзор советов».
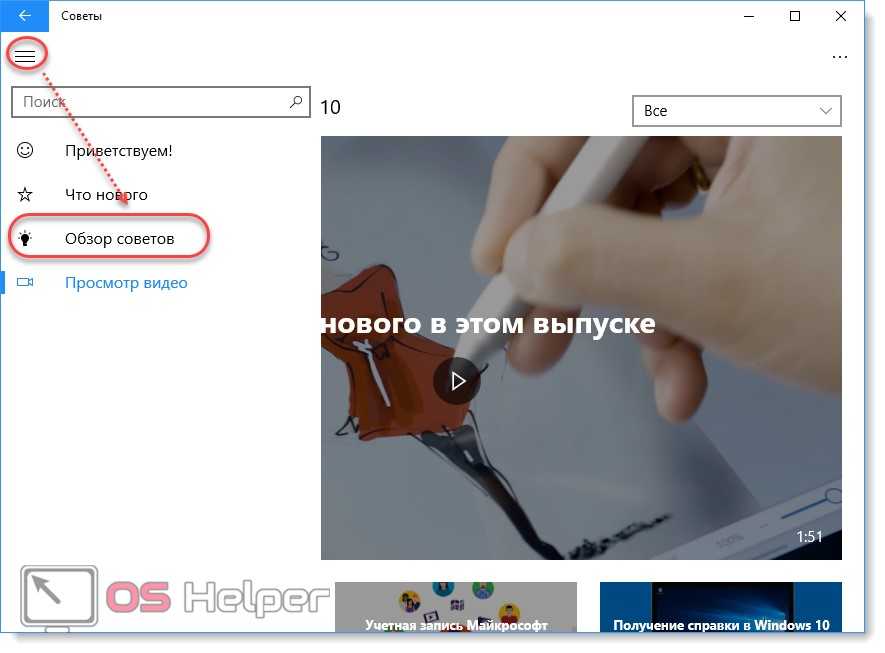
- Приложение автоматически переадресует вас на новую страницу, где будет список всех инструкций, удобно распределенных по категориям.
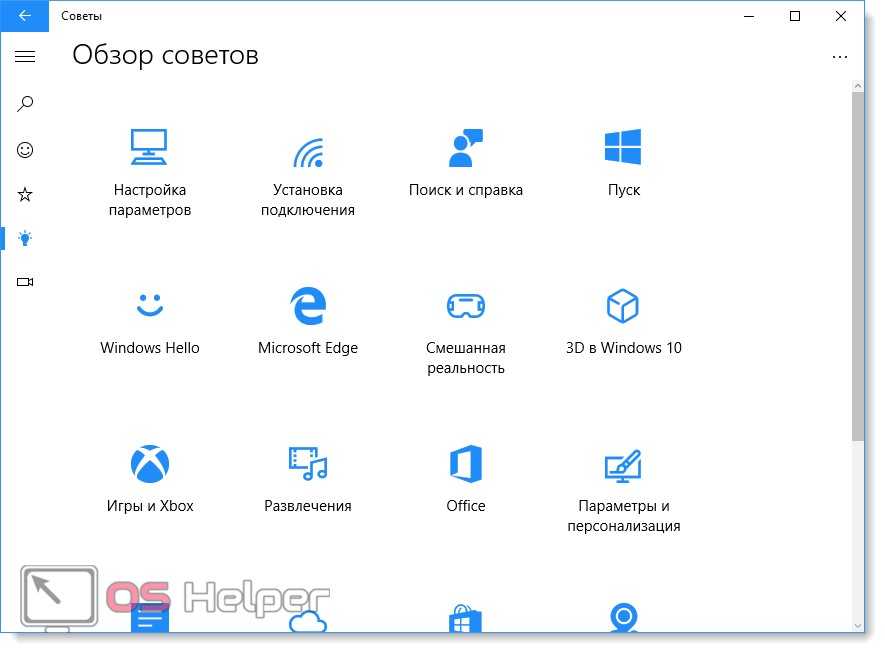
- Кликните по нужному, чтобы система отобразила список связанных советов. Инструкция откроется в этом же окне. Для более комфортной настройки отдельных параметров на PC, она будет сопровождаться скриншотами.
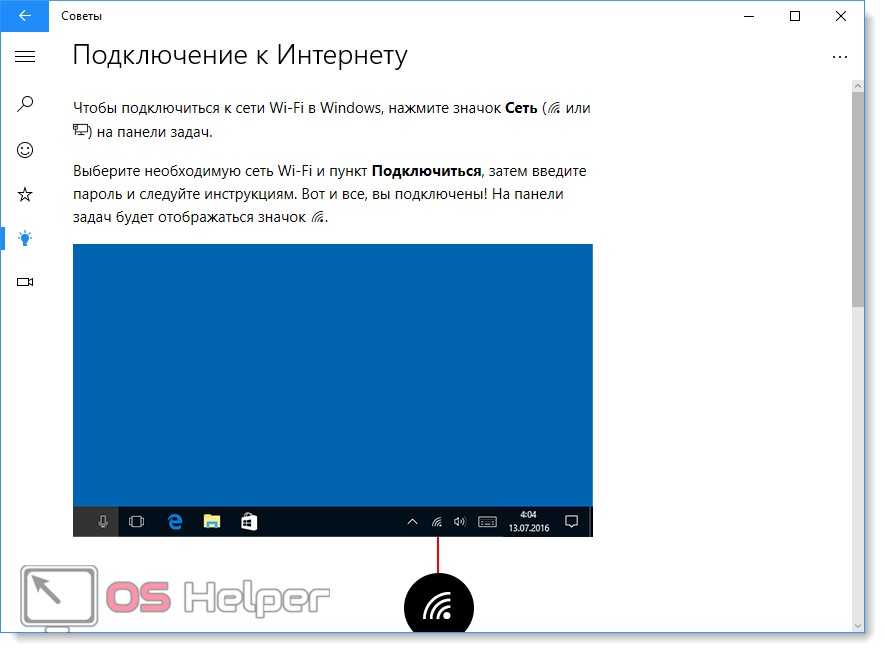
- В этом же окне вы найдете подробные видеоинструкции. Кликните по любому ролику, чтобы начать загрузку через интернет.
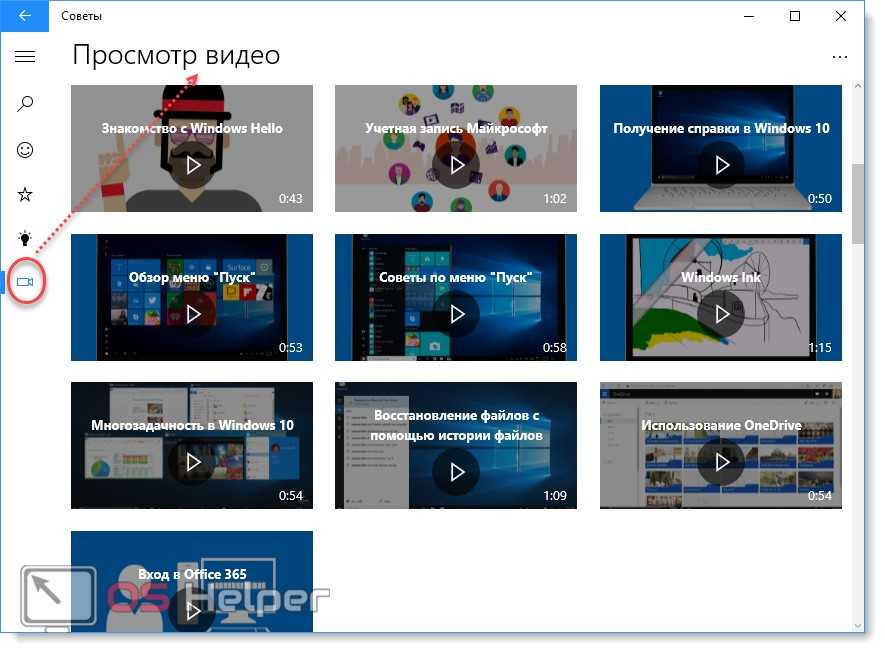
- Так как это официальная информация от Microsoft, то аудио будет на английском. Чтобы включить русские субтитры, кликните по значку «Меню скрытых титров» и выберите «Русский». После этого текст будет отображаться на экране.
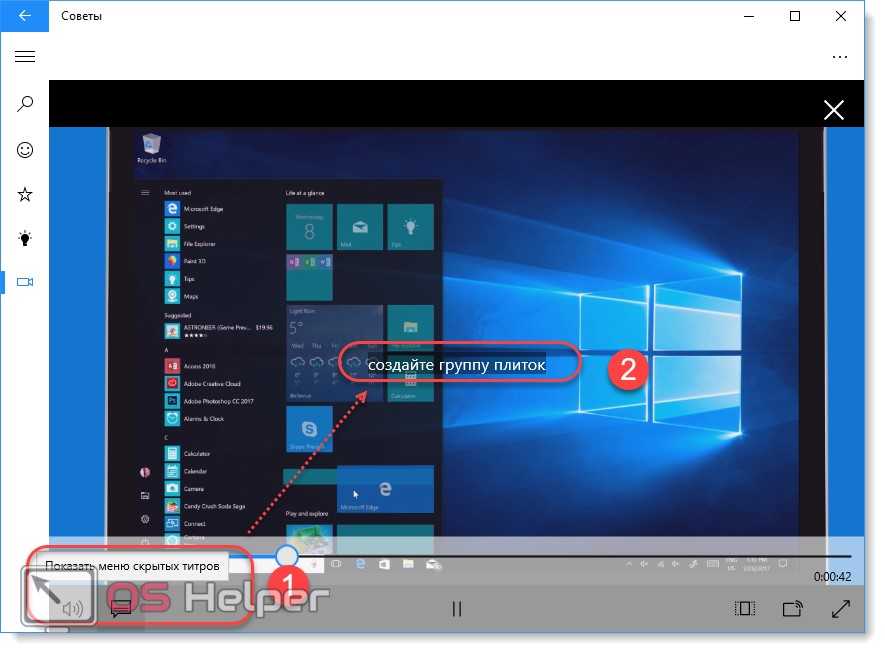
- Чтобы быстро найти совет по конкретному вопросу, воспользуйтесь меню «Поиск». Для этого в пустом поле введите ключевое слово и нажмите на клавиатуре Enter. Найденные результаты отобразятся в этом же меню. Кликните по заголовку, чтобы более подробно ознакомиться с инструкцией.
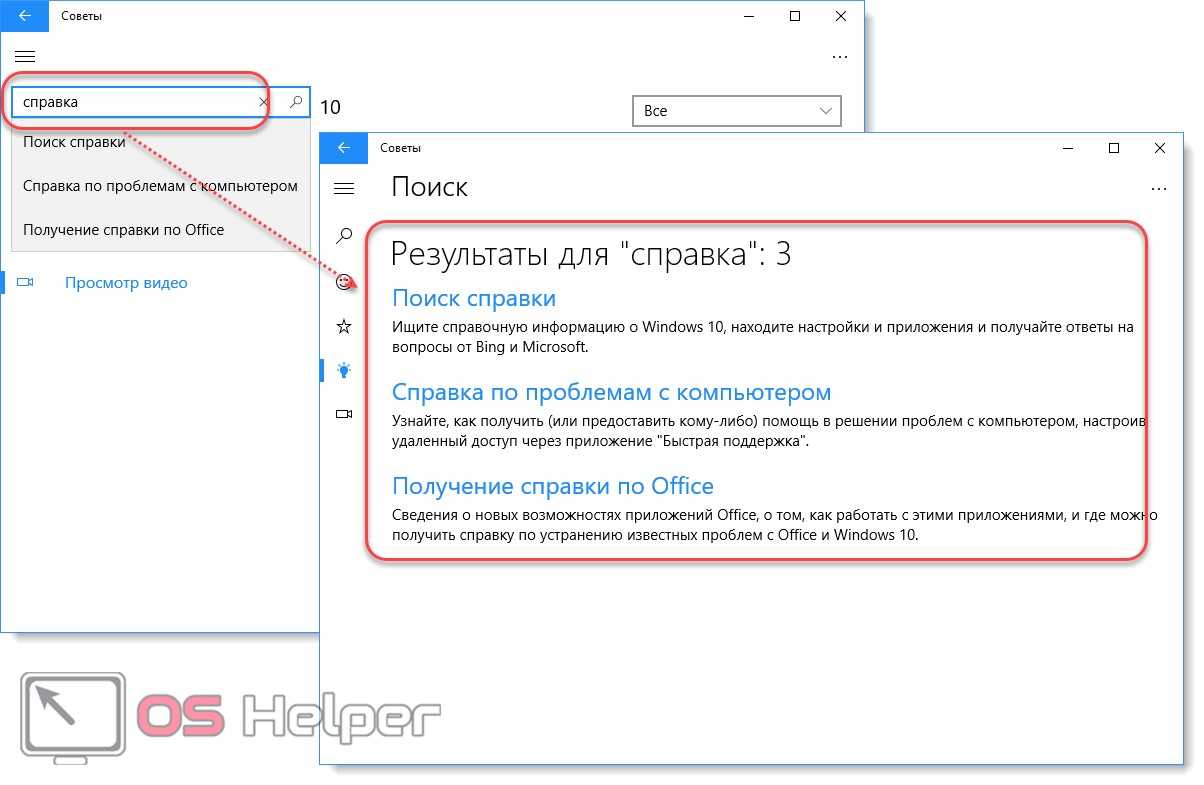
Справка и поддержка Windows
Справка и поддержка Windows
представляет собой встроенную справочную систему Windows
. Она позволяет получать быстрые ответы на общие вопросы, предлагает способы выявления неисправностей и инструкции по выполнению тех или иных действий. Если понадобится справка о программе, не являющейся частью Windows
, понадобится обратиться к справке программы (смотрите ниже раздел «Получение помощи при работе с программой»
).
Чтобы открыть центр справки и поддержки Windows
, нажмите кнопку «Пуск» и выберите Справка и поддержка
.
Получение обновлений справки
Подключившись к Интернету, убедитесь, что в центре справки и поддержки Windows
включена возможность Справка в Интернете
. Справка в Интернете содержит новые разделы справки и новейшие версии существующих разделов.
- Нажмите кнопку «Пуск» и выберите пункт Справка и поддержка
. - На панели инструментов в центре справки и поддержки Windows
выберите Параметры
и затем щелкните Параметры
. - В области Результаты поиска
установите флажок При поиске использовать справку в Интернете (рекомендуется)
и нажмите кнопку ОК
. Если установлено подключение к Интернету, то в нижнем правом углу окна центра справки и поддержки будут отображены слова Справка в Интернете
.
Поиск справки
Самый быстрый способ найти нужную информацию — ввести одно или два ключевых слова в поле поиска. Например, для получения сведений о работе беспроводных сетей введите беспроводная сеть
и нажмите клавишу ⏎ . Появится список результатов поиска, самые полезные из которых будут сверху. Щелкните один из них, чтобы прочесть соответствующий раздел.
Просмотр справки
Можно просматривать справку по темам. Нажмите кнопку Справка
, и щелкните один из заголовков появившегося списка. Заголовок темы может содержать раздел справки или заголовки других тем. Щелкните раздел справки, чтобы открыть его, или другой заголовок, чтобы перейти к разделу нижнего уровня.
Просмотр справки по темам
Найдите несколько полезных советов
Если вы просто ищете полезные советы по использованию Windows 10 и информацию о новых функциях в последних обновлениях, попробуйте прилагаемое приложение «Советы». Откройте меню «Пуск», найдите «Советы» и щелкните ярлык «Советы», чтобы открыть его. Вы также можете прокрутить список в левой части меню «Пуск» и нажать «Советы», чтобы запустить его.
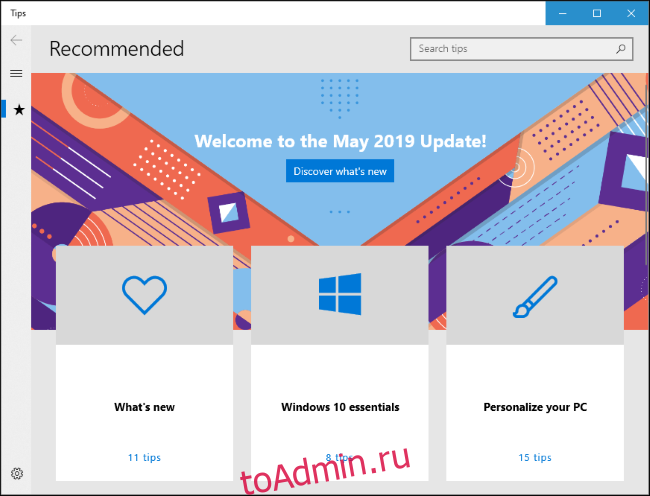
Если вам не нравится, что клавиша F1 ищет в Bing помощь, вы можете отключить ее, переназначив клавишу F1, чтобы она работала как другая клавиша. Это единственный способ отключить это. Это не лучшее решение — оно не позволит клавише F1 работать как клавиша F1 в каждом приложении в вашей системе.
Использование справки и поддержки Windows
Справка и поддержка Windows – это встроенная система справки для Windows. Именно здесь можно быстро получить ответы на типичные вопросы, советы по устранению неполадок и инструкции по выполнению тех или иных задач.
Если вам нужна справка о программе, которая не входит в состав Windows, следует использовать справку для этой программы.
Чтобы открыть раздел «Справка и поддержка Windows», нажмите кнопку Пуск и выберите пункт Справка и поддержка.
Получение новейшего содержимого справки
При наличии подключения к интернету убедитесь, что справка и поддержку Windows настроена на вариант Онлайновая справка. Онлайновая справка содержит новые темы справки и последние версии существующих тем.
На панели инструментов в Центре справки и поддержки Windows нажмите кнопку Параметры и выберите пункт Настройки. В разделе Результаты поиска установите флажок Улучшить результаты поиска с помощью онлайновой справки и нажмите кнопку ОК. При подключении в правом нижнем углу окна справки и поддержки будет отображаться надпись Справка в Интернете.
Поиск в справке
Самый быстрый способ получить справку – это ввести слово или два в поле поиска. Например, чтобы получить сведения о работе в беспроводной сети, введите беспроводная сеть, а затем нажмите клавишу Enter.
Появится список результатов поиска, полезные результаты отражены сверху. Чтобы прочитать тему, выберите один из результатов.
Просмотр справки
Можно просматривать разделы справки по темам. Нажмите кнопку Просмотр справки, затем выберите одну тему из списка, который появится. Заголовки тем могут содержать разделы справки или другие заголовки.
Чтобы открыть раздел справки, выберите, или щелкните другой заголовок, чтобы просмотреть еще один список тем.
Как открыть «Справку»
Всего в Windows 10 включено несколько вариантов работы со «Справкой». Один из данных вариантов может потребовать подключения к интернету, чтобы вы смогли получить самые актуальные данные. Офлайн версии «Справки» в привычном понимании в операционной системе нет, зато есть возможность включить в «Параметрах» специальные визуальные подсказки, которые помогут разобраться в работе интерфейса и функционале ОС.
Способ 1: Включение интерактивных подсказок
Это одно из главных нововведений в Windows 10. По умолчанию они выключены, но если их подключить, то вы сможете получать мини-справки по первой наводке на интересующий элемент.
Включение визуальных подсказок происходит таковым образом:
После активации данной функции Windows будет автоматически уведомлять вас о различных обновлениях и новых функциях. В последнем случае вам также будут наглядно демонстрироваться все новые возможности и правила их использования. Однако данный способ не подразумевает получение «Справки» в развёрнутом виде, где полностью всё расписано, поэтому он подойдёт не всем пользователям.
Используйте приложение «Получить помощь»
Windows 10 включает приложение «Получить справку», которое может помочь решить многие проблемы. Вы найдете его в меню «Пуск». Нажмите кнопку «Пуск», введите «Получить справку» и нажмите появившийся ярлык «Получить справку» или нажмите Enter. Вы также можете прокрутить список приложений в левой части меню «Пуск» и щелкнуть ярлык «Получить справку».
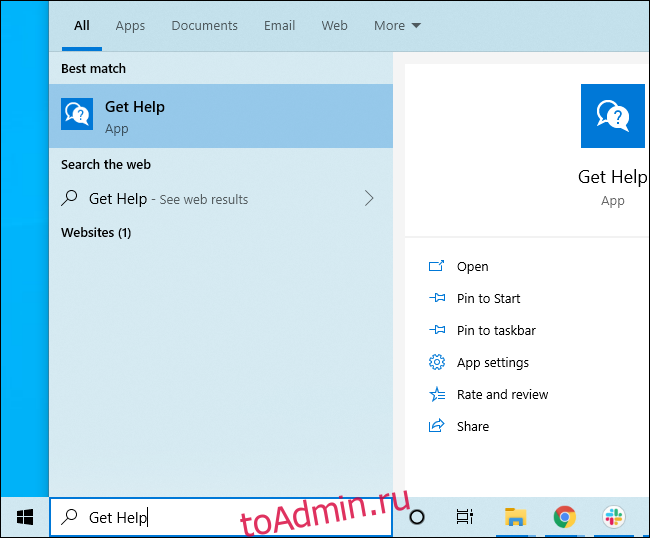
По умолчанию это подключает вас к «виртуальному агенту». Введите то, что вам нужно для поддержки, и он попытается найти вам некоторую информацию. Вы также можете пропустить эту часть и ввести что-то вроде «поговорить с человеком», чтобы связаться со специалистом службы поддержки Microsoft.
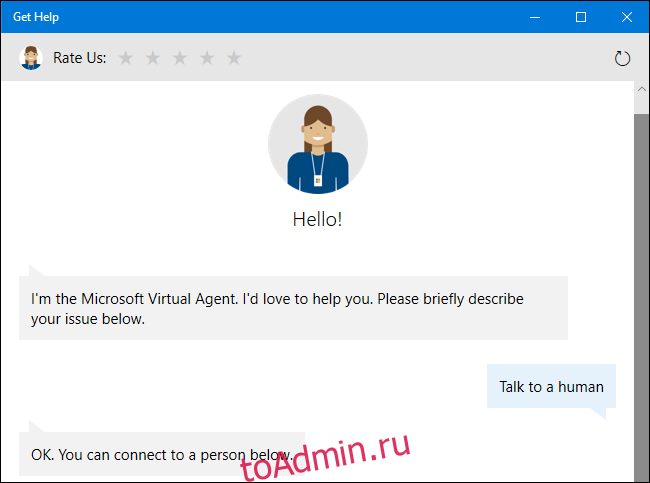
Другие программы для переопределения клавиш
Конечно, названными утилитами ассортимент не ограничивается. Программ для переопределения клавиш довольно много. Все они просты в использовании, так как функционал у них строго ограничен. Вот еще пара удобных и популярных программ:
- MapKeyboard – после распаковки архива нужно запустить от имени администратора и затем на виртуальной клавиатуре выбрать клавиши, которые нужно переопределить. Можно вернуть настройки по умолчанию нажатием одной кнопки.
- SharpKeys – эта утилита может не только создавать новые сочетания клавиш, но и отключать старые, если они не нужны совсем.
Помните – разработчики Windows предусмотрели защиту от неумелых действий и заблокировали некоторые настройки, изменение которых может привести к нестабильности системы. Поэтому переопределить можно далеко не все сочетания клавиш. Особенно это актуально для Windows 10, где такие возможности еще больше ограничили.
Системное приложение
Дополнительную поддержку и советы по работе с компьютером можно получить не только через меню «Поиск справки», но и через специальное системное приложение. Чтобы его запустить:
- Откройте «Пуск» и введите «Советы». Выберите и нажмите по названию найденного приложения.
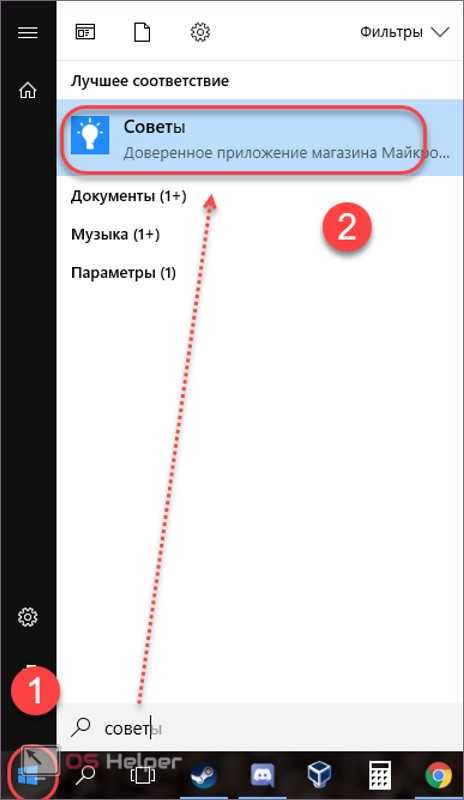
- Чтобы получить инструкцию по работе с Windows, кликните по иконке «Показать меню» и в появившемся списке – на «Обзор советов».
![]()
- Приложение автоматически переадресует вас на новую страницу, где будет список всех инструкций, удобно распределенных по категориям.
![]()
- Кликните по нужному, чтобы система отобразила список связанных советов. Инструкция откроется в этом же окне. Для более комфортной настройки отдельных параметров на PC, она будет сопровождаться скриншотами.
![]()
- В этом же окне вы найдете подробные видеоинструкции. Кликните по любому ролику, чтобы начать загрузку через интернет.
![]()
- Так как это официальная информация от Microsoft, то аудио будет на английском. Чтобы включить русские субтитры, кликните по значку «Меню скрытых титров» и выберите «Русский». После этого текст будет отображаться на экране.
![]()
- Чтобы быстро найти совет по конкретному вопросу, воспользуйтесь меню «Поиск». Для этого в пустом поле введите ключевое слово и нажмите на клавиатуре Enter . Найденные результаты отобразятся в этом же меню. Кликните по заголовку, чтобы более подробно ознакомиться с инструкцией.
![]()
Windows 7 справка
Самый простой способ поиска справки по Windows 7 – это воспользоваться встроенным справочником. Для этого надо кликнуть кнопку Пуск и выбрать команду Справка и поддержка.
После этого откроется окно «Справка и поддержка», где в верхней части мы увидим следующие кнопки:
Рис. 2. Кнопки для управления Справкой Windows 7
На приведенном выше рисунке 2 пронумерованные кнопки для управления справкой Windows 7 имеют следующее назначение:
1 на рис. 2 – Назад 2 – Вперед 3 – Центр справки и поддержки – открывает страницу справки Windows 7 для начинающих пользователей 4 – Печать. Если принтер включен и кликнуть по этой кнопке, то будет напечатана страница справки, выведенная на экране. 5 на рис. 2 – Вызов справки – эта кнопка располагает все разделы справки по темам.
Получение удаленного доступа к компьютеру оказывающего поддержку в приложении Быстрая помощь Windows 10
Для удаленного подключения к рабочему столу другого компьютера, выполните следующие действия:
- Если вы оказываете помощь другому человеку, запустите программу на компьютере.
- Нажмите на элемент «Оказать помощь».
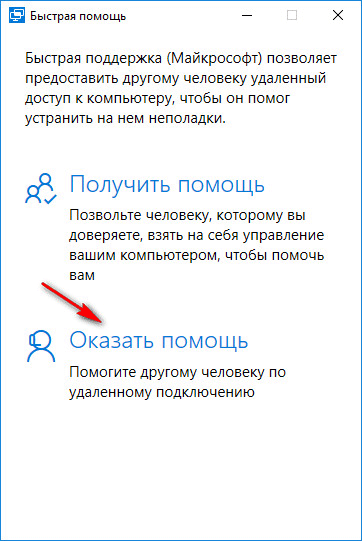
- В следующем окне необходимо ввести данные своей учетной записи Майкрософт (можете сразу создать учетную запись): логин и пароль, а затем нажмите на кнопку «Далее».
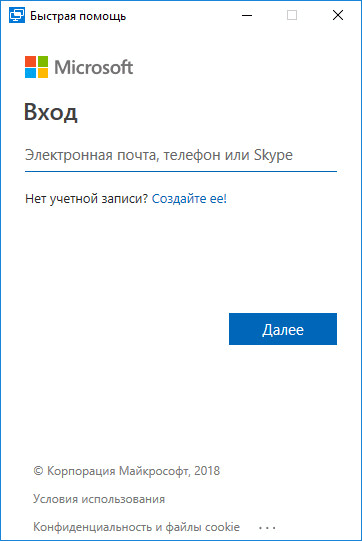
- В окне «Поделиться кодом безопасности» отобразиться шестизначный код безопасности, который действует, в целях безопасности, в течение ограниченного периода времени (10 минут).
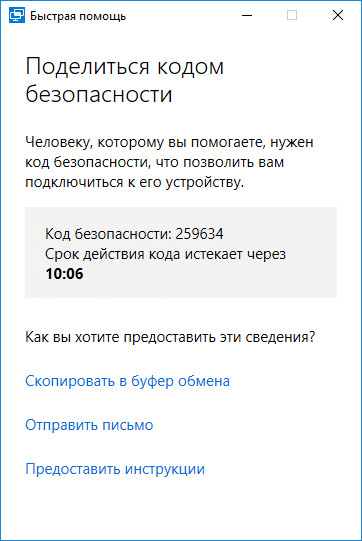
Передайте код безопасности своему партнеру любым удобным способом: по электронной почте, сообщением в мессенджере (WhatsApp, Skype, Viber, Telegram и т. д.), продиктуйте по телефону, пришлите по SMS и т. д.