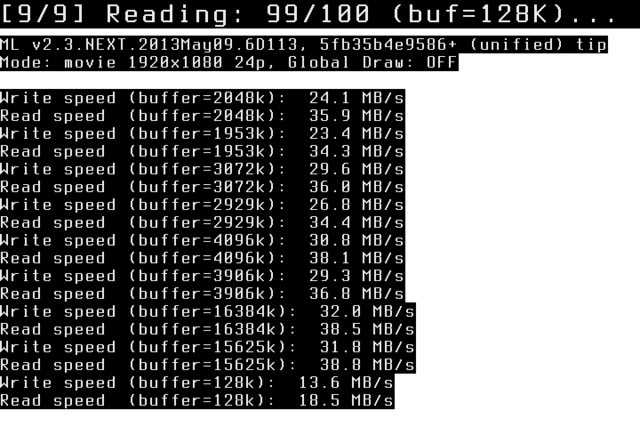Включение удаленного рабочего стола в Windows 11 (2021 г.)
Windows 11 предлагает несколько способов включения удаленного рабочего стола, в том числе через меню «Параметры», панель управления, командную строку и Windows PowerShell. В этой статье вы узнаете обо всех этих методах удаленного доступа к файлам и приложениям на вашем компьютере. Итак, приступим.
Шаги по включению удаленного рабочего стола на вашем ПК с Windows 11
Прежде чем мы перейдем к руководству, вам нужно иметь в виду кое-что. Удаленный рабочий стол доступен только в Windows 11 Pro и Enterprise. Если вы используете Windows 11 Домашняя, ознакомьтесь с лучшими сторонними приложениями для удаленного рабочего стола для Windows. Мы рекомендуем TeamViewer или AnyDesk, но если вам не нужны все необычные функции и вам нужно совершенно бесплатное решение, Chrome Remote Desktop также является хорошим вариантом.
Метод 1: включить удаленный рабочий стол в Windows 11 через настройки
Меню настроек включает простой способ включить удаленный рабочий стол в Windows 11. Итак, вот как вы это делаете:
Откройте «Настройки» (используя сочетание клавиш Win + I в Windows 11) и нажмите «Система» на левой боковой панели. Теперь выберите «Удаленный рабочий стол» на правой панели.
На следующей странице включите переключатель «Удаленный рабочий стол» и нажмите «Подтвердить», чтобы сохранить изменения.
Вот и все. Теперь вы можете подключиться к своему компьютеру с помощью приложения удаленного рабочего стола (Бесплатно) или мастер подключения к удаленному рабочему столу.
Метод 2: включить удаленный рабочий стол в Windows 11 через панель управления
Откройте Панель управления на ПК с Windows 11. Для этого найдите «панель управления» (без кавычек) в строке поиска Windows и выберите «Панель управления» из результатов.
В Панели управления убедитесь, что вы используете представление «Категория», и выберите параметр «Система и безопасность».
На следующей странице нажмите «Разрешить удаленный доступ» в разделе «Система». Теперь вы увидите всплывающее окно с параметрами подключения к удаленному рабочему столу.
Во всплывающем окне «Свойства системы» выберите «Разрешить удаленные подключения к этому компьютеру». Обязательно установите флажок «Разрешить подключения только с компьютеров, на которых запущен удаленный рабочий стол с проверкой подлинности на уровне сети». Наконец, нажмите кнопку «ОК», чтобы сохранить изменения.
После того, как вы выполните эти шаги, удаленный рабочий стол будет включен на вашем ПК с Windows 11, что позволит вам легко получить доступ к удаленным компьютерам.
Метод 3: включить удаленный рабочий стол в Windows 11 с помощью командной строки
Чтобы включить доступ к удаленному рабочему столу на компьютере с Windows 11 с помощью командной строки, выполните следующие действия:
Сначала откройте окно командной строки в режиме администратора. Для этого найдите «cmd» (без кавычек) в строке поиска Windows и выберите «Запуск от имени администратора».
Теперь скопируйте + вставьте следующую команду в окно командной строки: reg add «HKEY_LOCAL_MACHINE SYSTEM CurrentControlSet Control Terminal Server» / v fDenyTSConnections / t REG_DWORD / d 0 / f. Наконец, нажмите Enter, чтобы включить удаленный рабочий стол на вашем компьютере с Windows 11.
Хотя это и не обязательно, вы также должны в идеале выполнить следующую команду, чтобы разрешить удаленный рабочий стол через брандмауэр Windows: netsh advfirewall firewall set rule group = «remote desktop» new enable = Yes
После того, как команды будут выполнены должным образом без каких-либо сообщений об ошибках, вы сможете использовать приложение «Удаленный рабочий стол» для удаленного доступа к другим клиентским устройствам.
Метод 4: включить удаленный рабочий стол в Windows 11 через PowerShell
Другой способ включить эту функцию — использовать Windows PowerShell. Вот как это сделать:
Откройте Windows PowerShell в режиме администратора на своем ПК с Windows. Для этого найдите «powershell» в строке поиска Windows и нажмите «Запуск от имени администратора».
В окне PowerShell скопируйте + вставьте следующую команду и нажмите Enter: Set-ItemProperty -Path ‘HKLM: System CurrentControlSet Control Terminal Server’ -name «fDenyTSConnections» -value 0
Более того, вы также можете убедиться, что брандмауэр Windows не блокирует подключение к удаленному рабочему столу. Для этого скопируйте + вставьте следующую команду и нажмите Enter: Enable-NetFirewallRule -DisplayGroup «Remote Desktop»
Вот и все. Теперь вы успешно включили удаленный рабочий стол на своем ПК с Windows 11 с помощью PowerShell. Теперь у вас должна быть возможность получить доступ к удаленным компьютерам, чтобы предложить поддержку или получить доступ к своим рабочим файлам дома.
Настраиваем разрешения запуска сеанса удаленного подключения
Есть принципиальная разница в том где вы планируете организовать удаленное подключение: по локальной сети или через Интернет. Давайте подробно рассмотрим оба случая.
По локальной сети
Если вы хотите получить доступ к рабочему столу другого компьютера, входящего в состав локальной сети (LAN), то в первую очередь позаботьтесь о правильных настройках на самом компьютере, к которому будете подключаться:
- В «Панели управления» найдите раздел «Система и безопасность».
- В блоке конфигураций Система откройте параметр «Разрешить удаленный доступ», который доступен только для администраторов компьютера.
- Перед вами откроется диалоговое окно, в котором нужно перейти на вкладку «Удаленный доступ». Здесь вам нужно будет в первом блоке разрешить подключение удаленного ассистента, а во втором – разрешить подключение, но только с проверкой подлинности.
- Примите и сохраните все изменения настроек системы.
Если вы пользуетесь брандмауэром от Microsoft, то со стороны компьютера, к которому будете устанавливать соединение, других настроек делать не нужно. Если у вас сторонний брандмауэр, то возможно вам придется вручную добавить необходимые разрешения.
Через Интернет
Настраивая подключение через Сеть, помимо действий, что мы выполнили выше, вам нужно будет в первую очередь настроить маршрутизатор на удаленное соединение. Здесь вам нужно будет:
- Включить статический IP.
Для настройки удаленного доступа необходимо, чтобы IP адрес был постоянным, чтобы не мучиться каждый раз с настройками при перезагрузке. Если он еще не включен, то:
- Кликните на панели задач пиктограмму подключения сети, а затем откройте окно «Центр управления сетями и общим доступом».
- В левом сайдбаре щелкните на «Изменение параметров адаптера».
- Выберите нужное подключение и щелкните RButton, где в меню вам нужно открыть «Свойства».
- В списке компонентов отыщите «Протокол Интернета IPv4» и вновь раскройте «Свойства» с помощью кнопки, что расположена чуть ниже.
- Здесь на вкладке «Общие» установите конфигурацию «Использовать следующий IP адрес:». Пропишите нужные данные вручную.
Как найти свой локальный IP адрес мы уже рассказывали ранее в наших постах. Но старайтесь указать такой IP, чтобы не возник конфликт адресов. Для этого укажите его за пределами локальной области DHCP, например, пусть последние три цифры будут «151». Маска подсети у вас заполнится автоматически после ввода IP, а основной шлюз – это IP адрес вашего маршрутизатора.
В блоке «Использовать следующие адреса DNS-серверов» впишите такие значения:
«Предпочитаемый» — 8.8.8.8
«Альтернативный» — 8.8.8.4
Сохраните все внесенные изменения.
- Узнать публичный IP адрес Сети.
Чтобы настроить удаленное подключение к рабочему столу через Интернет, вам еще понадобиться общественный IP-адрес. Как его узнать мы также рассказывали в статье ранее. Не все провайдеры Интернета предлагают в своих пакетах услуг статичный публичный IP-адрес. Но если он будет меняться при каждом новом подключении, то и подключение вам придется настраивать заново. Уточните у своего провайдера условия договора и при необходимости подключите статичный IP. Как правило, он входит только в бизнес-тарифы.
- Настроить порт на маршрутизаторе.
Чтобы подключение через Интернет к рабочему столу компьютера локальной сети происходило правильно, вам нужно перенаправить TCP-порт 3389 на маршрутизаторе. Интерфейс кабинета администратора для маршрутизаторов в зависимости от бренда и модели может меняться, однако общий принцип действий такой:
- Откройте браузер, введите в адресной строке IP вашего маршрутизатора и запустите поиск.
- На экране появятся строки для ввода пароля и логина входа в кабинет управления маршрутизатором. Если вы впервые входите в этот кабинет, то пароль и логин будут указаны на самом маршрутизаторе.
- Откройте настройки переадресации портов. Выберите «Виртуальные серверы». На этой же странице щелкните на кнопку «Добавить».
- Теперь заполните все поля. Например, они могут выглядеть так:
- Порт сервиса: 3389
- IP-адрес: локальный IP компьютера, к которому настраиваете подключение.
- Внутренний порт: 3389
- Протокол: TCP
- Состояние: ВКЛ
- Сохраните новые настройки переадресации в маршрутизаторе.
Теперь компьютер и маршрутизатор полностью готовы к удаленному подключению к рабочему столу.
Настройка удаленного десктопа средствами Windows
Чтобы компьютеры могли взаимодействовать, они должны быть правильно настроены. Технически задача не выглядит слишком сложной, хотя здесь есть свои нюансы, особенно в случае управления через интернет. Итак, давайте посмотрим, как настроить удаленный рабочий стол средствами системы. Во-первых, на ПК, к которому будет осуществляться доступ, должна быть установлена версия Windows не ниже Pro, управлять же можно и с домашней версии
Второе и очень важно условие – это необходимость наличия статического IP-адреса на удаленном ПК
Конечно, можно попробовать настроить его вручную, но тут есть проблема. Дело в том, что внутренний IP дается ПК DHCP-сервером интернет-центра на определенный срок, по истечении которого компьютеру нужно будет запросить новый IP. Он может оказаться тем же самым, но может и измениться, тогда вы не сможете использовать протокол RDP. Так бывает с серыми, динамическими адресами, и, надо сказать, именно такие адреса выделяют своим клиентам большинство провайдеров. Поэтому самым правильным было бы обращение в службу поддержки провайдера с просьбой выделить вашему компьютеру статический адрес.
Если не хотим платить за белый IP (услуга предоставляется за дополнительную плату), пробуем настроить подключение вручную. Командой control /name Microsoft.NetworkAndSharingCenter откройте «Центр управления сетями и общим доступом», кликните по вашему подключению и нажмите в открывшемся окошке кнопку «Сведения».
Запишите данные IPv4, маски подсети, шлюза по умолчанию и DNS-сервера.
Эти же данные вы можете получить, выполнив в консоли CMD или PowerShell команду ipconfig /all. Закройте окошко сведений и откройте свойства в окне состояния.
Выберите в списке IPv4, перейдите в его свойства и введите полученные данные в соответствующие поля. Сохраните настройки.
Статический адрес у вас есть, теперь нужно включить разрешение доступа подключения. Откройте командой systempropertiesremote вкладку «Удаленный доступ» в свойствах системы и включите радиокнопку «Разрешить удаленные подключения к этому компьютеру».
Если нужно, добавляем юзеров, которым хотим предоставить возможность удаленного подключения.
В Windows 10 1709 получить доступ ко всем этим настройкам можно из подраздела «Удаленный рабочий стол» приложения «Параметры».
При использовании стороннего фаервола откройте в нем порт TCP 3389. На данном этапе общая настройка удаленного рабочего стола завершена.
Если подключение выполняется в локальной сети, можете приступать к работе немедленно. Запустите командой mstsc встроенное приложение RDP, введите в открывшемся окошке IP-адрес или имя удаленного хоста, выберите пользователя и нажмите «Подключить».
Далее вам нужно будет ввести данные учетной записи пользователя удаленного компьютера и нажать «OK». Появится предупреждение «Не удается проверить подлинность…».
Игнорируем его, отключаем запросы на подключение (снять галку) и жмем «Да». В случае удачного соединения вы увидите рабочий стол удаленного хоста.
Настроить удаленный рабочий стол через интернет сложнее, так как здесь придется выполнить проброс порта 3389 на IP-адрес вашего ПК, а затем подключиться к внешнему IP маршрутизатора, что может стать для пользователя настоящей головной болью, так как придется копаться в настройках роутера. Узнать свой публичный IP не составляет труда, достаточно зайти на сайт 2ip.ua/ru либо аналогичный ресурс.
Далее заходим в настройки роутера по адресу 192.168.0.1 или 192.168.1.1. Здесь все у всех может быть по-разному в зависимости от модели роутера и его прошивки.
В случае с TP-Link необходимо зайти в раздел Переадресация – Виртуальные серверы, нажать «Добавить» и ввести в поля «Порт сервера» и «Внутренний порт» 3389, в поле «IP-адрес» указывается используемый компьютером IP, в полях «Протокол» и «Состояние» должно быть выставлено «Все» и «Включено» соответственно. Сохраните настройки.
Теперь можно пробовать подключиться к удаленному десктопу с основного ПК. Запустите командой mstsc программу RDP и введите в поле «Компьютер» ранее полученный внешний IP-адрес с номером порта через двоеточие, например, 141.105.70.253:3389. Далее все точно так же, как и в примере с подключением в локальной сети.
В роутерах D-Link нужные настройки следует поискать в разделе Межсетевой экран – Виртуальные серверы.
Перед пробросом рекомендуется зарезервировать используемый компьютером IP-адрес в настройках TP-Link-роутера DHCP – Резервирование адресов.
Работа с апдейтами
Следует добиться того, чтобы в Виндовс присутствовали все актуальные обновления, необходимые для безопасного подключения к удаленному компьютеру. Обязательно скачайте с официального сайта Майкрософт и установите следующие наборы:
KB2992611
Здесь доступно 2 элемента – выбирайте и качайте оба.
KB3011780
В итоге на ПК будут загружены 3 файла формата MSU, которые просто запускаете поочередно, дожидаетесь завершения процедуры копирования и затем перезагружаете систему.
Некоторые форумчане наоборот писали, что им помогло удаление апдейтов Windows. Для этого стоит перейти в «Панель управления», затем открыть «Программы и компоненты» и слева кликнуть по пункту «Установленные обновления». Осталось только найти в перечне (KB2992611), избавиться от него:
Попробуйте еще скачать RDP – вот ссылка на обнову с оф.сайта.
Полезный контент:
- Как отключить обновления Windows 7 навсегда или временно
- Как вынести Мой Компьютер на рабочий стол Windows 10
- Как исправить ошибку kernelbase.dll
- Устраняем ошибку Werfault.exe
- Как восстановить либо удалить стандартные программы Windows 10
Настройка порта RDP
Если система, которой выполняется RDP подключение, находится за роутером, то может потребоваться настройка порта. Для этого стандартным образом подключитесь к роутеру через веб-интерфейс (используемый для этого адрес необходимо уточнить в инструкции к оборудованию). Далее найдите в настройках раздел Port Forwarding (перенаправление портов). Потребуется добавить в него правило со следующими параметрами:
- название может быть произвольным;
- в качестве порта выберите 3389 TCP;
- IP введите от своего ПК;
- локальный порт также пропишите 3389;
- выберите протокол TCP из списка.
После этого станет возможно подключаться удаленно и работать с ПК.
Изменение параметров приложения RemoteApp
Каждое приложение RemoteApp имеет ряд ключевых опций, которые можно изменить в соответствии с требованиями. Для того, чтобы зайти в меню настроек приложения достаточно в окне коллекции сеансов (в данном случае в окне Коллекция сеансов RDS) на панели Удалённые приложения RemoteApp вызвать контекстное меню приложения, параметры которого необходимо изменить, и там выбрать единственный пункт Изменить свойства.
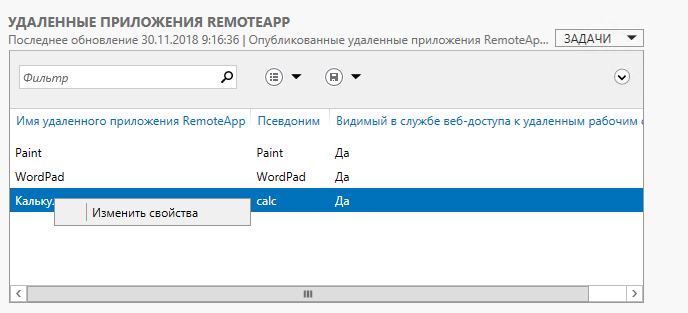
На вкладке Общие окна свойств приложения доступны следующие настройки:
Кроме настроек, в данном окне отображается информация о пути размещения приложения, его псевдониме и иконке.
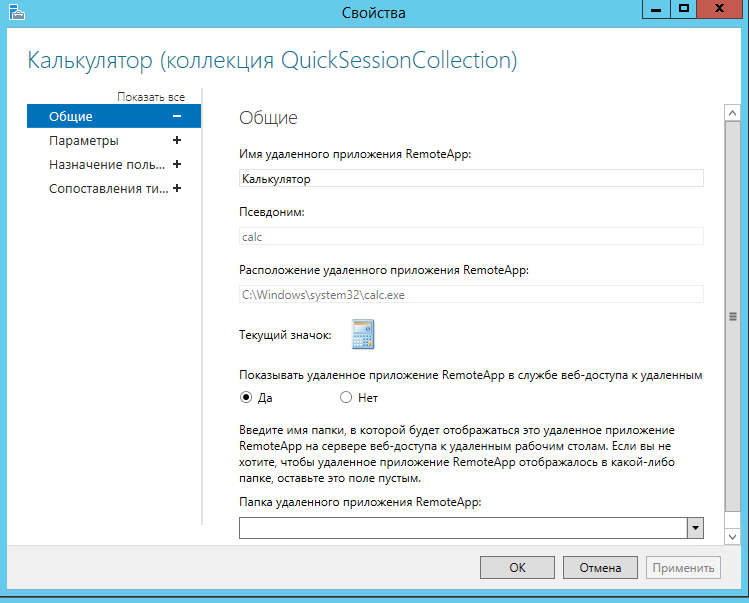
Папку удалённого приложения RemoteApp можно либо задать вручную, написав в соответствующем поле желаемое имя папки, либо выбрав из существующего списка, если папки были созданы ранее.На вкладке Параметры можно задать параметры командной строки для приложения. Именно здесь можно разрешить использовать любые параметры командной строки или вообще запретить их использование. Помимо этого можно задать принудительное использование заранее заданных параметров.
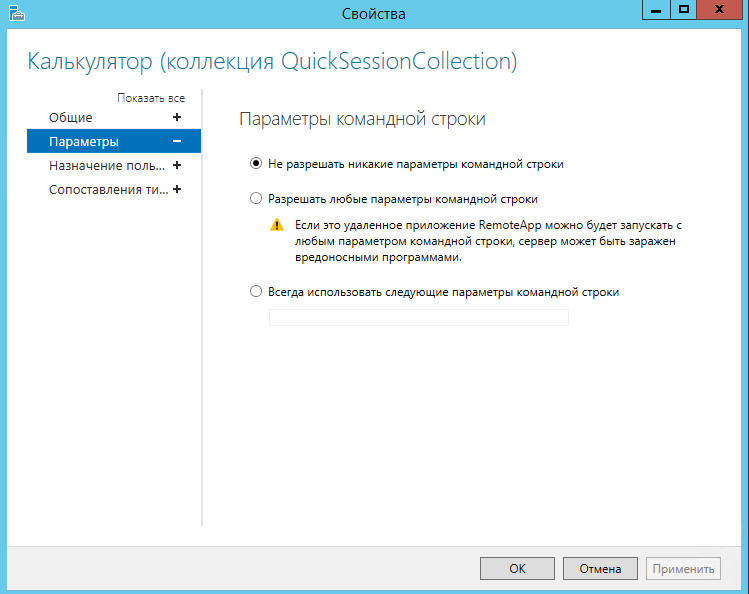
Свойства вкладки Назначение пользователей позволяют настроить видимость приложения в системе веб-доступа для заданных пользователей или групп пользователей. Поскольку по умолчанию все пользователи коллекции сеансов имеют доступ ко всем опубликованным в ней приложениям, данная вкладка позволяет гибко настроить доступ пользователей к приложениям RemoteApp внутри самой коллекции.
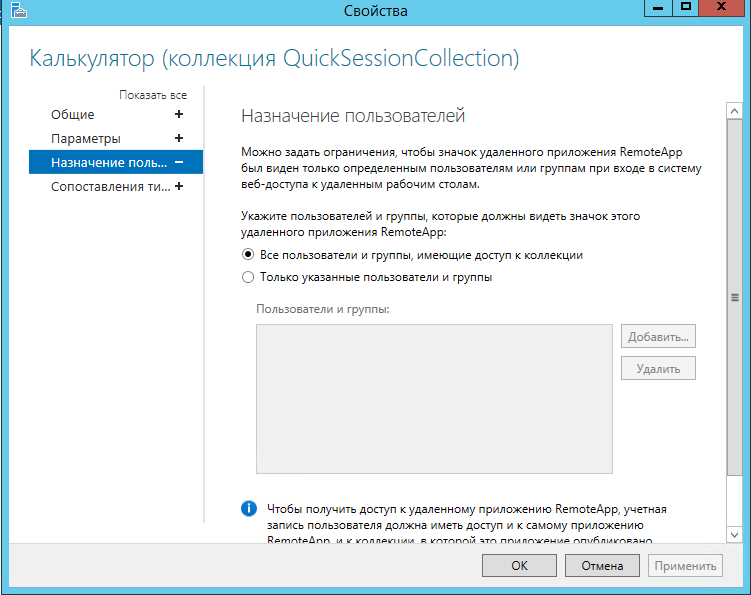
На вкладке Сопоставление типов файлов можно задать типы файлов, которые автоматически будут открываться с помощью выбранного приложения RemoteApp.
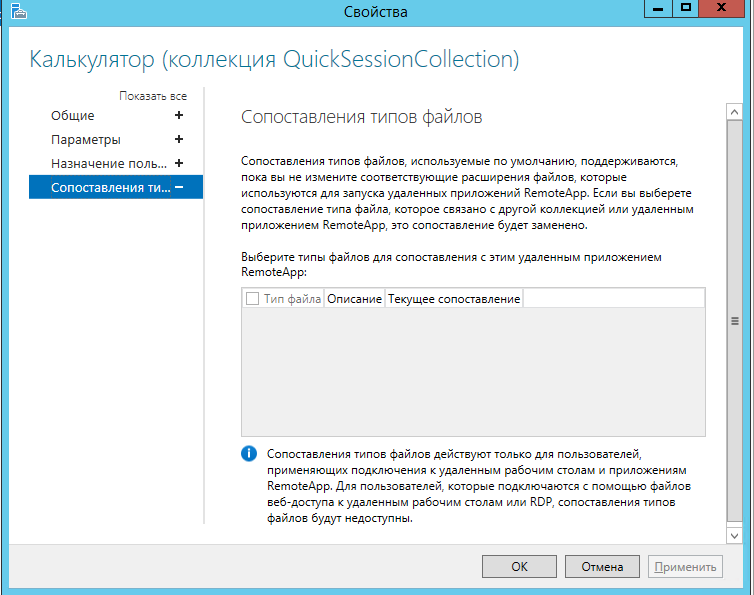
Следует помнить об одном очень важном ограничении — данная опция не работает в случае веб-доступа к приложениям
Включение доступа и добавление пользователей
Первый шаг настройки – корректировка настроек Windows 10, чтобы сделать соединение через интернет с использованием RDP в принципе возможным. Откройте Пуск и нажмите на шестеренку Параметры.
Откройте раздел с настройкой системы.
Просмотрите детальные сведения (можно сразу открыть этот экран комбинацией Win-Pause или Win-Break).
Запомните, какое имя указано для компьютера. Далее перейдите к настройке удаленного доступа.
Если в системе настроено автоматическое переведение в «спячку», то будет показано предупреждение.
Нажмите Электропитание и далее настройки схемы, чтобы убрать помехи к использованию RDP в Win 10.
Выберите из списка «Никогда», если хотите, чтобы ПК был постоянно доступен.
Альтернативный способ – активировать режим повышенной производительности, тогда компьютер не будет отключаться.
В подразделе удаленного рабочего стола разрешите подключаться к компьютеру.
При желании можно провести настройку RDP Windows 10 для нескольких пользователей, нажав кнопку чуть ниже переключателя.
По умолчанию доступ дается администраторам, но можно добавить произвольного пользователя (например, специально созданного для этих целей).
Впишите его имя в системе.
Пользователь появится в списке допуска к RDP.
В зависимости от версии ОС, порядок действий может несколько отличаться. Например, официальное руководство предлагает перейти к параметрам рабочего стола непосредственно в подразделе «Система» или же открыть в браузере адрес «ms-settings:remotedesktop».
Как насчет соединения RDP с VDI (без использования RDS)?
В этом случае вам не понадобится RDS CAL. Однако вам потребуется лицензия на VDA (Virtual Desktop Access) для Windows. Это распространяется на лицензии Windows E3 и E5, а также может быть приобретено поверх Windows, если у вас нет версии E3 или E5. Windows E3 или E5 — это эволюция прежнейWindows SA (Software Assurance). Первый тип обычно основывается на пользователях, а второй — на основе лицензирования устройств.
Windows Virtual Desktop Access (VDA) — это стратегия авторизации, которая требует, чтобы каждое устройство, запрашивающее доступ к виртуальному рабочему столу Windows в инфраструктуре виртуального рабочего стола (VDI), было лицензировано. VDA включен в качестве функции подписок Windows E3 и E5, что означает, что основные пользователи устройств с такой лицензией могут получить доступ к своим виртуальным рабочим столам без дополнительной оплаты. В качестве «особого случая»: в случае, если вы захотите получить доступ к клиенту Windows (и, следовательно, к сценарию VDI) с помощью платформы RDS, вам потребуется как лицензия Windows VDA (как часть Windows E3 или E5, либо автономная версия), а также как RDS CAL.
Защита от буртфорса
Чтобы заблокировать множественные попытки подключения с недопустимыми данными, вы можете отслеживать журнал событий и вручную блокировать IP-адреса атак через брандмауэр Windows или использовать готовое приложение. Рассмотрим последний случай более подробно.
Для блокировки атакующих IP-адресов мы будем использовать бесплатное программное обеспечение — IPBan. Это приложение протестировано и работает на Windows Server 2012 и всех более поздних версиях, также поддерживается Linux (Ubuntu, Debian, CentOS, RedHat x64). Алгоритм его работы прост: программа следит за журналом событий Windows, фиксирует неудачные попытки входа в систему и после 5 попыток злоумышленника угадать пароль блокирует IP-адрес на 24 часа.
Чтобы обеспечить отображение IP-адресов в системных журналах, внесите следующие изменения в свою локальную политику безопасности. Откройте «Локальную политику безопасности» (Win + R, введите secpol.msc и «ОК»). Перейдите в «Локальные политики» -> «Политика аудита» и включите ведение журнала ошибок для «Аудит входа в систему» и «Аудит событий входа в систему»:
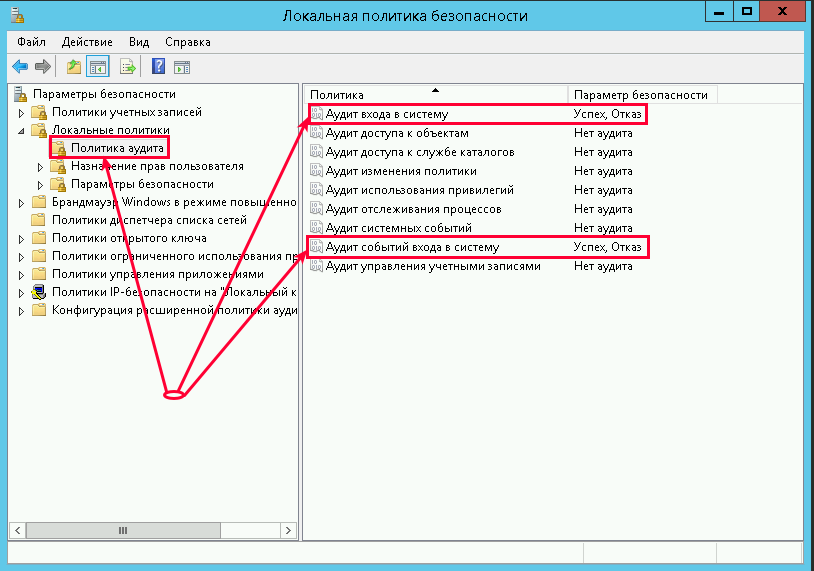
Особенности
- Автоматический запрет IP-адресов в Windows и Linux путем обнаружения неудачных попыток входа в систему из программы просмотра событий и / или файлов журнала. В Linux по умолчанию отслеживается SSH. В Windows отслеживаются RDP, OpenSSH, VNC, MySQL, SQL Server и Exchange. Дополнительные приложения можно легко добавить через файл конфигурации.
- Широкие возможности настройки, множество параметров для определения порога количества неудачных попыток входа в систему, времени блокировки и т. д.
- Не забудьте проверить файл ipban.config, чтобы узнать о параметрах конфигурации, каждый параметр описан с комментариями.
- Легко разблокировать IP-адреса, поместив файл unban.txt в служебную папку с каждым IP-адресом в строке для разблокировки.
- Работает с ipv4 и ipv6 на всех платформах.
- Посетите вики по адресу https://github.com/DigitalRuby/IPBan/wiki для получения дополнительной документации.
Скачать
Официальная ссылка для скачивания: https://github.com/DigitalRuby/IPBan/releases
Установить
Windows
Простая установка в один клик, откройте административную оболочку PowerShell и запустите:
Дополнительные примечания для Windows
Настоятельно рекомендуется отключить вход NTLM и разрешить вход только NTLM2.
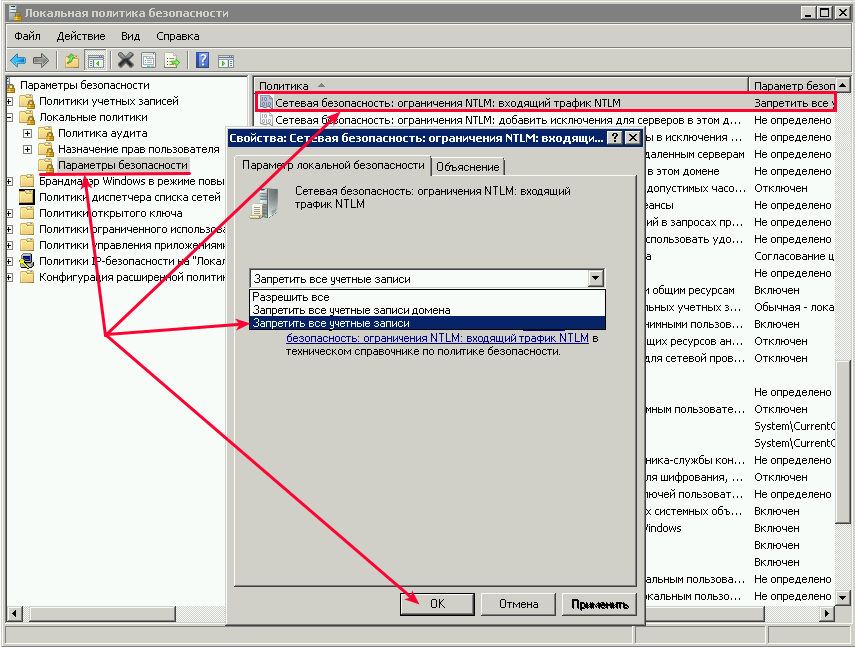
Перед внесением вышеуказанных изменений убедитесь, что на вашем сервере и клиентах установлены исправления: https://support.microsoft.com/en-us/help/4093492/credssp-updates-for-cve-2018-0886-march-13-2018 . Вам необходимо вручную отредактировать групповую политику, как указано в ссылке.
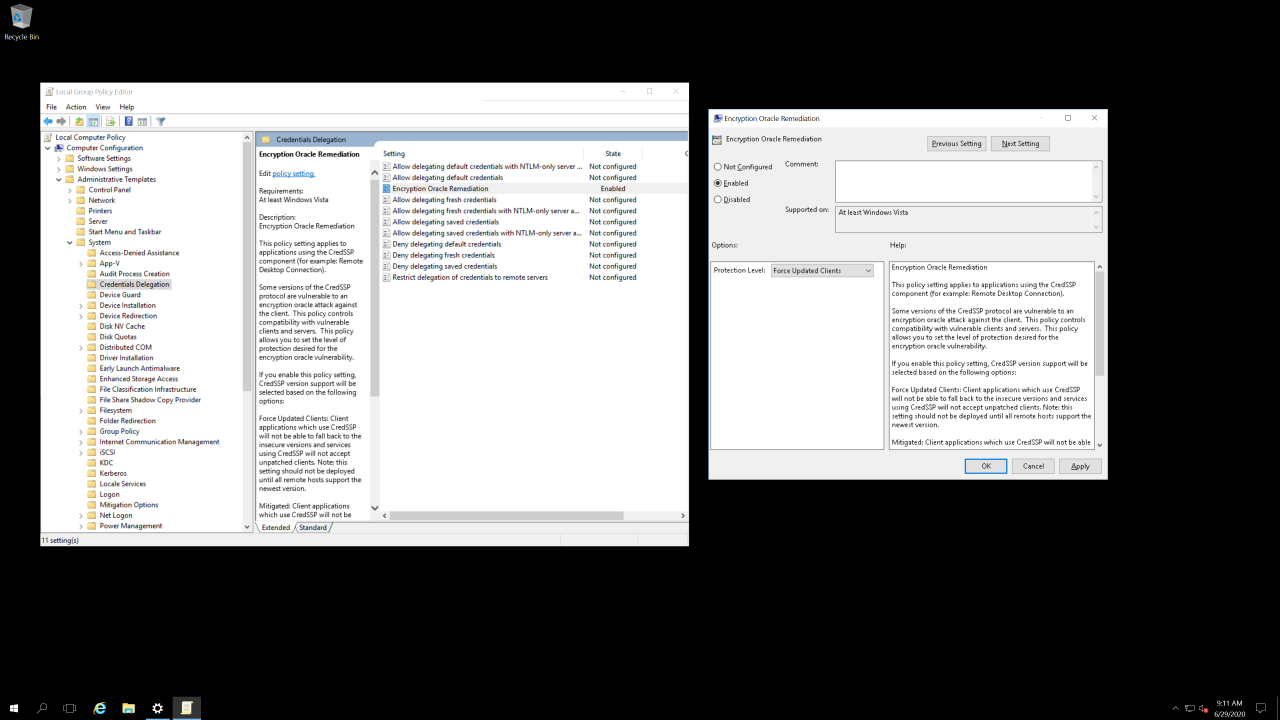
Дополнительная информация
Аналитика
Чтобы отключить анонимную отправку запрещенных IP-адресов в глобальную базу данных ipban, установите UseDefaultBannedIPAddressHandler в значение false в файле конфигурации.
И, наконец, капля дегтя в бочке с медом. Службы терминалов Windows не знают, как аутентифицировать подключающихся клиентов, поэтому при необходимости следует использовать дополнительные методы безопасности, такие как туннель SSH или IPSec VPN.
Проблемы с безопасностью
Версия 5.2 протокола RDP в своей конфигурации по умолчанию уязвима для атаки типа «злоумышленник в середине» . Администраторы могут включить шифрование транспортного уровня, чтобы снизить этот риск.
Сеансы RDP также подвержены сбору учетных данных в памяти, которые можно использовать для запуска хэш- атак.
В марте 2012 года Microsoft выпустила обновление для критической уязвимости безопасности в RDP. Уязвимость позволяла скомпрометировать компьютер Windows неаутентифицированными клиентами и компьютерными червями .
Клиент RDP версии 6.1 может использоваться для отображения имен и изображений всех пользователей на сервере RDP (независимо от версии Windows), чтобы выбрать одного, если имя пользователя не указано для подключения RDP.
Создание пула серверов на сервере посредника подключений (RD Connection Broker)
Пул серверов, это удобное объединение серверов в общий список для быстрого управления и развертывания на них ролей и компонентов. Все манипуляции производятся из единой консоли управления «Диспетчер серверов». Откройте оснастку «Диспетчер серверов» раздел «Все серверы». Щелкните по нему правым кликом и нажмите «Добавление серверов».
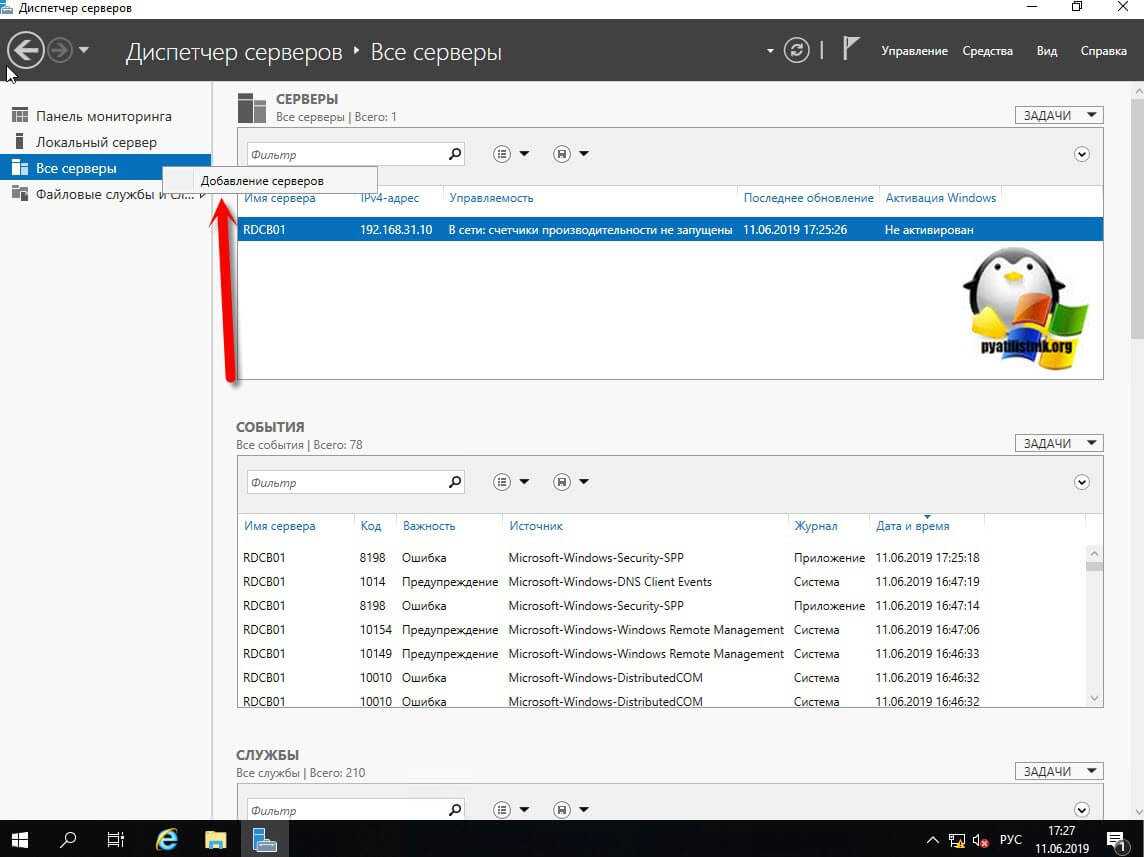
На вкладке Active Directory вам необходимо указать в каком домене вы будите производить поиск, в поле «Имя (Общие)» находим нужные вам сервера.
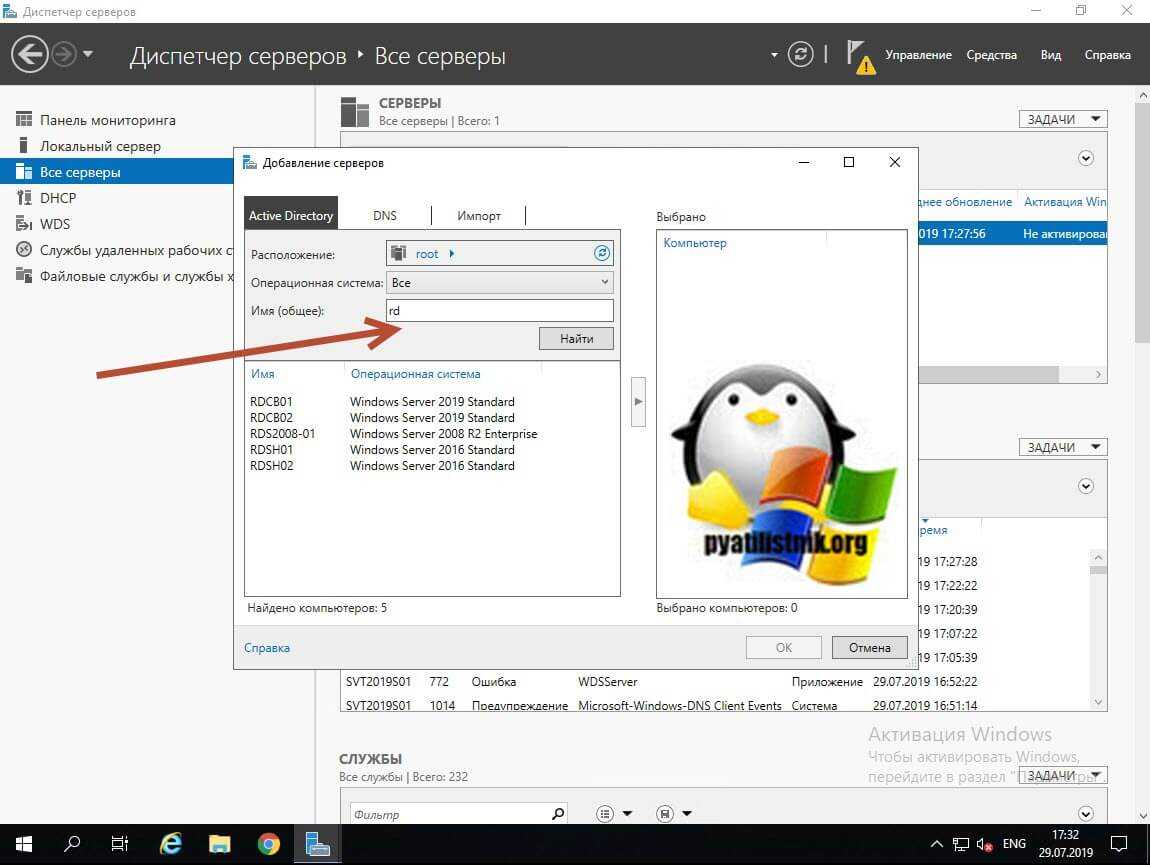
Выбираем нужные сервера и переносим их в раздел «Выбрано».
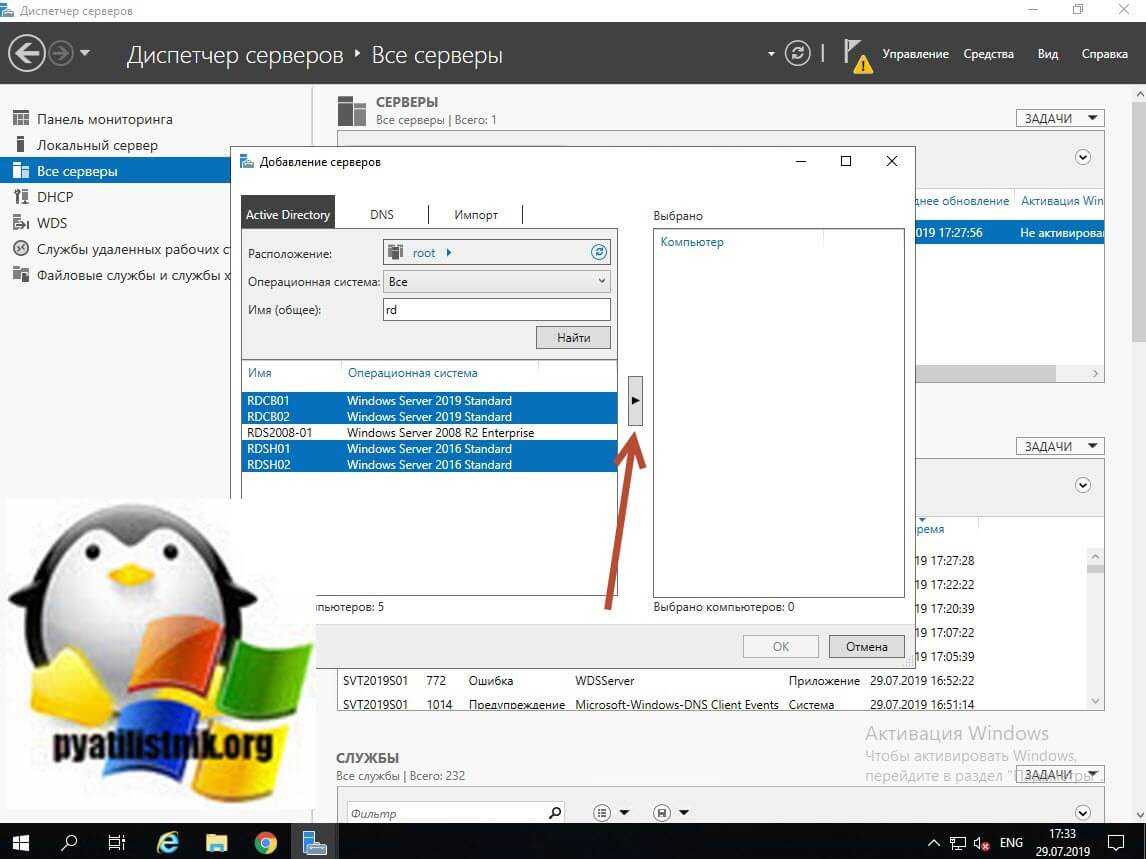
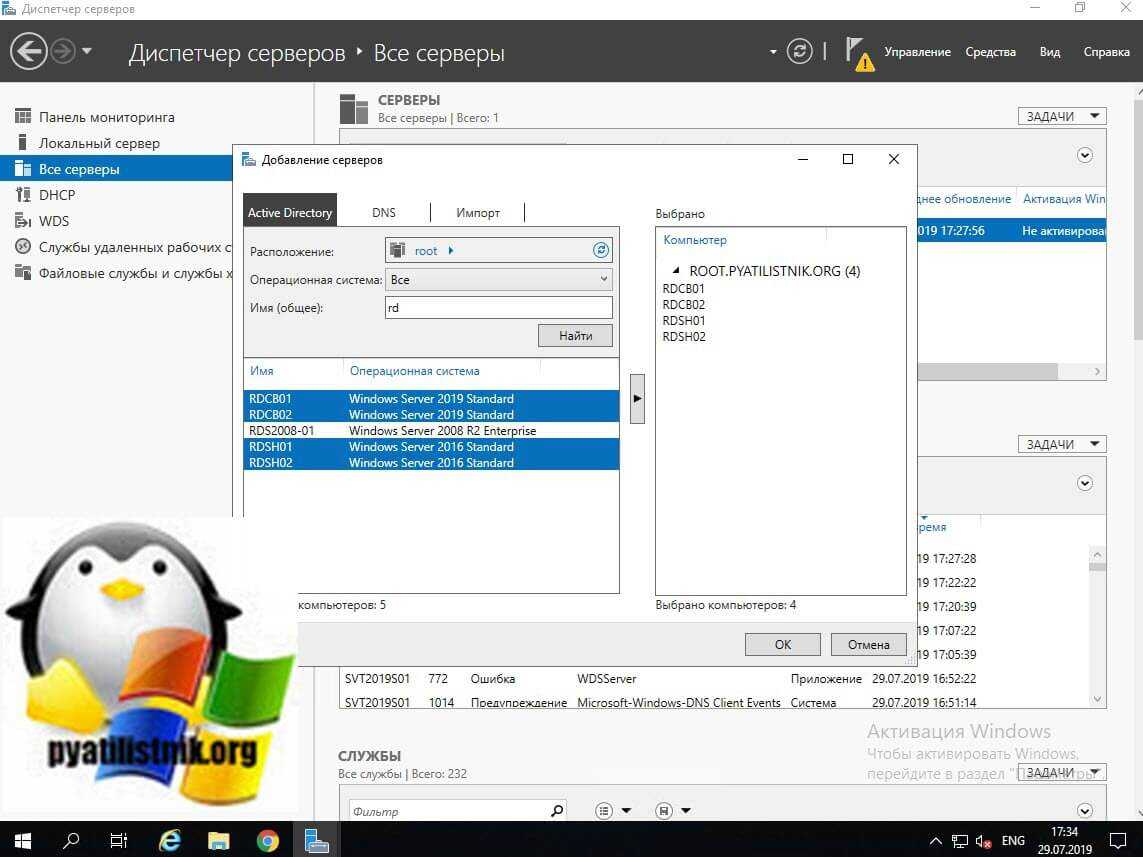
В итоге в вашей оснастке «Диспетчер серверов» вы увидите все добавленные хосты. которые будут участниками Remote Desktop Services High Availability на Windows Server 2019.
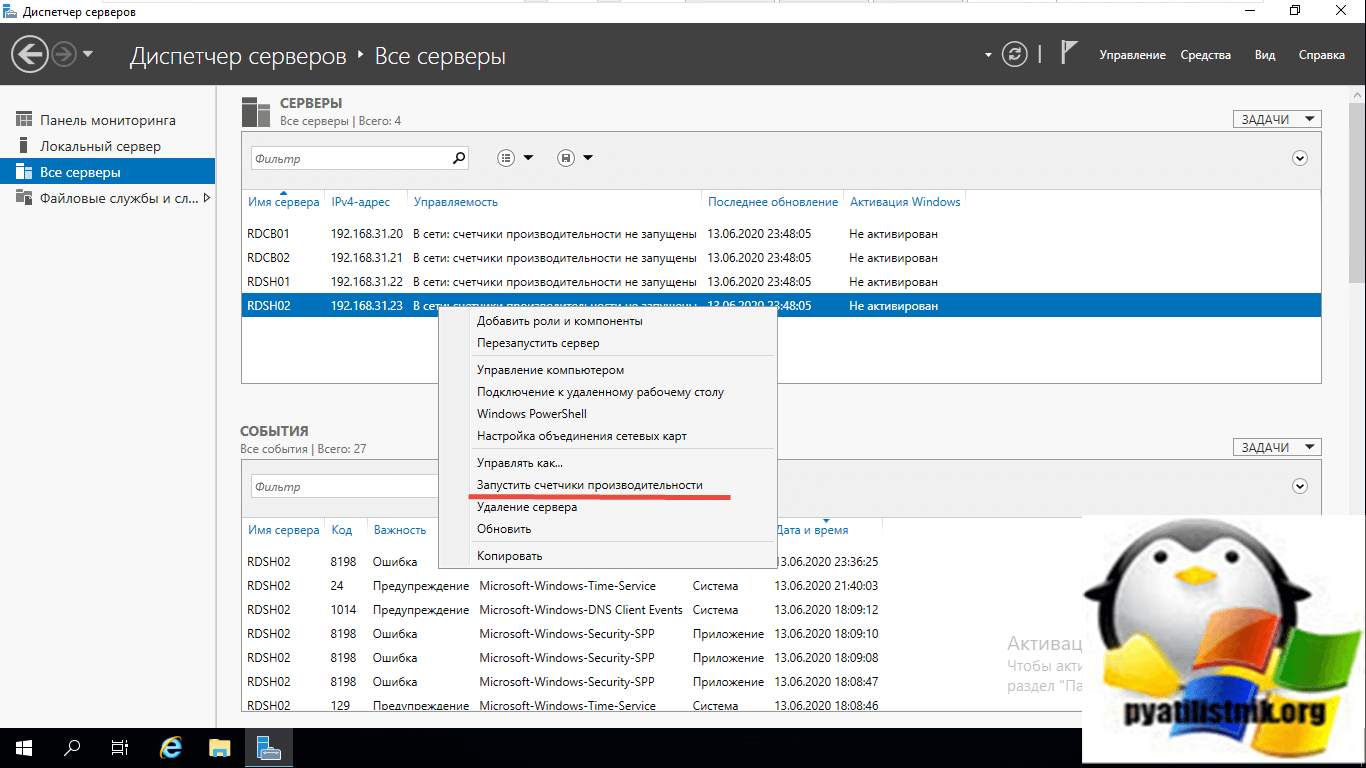
В результате все должно быть в статусе «В сети».
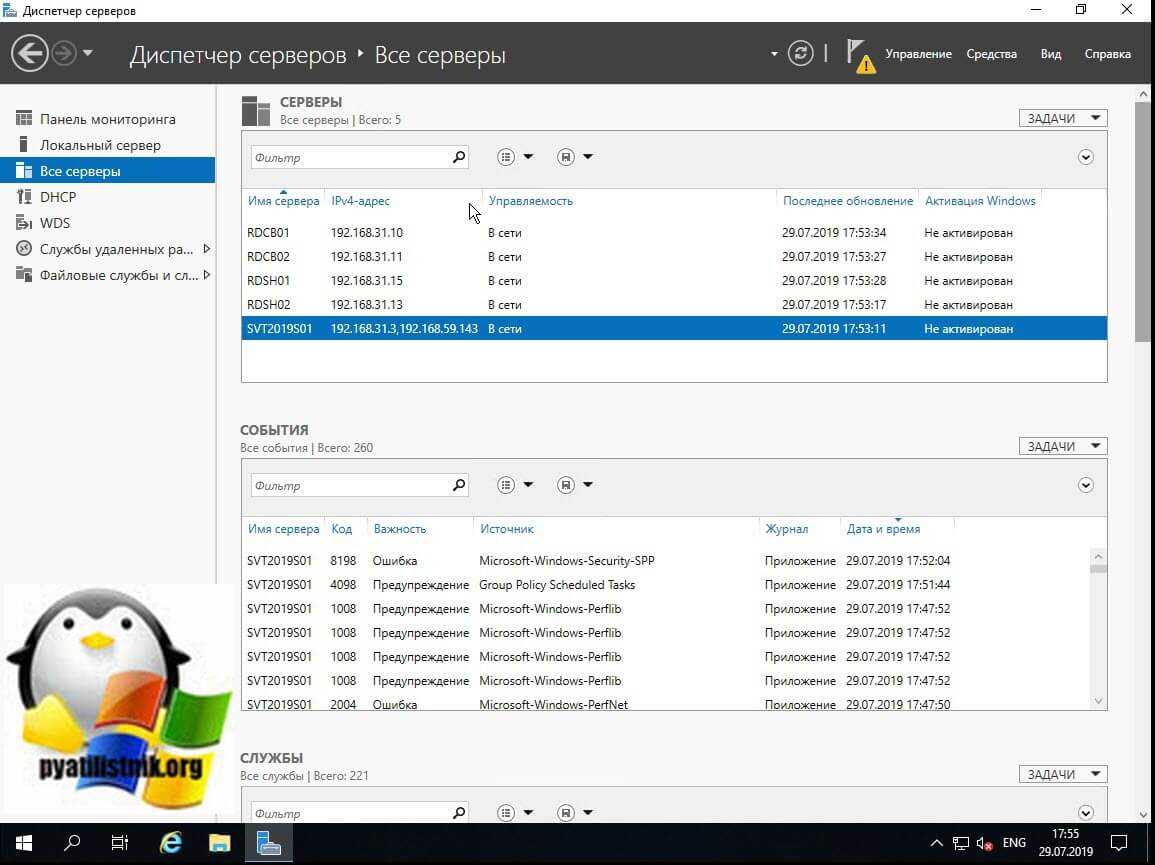
Повышение сервера до контроллера домена
После завершения установки роли, если вы не закроете окно, вам будет предложено повысить сервер до контроллера домена (DC). Ссылка будет выделена синим текстом.
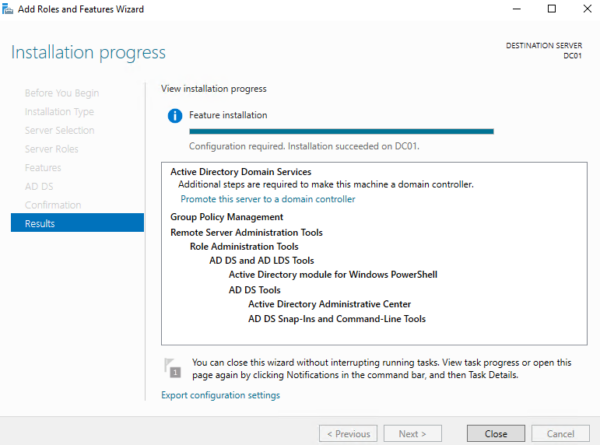
В качестве альтернативы можно открыть то же окно через сервер менеджер, как показано на рисунке ниже.
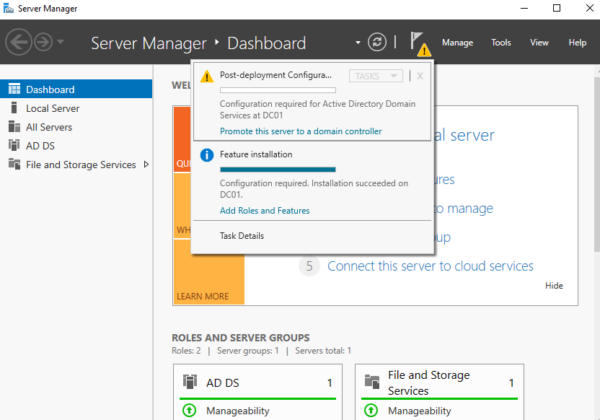
Нажмите на «Повысить роль этого сервера до уровня контроллера домена» (Promote server to domain controller). По сути, это мастер конфигурации развертывания Active Directory, который поможет вам создать первый лес в Active Directory.
В разделе «Конфигурация развертывания» (Deployment Configuration), включите опцию «Добавить новый лес» “Add a new forest”, а затем введите желаемое имя домена. В моем случае это office.local, и нажмите Next.
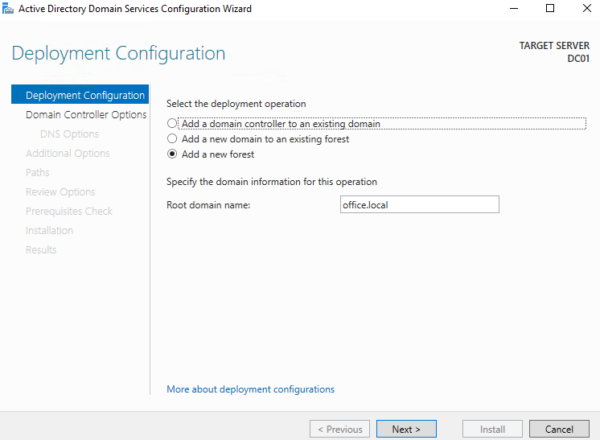
В разделе «Параметры контроллера домена» (Domain Controller Options) выберите функциональный уровень леса и домена. Если это ваш первый лес на Windows Server 2016, оставьте значения по умолчанию. В противном случае, если в вашей бизнес-инфраструктуре есть другие контроллеры домена, вам следует узнать их функциональный уровень, прежде чем приступать к необходимым действиям.
Включите опцию сервера системы доменных имен (DNS), чтобы также установить роль DNS на том же сервере, если вы не сделали этого раньше.
Также введите (дважды) пароль Directory Services Restore Mode (DSRM), обязательно запишите его в документации и нажмите Next, чтобы продолжить.
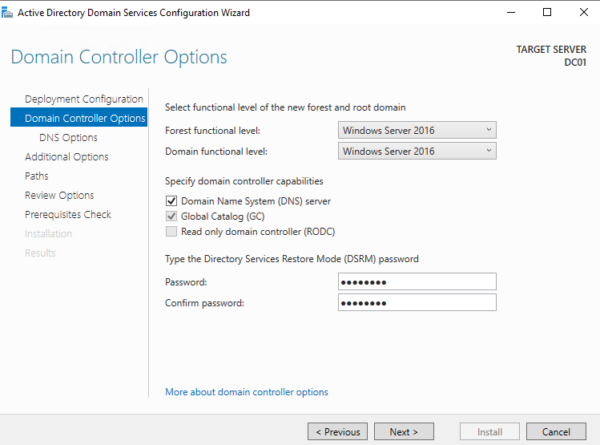
В подразделе «Параметры DNS» (DNS Options) вы увидите предупреждающее сообщение, но в данный момент оно не должно вас беспокоить. Просто нажмите “Next”, чтобы продолжить.
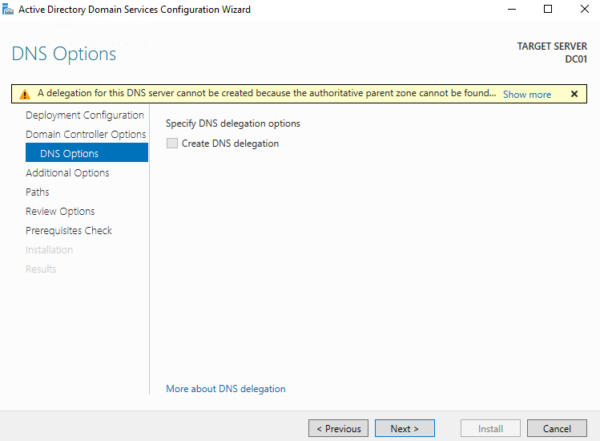
В разделе «Дополнительные параметры» (Additional Options) оставьте имя NetBIOS по умолчанию и нажмите Next, чтобы продолжить.
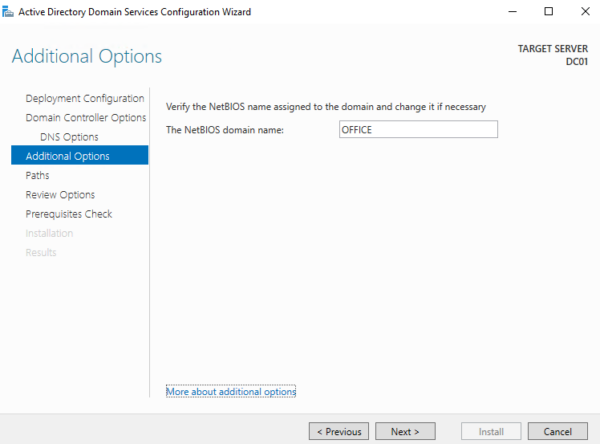
В разделе «Пути» (Paths) выберите, где на вашем сервере будут располагаться папки NTDS, SYSVOL и LOG. В моем случае я оставлю значения по умолчанию, вы можете выбрать другой диск в зависимости от ваших предпочтений и настроек.
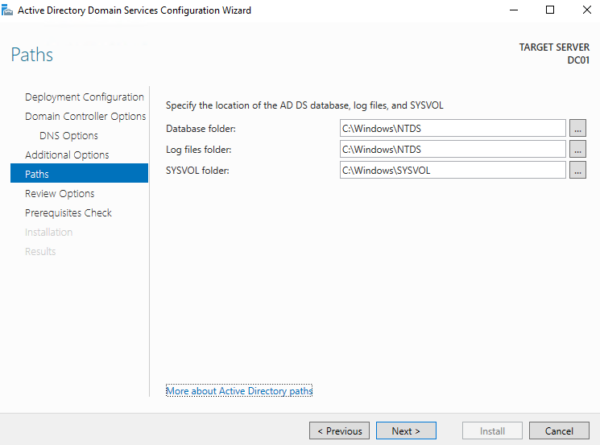
В разделе «Просмотреть параметры» (Review Options) вы увидите сводку выбранных вами параметров. Убедившись, что вы не допустили ошибок, нажмите Next.
В разделе «Проверка предварительных требований» “Prerequisites Check” будут проверены предварительные условия. Здесь, если возникнет хотя бы одна ошибка, вы не сможете продолжить, и вам нужно будет ее исправить. В противном случае, если отображаются только предупреждающие сообщения (которые являются наиболее распространенными), но проверка прошла успешно, как показано на рисунке, нажмите кнопку Install, чтобы продолжить.
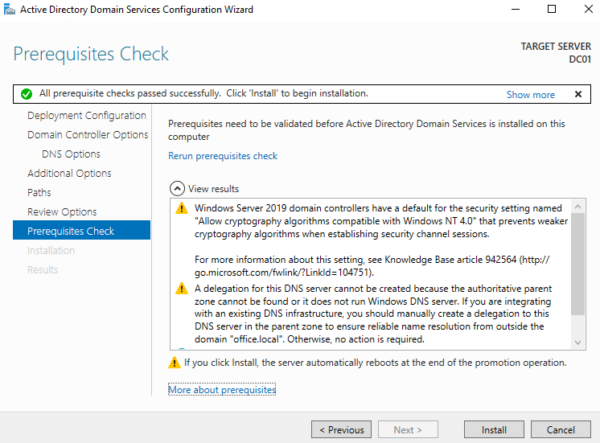
На этом этапе вам нужно будет подождать несколько минут, пока завершится процесс установки. Сразу после этого сервер автоматически перезагрузится.
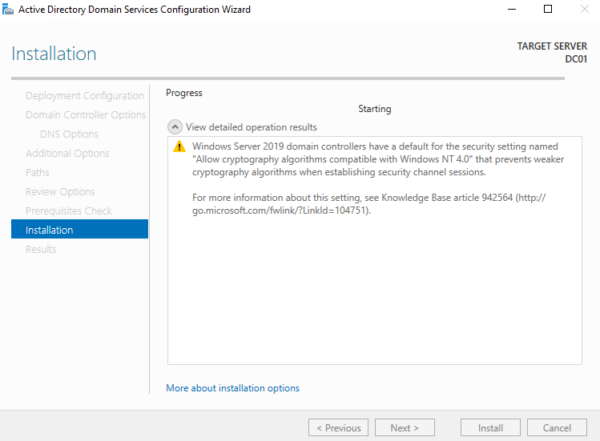
После перезагрузки ваш первый контроллер домена будет готов и вы можете пользоваться всеми функциональностями, таким как например ADUC и ADAC.
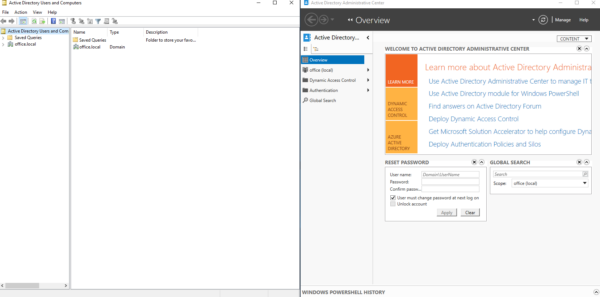
Что такое RDP
RDP – сетевой протокол от корпорации Microsoft, позволяющий получить доступ к серверу удаленно. Он позволяет любому пользователю Windows подключаться к другому компьютеру, вне зависимости от его местоположения. С помощью протокола можно создавать целые компьютерные сети с одного устройства.
RDP позволяет удаленно подключаться даже с мобильного, поддерживая практически все часто используемые операционные системы. Протокол не только открывает доступ к просмотру удалённого рабочего стола, но и дает возможность пользоваться его ресурсами и подключёнными периферийными устройствами.
Настройка лицензий на RDSH хостах через PoerShell
После того, как сервер лицензий RDS активирован и запущен, вы можете перенастроить узел сеансов RD для получения лицензий с этого сервера. Вы можете выбрать тип лицензии и указать имя сервера лицензий, используя PowerShell или GPO.
Чтобы выбрать используемый тип лицензии, выполните следующую команду:
</p>
Затем укажите необходимый тип лицензии:
</p>Примечание . Введите 4, если сервер должен использовать тип лицензирования «на пользователя», и 2 , если это «на устройство».
Затем укажите имя сервера лицензий RDS:
</p>
И проверьте текущие настройки:
</p>
На этом я заканчиваю эту длинную статью. Мы с вами научились устанавливать сервер лицензирования для служб удаленных рабочих столов, разобрались как его активировать и как раздать лицензии на серверах RDSH. На этом у меня все ,с вами был Иван Семин, автор и создатель IT портала Pyatilistnik.org,
Апр 4, 2019 09:09
Краткое описание: В данном руководстве рассматривается установка службы удаленных рабочих столов RDP Windows Server 2016.
Нужна консультация или помощь в решении IT вопроса?
Службы удаленных рабочих столов Windows Server является самыми востребовательными по практическому использованию. Типичная связка подключения клиентского ПК к:
- Серверу приложений;
- Виртуальному рабочему столу.
Поддержи автора статьи, просмотри рекламу ↓↓↓
Такой функционал решает задачи не только быстродействия(это все же сервер), но и вопрос с безопасностью коммерческой информации. Стоит отметить, что структурированные данные легче администрируются во всех аспектах этого понятия: предоставление доступа, резервное копирование и репликация, управление кластерными системами.
Обзорная статья по установке Windows Server 2016
Установка службы удаленных рабочих столов RDP
Диспетчер сервера, добавление роли
Перед началом работы
Тип установки
Поддержи автора статьи, просмотри рекламу ↓↓↓
Выбор сервера для установки
Выбор роли службы удаленных рабочих столов
Пропуск добавления компонентов
Поддержи автора статьи, просмотри рекламу ↓↓↓
Описание службы удаленных рабочих столов
Добавление ролей для службы удаленных рабочих столов
Подтверждение установки
Поддержи автора статьи, просмотри рекламу ↓↓↓
Процесс установки
Завершение установки, после этого требуется перезагрузить систему
Поддержи автора статьи, просмотри рекламу ↓↓↓
Активация сервера лицензирования RDP
Мастер активации сервера, первый запуск
Сведения об организации
Поддержи автора статьи, просмотри рекламу ↓↓↓
Мастер активация сервера, завершение работы
Мастер установки лицензий, запуск
Выбор метода подключения
Поддержи автора статьи, просмотри рекламу ↓↓↓
Номер соглашения
Версия продукта
Мастер установки лицензий, завершение
Поддержи автора статьи, просмотри рекламу ↓↓↓
Успешное завершение активации сервера лицензирования
Важный этап — указание сервера лицензирования, т.к. начиная с Windows 2012R2 эту опцию перенесли в групповые политики:
Указание типа лицензирования — на пользователя
Проверка работы службы терминалов
Поддержи автора статьи, просмотри рекламу ↓↓↓
Добавление пользователей в группу разрешения для подключения
Во всех версия Windows Server, есть группа, по которой задаются разрешения для подключения к удаленному рабочему столу.
Остается только добавить пользователя
Поддержи автора статьи, просмотри рекламу ↓↓↓
Если у вас есть профессиональный интерес в расширении данной статьи — заполните форму запроса.
- https://mclouds.ru/2019/06/nastrojka-terminalnogo-servera-v-windows-server/
- http://pyatilistnik.org/rds-licensing-server-on-windows-server-2019/
- https://topnet.com.ua/ustanovka-sluzhby-udalennyx-rabochix-stolov-windows-server/
Создание групповой политики для RDP подключений
Непосредственно сама конфигурация Windows машин будет централизовано выполнятся с помощью групповой политики. Я рекомендую создать отдельный экземпляр политики, в котором будет следующее:
- Задание имени шаблона сертификата для использования в RDP подключениях;
- Задание типа шифрования RDP подключений;
- Конфигурирование автоматического выпуска сертификатов.
Задание имени шаблона сертификата для использования в RDP подключениях
В экземпляре групповой политики переходим в Computer Configuration -> Policies -> Administrative Template -> Windows Components -> Remote Desktop Services -> Remote Desktop Session Host -> Security и выбираем Server authentication certificate template. Задаем имя шаблона который был создан ранее:
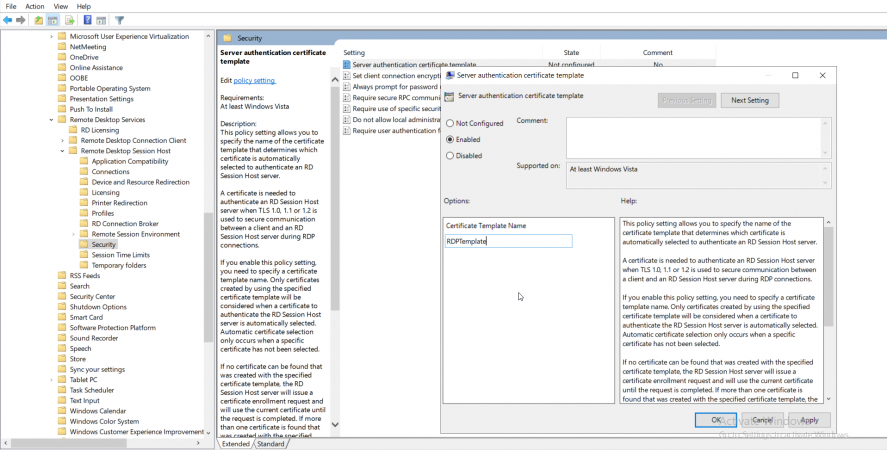 Задание имени шаблона для использования в RDP подключениях
Задание имени шаблона для использования в RDP подключениях
Задание типа шифрования RDP подключений
Переходим в Computer Configuration -> Policies -> Administrative Template -> Windows Components -> Remote Desktop Services -> Remote Desktop Session Host -> Security и выбираем Require use of specific layer for remote (RDP) connection. Указываем использование SSL:
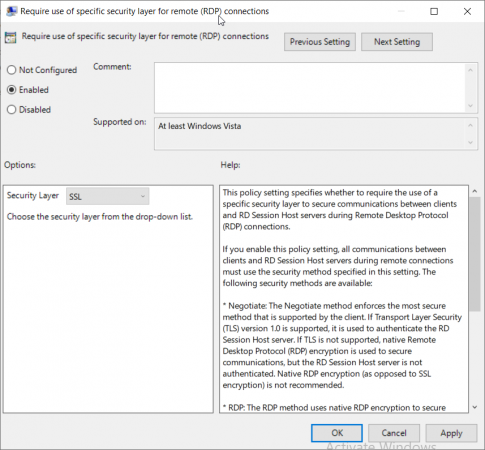 Задание уровня безопасности RDP подключений
Задание уровня безопасности RDP подключений
Конфигурирование автоматического выпуска сертификатов
Переходим в Computer Configuration -> Policies -> Windows Settings -> Security Settings -> Public Key Policies и выбираем Certificate Services Client — Auto-Enrollment Включаем автоматический выпуск сертификатов а так же настройки по их автоматическому обновлению:
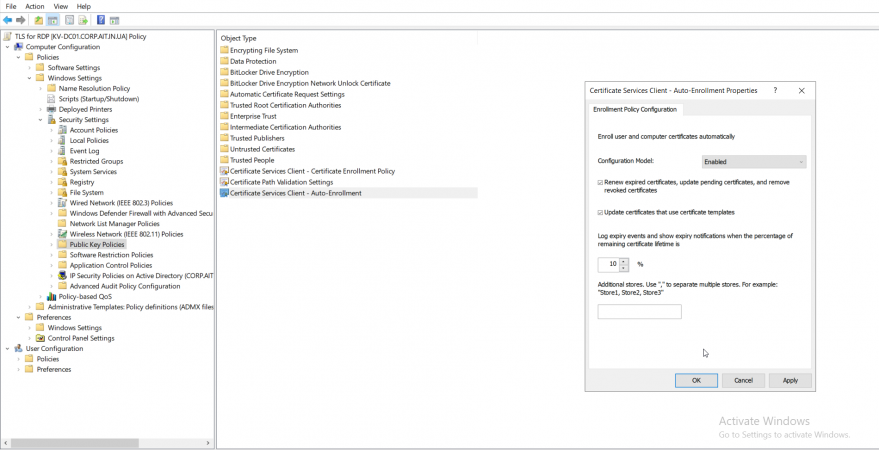 Настройка политики автоматического выпуска сертификатов
Настройка политики автоматического выпуска сертификатов