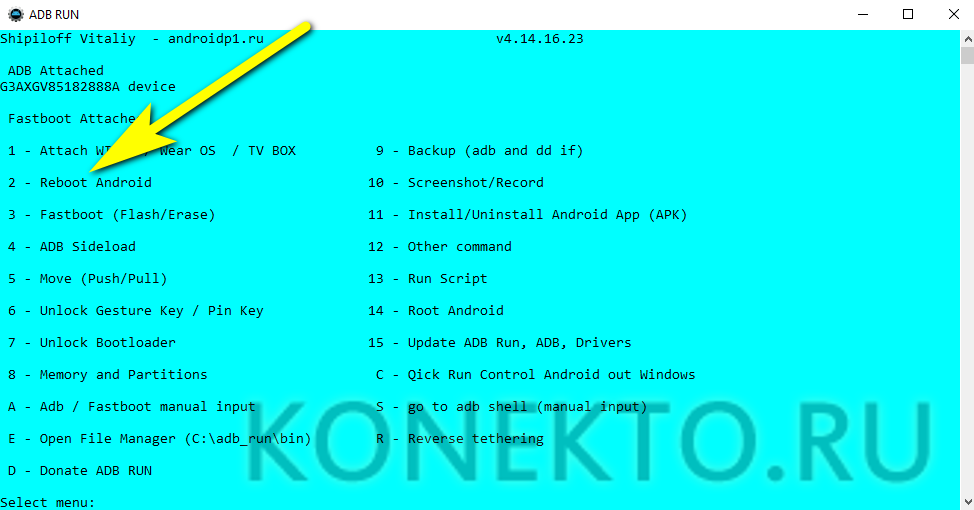Способ 2: сторонние программы
LiveWebCam
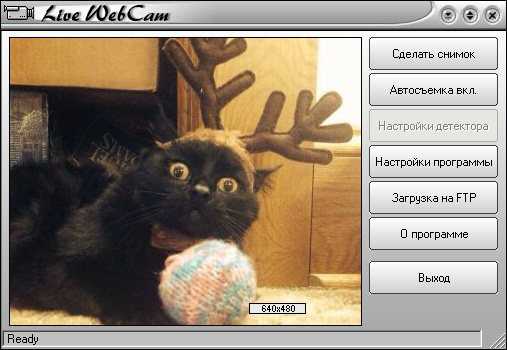
Интерфейс программы
Теперь нужно установить ее на свой компьютер и во время установки указать папку, куда сохранять снятые фото. Включение происходит с рабочего стола или меню Пуск.
Интерфейс интуитивно понятен будет каждому. После запуска сразу идет захват с веб-камеры, а сбоку присутствует немного функциональных кнопок: Сделать снимок, Авто сьёмка, Настройки детектора, Настройки программы, Загрузка на FTP, О программе, Выход.
1 Чтобы начать фоткаться, нужно нажать на кнопку Сделать снимок. Можно также зайти в параметры программы:
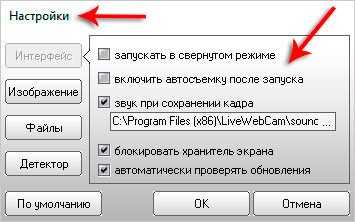
Проверяем настройки
2 Во вкладке Файлы можно поменять место сохранения снятых фотографий:

MyCam
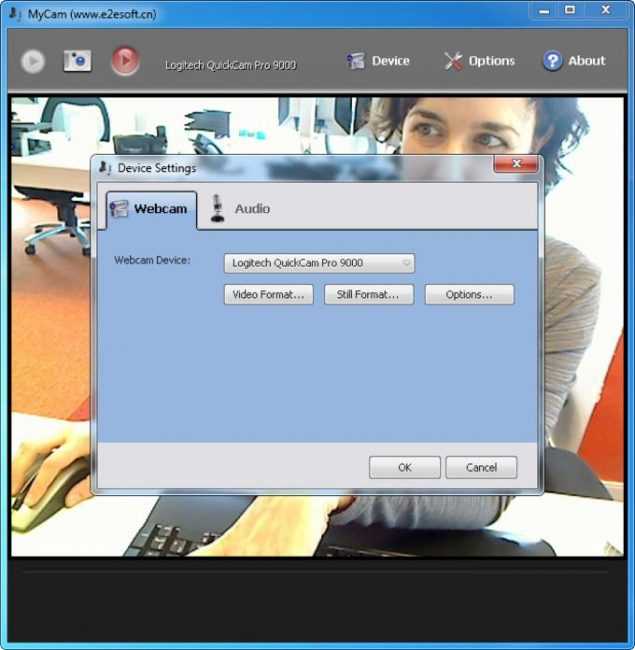
Интерфейс программы
Она бесплатная, достаточно также ее загрузить и установить на ПК.
Вверху есть две кнопки в виде фотоаппарата и красный кружок Play. Первая отвечает за моментальное снятие фото, а вторая за запись видео. Можно настроить программу на свое усмотрение.
Как разрешить доступ к камере на компьютерах с macOS версии Mojave и более поздних версий
На компьютерах под управлением macOS Mojave 10.14 и более поздних версий необходимо разрешить веб-браузеру Chrome или Firefox доступ к камере. Пока вы этого не сделаете, Meet не будет передавать видео с устройства.
- Откройте Системные настройки Безопасность и конфиденциальность.
- Выберите Конфиденциальность Камера.
- Установите флажок для браузера, используемого при проведении видеовстреч Meet (Google Chrome или Firefox).
Как предоставить Google Chrome доступ к камере
На компьютерах с браузером Chrome необходимо разрешить ему доступ к камере.
- В адресной строке Chrome введите .
- Отключите настройку «Запрашивать разрешение на доступ».
- В поле «Разрешить» удалите строку https://meet.google.com:443, если она там присутствует.
- Обновите страницу Google Meet и разрешите доступ к камере при появлении соответствующего запроса.
Way Back Machine
Wayback Machine – это интерфейс для сбора открытых веб-страниц в интернет-архиве.
Он включает в себя более 100 терабайт даты – колоссальное собрание с огромными запасными предпосылками.
Wayback Machine предоставляет доступ к этой информации по URL.
Он недоступен для содержимого – клиент должен знать правильный URL-адрес конкретной веб-страницы или, возможно, веб-сайта, чтобы иметь возможность вести хронику.
Интернет-архив позволяет общественности загружать и скачивать цифровые материалы в свой кластер данных, но большая часть его данных автоматически собирается поисковыми роботами, которые стремятся сохранить как можно большую часть общедоступной сети.
Его веб-архив, Wayback Machine, содержит более 150 миллиардов веб-снимков.
Архив также курирует один из крупнейших в мире проектов оцифровки книг.
Как исправить ошибку Google Meet «Ошибка камеры» на вашем ПК?
Хотя Google Meet на мобильных устройствах также может стать жертвой ошибок, хуже всего страдает версия для ПК. В этом разделе мы дадим вам все решения, которые помогут избавиться от проблемы навсегда.
Связанный: Как увидеть всех в Google Meet на ПК и телефоне
Ваша веб-камера подключена? Отключите и подключите, чтобы быть уверенным.
Конечно, это наиболее очевидный шаг, но повторная проверка никак не повредит процессу. Итак, прежде чем приступить к работе, убедитесь, что ваша веб-камера правильно подключена к вашему компьютеру и имеет все правильные драйверы.
Перезагрузите браузер и компьютер.
Если первый совет не помог, выполните еще одну простую попытку решения проблемы. Сначала закройте Google Chrome и снова откройте. Идти к Встретить и посмотрите, не изменится ли что-нибудь.
Кроме того, вы также можете перезагрузить компьютер, чтобы встряхнуть ситуацию.
Связанный: Как включить звук в Google Meet
Проверить настройки сайта
Google Chrome обычно отлично справляется со всеми вашими потребностями в Meet. Тем не менее, некоторым людям может быть трудно следовать за его специальными «Настройками сайта». Чтобы изменить настройки сайта для Google Meet, вам сначала нужно щелкнуть значок замка в верхнем левом углу и перейти в «Настройки сайта».
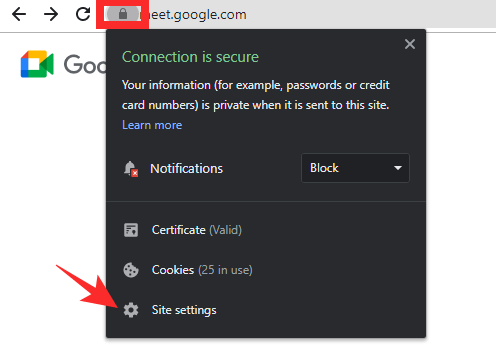
Теперь щелкните раскрывающееся меню рядом с «Камера» и установите для него значение «Разрешить».
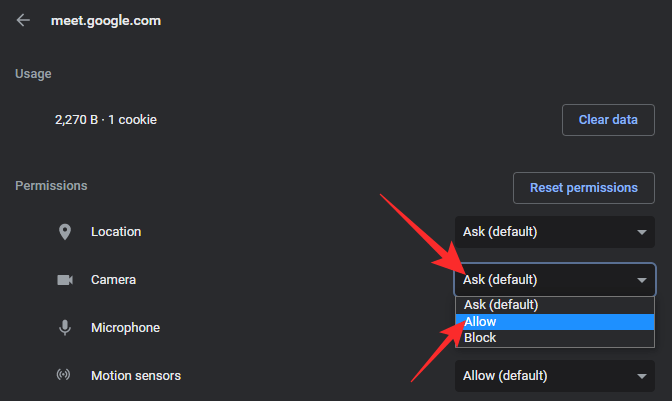
Посмотрите, исправит ли он вашу ошибку «Ошибка камеры» во время встречи.
Связанный: Как отключить звук для себя, учителя и ведущего в Google Meet
Обновите Chrome или используйте другой браузер
Часто эти проблемы связаны с конкретным браузером или приложением
Поэтому важно проверить, не вызвана ли проблема только браузером. Чтобы выполнить небольшое устранение неполадок, откройте приложение Windows Camera и посмотрите, сможете ли вы получить четкое изображение
Если вышеприведенный тест окажется успешным, вам следует проверить, установлена ли у вас последняя версия Google Chrome. Chrome предупреждает пользователей, когда доступно обновление. Так что обновить браузер до последней версии не составит труда.
Пользователям немного повезло с Microsoft Edge и Mozilla Firefox. Обязательно сначала ознакомьтесь с ними.
Убедитесь, что вы используете правильное оборудование
При использовании ПК, особенно в течение многих лет, отслеживать все компоненты может быть немного сложно. Также нет ничего необычного в использовании нескольких веб-камер в течение всего срока службы вашего ПК, что иногда может усложнять работу. Если вы по ошибке выберете старую веб-камеру в качестве текущей активной камеры, вы можете получить сообщение об ошибке «Ошибка камеры», поскольку она не будет доступна для ПК.
Во время собрания нажмите кнопку с вертикальным многоточием в правом нижнем углу. Теперь нажмите «Настройки».
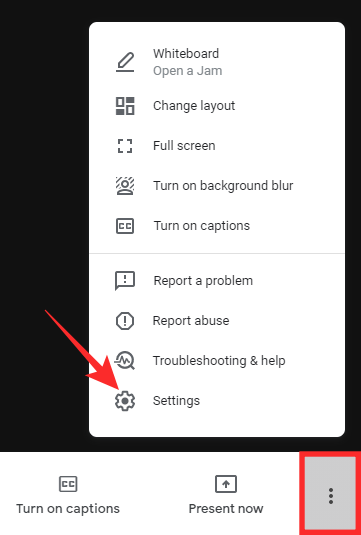
Затем перейдите на вкладку «Видео».
Наконец, проверьте, правильно ли выбрана камера.
Связанный: Zoom против Google Meet: все, что вам нужно знать
Узнайте, использует ли ваше оборудование камеры какое-либо другое приложение
Благодаря COVID мы вынуждены работать, не выходя из дома. Этот феномен напрямую привел к увеличению количества приложений для видеоконференцсвязи, с которыми мы себя ассоциируем. Итак, если вы не будете осторожны, несколько таких приложений могут отправить запрос на использование вашей камеры, что приведет к блокировке всей системы.
Чтобы избежать этого беспорядка, все, что вам нужно сделать, это нажать «Alt + Ctrl + Del», чтобы вызвать диспетчер задач и закрыть другие приложения для видеозвонков, которые могут быть запущены.
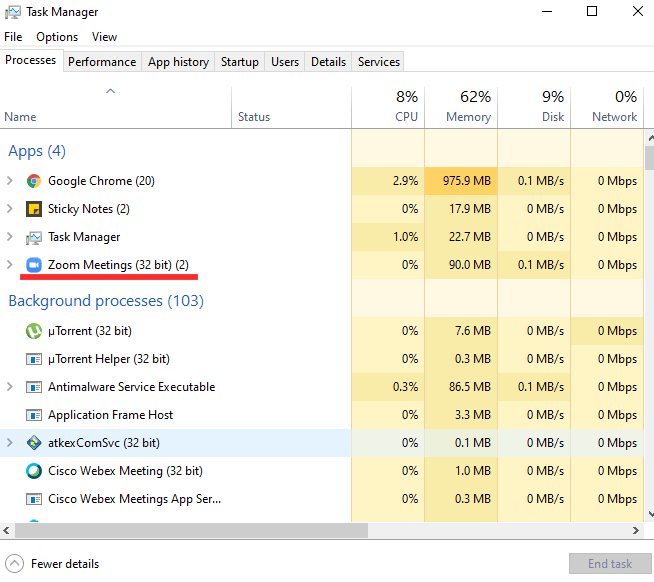
Связанный: Google Meet for Teachers: полное руководство и 8 полезных советов
Разрешить приложениям использовать вашу камеру
Если вы используете Windows, система может заблокировать доступ приложений к вашей камере, даже не уведомив вас об этом. Это, конечно, функция конфиденциальности, но это может вызвать проблемы, если вы не будете осторожны.
Чтобы убедиться, что Windows не блокирует ваши любимые приложения, сначала нажмите «Windows + i», чтобы открыть «Настройки». Теперь перейдите в «Конфиденциальность».
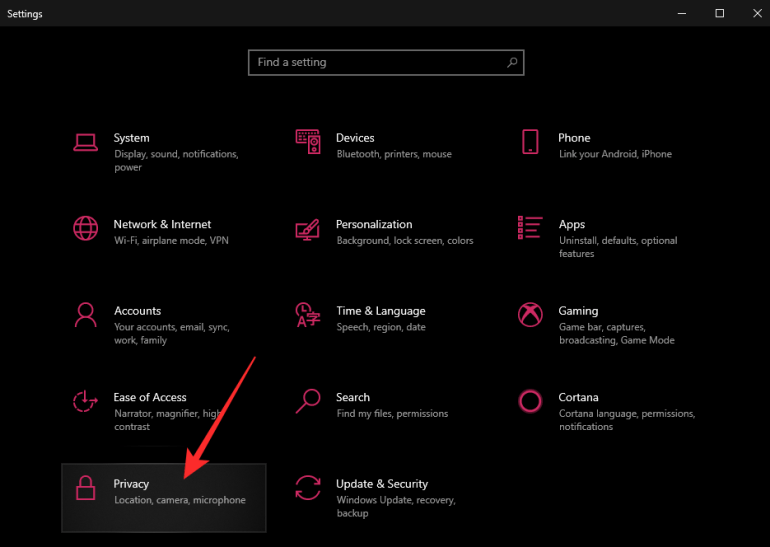
Затем на левой панели перейдите к «Камера», чтобы увидеть приложения, у которых есть разрешение на доступ к оборудованию камеры. Убедитесь, что оба параметра — «Разрешить приложениям доступ к вашей камере» и «Разрешить настольным приложениям получать доступ к вашей камере» — включены.
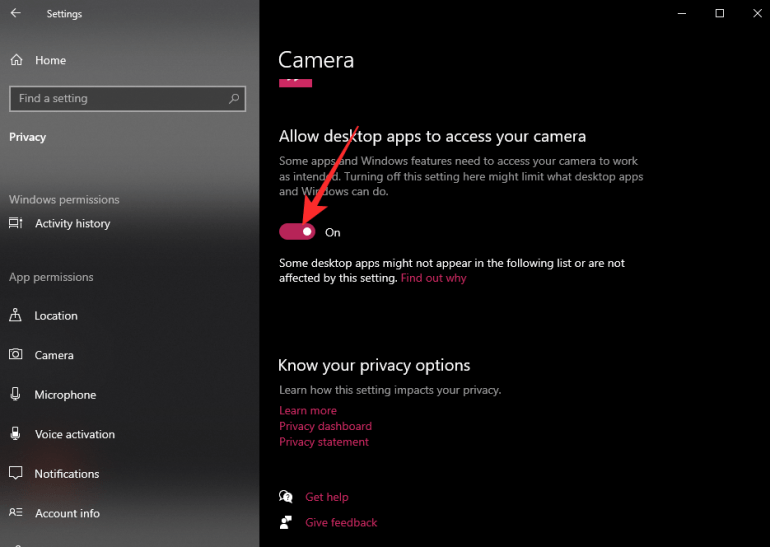
Даже если они есть, выключите и снова включите их, чтобы перезагрузить систему.
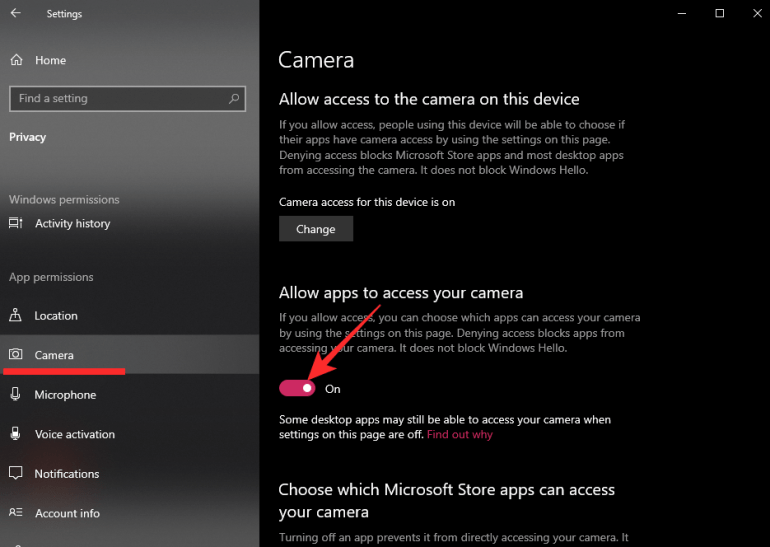
После этого вернитесь к Google Meet, и попробуйте начать собрание снова. Надеюсь, запустится без сучка и задоринки.
Проверьте, не шпионят ли за вами
Довольно сложно узнайте, шпионят ли они за вами с помощью мобильной камеры но, к счастью, по мере того, как методы вторжения в нашу частную жизнь растут, количество решений от разработчиков приложений и крупных компаний увеличивается.
Методы, используемые для взлома и установки вредоносного или шпионского ПО, которое может управлять камерой или микрофоном телефона, нелегко обнаружить, но, как правило, они вводятся через загрузку файла из неизвестного места. Вы скачали приложение сомнительного происхождения и начинаете сомневаться?
К сожалению, антивирус для Android не совсем надежно обнаруживать эти вторжения, но если ваш смартфон начинает вести себя странно, вполне вероятно, что они так или иначе шпионят за вами. Если аккумулятор слишком нагревается без каких-либо действий, и он ненормально изнашивается, это может быть ключом к обнаружению возможных вредоносных приложений. Точно так же высокое потребление мобильных данных может означать, что кто-то отправляет файлы с вашего мобильного телефона на сервер.
Используйте это приложение, чтобы сохранять спокойствие
Apple представила новую функцию безопасности в Ios 14, что показывает, шпионит ли за вами камера , показывая индикатор, если определенное приложение использует его. Access Dots — это приложение для Android, которое позволяет вам точно так же узнать, получает ли какое-либо из ваших приложений доступ к вашей камере и микрофону без вашего ведома. Приложение показывает зеленую точку в верхней части телефона, которая указывает, что приложение использует камеру, и становится оранжевой, если используется микрофон. К этому мы добавляем возможность доступа к журналу доступа, который показывает, когда к камере последний раз обращались, какое приложение сделало это и как долго длился доступ.
Сама программа Access Dots не запрашивает доступ к камере или микрофону, она бесплатна для загрузки и будет видна даже на экране блокировки. Он совместим с Android 7.0. Вы можете получить доступ к журналу доступа из главного экрана конфигурации приложения.
Ключ в разрешениях
На последних версиях телефонов Android вы можете проверить, какие приложения имеют доступ к микрофону и камере, в настройках> приложения> разрешения. Если ваше устройство было взломано или установлено вредоносное ПО, которое может шпионить за вы можете найти его здесь.
Существуют приложения для фотографий или социальные сети, которым явно необходим доступ к компоненту. Но имеет ли смысл, чтобы приложение для фонарика требовало доступа к камере? А музыкальный плеер? Очевидно нет.
Ivideon
Ivideon не менее функционален, и при этом, более удобен. Вернее сказать, он приспособлен всего для одной цели – видеонаблюдения в реальном времени. Единственная возможность узнать, что происходило, пока Вы не смотрели на экран – это архив, доступный через сайт. Можно также отметить более приятный глазу интерфейс.
Запускается Ivideon двумя программами, одна – это сервер, другая клиент. Это очень удобный способ взаимодействия. Серверы есть для Windows, Mac OS, linux и даже в виде прошивки для IP – камер! На компьютере, что будет вести наблюдение, установите сервер, а для просмотра используйте клиент, который есть для Windows, iOS и Android, либо просматривайте записи прямо в личном кабинете на сайте Ivideon.
Что касается управления поворотом веб-камеры эта функция доступна только для обладателей специальных веб-камер, а вот детектор движения работает на любых камерах.
Кстати, запись видео можно запускать автоматически по мере надобности, например, когда в кадре есть передвижения (ходя люди) или повышенной громкости звуки (слышен разговор). Такая функция делает видеонаблюдение максимально эффективным.
Вывод
WebcamXP и Ivideon очень функциональны, но Ivideon более удобен. Обе программы заслуживают самого пристального внимания, так что просто решайте, что нужнее Вам, ведь и WebcamXP, и Ivideon отличные программы для организации видеонаблюдения!
P.S
Расскажу еще про один простой способ увидеть, что происходит, например, в вашей комнате через интернет.
1) Установите Skype
2) В Skype пройдите по пути Инструменты > настройки > Звонки > настройки звонка > открыть дополнительные параметры > ставим галочки на «автоматически отвечать на входящие звонки» и «автоматически начинать видеотрансляцию».
3) Звоним с другого компьютера/телефона на Skype и сразу видим изображение!
Разумеется, для этого Ваш компьютер должен быть постоянно включен. Думаю, идею Вы поняли и будете использовать по назначению! =)
Поиск телефона Андроид через Find My Device и браузер
Функция по умолчанию отключена, но присутствует на всех устройствах, которые работают на Android. Дополнительные программы для этого способа отслеживания устанавливать не нужно, активируется опция через диспетчер устройств. Можно найти телефон через Гугл аккаунт с компьютера при помощи стандартного браузера. Для активации Find My Device нужно на телефоне:
- Открыть пункт «настройки Google».
- Перейти на вкладку «Безопасность».
- Напротив пункта «Администраторы устройства» установить галочку.
- Подтвердить активацию функции.
Зайдите в аккаунт с компьютера через браузер и выполните следующие действия:
Перед тем, как продолжить: важные моменты, на которые следует обратить внимание
Мы рекомендуем подключить компьютер к источнику питания, если вы используете эти приложения в качестве домашней системы наблюдения. Кроме того, настройте дисплей вашего компьютера так, чтобы он никогда не переходил в спящий режим.
В Windows запустить панель управления и перейдите в «Оборудование и звук»> «Электропитание»> «Изменить настройки плана» и установите для параметра «Переводить компьютер в спящий режим» значение «Никогда» — для «От батареи» и «Подключен к сети». Выберите Сохранить изменения, чтобы продолжить.
Для настольных компьютеров и ноутбуков Mac выберите «Системные настройки»> «Батарея»> «Батарея» и установите для ползунка «Отключить дисплей через» значение «Никогда».
Следует отметить, что вам могут не понадобиться эти приложения, если вы используете внешнюю веб-камеру USB со специальным программным обеспечением, поддерживающим потоковую передачу в реальном времени. Собственные приложения для веб-камеры с возможностью удаленной потоковой передачи определенно будут работать лучше. Итак, ознакомьтесь с инструкциями по использованию устройства для удаленного просмотра веб-камеры на устройствах Android и iOS в руководстве по эксплуатации веб-камеры или на веб-сайте производителя.
Взлом iP камеры с помощью программ
Чтобы найти и подключится к онлайн камере необходим софт. Архив с необходимыми программами можете скачать с облака, здесь. В архиве содержаться 3 программы:
- KPortScan;
- RouterScan;
- iVMS-4200(v2.8.2.2_ML).
Сбор iP адресов камер
Для доступа к камере видеонаблюдения требуется iP адрес камеры, логин и пароль. Вот основные данные для того, чтобы iP камера отобразилась на мониторе.
Добыть нужные нам: адрес iP камеры, логин и пароль начинаем с поиска диапазонов. Переходим на сайт: https://4it.me/getlistip и вводим название города, в котором хотим найти все ай пи адреса камер видеонаблюдения. Жмём «Поиск», ниже кликаем по своему городу. Внизу будут диапазоны iP адресов которые нужно скопировать.
Выбираем город и жмём “Поиск”Кликаем ещё раз по названию городаНиже копируем все диапазоны ip адресов
Обработка iP адресов
Вставляем скопированные диапазоны. Ставим порт 8000. Выбираем Российскую Федерацию. Кликаем по кнопке: «Load ranges». Жмём на кнопку «Start».
Запускаем программу KPortScan и проводим такие манипуляции:
- Вставляем в окно программы скопированные диапазоны iP адресов камер;
- Порт выставляем 8000;
- В выпадающей вкладке выбираем Российскую Федерацию;
- Кликаем по кнопке: «Load ranges»;
- Запускаем операцию по очистки iP адресов камер кликая на кнопку: «Start».
Пойдёт процесс обработки. Проделанную работу можно наблюдать на полосе прогресса. По мере выполнения зелёная полоса будет расти вправо. Время, за которое выполняется очистка ай пи адресов примерно составляет минут 30 – 40.
Как только операция закончится, полоса прогресса станет пустой. Теперь закрываем программу KPortScan, так как она нам больше не понадобится.
Взлом iP адресов камер
Заходим в папку с программой KPortScan, открываем с помощью блокнота текстовый файл: «results», копируем все айпишники и закрываем блокнот. Пришло время к запуску второй программки для взлома iP адресов камер – RouterScan.
В интерфейсе программы RouterScan очищаем забитые адреса iP, для этого просто кликаем по кнопке: «Х» в пункте: «Enter IP ranges to scan». Следующим шагом нужно добавить наши обработанные iP адреса в программу. Кликаем по кнопке: «Е» всё в том же пункте Enter IP ranges to scan.
В открывшееся небольшое окно вставляем обработанные адреса, скопированные с текстового файла «result». Нажимаем на кнопку: «Start scan», тем самым запуская сканирование.
Завершится процесс, когда зелёная полоса внизу дойдёт до крайне правого положения.
Открываем в папке с программой KPortScan текстовый файл “result” с помощью блокнота и копируем готовые ip адреса. Закрываем блокнот.Запускаем из скачанного архива программу RouterScanОчищаем вбитые ip адресаВставляем скопированные, из файла “result”, ip адресаЗапускаем сканирование ip адресовПолоса прогресса программы RouterScan
IP камера – подключение и просмотр
Последняя программа из архива iVMS-4200(v2.8.2.2_ML) служит для просмотра веб камер. Далее следует установить её на компьютер и запустить.
После запуска перейти на вкладку «Панель управления» – «Управление устройством» – «Добавить». Теперь, чтобы iP камера работала, корректно заполняем:
- Псевдоним – любое имя;
- Адрес – IP адрес камеры;
- Порт – оставляем без изменении: 8000;
- Пользователь – логин от iP камеры
- Пароль – пароль от iP камеры
Где брать адрес, логин и пароль смотрите на фотографии ниже. После, как вставили, кликаем по кнопочке: «Добавить». Переходим на вкладку «Панель управления» – «Основной ракурс».
Если всё сделали правильно, то взломанная iP камера отобразится в интерфейсе программы iVMS-4200. В случае, когда на экране ничего нет, попробуйте следующий адрес ip камеры из программы Router Scan.
Запускаем программу iVMS-4200(v2.8.2.2_ML). Кликаем: “Панель управления”. Выбираем: “Управление устройством”Кликаем по кнопке: “Добавить” для добавления взломанной ip камерыВ открывшемся окне прописываем адрес, логин и пароль, псевдоним пишем любойПосле заплнения всех необходимых данных кликаем: “Добавить”Для просмотра добавленной взломанной камеры переходим на вкладку: “Панель управления” и далее выбираем: “Основной ракурс”Камера взломана и подключена!
Закрывайте веб-камеру ноутбука, если не пользуетесь ею
Некоторые хакеры невероятно умны, и могут взломать защиту и включить вашу веб-камеру, но если что-то закрывает объектив, все эти усилия будут напрасными. В конце концов, даже лучшие хакеры не могут видеть сквозь скотч (если только у них нет рентгеновского зрения).
Если вы постоянно пользуетесь веб-камерой (например, для семейных звонков и удаленной работы), то можете приобрести специальную защитную шторку, которая закрывает камеру вашего ноутбука, что очень удобно.
Могу ли я победить геоблокировку с помощью бесплатного VPN или прокси?
Бесплатные VPN имеют тенденцию испытывать трудности, когда дело доходит до разблокировки сервисов. У них часто есть сети меньшего размера, чем у их платных конкурентов, поэтому платформам проще занести в черный список все свои IP-адреса, а с меньшими ресурсами труднее найти обходной путь всякий раз, когда вводятся новые функции обнаружения VPN. Бесплатные прокси имеют аналогичные проблемы с производительностью и, что еще хуже, они защищают только трафик вашего браузера, то есть все, что вы делаете в приложении, по-прежнему будет видно.
У этих сервисов обычно огромное количество пользователей, поэтому вы почти наверняка столкнетесь с медленными скоростями. Даже если бесплатный VPN или прокси-сервер разблокирует выбранную вами службу, вам, вероятно, придется бороться с длительным временем буферизации и медленным воспроизведением.
Когда дело доходит до конфиденциальности, бесплатные VPN-сервисы имеют плохую репутацию. Опрос более чем 280 бесплатных приложений VPN показал, что почти 40% из них содержат вредоносное ПО, а более 80% – утечка личной информации через IPv6.
Хуже всего то, что почти каждый пятый не использовал никакого шифрования, то есть их пользователи были не в большей безопасности, чем при обычном просмотре веб-страниц. Мы даже видели, как крупные игроки в этой сфере используют теневые бизнес-тактики, например, когда Hola поймали на продаже пропускной способности своих пользователей для поддержки ботнета.
Другие программы
Помимо уже озвученных программ существуют следующие конкуренты:
WebcamXP. Условно-бесплатная утилита, в своей бесплатной версии дающая пользователям ограниченный спектр возможностей. В частности – только один поток слежения. Платная версия позволяет настроить наблюдение по движению, онлайн-трансляцию прямо на сайт разработчика с облачным хранением.
Xeota. Данная программа позволяет в своей пробной версии вести наблюдение с четырёх камер одновременно. Поддерживает аналоговые, веб-, IP- и беспроводные камеры наиболее популярных издателей. Помимо функций скрытого наблюдения также может использоваться в качестве сигнализации (с выбором звука сирены) с автоматической отправкой изображений происходящего в кадре на почтовый адрес или телефон.
AbelCam. Онлайн-транслятор изображения с веб-камеры и видеоредактор в одном флаконе. Как и WebcamXP, в пробной версии позволяет вести наблюдение только по одному потоку, по одной камере. Поддерживает камеры высокого разрешения и вышеописанных видов, форматы .AVI и .WMV, имеет встроенный детектор движения.
Globoss. Серьёзная программа, имеющая полный спектр функций: 12 камер в платной версии (2 – в бесплатной), датчик шума и движения, запись по времени, поддержка IP-камер, а сервис разработчика позволяет вести удалённое наблюдение.
WebCamMonitor. Однопоточная программа, поддерживающая только веб-камеры, но имеющая все вышеперечисленные функции: датчик движения (с возможной настройкой определения движения только в одной конкретно взятой области кадра), шума (с настройкой громкости) и возможностью отсылать предупреждающие сообщения на почту и телефон.
AxxonNext. Внушительная программа, позволяющая развернуть систему наблюдения вплоть до шестнадцати камер, обходит все предыдущие по таким двум функциям, как слежка и полное управление с телефона и поиск необходимого объекта на кадре по определённым параметрам, но уступает по удобности и привлекательности интерфейса.
AtHome Video Streamer. В отличие от всех остальных программ, является мультиплатформенной программой, т.е имеет равные возможности и одинаковый функционал как на Windows, так и на Ubuntu с MacOS, Android и IOS. Имеет отдельное облачное хранилище и лёгкое подключение к прочим хранилищам подобного типа. В остальном – всё та же возможность записи по движению, звуку, времени и рассылкой тревожных предупреждений на телефон.
EyeLine Video Surveillance. Рекордсмен по поддержке потоков – ни больше, ни меньше – сто камер. Приятный минималистичный интерфейс и двухнедельный пробный период с возможностью подписки по символической цене дают полноценный и разношёрстный функционал (выбор редакции!).
Fraps. Несмотря на известность этой программы, как софта для захвата изображения с экрана компьютера, последние обновления ввели новшество в лице параллельной с захватом изображения записи картинки с видеокамеры, на чём можно, естественно, спекулировать и получить очередную программу видеонаблюдения, но сильно ограниченную в функционале – ни датчиков движения, звука, записи по времени, облачного хранения и удалённого слежения у этой утилиты не имеется.
Как найти видео по картинке в Google
В Google тоже есть своя система поиска по картинке. Поскольку Яндекс и Google используют разные алгоритмы, при необходимости определить видео по картинке, можно опробовать оба варианта.
На телефоне
Для поиска потребуется отдельное приложение Google. Его можно бесплатно скачать в App Store или Google Play, в зависимости от платформы, которая установлена у вас на телефоне (iOS или Android). Загрузите это приложение к себе на устройство и запустите его.
Нажмите на значок фотокамеры справа от поисковой строки.
Обратите внимание:
Если вы запускаете приложение впервые, потребуется дать разрешение ему обращаться к данным галереи на вашем мобильном устройстве.
Снизу переключитесь в раздел поиска по картинке.
Выберите в галерее изображение, по которому нужно найти видео в интернете.
Начнется поиск результатов, это может занять некоторое время. После поиска результаты будут показаны снизу, можно нажать на них и узнать подробности.
Если удалось найти на Youtube видео, из которого была взята картинка, это отобразится в пункте “Лучшее совпадение” в результатах поиска.
Отметим, что даже при отсутствии нужного видео на Youtube, по другой информации из анализа Google можно понять, из какого ролика было взято изображение.
На компьютере
Зайдите на страницу поиска по картинке от Google — это сайт google.ru/imghp.
Далее нажмите на изображение фотоаппарата, чтобы перейти к поиску по картинкам.
Нажмите “Загрузить изображение” и выберите фото с компьютера, по которому нужно найти релевантное видео.
Отобразятся результаты. Можно перейти в раздел “Видео”, чтобы найти ролик, откуда было взято изображение.
Обратите внимание:
Если в разделе “Видео” нет нужного ролика, изучите просто поисковую выдачу.
UsbWebカメラ
Приложение UsbWebカメラ — является еще одним путем подключения внешней USB камеры к смартфону. Оно также имеет бесплатную и PRO версию. Скачать UsbWebカメラ можно в Google Play Store.
Само по себе приложение имеет простой интерфейс и не такой широкий функционал как CameraFi, но при этом имеет широкую совместимость с камерами разных производителей.
Приложение позволяет снимать фото и записывать видео в разном разрешении. Камера полностью настраивается через смартфон.
Чтобы подключить внешнюю USB камеру через UsbWebカメラ следуйте инструкции:
- Подключите камеру с смартфону или планшету через OTG кабель.
- Запустите приложение, перейдите в настройки и запустите диагностику подключения.
- По требования приложения, отключите камеру от смартфона и нажмите ОК.
- По требованию приложения, подключите камеру к смартфону и нажмите ОК.
- Далее камера будет подключаться к приложению, что займет до 20 секунд.
- После этого, приложение запросит у вас разрешение на передачу данных о камере на сервер. Тут лучше выбрать да, поскольку именно на основе таких данных формируется база видеокамер и методов соединения с нимим. Все это помогает улучшать приложение.
- После этого, вы можете использовать камеру. Если же приложение не определило его попробуйте снова.
- В случае проблем с подключением стоит в окне USB Host Diagnostics выбрать пункт Stock.
Как предоставить разрешения в настройках компьютера
Если вы используете macOS Mojave и не включили камеру или микрофон в системных настройках, Chrome может запросить разрешение на доступ к этим устройствам. Как включить камеру или микрофон в Chrome:
- В диалоговом окне с запросом выберите Открыть настройки.
- Чтобы предоставить разрешения, выполните перечисленные ниже действия.
- Для камеры: нажмите Камера установите флажок рядом с названием Google Chrome.
- Для микрофона: нажмите Микрофон установите флажок рядом с названием Google Chrome.
- При необходимости нажмите Выйти, чтобы сохранить изменения.
Как выбрать микрофон в качестве используемого по умолчанию
Как установить камеру от Google на телефон Xiaomi?
Печально, что для работы Гугл камеры нужен активированный Camera2 API, но китайский производитель не захотел включать его в дешевых смартфонах. Однако это не касается флагманов, там она работает, и достаточно скачать приложение GCam, установить его и пользоваться.
Установка на телефоны с рабочим Camera2 API
Прежде чем начать, нужно убедиться, готов ли HAL3 к работе.
1) Скачайте из Google Play приложение Manual Camera Compatibility.
2) Запустите его и убедитесь, что ваш гаджет проходит проверку.
Если все нормально, пропускайте следующий пункт и переходите к установке приложения.
Установка Gcam на телефоны без включенного Camera2 API
Внимание! Для активации HAL3 необходим разблокированный загрузчик, а также Root-права или кастомное рекавери. Есть три способа включить Camera2 API
Разберем каждый из них
Есть три способа включить Camera2 API. Разберем каждый из них.
Способ №1
1) Скачайте документ «Camera_2API_addon-1.zip».
2) Войдите в TWRP Recovery.
3) Нажмите «Install» — «Папка, куда сохранили файл».
4) Выберите активатор.
5) Передвиньте ползунок для начала установки.
6) Тапните по пункту «Reboot system».
Способ №2
1) Установите из магазина приложений «BuildProp Редактор».
2) Откройте его и предоставьте Root-доступ.
3) В строке поиска вбивайте «persist» и ищите строку «persist.camera.HAL3.enabled».
4) Нажимайте на нее и вместо «0» ставьте «1».
5) Если строку не нашли, ее нужно вручную прописать.
6) Тапните по иконке с изображением карандаша.
7) Листайте в самый низ.
![]() Допишите там строчку «persist.camera.HAL3.enabled=1».
Допишите там строчку «persist.camera.HAL3.enabled=1».
Способ №3
1) Получите Root-права через Magisk.
2) Загрузите на мобильный файл «Magisk-Camera2api_enabler.zip».
3) Зайдите в Magisk Manager через ярлык на рабочем столе.
4) Откройте боковое меню и тапните по «Модули».
5) Нажмите на значок «+».
6) Выберите скачанный документ.
7) Дождитесь окончания установки и нажмите «Перезагрузить».
![]() Осталось выбрать подходящую версию камеры.
Осталось выбрать подходящую версию камеры.
Где скачать GCam?
Прежде всего, рекомендуем изучить ветки форума своего устройства. Там будут рекомендации по установке оптимизированной под него версии программы.
Внимание! Найти оптимальную модификацию может быть трудно, так как их сотни и каждая имеет нюансы, а также сильные и слабые стороны.
Перейдите на сайт https://www.celsoazevedo.com/files/android/google-camera/.
Попробуйте рекомендуемые версии и загрузите одну из них.
Откройте .apk-файл и установите (если будет запрос на установку установки из неизвестных источников — разрешайте).
Запустите приложение.
Выдайте ему все разрешения.
Вверху переключитесь на «HDR+» или «Enchanced HDR+».
Попробуйте сделать фотографию.
Имейте в виду, что вы пользуетесь не Google Pixel, где есть отдельный блок обработки фото. Поэтому у телефона возможна задержка при создании изображения.
Google Chrome шпионит за вами: вот что он видит
Основной способ, которым Google Chrome шпионит за вами, – это «отслеживание файлов cookie».
Chrome и бесчисленное множество других интернет-сервисов используют файлы cookie для отслеживания показателей, чтобы настроить работу в Интернете для вас, а также для отслеживания эффективности рекламы.
Когда вы пользуетесь Интернетом, вы отправляете данные о своей активности и местоположении обратно в Google и другие сайты. Помимо файлов cookie, Chrome отслеживает вас по ряду идентификаторов. К ним относятся:
- айпи адрес
- Информация для входа
- Пользовательские агенты браузера и многое другое
Хорошей новостью является то, что в Google Chrome есть параметр «Не отслеживать», который позволяет вам требовать, чтобы они прекратили отслеживать каждое ваше движение в Интернете.
Однако отношение Google к отслеживанию данных вашего браузера не так прозрачно, как может показаться на первый взгляд.
Вот что Google сообщает на своей странице настроек Chrome о том, как веб-сайты реагируют на запрос о прекращении отслеживания:
Internet Explorer имеет аналогичный язык на своем сайте. Тем не менее, «Не отслеживать» – это просьба, которую вы должны сделать, если хотите повысить уровень конфиденциальности. По умолчанию он выключен. Вот как его включить:
Если вам интересно, где находятся инструкции для iPhone и iPad, их нет. Google сообщает, что в настоящее время функция «Не отслеживать» недоступна для этих устройств Apple.
Если вам нужны менее агрессивные браузеры, есть альтернативы.
My Life
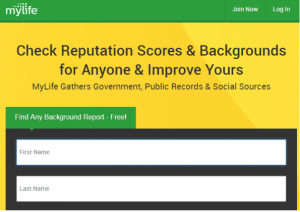
На общедоступной странице Mylife можно перечислить данные о человеке, включая возраст, прошлые и текущие места жительства, номера телефонов, адреса электронной почты, места работы, инструкции, фотографии, родственников, меньшую, чем ожидалось, историю и отдельный сегмент опроса, который призывает других людей Mylife оценить друг друга.
Вы можете зарегистрироваться на эту услугу и получить изрядное количество информации бесплатно, но за 6,95 долларов США вы можете пользоваться этой услугой в течение месяца и получать полные отчеты и все виды сочной информации.
У Mylife есть «более 225 миллионов публичных страниц с данными практически обо всех в Америке, в возрасте 18 лет и старше».
Согласно MyLife, «открытая страница не может быть стерта», и «только премиум-пользователи могут скрывать контент на своей общедоступной странице и удалять информацию из первого источника.
Google Camera
Есть способ заставить любой телефон Xiaomi, фотографировать еще лучше. Причем намного, особенно в условиях недостаточного освещения. Для этого нужно установить Google Camera – портированное приложение камеры со смартфонов Google Pixel и активировать волшебный режим HDR+.
Этот режим, без преувеличений, выведет фотовозможности аппарата из среднего ценового сегмента почти на уровень флагманов.
Однако не все так просто. На дорогих решениях от Сяоми это сделать легко, а вот владельцам «бюджетников» придется повозиться. Ниже вы найдете полное русскоязычное руководство по установке Google Camera и активации Camera2 API на Xiaomi (HAL3).
Инструкция проверена на большинстве популярных телефонах Xiaomi: Redmi Note 4X, Redmi Note 5, Redmi 5 Plus, Mi 6, Pocophone F1, Mi 8 и других моделях.

![Как подделать местоположение в chrome, firefox и edge [guide] • оки доки](http://navikur.ru/wp-content/uploads/2/2/d/22d11acf27d8ca85841b93053f0d41ff.jpeg)


























![Как подделать местоположение в chrome, firefox и edge [guide]](http://navikur.ru/wp-content/uploads/6/9/e/69e986f8c0deaa46d2ee15351d329c45.png)