Подключение Bluetooth геймпада
Поскольку играть вы будете, сидя в ближайшем удобном кресле или на диване, вам пригодится геймпад с поддержкой Bluetooth. У пользователей Android есть широкий выбор, учитывая, что существует несколько компаний, производящих такие гаджеты для Android. Есть даже геймпады со специальными креплениями для смартфона. Это, конечно, круто, но для наших целей мы выбрали обычный Bluetooth джойстик – NVIDIA Shield, если быть точным!
После соединения геймпада с вашим устройством Android, он распознается, как устройство ввода. Вы сможете использовать его не только для навигации в интерфейсе, но также для многих игр. Хотя неплохо бы переназначить некоторые клавиши для вашего удобства. Шутеры от первого лица особенно хорошо подходят для игры на мобильных устройствах с помощью геймпада, так как вас не будут отвлекать игровые элементы, захламляющие экран.

Это одна из причин, почему Bluetooth геймпады так бесценны. Они не только помогают имитировать домашнюю консоль, но также избавляют от необходимости страдать из-за ограниченного пространства на экране вашего смартфона. Ведь при сенсорном управлении часто бывает, что мы случайно закрываем пальцем врага, и, не заметив его, оказываемся убиты. Но с геймпадом больше не нужно об этом волноваться. Да и играть с ним гораздо приятнее!
Шаг 2: Проверьте, есть ли у вас МХЛ

Я буду использовать старую Galaxy S3, но вы можете использовать любое устройство, совместимое с MHL. Обязательно выясните, имеет ли ваше устройство 5-контактную или 11-контактную настройку, и купите подходящий адаптер, потому что, хотя оба они называются MHL, они не являются кросс-совместимыми. Например, Galaxy S2 использует 5-контактную настройку, а Galaxy S3 использует 11-контактный, поэтому адаптеры MHL, сделанные для S3, не будут работать с S2 и наоборот. Я купил адаптер Cable Matters за 13 долларов, который оказался очень надежным.
В качестве альтернативы, если вы один из немногих счастливчиков с телефоном Android с портом micro-HDMI
Вам не нужно беспокоиться о совместимости с MHL, и вы можете просто использовать кабель micro-HDMI-HDMI.
Как настроить контроллер
Некоторые эмуляторы работают только с контроллером. Другие позволяют вам управлять играми с помощью клавиатуры и мыши, но вам может понравиться игра старой школы. Если у вас есть совместимый контроллер, вы можете настроить его для работы с Kodi, чтобы получить максимальный опыт в ретро-играх.
Чтобы настроить контроллер, сначала подключите его к вашей системе, а затем откройте Kodi.
Теперь перейдите к настройки а потом система, Найти вход подменю и выберите Настроить подключенные контроллеры, Это открывает окно отображения контроллера. Опция по умолчанию основана на контроллере Xbox 360, но также есть опция для использования контроллеров Super Nintendo.
Отсюда выберите кнопку, которую вы хотите отобразить. Нажмите соответствующее имя кнопки на Kodi, затем нажмите кнопку на вашем контроллере. Если на вашем контроллере нет определенной кнопки, и вы нажали кнопку сопоставления, просто подождите несколько секунд, и сопоставление прекратится и вы вернетесь в главное меню.
Когда вы закончите, нажмите Хорошо чтобы сохранить настройки или Сброс сбросить настройки по умолчанию.
YAIBA: NINJA GAIDEN Z ГОД: 2014
PC, PS3, Xbox 360
А далее немного спорная игра. Это спин-офф основной серии игр NINJA GAIDEN под названием YAIBA: NINJA GAIDEN Z вышедший в 2014 году для консолей PS3, Xbox 360 а также для ПК. Поклонникам основных игр серии данный проект не зашёл, так как он разительно отличается от своих старших собратьев, однако для ПКшников игра показалась весьма не дурной, дело в том что это первая игра вселенной NINJA GAIDEN вышедшая для персональных компьютеров.

В игре представлен новый персонаж и отдельная история. Как вы уже догадались из названия тут нас ждут толпы зомби.
Графика здесь также со своими особенностями, выполнена она в комиксном стиле наподобие Borderlands.
Данный спин офф не отличается хардкорностью как остальные игры франшизы, однако динамика здесь на весьма достойном уровне. Нам предстоит выносить зомби и периодически паркурить. Ну как паркурить, здесь это представлено как элемент QTE. Знай вовремя нажимай верную кнопку, и всё будет тип топ.

В целом игра достаточно хороша, геймплей доставляет, графика тоже. Среди врагов есть множество мини боссов со своими особенностями, одни могут создавать электрические разряды, другие плеваться огнём и так далее. После добивания каждого из таких мини боссов можно подобрать его часть тела как особое оружие и использовать его ограниченное количество раз.
В YAIBA: NINJA GAIDEN Z присутствует куча своеобразного юмора, зайдёт я думаю он не всем, но мне лично зашел. Чтобы не пытаться это описывать я просто покажу пару забавных моментов.

Оценивать данный проект как полноценную часть NINJA GAIDEN явно не стоит, как я говорил ранее она разительно отличается, и скорее всего придется не по вкусу ценителям серии, а вот для любителей угарных слэшеров вполне могу рекомендовать.
Лично меня данная игра затянула, и я вдоволь поразвлекался рубя нежить направо и налево.
Скачать YAIBA: NINJA GAIDEN Z
RetroPie
RetroPie это система надстроек в основе которой лежат Raspberry Pi OS, EmulationStation, RetroArch и многое другое. Всё это нужно чтобы взаимодействовать с джойстиками, осуществлять настройки основных параметров работы. Всё это заставляет Raspberry вести себя как консоль видеоигр, например Super Nintendo. Для опытных пользователей предоставляет множество разнообразных инструментов настройки системы по своему усмотрению. Мы можем установить RetroPie и поверх уже установленной системы. Но проще просто записать готовый образ на флешку.
Конфигурация и настройка
При первом старте RetroPie предложит сконфигурировать джойстики. Для этого необходимо нажимать на кнопки будут отвечать за те или иные функции.
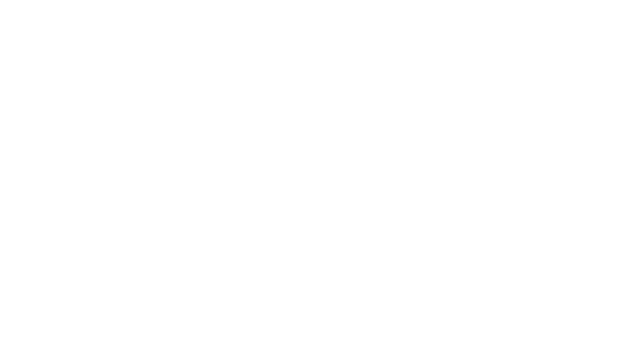
Копирование ROM-ов c флеш-памяти
После конфигурации джойстика необходимо скопировать игры из флешки, вставленной в один из свободных USB портов Raspberry.
Откроем файловый менеджер
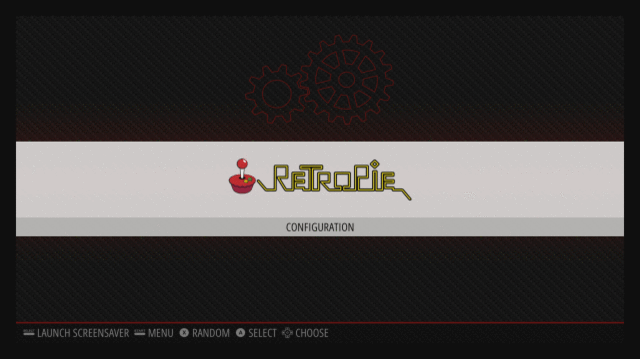
Для работы с файловым менеджером Midnight Comander нам понадобится клавиатура, которую подключим в оставшийся порт USB.
Скопируйте ROM-ы с USB-флешки в папки соответствующих платформ игровых приставок .
Открыв в одной половине менеджера папку назначения, а во второй половине откройте папку источник.
Выберите в ROM-ы и с помощью функциональной клавиши скопируйте их.
Для того чтобы закрыть менеджер нажмите функциональную клавишу и перезапустите систему.
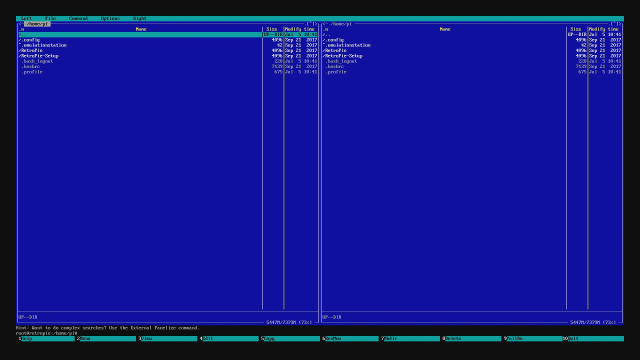
Перезапуск и начало использования
После перезапуска в соответствующем разделе игровых приставок, появится список добавленных игр.
Выбирайте и играйте!
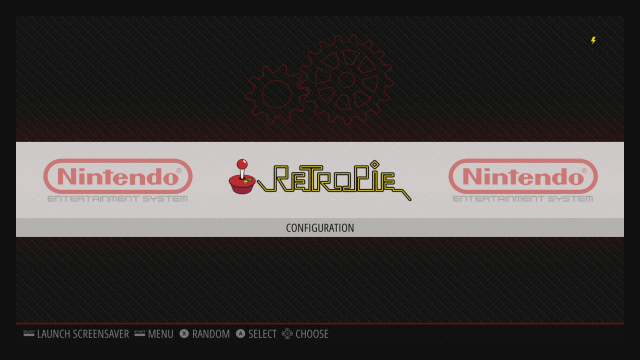
Автомобильный навигатор
Достаточно подключить планшет к питанию, вывести звук на
динамики и установить удобный держатель, чтобы получить навигатор и мультимедийную
систему для автомобиля в одном лице. Даже старенький планшет станет отличным
спутником в дороге — водитель сможет использовать навигационные приложения, слушать
аудиокниги и музыку.

В качестве приложений стоит попробовать Android Auto, его
устанавливают в качестве штатного на множество автомобилей. Ключевое удобство
специальной оболочки — на главном экране появляются подсказки навигатора, важные
уведомления, крупные виртуальные клавиши управления для водителя.
Покупаем всё необходимое для сборки ретро-консоли
- одноплатный компьютер Raspberry Pi – от 2588 руб.
- карта памяти microSD 8 Гб или более –от 254 руб.
- кабель HDMI – от 66 руб.
- игровые геймпады USB или Bluetooth – от 200 руб.
- можно купить отдельный стильный корпус за 1517 руб.
Разумеется, многое из этого и так найдется в закромах любого гаджетомана. Тем, кто будет покупать недостающие товары, дам несколько советов.
Покупайте «малинку» последней модели (Pi 3 B+), у неё более мощный четырехъядерный процессор, способный тянуть даже 3D игры от PlayStation первого поколения, 1 ГБ оперативной памяти, есть Wi-Fi и Bluetooth.
Такую коробочку не придется подключать к сети по проводу или возиться с «USB-свистками», а геймпады можно будет подключить как по проводу, так и по Bluetooth. Лучше возьмите компьютер с корпусом и подходящим блоком питания сразу.
Карту памяти рекомендую приобретать отдельно, чтобы не получить дешевую медленную карту, которая быстро выйдет из строя. Не берите карты слишком большого объема, 8 или 16 Гб хватит с головой.
Игровые контроллеры предпочтительнее брать проверенных брендов. Если есть старые пульты от Xbox или PlayStation, они отлично подойдут, можно взять реплики оригинальных устройств ввода от Sony или Microsoft.
Не стоит брать радио джойстики или совсем уж неизвестные геймпады, они могут банально не подключиться к нашей консоли.
Выбираем операционную систему, на которой будет работать приставка
После подбора компонентов следует определиться с операционной системой будущей консоли. На данный момент существует три хороших сборки, которые подходят для нашей задачи:
- Lakka
- RecalBox
- RetroPie
Lakka – сборка с красивым визуальным интерфейсом в стиле PlayStation. Проект развивается довольно неспешно, Lakka еще имеет множество глюков и недоработок.
RecalBox – более продвинутое решение «все в одном». После установки образ уже будет содержать пару десятков классических игр для разных платформ. Кроме этого в образ интегрирован медиацентр KODI. В пару нажатий можно превратить игровую консоль в медиакомбайн для проигрывания видео со съемного накопителя, из интернета или сетевого хранилища. Есть возможность настроить IPTV.
RetroPie – еще один многофункциональный эмулятор старых игровых консолей. Изначально в образ не включены игры и нет медиаплеера вроде KODI, однако, присутствует возможность установить RetroPie поверх родной операционной системы для Raspberry – Raspbian. Это значит, что игровой сервис может работать на «малинке» одновременно с другими службами, например, с HomeBridge, связывающем умные гаджеты в доме.
Выбирать стоит между двумя последними вариантами. RecalBox – простой образ с играми из коробки и медиацентром KODI, а RetroPie для тех, кто хочет повозиться и установить систему поверх Raspbian.
Battle City Remake
ГОД: 2020
PC
Уверен, про Battle City знают все. Эта легендарная игра была на каждом картридже многоигровке. Невероятное количество времени я потратил уничтожая вражескую технику как один, так и с другом.
Также у нас была популярна неофициальная версия TANK 1990, где было множество режимов в одном из которых модификаторы могли поднимать и вражеские танки, а также был модификатор “пистолет” дающих эффект трёх собранных звезд.

Мало кто знает, что было и продолжение этой игры от того же разработчика namcot под названием tank force. Выходила игра в 91 году только на аркадных автоматах, и поэтому в наших краях про неё почти никто не слышал.

Это те же танчики, что и раньше, с улучшенной рисовкой, а также боссами на каждом четвёртом уровне, по сравнению с предшественником игра более динамична. Если хотите её попробовать в деле, всегда можно поставить эмулятор например Retroarch. В одном из предыдущих роликов я подробно рассказывал о данном эмуляторе и как с его помощью играть в оригинальные старые игры.
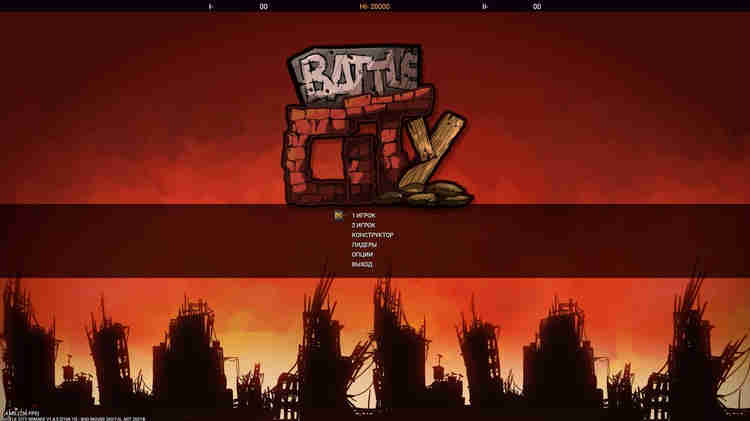
В 2020 году вышел неофициальный ремейк классического Battle City. И это действительно ремейк заслуживающий вашего внимания. Собран он на движке Unity и представляет собой оригинальную игру от и до, без каких либо усложнений и нововведений. Двухмерные текстуры заменены на полноценные 3д модели. Графика заслуживает похвалы. Разрушаемые блоки эффектно разлетаются на частицы, и динамичная текстура воды радует глаз. Всё остальное без изменений, звуки разработчик также оставил оригинальные. В Battle City Remake можно играть как одному так и вдвоем, с помощью клавиатуры или геймпада.
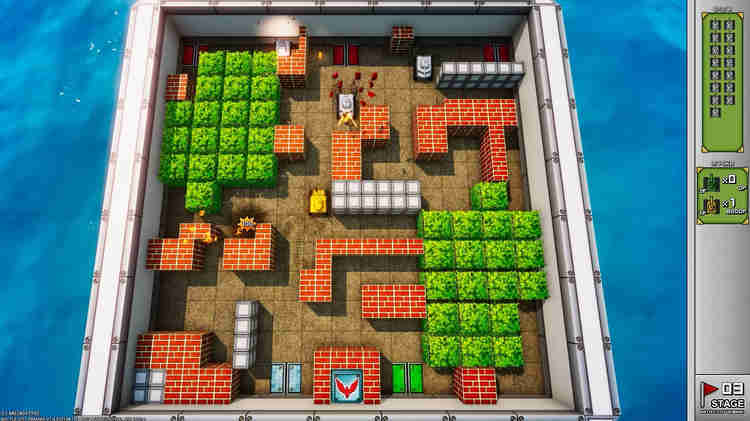
Однозначно рекомендую, Battle City Remake способен одновременно вызвать ностальгию, так и подарить новые эмоции.
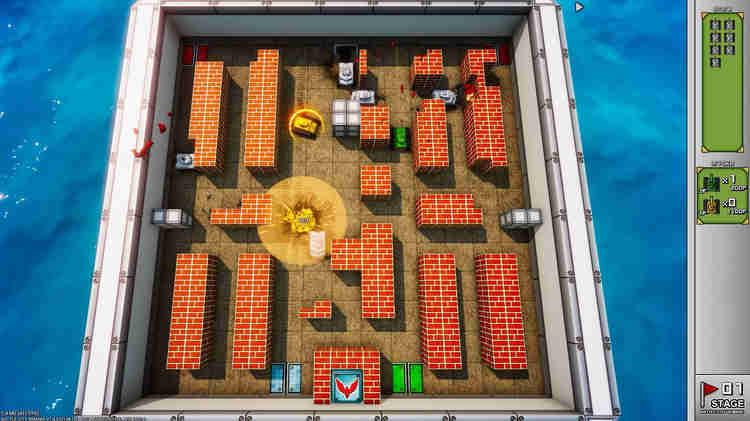
Игра мультиязычна, среди поддерживаемых языков присутствует и русский. Скачать Battle City Remake можно бесплатно на сайте разработчика.
Скачать Battle City Remake
Вы также можете использовать интернет-архив
Описанный выше метод отлично подходит для игр, которые у вас уже есть в виде ROM на вашем устройстве Kodi. Он также имеет преимущество в простоте установки и использования.
Но есть и другой способ играть еще больше в ретро-игры, если вы не против сделать немного больше настроек.
Интернет-архив содержит невероятную коллекцию ретро-игр, которые можно играть в вашем веб-браузере. Но есть и способ воспроизвести их на Kodi, используя надстройку Internet Archive ROM Launcher и RetroArch.
Чтобы увидеть полный метод, вот наша статья, подробно описывающая, как играть в ретро-игры Интернет-архива на Kodi.
Как играть в ретро-архив интернет-игр на Kodi
Как играть в ретро-архив интернет-игр на KodiХотите играть в ретро-игры на своем телевизоре, не покупая новое оборудование? Тогда вам повезло, поскольку Kodi теперь может получить доступ к огромной коллекции ретро-игр Интернет-архива.
Прочитайте больше
,
Как превратить старый телефон в игровую приставку в стиле ретро
Чтобы превратить ваш старый телефон (или совершенно новое устройство) в игровую систему в стиле ретро, вам потребуется следующее:
- Android-телефон, планшет или ТВ-бокс
- USB-адаптер HDMI и кабель (или другой способ подключения устройства Android к телевизору высокой четкости. )
- Подходящий эмулятор или ретро-игровой пакет
- Игровые контроллеры (Bluetooth или USB)
- ПЗУ игр, в которые вы хотите играть
- Кабель питания для поддержания работы устройства
У вас уже должно быть большинство этих предметов под рукой. Возможно, самой сложной частью этого является выбор решения для эмуляции и поиск ПЗУ (см. Ниже).
Возможно, вы слышали о таких платформах, как RecalBox. Хотя они недоступны для Android, вы можете запустить инструмент RetroArch. Это «внешний интерфейс» для проекта Libretro, коллекции ядер эмуляции, которые используют классические ПЗУ для видеоигр.
С установленным на Android RetroArch у вас есть доступ ко всем ядрам эмулятора, необходимым для начала ретро-игр. После того, как вы скопируете ПЗУ классической игры на свое устройство Android, вы будете готовы к игре.
Все, что вам нужно сделать, это использовать наложение виртуального контроллера или подключить контроллер, чтобы начать воспроизведение. Наше руководство по подключению игрового контроллера к Android управлением Android должно помочь вам здесь.
Могу ли я запустить RetroPie или EmulationStation на Android?
Другие комплекты ретро-игр, такие как RetroPie или RecalBox, недоступны на Android. RetroArch, который многие знают как Lakka в таких системах, как Raspberry Pi, — ваш лучший вариант.
Аналогично, в Android нет доступной программы запуска EmulationStation. Некоторые предприняли попытки портировать его интерфейс, но они дали смешанные результаты. Хотя запуск EmulationStation в RetroArch не является невозможным, вы, вероятно, не хотите тратить время на игры с ним.
Начиная
Первое, что вам нужно сделать, это, конечно, установить Retroarch из Play Store. Как только вы это сделаете, откройте Retroarch, и вам будет представлено главное меню, которое может ничего не значить для вас, если вы не знакомы с Retroarch.
Во-первых, давайте загрузим на ваше устройство несколько ядер. Это эмуляторы консоли, которые были адаптированы для работы в качестве плагинов через Retroarch и могут быть загружены непосредственно через приложение. Просто зайдите в «Загрузить ядро -> Загрузить ядро» и выберите из списка то, что вы хотите.
Обратите внимание, что как только вы коснетесь ядра в списке, оно загрузится на ваше устройство. (Единственный способ удалить ядро - перейти в настройки приложения Retroarch и «Очистить данные».). Какие ядра лучше всего подходят для какой консоли? Ниже приведены наши основные выборы для самых популярных консолей, основанные на широчайшей совместимости и наилучшей производительности с большинством игр
Будут определенные игры, которые не совсем соответствуют этому списку, но для большинства людей мы считаем его оптимальным
Какие ядра лучше всего подходят для какой консоли? Ниже приведены наши основные выборы для самых популярных консолей, основанные на широчайшей совместимости и наилучшей производительности с большинством игр. Будут определенные игры, которые не совсем соответствуют этому списку, но для большинства людей мы считаем его оптимальным.
Примечание: ядра для более требовательных консолей с 3D-графикой и так далее (N64, PS1, Sega Saturn) будут более нагружать ваше устройство. Они должны нормально работать на относительно новых устройствах, но более старые / недорогие устройства Android могут иметь проблемы.
Как установить Lakka на свой компьютер?
Установка Lakka выполняется с помощью маятника. Таким образом, вам нужно подготовить pendrive с емкостью не менее 512 МБ. Затем вам нужно загрузить установщик. В этом уроке мы рассмотрим подготовку установщика с уровня Windows.
Загрузить Lakka
Вы можете выбирать между двумя версиями — 32-битными и 64-битными. Если ваш старый компьютер имеет 64-разрядный процессор, я настоятельно рекомендую загрузить эту версию. Однако, если у вас действительно старый компьютер, загрузите 32-разрядную версию.
Подготовка загрузочного мачты от Lakka
После загрузки изображения вы получите архив с застежкой-молнией. Извлеките их, чтобы извлечь .IMG-файл с изображением Lakka. Файл .IMG является своего рода образ ISO, и вы должны использовать его для создания так называемого. загрузочный pendrive. Для этого мы будем использовать программу Win32DiskImager.
Загрузить Win32DiskImager
Запустите программу и в поле «Файл изображения» укажите файл .IMG от Lakka. Затем в поле «Устройство» укажите букву диска вашего перпендикуляра.
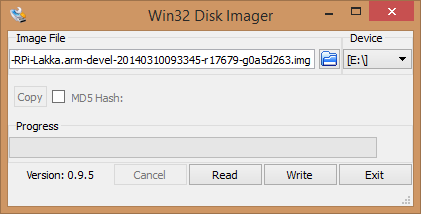
Нажмите здесь «Написать», чтобы начать загрузку Lakka на pendrive. Конечно, все данные из вашего pendrive будут полностью удалены. После завершения загрузки файлов вы можете удалить pendrive и перейти на старый компьютер, на котором вы будете устанавливать эту систему.
Проверьте, работает ли Lakka на вашем старом компьютере
Загрузочный pendrive позволяет устанавливать как Lakka непосредственно на диск старшего компьютера, так и запуск Lakka непосредственно из pendrive. Последний вариант не очень подходит для постоянного использования, но его стоит использовать, когда вы сначала пытаетесь запустить эту систему. Благодаря этому вы увидите, правильно ли работает Lakka на вашем компьютере, и стоит ли устанавливать его.
Вставьте pendrive в свой старый компьютер и запустите его. На экране BIOS нажмите кнопку, отвечающую за ввод так называемого Загрузочное меню. Как правило, это кнопка F8 или F12. Меню загрузки позволяет выбрать устройство, с которого можно запустить компьютер. Выберите USB-устройство.
Отобразится экран загрузки Lakka с командной строкой. На данный момент не нажимайте ничего и ничего не вводите — когда вы ждете командной строки, Lakka начнет работать в режиме «Live».
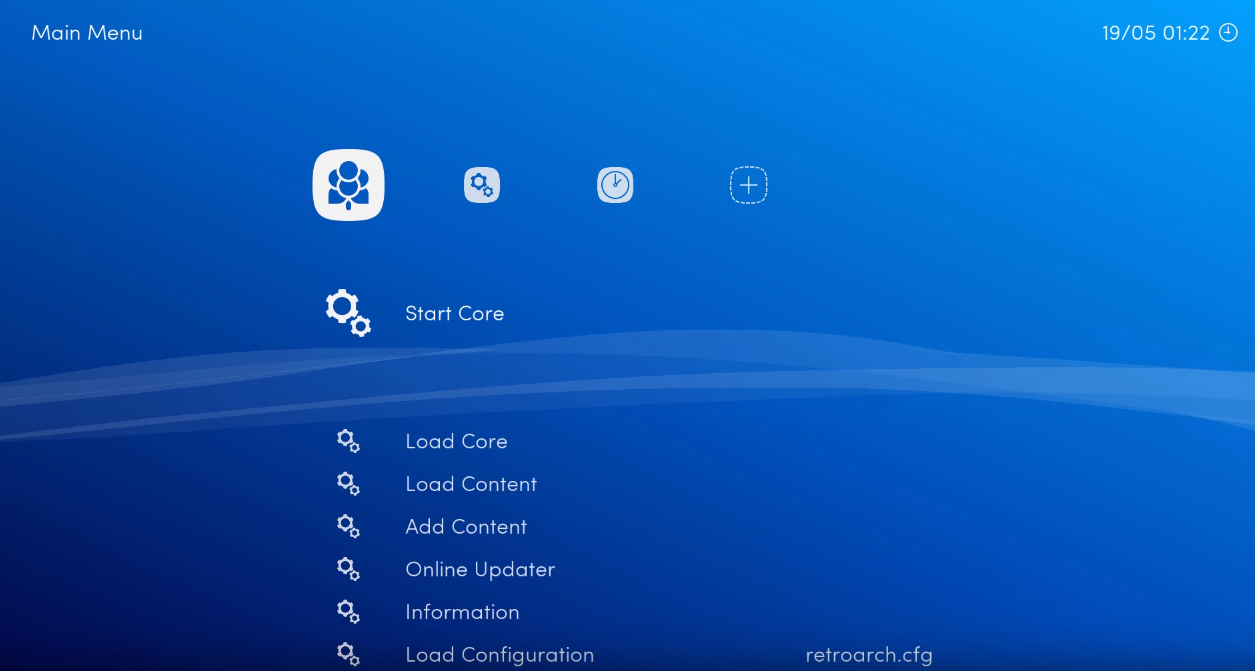
Если появляется системный интерфейс, это означает, что Lakka скорее всего совместим с вашим компьютером, и вы можете установить систему на жесткий диск вашего компьютера.
Установка Lakka постоянно на компьютере
Перезагрузите компьютер и перезапустите его с USB-устройства, используя меню загрузки. Когда появится экран с командной строкой и запись «Загрузка», введите следующую команду и нажмите «Ввод»:
монтажник
После подтверждения команды «Installer» Установщик Lakka включится.
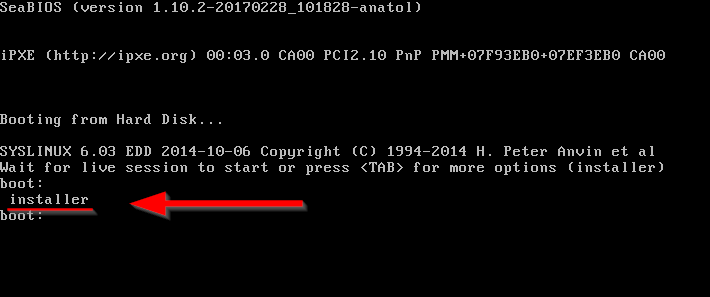
Выберите первый вариант «Установите Лакку», а затем укажите жесткий диск, на котором вы хотите установить систему.
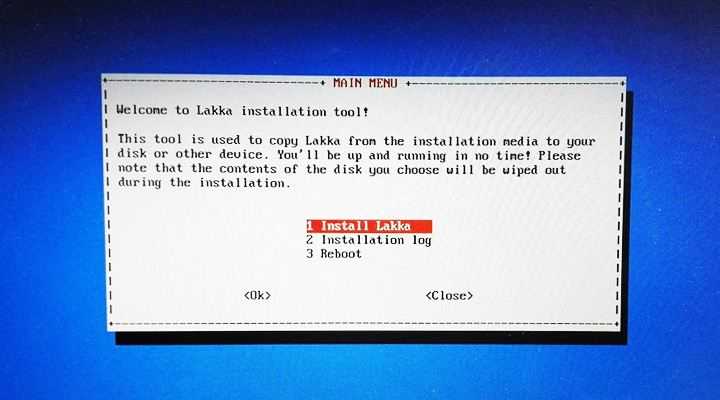
Внимание! Все данные с этого жесткого диска будут полностью удалены и удалены разделы, включая текущую установленную операционную систему! Если у вас есть важные данные на старом компьютере, сначала скопируйте его в облако, на pendrive, на внешний диск или на новый компьютер. После выбора жесткого диска и подтверждения установки начнется процесс создания разделов и копирования файлов
В конце вы получите сообщение о том, что теперь вы можете удалить pendrive. Извлеките USB-устройство, нажмите OK и выберите опцию «Перезагрузка»
После выбора жесткого диска и подтверждения установки начнется процесс создания разделов и копирования файлов. В конце вы получите сообщение о том, что теперь вы можете удалить pendrive. Извлеките USB-устройство, нажмите OK и выберите опцию «Перезагрузка».
Компьютер перезапустится, и система Lakka появится вместе со встроенной поддержкой всех поддерживаемых эмуляторов.
ClassicBoy (32 bit) и ClassicBoy Gold (64 bit)
Помимо эмуляторов, работающих с играми какой-то одной консоли, существуют и приложения, способные запускать проекты стразу нескольких игровых платформ. Одним из таких универсальных эмуляторов является ClassicBoy в обычной (32 bit) и Gold (64 bit) версиях.
ClassicBoy эмулирует множество классических игровых консолей, домашних компьютеров прошлого и аркадных игровых автоматов. Среди встроенной поддержки: Atari 2600 VCS, Nintendo NES, Nintendo Game Boy (GBA/GBC/SGB/GB), Nintendo 64, Sega Genesis, Sega CD, Sega Saturn, PlayStation 1, Neo-Geo, Neo-Geo CD, Capcom DPS-1/2/3. С помощью загрузки новых модулей-ядер широту эмулируемых устройств можно расширить – уже есть внешние плагины для работы с играми Nintendo SNES, Nintendo DS, MAME 2003 и Sega 32X.
| Название | Эмулируемая платформа | Особенности | Цена на момент обзора |
| 1. USP — ZX Spectrum Emulator | ZX Spectrum | Подходит для Android TV | Бесплатная |
| 2. NES.emu | Nintendo Entertaimnent System | Имитация светового пистолета
сенсорным экраном смартфона |
i125 |
| 3. Snes9x EX+ | Super Nintendo Entertaimnent System | Высокая скорость работы на
маломощных устройствах (с процессором от 1 ГГц) |
Бесплатная |
| 4. GENPlusDroid | Sega Genesis (Mega Drive) | Функция «перемотки» игрового
процесса |
Бесплатная |
| 5. ePSXe | Sony Playstation 1 | Подходит для Android TV | i199 |
| 6. PPSSPP Gold | Sony Playstation Portable | Есть полностью идентичная
по функциональности бесплатная версия |
i199 |
| 7. My Boy! | Nintendo Gameboy Advance | Эмуляция Game Link через BT и Wi-Fi,
а гироскопа и датчика освещённости – через сенсоры и камеры смартфона. |
i339 |
| 8. Redream | Sega Dreamcast | Настройка разрешения картинки
вплоть до 4K UltraHD. |
Бесплатная
(есть расширение опций – i469) |
| 9. ClassicBoy Gold | Универсальный | Широкий ряд эмулируемых платформ
с возможностью увеличения их числа |
Бесплатная
(есть расширение опций – i489) |
Добавление и запуск игр в Lakka
Теперь вы можете подключить любой пэд к вашему старому компьютеру с помощью USB-кабеля. Lakka поддерживает обе пэды от PS3 или Xbox 360, а также более старые пэды, например, от PS2, подключенного через различные USB-адаптеры.
Конечно, без игр Лакки нам ничего не будет полезно. Я оставляю это для вас — вам нужно найти ПЗУ для классических игр в Интернете. Вы также можете загружать свои любимые игры из PSX в формат ISO с помощью компьютера.
Когда вы уже подготовили игры, пришло время скопировать их в Лакку. Это можно сделать разными способами, но наиболее популярными являются два: скопировать игры непосредственно Lakka через сеть или использовать запоминающее устройство USB (внешний диск или USB-флешки). Мы покажем оба метода.
Постоянно копировать игры в Lakka с помощью сети
Этот метод является лучшим, потому что игры будут работать быстрее всего, когда мы поместим их на внутренний жесткий диск. Подключите компьютер к сети Лакки (маршрутизатор) с помощью сетевого кабеля или через Wi-Fi (не все сетевые карты поддерживаются, вы можете проверить это, перейдя в «Настройки> Wi-Fi» в Лакке).
Когда вы подключаете компьютер к сети, следующим шагом будет включение так называемого Samba, то есть сервер обмена файлами. Вы также можете сделать это с помощью Lakka, перемещая один слайдер. Приходите «Настройки> Сервисы» и передвиньте ползунок «Samba ENABLE» в положение «включено».
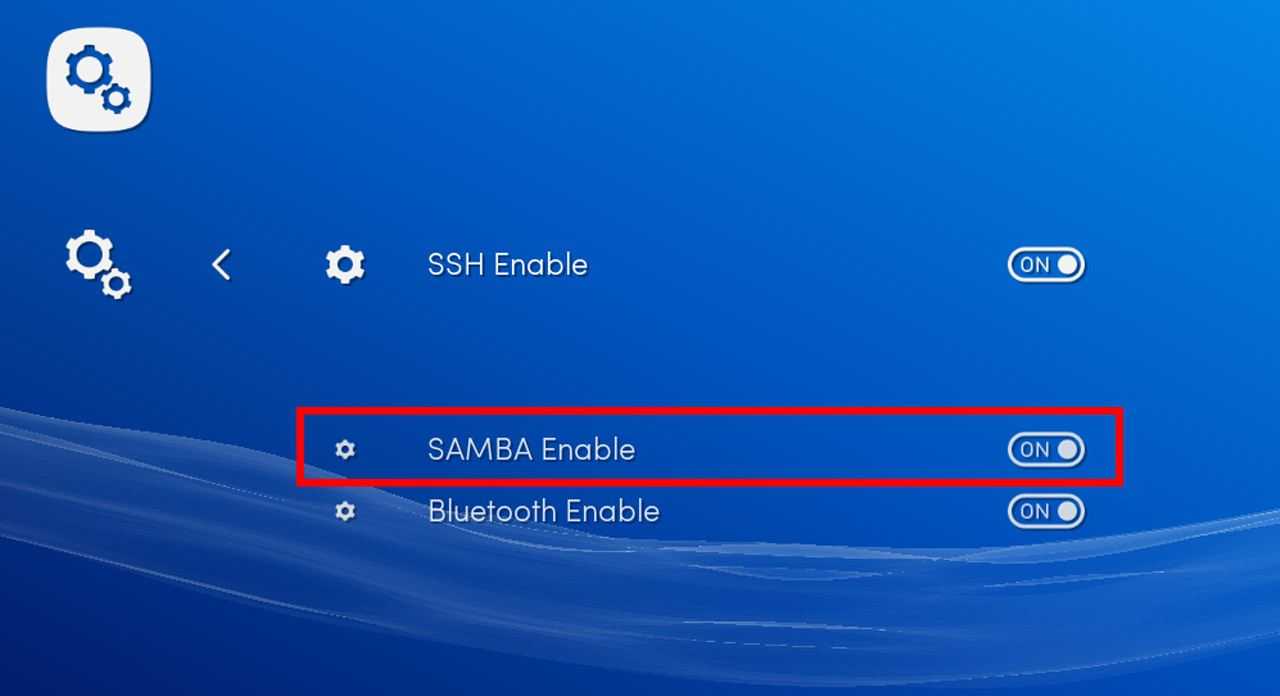
Теперь, на втором компьютере или ноутбуке, подключенном к той же сети, запустите окно «Мой компьютер» и выберите вкладку «Сеть». Компьютер из Lakka должен появиться в списке. Выберите его и введите папку «Ромы». Скопируйте все ПЗУ (игры) из любых поддерживаемых систем в эту папку.
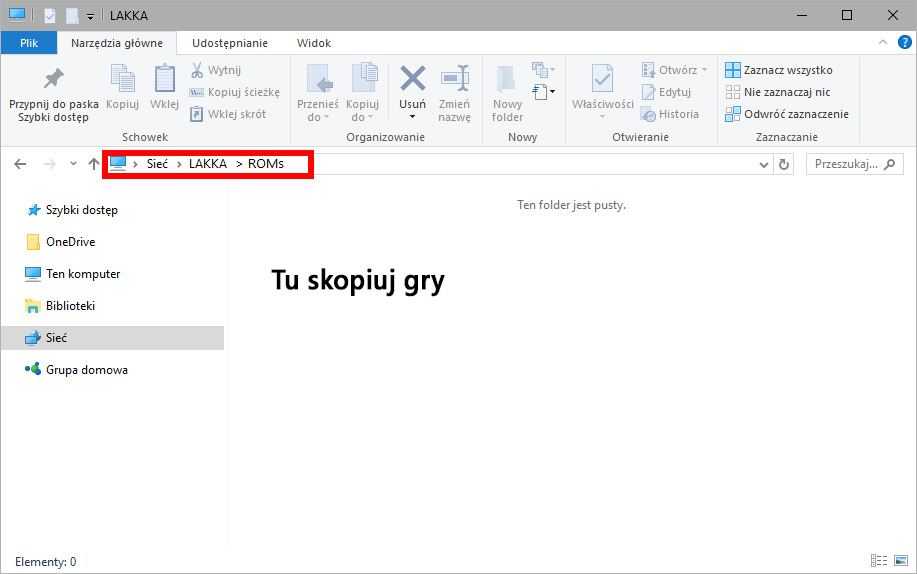
После копирования перейдите на Lakka на последнюю вкладку со значком плюс и выберите опцию «Сканировать этот каталог». Lakka проверит папку «Roms» в поисках новых игр, которые мы там ставим.
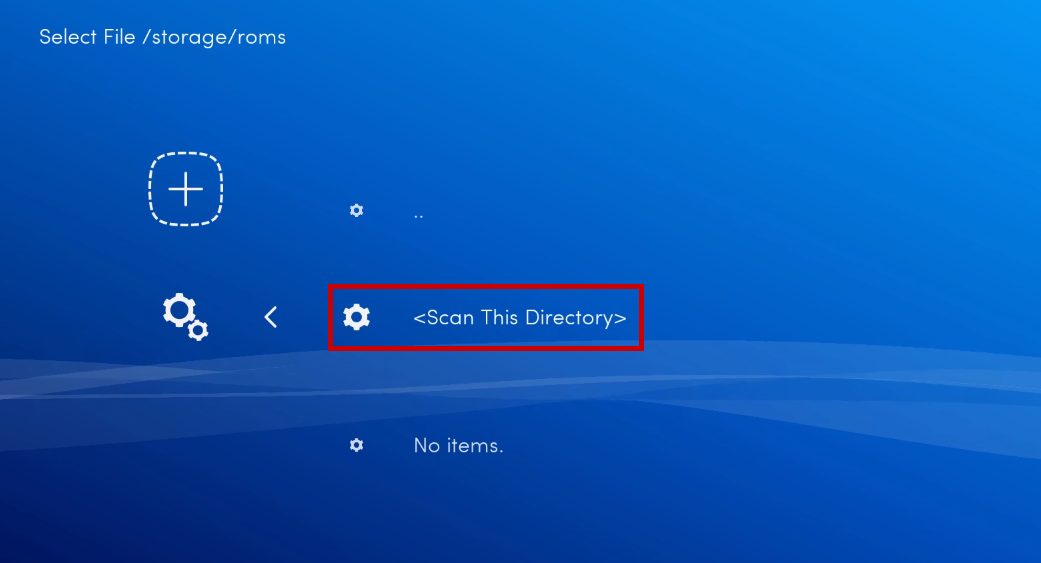
Признанный игра будет добавлена в коллекцию закладок и появляются значки на консолях, мы собираемся подражать (например, как мы добавили в игру Супер Марио 64, этот список будет увидеть новую вкладку игры на Nintendo 64).
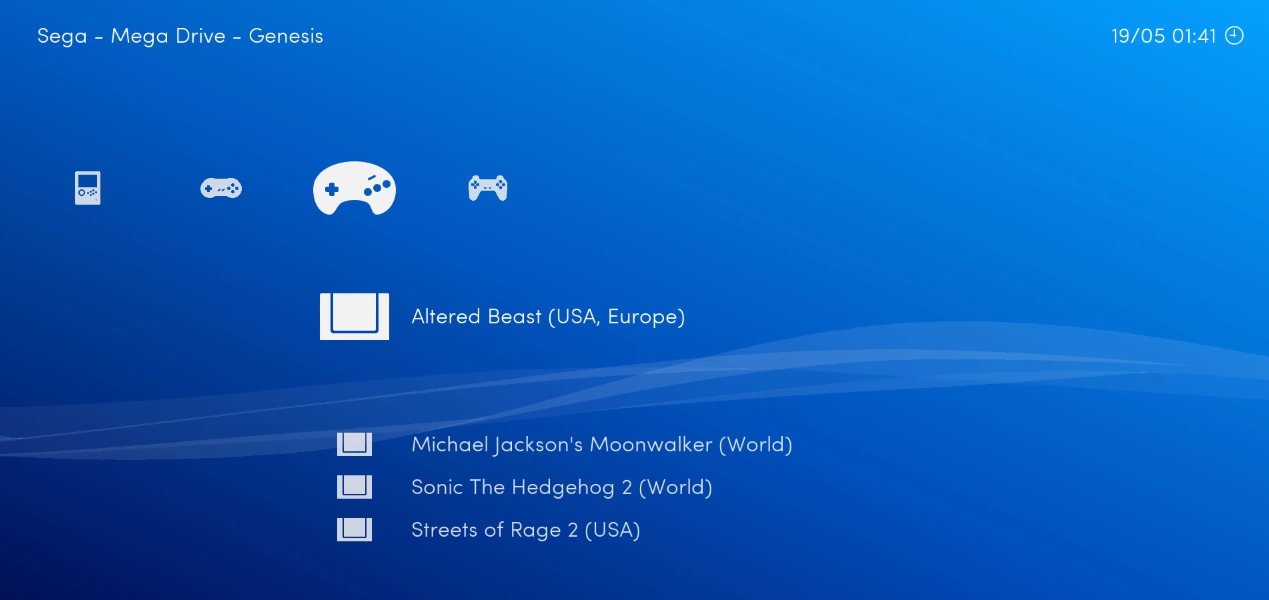
Все, что вам нужно сделать, это войти в вкладку с данной консолью, выбрать игру и нажать «Run». Игра начнется сразу же, здесь нет большей философии.
Запуск игр с USB-накопителя или внешнего накопителя
Этот вариант также очень прост, однако у Lakka есть одно требование: файловая система pendrive должна быть установлена в FAT или NTFS. Для этого подключите pendrive к обычным компьютерам Windows, откройте окно «Мой компьютер» и щелкните правой кнопкой мыши USB-накопитель.
Выберите в раскрывающемся меню «Формат» и в новом окне выберите FAT или NTFS в качестве файловой системы. Подтвердить форматирование с помощью кнопки «Формат».
Затем все, что вам нужно сделать, это скопировать игры, которые вы выбрали непосредственно в pendrive. Скопируйте все ПЗУ с играми, которые вас интересуют. Вы можете разделить их на отдельные подпапки для собственного удобства. Затем перенесите pendrive на компьютер с Lakka.
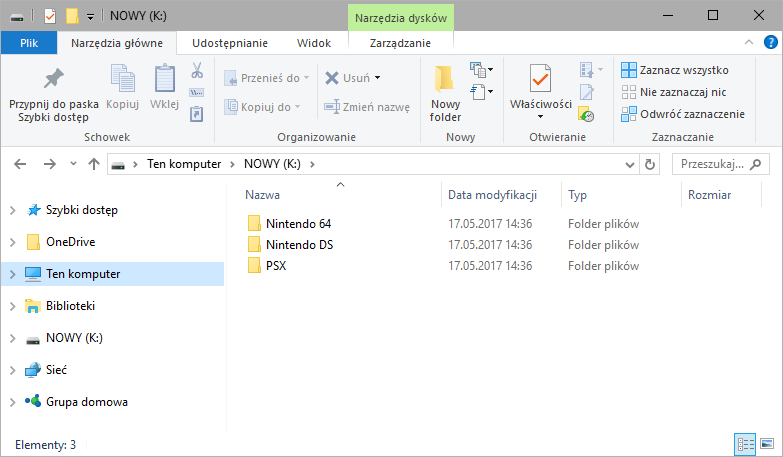
Перейдите на последнюю вкладку со значком плюса. Список папок должен быть совместим с именем pendrive (например, если мы оставили имя по умолчанию NEW, то такая папка появится в Lakka). Введите его и нажмите кнопку «Сканировать этот каталог». Ваш pendrive будет отсканирован для игр, и узнаваемые названия будут добавлены к базе, а также для игр, скопированных по сети выше.
Что лучше: смартфон или приставка
Первый вопрос, который мне задают: выгодно ли превращать телефон в приставку, или лучше купить отдельный гаджет. Для меня этот вопрос имеет два ответа.
Если у вас есть ненужный смартфон, Блютуз-мышь, и при этом вам не нужно долго разбираться в том, как продублировать его экран на телевизор, то я не вижу здесь проблемы. Вы, не прикладывая никаких усилий, не тратя время и деньги действительно сможете сделать из смартфона полноценную приставку Андроид ТВ. Удобство или неудобство такого применения вы поймёте в процессе. И если какие-то нюансы будут принципиальны, например невозможность выключить «приставку» с пульта, то вы купите себе обычный ТВ девайс.
Но если вам необходимо покупать отдельный смартфон, отдельную периферию, кучу проводов и переходников, то здесь ответ очевиден. Это не выгодно, лучше купить отдельную приставку. Это обойдётся вам дешевле по деньгам, и вы потратите намного меньше времени на настройку подобной системы.
Надеюсь, эта статья будет вам полезна, и вы сможете сэкономить средства, время и силы, превратив свой ненужный смартфон в такой полезный гаджет.
Проигры « » Выпуск 7 — как играть в игры с Денди, Sega MegaDrive, Super Nintendo и прочие ретроигры в наши дни: Эмуляция, FPGA, RetroArch и многое другое
3y ago
1:31:45
Подписаться
Подп.
Подписка добавлена
Подп.
Прослушать
Воспроизведение
Поделиться
Прослушать позже
Прослушать позже
Списки
Нравится
Нравится
Manage episode 227080214 series 2483407
Сделано Vadim «Vnizzz» Petrunin, Eugene «SushiDad» Suchkov, Vadim «Vnizzz» Petrunin, and Eugene «SushiDad» Suchkov и найдено благодаря Player FM и нашему сообществу. Авторские права принадлежат издателю, а не Player FM, и аудиоматериалы транслируются прямо с его сервера. Нажмите на кнопку Подписаться, чтобы следить за обновлениями через Player FM или скопируйте и вставьте ссылку на канал в другое приложение для подкастов.
- Объявление победителей конкурса;
- На чем играть в ретроигры в наши дни;
- Игра на оригинальном железе: плюсы, минусы и подводные камни;
- Почем сейчас стоят картриджи и что такое Flash-картридж;
- Лучший ТВ для ретроигр;
- Как подключить ретроконсоль к современному ТВ и почему это стоит 400 долларов;
- Аппаратная эмуляция и FPGA: Что это такое и сколько это стоит;
- Analogue Super Nt или оригинальная Super Nintendo?
- Программная эмуляция: что с ней не так;
- Все про Input lag;
- Известные баги эмуляторов;
- Что такое точность эмуляции и зачем нужен мощный процессор для запуска игр Dendy на ПК;
- RetroArch и победа над лагом через новый runahead mode;
- Что такое scanlines, shaders, overlays и зачем это нужно знать;
- Что такое RetroArch и почему он хорош;
- Retropie, Recalbox, Lakka, Emulation Station, RetroArch, LibRetro: — Что это и для чего это нужно;
- Сохранение в старых играх возможностями эмулятора: что в этом хорошего?
- Ромы и легальность, история LoveRoms и LoveRetro;
- Ромы как возможность сохранить историю;
- Современные переиздания игр, Virtual Console, Switch Online;
- Геймпады для ретроигр;
- Подводим итоги: как же все таки поиграть в Чип и Дейла и танчики;
- Веб-эмуляция, что это и стоит ли это пробовать;
- Новая рубрика: Занимательные факты про игры от Жени;
- Во что мы играли последние две недели:
- Celeste (PC/PS4/Xbox/Switch);
- Fire Emblem Awakening (3DS);
- Ultimate NES Remix (3DS);
- The Legend of Zelda: A Link to the Past (SNES);
- Solarus и Зельда-клоны;
Ссылки:
- Флеш картриджи (англ): https://en.wikipedia.org/wiki/Flash_cartridge
- iXBT: Обзор Флэш-картриджа SEGA Mega Drive/Genesis: https://www.ixbt.comа/live/pahan/obzor-flesh-kartridzha-sega-mega-drive-genesis.html
- Все что нужно знать про апскейлеры (англ): https://www.retrorgb.com/upscalers.html
- Обзор Analogue Super Nt: http://gamecommunity.ru/review/recenziya-na-analogue-super-nt/
- Статья от автора higan (самого точного эмулятора SNES) про аккуратность и баги эмуляции (англ): https://arstechnica.com/gaming/2011/08/accuracy-takes-power-one-mans-3ghz-quest-to-build-a-perfect-snes-emulator/
- RetroArch Run Ahead (англ): https://docs.libretro.com/guides/runahead/
- CRT-Royale — самый продвинутый CRT Scanlines Shader (англ): http://emulation.gametechwiki.com/index.php/CRT-Royale
- RetroArch Overlays на примере эмуляторов игровых автоматов (видео): https://www.youtube.com/watch?v=ZvSrrdV5VeU
- Пример оверлея старого ТВ на RetroArch: https://www.instagram.com/p/Blb31H-nfNo/
- Сайт проекта RetroPie: https://retropie.org.uk/
- Сайт 8BitDo: http://www.8bitdo.com/
- Игры выпуска: Celeste http://www.celestegame.com/
- Игры выпуска: Fire Emblem Awakening https://www.nintendo.com/games/detail/fire-emblem-awakening-3ds
- Игры выпуска: Ultimate NES Remix https://www.nintendo.com/games/detail/ANkeQTdEHvb9X2HlGlfII2qNzONN5k5E
- Игры выпуска: The Legend of Zelda: A Link to the Past: https://ru.wikipedia.org/wiki/The_Legend_of_Zelda:_A_Link_to_the_Past
- Сайт проекта Solarus: http://www.solarus-games.org/
69 эпизодов



















![Игровая ретро-консоль на raspberry pi: как собрать и настроить [амперка / вики]](http://navikur.ru/wp-content/uploads/f/9/f/f9f327d6bea22e8b04892ff52b77cf3f.jpeg)














