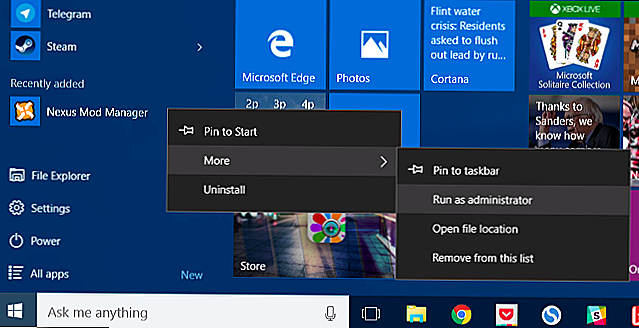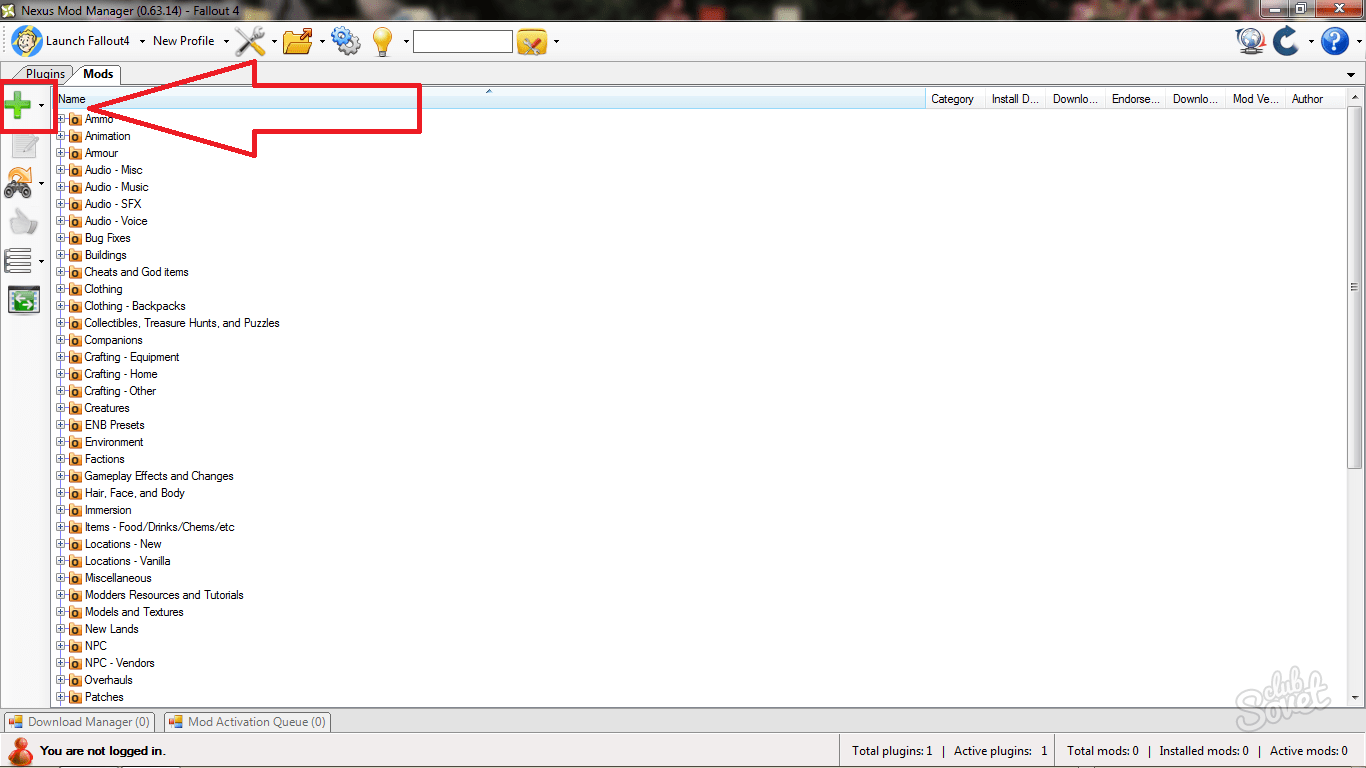Офлайн-режим
Можно пользоваться Nexus Mod Manager как с подключением к интернету, так и без него. При этом необходимость в регистрации на сайте, а также последующем вводе учетных данных отсутствует. В этом случае нужная модификация уже должна быть загружена с того или иного источника, после чего можно приступать к ее установке. Самый распространенный способ — ручное добавление аддона через элементы управления программы: во вкладке Mods кликнуть иконку Add mod from file, затем выбрать требуемый. Дополнение появится в списке в главном окне. Двойным кликом нужно активировать мод, после чего он будет зарегистрирован в игре. Допускается и простое перетаскивание архива с аддоном в окно программы.
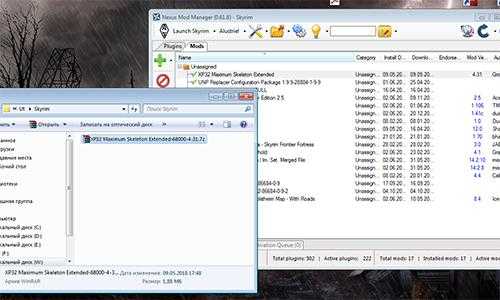
Отключение мода производится тем же двойным щелчком, удалить потом из списка можно клавишей Del.
Инструкция по установке модов для Skyrim на консоль
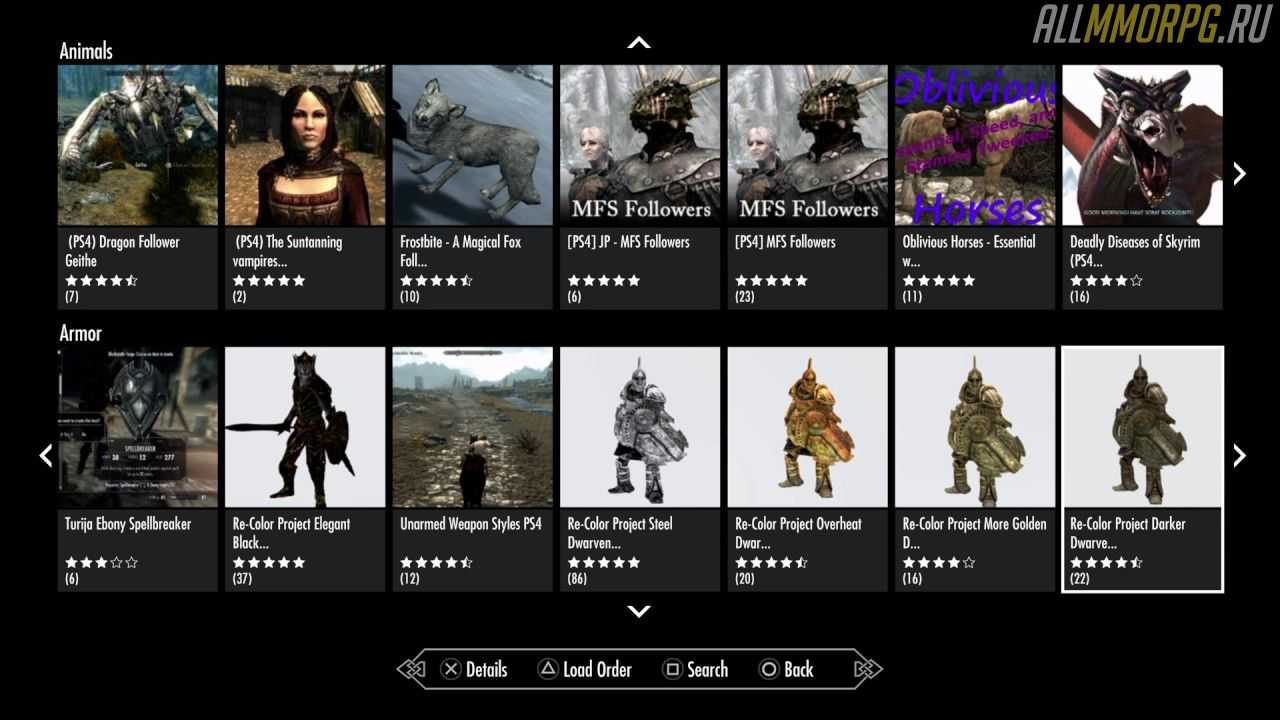
Установить моды для TES V на консоль намного проще, чем на ПК. В этом случае вам не потребуются никакие менеджеры модов и дополнительные инструменты. Ниже вы найдете пошаговую инструкцию, как установить модификации для Skyrim на Xbox и PS:
- Запустите Skyrim и в главном меню выберите раздел «Модификации» или «MODS», если вы играете на английском языке;
- После успешной авторизации вы увидите список модов, поделенный на категории для удобства;
- Как только вы выберите подходящую модификацию, нажмите кнопку «Установить», и она будет установлена автоматически;
- Чтобы активировать мод, перезайдите в игру.
Если вы хотите удалить скачанный на консоль мод, просто перейдите в раздел с модификациями, найдите ненужный файл и удалите его со своего устройства.
Важно! Если вы планируете зарабатывать в игре достижения, то вам придется отключить все установленные модификации. Дело в том, что при наличии активных модов система достижений недоступна
Skyrim Смешные Моды
28. Bear Musician
Bear Musician считается одним из самых забавных модов Skyrim всех времен. Вы пытаетесь сделать Медведя-музыканта своим другом, и как только вы станете товарищем, Медведь всегда будет с вами.
Медведь будет играть мелодии из лютней, пока вы убиваете врагов. А если вы убьете несколько врагов, Медведь сыграет особую мелодию Misirlou. Так что в следующий раз, когда вы будете играть в Скайрим, обязательно держите рядом своего Медведя.
29. Macho Dragons
Macho Dragons — это мод анимации, изменяющий внешний вид драконов в Skyrim. Головка изменяется с известным борцом Randy Savage, который был известен как мачо. И что забавно, у дракона голые ноги, одетые как наряд Savage. Это странная карикатура на людей и дракона, и для многих игроков она выглядит забавно во время игры в Skyrim.
Самое забавное, что вместо рыка и крика дракона он выкрикивает крылатые фразы известного борца. Так что, если вы хотите изменить внешний вид дракона на что-нибудь забавное, вы можете попробовать этот мод Skyrim.
30. Дядя Sheogorath
Итак, вы любите играть в Skyrim, но ненавидите экран загрузки, не так ли? Не волнуйся, есть дядя Sheogorath, который щекочет твои забавные кости.
Когда вы находитесь на экране загрузки, дядя Sheogorath отпускает забавные шутки, вовлекает вас в безумные разговоры, предлагает необычные наблюдения и многое другое.
Многие пользователи находят шутки наполненными весельем, и они могут вам понравиться. Так что вперед и установите этот забавный мод на Skyrim.
Skyrim может быть довольно старой игрой, но игровой процесс никогда не устаревает, потому что для этой красивой игры существует бесчисленное множество модов, и каждый мод добавляет в игру совершенно новое измерение. Если вам наскучила основная игра, попробуйте эти удивительные моды Skyrim и дайте нам знать, что вы думаете, в разделе комментариев ниже.
Как ставить моды через Nexus mod manager
На сайте Nexus mod manager вы можете найти огромное множество готовых модификаций для вашей игры. Здесь вы найдете и новые предметы, и текстуры, и полные изменения игр.
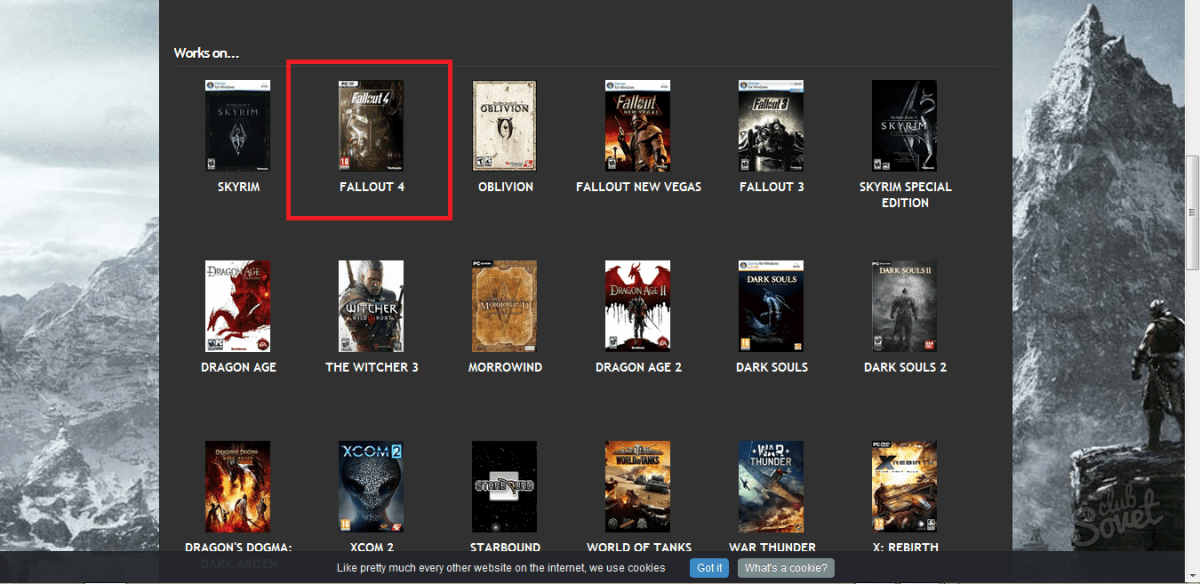
- Перед вами откроется большой выбор модов. Выберете желаемый, внимательно читая описание к нему. В этом вам поможет переводчик в сети интернет.
- Как только вы попадете на страницу мода, сверху появится небольшое меню со вкладками. Выберете “Files”.
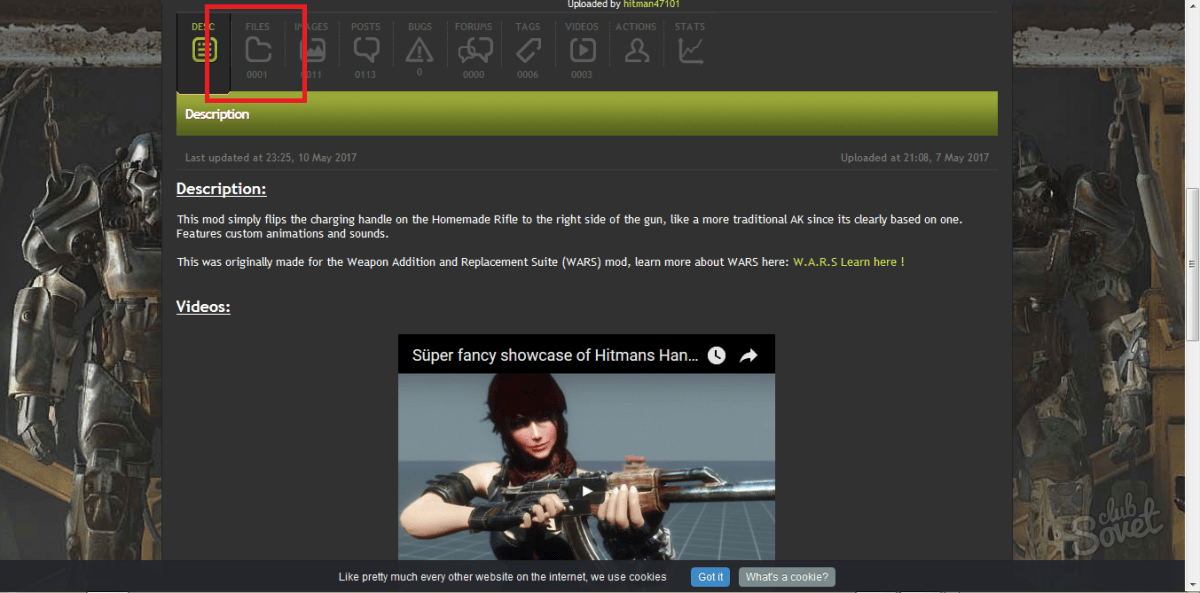
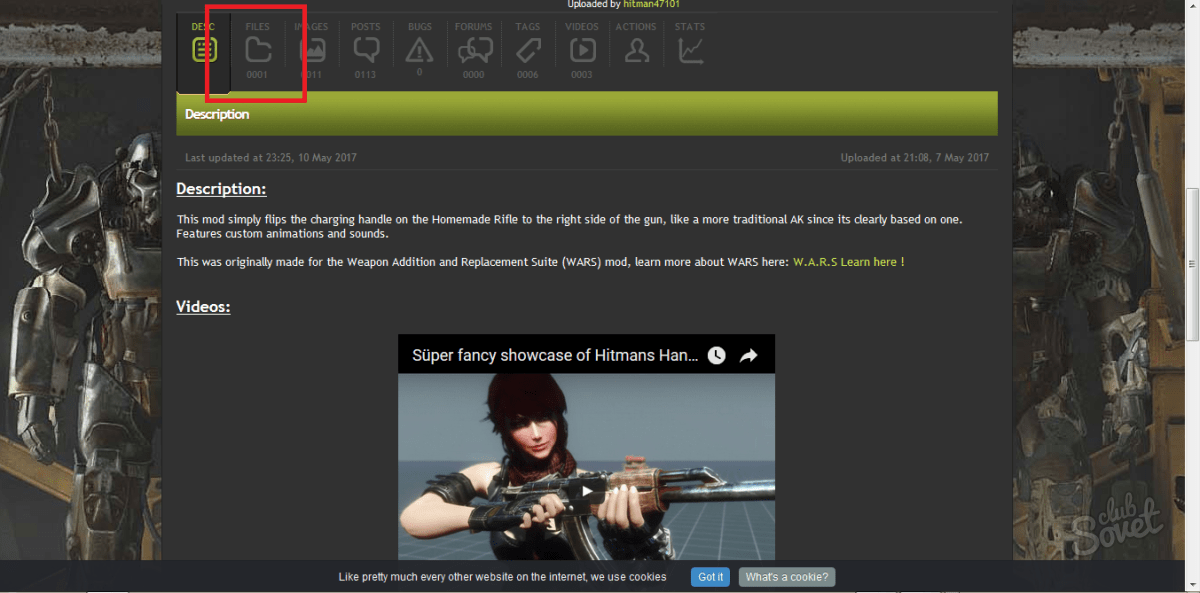
Именно отсюда скачиваются все моды. Лучше кликнуть на вариант “Download with manager”, чтобы программа сама его распознала и вставила в нужное место.
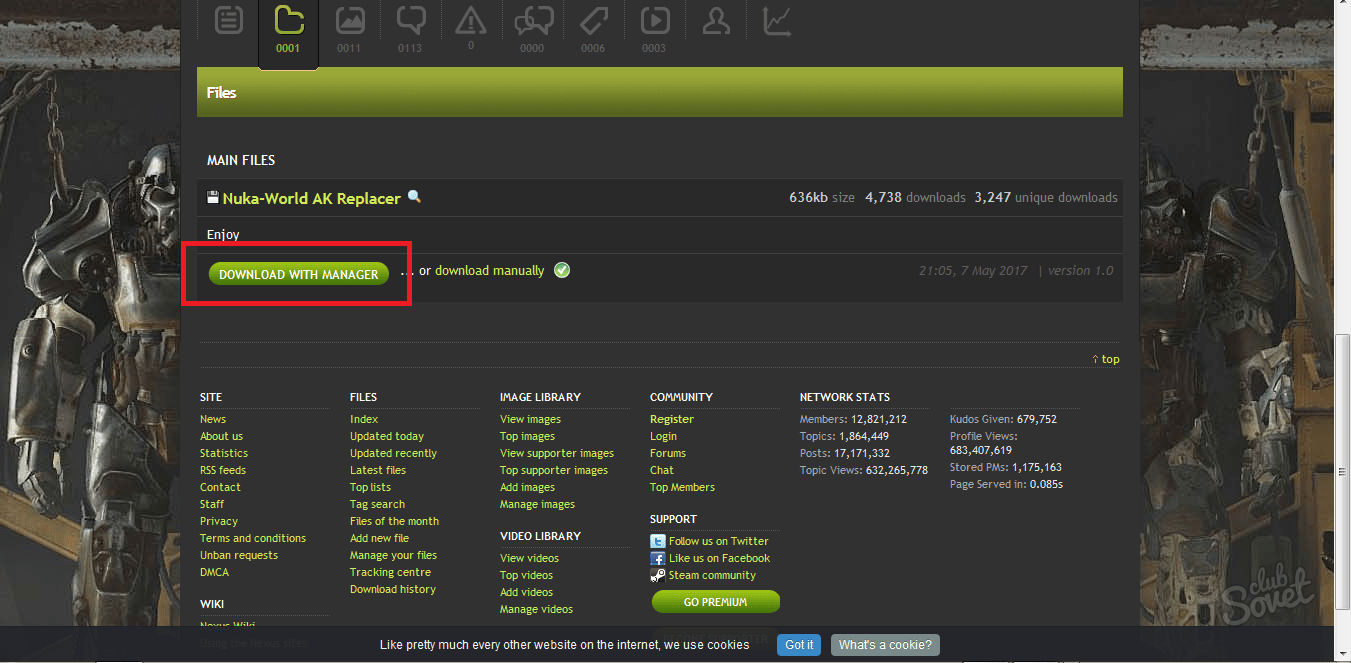
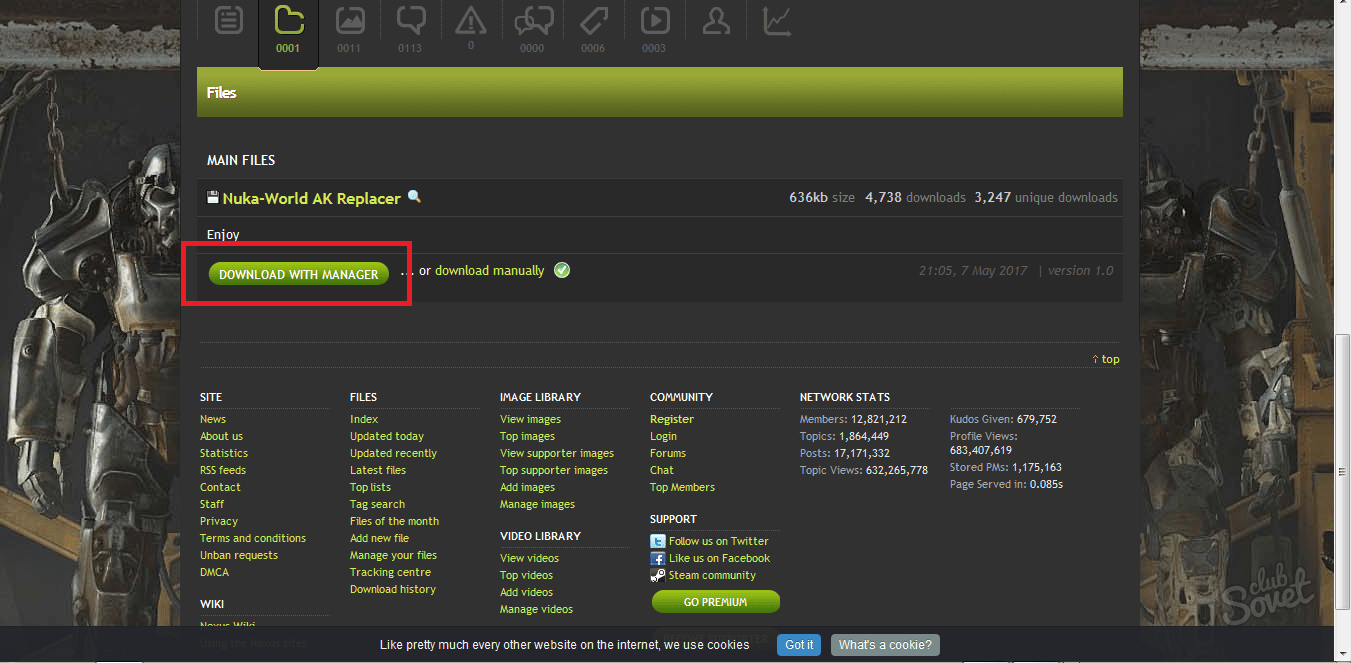
- Откройте окно Nexus mod manager и выберете иконку зеленого крестика, чтобы добавить мод вручную, если программа его не распознала. Также в основном окне вам доступны некоторые другие модификации для игр.
- Теперь вам нужно просто запустить игру и наслаждаться новыми модами от Nexus mod manager. Удалить их также легко, просто кликнув в данном окне по моду и нажав клавишу Delete.
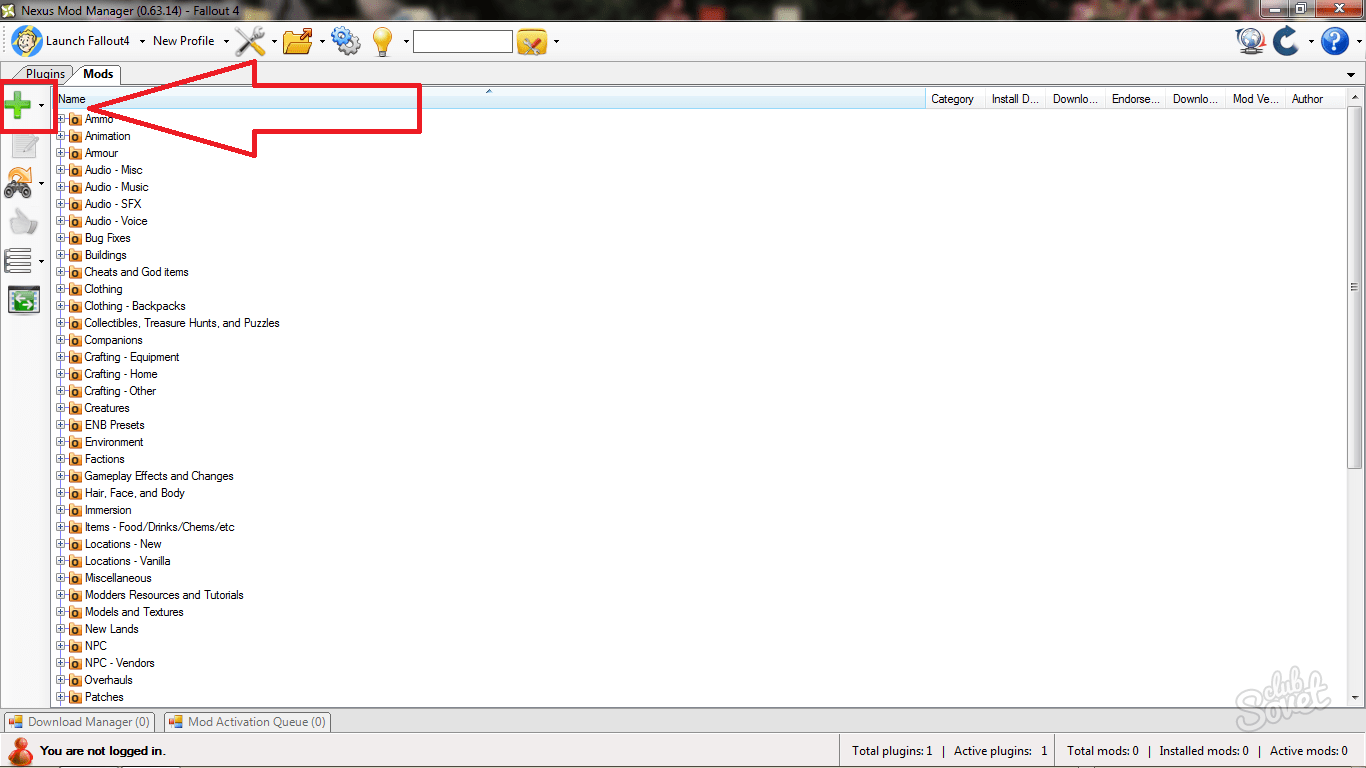
Как настроить порядок загрузки модов (и почему это важно)
Вышеуказанный процесс должен работать отлично, если вы используете только один мод. Однако, если вы планируете установить несколько модов, вам, возможно, придется подумать о порядке загрузки модов.
Это именно то, на что это похоже. Fallout 4 будет загружать моды по очереди в указанном вами порядке.
Если у вас установлено несколько модов, некоторые из них могут перезаписать изменения друг друга. Например, у вас может быть один «мод полного ремонта», который настраивает большое количество вещей в игре, включая все оружие. Во-вторых, у вас может быть небольшой мод, который определенным образом выполняет функцию одного оружия. Если игра загружает маленький мод перед большим модом, его настройки будут перезаписаны модом полного пересмотра. Чтобы иметь функцию второго мода, сначала необходимо загрузить мод с большим общим капитальным ремонтом.
Это относится только к модам, которые имеют плагины. Если вы устанавливаете мод с плагином, он появится на вкладке «Плагины», а также на вкладке «Моды». Чтобы контролировать порядок загрузки, перейдите на вкладку «Плагины». Выберите мод, который вы установили, и нажмите стрелки вверх и вниз на левой панели, чтобы настроить порядок загрузки. Информация «Мастера» для плагина говорит вам, когда мод зависит от другого мода. Например, на приведенном ниже снимке экрана «Homemaker — SK Integration Patch.esp» зависит от Fallout4.esm, SettlementKeywords.esm и Homemaker.esm. Он должен появиться после всех этих других плагинов в списке. Nexus Mod Manager не позволит вам переместить его над другими плагинами в вашем порядке загрузки.
Может потребоваться некоторое количество проб и ошибок, чтобы порядок загрузки работал так, как вы этого хотите. Некоторые авторы мода могут предоставить информацию о рекомендуемом порядке загрузки на странице загрузки своего мода.
Если вам нужна дополнительная помощь, вы можете попробовать использовать LOOT , инструмент оптимизации порядка загрузки. Он работает, проверяя ваши моды и пытаясь определить правильный порядок, чтобы все зависимости были удовлетворены и чтобы каждый мод оказал максимальное влияние на вашу игру. Он порекомендует вам порядок загрузки, который вы можете настроить в Nexus Mod Manager.
Как справляться с конфликтами модификаций или «перезаписью»
Есть еще один способ конфликта модов, совершенно не связанный с порядком загрузки плагинов. Иногда два мода перезаписывают одни и те же файлы в вашей игре, и вам нужно решить, какой из них иметь приоритет. В качестве примера мы воспользуемся Skyrim. Skyrim и Fallout 4 используют один и тот же движок и работают одинаково.
Пакеты текстур — отличный тому пример. Например, мод Skyrim HD добавляет в игру более 2000 текстур в высоком разрешении, благодаря чему она выглядит просто фантастически. Но есть также более мелкие моды для определенных текстур, такие как этот мод Real Ice and Snow, которые (иногда) выглядят даже лучше. Допустим, вы хотите заменить большую часть своей игры пакетом Skyrim HD, но хотите лед и снег из мода Real Ice and Snow.
Сначала вы выбираете мод Skyrim HD и включаете его, как и любой другой мод. Если вы запустите игру на этом этапе, вы увидите, что текстуры Skyrim HD были применены. Затем, когда вы включите мод Real Ice and Snow, вы получите следующее сообщение:
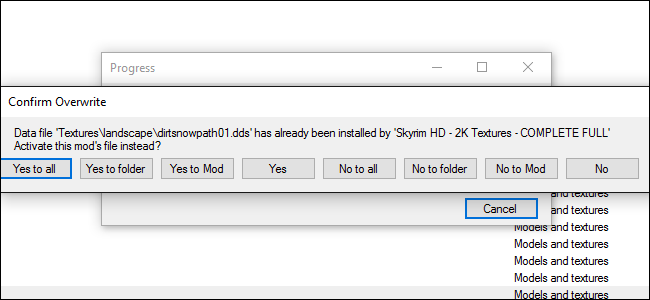
Это происходит потому, что у вас есть два мода — Skyrim HD и Real Ice and Snow, которые пытаются изменить текстуры снега и льда в Skyrim. Если вам нужен настоящий лед и снег, нажмите «Да для всех» или «Да для модификации», чтобы перезаписать текстуры Skyrim HD. Если вы предпочитаете текстуры Skyrim HD, нажмите «Нет для всех» или «Нет для модификации», и любые конфликтующие текстуры из Real Ice и Snow применяться не будут.
Вы также можете загрузить эти моды в обратном порядке. Если вы сначала загрузите Real Ice and Snow, вы получите лед из этого мода и решите, перезаписывать ли его Skyrim HD после этого.
Если вы устанавливаете много модов, мы рекомендуем сначала загрузить более крупные и масштабные моды в качестве «базового слоя» — в приведенном выше примере это Skyrim HD. Затем загрузите более мелкие и более конкретные моды, всегда выбирая «Да для всех».
Чем больше модов вы устанавливаете, тем сложнее становится процесс, и мы коснулись здесь лишь поверхности — есть много модов, для работы которых требуется еще больше шагов за пределами Nexus Mod Manager (например, ENB или модификации интерфейса). Но чем больше вы это делаете, тем больше это становится вашей второй натурой. Если у вас возникнут вопросы, проверьте вкладку «Обсуждение» на странице Nexus, вызывающей нарушение, — там можно получить много полезной информации, а разработчики часто очень отзывчивы.
ЧИТАТЬ СЛЕДУЮЩИЙ
- ›Как зашифровать локальные резервные копии iPhone или iPad в Windows
- › Стоит ли использовать VPN для игр?
- › Как использовать группы вкладок в Google Chrome для Android
- › Как обрезать картинку в Microsoft Word
- › Как автоматически выключать подсветку клавиатуры Mac после бездействия
Устранение неполадок
Как только вы углубитесь в модификацию Fallout 4, у вас могут возникнуть серьезные проблемы со стабильностью или непредвиденные эффекты с некоторыми модами. Эти экземпляры потребуют от вас устранения проблемы. Хотя настройки мода у каждого человека уникальны, есть несколько советов, которые вы можете использовать, чтобы быстро решить проблему.
Прочитать описания модов
Вы можете сэкономить часы головной боли, потратив несколько минут на чтение описания каждого мода, который вы устанавливаете. Эти описания расскажут вам обо всех известных проблемах, проблемах совместимости или других проблемах, о которых вам следует знать.
Отключить половину ваших модов
Если у вас большой порядок загрузки и вам нужно быстро выяснить, какой мод вызывает проблема, отключите половину текущих активных модов . Если проблема не исчезнет, отключите половину оставшихся модов. Повторяйте это, пока проблема не исчезнет. Это позволяет вам быстро сузить список модификаций, которые могут вызывать проблемы с вашей игрой.
Проверьте свои файлы .INI
| Это относится только к ПК. |
Ваша игра может работать экспоненциально хуже, если вы используете определенные Настройки .ini после установки нескольких графических модов или модов с большим количеством скриптов. В таких ситуациях лучше всего проверить файлы .ini. BethINI — это фантастический инструмент для быстрой настройки файлов .ini, обеспечивающий заметное повышение производительности на старых компьютерах. Вы можете скачать BethINI здесь.
Переустановите мод или Fallout 4
Когда что-то просто отказывается работать, простая переустановка этого мода или Fallout 4 сам может решить ваши проблемы. Это следует делать только в крайнем случае, но чистая установка может творить чудеса с запутанными проблемами, решения которых вы не можете найти.
Вернуться к быстрым ссылкам
Как менять экипировку компаньонов
Некоторых напарников можно переодевать. Они могут носить практически все, не считая, разумеется, силовой брони, и пользоваться любым оружием. Просто передайте спутнику экипировку при обмене, выберите нужный предмет и нажмите T. Это моментально отразится на его внешнем виде. Таким образом можно повышать эффективность компаньонов в бою или просто подгонять их внешность под свои стандарты.
Конечно, работает это только с компаньонами-людьми, хотя время от времени попадается специальная броня для собак.
UPD. Врем и не краснеем, называется. Верный пес может носить банданы, ошейники и очки для сварки (ну, те, которые как у Риддика), а Кодсворт дает водрузить себе на макушку забавный котелок. Повальная кастомизация!

The Machine and Her

The Machine and Her от NikaCola – огромный квестовый мод с более чем пятью часами захватывающего игрового процесса. Он включает увлекательный саундтрек и совершенно новую радиостанцию с более чем 50 треками и ди-джеем!
Сюжет мода сосредоточен вокруг Китти, одного из самых загадочных персонажей Fallout 4. Она получает более 6000 строк диалогов, а также ИИ, который может выполнять приказы и стратегии, отданные игроком. Новый напарник будет сопровождать вас на протяжении всей истории, всегда оценивая действия игрока по тому, насколько она вам доверяет и насколько циничным, по ее мнению, вы являетесь. Сможете ли вы доказать ей, что не все выжившие одинаковы? Или только убедите её в том, что мир жесток?
Как скачать Nexus Mod Manager
- Для того, чтобы начать пользоваться программой Nexus Mod Manager необходимо будет скачать её с сайта https://www.nexusmods.com/about/vortex/.
- Перейдите на данный сайт, кликните вверху на надпись «not logged in», в открывшемся окошке выберите «create an account» (создать аккаунт).
- На открывшейся странице кликните на кнопку «Register» справа (nexus mod manager регистрация), промотайте открывшуюся страницу вниз и нажмите на кнопку «Create Account».
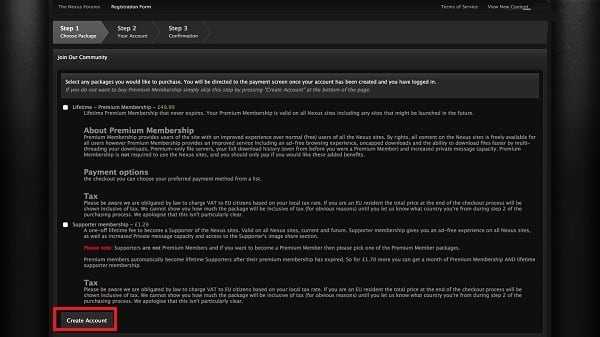
Нажмите на «Create Account» для создания аккаунта
- В окне регистрации введите своё имя или ник (Username), е-мейл, пароль к своему аккаунту (Password), ещё раз тот же пароль (Confirm Password), укажите свой пол (Gender).
- Затем вам будет необходимо ответить по-английски на вопрос программы, которая хочет удостовериться, что вы не бот.
- Если вы не знаете английский язык на должном уровне, тогда рекомендую воспользоваться программами-переводчиками, который помогут дать англоязычный вариант правильного ответ на указанный вопрос.
- Затем введите капчу в соответствующем рядке, поставьте галочку напротив «I’ve read and agree to the Terms of Use», и нажмите на кнопку «Create Account».
- На ваш е-мейл будет выслано письмо с подтверждением регистрации, и, после нажатия на соответствующую ссылку в нём, вы получите возможность войти на сайт под выбранным ранее логином и паролем.
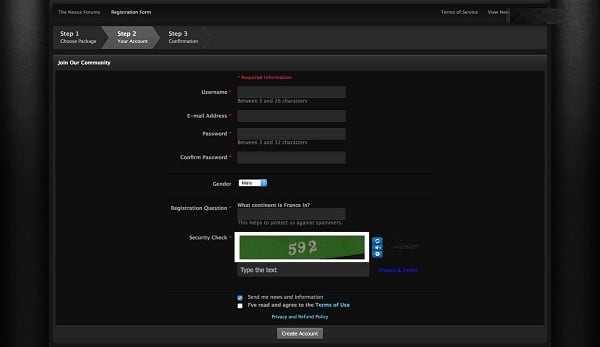
Теперь скачайте Nexus Mod Manager, выбрав соответствующую версию для своей операционной системы, и установите данную программу на ПК.
Зачем нужно использовать модификации для Skyrim?

Пользовательские модификации – это не просто добавление новых предметов в игру или замена простеньких текстур. Некоторые из них предназначены для устранения критических ошибок, которые разработчики из компании Bethesda по какой-либо причине так и не смогли исправить за столько лет после релиза Skyrim. Другие моды добавляют в игру тонны нового контента, на подобие официальных DLC.
Проще говоря, если вам хочется новых способностей для героя – установите мод, добавляющий в игру уникальные заклинания, если вы задумались об обновлении графики – скачайте графические модификации. Хотите превратить дракона в любое другое мифическое чудовище? Скачайте мод! Благодаря модификациям вы можете делать в игре все, что вам захочется. Но для начала нужно разобраться, как все это работает.
Как пользоваться программой Nexus Mod Manager
При своём первом запуске NMM начнёт автоматический поиск на ПК поддерживаемых ею игр. При необходимости вы можете прервать процесс, самостоятельно установив или сняв галочки с нужных игр. Если приложение Nexus Mod Manager не найдёт хотя бы одну из поддерживаемых игр, он досрочно завершит работу. Вы можете непосредственно указать программе путь к игре, без необходимости ожидать, пока NMM найдёт данную игру на компьютере (кликните на кнопку с тремя точками рядом с названием нужной игры).
Затем вам будет необходимо выбрать одну из установленных (и найденных NMM на вашем компьютере) игр, с модами к которой вы желаете работать.
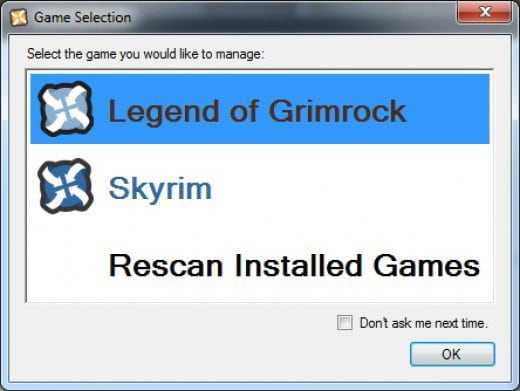
Если вы захотите сменить игру, с которой вы в данный момент работаете, тогда нажмите на кнопку в правом верхнем углу (Default game). Также вы можете вновь просканировать компьютер на наличие поддерживаемых NMM игр нажав на «Rescan Installed Games».
На главном экране присутствуют две основные закладки – «Mods» (Моды) и Plugins (плагины к модам).
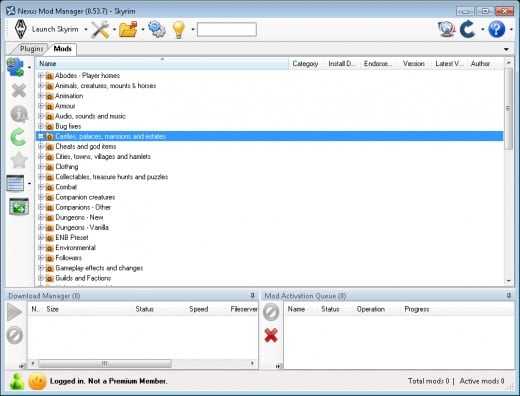
Для установки мода необходимо будет найти его на одном из интернет-ресурсов. К примеру, можно воспользоваться уже упомянутым сайтом Nexusmods.com, где содержится огромное количество модов к поддерживаемым NMM играм (к примеру, моды к игре Fallout 4).
- Переходите на Nexusmods.com, жмёте на закладку «Files», кликаете на «Browse files».
- Выбираете нужный мод, в открывшемся окне описания мода переходите на вкладку «Files».
- Здесь жмёте на кнопку «Download with manager», выбираете загрузку с помощью вспомогательного инструмента «Nexus Mod Manager», и кликаете на «Открыть ссылку».
- Избранный мод будет закачан на ПК с помощью NMM, и появится в списке модов программы. Для его активации кликните на нём, а затем нажмите на кнопку с большой зелёной галочкой слева.
- Для ручного добавления мода, уже имеющегося на нашем компьютере, достаточно нажать на зелёный плюсик в главном окне NMM, и указать программе путь к нужному моду на жёстком диске.
- После его загрузки, и появлении в списке имеющихся модов, его также необходимо активировать, нажав на зелёную галочку.
- Для запуска игры с выбранным нами модом жмём на большую кнопку слева сверху «Launch (имя игры)».
- Если вам необходимо отключить установленный ранее мод, тогда кликните на нужный мод и слева выберите «Diactivates the selected mod» или дважды кликните на строчку с данным модом.
Видео по установке и пользованию Nexus Mod Manager:
Что я могу сделать, если Nexus Mod Manager не работает со Skyrim?
1. Пересканируйте для установленных игр
- Откройте Диспетчер модов Nexus приложение
- Нажмите на Изменить игру Панель инструментов.
- Выберите Skyrim из списка.
- Нажмите Ok перепроверить кэши из установленной игры Skyrim.
2. Убедитесь, что вы используете правильные моды для вашей версии Skyrim
Хотя это может показаться очевидным шагом, некоторые пользователи просто решили свою проблему, используя соответствующие моды для версии Skyrim, которую они установили.
Если вы установили старую версию игры, скачайте моды с эта веб-страница Skyrim.
Если вы используете более новую версию игры, попробуйте скачать нужные моды с официального Специальная версия Skyrim.
Примечание: Skyrim и Skyrim легендарное издание Это та же игра, в то время как последняя поставляется в комплекте со всеми тремя DLC, доступными для классического релиза.
3. Удалите пользовательские конфигурации Nexus Mod Manager
- Откройте Windows Исследователь.
- Перейдите к следующему месту на вашем жесткий диск: C: Users -> ваше имя пользователя -> appdata -> local -> Black Tree Gaming -> somefolder -> mod -> номер версии
- В этой папке вы сможете найти один или несколько файлов.
- Удалить все они.
- Перезагрузить ваш компьютер, чтобы изменения вступили в силу.
- Откройте Диспетчер модов Nexus приложение, и заново создайте своего пользователя на основе личных предпочтений.
- Проверьте, работают ли моды.
4. Убедитесь, что ваш брандмауэр не блокирует Nexus Mod Manager
Разрешить приложение через Windows Защитник брандмауэра:
- Нажмите Win + X клавиши на клавиатуре и выберите Настройки.
- Нажмите Обновление и безопасность кнопку.
Выберите Windows Безопасность вариант из меню слева от вашего экрана.
Нажмите Брандмауэр и сетевая безопасность вариант.
Выберите опцию Разрешить приложение через брандмауэр.
Поиск Диспетчер модов Nexus в списке и разрешить как входящие, так и исходящие соединения.
Перезагрузить ваш компьютер и попробуйте запустить моды снова.
Если вы не можете получить доступ к Windows брандмауэр Настройки, это означает, что у вас нет прав администратора. Чтобы узнать, как вы можете включить свою учетную запись администратора, посмотрите на это Простое руководство.
5. Переустановите Nexus Mod Manager.
Удалять:
- Нажмите Win + X ключи и выберите Приложения и функции.
- Выберите Диспетчер модов Nexus из списка.
- Нажмите Удалить кнопку.
Нажмите Удалить еще раз, чтобы подтвердить.
Дождитесь завершения процесса.
Чтобы переустановить:
Дождитесь завершения процесса загрузки.
Откройте программу установки и следуйте инструкциям на экране.
6. Используйте приложение Vortex для управления игровыми модами Nexus.
В сегодняшнем руководстве мы рассмотрели наиболее эффективные методы, чтобы попробовать, если вы видите Nexus Mod Manager не настроен для работы со Skyrim сообщение об ошибке.
Не стесняйтесь поделиться своим опытом с нами, а также дать нам любые предложения относительно того, как вам удалось решить эту проблему.
Чтобы связаться с нами, вы можете просто использовать раздел комментариев ниже этой статьи.
FAQ: Узнайте больше о Skyrim
Как мне вручную установить моды Nexus?
Если у вас есть загруженный мод-файл, а также Nexus Mod Manager, установленный на вашем ПК, вы можете просто добавить мод в список, а затем активировать его. После этого он появится в Установленные Моды список.
Как мне использовать Nexus Mod Manager со Steam?
Вам нужно будет открыть Steam, перейдите к своему Библиотека игрвыберите нужную игру и нажмите кнопку Обзор мастерской кнопка. Это предоставит вам список модов, которые вы можете установить, нажав на Подписаться кнопку.
Nexus Mods только для ПК?
Да, Nexus Mod Manager предлагает возможность моддинга только для компьютерных игр. Не похоже, что платформа изменится в сторону игр для других платформ, так как это обычно является нарушением авторских прав.
-
Сколько модов можно установить на skyrim
-
Как установить мод на скайрим хищник
-
Мод спасайся кто может скайрим
-
После установки модов скайрим не запускается
- Когда вампиры атакуют скайрим мод
Ручная установка
Смысла в обращении к этому способу есть, если вы играете на пиратке
В противном случае мы категорически не рекомендуем ручную установку, поскольку неосторожное действие может «сломать» игру. В результате она просто перестанет запускаться или правильно работать
Подготовка
Моды чаще всего разбиты два файла: с расширением .esp и .esm. Разархивируйте файлы (чаще всего они скачиваются в zip-архиве), а затем подготовьте папку для переноса документов.
Вам нужна корневая папка с названием «Data». Она в 95% случаев расположен по одному из предложенных адресов (диск, понятно, не обязательно C – зависит от того, куда установлена игра):
- C:\Пользователи\Текущий пользователь\AppData\Local\Fallout4;
- C:\Documents and Settings\Текущий пользователь\Local Settings\Application Data\Fallout4;
- С:\Мои документы\My Games\Fallout4;
Как найдете папку, откройте ее в отдельном окне проводника.
Установка и активация
Чтобы установить моды вручную, просто перенесите содержимое архива в заранее подготовленную папку «Data». Иногда в архиве с mod-паком уже содержится папка «Data» — тогда переносите ее содержимое.
Осталось только активировать модификацию. Для этого найдите в папке «Data» файл plugins.txt. Зайдите в его свойства и снимите галочку напротив значения «Файл только для чтения». Откройте его в блокноте или Notepad++. Прокрутите список в самый низ и впишите название файлов .esp и .esm, что вы скачали в составе мода.
Результат должен выглядеть примерно так.
На этом пошаговая инструкция заканчивается, поскольку моды уже и установлены, и активированы. Запускайте Фоллаут и наслаждайтесь!
Как установить и настроить Nexus Mod Manager
Можно установить моды вручную для большого количества игр или использовать встроенную мастерскую Steam (для игр, которые ее поддерживают). Тем не менее, мы рекомендуем использовать инструмент Nexus Mod Manager, чтобы упростить этот процесс и снизить риск того, что вы сломаете что-то во время установки мод.
Загрузите Nexus Mod Manager и установите его на свой ПК. Если у вас еще нет учетной записи Nexus Mods, вам будет сообщено, что вам необходимо зарегистрироваться для бесплатной учетной записи, чтобы ее загрузить. Вас попросят зарегистрироваться для участия в платной подписчике в процессе регистрации, но вы можете просто прокрутить страницу вниз и нажать «Создать учетную запись», чтобы продолжить.
Запустите Nexus Mod Manager после его установки, и он будет искать ваш компьютер для игр. Если у вас установлен Fallout 4, он найдет его. Просто нажмите галочку, чтобы подтвердить, что Fallout 4 установлен в этом месте, а затем нажмите «ОК».
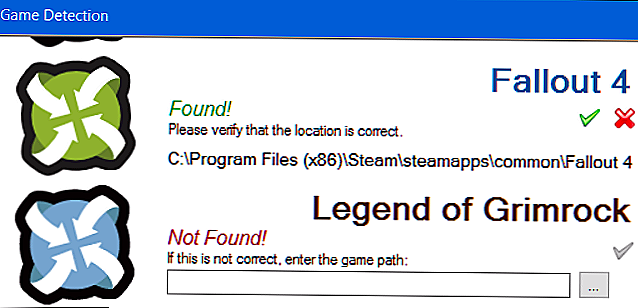
Выберите «Fallout 4» в списке установленных игр и нажмите «OK». Если вы всегда хотите использовать эту программу для управления модами Fallout 4, установите флажок «Не спрашивайте меня в следующий раз».
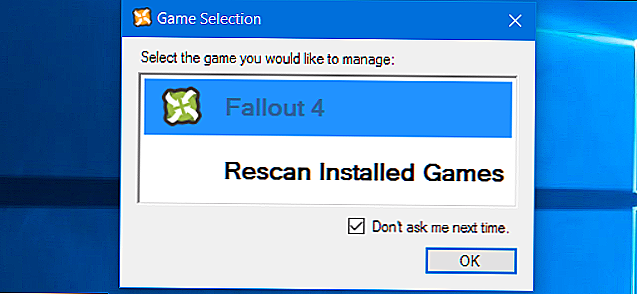
Вам сообщают, что вам нужно настроить пути, в которых Nexus Mod Manager будет хранить файлы, связанные с модом. Нажмите «ОК», чтобы продолжить, и вы увидите экран настройки Fallout 4. По умолчанию Nexus Mod Manager будет хранить эти файлы в .
Проблема с этими настройками папки по умолчанию. Он не будет работать, если вы не запустите диспетчер Nexus Mod Manager в качестве администратора. Если вы запустите его в обычном режиме, вы увидите сообщение об ошибке, сообщающее вам, что менеджер Nexus Mod Manager «не может получить разрешения на запись для» каталога.
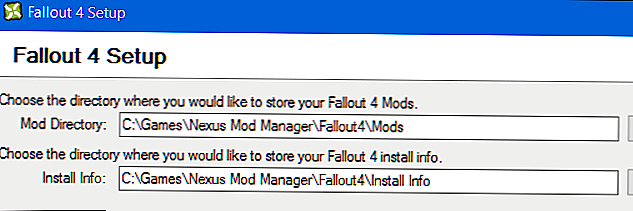
Чтобы решить эту проблему, установите пути папки к чему-то вроде , Кроме того, сохраните папки по умолчанию и запустите Nexus Mod Manager в качестве администратора. Для этого щелкните правой кнопкой мыши ярлык Nexus Mod Manager и выберите «Запуск от имени администратора».
Чтобы всегда запускать его как Администратор, щелкните правой кнопкой мыши ярлык и выберите «Открыть расположение файла». Щелкните правой кнопкой мыши ярлык «Менеджер Nexus Mod Manager», выберите «Свойства», перейдите на вкладку «Совместимость» и включите «Запустить эту программу как администратор «. Нажмите «ОК», чтобы сохранить настройки, и Windows всегда запускает Nexus Mod Manager с разрешениями администратора.