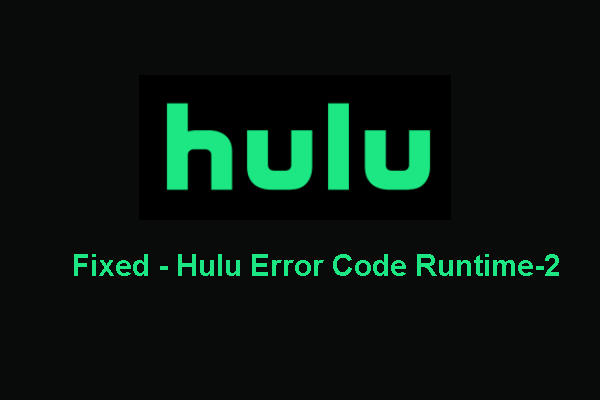Мономиф
Мономиф (его также можно назвать «путешествие героя») – это история, которая встречается во многих сказках, мифах и религиозных писаниях по всему миру.
В мономифе герой призван оставить свой дом и отправиться в сложное путешествие. Он переезжает из места, которое знает, в пугающую неизвестность. После преодоления серьезных испытаний он возвращается домой с наградой или обретенной мудростью. Многие из современных историй до сих пор следуют этой структуре – от «Короля Льва» до «Звездных войн».
Это традиционное последовательное изложение событий, но оно подчинено законам драматического жанра – в мономифе есть предыстория, завязка, развитие, кульминация и развязка.
Мономиф поможет вам объяснить, как вы пришли к тем выводам, которыми хотите поделиться, и добавит вашей истории убедительности. Эта техника хорошо подходит для демонстрации преимуществ риска, а также для объяснения, как вы открыли для себя новые знания.
Сила этого приема – не в последовательности изложения, а в контрасте отдельных шагов и драматическом эффекте: на пути героя непременно встречаются неразрешимые загадки и таинственные незнакомцы. Или бабушки, которых нужно перевести через дорогу.
Примеры
Пример не новый, но показательный. Популярный рекламный ролик «Coca-cola. Пей легенду!» рассказывает современный вариант сказки об Иване-царевиче и Сером Волке.
Или история со счастливым концом: рассказ в инфографике о том, как маленький стартап сделал 10 миллиардов долларов, начав с надувных матрасов.
Как включить заголовки столбцов при экспорте запроса результаты в CSV в SQL Server
Чтобы включить заголовки столбцов, перейдите в Инструменты , а затем выберите Параметры…
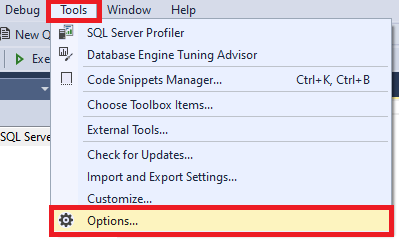
Затем нажмите Результаты запроса >> SQL Server >> Результаты в сетку ng>:
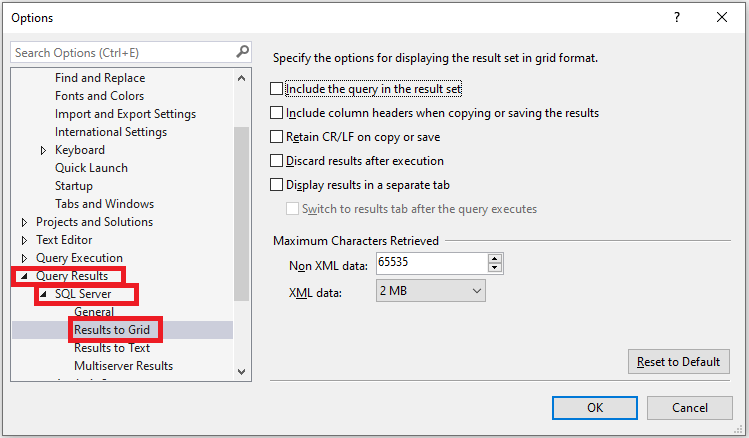
Установите флажок ‘ Включить заголовки столбцов при копировании или сохранении результатов ‘, а затем нажмите
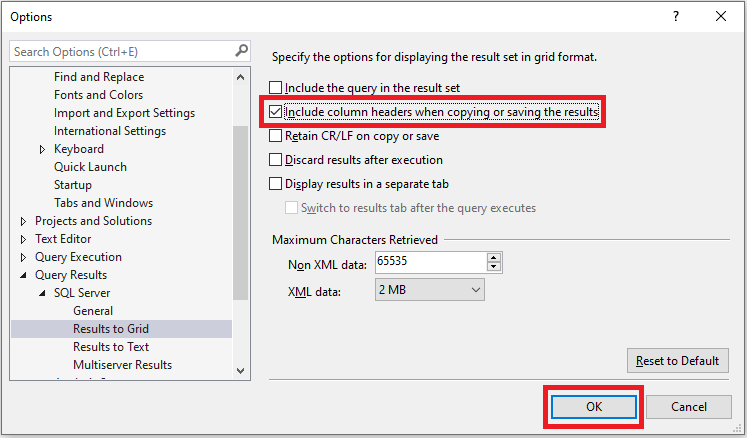
Теперь вам нужно перезапустить сервер SQL, чтобы изменения вступили в силу. .
Затем повторно запустите запрос, чтобы получить результаты:
Щелкните правой кнопкой мыши любую ячейку в самой сетке и выберите« Сохранить результаты как… »
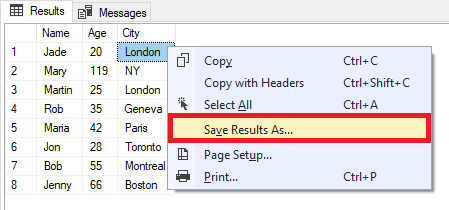
Введите имя для вашего CSV-файла и нажмите Сохранить :
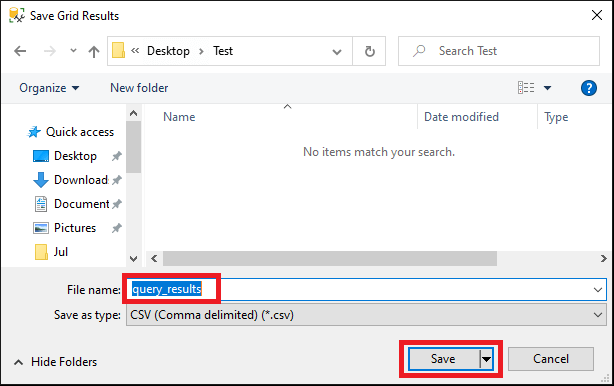
Ваш новый CSV-файл будет теперь содержат заголовки столбцов, идущие вперед:
Варианты экспорта
Сохранить в файл: export из Гугл Хром
Включение возможности в экспериментальных настройках
Порядок такой:
-
В строке адреса обозревателя впишите chrome://flags/#password-export, кликните Enter.
- Вы войдете в меню экспериментальных настроек. В поисковой строке напишите Password import. Когда появится такая опция, выберите в списке справа от нее функцию Enabled.
-
Затем кликните на большую синюю кнопку Relaunch для перезапуска Хрома.
Инструкция по сохранению
- После рестарта браузера вызовите главное меню, кликнув по многоточию. Вас интересует категория «Настройки».
- Нажмите на категорию «Пароли». В ней Вы увидите список сайтов с сохраненными данными для входа. Кликните по троеточию справа от оглавления, и там настройте опцию «Экспорт».
- Появится окошко. В нем выберите «Экспорт».
- Назовите файл по своему усмотрению, и определите место его хранения.
- Зайдите в Google и кликните по фиолетовому кружочку сверху. Выберите опцию «Управление аккаунтом».
- В поле слева нажмите «Безопасность». Скрольте ползунком справа вниз до упора, пока не увидите вкладку «Диспетчер паролей». Кликните по ней.
- Вы можете попасть сюда и другим способом. Просто введите в строке браузера адрес passwords.google.com. После этого кликните по значку в виде шестеренки.
- Нажимаете на кнопку «Экспортировать» возле соответствующей строки.
- Выскочит предупреждающее окно. В нем еще раз выбираете «Экспортировать».
-
Начнется сохранение CSV файла «Google Passwords». Когда оно завершится, возле строки «Экспортировать пароли» появится галочка.
Обновление:
Теперь мы рекомендуем использовать этот инструмент для вашей ошибки. Кроме того, этот инструмент исправляет распространенные компьютерные ошибки, защищает вас от потери файлов, вредоносных программ, сбоев оборудования и оптимизирует ваш компьютер для максимальной производительности. Вы можете быстро исправить проблемы с вашим ПК и предотвратить появление других программ с этим программным обеспечением:
- Шаг 1: (Windows 10, 8, 7, XP, Vista — Microsoft Gold Certified).
- Шаг 2: Нажмите «Начать сканирование”, Чтобы найти проблемы реестра Windows, которые могут вызывать проблемы с ПК.
- Шаг 3: Нажмите «Починить все», Чтобы исправить все проблемы.
ChromePass — это бесплатный инструмент для восстановления паролей для Windows, который позволяет просматривать имена пользователей и пароли, хранящиеся в веб-браузере Google Chrome. Вы можете выбрать элементы и сохранить их в HTML / XML / текстовом файле или скопировать их в буфер обмена.
Вы также можете использовать этот инструмент Github, чтобы Chrome отображал все ваши пароли в формате, подходящем для импорта в другие браузеры.
ПРИМЕЧАНИЯ: Пожалуйста, прочтите комментарии StefanB и Dig1Digger ниже.
Связанные видео
https://youtube.com/watch?v=rI9-PxEv0ic
Как включить «запоминание» паролей в браузере
Через ПК
Эта опция позволит Вам не заморачиваться со вспоминанием паролей для входа на сайт со смартфона. Чтобы настроить синхронизацию:
- Зайдите в обозреватель с компьютера.
- По умолчанию эта опция всегда включена. Чтобы проверить это, кликните по кружочку справа от адресной строки с параметрами Вашего аккаунта. Там нажмите на значок в виде ключика, самый левый из трех.
- Возле функции «Предлагать сохранение паролей» бегунок должен стоять во включенном положении. На это указывает синий цвет. Переведите бегунок вправо, если он неактивен.
- Кроме того, Вы можете настроить автосохранение данных для авторизации на сайтах. Зайдите в то же меню аккаунта – «Пароли», и переведите бегунок напротив графы «Автоматический вход» в положение «ON». Так Вы избавите себя от нужды каждый раз логиниться на сайте.
На смартфоне
Владельцам телефонов на Андроиде для активации сохранения паролей стоит пройти по такому пути:
- Настройки – Google.
- Кликните по кнопке «Управление аккаунтом».
- Вверху будет строка с вкладками. Скролите вправо и нажимаете «Безопасность».
- Прокрутите вниз. Вас интересует категория «Вход на другие сайты…», в частности, раздел «Диспетчер паролей».
- Нажимаете на «шестеренку».
- Здесь активируете бегунки напротив нужных пунктов.
- Ниже есть список сайтов, для которых не сохраняются авторизационные данные. По желанию, можете добавить туда какой-то ресурс или, наоборот, убрать.
Сходящиеся идеи
Эта техника показывает, как разные мысли сходятся воедино и формируют продукт или идею. Она может быть использована для объяснения, как рождалась идея, или как одна идея стала кульминационным моментом работы нескольких умов.
Техника сходящихся идей похожа на «вложенные циклы», но вместо погружения в основную историю через вспомогательные здесь показывается, как несколько одинаково важных историй дали единственный вывод. Может быть использована для рассказа историй о союзах, имевших мировое значение, – например, партнерстве веб-разработчиков Ларри Пейджа и Сергея Брина.
Ларри и Сергей встретились в Стенфордском университете в 1995 году, но сначала друг другу не понравились. У обоих были отличные идеи, но сотрудничать им было трудно. В конце концов они начали работать вместе над исследовательским проектом. Проектом, который стал известен как Google.
Эта техника хорошо показывает, как формируются партнерские отношения и как люди объединяются для совместной работы. Она также подходит для объяснения того, как пошло развитие в определенный момент истории.
Примеры
История бренда Ernst & Young – о том, как два талантливых человека достигли успеха, каждый – в своем деле. И как по прошествии долгих лет работы, уже после смерти основателей, их компании объединились в одну, которая и по сей день успешно работает на рынке.
А вспомните рекламную историю про двух братьев, которые делали Твикс: один делал левую палочку, второй – правую.
Дополнительные вопросы и ответы
Браузер Google Chrome постоянно развивается, поэтому что-то появляется, что-то исчезает, и всегда есть что изучать. В результате могут возникнуть вопросы, ответы на которые приведены ниже.
Импортируете вы пароли с одного устройства на другое в формате CSV или хотите импортировать пароли CSV, которые только что экспортировали из Chrome, это можно сделать при помощи описанных выше методов.
Если флаг Password Import на странице экспериментальных возможностей отсутствует, используйте командную строку, терминал или DevTools.
Браузер Microsoft Edge тоже постоянно развивается и недавно в нём стал использоваться дизайн в стиле Chrome. Среди прочего это означает, что есть возможность импортировать закладки и другие настройки. Импорт паролей при помощи браузера Edge пока невозможен. Такая опция отсутствует даже в скрытых настройках.
Вы можете импортировать сохранённые пароли из любого другого установленного браузера.
- Запустите браузер Edge и нажмите на иконку с тремя точками в правом верхнем углу экрана.
- Нажмите на команду «Избранные».
- Нажмите на иконку с тремя точками в окне «Избранные».
- Нажмите на команду «Импортировать избранные».
- Выберите браузер, из которого вы хотите импортировать пароли, и снимите все галочки, кроме «Сохранённые пароли».
- Выберите команду «Импортировать».
Импорт паролей в формате CSV в браузер Chrome достаточно запутанный, зато экспорт намного проще. Причина в том, что функция экспорта в CSV уже не экспериментальная и она есть во всех версиях браузера Chrome.
- Откройте браузер Chrome и нажмите на иконку с тремя точками в правом верхнем углу.
- Нажмите на команду «Настройки», затем откройте раздел «Пароли».
- Нажмите на иконку с тремя точками напротив заголовка «Сохранённые пароли».
- Выберите команду «Экспорт паролей».
- Убедитесь, что выбран формат сохранения Microsoft Excel Comma Separated Values File.
- Нажмите «Сохранить» для экспорта паролей из Chrome в файл CSV.
Браузер Chrome не слишком хорошо проявляет себя в деле импорта паролей. Единственным способом является использование файлов формата CSV. Также имеется скрытая экспериментальная возможность под названием Password Import.
Раскрыть эту возможность достаточно просто, но иногда она отсутствует на вкладке экспериментальных опций. В таком случае можно воспользоваться окном командной строки, терминалом или DevTools.
Описанные выше руководства помогут вам выполнить импорт паролей разными методами.
Механизмы импорта паролей в разных браузерах различаются. Если у вас браузер Edge, можно почти автоматически переносить пароли из любого браузера, в том числе Chrome. Firefox даёт возможность автоматически импортировать пароли из браузеров и из файла CSV. В браузере Opera механизм такой же, как в Chrome.
Июльское обновление 2021:
Теперь мы рекомендуем использовать этот инструмент для вашей ошибки. Кроме того, этот инструмент исправляет распространенные компьютерные ошибки, защищает вас от потери файлов, вредоносных программ, сбоев оборудования и оптимизирует ваш компьютер для максимальной производительности. Вы можете быстро исправить проблемы с вашим ПК и предотвратить появление других программ с этим программным обеспечением:
- Шаг 1: (Windows 10, 8, 7, XP, Vista — Microsoft Gold Certified).
- Шаг 2: Нажмите «Начать сканирование”, Чтобы найти проблемы реестра Windows, которые могут вызывать проблемы с ПК.
- Шаг 3: Нажмите «Починить все», Чтобы исправить все проблемы.
Способ 2: Перенос файла
К сожалению, нормальным методом решения этой задачи является лишь предыдущий способ: в отличие от большинства других обозревателей в Яндекс.Браузере нельзя экспортировать пароли в виде специального файла, импорт в остальные браузеры через их настройки так же не поддерживается. Хотя, например, в Opera формально такая опция в настройках существует, но на момент написания этой статьи она не работает.
Рабочий вариант, который может оказаться неудобным, представляет собой перенос файла с паролями, хранящегося на компьютере. Недостаток такого метода заключается в том, что при подмене файла все сохраненные пароли в браузере, куда вы планируете выполнить перенос, будут удалены, поэтому придется проделать больше действий, чтобы сохранить все в целостности, и выхода здесь два:
- Если браузер, на который переносятся пароли, только что установлен и там еще ничего не сохранено, процесс произойдет без проблем.
- Для давно используемого веб-обозревателя со своей базой паролей надо создать отдельный профиль, куда будут перенесены пароли, а затем останется воспользоваться функцией экспорта уже оттуда.
Все действия мы будем рассматривать на примере Google Chrome, поскольку эти два браузера максимально похожи между собой из-за идентичности движка, к тому же Хромом пользуется множество людей. Данная инструкция подойдет юзерам других браузеров на этом движке (Opera, Vivaldi, Edge и т. п.), а вот в Mozilla Firefox перенести файл не получится по причине несоответствия программ. Пользователям Файерфокса придется выполнять импорт, к примеру, из Google или Edge, то есть задействовать третий браузер в этой процедуре.
- Откройте «Проводник» в Windows и перейдите по пути , где ИМЯ_ПОЛЬЗОВАТЕЛЯ — название вашей системной учетной записи. Если вы не видите папку «AppData», значит, в ОС отключено отображение скрытых файлов и папок. Включить его можно по инструкции из ссылки ниже.
Подробнее: Отображение скрытых папок в Windows
- Найдите там папку вашего профиля. Если в Яндекс.Браузере всего один профиль, этой папкой будет «Default», если же их несколько, ниже вы увидите список папок с профилями и нумерацией. Если ваш профиль был создан вторым, переходите в папку «Profile 1», если третьим — «Profile 2» и так далее.
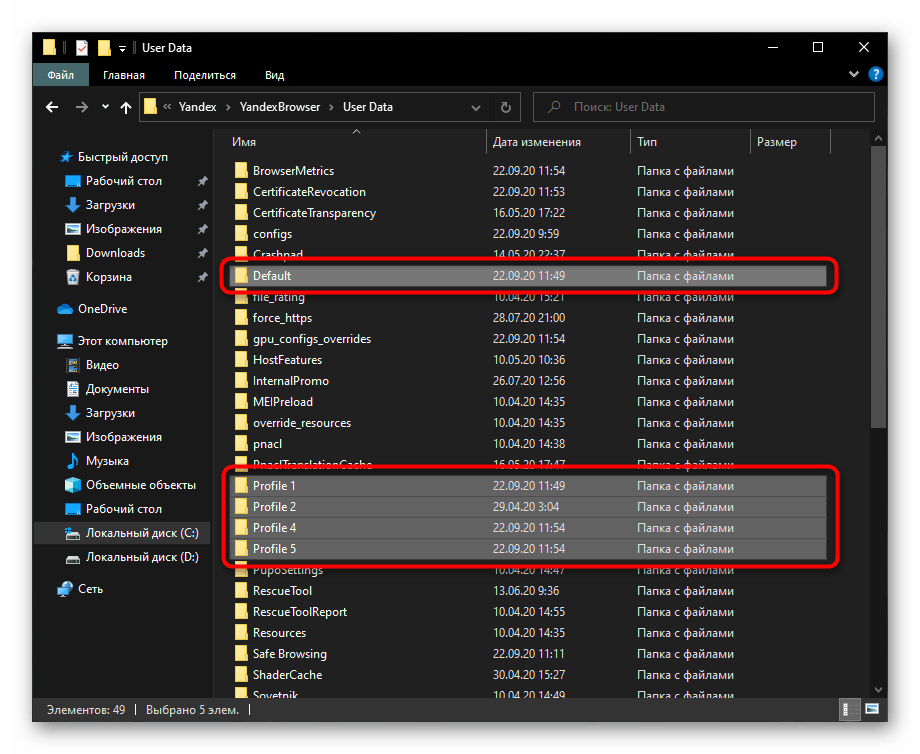
Найдите там файл под названием «Ya Passman Data» и скопируйте его.
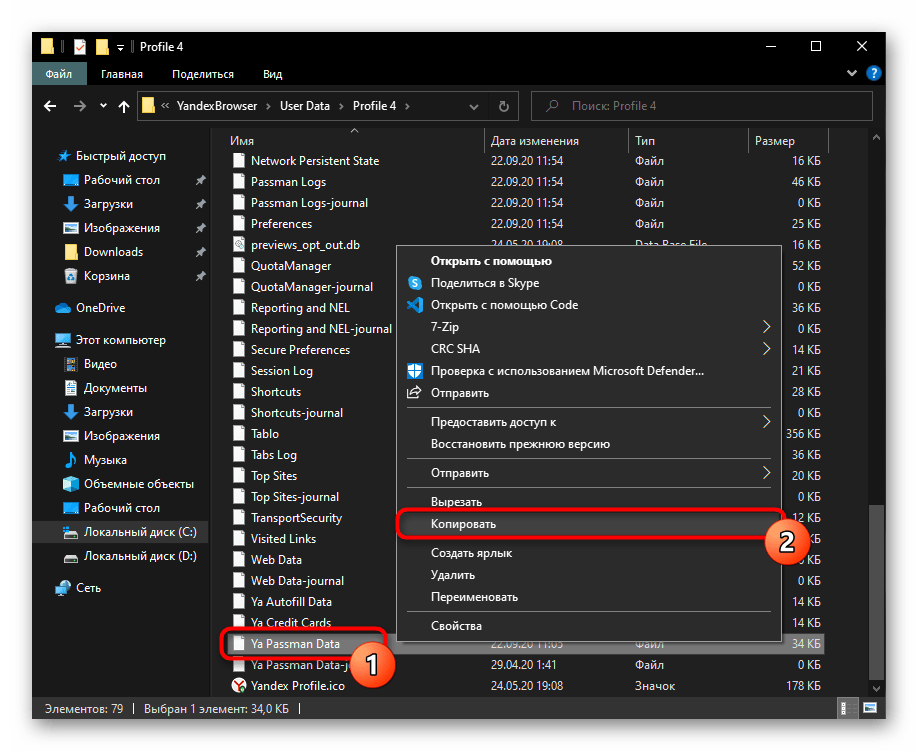
Теперь, если для браузера, куда планируете переместить пароли, создайте новый профиль, но только в том случае, если он уже имеет базовый. В Хроме для этого достаточно нажать по иконке аккаунта справа от адресной строки и кликнуть по кнопке «Добавить». В каком-то другом веб-обозревателе поступите таким же образом, согласно его внутреннему интерфейсу. Для только что установленного браузера ничего создавать не надо, просто запустите его, чтобы папка юзера сгенерировалась автоматически.
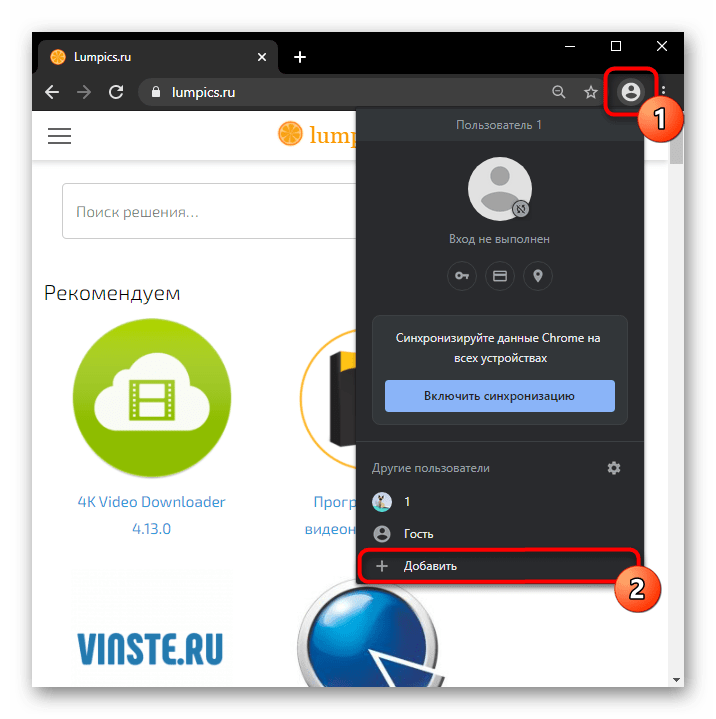
Создав любой профиль, закройте все окна с Chrome и Яндекс.Браузером.
Перейдите в папку только что созданного профиля, у Хрома это следующий адрес: . Аналогия та же: если профиль единственный, переходите в папку «Default», если дополнительный — «Profile 1» или с той цифрой, что самая высокая среди этих папок.
Найдите файл «Web Data» (в других браузерах он может называться по-другому), и удалите его. Можете также сделать его резервной копией, переименовав его, например, на «Web Data1», чтобы в случае чего стереть цифру и вернуться к файлу с прежними паролями.
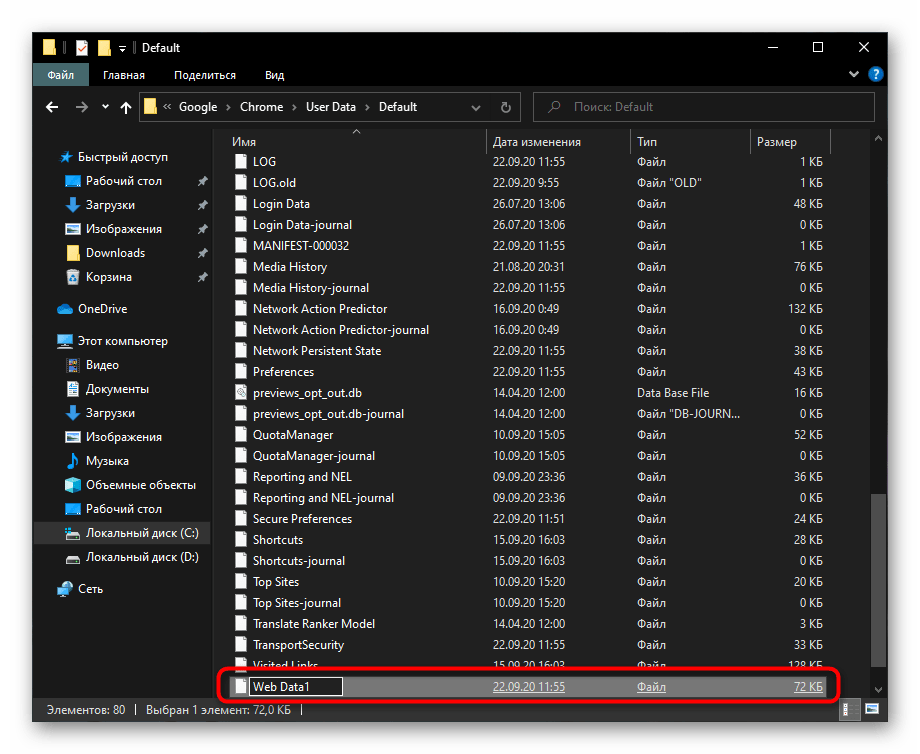
Вставьте скопированный «Ya Passman Data» и переименуйте его в «Web Data». Откройте окно с Chrome (и с тем же профилем, для которого заменяли файл), перейдите в список паролей и просмотрите их: вы должны увидеть список всех тех логинов и паролей, что сохраняли в Яндекс.Браузер. Отсюда можете произвести дальнейший экспорт или открыть Файерфокс и уже через его настройки осуществить импорт из Хрома.
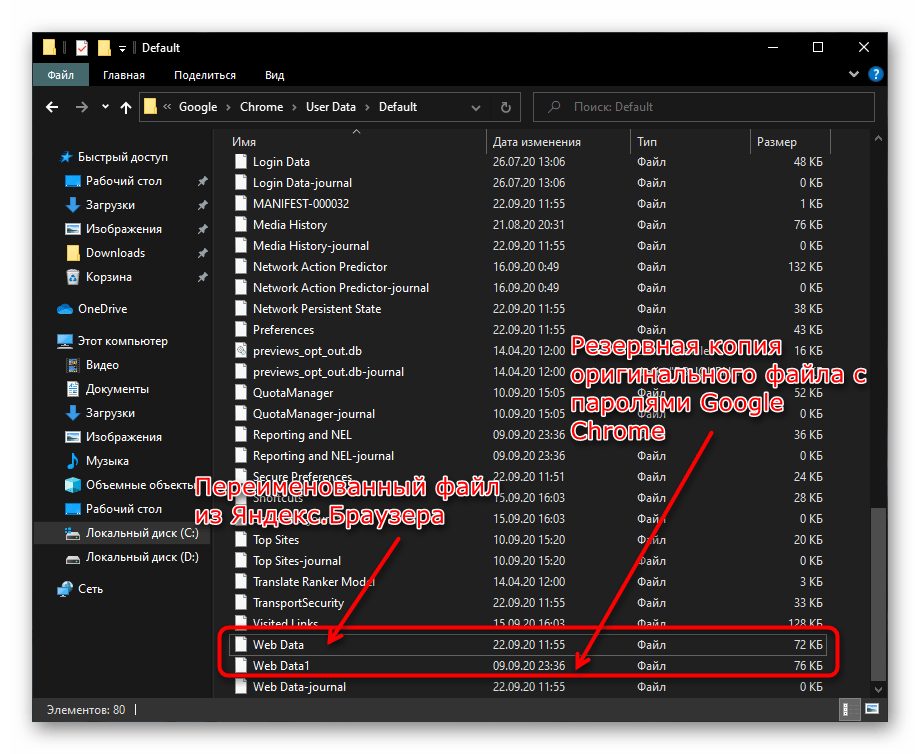
Перенося файл для переноса в другой Яндекс.Браузер, столько шагов делать не понадобится: требуется всего лишь скопировать файл из одного профиля и перенести его в другой, по необходимости переименовав существующий файл для создания резервной копии. Или записать «Ya Passman Data» на флешку/поместить в облачное хранилище, чтобы в дальнейшем вставить на другой компьютер.
Включение CSV в macOS через Терминал
- Откройте Finder.
- Выберите команду Go.
- В раскрывающемся меню нажмите «Утилиты».
- В следующем окне дважды кликните на «Терминал».
- Вставьте команду
https://www.alphr.com/import-passwords-google-chrome-using-csv-file/#:~:text=/Applications/Google%5C%20Chrome.app/Contents/MacOS/Google%5C%20Chrome%20%2Denable%2Dfeatures%3DPasswordImport
и нажмите ввод.
- Запустится браузер Chrome, где нужно нажать на меню в правом верхнем углу и открыть «Настройки».
- Откройте раздел «Пароли».
- Напротив заголовка «Сохранённые пароли» нажмите на иконку с тремя вертикальными точками.
- Нажмите команду «Импорт».
- Выберите файл CSV и подтвердите.
Это наиболее распространённый метод импорта паролей в Google Chrome через файлы CSV, когда такая возможность отсутствует на вкладке экспериментальных опций. Также можно сделать это через встроенную функциональность Chrome DevTools.
Стивен Спилберг
Стивен Спилберг считается одним из величайших кинематографистов нашего времени, который дал нам такие фильмы, как «Челюсти», «Парк Юрского периода», «Спасти рядового Райана» и некоторые другие.
Это кажется невероятным, но он был отчислен из Университета Школы Южной Калифорнии кинематографических искусств — не один, а два раза. История Спилберга вдохновляет потому, не несмотря на это, он не позволил сбить себя с колеи и отступить от своей мечты создавать фильмы; он выстоял и теперь он достаточно успешный, чтобы пожертвовать деньги на строительство того Университета, откуда он был когда-то отчислен.
Обновление за август 2020 года:
Теперь мы рекомендуем использовать этот инструмент для вашей ошибки. Кроме того, этот инструмент исправляет распространенные компьютерные ошибки, защищает вас от потери файлов, вредоносных программ, сбоев оборудования и оптимизирует ваш компьютер для максимальной производительности. Вы можете быстро исправить проблемы с вашим ПК и предотвратить появление других программ с этим программным обеспечением:
- Шаг 1: (Windows 10, 8, 7, XP, Vista — Microsoft Gold Certified).
- Шаг 2: Нажмите «Начать сканирование”, Чтобы найти проблемы реестра Windows, которые могут вызывать проблемы с ПК.
- Шаг 3: Нажмите «Починить все», Чтобы исправить все проблемы.
Автоматический импорт закладок и истории браузера в Safari из других браузеров при первом запуске приложения
При первом запуске Safari можно автоматически импортировать пароли, закладки и историю посещений из других браузеров, установленных в системе основными по умолчанию. Есть возможность экспорта закладок в формате HTML из Google Chrome, Internet Explorer, Firefox и т.д.
1. Запустите браузер Safari на Mac. Первое использование приложения приведет к появлению внизу страницы избранного вопроса об импорте объектов.
2. Можно выбрать один из трех вариантов:
- Сохранение импортированных объектов. В этом случае Safari автоматически перенесет из Chrome все закладки и историю посещений или же импортирует из Firefox историю, закладки и пароли.
- Удаление импортированных объектов. Выбор этой опции позволит удалить импортированные объекты.
- Решить позже. С помощью такого варианта можно вернуться на страницу избранного или лучших сайтов, а импортом заняться уже позже. Для отображения Топ-сайтов или Избранного выберите меню Закладки → Показывать часто посещаемые сайты в избранном или Закладки → Показать «Избранное».
Импорт из CSV файла в Google Chrome
По умолчанию, в Google Chrome выключена возможность импортировать пароли из CSV файла — по этому, первым делом, нужно её включить. В зависимости от версии Chrome, сделать это можно разными способами.
Для Google Chrome версий 93 и новее
Для включения возможности импортировать пароли в браузер Google Chrome, потребуется запустить его со специальным параметром . Для этого, выполняем следующие действия:
- В меню «Пуск» набираем , и видим данный браузер в результатах поиска. Не торопимся запускать его, поскольку нам нужно не просто запустить его, а с нужным нам параметром. Нажимаем на браузере в результатах поиска правой кнопкой мыши, и в контекстном меню выбираем пункт «Перейти к расположению файла».
- Откроется окно Проводника, где будет находится ярлык к Google Chrome. Теперь, нужно нажать на данном ярлыке правой кнопкой мыши, и выбрать пункт контекстного меню «Свойства».
- В свойствах ярлыка ищем строку «Объект» выделяем её и копируем.
-
Теперь открываем меню «Пуск», набираем , и запускаем её. В неё копируем скопированное ранее значение поля «Объект».
И в конец пути дописываем через пробел следующий текст: . Должен получится один из следующих вариантов (они могут быть разные, в зависимости от способа установки браузера): - Запустится Google Chrome, где нужно открыть настройки браузера, и перейти в раздел «Пароли».
- В случае, если браузер был запущен с параметром станет доступна возможность импорт паролей, при нажатии на значок из трех точек.
- Выбрав данный пункт, можно импортировать пароли из любого CSV файла, выгруженного из другого браузера (любой современный браузер на основе Chromium и Firefox).
Для справки — в CSV файле должен быть минимум три столбца — «url», «username», «password», содержащие соответствующую информацию, чтобы Chrome без проблем смог импортировать пароли.
Для Google Chrome версий 68 — 92
Начиная с версии Google Chrome 68, в браузере появилась настройка, включающая импорт паролей. Сделать это можно следующим образом:
- Запускаем Google Chrome и в адресной строке вводим адрес chrome://flags, и перейти по нему, нажав кнопку ввода. Затем, в открывшихся настройках, нужно найти пункт «Password import» (для удобства, можно воспользоваться встроенным поиском), и выпадающем меню у данного параметра, поменять значение «Default» на «Enabled».
После этого, потребуется перезагрузка браузера. - Теперь, нужно открыть настройки браузера, и там перейти к раздел «Пароли».
- Если был правильно выполнен первый пункт, то в разделе «Сохраненные пароли», при нажатии на три точки, должно появится меню, где помимо пункта «Экспорт паролей» будет так же пункт «Импорт».
Нажимаем на него, и выбираем нужный CSV файл для импорта. Если он содержит информацию, в поддерживаемом формате (в котором нынче работают все браузеры на основе Chromium и Firefox), то логины и пароли будут мгновенно добавлены в браузер.
Для справки — в CSV файле должен быть минимум три столбца — «url», «username», «password», содержащие соответствующую информацию, чтобы Chrome без проблем смог импортировать пароли. - По желанию, можно выключить функцию импорта паролей в Chrome — просто снова перейдя по адресу , и установив значение «Default» у параметра «Password import».
Импортируйте пароли CSV в браузер Chrome
Как уже было сказано, флаг PasswordImport больше не доступен на странице chrome: // flags. Многие пользователи, которые ранее экспортировали пароли Chrome в файл CSV, теперь задаются вопросом, как импортировать пароли в браузер Chrome.
Что ж, к счастью, вы можете снова включить опцию импорта пароля в текущей версии Chrome (по крайней мере, в Chrome 81 и 82). Вот как включить опцию импорта пароля и импортировать пароли в браузер Chrome из файла CSV.
Этот метод должен работать и в macOS.
Шаг 1: Запустите браузер Chrome. Тип хром: // настройки / пароли в адресной строке, а затем нажмите Войти клавишу, чтобы быстро открыть страницу паролей.
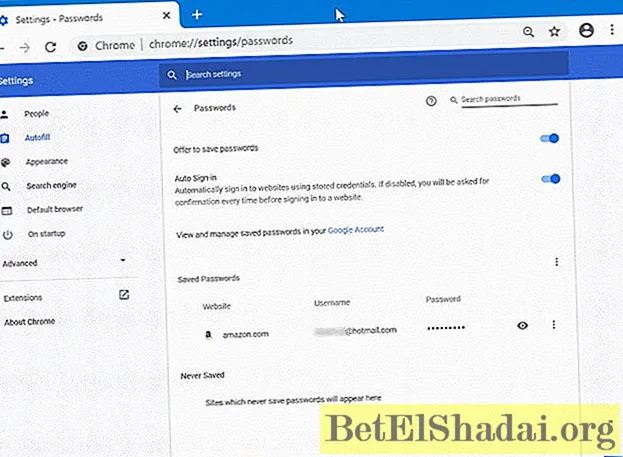
Шаг 2: в Сохраненные пароли раздел, щелкните значок с тремя вертикальными точками (см. рисунок ниже), чтобы увидеть Экспорт паролей вариант.
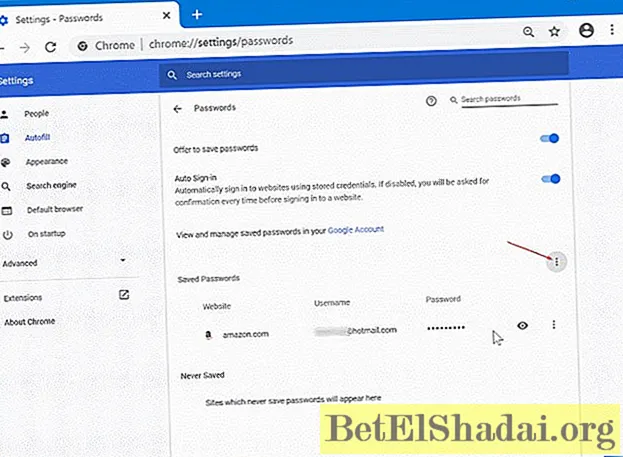
Обратите внимание, что значок с тремя вертикальными точками не отображается, если в Chrome не сохранены пароли. Чтобы увидеть значок с вертикальными точками, необходимо сохранить хотя бы один пароль
Шаг 3: Сейчас же, щелкните правой кнопкой мыши на Экспорт паролей вариант, а затем щелкните Осмотреть вариант.
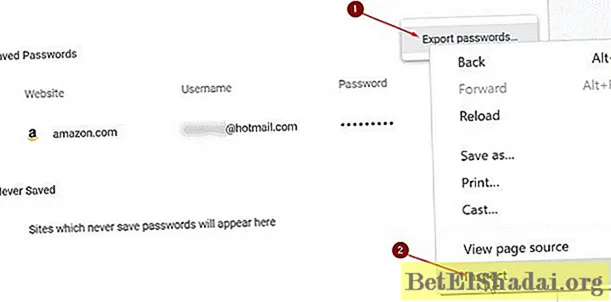
Шаг 4: При выборе параметра «Осмотреть» справа откроется консоль. В получившейся консоли ищите выделенную область.
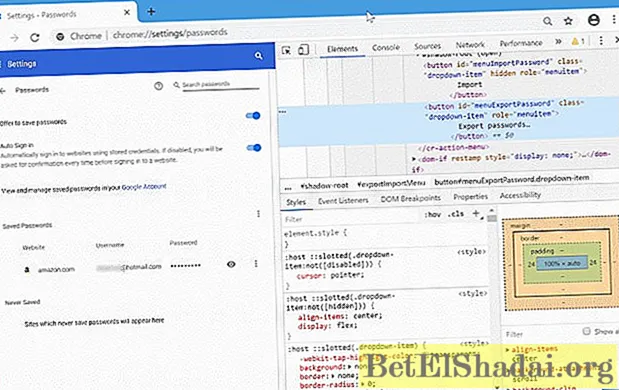
Шаг 5: Прямо над ним (см. Рисунок ниже) вы можете увидеть следующий раздел. Здесь выберите «Скрытый», Дважды щелкнув по нему, удалите«Скрытый», А затем щелкните Войти кнопка. Мы только что включили скрытую опцию импорта!
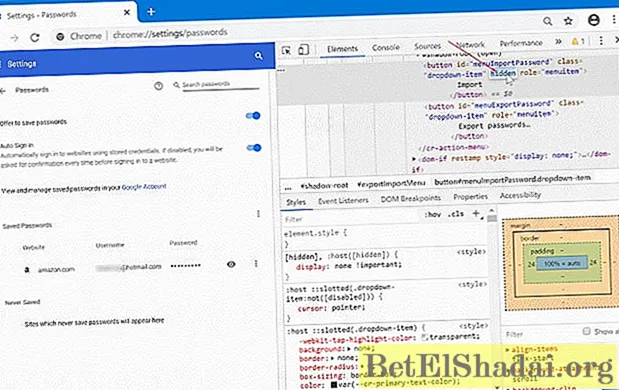
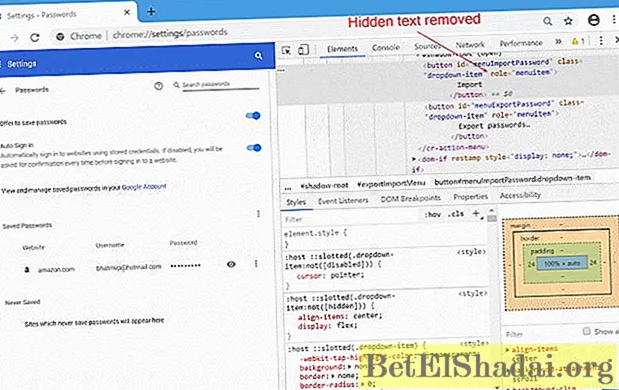
Теперь вы можете закрыть консоль (не вкладку пароля Chrome).
Шаг 6: Наконец, в Сохраненные пароли раздел, щелкните значок с тремя вертикальными точками, чтобы увидеть Импортировать вариант. Нажми на Импортировать возможность получить открыто диалог. Выберите файл CSV, содержащий пароли, а затем нажмите кнопку «Открыть», чтобы импортировать пароли в Chrome.
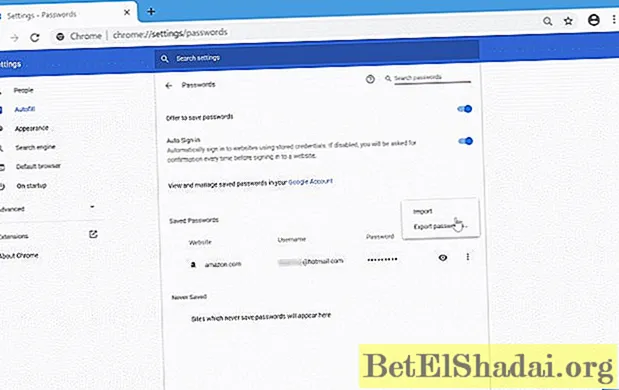
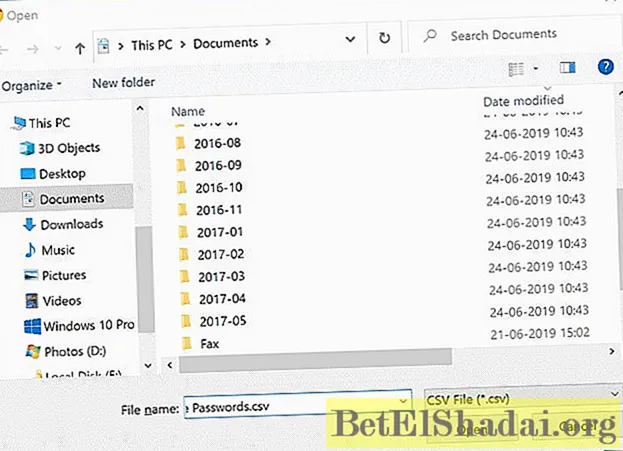
Обратите внимание, что вам придется повторять эти шаги каждый раз, когда вы захотите импортировать пароли в Chrome. Метод 3 из 3
Метод 3 из 3
Импорт паролей в Google Chrome при помощи файла CSV
Есть три метода импорта паролей в браузере Google Chrome через файлы CSV. Первый метод включает в себя изменение настроек браузера и активацию экспериментальной опции.
Однако, в вашей версии браузера Chrome может не быть данной функциональности. Тогда на помощь придут два других метода.
Включение флага импорта паролей
Самым простым способом импорта паролей является функция на панели Chrome Experiments. Это скрытая опция браузера, где содержатся экспериментальные возможности, которые однажды могут стать общедоступными.
Вот как открыть экспериментальную панель и включить флаг Password Import:
- Запустите браузер Google Chrome.
- В адресной строке введите
chrome://flags
и нажмите ввод.
- В поисковой панели введите password import.
- Нажмите на раскрывающееся меню справа.
- Выберите Enabled.
- В правом нижнем углу появится кнопка Relaunch, на которую нужно нажать.
- Нажмите на иконку с тремя точками в правом верхнем углу экрана Chrome.
- Выберите в открывшемся меню «Настройки».
- В разделе «Автозаполнение» нажмите «Пароли».
- Откройте раздел «Сохранённые пароли» и нажмите на иконку с тремя точками справа от заголовка.
- Выберите команду «Импорт».
- Найдите и выберите файл формата CSV для импорта.
- Нажмите «Открыть».
Этот метод должен импортировать все пароли из файла CSV и присоединить их к тем, которые уже хранились в браузере. Если записи одинаковые, они замещаются. Отключите флаг Password Import после импорта паролей, вернувшись в экспериментальную панель и поставив значение Default.
В некоторых версиях Chrome флаг Password Import на вкладке экспериментальных опций отсутствует.
Exploratory Testing Chrome Extension
Делать заметки во время тестирования бывает сложно, особенно если нужно переключаться между несколькими окнами. Бывает, нужно сделать скриншот, связать его с каким-то пояснительным текстом.
В таких случаях, я советую использовать Exploratory Testing Chrome Extension (или ECTE). В ECTE можно добавить всю информацию о багах прямо в окне браузера.
У ECTE простой интерфейс — он позволяет легко добавлять заметки и делить их на баги, идеи и т.п.
После тестирования можно составить подробный отчет прямо в браузере или выгрузить его в CSV-файл.
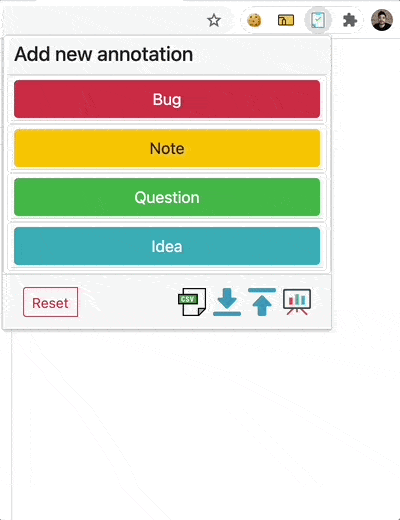
Функционал ECTE позволяет:
- создавать заметки прямо в окне браузера
- одновременно с созданием заметки делать скриншот
- просмотреть все ваши записи в сгенерированном отчете
- экспортировать отчет в HTML или CSV файл
Последние версии (начиная от Google Chrome 69)
Для новых браузеров переход в хранилище паролей заметно упростился.
- Кликните на изображение профиля в правом верхнем углу окна, затем выберите строку «Пароли».
Кликаем на изображение профиля в правом верхнем углу окна, затем выбираем строку «Пароли»
- После перехода, перед пользователем появится список сайтов и соответствующих им ключей.
Список сайтов и соответствующих им ключей
- После нажатия кнопки «Показать», система потребует ввести логин и пароль от аккаунта пользователя компьютера.
Вводим логин и пароль от аккаунта пользователя компьютера
- После подтверждения все пароли станут доступны для просмотра.
Включите опцию Импортировать недостающие пароли в Chrome
Вот как вы можете активировать функцию:
- Откройте браузер Chrome и введите chrome: // flags / # password-import-export в адресную строку. После нажатия клавиши «Ввод» вы попадете на страницу Chrome flags.
- Выберите опцию «Активировать» из выпадающего меню. После этого Chrome попросит вас перезапустить браузер. Нажмите «Перезагрузить сейчас», чтобы перезапустить браузер.
- Откройте диспетчер паролей Chrome, набрав chrome: // settings / passwords или перейдя в меню «Настройки» и выбрав опцию «Управление паролями» в дополнительных настройках.
- Чтобы экспортировать список паролей, просто нажмите кнопку «Экспорт». Откроется окно с просьбой ввести пароль учетной записи пользователя. После ввода пароля появится окно «Сохранить».
- Браузер автоматически сохранит ваш список паролей в простом текстовом файле csv. Оттуда вы можете импортировать все пароли в менеджер паролей, который поддерживает импорт «csv».
- Для тех, кто хочет импортировать пароли, просто нажмите кнопку «Импорт». В отличие от экспорта паролей, Chrome не запрашивает пароль вашей учетной записи. Просто откройте файл «csv», содержащий ваш пароль, а Chrome сделает все остальное.
Одна важная вещь, чтобы иметь в виду, когда экспорт паролей с помощью этого метода Chrome создает список паролей в виде простого текста. Когда вы закончите импортировать пароли в менеджер паролей, вы должны немедленно удалить файл, чтобы предотвратить случайное его срабатывание.
Internet Explorer
Данный браузер не даёт возможности экспортировать пароли в другие серферы и не поддерживает импорт из них. Подобные операции возможны только с самим «Internet Explorer», например, если данные утеряны при переустановке системы или вы имеете другой ПК с тем же браузером. Итак, если у вас «Internet Explorer» версий 4-6, то:
- Нажмите Win+R и вызовите окно «Выполнить».
- Впишите туда «regedit» (без кавычек) и нажмите «Enter».
- Таким путем вы откроете редактор реестра.
- Найдите справа папку HKEY_CURRENT_USER.
- Далее нужно последовательно развернуть: Software-Microsoft-InternetExplorer-IntelliForms-SPW.
- Кликните по файлу правой кнопкой и экспортируйте пароли, следуя подсказкам.
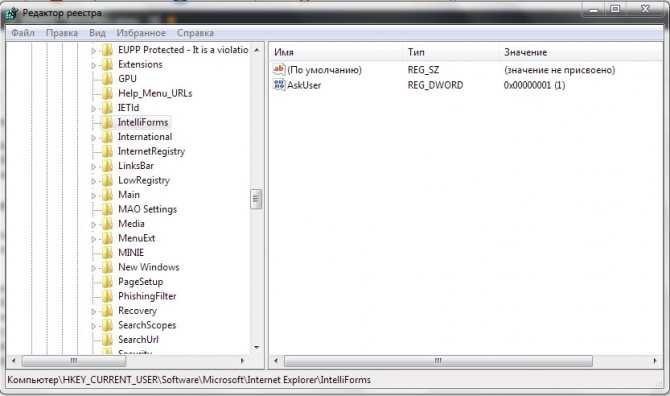
Для версий 7-9 проделайте всё то же самое, только в последней папке вам нужен элемент Storage2. Для свежих версий браузера порядок действий несколько другой:
- Откройте «Панель управления» (выберите классическое приложение, если у вас Windows 8 или 10).
- Здесь нас интересуют «Учётные записи» и их администрирование.
- Откройте «Учётные данные Windows и «Архивацию».
- Начните восстановление информации через специальную опцию.
После этого в браузере будут сохранены все пароли, которые запомнил его предшественник. При переходе с Internet Explorer на другой серфер все данные придётся вводить вручную.