Дополнительные способы включить показ миниатюр
Если в вашем случае не отображаются миниатюры только в случае, если в параметрах «Вид» вы устанавливаете крупные или огромные значки, проверьте, чтобы в разделе реестра
Были следующие параметры со следующими значениями, при их отсутствии или отличающихся значениях, измените их:
А в разделе реестра
И на всякий случай еще два способа включить отображение миниатюр в проводнике — с помощью редактора реестра и редактора локальной групповой политики Windows 10. По сути, это один способ, только разные его реализации.
Для включения миниатюр в редакторе реестра, проделайте следующее:
- Откройте редактор реестра: Win+R и ввести regedit
- Зайдите в раздел (папки слева)
- Если в правой части вы увидите значение с именем DisableThumbnails, кликните по нему дважды и установите значение 0 (ноль), чтобы включить показ иконок.
- Если такого значение нет, можно его создать (правый клик в пустой области справа — создать — DWORD32, даже для систем x64) и установить для него значение 0.
- Повторите шаги 2-4 для раздела
Закройте редактор реестра. Изменения должны вступить в силу сразу после изменений, но если этого не произошло — попробуйте перезапустить explorer.exe или перезагрузить компьютер.
То же самое с помощью редактора локальной групповой политики (доступно только в Windows 10 Pro и выше):
После этого изображения предварительного просмотра в проводнике должны будут показываться
Также обратите внимание: если проблема появилась недавно, а у вас есть точки восстановления системы, они могут помочь
Что делать, если не отображаются эскизы в Windows 10 — видео инструкция
Ну а если ни один из описанных вариантов не сработал или же проблема со значками отличается от описанной — задавайте вопросы, постараюсь помочь. При этом учитывайте, что если речь идет не о стандартных форматах файлов, которые Windows 10 поддерживает по умолчанию, включить отображение миниатюр описанными методами не получится, однако, после установки соответствующих просмотрщиков (например: Лучшие бесплатные программы для просмотра фото и изображений), редакторов или проигрывателей, миниатюры для этих форматов могут появляться.
Проводник может отображать эскизы изображений и видео. Для аудиофайлов, то есть тех, которые принадлежат музыке, купленной в Интернете или скопированной с компакт-диска, проводник может отображать обложки альбомов, если они встроены в файл.
Если в вашей системе установлен Microsoft 365, вы также можете видеть эскизы документов Word и презентаций PowerPoint. Эти эскизы обычно являются обложкой или первой страницей / слайдом рассматриваемого файла.
Как правило, в документах не отображаются эскизы. У них, как правило, есть эскиз, который показывает приложение по умолчанию, которое настроено для его открытия / чтения. То же самое относится и к файлам PDF, однако вы можете отображать для них эскизы.
Не удается открыть файл PDF на компьютере
Если вам не удается открыть файл PDF на компьютере, воспользуйтесь следующими решениями в том порядке, в котором они приведены.
Как открыть файл pdf на любом устройстве – все способы и ссылки на приложения
Если программа Acrobat Reader DC или Acrobat DC уже установлена, перейдите сразу к следующему шагу.
Перейдите к странице Загрузка Adobe Acrobat Reader и нажмите кнопку Установить сейчас. Пошаговые инструкции приведены в разделе Загрузка и установка Adobe Acrobat Reader DC для систем Windows или Mac OS.
После завершения установки выполните действия, описанные в следующем разделе.
Ваша система может не открывать файлы PDF на рабочем столе автоматически с помощью Acrobat Reader DC или Acrobat DC. Ниже описан процесс выполнения такой настройки.
Пользователи Windows
Щелкните правой кнопкой мыши значок документа PDF и выберите Открыть с помощью > Выбрать программу по умолчанию (или Выбрать другое приложение в Windows 10).
Выберите Adobe Acrobat Reader DC или Adobe Acrobat DC в списке программ, а затем выполните одно из следующих действий:
- Windows 7 и более ранние версии. Отметьте пункт Использовать выбранную программу для всех файлов такого типа.
- Windows 8. Отметьте пункт Использовать данное приложение для всех файлов .pdf.
- Windows 10. Выберите Всегда использовать это приложение для открытия файлов PDF.
Windows 10
3 способа вытащить текст из PDF-файлов или конвертируем PDF формат
Примечание.
Если на компьютере установлены обе программы — Adobe Acrobat DC и Adobe Acrobat Reader DC, выберите Adobe Acrobat DC.
Нажмите кнопку «ОК».
Пользователи Mac OS
Выберите Файл > Свойства.
Нажмите на треугольник рядом с пунктом Открыть с помощью и выберите Adobe Acrobat Reader или Adobe Acrobat в раскрывающемся списке (если нужной программы нет в списке, выберите Другое, чтобы указать ее).
Как из pdf перевести текст в Word с возможностью редактирования
Нажмите кнопку «Заменить все».
Компания Adobe регулярно выпускает обновления безопасности для Acrobat Reader DC и Acrobat DC. Установка последнего обновления может помочь устранить проблему.
Выберите Справка > Проверить наличие обновлений.
Если появится диалоговое окно Установка обновлений, нажмите Да. Обновления загрузятся автоматически.
Программы Acrobat Reader DC и Acrobat DC или ресурсы, которые они используют, могут быть повреждены. Для восстановления установки этих программ выполните указанное ниже действие.
Запустите исправление из Acrobat Reader DC или Acrobat DC: выберите пункты Справка > Восстановить установку.
Симптом или ошибка
Техническая заметка или решение
Не удается открыть документ PDF, защищенный паролем
Открытие защищенных документов PDF
Открытие подозрительных файлов PDF: программы Reader и Acrobat блокируют открытие файлов PDF, которые не соответствуют определенным отраслевым стандартам или могут быть потенциально вредоносными.
Соблюдайте осторожность. Такие документы PDF могут представлять угрозу безопасности для системы
Проверьте источник документа, например пользователя, отправившего его вам, или веб-сайт, с которого он был загружен, чтобы убедиться, что этот документ можно безопасно открыть.
При попытке открыть файл PDF, созданный в InDesign или Illustrator, появляется сообщение об ошибке.
Не удается открыть файл PDF, созданный в InDesign или Illustrator (Mac, InDesign и Illustrator), в Acrobat
На посты, размещаемые в Twitter и Facebook, условия Creative Commons не распространяются.
Правовые уведомления | Политика конфиденциальности в сети Интернет
10 августа 2015
Сейчас очень многие текстовые документы и книги делаются в формате PDF. Пользоваться ими очень просто и удобно. Но иногда случается, что не открывается PDF (файл). Что с этим делать?
Открыть PDF-файл в Adobe Reader без открытия в Chrome — с помощью плагина
Чтобы это работало, вы не должны включать эту функцию для загрузки файла PDF, который мы сделали на шаге 5. После включения этот метод не будет работать.
2) С помощью этого плагина, когда мы щелкаем файл PDF, как обычно, он открывается в браузере Chrome. Но у нас есть еще один вариант открытия этого плагина в Acrobat Reader.
Плагин распознает PDF-файл и дает возможность открыть его в Acrobat Reader. После того, как вы нажмете, он откроется в локальной программе чтения Acrobat без загрузки на локальный компьютер.
Этот метод помогает сначала просмотреть PDF-файл в Chrome, а затем открыть его в Acrobat Reader, чтобы аннотировать, заполнить или подписать PDF-файлы.
Открываем PDF документ при помощи браузера
Как мы знаем, современные браузеры могут взаимодействовать с самыми разными файлами. И формат PDF здесь не является исключением. Конечно, когда вы работаете на компьютере, и при этом появляется необходимость открывать различные документы, было бы гораздо удобнее не использовать для этих целей сторонние программы, а осуществлять это прямо в браузере. Как это правильно делать, мы покажем ниже.
Работаем с Google Chrome
Итак, порядок действий с ним при работе с форматом PDF:
- Для начала кликните правой мышкой по тому файлу, который необходимо открыть.
- Затем в меню установите курсор на пункте «Открыть с помощью».
- Выберите из списка Google Chrome и нажмите на него.
- После чего просто заново запустите свой браузер, который откроется с нужной вам вкладкой PDF формата.
Обычно Google Chrome неплохо справляется со своей задачей и дает возможность быстро открыть и прочитать все текущие PDF файлы.
Работаем с Opera
Следующим браузером, который мы рассмотрим, будет Opera. Если мы хотим открыть файл в формате PDF, используя данную программу, то нам необходимо будет выполнить следующие шаги:
- Кликните правой мышкой по файлу PDF.
- Потом поставьте курсор на вкладку «Открыть с помощью».
- Отметьте Opera.
- Откроется браузер с готовойPDF вкладкой.
Как видите, порядок действий не особенно отличается от того, который мы выполняли с Google Chrome.
Работаем с Mozila Firefox
Работать с данным браузером составляет одно удовольствие, так как он обладает целым рядом удобных и полезных функций. К этому можно добавить и его отличную скорость обработки данных. Порядок открытия файлов в формате PDF здесь будет следующим:
- Сначала поставьте курсор мышки на требуемый файл.
- Затем кликните ее правой стороной на сам файл.
- Откроется небольшое меню, где необходимо выбрать функцию «Открыть с помощью».
- Там будет небольшой лист программ, с помощью которых можно открывать файлы.
- Выберите среди них Mozila Firefox.
После того, как вы кликните на данную программу, заново откроется браузер Mozila Firefox, где будет вставка с PDF файлом.
Подробная информация о занятом и свободном месте на диске
В Windows 10 у пользователей появилась возможность получить максимально подробную информацию о том, сколько места занято на жестком диске или SSD-накопителе компьютера. Более того, новая функция «десятки» рассказывает какие именно файлы занимают место.
Для получения доступа к этой информации необходимо перейти в меню «Параметры» → «Система» → «Хранилище».
- Как невероятно эффективно очистить системный диск С от мусора на Windows
- Владельцы iPhone и iPad могут освободить десятки гигабайт памяти на своих компьютерах
- Как купить или взять напрокат фильм в iTunes Store
Поделиться ссылкой
Поставьте оценку:3,8010
Как оптимизировать Windows с помощью Win Tweaker
В интернете можно найти две версии программы – установочная и портативная
Но это не суть важно, каждый использует свой вариант по желанию. После того, как вы скачали, установили и запустили программу, появится окно интерфейса
Важно! Перед использованием любой утилиты, которая вносит в систему какие-либо изменения, необходимо создать точку восстановления вручную. Первым делом мы оказываемся в разделе «Конфиденциальность»
Здесь находятся параметры, позволяющие отключить все функции сбора, телеметрии слежки в Windows 10. Здесь без раздумий можно выставить все галочки и слева нажать кнопочку «Применить»
Первым делом мы оказываемся в разделе «Конфиденциальность». Здесь находятся параметры, позволяющие отключить все функции сбора, телеметрии слежки в Windows 10. Здесь без раздумий можно выставить все галочки и слева нажать кнопочку «Применить».
Единственное, с чем у меня возникли проблемы, так это с отключением функции «Отключение сетевого доступа к доменам сбора данных». В этом случае у меня просто пропал интернет. Поэтому я вернул значение по умолчанию.
Раздел «Контекстное меню». Он позволяет настроить некоторые в меню, открываемое правой кнопкой мышки и прочие параметры. Направив на любой из пунктов курсор мышки слева появится описание каждой опции.
Раздел «Интерфейс» позволяет управлять элементами проводника и ярлыков. Например, вы можете убрать папки из «Этот компьютер», объемные объекты, удалить стрелок с ярлыков и так далее. Обычно я активирую следующие опции:
- Удаление «Объемные объекты» и проводника.
- Удаление папок из «Этот компьютер».
- Ускорение появления превью на панели задач.
- Удаление стрелок с ярлыков.
- Удаление префикса «Ярлык для…» / постпрефикса «- Ярлык».
- Предварительная настройка Проводника (отметив все пункты, кроме первого).
- Добавить на Рабочий стол значок Компьютер, а не ярлык.
По желанию вы можете прочитать значение каждого параметра в подсказке и включить, если потребуется.
Управление системой службами и приложениями Windows 10
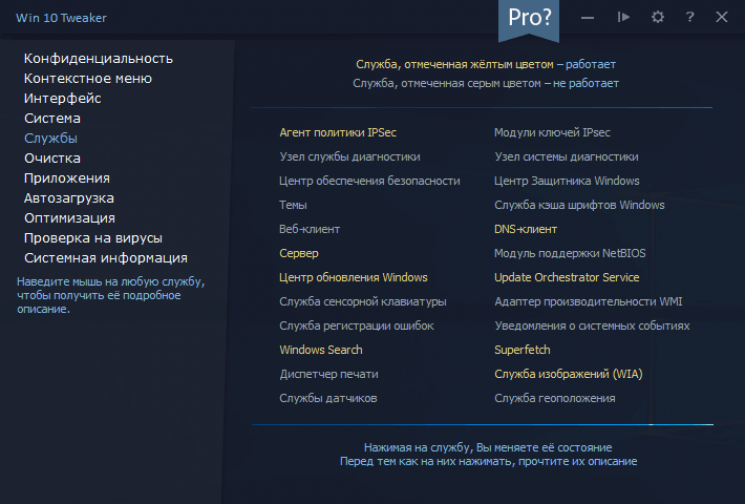
В разделе «Система» находятся важные параметры управления системными функциями. Например, буквально за секунду можно выпилить OneDrive, Кортану и прочие ненужные кому-то приложения. Я включал следующие функции, которые отображены на скриншоте и в списке:
- Отключить назойливое уведомление о безопасности от Центра уведомлений.
- Отключить надоедливое предупреждение при запуске любых exe.
- Остановить и отключить Защитник Windows.
- Остановить и отключить UAC (Контроль учётных записей).
- Исправить функцию «Время ожидания до отключения экрана блокировки».
- Отключить Teredo, ISATAP и IPv6.
- Отключить Cortana и все дочерние процессы.
- Ускорить запуск Windows.
- Полное выпиливание OneDrive.
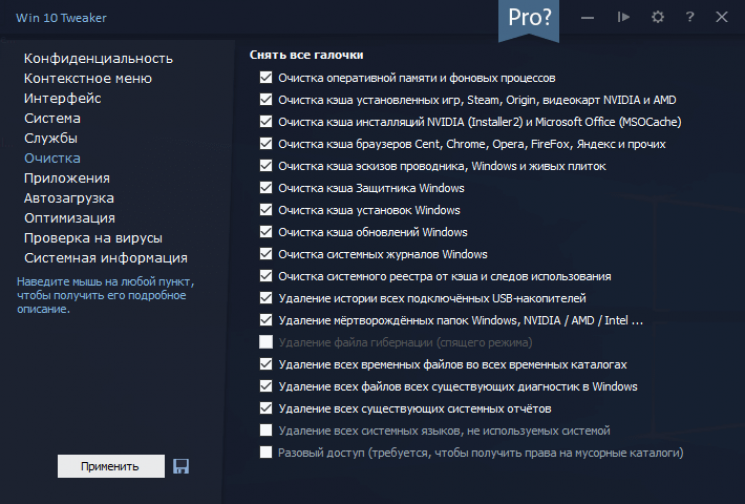
Вам не обязательно ставить такие же параметры, как у меня. Сначала нужно понять, нужно ли оно вам, а потом уже решать.
Вкладка службы тоже довольно интересная. Тут вы возможно отключить некоторые бесполезные службы. То, что выделено серым это отключенные, а желтым – работающие службы.
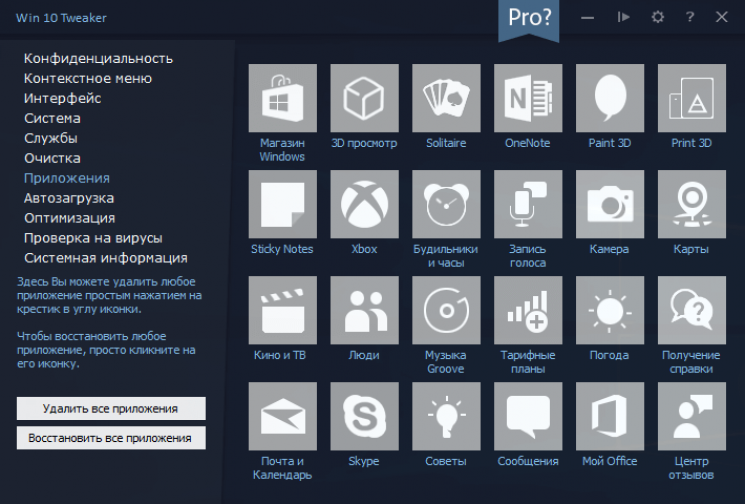
В разделе «Очистка» можно удалять различный системный мусор и кэш приложений. Работает по типу того, как происходит очистка в CCleaner, только чуть больше возможностей.
Удаление Metro приложений осуществляется, конечно же, в разделе «Приложения». Здесь представлены плитки, нажатие по которым ведет к удалению ненужного встроенного софта.
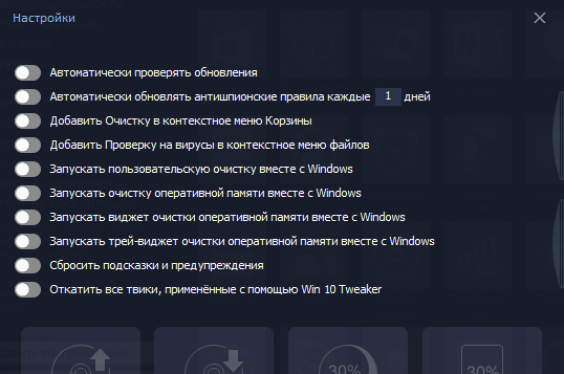
Важные настройки утилиты по оптимизации Windows
Заслуживают отдельного упоминания настройки утилиты. Здесь вы можете включить автоматические обновления, запускать некоторые возможности по очистки и оптимизации системы во время запуска Windows.
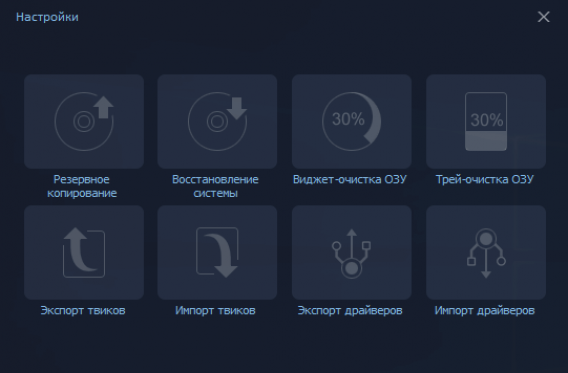
Портативные редакторы PDF
PDF файлы популярны благодаря своей кроссплатформенности и качеству отображения элементов. Как правило, большинство бесплатных программ не позволяют редактировать такие файлы.
Это привилегия платного ПО (Adobe Acrobat PRO, PDF Editor PRO и других).
Однако, все же существует несколько бесплатных программ для редактирования PDF. Как правило, они портативные – не требуют установки.
Из-за этого функциональность значительно урезана, но вносить основные правки пользователи могут без проблем.
Foxit
Одно из таких портативных приложений – Foxit PDF Editor Portable.
Разработчики предлагают целый набор решений для работы с ПДФ, в том числе мобильные приложения, вспомогательные аддоны к основным файлам программы, портативные версии и многое другое.
Программа позволяет редактировать основные элементы (текст, таблицы, удалять картинки, менять шрифты).
Рисунок 16. Портативная версия программы Foxit
Microsoft Word
Последние версии Microsoft Word (2013, 2016, 2019, в составе Office 365) также позволяют открыть PDF файлы, правда делают это несколько иначе, чем перечисленные выше программы и для простого чтения этот способ не совсем подходит.
При открытии PDF через Microsoft Word, документ конвертируется в формат Office (причем для больших документов это может занять продолжительное время) и становится доступным для редактирования (но только не для PDF, представляющих собой отсканированные страницы).
После редактирования, файл можно сохранить как в родном формате Word, так и экспортировать обратно в формат PDF. Более подробно на эту тему в материале Как редактировать PDF файл.
Как сделать чтобы иконки фотографий были видны, 2 способа решения проблемы
Начнем с самого простого способа. Для этого сначала нужно проверить, включен ли показ миниатюр в параметрах проводника. Это может быть “Огромные значки”, “Крупные значки” или “Обычные значки”.
Если у вас показ миниатюр включен, действуем дальше через проводник. Для этого в меню проводника находим “Вид” раздел “Параметры”. В “Параметрах” выбираем пункт “Изменить параметры папок и поиска” и в открывшемся окошке выбираем вкладку “Вид”.
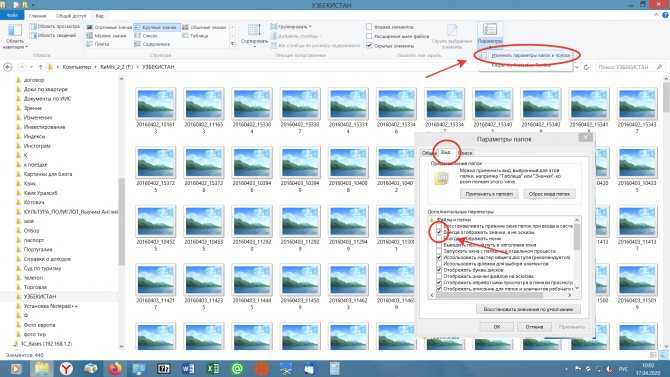
Как сделать чтобы отображались картинки в папке
На вкладке “Вид” посмотрите, не включен ли пункт “Всегда отображать значки, а не эскизы”. Если включен, снимите отметку с него и примените настройки. Результат вы увидите сразу же.
Еще настройки отображения эскизов картинок можно поменять через параметры быстродействия системы. Находится она немного в другом месте по сравнению со старой версией Windows.
Чтобы ее найти, наведите курсором в правый нижний угол экрана, и у вас появится пусковая панель. Кликните левой кнопкой мыши по кнопке “Параметры” и выберите пункт меню “Панель управления”.
Далее в панели управления выберите пункт “Система и безопасность”, подпункт “Система”. В подпункте “Система” выберите “Дополнительные параметры системы”. На вкладке “Дополнительно” в разделе “Быстродействие” нажмите “Параметры”.
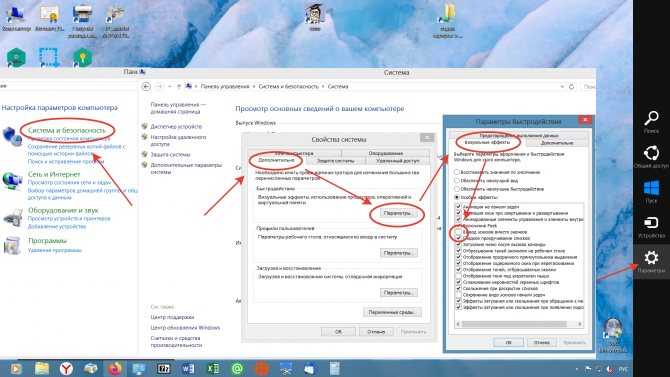
Как сделать фото видимыми в папке
На появившейся вкладке “Визуальные эффекты” поставьте галочку в пункте “Вывод эскизов вместо значков”. Затем примените сделанные настройки и проверьте, была ли решена проблема с отображением миниатюр.
Более простой способ открыть PDF-файл в Paint
PDFelement обещает предоставить лучший способ открыть PDF-файл в MS Paint. В отличие от вышеупомянутого метода, вам не придется делать скриншшот и в результате получать файл низкого качества; вместо этого вы можете просто преобразовать PDF-файл в изображения и открыть его в Microsoft Paint. PDFelement — это полноценный конвертер для преобразования PDF-файлов в текст Word, PPT, XLS, HTML или формат изображений с неповрежденным форматированием. Да, использование этого инструмента не повлияет на содержимое или форматирование самого PDF-файла.
Помимо конвертирования, это также отличный инструмент для создания и редактирования PDF-файлов в режиме реального времени. При помощи PDFelement вы можете открывать любые PDF-файлы, а также изображения, текстовые документы, презентации и таблицы в виде PDF-файла, к тому же вы также можете удобно их редактировать. Новые изображения или объекты можно добавлять в PDF-файлы, а ранее представленные изображения можно извлекать, обрезать, изменять размер или вращать с помощью PDFelement. Наконец, в программе также есть инструмент OCR (оптическое распознавание текста) для редактирования любого текста, присутствующего в изображении PDF-файла.
Ниже представлена пошаговая инструкция о том, как конвертировать и открыть PDF-файл в MS Paint при помощи PDFelement.
Шаг 1: Конвертируйте PDF в изображение в пакетном режиме
Запустите PDFelement для Windows на вашем компьютере и в главном окне нажмите кнопку «Пакетная обработка», после чего в PDFelement откроется другое окно.
Теперь нажмите на кнопку «Добавить PDF-файлы здесь» в центре экрана и выберите необходимое количество PDF-файлов, которые вы хотите открыть в Paint.
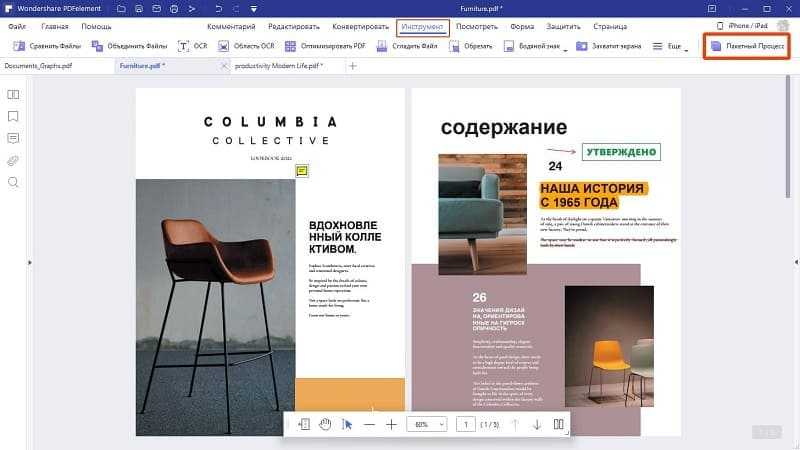
Шаг 2: Выберите формат, совместимый с Paint
Выберите выходной формат для вашего PDF-файла. Это можно сделать, нажав на кнопку выходных форматов в правом верхнем углу. В выпадающем списке выберите форматы изображений, поддерживаемые Paint, включая «GIF», «PNG», «JPG», и, наконец, нажмите кнопку «Пуск» в верхнем нижнем углу. Вы также можете изменить местоположение выходного файла, нажав кнопку «Обзор» после выбора «Папка на моем компьютере».
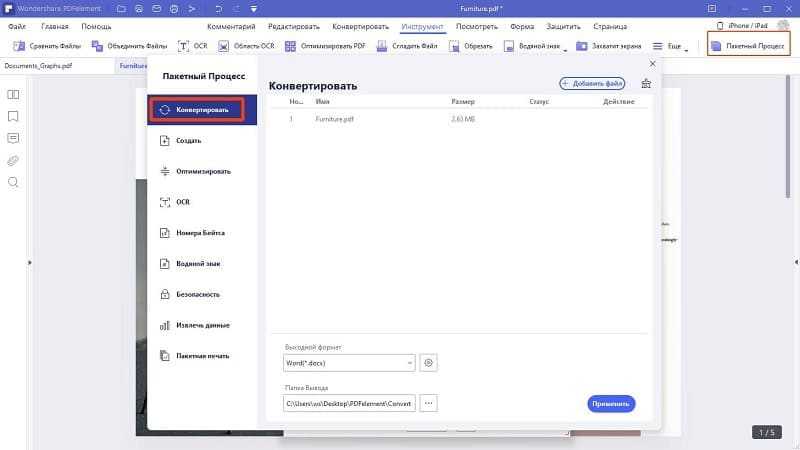
Шаг 3: Откройте конвертированный PDF-файл в Paint
Запустите приложение Paint на Windows, нажмите кнопку «Файл» в верхнем левом углу и выберите «Открыть». Теперь выберите недавно преобразованный файл изображения в Paint. Качество выходного файла будет намного лучше по сравнению со скриншотами.
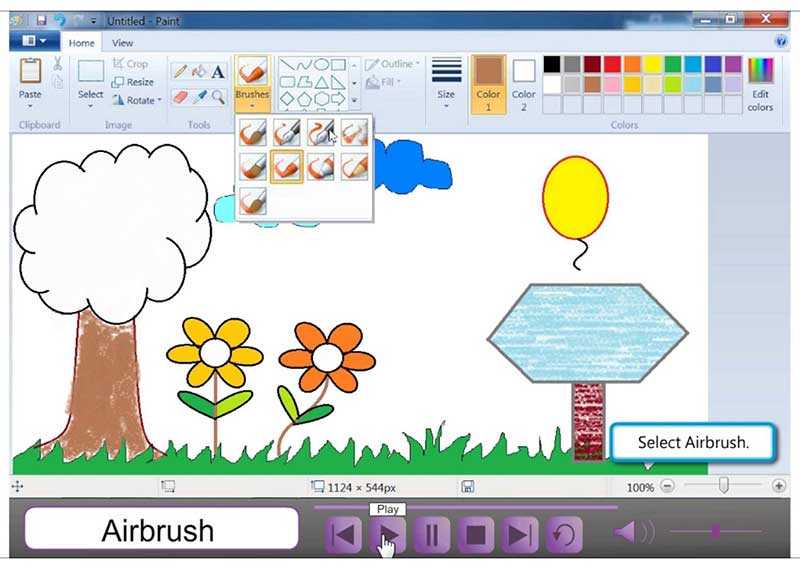
Делаем просмотр фото в windows 10 как в 7 через реестр
Ну и последнее на сегодня, что делать, если не устраивает новая программа просмотра фотографий в Windows 10 ? Как вариант можно ее удалить (заодно и все остальные встроенные приложения). Если у вас корпоративная версия Win 10, — можно поставить другую стороннюю бесплатную программу. Я тестировал например бесплатную Fast Stone Viewer, которая позволяет не только смотреть, но и редактировать фото.
Но можно вернуть классический просмотрщик изображений в любую версию «десятки». Сделать это можно через реестр (что это такое читаем тут ) . Для быстрого результата скачиваем архив с нужным файлом, распаковываем его и запускаем от имени администратора. После подтверждения изменения данные будут внесены в реестр.
Проверяем результат. На выделенном файле фотографии щелкаем правой кнопкой и выбираем «открыть с помощью». Появился «Просмотр фотографий Windows»? Ура, мы все сделали правильно.
Если в дальнейшем планируете всегда использовать его для работы — выбираем нижний пункт меню «Выбрать другое приложение» и не забываем сделать вот так:
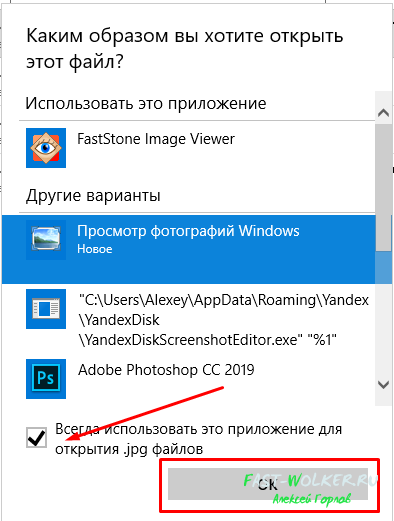
Вот и все на сегодня. Мы вернули просмотр фотографий как у windows 7, настроили проводник, чтобы правильно отображались эскизы, умеем теперь настраивать быстродействие компьютера и чистить кеш эскизов. Использовали консольные команды windows в качестве быстрого доступа к нужным настройкам.
Дополнительные способы включить показ миниатюр
И на всякий случай еще два способа включить отображение миниатюр в проводнике — с помощью редактора реестра и редактора локальной групповой политики Windows 10. По сути, это один способ, только разные его реализации.
Для включения миниатюр в редакторе реестра, проделайте следующее:
- Откройте редактор реестра: Win+R и ввести regedit
- Зайдите в раздел (папки слева) HKEY_CURRENT_USER\ SOFTWARE\ Microsoft\ Windows\ CurrentVersion\ Policies\ Explorer
- Если в правой части вы увидите значение с именем DisableThumbnails, кликните по нему дважды и установите значение 0 (ноль), чтобы включить показ иконок.
- Если такого значение нет, можно его создать (правый клик в пустой области справа — создать — DWORD32, даже для систем x64) и установить для него значение 0.
- Повторите шаги 2-4 для раздела HKEY_LOCAL_MACHINE\ SOFTWARE\ Microsoft\ Windows\ CurrentVersion\ Policies\ Explorer
Закройте редактор реестра. Изменения должны вступить в силу сразу после изменений, но если этого не произошло — попробуйте перезапустить explorer.exe или перезагрузить компьютер.
То же самое с помощью редактора локальной групповой политики (доступно только в Windows 10 Pro и выше):
После этого изображения предварительного просмотра в проводнике должны будут показываться.
Ну а если ни один из описанных вариантов не сработал или же проблема со значками отличается от описанной — задавайте вопросы, постараюсь помочь.
Инструкция
Начиная с Windows Vista, эскизы страниц объединены со значками файлов. Они работают по принципу: если можно сделать эскиз, то будет отображен эскиз, если нет – значок. Если только настройки не указывают всегда отображать значки. Поэтому в этих версиях Windows отсутствует пункт эскизы в меню «Вид».
Чтобы включить отображение эскизов, откройте «Панель управления» и перейдите в категорию «Оформление и персонализация». Выберите пункт «Параметры папок». В открывшемся окне перейдите на вкладку «Вид». Установите галочку для пункта «Всегда отображать значки, а не эскизы». Если вы хотите, чтобы на эскизе отображался значок типа файла, установите галочку для пункта «Отображать значки файлов на эскизах». Нажмите кнопки «Применить» и «OK».
Чтобы отключить отображение эскизов страниц для улучшения быстродействия компьютера, снимите галочки с пунктов, описанных в предыдущих шагах.
Чтобы настроить размеры и тип отображения эскизов, зайдите в нужную папку. Кликните по иконке с изображением значков и строк текста, расположенной в правом верхнем углу «Проводника» под поисковой строкой. Повторными кликами по иконке «Изменить представление» подберите наиболее удобное для вас отображение.
Вы можете сразу задать нужное представление, кликнув по маленькому треугольнику рядом с иконкой. Он раскроет список, в котором доступно 4 размера значков без вывода дополнительной информации о файле. Быстро задать представление можно и в пункте контекстного меню «Вид», которое открывается кликом правой клавиши мышки по свободному участку папки.
Эскизы для большинства файлов отображаются и в других представлениях. «Плитка» и «Содержимое» — дополнительно выводят информацию о размере файла и дате его последнего изменения. Наиболее подробную информацию выводит представление «Таблица». По умолчанию, она дополнительно отображает тип файла, но, кликнув правой клавишей мышки по названию столбцов, вы можете выбрать из списка дополнительные колонки.
Картинки отображаются, но только иконка той программы, которая используется для просмотра изображений, а ведь на много удобнее видеть эскизы фотографий. Эскизы – это уменьшенные изображения, то есть вы можете сразу из списка выбрать нужную вам фотографию, даже не открывая при этом картинку в специальной программе.
Эта проблема может возникнуть из-за изменений в реестре и неверных настроек отображения в папках. Другой причиной может быть то, что вы вместе с каким-либо приложением установили стороннюю программу, для просмотра изображений, которая в свою очередь, может не поддерживать вид в эскизах. Такая ситуация встречается не часто, так как встроенная утилита обладает достаточным функционалом, в связи с чем разрабатывать велосипед по новой смысла нет. Так что же делать, если в папках не отображаются картинки?
Сначала стоит рассмотреть более простой вариант решения задачи, обычно его достаточно, если у вас не было в использовании сомнительных приложений или всевозможных кряков.
Решения, когда проблема в самом файле
Если не открывается PDF-файл, то первым делом мы склонны предположить, что причина этого в нем самом. Исходя из этого, предложим популярные решения проблемы.
Документ защищен паролем. Издатель мог оградить свое произведение специальным шифром. Без его введения вы не сможете открыть документ. Символы печатаются в специальное окошко, которое отображается непосредственно перед запуском файла. Разумеется, код вам должен предоставить автор.
Подозрительный файл. «Акробат» автоматически блокирует документы, которые не соответствуют каким-либо отраслевым нормам Adobe. Например, разрешающие загрузку вредоносного содержимого. Поэтому, если не открывается PDF-файл, стоит проверить надежность его источника.
Несовместимый документ. Если файл был создан в программе, не относящейся к семейству Adobe, то есть вероятность того, что именно это и является причиной неполадки. Решение тут в том, чтобы обновить свой Adobe Reader или Acrobat до последней версии либо обратиться к помощи программ-аналогов.
Поврежденный файл. Еще одна распространенная причина — файл поврежден. Возможно, при его загрузке произошли какие-то ошибки, он не был до конца закачен. Решение в том, чтобы скачать его повторно и попробовать открыть уже копию.
Что делать: не открывается файл PDF? Попробуйте запустить его на другом устройстве. Если действие увенчалось успехом, то причина не в документе.
Что нужно делать, чтобы исправить проблему?
Чтобы получилось устранить неисправность, необходимо установить причину. Если первоисточник неполадки выявить не удается, можно пробовать указанные способы поочередно, пока не будет достигнут нужный результат.
Через параметры папок
Если после проверки антивирусной утилитой эскизы и фото не работают, необходимо изменить настройки и характеристики внутри папок. Этапы действий в доступном проводнике:
запустить программу управления блоками;
- включить кнопку предпросмотра, перейти на вкладку «Параметры»;
- откроется дополнительное рабочее окно с настройками, где указаны доступные к изменению характеристики;
- рядом со строкой «Всегда отображать значки, а не эскизы» должна отображаться соответствующая галочка, если ее нет – необходимо поставить;
кликнуть по кнопке «Применить» в рамках рабочего окна, закрыть все панели.
После изменения указанных характеристик необходимые элементы должны начать отображаться снова. При необходимости можно изменить показатели в любой момент, без дополнительной перезагрузки персонального устройства (стационарного или портативного).
Очистка системных файлов
Если после выполнения предыдущей инструкции выяснилось, что все показатели в норме, и ПК настроен для отображения необходимых блоков, переходят ко второму способу устранения неисправности. Сделать очистку внутренних файлов компа можно с помощью встроенных инструментов операционной системы Windows 10. Этапы действий:
- нажать одновременно комбинацию горячих клавиш «Win» и «R»;
- в пустое поле ввести команду «cleanmgr», подтвердить операцию кнопкой «ОК» на мониторе персонального устройства или «Enter» на клавиатуре;
откроется дополнительное рабочее окно (другой вариант открытия нужного функционала – «Компьютер», затем раздел «Диск С», подраздел «Свойства» и пункт «Очистка диска»);
отобразится перечень доступных для очистки блоков;
- необходимо убрать значки напротив всех строк, кроме пункта «Эскизы файлов»;
- кликнуть кнопку «Очистить файлы».
Выполнение процедуры займет некоторое время. По завершении процесса необходимые элементы отображения фотографий и папок должны появиться вновь.
С помощью Командной строки
Command Line – это один из основных рабочих инструментов операционной системы Windows. Для изменения характеристик отображения картинок пользователю требуется сделать следующее:
нажать одновременно комбинацию горячих клавиш «Win» и «R», в пустое поле ввести значение «cmd», подтвердить запрос кнопкой «Enter» или «ОК»;
откроется дополнительное окно, где необходимо впечатать команду «taskkill /f /im explorer.exe», подтвердить запуск процедуры остановки проводника;
затем необходимо запустить следующую команду: «del /f /s /q /a %LocalAppData%\Microsoft\Windows\Explorer\thumbcache_*.db», что позволит удалить миниатюры и изображения;
затем следует заново запустить функционал проводника запросом «start explorer.exe».
После выполнения указанной инструкции миниатюры снова должны отображаться в папках и на Рабочем столе.
Внимание! Командная строка вносит изменения во внутреннюю структуру ОС. Необходимо четко следовать инструкциям и правильно вводить команды, чтобы избежать дополнительных неисправностей
Если на мониторе Рабочего стола персонального устройства (стационарного, портативного) перестали отображаться эскизы и фото файлов, значит, были сбиты некоторые настройки. Исправить ситуацию можно самостоятельно, не прибегая к помощи мастера. Используют параметры папок, процедуру очистки файловых блоков и Командную строку.




















![[решено] microsoft print в pdf не работает в windows 10](http://navikur.ru/wp-content/uploads/1/5/7/157877a5da2abe7214517c20491c3f5c.png)









