Электронная почта Гугл вход регистрация для начинающих
Электронная почта Гугл вход регистрация для начинающих
Если бы я спросил вас о вашем самом важном ресурсе в вашей цифровой жизни, я уверен, что вы, вероятно, ответите — мой аккаунт Gmail. Ваш музыкальный запас в облаке может подойти близко
Последний может быть построен снова; бывший, если ушел, ушел навсегда.
Вот почему стоит всегда иметь резервную копию вашей электронной почты. Либо в автономном режиме, либо в отдельной учетной записи электронной почты, как мы видели, когда создавали резервную копию Gmail с помощью другой учетной записи Gmail или использовали решение, такое как Mailstore.
Gmvault — это аккуратное маленькое решение для достижения обоих целей без аспирина. Я согласен, что существует около десятка решений для резервного копирования, импорта и экспорта электронной почты, включая встроенные опции в почтовых клиентах. Но взгляните на Gmvault, чтобы увидеть гибкость и легкость. Вы можете быть удивлены тем, что приложение, которое не поставляется с графическим интерфейсом, может быть настолько проворным в ваших учетных записях электронной почты.
Установка Gmvault осуществляется по обычному маршруту — нажмите на установщик, и Gmvault установит в вашу локальную папку пользователя со стандартными привилегиями пользователя. Это дает вам значок на рабочем столе для запуска интерфейса командной строки, как вы можете видеть ниже.
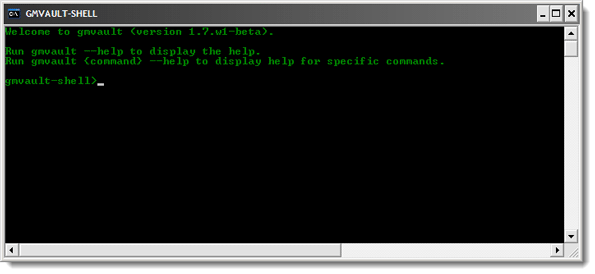
Использование Gmvault с Gmail
Вторая лучшая вещь о Gmvault (после его особенностей) — то, что веб-сайт разработчика не похож на сайт проекта выходного дня. У вас есть хорошо продуманные разделы с практическими рекомендациями. Первый шаг по веб-сайту должен привести вас к хорошо иллюстрированной странице, которая показывает, как настроить Gmail перед использованием Gmvault. По сути, вам необходимо настроить параметры пересылки и POP / IMAP, отключив ограничение на количество писем в каждой папке IMAP и сделав доступными всю почту и чаты в Gmail IMAP.
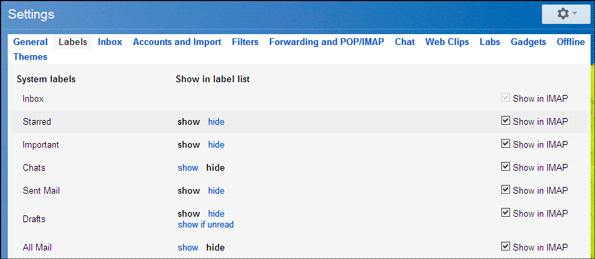
Когда вы запускаете Gmvault в первый раз, вы получаете обычное командное окно. Если вы немного смущены, не надо. Введите gmvault -h и нажмите ввод, чтобы отобразить список основных команд. Gmvault имеет три основные команды, которые синхронизируют (синхронизируют с учетной записью Gmail), восстанавливают (восстанавливают учетную запись Gmail) и проверяют (проверяют и очищают базу данных Gmvault) вашу учетную запись Gmail. Вы можете ввести gmvault sync –h, чтобы изучить каждую из команд.
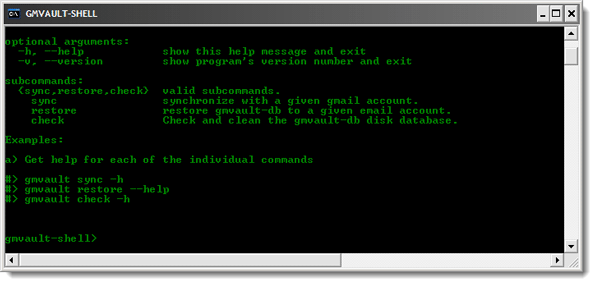
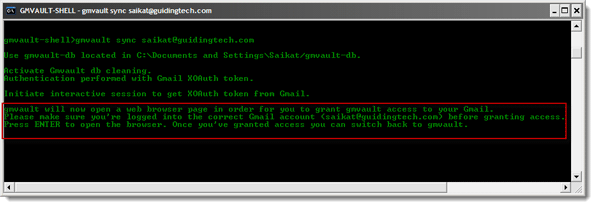
После предоставления доступа вернитесь в Gmvault и снова нажмите Enter, чтобы начать синхронизацию. В зависимости от размера данных вашей электронной почты, Gmvault подключается к серверу Gmail и запускает процесс резервного копирования Gmail на ваш компьютер. Как вы можете видеть на приведенном ниже экране, он получает более 15 000 электронных писем из моей учетной записи, поэтому ожидайте, что это займет некоторое время. Он обработал 50 электронных писем за 1 минуту 29 секунд и дал мне приблизительно 7 часов для оставшихся. Но вам придется делать это только в первый раз, поскольку последующие резервные копии могут быть настроены для загрузки только новых писем, что сокращает время.
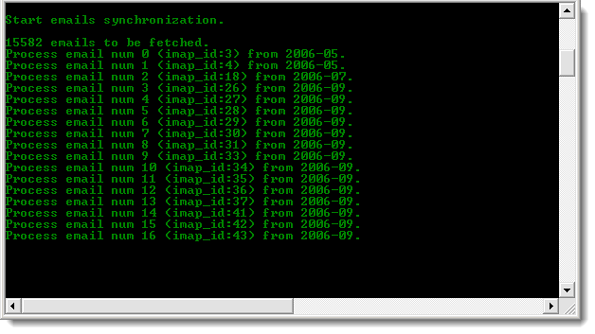
Перенос или восстановление в учетную запись Gmail (или в другую учетную запись)
Я уверен, что сначала вы были напуганы (или все еще), глядя на интерфейс Gmvault без меню и без GUI. Я надеюсь, что простой процесс, описанный выше, положил конец вашим сомнениям относительно использования инструмента командной строки. Это очень просто, и на самом деле проще, чем многие инструменты GUI. Gmvault также кросс-платформенный для Windows, Mac и Linux. Существуют некоторые «продвинутые», но очень полезные функции, такие как шифрование Blowfish, возобновление приостановленного процесса резервного копирования и т. Д. Но основные операции по переносу ваших учетных записей Gmail с резервной копией должны помочь вам в этом.

Новая функция Hotmail на основе псевдонимов позволяет легко использовать другой адрес электронной почты и все еще получают все преимущества Hotmail, не изменяя основной адрес электронной почты и идентификатор онлайн.

В этой статье рассказывается, как перенести с любого электронной почты на идентификатор горячей почты или прямой почты, даже с идентификатора почты @ live.com на почтовый индекс @ hotmail.com и наоборот.

Ниже описано, как использовать и синхронизировать несколько учетных записей Google Диска в Windows с InSync.
Принципы работы с почтой Gmail
Изначально нам следует определиться, каким образом, для каких целей мы хотим использовать новый почтовый ящик в системе Google.
К примеру, если этот Gmail будет основным ящиком для всей нашей корреспонденции, тогда нам придется:
— настроить сбор писем со всех других ящиков, перенести контакты;
— организовать автоматическую сортировку входящей почты по ярлыкам или папкам;
— добавить расширенную систему маркеров-меток;
— хотя бы 1 раз в день проверять свою почту джи-мэйл;
— следить за чистотой папки «Входящие».
В идеале папка «Входящие» всегда должна оставаться ПУСТОЙ, а все входящие письма нужно ежедневно просматривать, сортировать по ярлыкам и папкам, переносить в архив. По-другому наладить порядок в личной переписке не выйдет, а наш новый ящик будет быстро завален самыми разными письмами, СПАМом, рассылками.
Если же новый Gmail будет вспомогательным ящиком, то наоборот, всю его почту мы должны переслать на основной свой почтовый сервис (например, на Mail.ru или Почту.Яндекса), и уже там ее отсортировать, разобрать по тематикам.
Для того чтобы нам ознакомиться с самыми важными функциями Gmail на наглядном примере и сделать эту пошаговую инструкцию максимально полезной, информативной, давайте представим, что ящик джи-мэйл будет у нас основным. Что же мы видим, попадая в свой ящик впервые?
Общие настройки интерфейса Gmail для удобства работы с почтой
Давайте вначале рассмотрим ряд вводных настроек, которые оптимизируют внешний вид нашего почтового ящика. Для этих целей:
- Перейдем к настройкам (нажмем на значок шестеренки – «Настройки») почтового ящика.
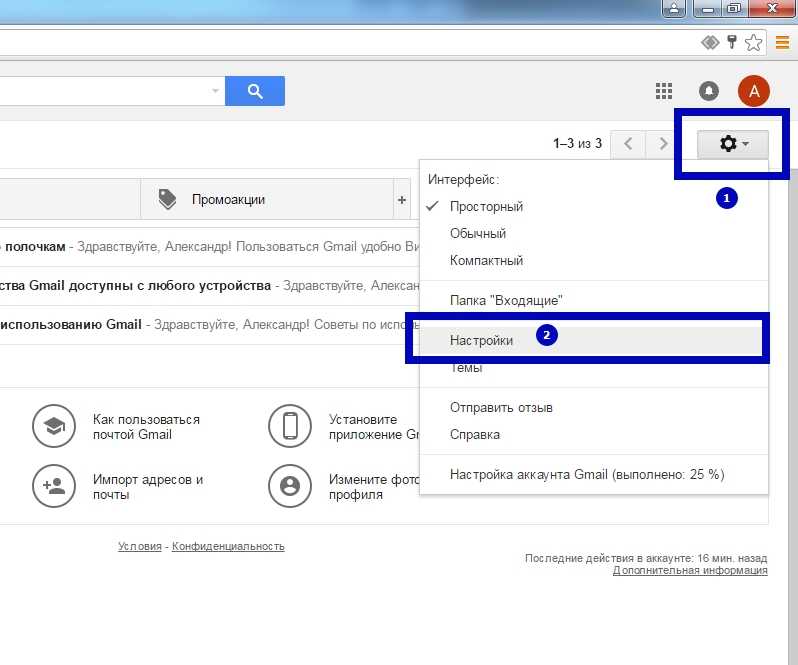
- На вкладке «Общее» отыщем пункт «Ярлыки кнопок» и установим значение «Текст».
- Кроме того, в пункте «Звезды» вручную (зажимая левую кнопку мышки и перетаскивая значки) переместим из нижней строки символов – в верхнюю строку кнопку с восклицательным знаком. С ее помощью мы будем помечать (маркировать визуально) наиболее важные письма.
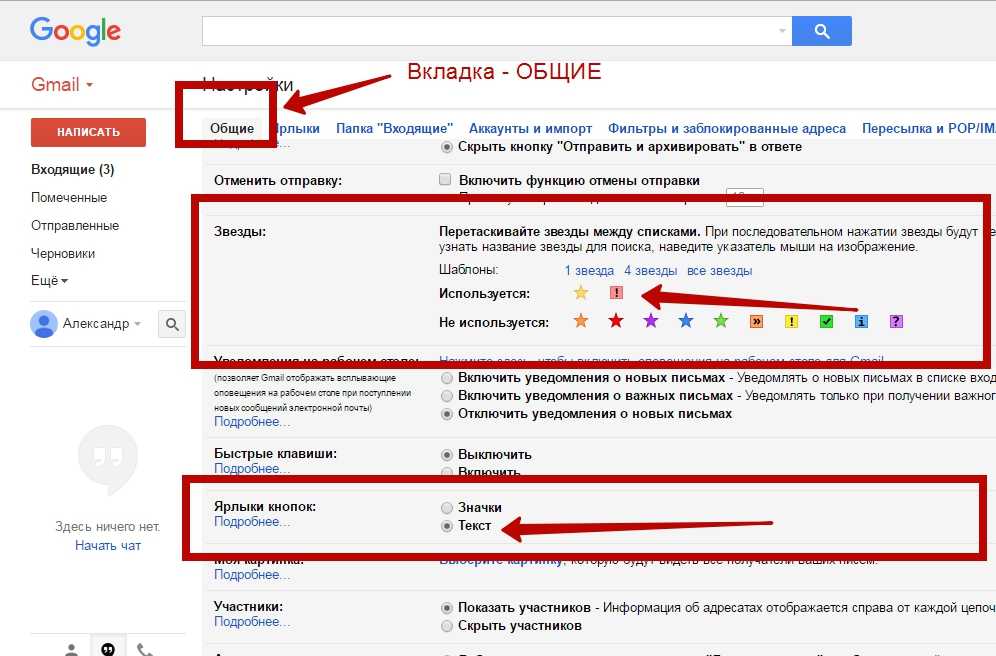
- Все эти настройки нам обязательно нужно сохранять. Кнопка «Сохранить изменения» будет внизу страницы настроек. Если же мы забудем о ней и попытаемся выйти из блока настроек, система покажет предупреждение и предложит нам все «Сохранить».
- Перейдя в левостороннем меню во «Входящие» мы можем заметить:
— Ярлыки кнопок (которые появляются после выбора писем) теперь стали текстовыми;
— Появилась возможность отметить письма разными маркерами (одинарный и двойной клик по значку звездочки возле письма):
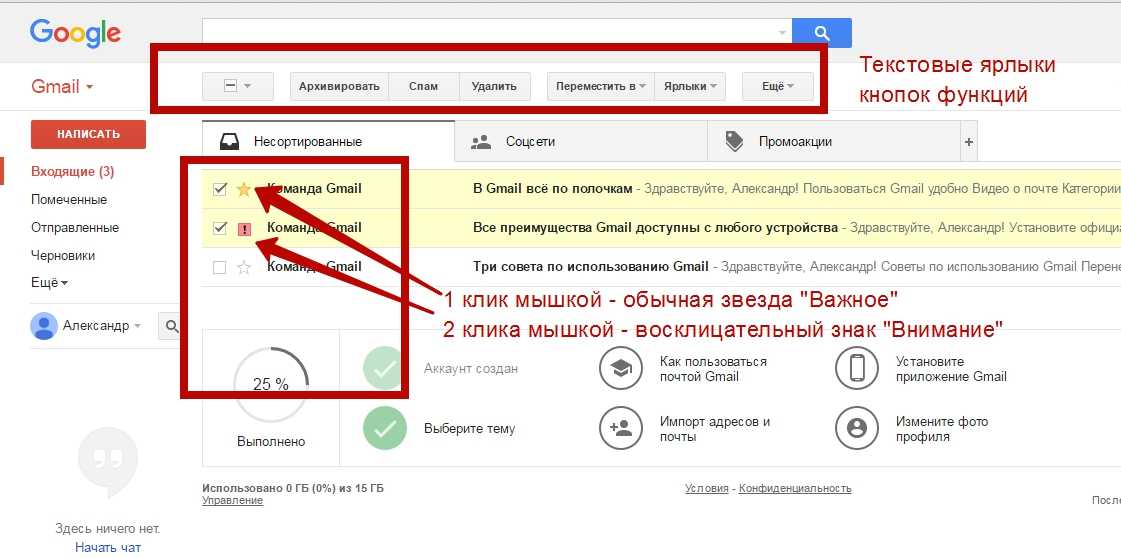
Примечание: звезды – это дополнительные маркеры, которые мы ставим вручную
Их задача – помогать нам визуализировать корреспонденцию, распределять письма по важности и назначению
- Кроме того, мы можем установить компактный вид почты, нажав на значок шестеренки – «Компактный». В таком интерфейсе нам будет проще работать в дальнейшем.
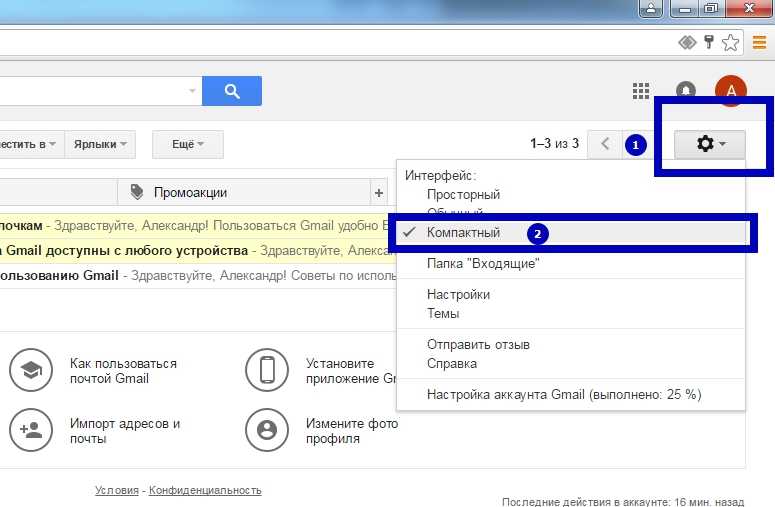
Что такое учетная запись Google
Чтобы использовать учетную запись Gmail, первым делом необходимо создать учетную запись Google. Учетная запись Google требует только базовой информации для идентификации, такой как ваше имя и контактная информация. У вас также есть возможность создать онлайн-профиль как часть вашей учетной записи, но это не обязательно. Если онлайн-профиль создан, он будет содержать полную информацию о вашей профессии, интересах и увлечениях. Эта информация может быть общедоступной или может быть ограничена в соответствии с предпочтениями пользователя. Учетные записи Google отличаются друг от друга и могут быть созданы без регистрации в Gmail.
Учетная запись Google может предоставить вам доступ к другим службам, помимо Gmail. Как платформа социальной сети Google+ помогает оставаться на связи со знакомыми, друзьями, членами семьи и соседями. Adwords и AdSense — это инструмент на основе Google, который помогает размещать и отображать рекламу на ваших веб-сайтах. Google Chrome Sync используется для синхронизации данных в браузере Chrome, чтобы историю поиска, закладки можно было просматривать на различных устройствах, таких как ноутбуки, мобильные телефоны и т. Д. Google play — это еще одна служба, которая используется для загрузки приложений на ваш телефон.
Доступ ко многим функциям компании Google можно получить без использования учетной записи Google.
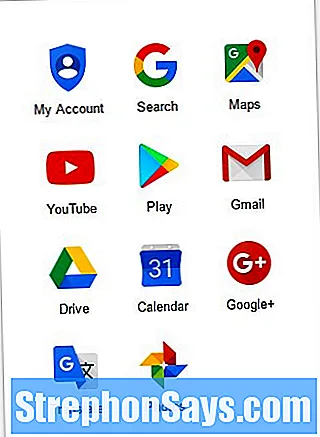
Безопасность Gmail
Gmail предлагает защитить содержание писем с помощью протокола шифрования S/MIME. Для этого достаточно выбрать соответствующие настройки у отправителя и у получателя. В этом случае письмо будет отображаться как “защищённое”. Gmail автоматически выбирает уровень шифрования между адресатами. Если уровни шифрования у отправителя и адресата разные, то использоваться будет самый слабый из них. Gmail применяет стандартное TLS-шифрование между клиентом и сервером, обеспечивая конфиденциальность и защиту от возможности перехвата сообщений.
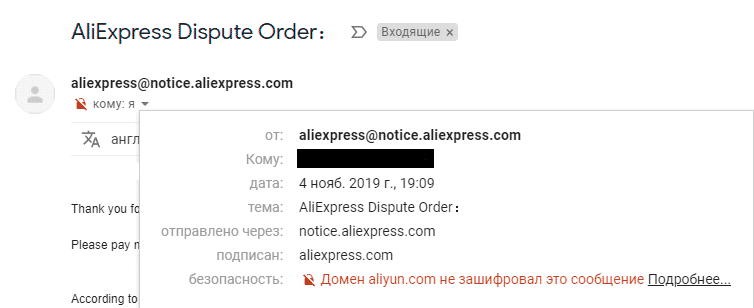
Кроме того, в Gmail, как и в других продуктах компании, применяется алгоритм Perfect Forward Secrecy (PFS) и RSA-2048. Они предназначены для защиты данных при взаимодействии с другими серверами. Также сервис использует безопасный протокол HTTPS.
Несмотря на предпринимаемые меры, известно о существовании уязвимостей в Gmail, которые позволяют провести фишинговые атаки. Однако, по словам исследователей, обнаруживших данные проблемы, представители сервиса уже знают о них. Более того, они активно работают над их устранением. Кроме того, время от времени могут возникать неполадки при использовании почты.
Gmail: вход в личную почту профиля Google, авторизация джи-мэйл
При входе в почтовый сервис Gmail сразу возникает вопрос – авторизованы ли мы в сервисах Google или же нет.
ВАРИАНТ №1 (для авторизованных пользователей)
Авторизованный участник системы (например, как мы — сразу после регистрации), чтобы попасть в свою почту может использовать ссылку:
https://mail.google.com
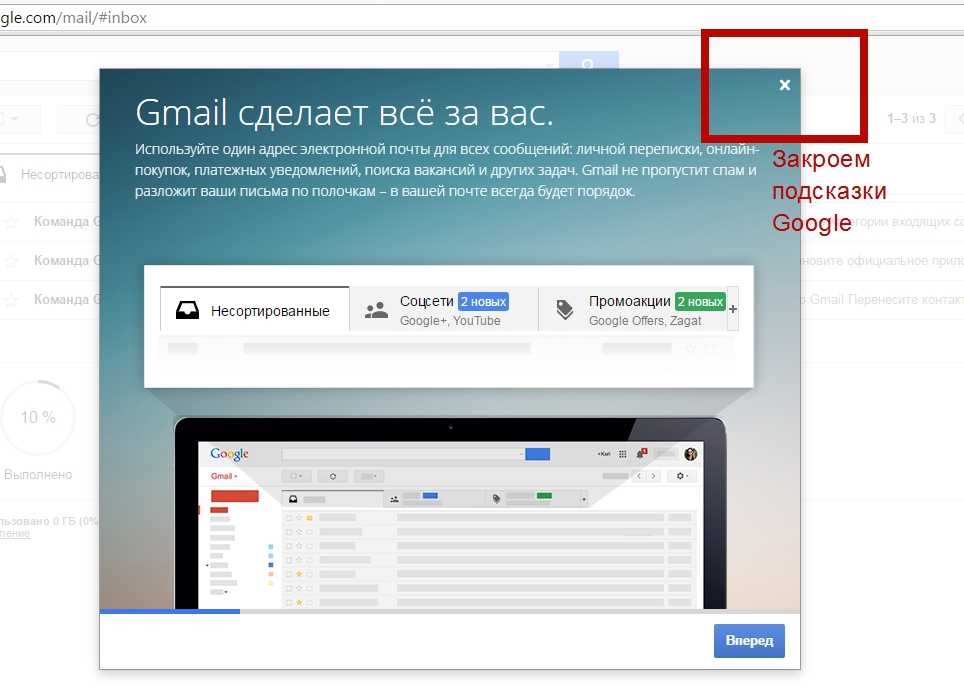
Примечание: закроем окно с подсказками и помощью Google, а дальнейшие настройки будем вводить уже сами, как нам удобно.
ВАРИАНТ №2 (для НЕ авторизованных пользователей)
https://accounts.google.com
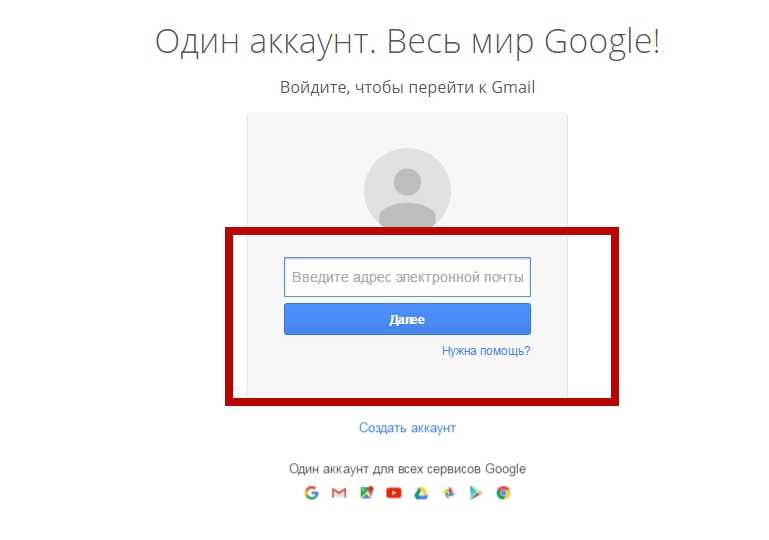
- Указываем свой адрес электронной почты, который регистрировали в предыдущей части инструкции. Адрес джи-мэйл – это комбинация «Имя пользователя @gmail.com». Жмем кнопку «Далее».
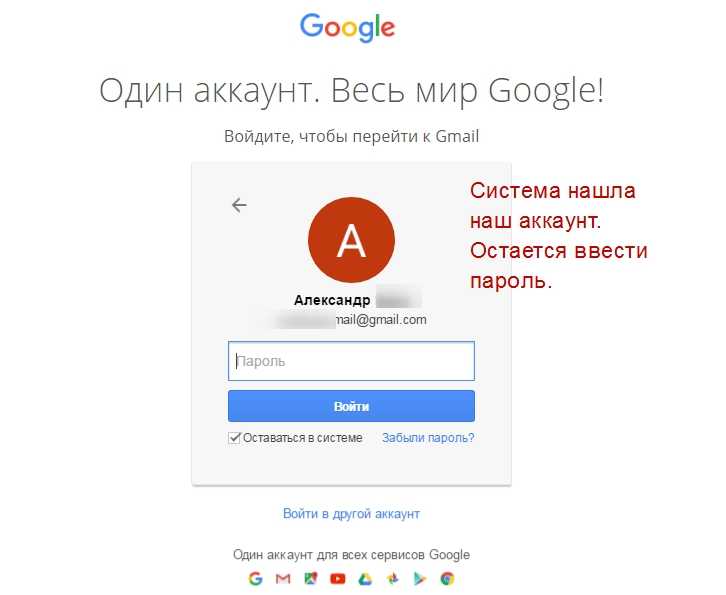
- Если с адресом мы не ошиблись, система найдет наш аккаунт и останется лишь указать секретный пароль – ключ от личного профиля Google. Дополнительно можем проверить, что установлена галочка в поле «Оставаться в системе».
Примечание: при возникновении сложностей с входом в аккаунт, если забыли Логин или Пароль, жмите на ссылку «Нужна помощь?» или «Забыли пароль?». Сервис предложит вам доступные варианты восстановления доступа, например, с помощью SMS, секретных вопросов или дополнительной почты.
Примечание: если с конкретного браузера уже выполнялся вход в профиль Google, то, почти наверняка, браузер сам предложит использованный ранее аккаунт, попросит ввести только пароль.
https://mail.google.com
Примечание: найти кнопку входа в почтовый ящик Gmail можно на любой странице любого сервиса Google
Обратите внимание (на странице стандартного поиска Гугл) на кнопку «Войти», ссылку «Почта» или значок таблицы, открывающий список доступных нам сервисов. Любая из этих ссылок или кнопок приведет вас к входу в систему!
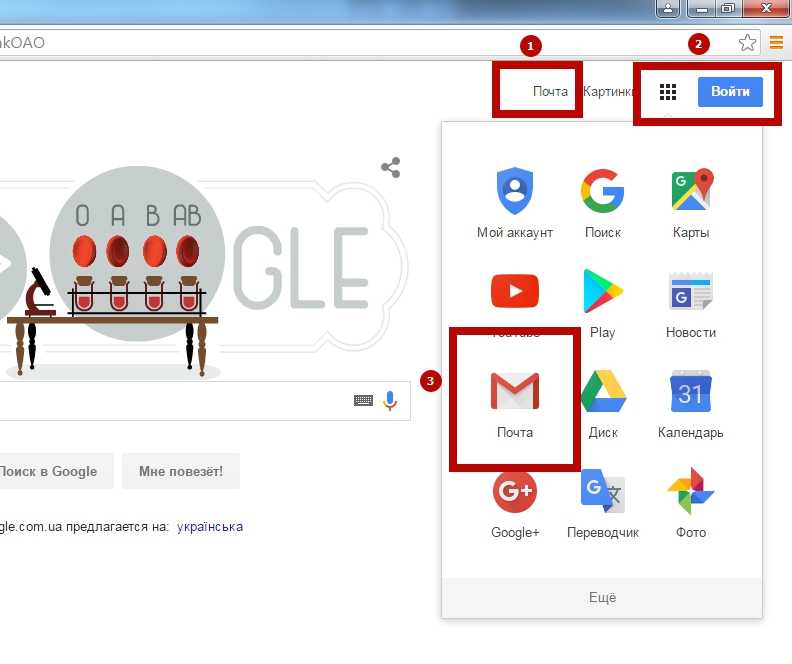
Тарифы Gmail
Хоть значительная часть пользователей и довольствуется бесплатной версией с вполне приличным объёмом в 15 Гб, Gmail предлагает кое-какие дополнительные преимущества за деньги. Получить их можно, подключившись к одному из трёх тарифных планов G Suite. Под этим названием объединено сразу несколько сервисов от Google, включая электронную почту. Иными словами, вы покупаете не только почтовый ящик, но и ряд других продуктов.
Google предлагает три тарифа — Basic, Business и Enterprise. В каждый из них входят дополнительные функции и объём для хранения данных, а в более дорогие — даже среда разработки приложений. Также тарифы позволяют создать собственный домен. При этом все они ориентированы на предпринимателей.
Дополнительные сервисы Gmail
К другим плюсам и минусам Gmail относятся дополнительные сервисы. Наверное, самым важным из них является Google Диск. Подробнее об этом облачном хранилище мы расскажем в другой статье. Отметим только тот факт, что для его использования за пределами веб-версии необходимо установить отдельное приложение.
Другая троица дополнительных сервисов состоит из календаря, заметок и постановщика задач. В веб-версии все они ненавязчиво виднеются в правой части экрана. Их иконки выглядят настолько маленькими и непримечательными, что некоторые даже не знают об их существовании. Как и в случае с Google Диском, чтобы пользоваться ими за пределами веб-версии, нужно установить отдельные приложения.
Ещё один малоизвестный сервис Gmail называется Hangouts. Этот своего рода мессенджер позволяет общаться с другими пользователями в чатах и проводить конференции. Он также предназначался для видеозвонков, однако в 2016 году Google выпустила с этой целью другой продукт — Google Duo. Сейчас же его заменил Google Meet.
В планах Google — интегрировать Gmail с ещё большим количеством сервисов и инструментов. Так, появилась информация о предстоящем добавлении чатов, сервиса Rooms и Google Docs. Возможно, этот набор будет доступен только в тарифах для бизнеса.
Автоматическая группировка писем
В Gmail есть полезная функция для тех, чья почта завалена письмами. Пользователи могут создать автоматические правила для сортировки писем по папкам. В отдельные папки можно перенаправлять рассылки, письма от определенных отправителей или сообщения на определенные темы.
Чтобы настроить автоматическую сортировку писем по папкам:
- Откройте письмо.
- Кликните на иконку «Еще» (три точки) на панели инструментов, чтобы вызвать меню.
- Выберите пункт «Фильтровать похожие письма».
- Задайте правила, по которым хотите сгруппировать письма.
Вы можете группировать письма от конкретного отправителя или письма на определенную тему. Кроме того, можно отсортировать имейлы, которые содержат заданные ключевые слова или, наоборот, не содержат их.
После уточнения условий нужно нажать на кнопку «Создать фильтр».
Затем выбрать нужные пункты и снова нажать на кнопку «Создать фильтр».
Примечание: чтобы письма, соответствующие заданным условиям, отправлялись в отдельную папку, необходимо выбрать пункт «Применить ярлык» и установить галочку «Пропускать входящие». Тогда эти письма не будут отображаться в основной папке входящих.
Как создать бесконечное количество почтовых ящиков на Gmail, хитро используя точки в адресе?
Есть одна хитрость, с помощью которой можно быстро генерировать почтовые адреса. Суть метода заключается в том, что в любом месте названия, идущего перед знаком «@», нужно вписать точку, которая не распознается системой. Подтвердить аккаунт можно в любое время.
Новый электронный адрес будет считаться уникальным. При этом письма будут доставляться на изначально созданную почту, в имени которой не было точек. Это удобно для тех сайтов, на которых не разрешается авторизоваться с одним адресом электронной почты.
При этом важно помнить, где именно была поставлена точка, чтобы иметь возможность войти в соответствующий аккаунт. Чтобы делать это в автоматическом режиме, рекомендуется использовать специализированную программу GmailS Generator, которая не требует инсталляции
С помощью данной утилиты можно сгенерировать и сохранить огромное количество действующих Gmail-адресов с точками.

Работа с почтовыми клиентами и наличие приложений Gmail
Пользователям также доступна работа с письмами с помощью протоколов Pop3 и IMAP. Однако существуют некоторые ограничения: если с IMAP можно работать с нескольких устройств сразу, то Pop3 доступен только с одного компьютера. Другой нюанс заключается в том, что письма по протоколу IMAP будут синхронизироваться в реальном времени, а с Pop3 — с той частотой, которую задаст сам пользователь. Но и в этом случае, как показывает практика, есть шанс “потерять” письма. То есть на одном устройстве письмо будет, а на другом нет.
Почту Gmail, как и почти все остальные, можно настроить в Thunderbird и Outlook. На этот счёт на официальных сайтах обоих почтовых клиентов есть чёткие и простые инструкции. Однако возможность работы с Thunderbird и Outlook — это уже обязательное требование к любой современной электронной почте.
Следует заметить, что Gmail работает с Thunderbird, что называется, “из коробки”. Даже в тех случаях, когда у пользователя включена двухфакторная аутентификация. Для других почтовых клиентов, таких как Outlook и The Bat!, следует произвести дополнительные настройки внутри учётной записи почты. В частности — нужно будет разрешить “Ненадежные приложения” в разделе “Безопасность”. Стоит ли это делать или нет — решать уже самому пользователю.
Другое обязательное требование к современной электронной почте касается приложений. Собственный клиент от Gmail есть для большинства популярных операционных систем, а именно Android, iOS. Судя по отзывам пользователей, они мало чем отличаются от веб-версии — как внешне, так и в плане функционала.
Управление несколькими учетными записями электронной почты в Gmail
Теперь, когда вы добавили одну или несколько учетных записей электронной почты в Gmail, как вы можете лучше управлять ими? Вы можете решить эту проблему несколькими способами.
Во-первых, вы можете обрабатывать всю входящую почту одинаково и полагаться на псевдонимы электронной почты для автоматической настройки. Или, если вы хотите удалить старый адрес электронной почты, вы можете выбрать Всегда отвечайте с адреса по умолчанию вариант для ваших псевдонимов, и пусть ваши контакты забрать новый адрес в свое время.
Как включить несколько почтовых ящиков в Gmail
Однако, если вы добавили учетные записи электронной почты для работы или других проектов, возможно, вы захотите сохранить эти входящие ящики отдельно. В этом случае я рекомендую использовать бывшую функцию Gmail Labs, которая называется Несколько почтовых ящиков,
Идти к настройки и — если вы уже не видите Несколько почтовых ящиков вкладка — переключиться на продвинутый вкладка для включения Несколько почтовых ящиков,
Теперь вы должны увидеть Несколько почтовых ящиков Вкладка.
Замечания: Вам придется использовать папку «Входящие» Gmail по умолчанию, иначе настройки нескольких папок «Входящие» не будут отображаться. Идти к Настройки> Входящие и переключиться на По умолчанию, Ниже мы покажем вам, как получить некоторые функции Priority Inbox.
Как настроить несколько почтовых ящиков в Gmail
Несколько почтовых ящиков позволяют создавать до пяти поисковых запросов (панели входящих сообщений 0 — 4), которые отображаются вместе с почтовыми ящиками по умолчанию. Как показано на скриншоте ниже, я настроил отдельные входящие почтовые ящики для своей помеченной почты (панель 0), непрочитанной почты под дополнительным адресом электронной почты (панель 1) и черновиков (панель 2). Вы можете использовать стандартные операторы поиска Gmail для создания почтовых ящиков на основе запросов. Вы можете установить максимальный размер страницы до 99 разговоров на панели и выберите расположение дополнительных панелей,
Замечания: Вы можете объединить несколько операторов поиска для построения вашего запроса. Это делает функцию Multiple Inboxes очень мощной. Вы можете обратиться к официальному обзору операторов поиска Gmail или начать с выбора из пяти хитростей поиска Gmail.
5 хитростей поиска в Gmail, которые должен знать каждый опытный пользователь
5 хитростей поиска в Gmail, которые должен знать каждый опытный пользовательВот некоторые полезные приемы поиска, которые должен знать каждый опытный пользователь Gmail.
Прочитайте больше
Ты должен знать.
Вот пара специфичных для входящих сообщений поисковых запросов, которые вы можете попробовать:
- Фильтр для важных и непрочитанных писем.Чтобы использовать несколько почтовых ящиков, вам придется использовать почтовый ящик Gmail по умолчанию. Но вы можете воссоздать некоторые функции Gmail Priority Inbox, например отдельный список важных и непрочитанных писем. Просто используйте поисковый запрос является важным и непрочитанным и все готово
- Создайте почтовый ящик на основе меток.Это удобный поисковый запрос, если вы решили пометить и заархивировать входящие сообщения из добавленной учетной записи электронной почты. Например, я мог бы использовать Этикетка: Trekstones фильтровать письма с соответствующего адреса электронной почты.
После того, как вы закончили настройку нескольких входящих сообщений, это может выглядеть примерно так:
Функционал системы Gmail
Разберем внимательно этот скриншот и рассмотрим представленный функционал:
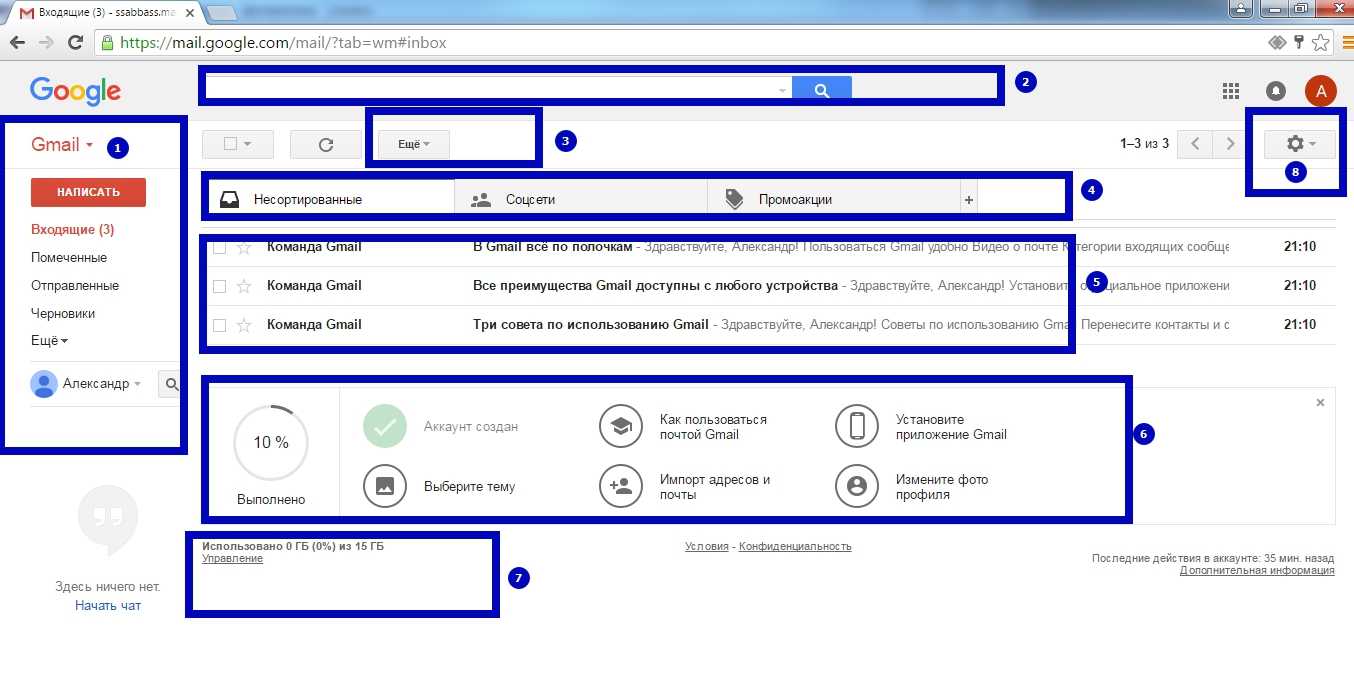
- – Перечень ярлыков (папок, категорий) нашего почтового ящика (при нажатии на кнопку «Еще…» раскроется полный их список).
- – Строка внутреннего поиска, строка функций (может использоваться для поиска писем и настройки фильтрации).
- – Кнопка «Еще…» (строка с ярлыками кнопок) содержит список возможных действий с выбранной корреспонденцией (при выборе отдельных писем эта строка заполняется кнопками опций).
- – Вкладки разделения корреспонденции. По умолчанию входящие письма делятся на «Несортированные», «Соцсети», «Промоакции». Если нажать здесь на знак плюса «+», то можно добавить вкладки «Оповещения», «Форумы». По каждой закладке приводится грамотное пояснение. Например:
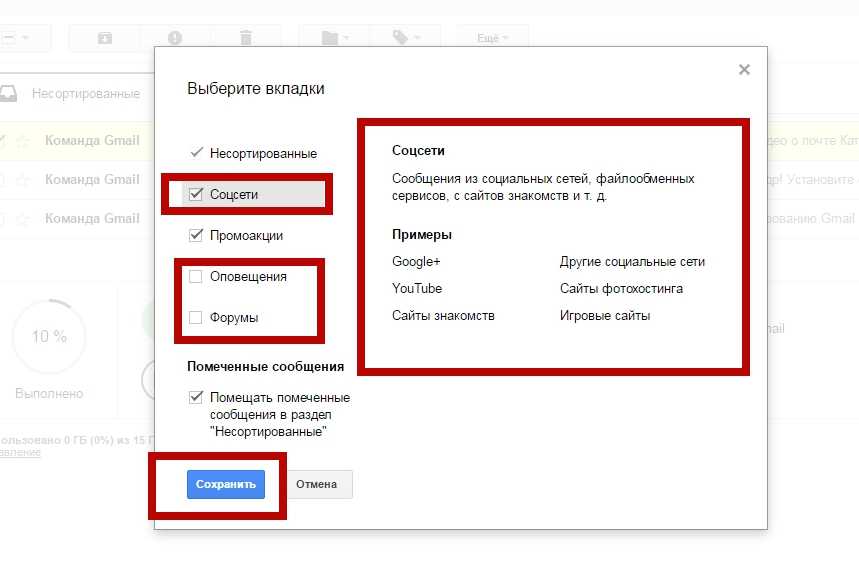
- – Список входящих писем. Поскольку мы только-только создали почту, то все эти письма от Google. Кстати, прочтение писем поможет вам разобраться с возможностями и настройками Gmail.
- – Блок заполнения профиля, в котором мы найдем все важные ссылки на основные опции почты джи-мэйл. Здесь есть: ссылка на выбор тем оформления, на вспомогательные материалы, на подключение функции сбора почты, на установку Gmail-приложения и изменение фото.
https://www.google.com/settings/storage?hl=ru
- – Значок шестеренки в Google всегда означает «Настройки». И с этой опцией мы будем работать на протяжении всей нашей инструкции. Это наиболее важная кнопка!
Игнорирование сообщений
Уведомления о получении новых писем могут раздражать. Чтобы не отвлекаться на надоедливые сообщения, в Gmail предусмотрена функция игнорирования. С ее помощью пользователь может скрыть цепочку писем от отдельных адресатов. Все ответы от конкретного потока перестанут отображаться в папке «Входящие». Если сообщения снова станут важными, их можно будет вернуть из игнора.
Для включения функции игнорирования сообщений нужно выбрать письма, кликнуть в верхней панели на значок «Еще» и выбрать в открывшемся меню «Игнорировать».
Чтобы вернуть игнорируемые сообщения из архива, введите в строку поиска Gmail команду is:muted. Google покажет все игнорируемые письма. Установите флажок рядом с нужным письмом и нажмите «Переместить во входящие».
Дополнительные характеристики Gmail
К другим важным особенностям Gmail относится, например, максимальный объём прикрепляемых к письму файлов. В данном случае он составляет 25 Мб. Если файл занимает больше места, Gmail попытается загрузить его на Google Диск и прикрепить к письму ссылку на него.
Если не пользоваться своим почтовым ящиком, он будет заблокирован спустя 9 месяцев. Этого времени вполне достаточно, чтобы вовремя вспомнить о существовании своего Gmail-аккаунта.
Что касается выбора языка, в этом плане Gmail попытался угодить максимальному количеству пользователей. Сервис доступен на 72 языках, включая русский, английский, немецкий и другие. Стоит отметить, что язык можно настроить отдельно для почтового ящика и других сервисов.
Что такое Gmail и почему перенос электронной почты с него может быть проблематичным
К сожалению, казалось бы, простой переход на Outlook из Gmail с использованием сторонних инструментов обычно оказывается ненадежным. Одна из самых распространенных проблем при такой конвертации — отсутствие писем.. «Подожди-подожди-подожди! Мне нужны ВСЕ мои электронные письма из Gmail в Outlook. Есть VITAL!». Да, мы знаем. Вот почему мы составили это руководство, чтобы помочь вам перенести все электронные письма, независимо от того, сколько их у вас есть..
Но зачем оставлять Gmail из первых рук?
Причины для экспорта писем из почтовой службы Google в Outlook различаются.. Мы провели небольшое исследование, и вот наиболее частые причины миграции, названные пользователями:
- Невозможность больше пользоваться Gmail (по корпоративным правилам, Например)
- Ошибки
- Слишком много рекламы
- Старый почтовый ящик, который не использовался в течение некоторого времени, но содержит важные данные
- Консолидация нескольких писем под одной учетной записью
- Пользовательский интерфейс (некоторые люди действительно предпочитают Outlook, а не Gmail)
- Другие функции Outlook, которых нет в Gmail
Конечно, список неполный. У людей может быть много разных причин для миграции. В конце концов, почему нет? Кто мы виноваты?? Если вы также считаете, что пора сказать «пока» Gmail и перейти на Outlook, эта статья для вас.
Как перенести почту из почтовой службы IMAP
Шаг 1. Настройте сервис переноса данных
-
Войдите в консоль администратора Google.
Для входа используйте (он не заканчивается на @gmail.com).
- На главной странице консоли администратора выберите Перенос данных.
- Нажмите Настроить перенос данных.
- В разделе Источник переноса выберите Другой IMAP-сервер.
Убедитесь, что выбран тип данных Электронная почта.
- В списке Протокол подключения выберите один из вариантов:
- Автоматически (рекомендуется).
-
IMAP. В поле URI сервера введите название IMAP-сервера (например, imap.example.com).
Дополнительная информация приведена в разделе .
- В поле Ролевой аккаунт введите адрес электронной почты и пароль своего .
- Нажмите Начать.
- Если подключиться не удалось, проверьте правильность ролевого аккаунта и протокола соединения. Снова нажмите Начать.
- В разделе Дата начала переноса оставьте значение по умолчанию или .
- В разделе Параметры переноса оставьте значения по умолчанию или исключите ненужные данные.
- Нажмите Выбрать пользователей.
Шаг 2. Перенесите почту из почтовой службы IMAP
Как перенести почту одного пользователя
- Нажмите Добавить пользователя.
- В поле Исходный адрес электронной почты введите старый адрес пользователя.
- В поле Адрес электронной почты Google Workspace начните вводить новый адрес пользователя в Google Workspace и выберите нужного пользователя в раскрывающемся списке.
- В поле Пароль введите пароль аккаунта пользователя в почтовой службе, из которой выполняется перенос.
- Нажмите Начать.
- Чтобы перенести почту другого пользователя, повторите указанные выше действия.
Как перенести почту нескольких пользователей
- Нажмите Массовая загрузка с помощью CSV-файла.
- Нажмите Прикрепить файл и загрузите CSV-файл переноса с адресами электронной почты в старой системе и новом аккаунте Google Workspace.
Подробнее о формате CSV…
- Нажмите Загрузить файл и начать перенос.
- Если в файле обнаружены ошибки, выполните одно из следующих действий:
- Нажмите Отмена, исправьте ошибки и загрузите файл заново.
- Установите флажок Игнорировать ошибки.
Совет. Чтобы выйти из инструмента переноса после завершения операции, нажмите Ещё Выйти.
Популярные почтовые службы IMAP: сведения о подключении
Если вашей почтовой службы нет в списке, воспользуйтесь инструкциями на ее сайте. Вам также понадобятся имя пользователя и пароль для этой службы.
| Почтовая служба | Имя IMAP-сервера |
|---|---|
| 123 Reg | imap.123-reg.co.uk |
| 1&1 IONOS |
|
| AOL | imap.aol.com |
| Apple iCloud | imap.mail.me.com |
| Bluehost |
mail.example.com (где example.com – ваше доменное имя) |
| DreamHost | imap.dreamhost.com |
| FastMail | imap.fastmail.com |
| Gandi.net | mail.gandi.net |
| HostGator | gator####.hostgator.com (где #### – название вашего сервера HostGator, указанное слева на панели cPanel) |
| Locaweb | email-ssl.com.br |
| MSN | imap-mail.outlook.com |
| Namecheap | mail.privateemail.com |
|
Office 365, Outlook, Hotmail и live.com |
outlook.office365.com |
| one.com | imap.one.com |
| OVHcloud | ssl0.ovh.net |
| Rackspace | secure.emailsrvr.com |
| Yahoo! (включая Yahoo! Small Business) |
imap.mail.yahoo.com |
| Yandex |
|
| Zoho |
|
Что такое учетная запись Gmail
Gmail — это бесплатная служба электронной почты, предоставляемая Google. Все ваши электронные письма будут удаленно сохранены на сервере Google. Это позволит получить доступ к хранимой информации с любого устройства через Интернет. Доступ к Gmail можно получить на таких устройствах, как настольный ПК, ноутбук, смартфон, планшет или с устройств, у которых есть доступ к Gmail и Интернету. Gmail является гибким и настраиваемым в соответствии с предпочтениями пользователя. Пользователь может изменить тему, изменить способ отображения почты, сортировать сообщения по определенным папкам, отправлять и получать большие файлы и искать сообщения с помощью интерфейса Google. Gmail также можно интегрировать в почтовые программы, такие как Microsoft Outlook. Вы также можете использовать любое имя пользователя, учитывая, что то же имя пользователя не используется другим пользователем. Адрес электронной почты будет иметь следующий формат:

Учетные записи Gmail были представлены в 2004 году. Вначале Gmail требовалось получать приглашения, чтобы получить учетную запись Gmail. Было выделено 1 ГБ дискового пространства, что казалось современным контрастом его конкурентам в то время, Hotmail и Yahoo. По мере роста свободного места для хранения росли и приложения, поставляемые с учетной записью Google. С ящиком Gmail пользователи также могли получить доступ к документам Google, сайтам Google и календарям Google. Теперь к Gmail можно получить доступ в любом месте в любое время с помощью подходящего устройства. Электронная почта может быть отправлена в Gmail мгновенно при наличии доступа в Интернет. Учетные записи Gmail администрируются отдельным пользователем, которому принадлежит эта учетная запись.
Создание группы контактов
Пользователи, которые часто отправляют письма определенной группе людей (например, на весь отдел компании), могут создать группу контактов и вводить в будущем в поле «Кому» только название группы. В таких случаях не придется прописывать электронный адрес каждого получателя.
Чтобы создать группу контактов в Gmail, нужно:
- Кликнуть на иконку приложений Google и выбрать «Контакты».
- Кликнуть на пункт «С кем вы часто общаетесь» и выбрать пользователей, которых хотите включить в конкретную группу.
- Выбрать иконку ярлыка, чтобы создать ярлык.
- Задать имя группе и сохранить изменения.




















