Содержание:

Вы хотите исправить ошибку Outlook «Что-то пошло не так…»? После успешной установки Офисный пакет, всякий раз, когда вы открываете Перспективы впервые он попытается настроить вашу учетную запись. Когда он будет завершен, вы можете использовать Перспективы без лишних хлопот. Но конечно, Перспективы завершить настройку аккаунта по анонимной причине, и, следовательно, вы не можете использовать Перспективы приложение. Сообщение об ошибке:
Если вы нажмете повторная попытка кнопка здесь. Затем настройка учетной записи повторно обрабатывается и возвращается с той же ошибкой. Хотя настройка типов учетных записей для других учетных записей электронной почты не является решением проблемы. Так что, если вы тоже столкнулись с этой проблемой, это руководство для вас. Если вы хотите решить эту проблему, попробуйте настроить свою учетную запись в Почта настройки подПанель управления. Когда ваша учетная запись настроена в Почта настройки подтверждены, вы можете запустить Перспективы приложение легко.
Исправление обновления ноября 2019:
Мы рекомендуем вам попробовать этот новый инструмент. Он исправляет множество компьютерных ошибок, а также защищает от таких вещей, как потеря файлов, вредоносное ПО, сбои оборудования и оптимизирует ваш компьютер для максимальной производительности. Это исправило наш компьютер быстрее, чем делать это вручную:
- Шаг 1: Скачать PC Repair & Optimizer Tool (Windows 10, 8, 7, XP, Vista — Microsoft Gold Certified).
- Шаг 2: Нажмите «Начать сканирование”, Чтобы найти проблемы реестра Windows, которые могут вызывать проблемы с ПК.
- Шаг 3: Нажмите «Починить все», Чтобы исправить все проблемы.
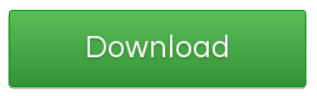 (дополнительное предложение для Advanced System Repair Pro -> Cайт | Лицензионное соглашение | Политика конфиденциальности | Удалить)
(дополнительное предложение для Advanced System Repair Pro -> Cайт | Лицензионное соглашение | Политика конфиденциальности | Удалить)
Восстановите файл Outlook PST с помощью MS Outlook Inbox Repair Tool
- Нажмите «Открыть проводник» и перейдите по пути: Program Files Microsoft Office Office 12
- Затем нажмите на scanpst.exe и найдите поврежденный файл .pst.
- Затем нажмите Пуск, чтобы восстановить файл.
- Теперь нажмите «Восстановить», чтобы исправить ошибку.
- Как только ремонт завершен, он отображается.
Изменить порт
- Получите доступ к настройкам своей учетной записи, как описано в решении 2.
- Выберите свою учетную запись, затем нажмите «Изменить».
- Нажмите на Дополнительные настройки, затем перейдите на вкладку Дополнительно.
- Убедитесь, что SSL выбран в раскрывающемся списке, прежде чем «Использовать следующий тип зашифрованного соединения».
- Измените значение порта для IMAP на 993 и SMTP на 587.
- Измените тип шифрования SMTP на STARTTLS.
- Нажмите OK, затем перезапустите Outlook.
Использование средства проверки системных файлов Windows
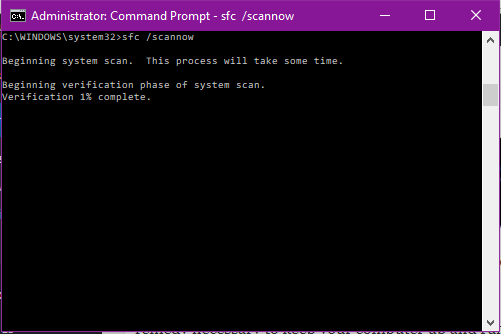
- Начните с нажатия кнопки «Пуск» и введите «Command» в поле поиска.
- Одновременно нажимая клавиши CTRL и Shift, нажмите клавишу Enter.
- Нажмите кнопку «Да» после отображения диалогового окна.
- Откроется черное окно с мигающим курсором.
- Затем накормите Scannow и нажмите Enter.
- Все ошибки проверяются средством проверки системных файлов.https://answers.microsoft.com/en-us/msoffice/forum/msoffice_outlook-mso_other/in-outlook-2010-i-receive-error-report-0x800ccc1a/74f2a191-69db-4ad2-8a48-a73fd2250d85

CCNA, веб-разработчик, ПК для устранения неполадок
Я компьютерный энтузиаст и практикующий ИТ-специалист. У меня за плечами многолетний опыт работы в области компьютерного программирования, устранения неисправностей и ремонта оборудования. Я специализируюсь на веб-разработке и дизайне баз данных. У меня также есть сертификат CCNA для проектирования сетей и устранения неполадок.
Что делать, если Outlook 2016 вылетает при запуске
Outlook – отличный почтовый клиент, но иногда могут возникнуть проблемы с ним. Проблемы с Outlook могут быть проблемными, и мы покажем вам, как решить следующие проблемы:
- Outlook 2016 падает при запуске даже в безопасном режиме. По словам пользователей, они не могут запустить Outlook 2016 в безопасном режиме. Если у вас есть эта проблема, обязательно переустановите Outlook и проверьте, решает ли это проблему.
- Outlook 2016 перестал работать – многие пользователи сообщали, что Outlook 2016 вылетает на их ПК, после чего появляется сообщение « Остановлено» . Это может быть раздражающей проблемой, но вы должны быть в состоянии решить ее, используя одно из наших решений.
- Outlook 2016 не отвечает, открытие – несколько пользователей сообщили, что Outlook 2016 не отвечает или не открывается на их ПК. Тем не менее, вы сможете исправить это, исправив установку Outlook.
- Outlook 2016 с событием сбоя id 1000 – это еще одна относительно распространенная проблема с Outlook. Поскольку это распространенная ошибка, вы можете исправить ее, используя одно из наших решений.
- Outlook 2016 Сбои отправленных элементов, отправка электронной почты, загрузка профиля – Outlook 2016 может произойти сбой при различных обстоятельствах, и если у вас возникла эта проблема, обязательно создайте заново свой профиль Outlook и посмотрите, поможет ли это.
- В Outlook 2016 происходит сбой rundll32, olmapi32.dll, kernelbase.dll, wwlib.dll, ntdll.dll – иногда различные DLL-файлы могут вызывать сбой Outlook 2016. В большинстве случаев это встроенные дополнения, но вы можете решить проблему, просто отключив их.
При запуске Outlook 2016 вы можете получить сообщение об ошибке AppVIsvSubsystems32.dll с последующим сбоем вашего почтового клиента, и это может быть довольно неприятно, если вам нужно проверить свою электронную почту. Однако есть несколько решений, которые могут вам помочь.
Разбираемся с паролем
Конечно, стандартное напоминание пароля через сервис mail нам ничем не помогло, поэтому было решено посмотреть сохраненный пароль в настройках самого Outlook. В этом мне помогла программа Password Cracker
, которая позволяет посмотреть сохраненный пароль под звездочками.
Алгоритм действий с этой программой очень простой — запускаем исполняемый файл Password Cracker и встаем в поле сохраненного пароля, где пароль, закрытый кружочками или звездочками, сразу же отображается в текстовом виде.
Как узнать пароль за звездочками в Outlook?
Нужно зайти в пункт меню — «Сервис
» — «Учетные записи
» и на вкладке «Почта
» выбираем нужный нам почтовый адрес и нажимаем кнопку «Свойства
«. В появившемся окне переходим на вкладку «Серверы
» и видим скрытый сохраненный пароль.
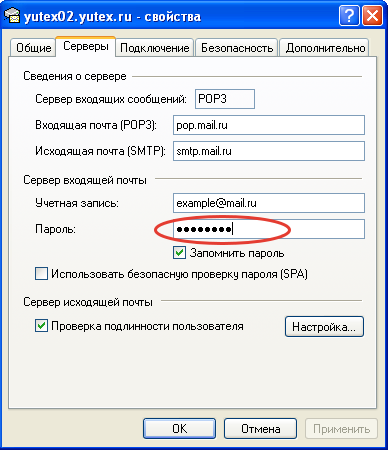
Далее запускаем программу Password Cracker и щелкаем в поле с паролем.
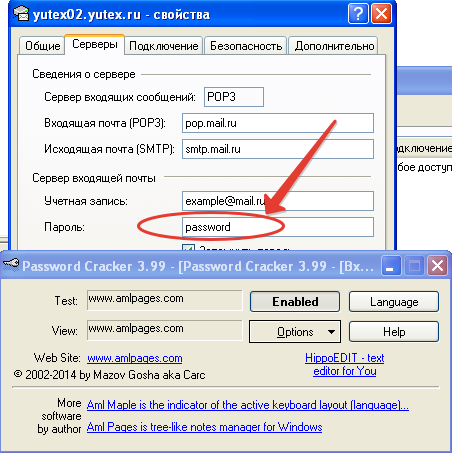
Все очень быстро и просто.
Ограничения
Отозвать отправленное письмо в любой версии Outlook можно только в том случае, если адресат не открыл и не прочитал его или не пометил как прочтенное. Иначе сделать это сможет только администратор системы через PowerShell или иными средствами.
Дополнительные условия, не позволяющие осуществить отзыв письма в Outlook:
- используется отличный от outlook.com адрес электронной почты;
- не работаете с сервером Exchange (в перечень его возможностей входит возврат и удаление отправленных писем);
- адресат активировал режим автономного функционирования в настройках свой учётной записи;
- на компьютере адресата включено кэширование – все входящие сообщения хранятся на ПК, и отмена отправки письма Outlook ни к чему не приведёт.
В остальных ситуациях возможна отмена отправки или редактирование исходящего сообщения.
В почтовом клиенте Outlook от Microsoft, любой версии делается это выполнением практически одних и тех же действий, но ввиду отличия интерфейса новички не всегда ориентируются, где находятся исходящие письма в Outlook или отправленные, например, 2007 и в Outlook 2013, поэтому мы рассмотрим процесс для всех редакций почтового клиента.
Отзывать отправления в Web App на Mac у пользователей возможности нет из-за совершенно иного механизма функционирования программы.
Онлайн-сервисы
Хорошие шансы дают онлайн-сервисы восстановления и конвертации баз Outlook, однако за удовольствие нужно платить. Таких сайтов большое количество, один из самых популярных: .
Весь процесс отнимает от силы пять минут:
- Выберите файл на жестком диске
- Введите электронную почту
- Правильно введите проверочный код
- Оплатите услугу одним из предложенных сайтом способов
Если все сделано правильно, а иначе и быть не может, вы получите ссылку на исправленный файл. Стоимость услуги обычно не превышает десяти долларов за один файл размером до 1 ГБ. Вопрос только в безопасности.
Если вас не устраивает, что кто-то неизвестный получит доступ к вашим личным данным (номерам банковских карт, паролям от соцсетей, семейным фотографиям) лучше выбрать способ, не связанный с передачей почты на удаленный сервер. Например, установить специальную программу.
Вам также может быть интересно:
- Как убрать Яндекс Дзен в браузере
- Как добавить в Инстаграм фото с компьютера — 7 способов
Простое обновление автономной адресной книги Outlook
Чтобы обновить файлы Outlook OAB через консоль управления Exchange, выполните следующие действия:
Прежде всего, перейдите в раздел «Конфигурация организации», выберите «Почтовый ящик» и щелкните вкладку «Автономная адресная книга», а затем щелкните правой кнопкой мыши выбранные файлы автономной адресной книги (автономный список адресов), которые пользователю необходимо обновить, и нажмите «Обновить».
Используя оболочку Exchange Management, пользователи могут использовать сценарий обновления автономного адреса Outlook для Powershell для обновления файлов автономной адресной книги:
Пример:Update-OfflineAddressBook -Identity «Список автономных адресов по умолчанию»
2. Распространение файлов данных автономной адресной книги
Принудительное распространение файлов автономной адресной книги, пользователи не могут использовать консоль управления Exchange, но могут использовать только обновление —
Командлет FileDistributionService Powershell, использующий для оболочки управления Exchange:
Пример:Служба распространения файлов обновлений «Exchange10» — тип «OAB»
3. Раздайте автономную адресную книгу сразу всем серверам.
Помимо распространения автономного списка адресов на сервер, пользователи также могут обновлять его для каждого сервера CAS за раз, передавая его через команду Get-ClientAccessServer, используя следующий сценарий:
Используя указанную выше команду оболочки, пользователь может исправить проблему, не обновляющую автономную адресную книгу Outlook, путем перераспределения адресов.
Повторное создание электронного письма
Как правило, пользователи находили и открывали учетную запись электронной почты сразу, а затем могли воссоздать свой профиль для решения проблемы, когда Outlook OAB не обновлялся, с помощью следующих шагов, которые обсуждаются ниже:
Шаг 1: Сначала нажмите кнопку добавления— Убедитесь, что не используйте Копировать (Ctrl + C) кнопку, даже если пользователи хотят воссоздать свою учетную запись электронной почты или также заканчивают копировать повреждение.— Для старого профиля не используйте кнопку «Удалить», даже если он поврежден, перед проверкой последней работы. После этого пользователь также сможет увидеть некоторые настройки учетной записи.
Шаг 2: Теперь введите имя для нового профиля электронной почты пользователей.Шаг 3: После этого выберите новую учетную запись электронной почтыШаг 4: Необходимо иметь в виду, чтобы выбрать правильный тип учетной записи. Затем спросите у интернет-провайдера или администратора, не знают ли пользователи об этом факте.— В случае, если пользователи используют Live Hotmail, Gmail, Yahoo и т. Д., Им необходимо выполнить поиск настроек.— В версиях Outlook 2007,2010,2013 и 2016 пользователи позволяют вводить любое указанное отображаемое имя, адрес электронной почты и пароль, а пользователи Outlook будут пытаться настроить свою учетную запись автоматически. Если это не удается, пользователи по-прежнему выбирают настройку вручную с использованием информации, предоставленной поставщиком Интернет-услуг или администратором.
Шаг 4: Наконец, следуйте инструкциям на экране, чтобы настроить профиль пользователя. Кроме того, спросите выгоду у интернет-провайдера или администратора пользователя, если они не знают такой информации.
Всякий раз, когда автономная адресная книга Outlook не обновляется на сервере Exchange, пользователь может исправить проблемы, выполнив вышеупомянутые шаги для воссоздания профиля электронной почты и принудительного обновления автономной адресной книги.
Вывод
В этой статье мы обсудили сценарии, связанные с обновлением автономной адресной книги Outlook на сервере Exchange. Поскольку расширение файла OAB (Offline Address Book) используется корпорацией Microsoft в Outlook с Exchange Server, оно включает в себя весь адрес электронной почты и контактную информацию отдельного профиля для Outlook. Однако при доступе к этому приложению из-за сбоев служб и многие пользователи сталкивались с проблемами этого типа. Упоминается одна такая проблема, т. Е. Обмен Outlook OAB не обновляется. обсуждаются различные методы, и для решения этой проблемы используется команда Powershell.
Способ 2: предотвращение вмешательства AV в Outlook
Как выясняется, еще одним довольно распространенным преступником, который может вызвать эту проблему в Outlook, является чрезмерно защищенный антивирусный пакет, который блокирует порты или исполняемый файл основной программы при подключении к Интернету.
В этом случае это исправление будет отличаться в зависимости от типа используемого пакета антивируса / брандмауэра. Но суть в том, что вы можете либо отключить, либо удалить чрезмерно защищенный пакет, либо установить исключения и внести в белый список основной исполняемый файл Outlook вместе с портами, которые он активно использует.
Мы создали 2 разных подгида, чтобы учесть оба сценария. Если вы хотите отключить или удалить свой пакет безопасности, следуйте подразделу A. Если вы хотите установить исключения, чтобы предотвратить возникновение конфликта, следуйте подразделу B.
A. Отключить / удалить антивирус или брандмауэр
Если вы используете сторонний антивирус, попробуйте отключить постоянную защиту с помощью значка на панели задач, прежде чем запускать Outlook и посмотреть, можете ли вы отправлять почту. Имейте в виду, что в зависимости от инструмента, который вы используете, это меню может немного отличаться, но, как правило, вы можете сделать это изменение прямо из меню панели задач.
Щелкните правой кнопкой мыши значок Avast в системном трее, чтобы временно отключить Avast
Если вы используете встроенный Защитник Windows в сочетании с брандмауэром Windows и хотите отключить его, вам нужно сделать это из меню безопасности Windows. Чтобы открыть это меню, нажмите клавиши Windows + R, чтобы открыть диалоговое окно «Выполнить», введите «windowsdefender:» и нажмите клавишу «Ввод», чтобы открыть меню безопасности Windows.
Оказавшись внутри, нажмите Защита от вирусов и угроз, затем нажмите Управление настройками и отключите переключатель, связанный с постоянной защитой.
Отключение постоянной защиты в Защитнике Windows
Если вы используете сторонний антивирус и хотите удалить его, следуйте инструкциям ниже:
Б. Белый список Outlook. com и порты, используемые антивирусом или брандмауэром
Если вам нравится ваш антивирусный пакет и вы не хотите его отключать или удалять, более элегантным решением было бы занести в белый список основной исполняемый файл Outlook вместе с портами, используемыми почтовым клиентом, чтобы гарантировать отсутствие конфликта. дольше происходит.
Примечание. Если вы используете сторонний пакет безопасности, этапы настройки исключаемых элементов и программ будут другими. В этом случае найдите конкретные шаги в Интернете и внесите в белый список следующие элементы:
Outlook. exe Порт 110 Порт 995 Порт 143 Порт 993 Порт 25 Порт 465 Порт 587
Если вы используете Windows Security (Защитник Windows + Брандмауэр Windows), следуйте приведенным ниже инструкциям, чтобы установить правильные исключения для устранения ложных срабатываний:
Примечание. Если Outlook отсутствует в этом списке, нажмите «Разрешить другое приложение», перейдите к местоположению исполняемого файла Outlook и дважды щелкните его, чтобы добавить его в список.
Примечание. Когда вас попросит Контроль учетных записей, нажмите Да, чтобы предоставить административные привилегии.
Исправить ошибку Microsoft Outlook 0x800CCC0E
Если вы также боретесь с этой ошибкой 0x800CCC0E, 0x800ccc15; 0x80042108; 0x800ccc0e; 0x800CCC0B; 0x800CCC79; 0x800ccc67; 0x80040900; 0x800ccc81; 0x80040119; 0x80040600 при отправке, получении электронных писем. Вот некоторые применимые решения, которые вы можете применить, чтобы избавиться от этой проблемы.
Убедитесь, что вы подключены к Интернету
Это может быть возможно из-за плохой сети / Нет подключения к Интернету Ошибка Outlook 0x800CCC0E не может подключиться к серверу.
- Запустите интернет-браузер. Например, запустите Google Chrome.
- Введите один из следующих адресов в адресной строке и нажмите клавишу ВВОД.
- http://www.microsoft.com
- http://www.google.com
Отключите ваш антивирус / брандмауэр временно
Если ваше антивирусное программное обеспечение включает функцию сканирования электронной почты, вам может потребоваться выполнить дополнительные задачи по настройке, чтобы использовать Outlook или Outlook Express вместе с антивирусным программным обеспечением. Посетите веб-сайт производителя антивируса и проверьте, как использовать Outlook вместе с антивирусным программным обеспечением. Или временно отключите антивирусное программное обеспечение, чтобы проверить и убедиться, что программное обеспечение безопасности не блокирует входящие / исходящие соединения.
Проверьте настройки учетной записи электронной почты в Outlook
Иногда это происходит из-за неправильных настроек учетной записи Входящие, Исходящие, Имя пользователя и Пароль. Итак, проверьте и убедитесь, что все настройки учетной записи должны быть правильными.
При проверке настроек учетной записи убедитесь, что в имени пользователя указан полный адрес электронной почты. Процедура настройки параметров может отличаться в разных версиях MS Outlook. Таким образом, вы можете обратиться к сайтам Microsoft для деталей.
- Как настроить учетную запись электронной почты в Интернете в Outlook 2013 или 2016
- Как настроить учетную запись электронной почты в Интернете в Outlook 2010
- Как настроить учетные записи электронной почты в Интернете в Outlook 2007 или 2003
Проверьте настройки SMTP-сервера
Ошибка IMAP 0x800ccc0e может произойти из-за настроек SMTP-сервера и настроек конфигурации электронной почты. Есть 2 способа изменить настройки SMTP.
Откройте свой внешний вид аккаунта и перейдите в меню инструментов. Если вы используете офис 2013/16, то перейдите на Файл> Настройки учетной записи> Настройки учетной записи.
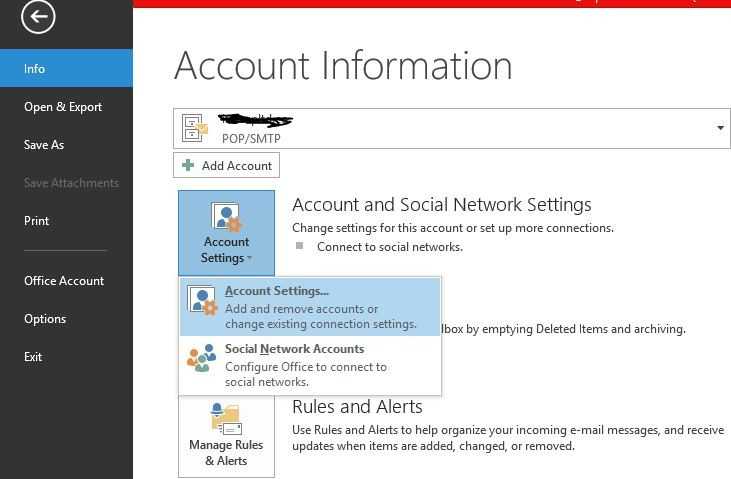
На вкладке Электронная почта выберите свою учетную запись электронной почты и дважды щелкните по ней.
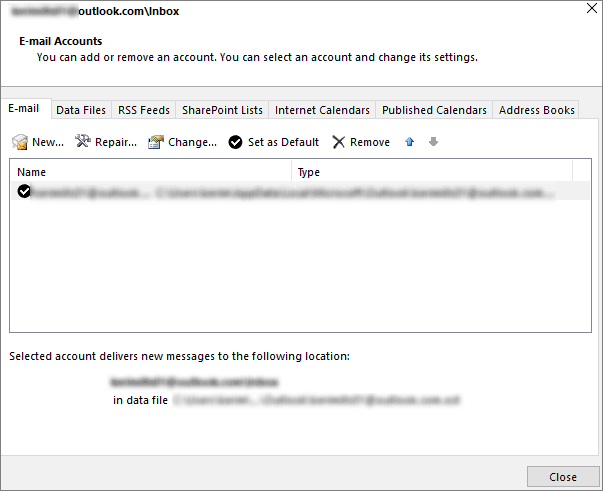
В новом диалоговом окне выберите Опция Больше настроек.
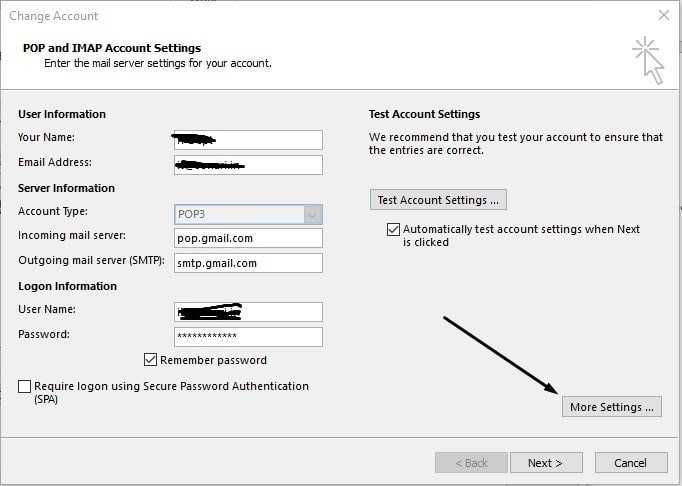
Здесь, в окне настроек электронной почты Интернета, перейдите к Исходящий сервер на вкладке установите флажок ‘Мой исходящий сервер (SMTP) требует проверки подлинности. И убедитесь, что вы используете те же настройки, что и для моего сервера входящей почты.
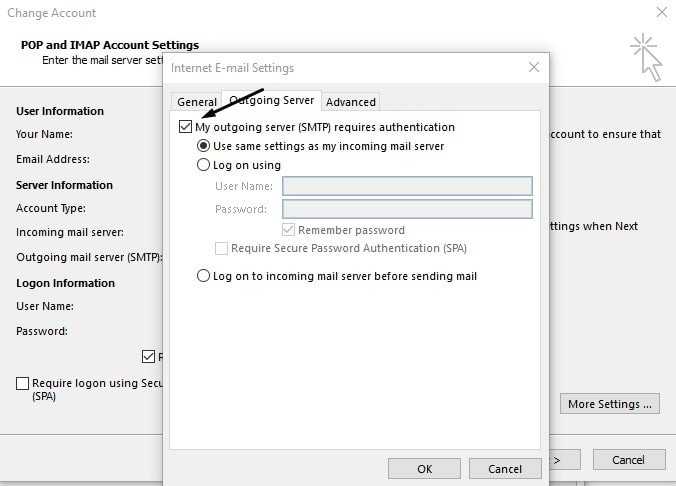
После настройки сервера исходящих сообщений перейдите на вкладку «Дополнительно» и измените номер порта сервера Outlook на 587.
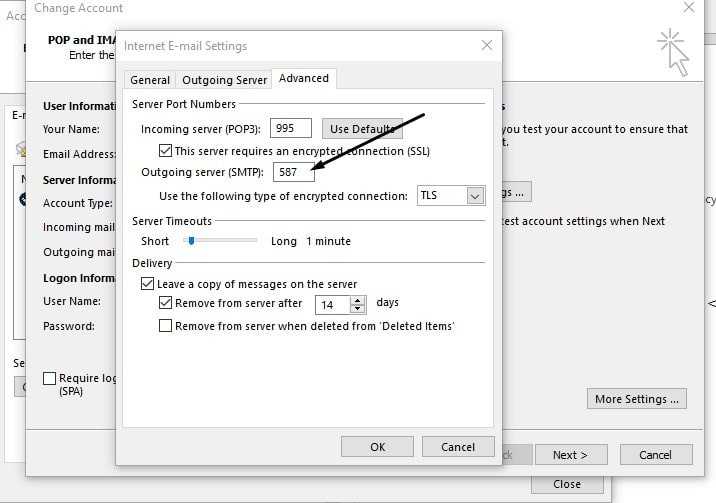
Нажмите кнопку ОК, чтобы применить настройки и разрешить экранным инструкциям завершить процесс настройки. И проверить почтовый сервер начал работать.
Помогли ли эти советы исправить ошибку Microsoft Outlook 0x800CCC0E? дайте нам знать, какой вариант работал для вас. Тем не менее, нужна помощь, не стесняйтесь обсуждать комментарии ниже, также прочитано решено: Skype не отвечает на Windows 10 апреля 2018 обновление V1803
Ошибка Outlook 0x800CCC0E в Windows 10
Это обычная ситуация, когда ваши электронные письма перестают работать в Outlook, но продолжают работать на других устройствах одновременно. Чтобы решить проблему такого типа, следуйте приведенным ниже советам:
- Проверьте требования к серверу в настройках
- Удалить повторяющиеся аккаунты
- Изменить номер порта сервера
- Восстановить Outlook
- Переустановите Outlook.
Давайте посмотрим на них подробнее:
1]Проверьте требования к серверу в настройках
Другое возможное решение — проверить требования к серверу в настройках.
Для начала откройте Microsoft Outlook.
Затем перейдите в верхнюю строку меню и выберите Файл.
Теперь нажмите кнопку Настройки учетной записи раскрывающееся меню, а затем выберите Настройки учетной записи вариант.
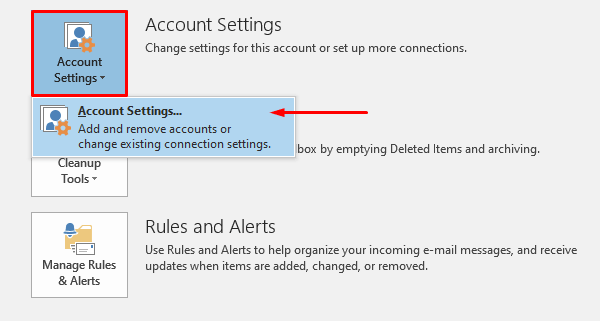
В настройках учетной записи убедитесь, что вы находитесь на Электронное письмо вкладку, затем дважды щелкните свою учетную запись электронной почты.
Однажды Сменить Аккаунт появится окно, щелкните значок Больше настроек кнопку (в правом нижнем углу), чтобы продолжить.
Откроется новый мастер с именем Настройки электронной почты в Интернете.
Переключитесь на Исходящий сервер вкладка и установите флажок рядом с Мой сервер исходящей почты (SMTP) требовал аутентификации.
Теперь щелкните Ok кнопку, чтобы сохранить изменения.
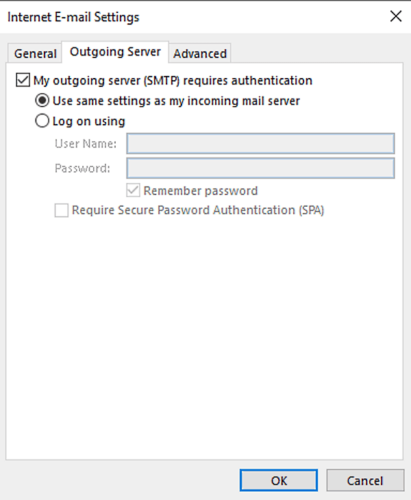
После завершения процедуры перезапустите приложение и посмотрите, работает ли оно.
3]Удалить повторяющиеся аккаунты
Дублирующиеся учетные записи также являются одной из причин возникновения этой ошибки. Итак, если у вас также есть дублирующая учетная запись, удалите ее и проверьте, помогает ли она вам избавиться от этой проблемы.
Для этого откройте Файл> Настройки учетной записи.
В раскрывающемся меню щелкните Настройки учетной записи опять таки.
В окне «Параметры учетной записи» убедитесь, что вы находитесь на вкладке «Электронная почта».
Теперь выберите дублирующую учетную запись из списка и нажмите Удалять кнопка.
В диалоговом окне подтверждения нажмите на да кнопка.
После правильного выполнения шагов перезапустите Outlook и проверьте, решена ли проблема сейчас.
4]Изменить номер порта сервера
Рекомендуется, чтобы всякий раз, когда вы сталкиваетесь с такой проблемой, вы должны изменить номер порта сервера. Вот шаги, которые помогут вам начать:
Откройте Outlook и перейдите в Файл> Настройки учетной записи.
Щелкните раскрывающееся меню и выберите Настройки учетной записи из всплывающего меню.
В настройках учетной записи перейдите к Электронное письмо вкладку, а затем дважды щелкните свою учетную запись.
Однажды Сменить Аккаунт открывается окно, перейдите в правый нижний угол и нажмите Больше настроек кнопка.
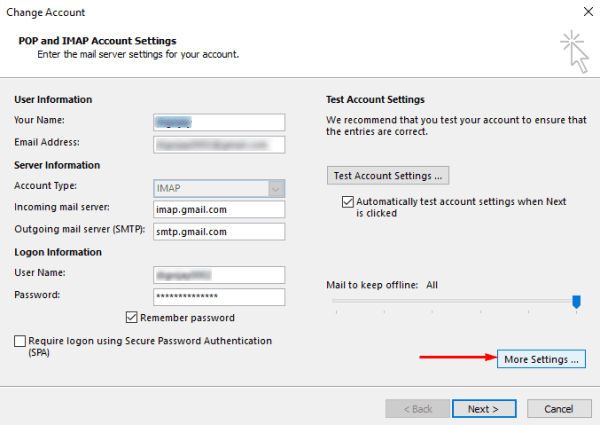
Откроется новое окно с именем Настройки электронной почты в Интернете, нажать на Передовой таб.
Под Номера портов сервера, изменить Исходящий сервер (SMTP) номер порта на 587.
Теперь нажмите на Ok кнопку, чтобы сохранить изменения.
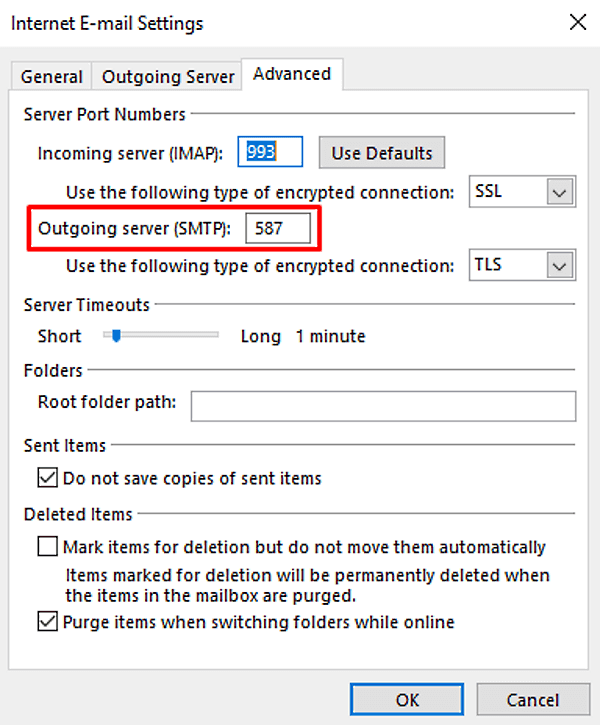
Выполнив эти шаги, перезапустите приложение и проверьте, решило ли оно проблему.
4]Восстановить Outlook
Иногда проблема этого типа носит временный характер, и только ее перезапуск может решить проблему. Хотя, если это не сработает, попробуйте восстановить приложение, следуя приведенным ниже инструкциям:
Откройте настройки Windows, используя Win + I Сочетание клавиш.
В окне настроек выберите Приложения> Приложения и функции.
В разделе «Приложения и функции» прокрутите список и выберите продукт Office, который нужно восстановить.
Когда вы выберете приложение, вы увидите там опцию «Изменить», нажмите на нее.
На следующей странице выберите переключатель рядом с Ремонт кнопку, а затем нажмите Cпродолжать.
Теперь следуйте инструкциям на экране, чтобы продолжить процесс восстановления.
После успешного завершения перезапустите Outlook и попробуйте отправить электронное письмо еще раз.
5]Переустановите Outlook, чтобы исправить ошибку 0x800ccc0e
Если проблема все еще сохраняется, в таком случае переустановка Outlook может устранить ошибку.
Для этого сначала откройте Панель управления, а затем перейдите в «Программы и компоненты».
В списке программ найдите Office 365 и щелкните его правой кнопкой мыши.
Выберите Удалить кнопку из контекстного меню.
Если на экране появится запрос UAC, нажмите да дать одобрение.
Теперь следуйте инструкциям на экране, чтобы завершить процесс удаления.
Это удалит приложение Office с вашего устройства.
Пришло время снова установить Office 365 на ПК с Windows.
Когда вы выполните эти шаги, проверьте, можете ли вы снова отправлять и получать электронное письмо.
К сожалению, если ни одно из вышеперечисленных решений здесь не помогло, попробуйте обратиться в службу поддержки Office.
Вот и все. Сообщите нам, какой метод вы считаете полезным исправить эту ошибку Outlook.
Сообщила об ошибке (0x80042108): Outlook не удается подключиться к входящей почте (POP3) почтовый сервер
Хотя Microsoft Outlook является довольно хорош в обработке различных учетных записей электронной почты, иногда вы можете столкнуться с проблемами при отправке или получении электронной почты. Если ваша Электронная почта не отправляется или Вы не получили письмо даже после длительного периода, возможно, пора проверить кое-что. Этот пост поможет вам, если вы получаете это сообщение об ошибке:
Сообщила об ошибке (0x80042108): Outlook не удается подключиться к входящей почты (POP3) почтовый сервер. Если вы продолжаете получать это сообщение, обратитесь к администратору сервера или поставщику услуг Интернета (ISP)
В большинстве случаев, Вы не можете решить этот вопрос, связавшись с вашим провайдером или администратором сервера. Эта ошибка возникает, когда ваш антивирус или любой щит безопасности ведет себя неожиданно. Самое простое решение, чтобы удалить вирус сканер интеграция с Outlook.
Сообщила об ошибке (0x80042108): Outlook не удается подключиться к входящей почты (POP3) почтовый сервер
Как упоминалось ранее, нужно удалить либо весь щит безопасности или интеграции между Outlook и антивирус. В большинстве случаев, антивирус использует надстройки для сканирования электронной почты на различных подозрительных кодов или файлов. Другими словами, он защищает вас от вирусов, вымогателей, рекламного ПО, и т. д. Однако, нужно временно отключить антивирус для того чтобы проверить, могут ли они отправить или получить письмо или нет. Чтобы удалить приложение, нужно зайти в файл > параметры > надстройки в Outlook.
Здесь, вы должны найти перейти кнопка, которую нужно нажать.
Далее выберите все надстройки, связанные с вашего антивируса или любой другой щит безопасности и нажмите на кнопку Удалить кнопка.
После этого, вы сможете делать все то, что без получения каких-либо ошибок.
Это безопасно, чтобы удалить антивирусные интеграции?
Как вы удаляете антивирус, интеграция с Outlook, вы можете быть обеспокоены вашей безопасности компьютеров. Однако, согласно некоторым специалистам по безопасности, это прекрасно, чтобы сделать это изменение, поскольку в Microsoft Outlook не выполнить любой код, который был отправлен кем-то автоматически. Пользователь должен нажать на любой файл или ссылку или код для выполнения. Сказав это, теперь вы должны быть более осторожны при нажатии на любую ссылку или файл в вашей электронной почте. Поэтому мы рекомендуем в качестве временного решения проблемы только пока вы не могли найти причину и исправить.
Вы также можете попробовать эти вещи и посмотреть, если это помогает вам.
1] включить всплывающие в электронной почты
Outlook использует Pop и IMAP для отправки и получения электронной почты. Если Вы не включили вашего поставщика услуг электронной почты, вы могли бы смотреть на этот вопрос. Поэтому, убедитесь, что параметр. Для Gmail, вы можете нажать на кнопку настроек в виде шестеренки и выберите Настройки. После этого, переключитесь на пересылка и Pop/IMAP на страницу и убедитесь, что поп скачать настройках в включен.
Outlook или пользователей Hotmail можете сделать то же самое, посетив эту страницу веб-клиента Outlook.
2] разрешить приложению доступ через Брандмауэр
Если ваш Брандмауэр был ошибочно заблокирован приложение Outlook, он будет отключить весь входящий и исходящий трафик – как следствие, Вы не сможете отправлять или получать почту с помощью Outlook. Поэтому следует проверить также Брандмауэр. Для этого откройте Панель управлениявсе элементы панели управлениязащитник Windows Брандмауэр и убедиться, что частные и государственные флажки для Outlook. Вам придется нажмите кнопку изменить параметры.
Если он заблокирован, выберите соответствующий пункт и сохранить изменения.
Игнорирование ошибки сертификата
Допустимо использовать этот способ, если открывается веб-ресурс общеизвестен и является при этом доверенным (к примеру, Youtube, Google и т. д.). Последовательность действий довольно проста:
Если ошибка возникает из-за некорректно настроенной системной даты, устранить её просто, выставив точную дату и время. Для этого нужно:
Следует иметь в виду, что несоответствие даты и времени может быть вызвано и весьма банальной причиной: разряженной батарейкой системной платы. В этом случае батарейку необходимо заменить, однако у многих пользователей эта процедура по тем или иным причинам может вызвать затруднения, и в качестве решения можно воспользоваться автоматической синхронизацией.
Однако не стоит исключать и тот факт, что установка времени по серверам Windows не всегда срабатывает корректно, что связано с отменённым в России переходом на летнее время, поэтому более целесообразным способом решения проблемы будет именно замена элементы питания микросхемы BIOS.
Возвращаем файл Outlook
Появление ошибки 0x8004010F означает, что файл Outlook, хранящий всю почту, поврежден или утерян
Унесло весенним ветром? На самом деле не важно, из-за чего это произошло. Вы легко сможете восстановить утраченные рассылки, если пользуетесь сервером с поддержкой протокола IMAP (Exchange Server, Office365, Gmail, Mail.ru и др.)
Как это работает? Сервер автоматически сохраняет копию хранящегося на жестком диске файла, следовательно, мы в любой момент можем обратиться к потерянным данным. Для этого необходимо отказаться от локального файла, который перестал отвечать, и создать новый при помощи специального инструмента Outlook.
Очень похоже на синхронизацию локальных данных с облаком, не так ли? Специальные знания для восстановления не нужны, а сам процесс состоит из шести легких шагов. Далее подробно…
Восстановление почты средствами Microsoft Office
Замечательно, если вы заранее позаботились о бэкапе – просто восстанавливаете почту и надолго забываете про ошибку с кодом 0x8004010F: Outlook data file cannot be accessed. Нет бэкапа — нужно искать специальную утилиту. Хорошая новость, одна из самых популярных программ для восстановления PST-файлов уже стоит на вашем компьютере.
Речь идет о Inbox Repair Tool, которая поставляется вместе с офисным пакетом
Утилита проста в обращении и, что важно, совершенно бесплатна, искать ее нужно здесь:
- Outlook 2019/2016: C:\Program Files (x86)\Microsoft Office\root\Office16;
- Outlook 2013: C:\Program Files (x86)\Microsoft Office\Office15;
- Outlook 2010: C:\Program Files (x86)\Microsoft Office\Office14.
К сожалению, бесплатная утилита работает не всегда, но и времени Inbox Repair Tool отнимает не так много. Имеет смысл сперва попробовать решить проблему с ее помощью. Если не вышло, будем искать другие варианты, в любом случае электронную почту нужно возвращать.
Решение 1. Отключите Host IPS на McAfee Antivirus.
Если вы используете McAfee Antivirus, вы должны знать, что некоторые его функции могут вызывать сбои, но вам не о чем беспокоиться, потому что вы легко можете это исправить.
- Щелкните правой кнопкой мыши значок McAfee Antivirus на панели задач.
- Перейдите в раздел «Быстрые настройки» и отключите Host IPS .
Это решение было подтверждено как эффективное, но единственным недостатком является то, что вы должны повторять этот процесс при каждом запуске компьютера.
Пользователи сообщили, что другие антивирусные приложения, такие как антивирус ESET, также имеют эту функцию. Однако после отключения функции HIPS в ESET проблема должна быть решена.
Если это проблема для вас, вы можете рассмотреть возможность перехода на другое антивирусное программное обеспечение, пока Microsoft или McAfee не исправят эту проблему.
На рынке есть много отличных антивирусных решений, и лучшими являются Bitdefender и Bullguard, поэтому мы настоятельно рекомендуем вам попробовать их.
Требуется шифрование или прокси
Случается, что доступа к Exchange нет, поскольку сервер настроен только для подключения по шифрованному каналу или через прокси. Как правило, в новых версиях Outlook для системы Windows всё настраивается автоматически, и проблема чаще всего происходит при работе с Mac или старыми версиями. В случае с прокси данные необходимо попросить у администратора сети, а шифрованный канал настраивается следующим образом.
- Если вы используете Mac, перейдите по пути «Сервис» — «Учётные записи» — название вашего аккаунта — «Дополнительно» — «Сервер».
- Поставьте галочки «Использовать SSL для подключения» в обеих вкладках: Microsoft Exchange и «Служба каталогов».
- Если же проблема возникла на клиенте под Windows, нужный путь: «Сервис» — «Учётные записи» — «Аккаунт Exchange» — «Настройки» — «Другие настройки» — «Подключение» — «Параметры прокси-сервера». В появившемся окне поставьте галочку «Подключение только через SSL».
Выводы статьи
Теперь осталось только протестировать работу Outlook. Если все сделано по инструкции, ошибка 0x8004010F: Outlook data file cannot be accessed долгое время не будет вас беспокоить. В противном случае прочитайте статью снова и постарайтесь разобраться, что именно сделано не так. Пусть эта маленькая неудача не остановит вас на полпути.
Помните, вы всегда можете обратиться в поддержку Recovery Toolbox for Outlook (https://recoverytoolbox.com/support/ru/). Опытные специалисты обязательно вам помогут. Конечно, при условии, что вы пользуетесь лицензионной версией программы или оплатили работу онлайн-сервиса.
Похожие публикации:
- Как узнать IP адрес компьютера — 4 способа
- Яндекс Радио — любимая музыка онлайн
- Какие факторы необходимо учитывать перед выбором поставщика услуг веб-хостинга
- Советские фильмы онлайн в интернете


































