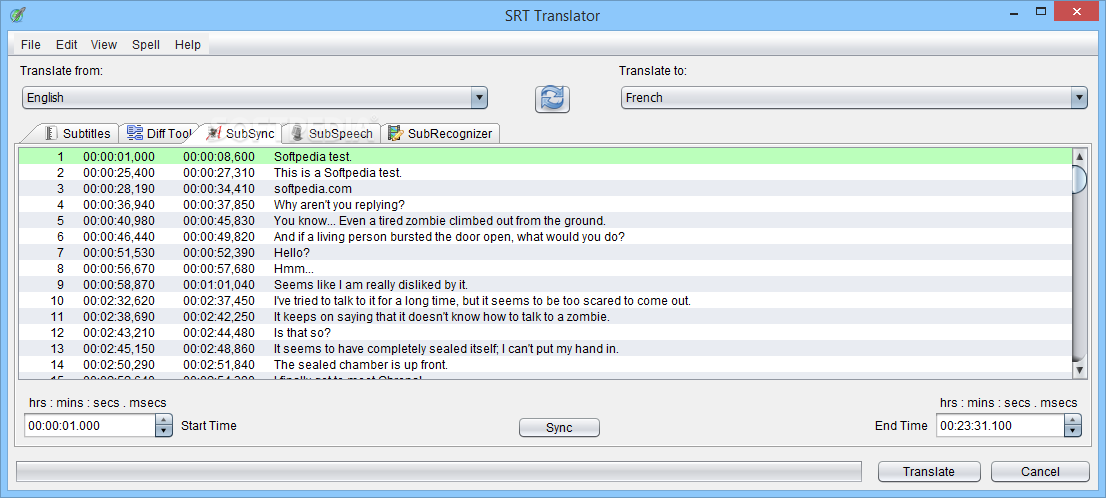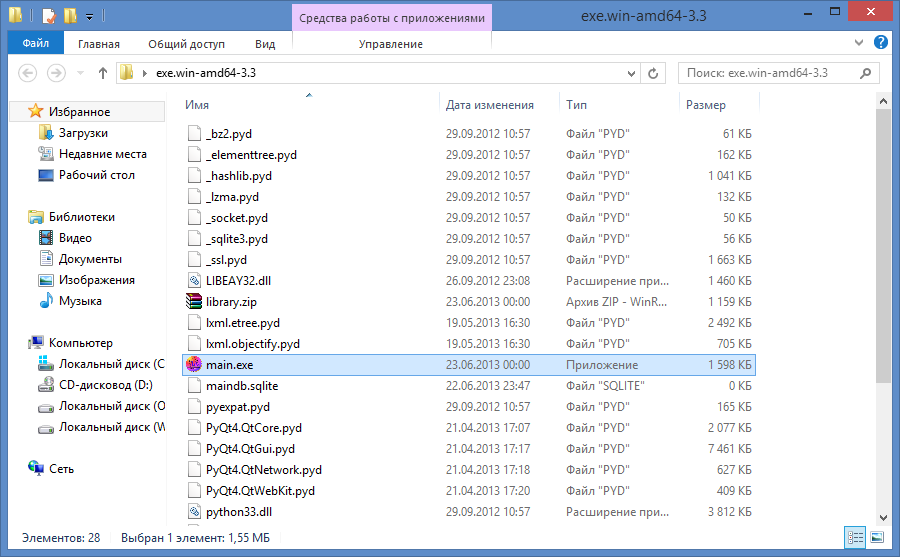Все еще не удается открыть файл?
Наиболее распространенная причина, по которой файл ICS не открывается даже после того, как вы попытались все вышеперечисленные предложения, заключается в том, что файл не является файлом календаря. Это может произойти, если вы неправильно прочитали расширение файла.
Например, файлы ISC можно легко путать для файлов ICS, даже если они фактически являются файлами конфигурации Xilinx Device Configuration. Файлы ISC не могут открываться с помощью программы календаря или онлайн-службы календаря, но вместо этого используются с ISE Design Suite от Xilinx.
Еще один суффикс, который может заставить вас думать, что у вас есть файл ICS, — это LCC, который предназначен для файлов Capture One Lens Cast Correction. Эти файлы открываются с помощью Capture One из первой фазы.
Чем открыть формат ICS? Программы для чтения ICS файлов
ICS
Если вы не смогли открыть файл двойным нажатием на него, то вам следует скачать и установить одну из программ представленных ниже, либо назначить программой по-умолчанию, уже установленную (изменить ассоциации файлов). Наиболее популярным программным обеспечением для даного формата является программа Outlook Express Backup (для ОС Windows) и программа Apple Calendar (для ОС Mac) — данные программы гарантированно открывают эти файлы. Ниже вы найдете полный каталог программ, открывающих формат ICS для операционной системы Windows, Mac, Linux, Web.
Общее описание расширения
Файл ICS является универсальным форматом календарей, используемых большим количеством разнообразного программного обеспечения, такого как Mozilla Sunbird, Google Calendar, Microsoft Outlook, Apple iCal и так далее.
Узнать подробнее что такое формат ICS
Что еще может вызывать проблемы с файлом?
Наиболее часто встречаемой проблемой, из-за которой пользователи не могут открыть этот файл, является неверно назначенная программа. Чтобы исправить это в ОС Windows вам необходимо нажать правой кнопкой на файле, в контекстном меню навести мышь на пункт «Открыть с помощью», а выпадающем меню выбрать пункт «Выбрать программу…». В результате вы увидите список установленных программ на вашем компьютере, и сможете выбрать подходящую. Рекомендуем также поставить галочку напротив пункта «Использовать это приложение для всех файлов ICS».
Другая проблема, с которой наши пользователи также встречаются довольно часто — файл ICS поврежден. Такая ситуация может возникнуть в массе случаев. Например: файл был скачан не польностью в результате ошибки сервера, файл был поврежден изначально и пр. Для устранения данной проблемы воспользуйтесь одной из рекомендаций:
- Попробуйте найти нужный файл в другом источнике в сети интернет. Возможно вам повезет найти более подходящую версию. Пример поиска в Google: «Файл filetype:ICS». Просто замените слово «файл» на нужное вам название;
- Попросите прислать вам исходный файл еще раз, возможно он был поврежден при передаче;
Все еще не можете открыть файл?
Самая распространенная причина, по которой файл ICS не открывается даже после выполнения всех приведенных выше рекомендаций, заключается в том, что файл на самом деле не является файлом календаря. Это может произойти, если вы неправильно прочитали расширение файла.
Например, файлы ISC можно легко спутать с файлами ICS, даже если они на самом деле являются файлами конфигурации устройства Xilinx. Файлы ISC не могут быть открыты с помощью программы-календаря или службы онлайн-календаря, но вместо этого используются вместе с ISE Design Suite от Xilinx.
Еще один суффикс, который может заставить вас думать, что у вас есть файл ICS, — это LCC, который предназначен для файлов Capture One Lens Cast Correction. Эти файлы открываются с помощью Capture One из первой фазы.
Что такое файл в Java?
Файл – это не что иное, как простое хранилище данных на языке Java. Файловая система может реализовывать ограничения для определенных операций, таких как чтение, запись и выполнение. Эти ограничения известны как права доступа.
При чтении файла в Java мы должны знать класс файлов Java. Класс Java File представляет файлы и имена каталогов в абстрактной манере. Класс File имеет несколько методов для работы с каталогами и файлами, таких как создание новых каталогов или файлов, удаление и переименование каталогов или файлов и т. д. Объект File представляет фактический файл / каталог на диске.
Теперь давайте разберемся с различными методами создания файла.
6 способов показать расширения файлов в Windows 11
Давайте рассмотрим все способы, с помощью которых вы можете сделать расширения файлов видимыми в Windows 11.
Проводник в Windows всегда позволял скрывать или показывать расширения файлов несколькими щелчками мыши. Вот как показать расширения файлов в Windows 11:
Нажмите Win + E, чтобы открыть проводник. Или щелкните по нему на панели задач.
Теперь нажмите «Просмотр» на панели инструментов выше.
Затем перейдите в «Показать» и нажмите «Расширения имени файла», чтобы поставить рядом с ним галочку.
Как только вы это сделаете, вы включите видимость для расширений файлов.
Метод № 02: Использование проводника — Параметры папки
Проводник также позволяет отображать расширения файлов из параметра «Параметры папки». Вот как это сделать:
Откройте проводник, нажав Win + E. Затем щелкните значок с тремя точками вверху.
Выберите Параметры.
Щелкните вкладку «Просмотр», чтобы переключиться на нее.
Теперь убедитесь, что флажок Скрывать расширения для известных типов файлов снят. Затем нажмите ОК.
Другой способ просмотреть расширения файлов — добавить столбец «Тип» файла в проводник. Это работает только в том случае, если вы установили для параметра «Просмотр» значение «Подробности» или «Содержимое». Вот как выполнить весь процесс:
Откройте проводник и перейдите в папку, содержащую несколько файлов. Затем нажмите «Просмотр» вверху.
Выберите «Детали» или «Содержимое». В нашем примере мы выбираем первое.
Откроется подробная информация о файлах. Чтобы добавить столбец «Тип», щелкните правой кнопкой мыши любой столбец в верхней части файлов.
Затем выберите Тип.
Теперь вы увидите столбец «Тип», в котором отображаются расширения файлов.
Метод № 04: Использование редактора реестра
Если вышеупомянутые методы не работают в вашей системе, вы также можете использовать редактор реестра для отображения расширений файлов. Вот как:
Нажмите Win + R, чтобы открыть диалоговое окно ЗАПУСК. Затем введите regedit и нажмите Enter.
Теперь перейдите по следующему адресу в редакторе реестра:
Компьютер HKEY_CURRENT_USER Software Microsoft Windows CurrentVersion Explorer Advanced
Или просто скопируйте приведенное выше и вставьте его в адресную строку редактора реестра.
Затем нажмите Enter. Справа дважды щелкните HideFileExt.
Измените его значение data с 1 на 0. Затем нажмите OK.
Перезагрузите проводник Windows или компьютер, чтобы изменения вступили в силу.
Метод № 5: Использование командной строки
Для тех, кто любит работать с терминалом Windows, например с командной строкой, вот как вы можете показать расширения файлов с помощью простой команды:
Сначала нажмите «Пуск», введите cmd и нажмите «Запуск от имени администратора».
reg add HKCU Software Microsoft Windows CurrentVersion Explorer Advanced / v HideFilesExt / t REG_DWORD / d 0 / f
Затем нажмите Enter. Вы должны увидеть сообщение «операция завершена успешно».
Это означает, что команда зарегистрирована, и теперь должны быть видны расширения ваших файлов.
Метод # 6: Использование пакетного сценария
Пакетный файл — это еще один, довольно простой способ показать расширения файлов в Windows. После создания этот командный файл можно использовать на любом компьютере с той же целью. Вот как его создать и использовать для отображения расширений файлов:
Щелкните правой кнопкой мыши на рабочем столе и выберите «Создать»> «Текстовый документ».
Откройте этот файл Блокнота и введите в него следующее:
reg add HKCU Software Microsoft Windows CurrentVersion Explorer Advanced / v HideFileExt / t REG_DWORD / d 0 / f
Или просто скопируйте приведенное выше и вставьте его в файл Блокнота.
Затем щелкните Файл.
Щелкните Сохранить как.
Дайте этому файлу имя и обязательно добавьте .bat в его конец.
Затем щелкните раскрывающееся меню рядом с «Сохранить как тип» и выберите «Все файлы».
Затем нажмите «Сохранить».
Пакетный файл будет сохранен. Дважды щелкните его, чтобы увидеть расширения файлов.
Буферизация данных
Как уже говорилось ранее, когда мы выводим данные, они сначала помещаются в буфер. Очистка буфера осуществляется
- 1) Если он заполнен
- 2) Если поток закрывается
- 3) Если мы явно указываем, что необходимо очистить буфер (здесь тоже есть исключения:)).
- 4) Также очищается, если программа завершилась удачно. Вместе с этим закрываются и все файлы. В случае ошибки выполнения этого может не произойти.
Форсировать выгрузку буфера можно с помощью вызова функции fflush(File *). Рассмотрим два примера – с очисткой и без.
#include <stdio.h>
#include <conio.h>
#include <stdlib.h>
void main() {
FILE *file;
char c;
file = fopen("C:/c/test.txt", "w");
do {
c = getch();
fprintf(file, "%c", c);
fprintf(stdout, "%c", c);
//fflush(file);
} while(c != 'q');
fclose(file);
getch();
}
Раскомментируйте вызов fflush. Во время выполнения откройте текстовый файл и посмотрите на поведение.
Буфер файла можно назначить самостоятельно, задав свой размер. Делается это при помощи функции
void setbuf (FILE * stream, char * buffer);
которая принимает уже открытый FILE и указатель на новый буфер. Размер нового буфера должен быть не меньше чем BUFSIZ (к примеру, на текущей рабочей станции BUFSIZ равен 512 байт).
Если передать в качестве буфера NULL, то поток станет небуферизированным. Можно также воспользоваться функцией
int setvbuf ( FILE * stream, char * buffer, int mode, size_t size );
которая принимает буфер произвольного размера size. Режим mode может принимать следующие значения
- _IOFBF — полная буферизация. Данные записываются в файл, когда он заполняется. На считывание, буфер считается заполненным, когда запрашивается операция ввода и буфер пуст.
- _IOLBF — линейная буферизация. Данные записываются в файл когда он заполняется, либо когда встречается символ новой строки. На считывание, буфер заполняется до символа новой строки, когда запрашивается операция ввода и буфер пуст.
- _IONBF – без буферизации. В этом случае параметры size и buffer игнорируются.
Пример: зададим свой буфер и посмотрим, как осуществляется чтение из файла. Пусть файл короткий (что-нибудь, типа Hello, World!), и считываем мы его посимвольно
#include <conio.h>
#include <stdio.h>
#include <stdlib.h>
void main() {
FILE *input = NULL;
char c;
char buffer = {0};
input = fopen("D:/c/text.txt", "rt");
setbuf(input, buffer);
while (!feof(input)) {
c = fgetc(input);
printf("%c\n", c);
printf("%s\n", buffer);
_getch();
}
fclose(input);
}
Видно, что данные уже находятся в буфере. Считывание посимвольно производится уже из буфера.
Как открыть CSV файл онлайн
Существует несколько онлайн-ридеров, с помощью которых можно быстро открыть CSV. Рассмотрим самые популярные бесплатные варианты.
Онлайн сервис Online CSV Editor
Online CSV Editor – удобный онлайн сервис, с помощью которого можно быстро открыть любой файл CSV, а затем отредактировать его. Используется по простейшему алгоритму: нажмите на кнопку «Выберите…», укажите необходимый объект (можно вставить ссылку). Когда загрузка завершится, результат сразу отобразится в виде таблицы.
Чтобы настроить дополнительные параметры отображения, разверните пункт «Step 2: Choose input options». Все изменения применяются сразу, добавлять опции можно даже после загрузки. Также сервис позволяет скачать файл CSV в другом формате.
Google Docs
Google Docs – облачный сервис от Google. Предназначен для работы со всевозможными документами – открыть любой CSV файл сайт сможет без затруднений. Для работы придётся использовать учётную запись Google.
Запустить чтение таблицы CSV можно по такой инструкции:
- Кликните по иконке выбора объектов.
- Перейдите в раздел «Загрузка». Перетащите требуемый документ в выделенную область или выберите его через нажатие соответствующей кнопки.
Таблица откроется автоматически – можно приступать к редактированию. Google Docs используется бесплатно. Функциональность сервиса позволяет выполнять все базовые операции с данными. Высокая скорость работы не гарантирована на слабых устройствах.
Excel Online
Excel Online – бесплатная браузерная версия популярного Excel из пакета Microsoft Office. Для работы придётся авторизоваться с использованием учётной записи Microsoft (или создать новую). Предлагаемых инструментов хватает для просмотра и обработки CSV-файлов.
Работает так:
- Авторизуйтесь, перетащите объект в окно Excel в браузере.
- Дождитесь завершения преобразования и приступайте к работе.
Как открыть файл ICS
Например, скажем, вы хотите подписаться на календарь праздников, подобный тем, которые есть в Calendar Labs. Открытие одного из этих файлов ICS в программе, такой как Microsoft Outlook, импортирует все события в виде нового календаря, который затем можно наложить на другие события из других используемых вами календарей.
Однако, хотя использование такого локального календаря полезно для таких вещей, как праздники, которые не будут меняться в течение всего года, вместо этого вы можете захотеть поделиться календарем с кем-то еще, чтобы изменения, которые кто-либо вносил, отражались в календарях других людей, например, при организации встреч или приглашении людей на мероприятия.
Для этого вы можете хранить свой календарь в Интернете с помощью чего-то вроде Календаря Google, чтобы им было легко делиться с другими, а также легко редактировать, где бы вы ни находились.Вы можете импортировать файл ICS в Календарь Google, который позволяет вам делиться своим календарем через уникальный URL-адрес и редактировать файл .ICS с новыми событиями.
Обычные текстовые редакторы, такие как Блокнот, также могут открывать файлы ICS — см. Другие в нашем списке лучших бесплатных текстовых редакторов. Однако, несмотря на то, что вся информация не повреждена и доступна для просмотра, то, на что вы будете смотреть, находится не в формате, который легче всего читать или редактировать. Лучше всего использовать одну из вышеперечисленных программ для открытия и редактирования файлов ICS.
Файлы ICS, являющиеся файлами 3D-чертежей IronCAD, можно открывать с помощью IronCAD.
Для файлов ICS, которые являются звуковыми файлами IC Recorder, их можно открыть с помощью Digital Voice Player и Digital Voice Editor от Sony. Проигрыватель Windows Media также может работать, если вы установите плагин Sony Player.
Если вы обнаружите, что приложение на вашем компьютере пытается открыть файл ICS, но это неправильное приложение, или если вы предпочли бы, чтобы другая установленная программа открывала файлы ICS, обратитесь к разделу Как изменить программу по умолчанию для определенного расширения файла, чтобы помочь сделать это. изменить в Windows.
Открыть файл ICS
Откройте файл ICS
ICS используется интернет-стандартом iCalendar для хранения событий, дел, информации о свободном / занятом времени и записей журнала. Формат файла ICS определен в спецификации RFC-5545.
iCalendar — это независимый от протокола стандарт. Это означает, что событиями можно обмениваться с использованием различных транспортных средств, включая электронную почту, протокол HTTP и другие.
Чтобы открыть файл ICS, вы можете использовать любое приложение календаря по вашему выбору или, если у вас его нет, вы можете открыть файл ICS в текстовом редакторе и просмотреть информацию внутри.Поскольку информация в формате файла iCalendar хранится в виде простого текста, можно интерпретировать информацию внутри файла ICS без специального программного обеспечения. Но все же рекомендуется использовать одно из доступных календарных приложений, поскольку они могут читать информацию в файле ICS и отображать ее в простой для понимания форме. Редактировать данные календаря в специализированном программном обеспечении также намного проще.
Для преобразования файла ICS в формат CSV вы можете использовать инструмент преобразования ICS в CSV, который мы создали с помощью Javascript.На данный момент он может записывать информацию VEVENT со всеми прикрепленными полями в файл CSV. Вы можете настроить, какие поля вы хотите выводить.
iCalendar используется многими онлайн-приложениями для календаря и планирования, включая:
Для отображения событий iCalendar на HTML-страницах был разработан микроформат hCalendar. Использование микроформата hCalendar на веб-странице позволяет любому программному обеспечению, которое анализирует страницу, правильно читать и интерпретировать информацию о событиях календаря.Есть два разных микроформата для отображения информации iCalendar. Один из них — hCalendar, основанный на HTML-тегах span и abbr. Другой — это обновление microformats2, в котором используется HTML-тег «time». Версия Microformats2 считается более подходящей из-за проблем с доступностью исходной версии hCalendar.
Помимо расширения файла ICS iCalendar также использует расширение файла IFB для хранения информации о свободном / занятом времени.
iCalendar основан на vCalendar, созданном Консорциумом Интернет-почты (IMC).vCalendar использовал расширение файла VCS для передачи данных календаря.
Ниже приведен пример файла данных календаря, хранящегося в формате файла iCalendar:
Файлы ICS передаются по электронной почте или через Интернет с использованием многоцелевых расширений Интернет-почты (MIME) текст / календарь.
Как открыть файл SRT
SRT-файлы можно открывать в Notepad++ или любом другом текстовом редакторе, так как это простой текстовый файл.
Jubler и Aegisub — это специальные редакторы SRT. Однако наиболее часто SRT-файл открывают, чтобы использовать его с видеоплеером и воспроизвести субтитры вместе с фильмом.
В этом случае можно открыть SRT-файл с помощью таких программ как VLC, MPC-HC, KMPlayer, BS.Player или Windows Media Player (с плагином VobSub). Формат SRT также поддерживается для видео, размещенных на YouTube. Это означает, что можно использовать субтитры в роликах на YouTube.
Например, когда вы открываете фильм в VLC, можно воспользоваться меню Субтитры — Добавить файл субтитров, чтобы открыть формат субтитров SRT и воспроизвести его вместе с видео. Аналогичное меню есть во всех видеоплеерах, перечисленных выше.
Примечание. Некоторые из проигрывателей не могут открывать файл SRT, пока не открыт основной файл видео. Чтобы открыть SRT-файл без видео, (просто чтобы увидеть текст), используйте один из текстовых редакторов, указанных выше.
Большинство видеоплееров, которые поддерживают формат SRT, имеют специальное меню для его открытия (например, VLC). Поэтому нужно сначала открыть программу, а затем импортировать в нее SRT-файл.
Совет. Если не можете открыть файл описанными выше способами, вместо этого можно использовать SRF-файл, который является файлом изображения Sony Raw. Файлы SRF могут не открываться так же, как файлы SRT.
Чем открыть CSV файл на компьютере
Табличные процессоры – программы для работы с таблицами, которые делают процесс их просмотра на компьютере максимально комфортным. Предлагаем три эффективных варианта, с помощью которых можно запускать файлы CSV.
Microsoft Excel
Microsoft Excel – программа для просмотра таблиц. Входит в пакет Microsoft Office. Подойдёт любая версия – расширение CSV поддерживается всеми.
Для корректного отображения данных (сохранится структура) придётся настроить некоторые параметры:
- Перейдите в раздел «Открыть» («File»), нажмите на «Обзор».
- Выберите тип отображения «Все файлы», чтобы окно проводника отобразило искомый. Откройте объект.
- Если текст открылся без мастера текстов и отображается не так, как должен, перейдите в раздел «Данные», разверните опцию «Получить данные», перейдите в пункт «Из файла», выберите «Из текстового…». Найдите и откройте документ в формате CSV.
- Подберите разделитель, при котором содержимое будет отображаться правильно. В графе «Источник…» («Format») установите параметр «Юникод (UTF-8)». Нажмите на «Преобразовать данные».
- Кликните по кнопке «Закрыть и загрузить».
- Документ откроется в новом листе, результат можно сравнить с предыдущим.
Если приобретать Excel не хочется, можно воспользоваться бесплатными аналогами – например, LibreOffice или OpenOffice.
LibreOffice Calc
Табличный процессор Calc входит в пакет LibreOffice. Распространяется бесплатно, умеет работать с файлами формата CSV.
Для открытия документа следуйте такому алгоритму:
- Откройте LibreOffice, нажмите на «», выберите документ в формате CSV через проводник.
- Запустится инструмент «Импорт текста». Всё собрано в одном окне – установите вариант кодировки «Юникод (UTF-8)», укажите язык текста, настройте параметры разделителя, нажмите на «ОК».
- Содержимое откроется в Calc, можно просматривать и редактировать.
Существует ещё одно бесплатное полнофункциональное средство для работы с таблицами – о нём далее.
OpenOffice Calc
Calc из пакета OpenOffice мало чем отличается от предыдущих решений – после настройки дополнительных параметров любой документ, имеющий требуемое нам расширение, откроется без каких-либо проблем.
Работает так:
- Запустите OpenOffice, нажмите на «Open», выберите объект.
- Настройте тип данных, язык, параметры разделителя – всё в точности так, как в предыдущих решениях.
- Запустится Calc с обработанным документом.
OpenOffice бесплатен, а установочный пакет даже «легче», чем у LibreOffice.





















![Файл ics - как открыть файл .ics? [шаг-за-шагом] | filesuffix.com](http://navikur.ru/wp-content/uploads/8/f/4/8f4b6438c9fcd9a3ef267ccabad38d0b.png)