Убедитесь, что ваша камера правильно обнаружена
Поскольку большинство потенциальных исправлений программного обеспечения исчерпаны, вам может потребоваться проверить, работает ли сама ваша внутренняя камера. Если ваш Mac не может его обнаружить, это может указывать на проблему с оборудованием, и вам может потребоваться ремонт.
- Чтобы проверить, обнаруживается ли ваша внутренняя камера Mac, выберите значок меню Apple в верхнем левом углу. В меню выберите параметр «Об этом Mac».
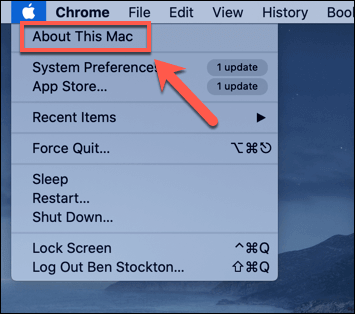
- На вкладке Обзор нажмите кнопку Системный отчет.
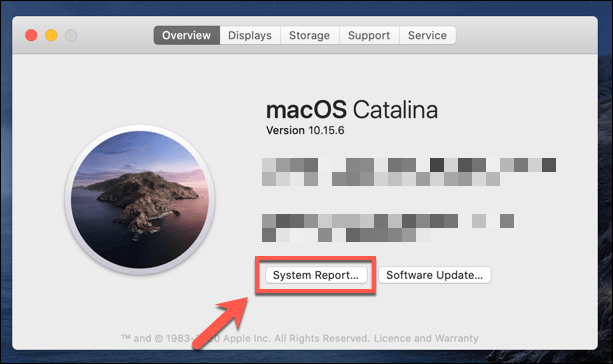
- В меню «Информация о системе» выберите «Камера» на вкладке «Оборудование». Справа вы должны увидеть информацию о вашей внутренней камере в списке, включая тип камеры и идентификационный номер модели.
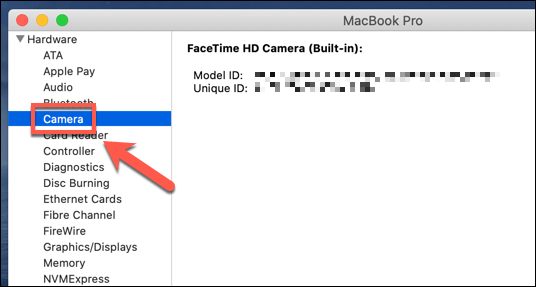
Если информации нет в списке, значит, ваша камера не была обнаружена, и вам необходимо обратиться в Apple для ремонта.
Совет #9: удалите камеру в параметрах windows
Если и после предпринятых действий веб-камера откажется работать в Skype, выполните несколько несложных действий:
- Запустите «Панель управления» из меню «Пуск». Переключившись к отображению опций в виде значков, выберите ссылку «Программы и компоненты», а после этого последовательно удалите из операционной системы все приложения, относящиеся к работе веб-камеры.
- Теперь, если не работает камера в Skype на Windows 10, перейдите, снова из меню «Пуск», к «Параметрам Windows».
- Здесь, в разделе «Устройства», найдите вкладку «Подключённые». В списке справа выберите свою веб-камеру, после чего нажмите на кнопку «Получитьприложение» — и подождите, пока ОС закачает и инсталлирует самую новую версию ПО для вашего устройства, которое пока не хочет работать в Skype.
Причины
Что делать, если Skype не видит камеру? В первую очередь – не паниковать. Как мы уже говорили, эта проблема достаточно распространенная, и, в большинстве случаев, имеет много решений. Но сначала давай разберемся из-за чего Скайп не видит вебкамеру.
Отключено оборудование.
Первая и самая распространенная причина Почему Скайп не видит камеру на ноутбуке – оборудование не включено. На некоторых ноутах никакого дополнительного подключения не требуется – купил, включил и все работает. Но не редка и обратная ситуация – чтобы web-камера заработала, ее нужно дополнительно подключить. Иногда для этого существует специальная кнопка на клавиатуре, а в некоторых случаях требуется нажать определенное сочетание клавиш.

Неактуальная версия.
Допустим, Скайп перестал видеть веб-камеру на ноутбуке, и ты только это заметил. Первое, что нужно проверить в этом случае – не вышло ли обновление для мессенджера. Если новая версия вышла, а ты забыл ее установить, неполадки могут возникнуть не только с видеосвязью, но и вообще со всем функционалом программы. Для решения проблемы установи обновление, перезапусти Скайп и попробуй позвонить снова.
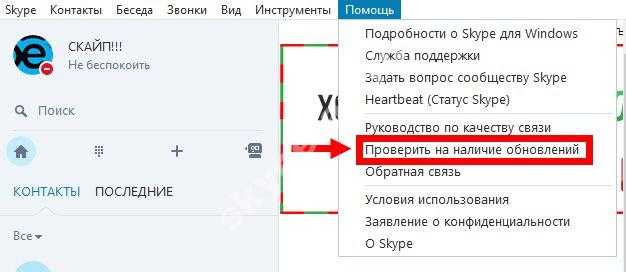
Работу камеры в Скайп блокирует другая программа.
А еще Скайп не видит камеру, как на ноутбуке, так и на компьютере, в том случае, если на устройстве открыта еще одна программа, которая может использовать web-оборудование. Это могут быть веб-браузеры или такие же мессенджеры, как и Скайп.
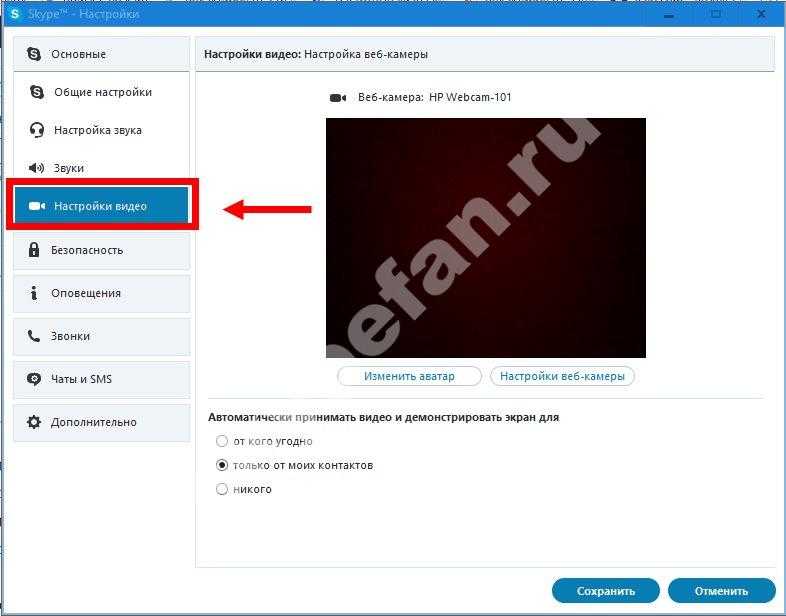
Конечно эта проблема актуальнее для пользователей ПК, которые подключают вебкамеру к своему устройству дополнительно. Все ранее подключенное оборудование остается в памяти системы и может, в результате системной ошибки, быть установлено мессенджером по умолчанию даже в отключенном состоянии.
Кстати, о том, ты можешь узнать, прочитав нашу следующую статью.
Слетели драйверы.
Очень распространенная причина того, что Скайп не видит камеру на Windows 10 – сбой дрйверов в процессе обновления операционной системы. Впрочем, подобное может произойти на устройстве с любой операционной системой. «Дрова» слетают, не обновляются. Проверить, нет ли неполадок в этой обрасти, можно, открыв «Диспетчер устройств» (меню «Пуск»), а затем – «Устройства обработки изображений». Поищи в списке свою WEB-камеру. Если не нашел – драйвера не установлены. Если напротив горит желтый вопросительный или восклицательный знак (как вариант – желтый треугольник), драйвера требуется обновить или загрузить заново.

Ещё причины
- Бывает, Скайп видит видеокамеру, но изображения все равно нет. Если как раз это и случилось с тобой, отправь нашу инструкцию пользователю, с которым пытаешься связаться. Скорее всего, неполадки возникли именно у него.
- А может быть, ты пытаешься начать видеозвонок с устаревшего устройства или пользуешься операционной системой, которую Скайп не поддерживает? Сложности могут возникнуть на компьютерах, оснащенных процессором Intel Pentium III, или на операционной системе Windows XP SP2. Саму программу ты установишь, но видеотрансляцию эта версия не поддерживает
- Если , а видеосвязь, все же, есть, но очень плохая (изображение пиксельное, зависает в процессе общения, ты не видишь собеседника), советуем проверить параметры интернет соединения. При таких «симптомах» дело как раз в этом.
- Ну и, наконец, самая неприятная ситуация. Твоя web-камера просто пришла в негодность. Отправляйся с вышедшим из строя устройством в сервисный центр, чтобы убедиться, или сразу в магазин за новой.
Статья о том, почему , уже ждет тебя на нашем сайте.
Абсолютное большинство современных портативных устройств, а в нашем случае речь пойдет о лэптопах, снабжаются встроенным оптическим устройством, посредством которого пользователь и налаживает видеотрансляцию при использовании популярного мессенджера Skype. Однако иногда случается и такое: скайп не видит веб камеру на ноутбуке. Что делать при таких обстоятельствах и как разрешить «видео проблемы» вы и узнаете из представленной статьи.
Совет #4: проверьте какая камера выбрана в настройках программы
Довольно часто, особенно в последних версиях операционной системы, веб-камера в Скайпе отказывается работать по причине неправильно инсталлированных обновлений. Одно из возможных объяснений неприятности — возникшая в процессе ошибка драйвера вебки. Кроме того, нельзя исключать, что новая версия драйвера уже не способна работать с критически устаревшей аппаратной частью ПК — в последнем случае вам остаётся лишь модернизировать компьютер до приемлемого уровня.
Если после обновления Скайпа не работает камера, выполните следующую несложную проверку:
- При помощи щелчка по трём горизонтально расположенным точкам рядом с аватаркой вашего профиля вызовите меню настроек приложения.
- В разделе «Звук и видео» определите, открыв выпадающее меню, ту ли веб-камеру выбрали для использования в Skype.
Если вносите изменения, не забывайте подтверждать их перед выходом из списка параметров.
Причина в драйверах
Если не были установлены драйвера камеры, или они повредились в результате системного сбоя, видео отображаться не будет. Для проверки откройте «Диспетчер устройств». Нажмите «Win+R», пропишите «devmgmt.msc».
Далее в разделах «Устройства обработки» или «Камеры» найдите информацию о камере. Если в Скайпе (Skype) не работает микрофон и камера, посмотрите раздел «Звуковые устройства».
Если будет обнаружено «Неизвестное устройство» — это веб камера. Для обновления драйверов, возьмите диск, который поставлялся с камерой, для установки драйвера. Если диска нет, скачайте их с официального сайта производителя устройства. Если драйвер отмечен восклицательным знаком— он некорректно настроен. Для проверки его работоспособности, седлайте действия как на скриншоте:
Откроется окно где должна быть надпись что «Устройство работает правильно».
Иначе — проблемы с драйверами. Удалите нерабочий и установите новый. Для этого сделайте так:
После удаления установите заново драйвер.
Не работает веб камера в Скайпе (Skype)
Причина в неисправности камеры. Для проверки, откройте видеоплеер, установленный в системе. Далее «Открытие устройства». В зависимости от выбранного плеера этот пункт будет отличаться.
Если в окне плеера отобразится изображение с камеры — она рабочая. Если изображения нет и драйверы правильно установлены — устройство не работает. Поступите по-другому. Воспользуйтесь услугами сервиса, расположенного по адресу: webcamtoy.com/ru. Для работы с ним нажмите кнопку «Используй мою камеру».
Проблемы с работой камеры после обновления — почему она недоступна
Если вебка defender, logitech c270, c310, genius пропала после обновления sскайп, стоит обратить внимание на соблюдение технических требований к пк, ноуту самсунг, сони, делл, маку или телефону. До сих пор используются устройства, на которых могут работать не все функции самой новой, последней версии скайп
Причем до обновления все могло работать, а после его установки появились проблемы. Связано это с повышенными требованиями к мощности оборудования.
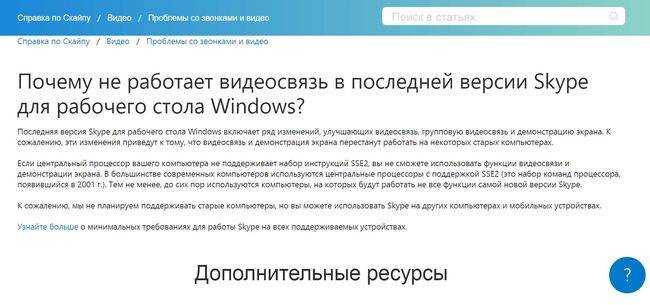
Зависят они от используемой операционной системы на пк, ноубуке acer aspire, toshiba, sony vaio, asus, dns, dell, samsung:
| ОС | Процессор, не меньше | ОП, не меньше | Дополнительные программы |
| Windows 7-10, Vista, XP | 1 ГГц | 512 МБ | DirectX 9.0 |
| Mac OSx10.10 | 1 ГГц | 1 ГБ | QuickTime |
| Ubuntu 14.04, Debian 8.0, OpenSUSE 13.3, Fedore Linux 24 | Intel Pentium 4 | 512 МБ | Libappindicator1, GtkStatuslcon |
На мобильных устройствах, работающих на Android, для нормальной работы обновленного скайп должна быть установлена версия 6.0
При этом важно убедиться, что есть 32 МБ свободной памяти. На айфоне, айпаде должна стоять iOS 10 и выше
Если на телефоне используется Windows Mobile, версия должна быть не ниже 10.
Другая причина, почему не видно мою камеру на мобильном с андроид, iPhone, планшете после включения, заключается в том, что пользователь, совершая видеозвонок, включает заднюю вместо фронтальной. Исправить проблему легко — переключить устройства.
Удалите официальную подпись из программного обеспечения для видеозвонков на Mac
Несколько пользователей жалуясь что последняя версия Zoom, Skype и GoToMeeting не работает с ManyCam в macOS. Хотя для многих ManyCam не отображается как опция для настройки виртуальной камеры, другие пользователи испытывают проблемы с подачей видео при включенном ManyCam.
Проблема, похоже, возникает из-за функции, называемой «Проверка библиотеки», которая была включена в различных программах для видеозвонков, которая ограничивает плагины, не подписанные Apple или программным обеспечением для видео (в данном случае Zoom). Единственный способ решить эту проблему — отменить подпись последней версии Zoom или приложения для видеозвонков, которое вы используете, а затем включить на нем ManyCam. Вы можете сделать это, выполнив следующие действия:
Шаг 1: Обновите приложение Zoom или приложение для видеозвонков, которое вы используете, до последней версии на Mac, открыв приложение, перейдя в строку меню> Имя приложения> Проверить наличие обновлений, а затем обновив приложение до последней версии. После установки обновления принудительно закройте приложение масштабирования.
Шаг 2: Установите инструмент Xcode на свой Mac, открыв Терминал, введя следующую команду и нажав клавишу Enter:
Xcode-select --install
Подождите, пока Xcode установится в вашей системе, а затем переходите к следующему шагу.
Шаг 3: Теперь вы можете перейти к отмене подписи программного обеспечения для видеозвонков, набрав следующую команду и нажав клавишу Enter:
sudo codesign --remove-signature /Applications/<app name> For example, If you're using Zoom, then you should use the command - sudo codesign --remove-signature /Applications/zoom.us.app/ OR Enter the command "sudo codesign --remove-signature" Then drag the video calling app from the Applications folder to the Terminal window
Шаг 4: Теперь вы можете открыть приложение для видеозвонков и включить ManyCam в качестве камеры по умолчанию.
Вот и все! Теперь ManyCam должен начать работу над вашим приложением для видеозвонков.
Полезные советы
Совет №1
Если в Скайпе на ноутбуке нет изображения, проверьте, включена ли камера. Посмотрите, работает ли индикатор возле нее. Если светодиод горит, проблема в другом. Когда индикатор не светится, используйте комбинацию клавиш Fn+V для включения камеры.
Совет №2
Если на компьютере отдельно используете веб-камеру, проверьте, надежно ли присоединен ее кабель, нет ли на нем повреждений. Попробуйте изъять и повторно вставить штекер в другой USB-разъем. Возможно, это временный сбой. Также не исключено, что используемый разъем вышел из строя.
Совет №3
Перед выполнением каких-либо настроек убедитесь, что на вашем устройстве стабильно работает интернет. Запустите любую страницу в браузере, чтобы удостовериться в достаточном качестве соединения.
Skype
Бывает так, что веб-камера не работает в «Скайпе», но работает в других программах. Это распространенная проблема наряду с ошибками микрофона и наушников.
Стоит сказать, что раньше эта программа была популярнее, чем сейчас. Ей пользовались многие геймеры и пользователи для работы и учебы. Сейчас же большинство игроков перешло в «Дискорд», значительно уменьшив общую аудиторию пользователей Skype.
Отказ от этой программы во многом связан с ее бесчисленными ошибками. Во-первых, проблема с тем, что не работает веб-камера в «Скайпе» довольно распространенная. Наряду с ней часто сталкивается и со сбоями в работе наушников и микрофона. К тому же, у многих пользователей есть вопросы к качеству связи. Все это привело к уменьшению аудитории с появлением других аналогичных программ.
Если вы заметили, что «вебка» работает везде, кроме Skype, нужно проверить некоторые нюансы. Возможно, проблема в драйверах. Чтобы исключить ее, нужно вызвать командную строку сочетанием клавиш Win + R. Далее ввести команду «devmgmt.msc». Таким образом, вы быстро попадете в меню диспетчера устройств.
В списке всех девайсов, подключенных к системе, нужно найти устройство обработки изображений. Далее нужно зайти туда и найти веб-камеру. Если к системе подключена одна вебка, то здесь будет отображено одно устройство. Если есть какие-то ошибки с драйверами и программным обеспечением, то напротив имени устройства будет восклицательный знак, крестик или другие разные маркировки.
Нужно кликнуть правой кнопкой мыши по имени девайса, открыть его свойства. Если все в порядке, система скажет пользователю, что устройство работает корректно. Если в таблице состояние устройства вы заметили другие уведомления, значит, нужно будет обновить или переустановить драйвера. Для этого нужно удалить нерабочий драйвер. Чтобы это сделать, возвращаемся к списку устройств обработки изображения, кликаем правой кнопкой мыши по имени веб-камеры и нажимаем «Удалить».
Исключения
Что делать, если не работает веб-камера? Обычно такой вопрос задают те пользователи, которые приобрели устройство от мало известного производителя. Реже случается и системный сбой.
В данном случае решение проблемы одно: самостоятельно найти, загрузить и установить нужные файлы для работы девайса. Что для этого нужно сделать? Хорошо, если производитель веб-камеры имеет свой сайт. Тогда можно перейти на него, указать модель устройства и установить соответствующие файлы.
Если официального ресурса нет, можно попробовать в поиске ввести модель веб-камеры, и поискать драйвера на форумах.
Также вам повезет, если вместе с устройством в коробке находился и диск. В этом случае можно установить все необходимые драйвера оттуда. Хотя большинство компьютеров сейчас выпускается без дисководов, а это еще одна проблема. В этом случае придется найти компьютер, который имеет дисковод, установить туда диск и скопировать все необходимые файлы на флеш-накопитель.
Также стоит помнить некоторые нюансы. Например, лучше всего устанавливать драйвера перед подключением устройства к компьютеру. Кроме того, если загрузка программного обеспечения не решила проблему, скорее всего, девайс неисправен. Возможно, к нему следует присмотреться внимательно, и вы заметите какие-то физические повреждения на корпусе, кнопках или кабеле.
Несовместимость
Если вы думаете, что делать, если веб-камера не работает, то придется также обратить особое внимание на такой пункт, как «Совместимость оборудования». Ведь именно по причине несовместимости операционной системы с камерой могут возникнуть проблемы
В этом случае придется только менять оборудование. Или операционную систему переустанавливать на ту, что указана в параметрах совместимости. Они, кстати говоря, написаны, как правило, на коробке с камерой жирным текстом.
Если честно, то обычно пользователи предпочитают покупку нового оборудования, совместимого с их операционной системой. Тогда не придется уже выяснять, почему не работает веб-камера. И уж тем более как-то исправлять ситуацию. Но есть и другие варианты развития событий. Некоторые из них устраняются очень и очень быстро. А вот другие являются признаками серьезных проблем с системой. Давайте же познакомимся со всеми ними.
Возможные причины
Причин, почему не работает камера в Скайпе, множество. Данная проблема может возникнуть из-за сбоев в самом оборудовании или в программном обеспечении. При выявлении неполадок следует рассматривать следующие причины их возникновения:
- видеокамера отсоединена от компьютера или вышла из строя;
- использование устаревшего ПО;
- проблемы в работе интернета;
- работа камеры блокируется другими программами;
- сбой в функционировании драйверов;
- неправильные настройки;
- проблемы с DirectX.
Если камера в Скайпе не включается, пройдитесь по каждому пункту, исключая неподходящие причины, пока не найдется решение проблемы.
Авторизация
Разумеется, если мы хотим сделать видеозвонок в «Контакте», то нам требуется авторизоваться в данной социальной сети. В случаях, когда у вас нет заполненного аккаунта, придется отложить данное занятие до тех пор, пока вы не исправите ситуацию. На самом деле регистрация проходит очень быстро и просто. На главной странице достаточно нажать на необходимую нам кнопку, после чего заполнить небольшую анкету и подтвердить проводимые действия. Вот и все. Заполняете профиль, ставите аватарку, добавляете друзей — и можно общаться.
Если же у вас имеется рабочий аккаунт, то просто авторизуйтесь в нем. Лучше всего, кстати говоря, работать при помощи компьютера. С мобильных устройств реализовать поставленную задачу бывает очень трудно. Что же, когда мы с вами авторизовались, давайте начнем видеозвонок Сейчас об этом узнаем.
На каких моделях Реалми есть запись звонков
Официальный ответ от компании OPPO:
«По нашей информации во всех смартфонах OPPO и Realme есть функция записи телефонных разговоров».
Но здесь нужно уточнить что, только если эти модели сделаны для России! Если вы покупаете Польский, Индийский, Украинский или другой регион — то этой функции нет. То есть из коробки запись звонков есть везде, но она скрыта из-за региональных законов. В прошивках для России (типа B) она работает во встроенном приложение Звонков.
Developer: Price: Free+
Если нужна запись на европейской прошивке (A) — используйте приложение Cube ACR. Запись вызова происходит именно с линии а не с микрофона, то есть слышно как собеседника так и и вас.
Камера не выбрана в самом Скайпе
Если не работает веб-камера в Скайпе на ноутбуке после подключения к нему второй камеры, ТВ-тюнера или иного видеоустройства, необходимо также проверить настройки самого мессенджера и убедиться, что выбрано нужное устройство. Зайдите в настройки программы, переключитесь в подраздел «Настройки видео» и выберите в выпадающем списке вверху нужную вам камеру. Заодно можно исключить «конфликт» Skype с камерой проверив, работает ли она с другими приложениями.
Для проверки камеры можно воспользоваться услугами сервиса Webcam Toy. Перейдите в браузере по адресу webcamtoy.com/ru, нажмите кнопку «Используй мою камеру» и дайте разрешение сервису задействовать вашу веб-камеру.
Аналогичную проверку можно выполнить и с помощью любого медиаплеера, например, VLC. Для этого выберите в меню «Медиа» опцию «Открыть устройство захвата».
Теперь укажите в выпадающем списке «Название устройства» проверяемую веб-камеру.
В окне плеера должно отобразиться то, что видит ваша камера.
Если видеопоток в плеере или других приложениях транслируется, а в Скайпе нет, значит, проблема в самом мессенджере. Проверьте все настройки, переустановите приложение, попробуйте портативную версию. Если же видео нет и в других программах, проверяйте камеру и обеспечивающие её работу драйвера.
Дополнительные советы для комфортного общения по видеосвязи
Пришлите всем участникам разговора подробную инструкцию с регламентом, обозначьте, какие темы будут затрагиваться, кто и когда будет отвечать, в какой части разговора можно будет задавать вопросы. Это позволит сэкономить время в начале встречи.
Если у вас какие-то неисправные проблемы со звуком или со связью, нужно заранее об этом предупредить, чтобы ваше внезапное исчезновение не вызвало недопонимания.
Не стоит стесняться неподходящего фона или своего внешнего вида: важнее ваше конструктивное участие во встрече. Если же чувствуете, что без видео вам комфортнее, не бойтесь отказать в нем, спросите: «Вы не против, если я присоединюсь без видео? Сейчас мне так будет удобнее». Любой этикет (и цифровой тоже) — это также и вопрос обоюдного комфорта.
Уменьшите разрешение и FPS
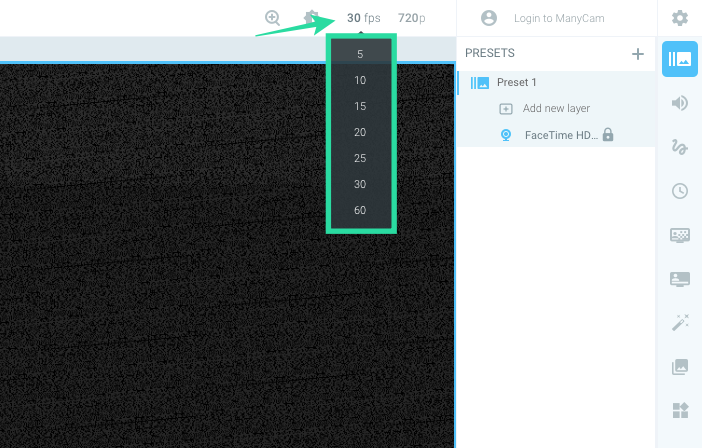
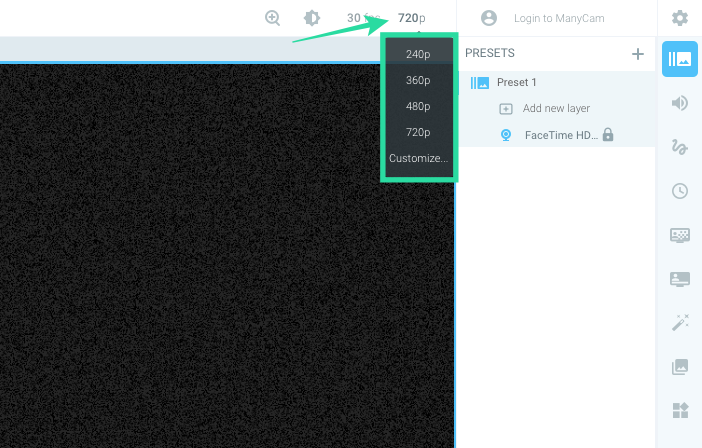
Крупные корпорации требуют, чтобы вы загружали свой видеопоток в самом высоком качестве, но если у вас возникли проблемы с ManyCam или он просто не работает, вы можете снизить разрешение видео и частоту кадров, чтобы попытаться заставить его работать.
Вы можете изменить разрешение своего видеопотока на ManyCam, щелкнув поле разрешения в верхней части канала и выбрав необходимое разрешение (480p или 360p более чем достаточно для видеоконференций). Вы можете настроить частоту кадров видео, щелкнув поле FPS в верхней части ленты и выбрав меньшее значение FPS (15-20 кадров должно быть достаточно для приемлемого качества вызова).
Поиск программной неисправности в диспетчере устройств
Прежде всего нужно убедится, что видео оборудование установлено правильно, а посему переходим в панель управления ОС Windows.
Далее активируем ярлык «Система».
Как правило интересующий нас пункт «Устройства обработки изображений» находится в самом конце списка оборудования — зайдите в него.
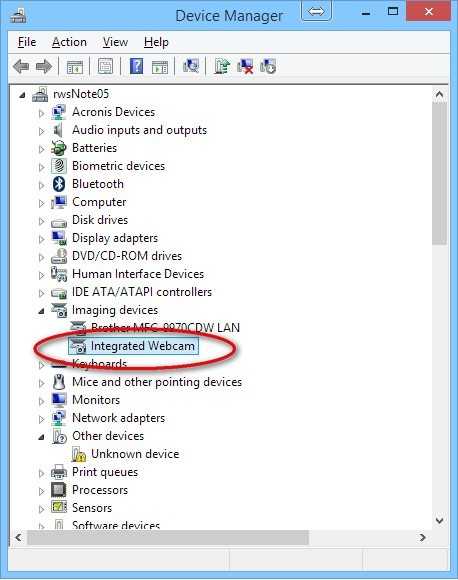
Скорее всего установленная на лэптоп веб камера будет отображаться в данном пункте как «Integrated Webcam» — выделяем его и правой кнопкой мышки вызываем контекстное меню, из которого следует выбрать вкладку «Свойства».
В открывшемся окне (блок — состояние устройства) должно быть прописано «Устройство работает нормально». В противном случае необходимо переустановить драйвера вебки.
В любом случае, если в вышеуказанном пункте присутствует какой-либо предупредительный знак (восклицательный или же вопросительный, красный значок перекрестных линий), то это может означать одно — нужно установить соответствующее программное обеспечение (дополнительную информацию можно найти ).
Почему мессенджер не видит встроенную камеру на ноутбуке в windows 7, 8, 10
Рабочая web камера на ноутбуках hp, lenovo, toshiba satellite, msi, макбук вне зависимости от версии виндовс и iOS чаще всего не включается и не отображается по тем же причинам, что и на пк.
Основная неисправность — неправильная работа драйверов. Чтобы проверить эту версию, сделайте следующее:
- Windows Зайдите в «Пуск», здесь дважды кликните правой кнопкой мыши на «Мой компьютер», перейдите в «Свойства»;
- Windows Нажмите одновременно Win и R. Также можно сделать на Windows 7;
- Windows Пройдите в «Диспетчер задач», посмотрите, нет ли там восклицательного знака рядом с названием камеры.
Камера не выбрана в самом Скайпе
Если не работает веб-камера в Скайпе на ноутбуке после подключения к нему второй камеры, ТВ-тюнера или иного видеоустройства, необходимо также проверить настройки самого мессенджера и убедиться, что выбрано нужное устройство. Зайдите в настройки программы, переключитесь в подраздел «Настройки видео» и выберите в выпадающем списке вверху нужную вам камеру. Заодно можно исключить «конфликт» Skype с камерой проверив, работает ли она с другими приложениями.
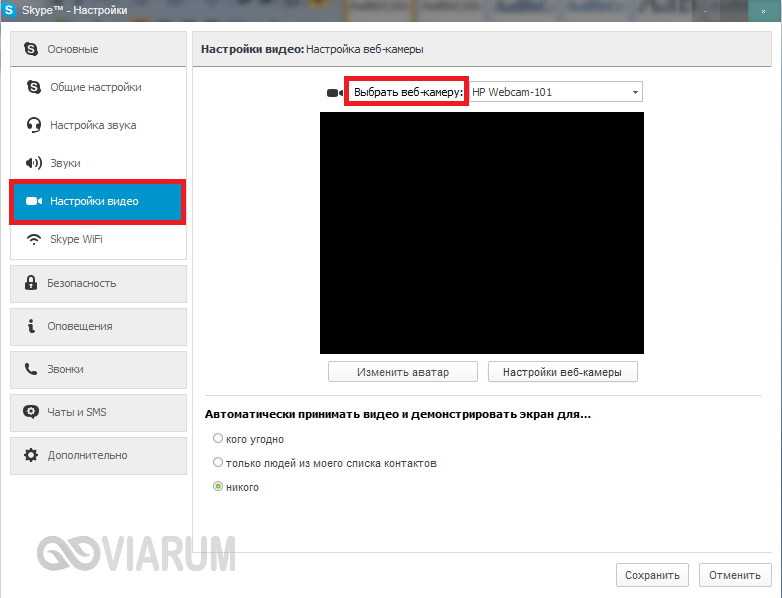
Для проверки камеры можно воспользоваться услугами сервиса Webcam Toy
. Перейдите в браузере по адресу webcamtoy.com/ru
, нажмите кнопку «Используй мою камеру» и дайте разрешение сервису задействовать вашу веб-камеру.
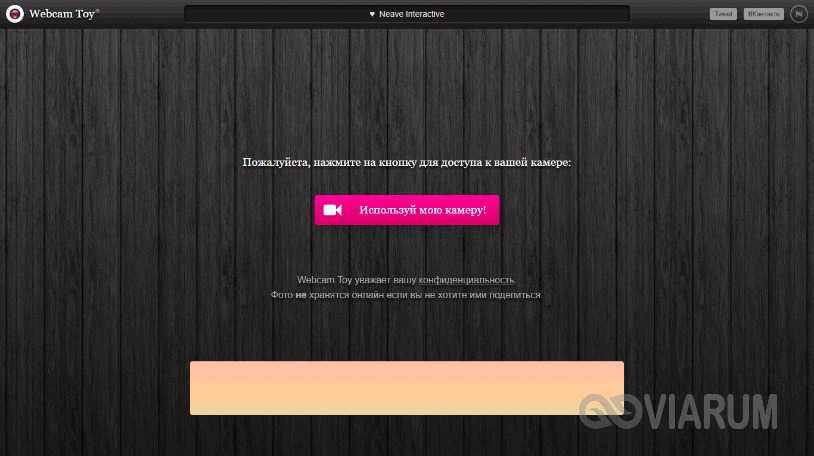
Аналогичную проверку можно выполнить и с помощью любого медиаплеера, например, VLC. Для этого выберите в меню «Медиа» опцию «Открыть устройство захвата».
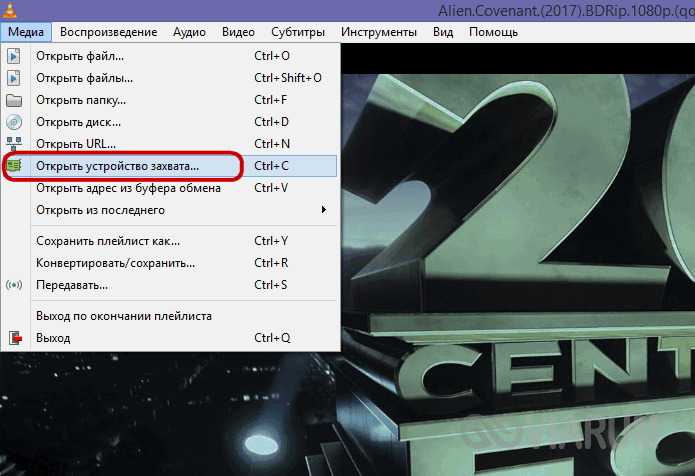
Теперь укажите в выпадающем списке «Название устройства» проверяемую веб-камеру.
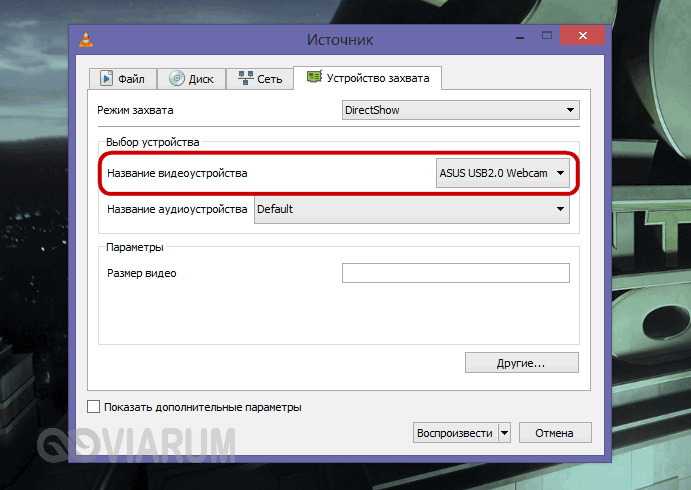
В окне плеера должно отобразиться то, что видит ваша камера.
Если видеопоток в плеере или других приложениях транслируется, а в Скайпе нет, значит, проблема в самом мессенджере. Проверьте все настройки, переустановите приложение, попробуйте портативную версию. Если же видео нет и в других программах, проверяйте камеру и обеспечивающие её работу драйвера.
Как исправить неполадки с камерой в Skype
Способ устранения проблемы зависит от причины ее возникновения.
Проверка включения камеры
Собеседник часто видит черный экран из-за того, что устройство не активировано. Для проверки этой версии смотрят на индикатор работы камеры. Если он горит, значит, прибор активен. При отсутствии индикации нужно нажать кнопку включения на клавиатуре или рядом с камерой. В первом случае применяют комбинацию Fn+Camera.
Проверка физического соединения, если камера переносная
 Рекомендуется проверить корректность подключения внешнего устройства.
Рекомендуется проверить корректность подключения внешнего устройства.
При использовании отдельного устройства «Скайп» не показывает изображение из-за неправильного подсоединения провода к ноутбуку или системному блоку. Стоит попробовать подключить штекер к другому порту. Возможно, использовавшееся ранее гнездо сломано. Иногда видео в «Скайпе» не включается из-за разового аппаратного сбоя. Справиться с проблемой помогает отсоединение провода от порта. Через некоторое время кабель нужно попробовать подключить повторно.
Наладка сетевого подключения
Необходимо проверить статус интернет-соединения через соответствующий раздел «Панели управления». Кроме того, можно открыть любую страницу в браузере. Она должна загружаться быстро, без сбоев. Если интернет работает нормально, а «Скайп» не видит камеру в Windows 10 по-прежнему, ищут другие причины.
Обновление «Скайпа»
Разработчики со временем отказываются от поддержки старых версий мессенджера. Все функции начинают корректно работать только после обновления «Скайпа». Если этого не сделать, камера при разговоре перестает показывать изображение.
Версию программы проверяют так:
- Открывают приложение. Нажимают на фото аккаунта в левой верхней части окна.
- Пролистывают страницу в открывшемся окне вниз. Ищут пункт «О программе».
Изменение настроек
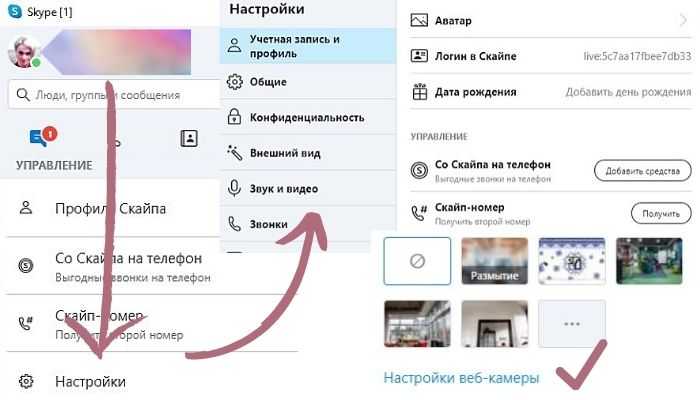 Настроить камеру можно за несколько простых шагов.
Настроить камеру можно за несколько простых шагов.
Процедуру выполняют так:
- Открывают мессенджер. Нажимают на фото профиля в левом углу окна.
- Переходят в раздел «Настройка видео и аудио». Возле пункта «Камера» должно отображаться название используемого устройства. Если его нет, выбирают нужный вариант из перечня.
- Находят вкладку «Настройки веб-камеры». Нажимают клавишу Default в новом окне. Это поможет сбросить настройки до заводских.
- Сохраняют внесенные изменения, перезагружают программу.
Использование камеры другой программой
В этом случае пользователь замечает, что в мессенджере нет видео. Средство видеозаписи часто применяется приложениями-редакторами, браузерами или иными мессенджерами
Проверить камеру вы сможете, обратив внимание на индикатор, расположенный рядом с объективом. Если сигнал свидетельствует об активации режима видеосъемки, а Skype не отображает картинку на экране, устройство используется другой программой
Ее необходимо закрыть.
Обновление DirectX
Программное обеспечение поддерживает связь ОС «Виндовс» с видеокартой ПК. Если приложение работает неправильно, в «Скайпе» нет видео. Для обновления софта используют специальную утилиту.
С ней работают так:
- Находят установщика DirectX на странице microsoft.com/ru-ru/download. Указывают нужный язык.
- Нажимают клавишу «Скачать». После завершения процесса загрузки открывают файл dxwebsetup.
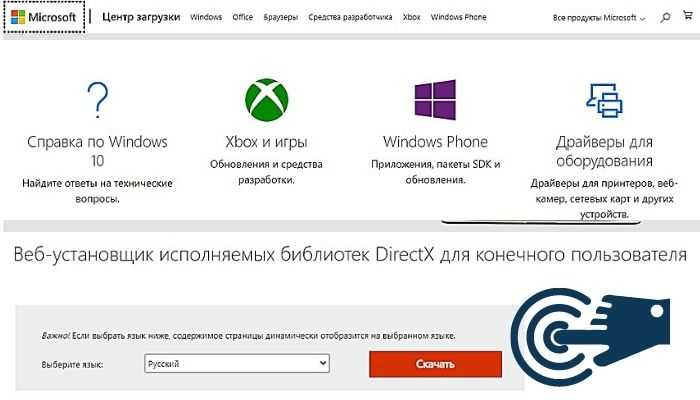 Быстро найти программу поможет кнопка поиск, расположенная справа вверху страницы.
Быстро найти программу поможет кнопка поиск, расположенная справа вверху страницы.
Обновление драйвера камеры
Эту процедуру для Windows 7 или 10 выполняют так:
- Скачивают установочный архив с сайта разработчиков. Открывают «Диспетчер устройств» через пусковое меню компьютера.
- Ищут в списке неизвестные устройства. Неверно работающие драйверы отмечены восклицательными знаками.
- Нажимают на нужный пункт правой клавишей мыши, активируют функцию «Удалить». Ставят галочку возле надписи «Деинсталлировать драйвер для устройства».
- Загружают скачанный на первом этапе софт, перезапускают ПК.
Проверка драйверов видеокарты
Некорректная работа указанного ПО считается более редкой причиной отсутствия изображения при входящих вызовах. Переустановку драйверов выполняют по алгоритму, рассмотренному в предыдущем пункте. Установочный файл ищут на сайте изготовителя видеокарты.
Переустановка приложения
Если рассмотренные выше способы не дают положительного результата, рекомендую попробовать удалить неправильно работающий мессенджер. После повторного скачивания с сайта skype.com приложение начинает функционировать корректно.































