Увеличить свободное место
Необходимо удостовериться, что на системном жестком диске (где установлена Windows) имеется место для проведения обновлений.
Для удаления ненужных файлов можно воспользоваться утилитой «Очистка диска».
Шаг 1. Нажать кнопку «Поиск» (значок лупы рядом с кнопкой «Пуск») и напечатать «Очистка диска». Щелкнуть по найденной утилите.
Подождать, пока программа оценит объем освобождаемого места.
Программа оценивает объем освобождаемого места
Шаг 2. Установить флажки рядом с файлами и элементами корзины, выбранными пользователем для удаления. Далее щелкнуть кнопку «Очистить системные файлы».
Устанавливаем флажки рядом с файлами и элементами корзины, нажимаем «Очистить системные файлы»
Шаг 3. Выбрать удаляемые системные файлы.
Выбираем удаляемые системные файлы
Шаг 4. Нажать «OK», затем «Удалить файлы», подождав, пока система очистит жесткий диск.
Нажимаем «OK», затем «Удалить файлы»
Решение проблем с принтерами

Если вы не можете заставить работать принтер и не видите причины, попробуйте удалить его и установить заново. Иногда это срабатывает, иногда нет. Вот что нужно делать:
- Нажмите «Пуск» > Параметры > Устройства.
- В разделе Принтеры и сканеры нажмите на проблемный принтер.
- Нажмите кнопку Удалить устройство.
- Выполните перезагрузку компьютера.
- Добавьте устройство обратно. В разделе Принтеры и сканеры справа нажмите на кнопку Добавить принтер или сканер.
Велика вероятность, что Windows найдёт принтеры и установит драйвер для него автоматически. Если нет, нажмите на ссылку Необходимый принтер отсутствует в списке, далее выполняйте инструкции.
После обновления windows 10 не работает клавиатура или мышь
Некоторые пользователи сообщили, что их клавиатура или мышь не работает после обновления Windows 10, если установлено программное обеспечение Logitech Set Point.
Microsoft Office или другие не позволяют писать текст на клавиатуре. Встроенные или USB-клавиатуры могут работать в определенных приложениях, таких как «Блокнот», но не в других, таких как окна Microsoft Office или Microsoft Edge.
Что делать? Обновите программное обеспечение Logitech Setpoint. Как и в случае других ошибок с драйверами, решением проблемы является обновляется до последней версии.
Также рекомендуется обновить BIOS и все драйверы сторонних устройств. На этом все. Конечно многих причин я не затронул, хотя и так запись получилась довольно большой.
Разработчик:https://support.microsoft.com
Операционка:windows 10
Интерфейс:русский
Лицензия:бесплатно
Восстановите свой компьютер с помощью функции восстановления системы
С восстановлением системы, вы можете откатить свой компьютер до определенного времени в прошлом. Это позволяет вам исправить различные проблемы на вашем компьютере, включая любые проблемы с обновлением.
- Откройте меню «Пуск», найдите «Создать точку восстановления» и выберите его в результатах поиска.
- Выберите «Восстановление системы» в окне «Свойства системы».
- Выберите «Далее» в первом окне «Восстановление системы».
- Из доступных точек восстановления выберите самую последнюю точку. Затем нажмите «Далее» внизу.
- Наконец, выберите Готово, чтобы начать восстановление вашего ПК до выбранной точки восстановления.
Диспетчер учетных данных не работает
Итак, как можно исправить эту проблему, чтобы Менеджер учетных данных снова становится полностью функциональным и начинает сохранять мои учетные данные для сайтов, которые я хочу? Что ж, если вам тоже надоела эта проблема, вот исправления, которые вы можете попробовать решить. Но сначала откройте Services Manager и убедитесь, что служба Credential Manager и ее зависимости запущены и работают правильно.
ИСПРАВЛЕНИЕ 1: Использование ручных опций
1. Нажмите Клавиша Windows + R комбинация, тип положить inetcpl.cpl в Бегать диалоговое окно и нажмите Войти открыть Интернет Свойстваокно.
2. в Интернет-свойства окно, переключитесь на вкладка; затем щелкните Настройки под Автозаполнение раздел. Теперь в Настройки автозаполнения окна, очистите все отмеченные записи, нажмите ОК а затем повторно выберите записи, которые были выбраны ранее, и снова нажмите ОК. Это означает, что вы должны отменить выбор записей там. Когда вы закончите, перезагрузите компьютер, проверьте статус вашей проблемы, если она еще не устранена; перейти к следующему шагу.
3. Теперь в Интернет Свойства окно, переключитесь на Генеральная вкладку, нажмите на удалять кнопку, как показано ниже. Это откроется Удалить историю браузера окно, в котором нужно выбрать все параметры и нажать удалять. Это окончательно очистит кеш, и теперь ваша проблема должна быть решена.
ИСПРАВЛЕНИЕ 2: Использование редактора реестра
1. Нажмите Клавиша Windows + R комбинация, тип положить Regedt32.exe в Бегать диалоговое окно и нажмите Enter, чтобы открыть Редактор реестра.
2. Перейдите в следующее место:
HKEY_CURRENT_USER Программное обеспечение Microsoft Internet Explorer Главная
3. На правой панели этого места найдите FormSuggest PW именованная строка (REG_SZ). Если его там нет, вы можете создать его вручную, используя Щелкните правой кнопкой мыши> Создать> Строковое значение. Двойной клик в той же строке, чтобы изменить ее Данные значения:
4. В поле, показанном выше, установите Данные значения к да и нажмите ОК. Теперь вы можете закрыть Редактор реестра и перезагрузитесь, чтобы получить результаты.
ИСПРАВЛЕНИЕ 3: перезапустите службы Windows
Откройте диспетчер служб и убедитесь, что следующие службы запущены. Если они уже запущены, Начать сначала их.
- Менеджер учетных данных
- CredentialEnrollmentManagerUserSvc
- Вызов удаленного протокола.
Загрузите PC Repair Tool, чтобы быстро находить и автоматически исправлять ошибки Windows
Надеюсь, статья окажется для вас полезной!
Не удалось завершить обновления windows 10. Отмена изменений
Бывает два варианта событий, когда вы получаете ошибку, и после трех раз перезагрузки, вы сможете загрузиться и попасть на рабочий стол. Когда попали на рабочий стол, то нажмите «Пуск«, зажмите на клавиатуре Shift+Выключение+Перезагрузка, чтобы попасть в дополнительные параметры и загрузиться в безопасном режиме.
Вторым вариантом развития событий является, когда ошибка появляется бесконечно, каждый раз, когда вы включаете компьютер. В этом случае, попробуйте 4 раза нажать на кнопку перезагрузки на корпусе ПК, с интервалом 5 секунд. Вас должно автоматически перекинуть в дополнительные параметры, где вы сможете загрузиться в безопасном режиме. Если это не помогло, то создайте установочную флешку с Windows, начните установку, и снизу нажмите на «Восстановление системы». Вас перебпросит в дополнительные параметры, где вы можете выбрать CMD и загрузку в безопасном режиме.
Устранение неполадок > Дополнительные параметры > Параметры загрузки > Перезагрузить > Включить безопасный режим (нажать F4 или 4).
1. Удаление папки и отключение служб
Нужно очистить папку SoftwareDistribution с обновлениями. Перейдите по пути C:WindowsSoftwareDistribution и очистите все внутри папки SoftwareDistribution. После перезагрузки в нормальном режиме и проверьте, устранена ли ошибка.
Если при попытке удалить файлы в папке SoftwareDistribution, вам выдает ошибку, что файл занят другим процессом, то нужно остановить некоторые службы. Откройте командную строку от имени администратора и введите команды по очереди:
- net stop wuauserv
- net stop bits
- net stop cryptSvc
- net stop msiserver
Не обращайте внимания, если будет написано, что служба не запущена. Не закрывайте командную строку, а следуйте ниже.
Далее перейдите по пути C:WindowsSoftwareDistribution и очистите содержимое папки. Содержимое очистится без всяких ошибок. Далее запускаем обратно службы, которые выше остановили. Вводим в командную строку следующие команды для запуска служб:
- net start wuauserv
- net start bits
- net start cryptSvc
- net start msiserver
Загружаемся в нормальном режиме и смотрим, устранена ли ошибка, когда не удалось завершить обновления.
2. Устранение неполадок
Попробуйте запустить автоматическое устранение неполадок центра обновления. Откройте «Параметры» > «Обновления и безопасность» > «Устранение неполадок» > «Центр обновления Windows» и запустить средство устранение неполадок.
3. Включение службы готовности приложений
Включение службы готовности приложений может помочь, особенно если было крупное обновление версии. Служба готовит приложения к использованию при первом входе пользователя в систему. Нажмите Win+R и введите services.msc, чтобы быстро открыть службы. Найдите службу «Готовность приложений» и нажмите по ней два раза мышкой. В свойствах выберите тип запуска «Автоматически» и нажмите «Запустить«. Проверьте устранена ли ошибка, когда не удалось завершить обновления Windows 10.
4. Отключение центра обновления
Вы можете попытаться исправить проблему, запретив автоматическое обновление Windows. Для этого вам придется отключить службу обновления Windows. Нажмите Win+R и введите services.msc. Найдите в писке «Центр обновления Windows«, нажмите по ней два раза и «Остановить«, тип запуска «Отключено«.
5. Восстановление системы
Загрузитесь в дополнительные параметры и выберите «Восстановление системы«. Если вы вручную не отключали точки восстановления системы, то сможете откатить систему назад на пару дней или часов, в рабочее состояние.
Дополнительный совет: Вы можете посмотреть журнал обновлений, перейдя «Параметры» > «Обновления и безопасность» > «Центр обновления Windows» > «Просмотр журнала обновлений«. У вас там будет написано «не удалось установить» и будет указан номер патча KB. Запомните номер KB. и перейдите на официальный каталог Microsoft, вставьте в поиск номер патча и скачайте его отдельно. Ниже будет ссылка по полному руководству.
Как исправить ошибку May 2019 Update 0x800F0922
Если обновление Windows 10 мая 2019 завершается с ошибкой 0x800F0922, это может быть связано с тем, что у вас есть активное VPN-соединение, которое мешает Windows 10 связываться с серверами обновлений. Чтобы устранить эту проблему, отключитесь от сервера VPN и повторите попытку.
Если вы не знаете, что такое VPN (виртуальная частная сеть), это означает, что у вас, вероятно, нет соединения, но уточните это у своего ИТ-администратора.
Эта ошибка также может возникнуть, если раздел «Зарезервировано системой» на жестком диске заполнен или недостаточно велик. Сторонний программный инструмент может помочь вам изменить размер вашего раздела.
Перезапустите службу обновления Windows.
Если средство устранения неполадок Центра обновления Windows не может обнаружить какие-либо проблемы, вам нужно взять дело в свои руки. Это включает в себя остановку Центра обновления Windows и очистку кешированных файлов обновлений. После этого перезапуск Центра обновления Windows может работать как последнее средство, чтобы исправить ошибку «Мы не смогли подключиться к службе обновления».
Шаг 1: Откройте консоль командной строки с правами администратора. Для этого введите cmd в меню «Пуск» и выберите «Запуск от имени администратора».
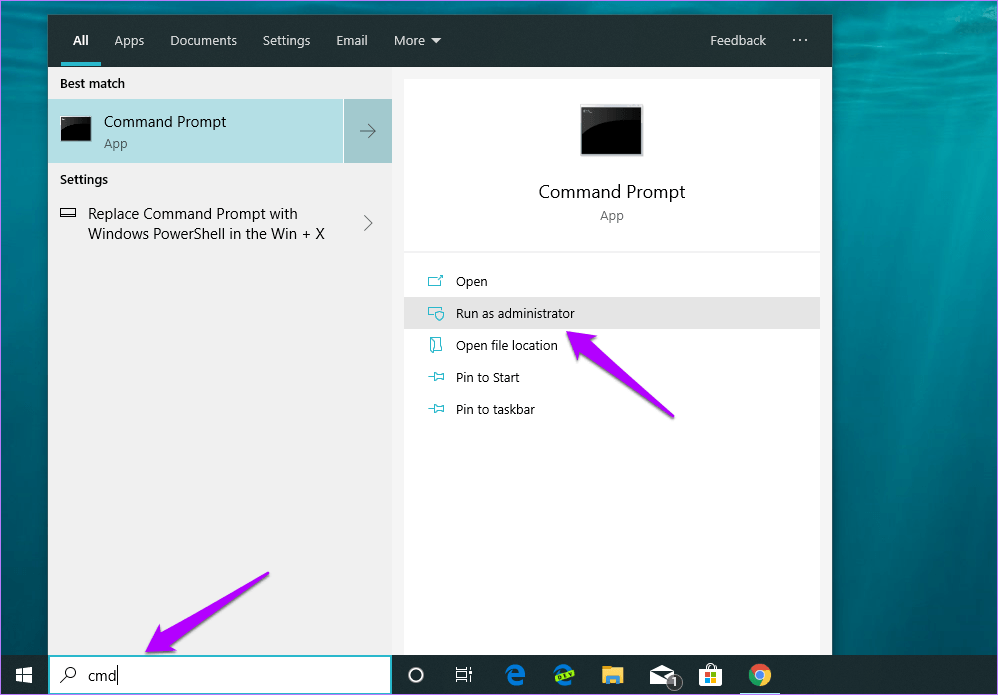
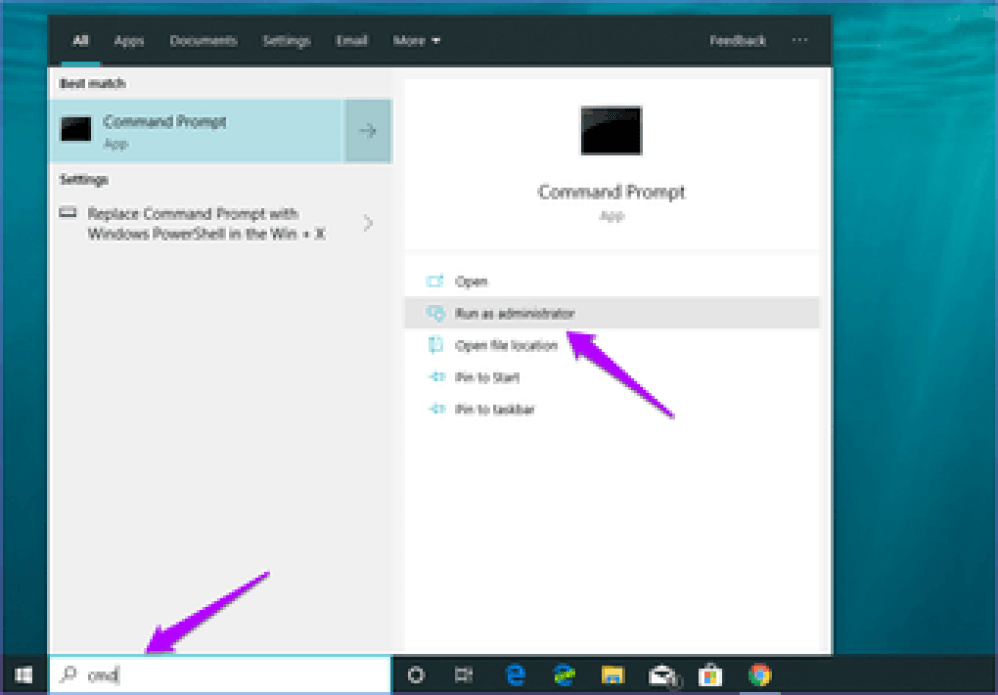
Шаг 2: Введите следующую команду:
net stop wuauserv
Нажмите Enter, чтобы отключить Центр обновления Windows. Пока не выходите из консоли командной строки — она вам скоро понадобится.
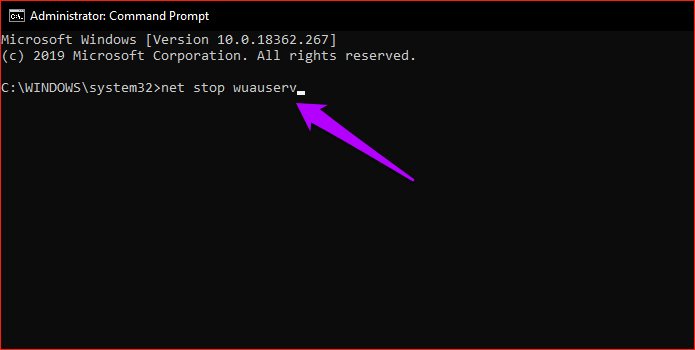
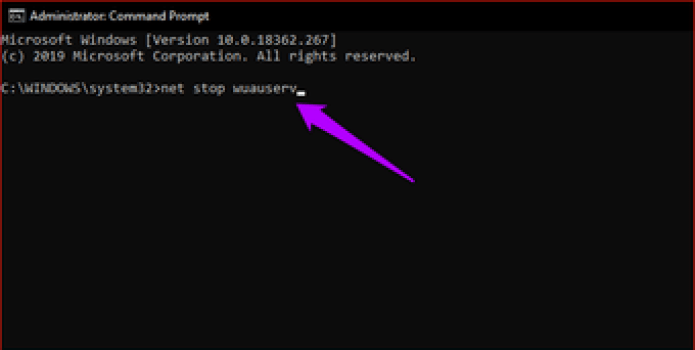
Шаг 3: Откройте проводник и перейдите в папку Windows, расположенную в корне основного раздела вашего ПК. Обычно он находится в следующем месте:
Локальный диск C> Windows
В каталоге Windows найдите папку с надписью SoftwareDistribution.
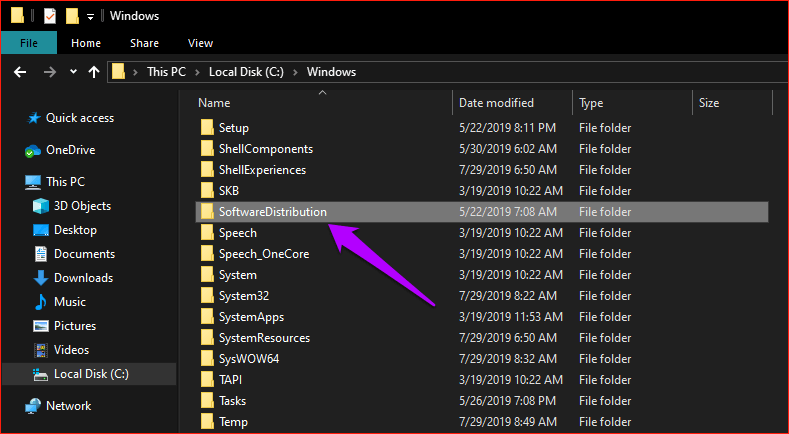
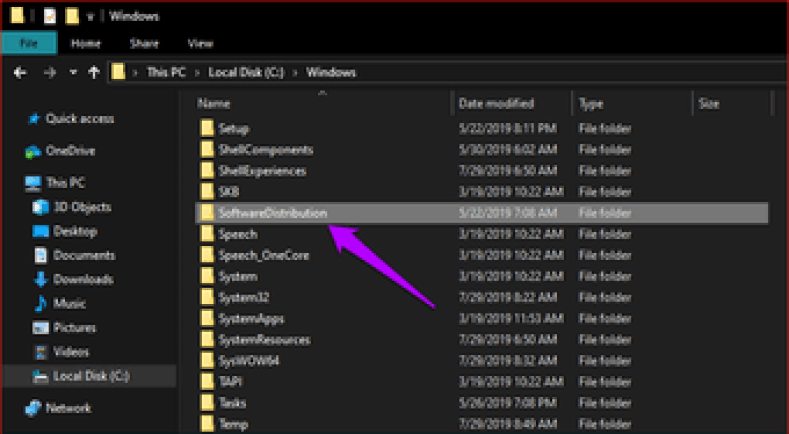
Шаг 4: Переименуйте папку в SoftwareDistribution.old.
Заметка: Папка SoftwareDistribution содержит кэшированные файлы обновлений. Хотя они не важны, переименование папки гарантирует, что у вас есть резервная копия элементов внутри. Windows 10 автоматически воссоздает папку при следующем сканировании обновлений.
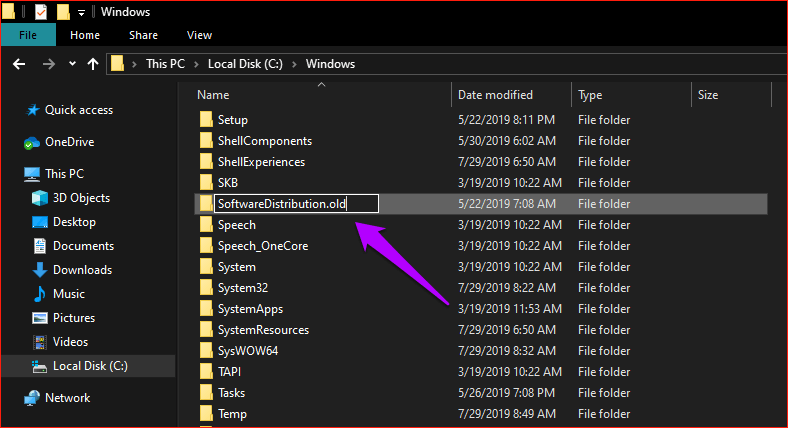
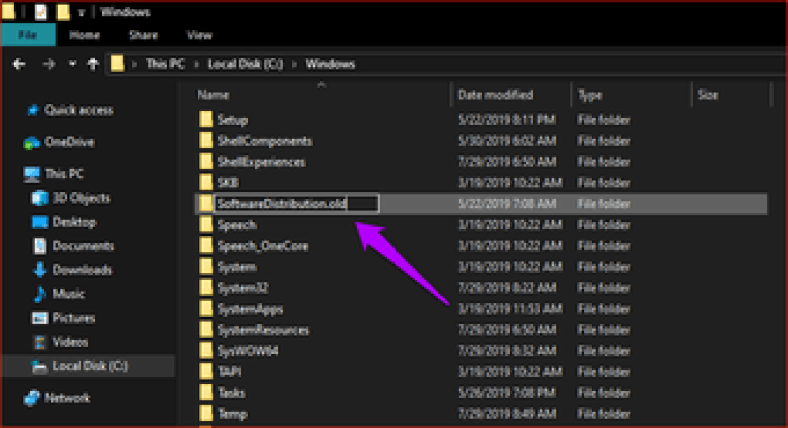
Шаг 5: Снова вызовите консоль командной строки и введите следующую команду:
net start wuauserv
Нажмите Enter, чтобы включить Центр обновления Windows. Затем выйдите из консоли командной строки.
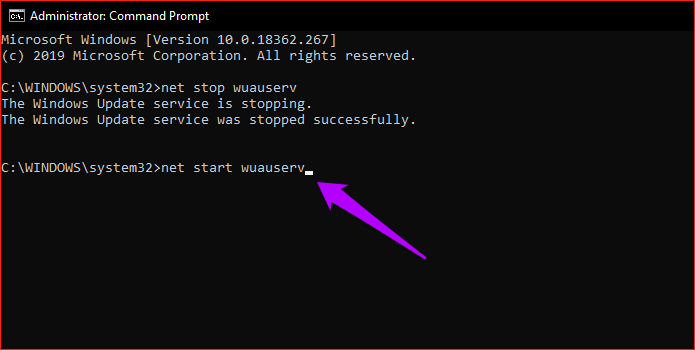
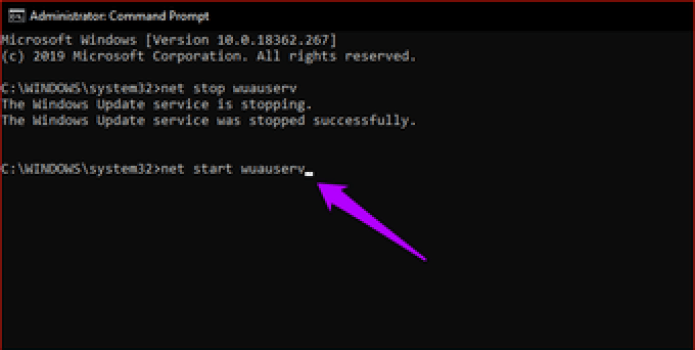
Поиск неисправности в аппаратной части
Если вышеперечисленные действия не помогли устранить ошибку, необходимо осмотреть комплектующие части. Проверить придется все: напряжение, идущее от блока питания, контакты на установленной материнской плате и даже целостность к SATA кабелей ПК.
Порядок осмотра аппаратной части ПК, чтобы устранить системную ошибку – синий экран windows 10:
Проверить оперативную память, загрузив программу Memtest86+. Утилита позволяет также продиагностировать несовместимость модулей ОЗУ.
Если Windows загружена на жёсткий диск компьютера, необходимо скачать программу HDAT2, она поможет найти битые секторы. После «лечения», необходимые данные получится сохранить, а уже после можно подумать о смене накопителя.
Придется вспомнить, производился ли разгон системы в ближайшие дни. Если такая операция выполнялась, необходимо вернуть все первоначальные настройки к заводским. Чтобы не проводить эту операцию, можно зайти в настройки BIOS и вернуть их к первоначальному значению
Но проводить операцию нужно крайне осторожно, поскольку если произойдет ошибка, то компьютер не получится перезагрузить.
А также нужно вспомнить, не производилось ли переключение жесткого диска между IDE, AHCI и RAID. Если произвести переключение и не заменить драйверы, то синий экран Windows 10 (x64 или 32) непременно появится на ПК
Если параметры и правда были изменены, их нужно перевести в начальное положение.
Перегрев аппарата – еще одна распространенная причина включения Blue Screen. Необходимо проверить, чтобы температура чипсета, процессора и видеокарты не превышали предельных значений. Для этого существуют специальные утилиты, к примеру, HWINFO или AIDA
Сгоревшая сетевая карта тоже приводит к появлению рассматриваемой неполадки. Обычно рассматриваемая проблема характерна после сильных гроз. Обнаружить это можно не сразу, ведь индикатор активности может продолжать мигать. Этот пункт будет полезен людям, если их компьютер подключается к сети без использования роутера. Сначала нужно отключить коннектор и перезагрузить ПК. Если проблема исчезла, необходимо вынуть сетевую карту и поменять её на новую.
После обновления Windows 10 не работает — причины
Windows 10 не загружается после обновления – с такой проблемой сталкиваются чаще всего пользователи, чье железо ранее работало с Windows 7 и 8. Выход новых обновлений для таких компьютеров с каждым разом приносит новые проблемы, которые нужно решать, описанными здесь способами.
Не застрахованы от негативных последствий обновления Windows 10 и компьютеры с новым железом. Причины тому следующие:
- Повреждение целостности файлов системы и реестра данных.
- Конфликт установленных программ с системой.
- Конфликт подключенного оборудования и драйверов.
- «Кривые» обновления.
К счастью, накопительные обновления из года в год делают достаточно качественно, о чем свидетельствует уменьшающаяся статистика проблем с ОС, отправляемых пользователями в службу Майкрософт.
Если же после обновления Windows 10 не работает на старом устройство, проанализируйте тот софт, что установлен на ПК. Системы, у которых по два антивируса и по три оптимизатора ОС, могут с легкостью дать сбой во время обновления. При этом Виндовс 10 может вести себя по-разному.
Другие проблемы
Кроме описанных выше способов обновить «десятку» следует учесть следующие моменты:
- при использовании антивирусной программы со встроенным фаерволом или отдельного брандмауэра, попробуйте отключить фильтрацию трафика или функционирование программ для обеспечения безопасности работы в сети и попробовать обновиться еще раз;
- проверьте содержимое файла hosts — возможно адрес, откуда загружаются обновления, заблокирован;
- проверьте настройки беспроводной сети и выясните, не включено ли «Лимитированное подключение».
И обязательно удостоверьтесь, что вы не осуществляли деактивацию автоматического обновления Windows 10, что и вызвало невозможность загрузить файлы для обновления «десятки».
Операционная система Windows 10 автоматически скачивает и устанавливает системные обновления, повышая эффективность своей работы и улучшая безопасность ПК.
Однако, из-за различных ошибок автоматические обновления устанавливаются не всегда. Решения, представленные в статье, помогут устранить проблемы, связанные с проведением обновлений.
Ошибка: Нам не удалось настроить обновления Windows
Операционной системе Windows 10 для грамотной работы необходимы постоянные обновления. С каждым новым патчем компания Microsoft улучшает систему в плане безопасности, а также добавляет в нее новые функции. Но не всегда обновление Windows проходит гладко, и порой пользователям приходится сталкиваться с ошибками. После загрузки обновления операционной системы, компьютер требуется традиционно перезагрузить, чтобы они установились и вступили в силу. Однако на этапе установки обновлений после перезагрузки пользователь может столкнуться с одной из следующих ошибок:
- Нам не удалось настроить обновления Windows. Выполняется отмена изменений;
Обе эти ошибки ясно дают понять, что в процессе обновления системы что-то пошло не так. В рамках данной статьи мы рассмотрим, что делать, если возникают данные ошибки, и как их исправить.
Как исправить проблемы с установкой апрельского обновления Windows 10
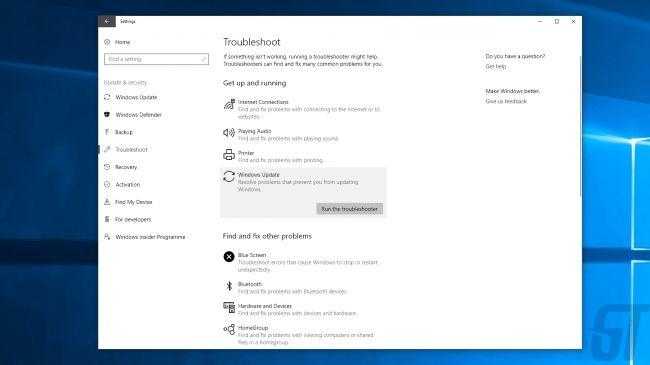
Некоторые пользователи, которые используют Центр обновления Windows для загрузки и установки обновления апрельского обновления, испытывают проблемы. В Windows 10 имеется средство устранения неполадок, которое может помочь выявить любые проблемы. Оно также может провести сброс приложения Windows Update, что может помочь начать установку.
Чтобы сделать это, щелкните меню «Пуск», затем щелкните значок шестеренки слева, который откроет окно «Настройки». Нажмите «Обновление и безопасность», затем «Устранение неполадок». Нажмите «Центр обновления Windows», затем «Запустите средство устранения неполадок» и следуйте инструкциям, и нажмите «Применить изменения», если средство устранения неполадок находит решение.
Синий экран windows 10 возникает при загрузке системы
Если синий экран смерти Windows 10 возникает при загрузке ОС или активации учетной записи (буквально спустя несколько секунд), проблему решить довольно сложно, поскольку пользователь просто не будет состоянии успеть загрузить антивирус или воспользоваться безопасным режимом.
Необходимо скачать любой антивирус, который можно загрузить на персональный компьютер с внешнего носителя. После этого требуется сделать загрузочную флешку с файлами Windows, включить её в порт ПК и выбрать «Восстановление системы». Всплывающие окна помогут в правильной установке ОС.
На выбор пользователя предоставлены несколько вариантов, как исправить синий экран Windows 10:
- Откатить систему до конкретной точки.
- Сбросить настройки Windows 10 до заводских.
Устранение ошибок BSOD
Иногда при инсталляции обновлений появляется «синий экран смерти» (BSOD), не позволяющий ОС нормально загружаться. Можно удалить такие обновления командой «dism».
Шаг 1. После перезагрузки ПК нажать «Дополнительные варианты восстановления».
Нажимаем «Дополнительные варианты восстановления»
Шаг 2. Щелкнуть «Поиск и устранение неисправностей».
Щелкаем «Поиск и устранение неисправностей»
Шаг 3. Выбрать «Дополнительные параметры».
Выбираем «Дополнительные параметры»
Шаг 4. Нажать «Командная строка».
Шаг 5. Напечатать «md c:tmp».
Шаг 6. Напечатать «dism /image:c: /scratchdir:c:tmp /get-packages» (показать перечень обновлений).
Печатаем команду, которая покажет перечень обновлений
Далее следует удалить последние инсталлированные пакеты, а также пакеты без указанной даты.
Шаг 7. Скопировать информацию из «Package Identify», выделив ее мышью и нажав Enter.
Шаг 8. Напечатать «dism /image:c: /scratchdir:c:tmp /remove-package /packagename:имя_пакета» и нажать Enter.
Имя «имя_пакета» заменяем именем из «Package Identify»
Шаг 9. Применив Шаги 7 и 8 для всего списка удаляемых пакетов, перезапустить ПК.
Скачиваем обновления при помощи посторонней утилиты
Пользователи форума forum.ru-board.com создали портативную программу под названием Windows Update Minitool, использующую для функционирования Центр обновлений, но обгоняющую его по функционалу.
- Загружаем утилиту, распаковываем загруженный архив и запускаем программу.
- Жмём «Обновить» для получения данных об актуальных обновлениях.
Далее программа предлагает следующие возможности (рассмотрим лишь основные):
- инсталляция выбранных обновлений;
- загрузка cab-файлов апдейтов;
- копирование ссылок на cab-файлы в буфер для последующего скачивания обновлений посредством браузера или менеджера загрузок.
Таким вот путем можно обновить Windows 10, когда Центр обновлений не работает, на компьютере нет доступа до интернета или используется беспроводной интернет c лимитированным трафиком.
Как исправить Windows 10 мая 2019 Обновление проблем с установкой
Если у вас возникли проблемы с установкой Windows 10 May 2019 Update с помощью средства обновления Windows 10, не паникуйте. Windows 10 имеет встроенное средство устранения неполадок, которое может помочь выявить любые проблемы. Это также может сбросить приложение Windows Update, которое может помочь запустить установку.
Для этого щелкните меню «Пуск», затем щелкните значок шестеренки слева, чтобы открыть окно «Настройки». Нажмите ‘Обновить Безопасность », затем« Устранение неполадок ». Нажмите «Центр обновления Windows», затем «Запустите средство устранения неполадок», следуйте инструкциям и нажмите «Применить это исправление», если средство устранения неполадок находит решение.
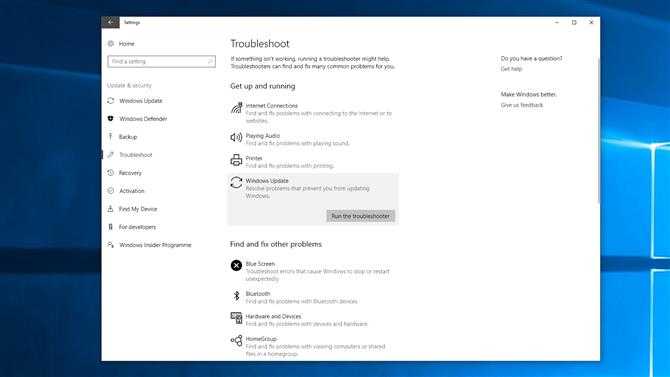
Как устранить проблемы с медиа инструментами связанные с апрельским обновлением Windows 10
Инструменты создания медиа – это удобное приложение от Microsoft, которое позволяет установить обновление с помощью USB-накопителя или DVD-диска. Однако некоторые люди столкнулись с проблемами при его использовании.
Если средство создания носителей застряло при попытке загрузить файлы обновления Windows 10, попробуйте закрыть, а затем перезапустить приложение Media Creation Tool и инструкции. После того, как приложение загрузило файлы, быстро отключите компьютер от сети (либо удалите кабель Ethernet, либо отключите адаптер Wi-Fi).
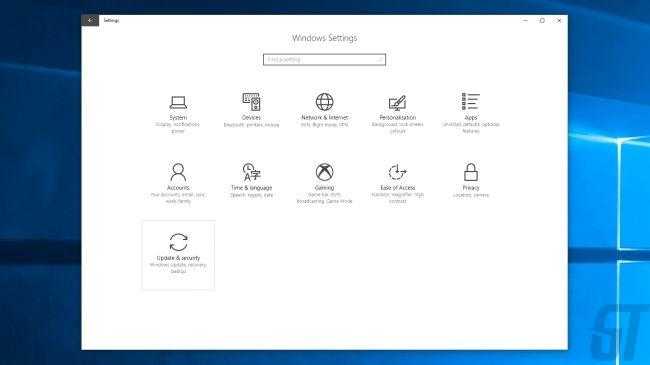
Установка должна продолжаться (не проверяя интернет для большего количества файлов), и как только она будет завершена, вы сможете подключиться к Интернету. Наконец, откройте Центр обновления Windows (Настройки> Обновление и безопасность> Центр обновления Windows) и нажмите «Проверить наличие обновлений», чтобы загрузить финальные файлы.
Некоторые люди получают сообщение об ошибке «DynamicUpdate» при использовании средства создания носителя. Чтобы исправить это, откройте «Проводник» и перейдите в папку C: \ $ Windows. ~ WS \ Sources \ Windows \ sources.
Вы должны увидеть приложение под названием Setupprep.exe. Дважды щелкните его, чтобы запустить программу обновления.
Проводник по-прежнему выглядит как Windows 10
Некоторые люди жаловались, что после обновления до Windows 11 проводник по-прежнему выглядит так же, как Windows 10.
На самом деле это скин, который копирует старую компоновку Windows 10, но неясно, почему некоторые пользователи получают его по умолчанию. К счастью, есть простое решение:
- В верхней части панели задач проводника выберите «Просмотр».
- Выберите «Параметры» справа и перейдите в следующий «Просмотр».
- Теперь вы должны увидеть список. Найдите вариант с надписью «Запускать окна папок в отдельном процессе». Убедитесь, что флажок рядом с ним не установлен.
- Примените изменения. Проводник теперь должен инициировать перезапуск
После перезапуска проводника вы должны увидеть переработанный макет для Windows 11.
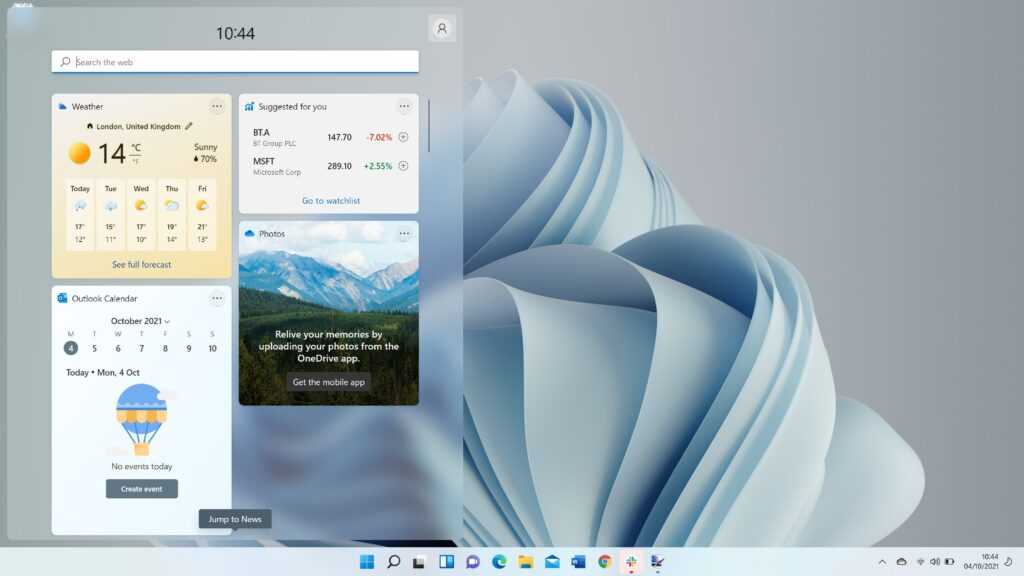
Решение 6. Сканирование на наличие вредоносных программ
Иногда это необычное поведение вызвано вредоносное ПО или вирус, присутствующий на вашем компьютере. У них есть специальные скрипты, которые запускаются в фоновом режиме и могут извлекать ваши данные или вносить изменения в настройки.
Просканируйте ваш компьютер с помощью антивирусной утилиты и убедитесь, что ваш компьютер чист. Если у вас не установлена какая-либо специальная антивирусная утилита, вы можете использовать утилиту Защитника Windows и сканировать.
- Нажмите Windows + S , чтобы открыть строку поиска в меню «Пуск». Введите « Защитник Windows » и откройте первый полученный результат.

- В правой части экрана вы увидите параметр сканирования. Выберите полное сканирование и нажмите Сканировать . Этот процесс может занять некоторое время, поскольку Windows сканирует все файлы вашего компьютера один за другим. Наберитесь терпения и дождитесь завершения процесса.
- Если на вашем компьютере присутствовало вредоносное ПО, дайте утилите удалить и перезагрузить компьютер перед запуском диспетчера задач.
Предварительные условия:
Прежде чем сразу перейти к методам перехода на более раннюю версию Windows, мы советуем пройти через эти всеобъемлющие, но многообещающие обходные пути, которые помогли многим пользователям в Интернете. Если вы по-прежнему сталкиваетесь с проблемой отсутствия приложений из-за обновления, перейдите к методам, чтобы избавиться от проблемы раз и навсегда. Попробуйте выполнить следующие действия по устранению неполадок, чтобы восстановить все отсутствующие приложения:
- Убедитесь, что у вас есть стабильное подключение к Интернету для загрузки файлов обновлений Windows с сервера Microsoft. Иногда значок адаптера на панели задач может обмануть вас ложным указанием на работающий Интернет, так что будьте осторожны.Примечание. Мы рекомендуем отсоединить и снова подключить кабель Ethernet, если вы подключены к локальной сети, или отсоединить и снова подключить Wi-Fi, если вы подключены к глобальной сети.
- Установите время на часах и дату в календаре через Интернет в соответствии с вашим точным местоположением.
- Временно удалите сторонний антивирус, если он установлен на вашем устройстве, а также отключитесь от VPN, если он настроен на вашем устройстве.
- Удалите внешние устройства (если есть), такие как принтер, сканер, аудиоразъем и т. Д., Чтобы предотвратить конфликт драйверов.
- Убедитесь, что на системном диске (C достаточно свободного места для загрузки файлов обновления для установки или обновления.
- Еще раз убедитесь, что все установленные приложения или драйверы обновлены и совместимы с текущей версией Windows, особенно драйвер дисплея, сетевой адаптер и звуковой драйвер. При необходимости вы можете обновить их, выполнив следующие действия:Откройте «Диспетчер устройств»> выберите «Устройство»> щелкните его правой кнопкой мыши> выберите «Обновить драйвер устройства»> Автоматический поиск в Интернете.
- Многие пользователи Windows сообщили об удалении папки $ WINDOWS. ~ BT на диске C :, помогите им исправить проблему с обновлением Windows 10 20H2.
Если ни один из этих многообещающих обходных путей не помог решить вашу проблему, перейдите к нашему окончательному решению, которое включает обновление до обсуждаемого обновления с помощью Media Creation Tool.
После обновления Windows 10 не работает «Пуск»
Меню «Пуск» не работает чаще всего после обновления Fall Creators Update? Пуск не открывает или не отображает все приложения? Давайте посмотрим, что вы можете сделать, чтобы исправить эту ошибку в Windows 10.
Если после обновления у вас также возникли проблемы с меню «Пуск», то первым делом используйте средство устранения неполадок кнопки «Пуск».
Запустите загруженный инструмент, а затем разрешите сканирование. Программа будет искать возможные ошибки, связанные с меню «Пуск», а затем попытаться выполнить автоматический ремонт.
Если инструмент нашел решение, но он все равно ничего не сделал, попробуйте запустить его снова — иногда необходимо сканировать 3 или 4 раза подряд, чтобы устранить все ошибки.
Компьютер завис в процессе обновления
Если компьютер завис при обновлении Windows 10, необходимо найти причину проблемы и устранить её. Чтобы это можно было сделать, нужно обновление системы прервать.
Для начала нужно убедиться, что компьютер действительно завис. Если на протяжении 15 минут совершенно ничего не меняется или какие-то действия повторяются циклично уже в третий раз, можно считать компьютер зависшим.
Как прервать обновление
Если обновление начало устанавливаться, скорее всего, вы не сможете просто перезагрузить компьютер и вернуть его в нормальное состояние: при каждой перезагрузке будет происходить повторная попытка установки. Эта проблема встречается не всегда, но очень часто. Если вы с ней столкнулись, надо сначала прервать обновление системы, и только потом устранять причину проблемы:
- Перезагрузите компьютер одним из способов:
- нажмите кнопку перезагрузки;
- зажмите кнопку включения на 5 секунд, чтобы выключить компьютер, а после включите его;
- выключите компьютер из сети и включите его повторно.
- При включении сразу жмите клавишу F8.
- Нажмите на вариант «Безопасный режим с поддержкой командной строки» на экране выбора варианта загрузки системы.
Выберите «Безопасный режим с поддержкой командной строки»
- Откройте меню «Пуск» после запуска системы, введите cmd и откройте «Командную строку» от имени администратора.
Откройте «Командную строку» от имени администратора после запуска системы
- Введите последовательно следующие команды:
- net stop wuauserv;
- net stop bits;
- net stop dosvc.
Последовательно введите следующие команды: net stop wuauserv, net stop bits, net stop dosvc
- Перезагрузите компьютер. Система запустится в нормальном режиме.
- После устранения причины проблемы введите те же команды, но замените слово «stop» на «start».
Как устранить причину зависания
Причин для зависания на получении обновлений может быть много. В большинстве случаев вы увидите сообщение с кодом ошибки после 15 минут простоя. Что делать в таких случаях, описано в конце статьи. Однако бывает, что никакого сообщения не появляется, а компьютер продолжает бесконечные попытки. Наиболее популярные случаи из подобных мы и рассмотрим.
Зависание на этапе «Получение обновлений»
Если вы видите экран «Получение обновлений» без всякого прогресса уже около 15 минут, больше ждать не стоит. Эта ошибка вызвана конфликтом служб. Всё, что от вас требуется, — отключение службы автоматического обновления Windows и запуск проверки обновлений вручную.
- Нажмите комбинацию клавиш Ctrl + Shift + Esc. Если «Диспетчер задач» откроется в упрощённом виде, нажмите «Подробнее».
Если «Диспетчер задач» откроется в упрощённом виде, нажмите «Подробнее»
- Перейдите во вкладку «Службы» и нажмите на кнопку «Открыть службы».
Нажмите на кнопку «Открыть службы»
- Найдите службу «Центр обновления Windows» и откройте её.
Откройте службу «Центр обновления Windows»
- Выберите тип запуска «Отключена», нажмите на кнопку «Остановить», если она будет активна, и подтвердите внесённые изменения. После этого обновления должны будут установиться без проблем.
Выберите тип запуска «Отключена» и нажмите на кнопку «Остановить»
Зависание на 30 — 39%
Если вы обновляетесь с Windows 7, 8 или 8.1, на этом этапе будет происходить загрузка обновлений.
Первым делом стоит запустить диагностику «Центра обновлений», чтобы исключить попытку загрузки пакетов из нерабочего сервера. Для этого нажмите сочетание клавиш Win + R, введите команду msdt /id WindowsUpdateDiagnostic и нажмите «OK».
Нажмите сочетание клавиш Win + R, введите команду msdt /id WindowsUpdateDiagnostic и нажмите «OK»
Также попробуйте обновить вашу текущую версию Windows (без перехода на Windows 10). По завершении попробуйте запустить обновление до Windows 10 снова.
Если это не поможет, у вас остаётся 2 варианта:
- поставьте обновление на ночь и ждите, пока оно не закончится;
- используйте альтернативный способ обновления, например, скачайте образ Windows 10 (с официального сайта или торрента) и обновитесь с него.
Зависание на 44%
Обновление 1511 некоторое время сопровождалось подобной ошибкой. Она вызвана конфликтом с картой памяти. Ошибка в этом пакете обновлений уже давно исправлена, но если вы каким-то образом с ней столкнулись, у вас 2 варианта:
- вытащите из компьютера SD-карту;
- обновитесь через «Центр обновления Windows».
Если это вам не поможет, освободите 20 Гб свободного места на диске с системой.

































