Введение в VRAM
Начнем с того, что такое VRAM? VRAM — это аббревиатура от Video Random Access Memory, и вы можете использовать ее для хранения данных изображения для дисплея компьютера. Все типы VRAM представляют собой специальные устройства DRAM.
VRAM действует как буфер между процессором компьютера и дисплеем, часто называемый буфером кадра. Когда изображения необходимо отобразить на экране, процессор сначала считывает их как данные из некоторой формы основной (не видео) RAM, а затем записывает их во VRAM.
Предыдущие высокопроизводительные формы VRAM были двухпортовыми. А это означает, что когда дисплей считывает из VRAM, чтобы обновить текущее отображаемое изображение, процессор записывает новое изображение во VRAM. И главное различие между системной RAM и VRAM в 1980-х и 1990-х годах заключалось в двухпортовой конструкции.
Существует четыре различных типа видеопамяти, которые перечислены ниже:
- Многобанковая динамическая RAM (MDRAM) — это высокопроизводительная оперативная память, разработанная MoSys. Выделенная память разделена на несколько частей или банков по 32 КБ, к которым можно получить доступ индивидуально. Это позволяет более эффективно передавать память и повышает общую производительность. MDRAM дешевле, чем другие формы VRAM, потому что она может быть произведена с правильным объемом памяти для данной функции разрешения.
- Rambus Dynamic RAM (RDRAM) разработан Rambus и включает проприетарную шину, которая ускоряет поток данных между VRAM и буфером кадра.
- ОЗУ синхронной графики (SGRAM) представляет собой DRAM с тактовой синхронизацией, который является недорогим типом видеопамяти. SGRAM — это однопортовая память, но, открывая две страницы памяти вместо одной одновременно, она может работать как двухпортовая память.
- Окно RAM (WRAM) не имеет ничего общего с Microsoft Windows. Это очень высокопроизводительная видеопамять с двумя портами и пропускной способностью примерно на 25% выше, чем у стандартной видеопамяти, но она стоит меньше.
Что касается игр, VRAM играет критически важную роль в производительности, такой как время загрузки и качество изображения. Некоторые уровни видеопамяти необходимы для запуска игр с различным разрешением.
Например, рендеринг игры с разрешением 1080p — это не то же самое, что рендеринг игры с разрешением 4K, для которого требуется больше графической памяти. Для успешного рендеринга изображений с высоким разрешением требуется больше VRAM, иначе текстуры и изображения, которые пользователь пытается рендерить, могут перегрузить VRAM и заставить графический процессор перенаправить данные в RAM. Это может вызвать снижение производительности.
Причина
Причин может быть много — от программных ошибок, до аппаратного сбоя:
- Наличие процесса, который грузит систему;
- Вирусы или наличие в системе несколько антивирусов;
- Большое число программ в автозагрузке;
- Проблема с оперативной памятью;
- Выход из строя жесткого диска или любого другого компонента;
- Логические ошибки носителя;
- Неправильная схема электропитания;
- Перегрев (чаще, для ноутбуков или моноблоков);
- Проблема с драйверами (обычно, после переустановки Windows);
- Глюк в работе периферийных устройств;
- Системная ошибка;
- Кривая установка обновления;
- Устаревание компьютера;
- Несоответствие системным требованиям.
Как правило, не имеет значения, настольный у нас компьютер или ноутбук/моноблок. Большая часть этих проблем справедлива для любого ПК.
В данной статье попробуем рассмотреть максимум возможных вариантов и способов решения.
Как увеличить видеопамять интегрированной графики без входа в BIOS
Существует способ увеличить память встроенного видеоядра Intel UHD Graphics последних поколений от 3-й до 7-й серии. Для этого вам нужно скачать и установить модифицированный драйвер, а также файл реестра
Внимание! Все действия выполняйте на свой страх и риск
-
Распакуйте архив с драйвером. Далее перейдите в «Диспетчер устройств» через правый клик мыши на кнопке «Пуск». Найдите строку «Видеоадаптеры» и кликните два раза на видеокарте Intel UHD Graphics.
-
Перейдите на вкладку «Драйверы» и нажмите «Обновить драйвер». Теперь «Выполнить поиск драйверов на этом компьютере» и «Выбрать драйвер из списка доступных драйверов на компьютере». Далее нажмите кнопку «Установить с диска» и «Обзор».
-
Найдите папку с драйвером и выберите файл IntcDAud.inf, затем выберите Intel UHD Graphics 600 (у вас может быть другое наименование) и установите драйвер. Windows предупредит о возможной несовместимости драйвера, поэтому если не уверены, то не устанавливайте.
- После успешной установки запустите файл реестра. По умолчанию он настроен на 2 гигабайта видеопамяти. Если нужно меньше, то отредактируйте строку (откройте файл в блокноте) DedicatedSegmentSize. Вместо 800 поставьте 400 для 1 гигабайта или 200 для 512 мегабайт. Запустите файл и перезагрузите компьютер.
Существует также старый способ, который может пригодится, если предыдущий метод не сработал.
Как увеличить видеопамять Intel HD Graphics
Intel HD Graphics – интегрированное в центральный процессор графическое ядро. Оно энергоэффективее и дешевле дискретной видеокарты. Современные встроенные видеочипы справляются с обработкой ресурсоемких игры на средних настройках, но они не оснащены видеопамятью. Для своих целей графический адаптер выделяет память из оперативной памяти.
В последние годы производительность встроенной графики возросла, но для требовательных задач ее зачастую не хватает.
Многие игры не запускаются на компьютерах, не соответствующих минимальным системным требованиям, в том числе по объему видеопамяти.
Если попали в подобную ситуацию или производительность графического адаптера Intel HD Graphics не устраивает, необходимо увеличить видеопамять.
Объем памяти видеокарты Intel HD Graphics
На компьютерах со встроенной и дискретной видеокартами сама операционная система переключается между ними, балансируя между производительностью и экономичностью. На ноутбуках она работает постоянно. Сначала необходимо проверить объем выделенной графической памяти. Зайдите в Параметры, выполнив команду:
ms-settings:
В окне командного интерпретатора (обязательно с двоеточием), комбинацией клавиш Win + R или через Пуск.
Перейдите в раздел Система.
Внизу щелкните Свойства видеоадаптера для дисплея 1.
В строке Используется видеопамяти вы можете увидеть объем памяти видеокарты Intel HD Graphics.
Как увеличить видеопамять Intel HD Graphics в BIOS
Расширить видеопамять можно через BIOS / UEFI, но в настройках выставляется только минимальный выделяемый размер. В нашем случае это 128 или 256 МБ. Зайдите в BIOS Setup: во время загрузки компьютера нажмите Del, на ноутбуке – F2. Подробнее о том, как зайти в BIOS, читайте в публикации. Дальше действия отличаются для BIOS/UEFI от разных производителей.
https://youtube.com/watch?v=sGbDWYP-uH0
Зайдите в настройки материнской платы MainboardSetup и перейдите в раздел с параметрами периферийных устройств.
Откройте раздел конфигурации Разделение конфигурации встроенной графики и установите нужное максимальное значение – минимальный выделяемый размер.
Параметр Память DVMT – максимальный объем ОЗУ, динамически выделяемый графическому чипу.
Теперь вы знаете как увеличить память интегрированной видеокарты intel.
Увеличение видеопамяти Intel HD Graphics в Windows
Представители Intel предупреждают, что их оборудование динамически управляет размером графической памяти, и вмешиваться в этот процесс не следует. Увеличить максимальный размер, поддерживаемый процессором, нельзя.
В приведенной ниже инструкции показано, как сообщить игре, что на компьютере установлено больше памяти, чем используется сейчас. Запустите редактор системного реестра командой:
regedit
Выполненной в окне Win + R.
Перейдите в ветку HKEY_LOCAL_MACHINE\Software\Intel.
Кликните правой клавишей по разделу Intel и создайте в нем подраздел GMM.
Посетите его и в правой части окна вызовите команду создания параметра DWORD 32 бита.
Назовите ключ DedicatedSegmentSize, откройте его свойства и задайте значение, например, 512 (мегабайт видеопамяти).
Перезагрузите компьютер.
Сколько видеопамяти вам нужно?
Обычно система автоматически управляет объемом выделяемой графической памяти. Это динамическое значение, оно изменяется в зависимости от потребностей системы.
Если хотите перехватить управление этим процессом, помните, что при небольшом объеме оперативной памяти (2-3 ГБ) объем видеопамяти не должен превышать 1/8 от ее размера. Таблица ниже поможет установить оптимальное значение.
| ОЗУ | Рекомендуемый размер видеопамяти |
| 2 ГБ | 256 МБ |
| 4 ГБ | 512 МБ |
| 8 ГБ | 1 ГБ |
Максимальный объем видеопамяти для большинства процессоров составляет половину размера физической оперативной памяти, но есть и исключения из правил:
- Intel Iris Pro 5100/5200 – 2 ГБ;
- Intel HD 4200/4400/4600/5000 – 2 ГБ;
- Intel HD 2500/4200 – 1792 МБ;
- Intel Pentium – 1792 МБ;
- Intel Atom – 748,5 МБ.
Эта информация приводится в окне свойств видеокарты для текущего монитора.
Выводы
Теперь вы знаете как увеличить видеопамять Intel HD Graphics. Система автоматически выбирает оптимальный для текущей задачи объем видеопамяти для встроенной графики Intel HD Graphics.
Управление этим параметром для пользователя фактически не доступно.
Для запуска игр, которые во время старта проверяют соответствие характеристик системным требованиям, есть маленькая хитрость, реализуемая с помощью редактора реестра.
Увеличение размера видеопамяти
Именно память считается одной из важнейших характеристик видеокарты. В ней хранятся данные, необходимые для воспроизведения графики. При недостатке объёма видеопамяти качество графики ухудшается, возможно некорректное отображение либо периодическое зависание трансляции. В таких неприятных ситуациях начинаете задумываться, как увеличить память видеокарты.
карты имеют разные характеристики
Конечно, можно начать решение проблемы с увеличения оперативной памяти графической карты. Хотя, если пропускной способности видеокарты не хватает, оперативная не устранит проблему.
Как узнать вид графической карты на своём компьютере
Прежде всего, необходимо понять — как узнать память видеокарты на компьютере. Для этого нужно определить установленную графическую карту. Именно от вида адаптера будет зависеть подходящий способ для увеличения памяти.
Как правило, портативные устройства (ультрабуки и нетбуки) комплектуются интегрированными компактными видеоадаптерами. Они поставляются и в бюджетных ноутбуках.
Признаком работы с такой платой будет совместное расположение разъёмов:
Мощные ноутбуки и настольные компьютеры поставляются уже с внешними видеокартами, которые называются дискретными. Являются довольно производительным устройством со своей системой охлаждения.
Что делать с интегрированной картой
Для интегрированных, встроенных плат распределение видеопамяти происходит по технологии «Shared memory» — с ручным изменением объёма. Самый простой вариант в таком случае — использовать инструменты внутри операционной системы. Нужно узнать, установлен ли в этой версии операционной системы Catalyst Control Center.
Узнать это несложно, переходим в «Панель управления». Далее здесь открываем «Оборудование и звук», необходим раздел «Устройства и принтеры», переходим в «Диспетчер устройств».
Переход в Диспетчер устройств в Windows 10
Здесь можно увидеть список всех устройств, которые уже подключены.
Как можно узнать нужные параметры своей видеокарты
Узнать данные о графической карте можно в пункте «адаптеры».
Пункт видеоадаптеры
В комплектацию некоторых компьютеров входит более одной видеоплаты. Правой кнопкой мыши нажимаем на нужном адаптере и выбираем раздел «Свойства». Во вкладке «Драйвера» доступен пункт «Кадровый буфер UMA», часто он называется и «Буфер кадра». Здесь можно установить максимальный объём, доступный для своей видеоплаты.
Какие возможности предложит BIOS?
Если кадровый буфер по этой инструкции найти не удалось, придётся воспользоваться BIOS для настройки параметров UMA. После захода в BIOS необходимо найти «Интегрированные устройства», здесь же будут настройки «BIOS VGA sharing memory». Стоит учесть, что в некоторых версиях BIOS эти названия отличаются.
Здесь и выбираем подходящий нам объём памяти. Сразу оговоримся — не рекомендуем ставить максимальный объём. После внесения и сохранения изменений можно покинуть BIOS.
Повышение памяти дискретных карт с помощью утилит
С интегрированными картами разобрались, но возможен и другой вопрос — как увеличить память видеокарты дискретного типа. В таком случае внутренние настройки никакого эффекта не принесут, необходимы уже сторонние утилиты.
При работе с ОС Windows XP вполне достаточно популярной бесплатной утилиты ATITool.
Окно программы ATITool
При работе с более современными версиями ОС можем рекомендовать программу MSI Afterburner. Поддерживает постепенное увеличение тактовой частоты процессора видеокарты. Объём самой видеопамяти останется без изменений, но производительность карты удаётся ощутимо повысить.
Не будьте максималистами — осторожность поможет сохранить видеокарту
Настоятельно рекомендуем быть осторожными при увеличении памяти видеокарты, лучше повышать её постепенно, без кардинальных изменений. Поскольку в условиях излишней нагрузки карта может дать сбой. И не забывайте убедиться в достаточности оперативной памяти — ведь именно за счёт неё возрастает производительность встроенной видеокарты.
Если ваши усилия не позволили «разогнать» дискретную карту, её остаётся лишь заменить. Многие старые модели не поддерживают ощутимое увеличение памяти и производительности.
Увеличенная память видеокарты позволяет значительно улучшить качество графики и возможности всей системы. Мы рассмотрели эффективные принципы работы со встроенными и дискретными картами. Уверены, что информация на сайте поможет сделать компьютер более мощным и современным — поэтому не забывайте следить за нашими обзорами и рекомендациями.
Увеличиваем память видеокарты
Первым делом стоит заметить, что если Вы ищете информацию о том, как добавить видеопамяти дискретному графическому адаптеру, то спешим Вас разочаровать: это невозможно. Все видеокарты, которые подключаются к материнской плате, имеют собственные чипы памяти и только иногда, когда они переполняются, «перекидывают» часть информации в ОЗУ. Объем чипов фиксированный и коррекции не подлежит.
В свою очередь, встроенные карты используют так называемую Shared memory, то есть ту, которой система с ней «делится». Размер выделенного места в оперативке определяется типом чипа и материнской платы, а также настройками БИОС.
Прежде, чем пытаться увеличить количество выделенной памяти для видеоядра, необходимо выяснить, какой максимальный объем поддерживает чип. Посмотрим, какого типа встроенное ядро стоит у нас в системе.
-
Нажимаем сочетание клавиш WIN+R и в поле ввода окна «Выполнить» пишем команду dxdiag.
-
Откроется панель диагностики DirectX, где нужно перейти на вкладку «Экран». Здесь мы видим всю необходимую информацию: модель графического процессора и объем видеопамяти.
-
Поскольку не обо всех видеочипах, особенно старых, можно легко отыскать информацию на официальных сайтах, то воспользуемся поисковой системой. Вводим запрос вида «intel gma 3100 характеристики» или «intel gma 3100 спецификация».
Ищем информацию.
Видим, что в данном случае ядро пользуется максимальным количеством памяти. Это значит, что никакие манипуляции не помогут увеличить его производительность. Существуют кастомные драйвера, которые добавляют некоторые свойства таким видеоядрам, например, поддержку более новых версий DirectX, шейдеров, увеличенных частот и прочего. Использование такого ПО крайне не рекомендуется, так как может вызвать неполадки в работе и даже вывести из строя Вашу встроенную графику.
Идем дальше. Если «Средство диагностики DirectX» показывает объем памяти, отличный от максимального, то существует возможность, изменив настройки БИОС, добавить размер выделенного места в ОЗУ. Доступ к настройкам материнской платы можно получить при загрузке системы. Во время появления логотипа производителя необходимо несколько раз нажать на клавишу DELETE. Если этот вариант не сработал, то почитайте мануал к материнке, возможно, в вашем случае используется другая кнопка или комбинация.
Поскольку BIOS на разных материнских платах могут сильно отличаться друг от друга, то точной инструкции по настройке привести невозможно, только общие рекомендации.
Для БИОСов типа AMI нужно перейти на вкладку c названием «Advanced» с возможными дописками, например, «Advanced BIOS Features» и найти там пункт, где имеется возможность выбрать значение, определяющее объем памяти. В нашем случае это «UMA Frame Buffer Size». Здесь просто выбираем нужный размер и сохраняем настройки клавишей F10.

В UEFI БИОСах необходимо вначале включить расширенный режим. Рассмотрим пример с BIOS материнской платы ASUS.
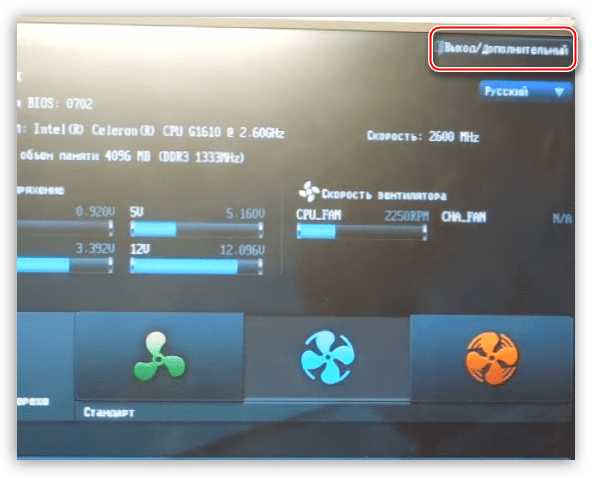
-
Здесь также нужно перейти на вкладку «Дополнительно» и выбрать раздел «Конфигурация системного агента».
-
Далее ищем пункт «Параметры графики».
-
Напротив параметра «Память iGPU» меняем значение на нужное.
Использование встроенного графического ядра несет в себе пониженную производительность в играх и приложениях, которые используют видеокарту. Вместе с тем, если для повседневных задач не требуется мощь дискретного адаптера, то встроенное видеоядро вполне может стать бесплатной альтернативой последнему.
Не стоит требовать от интегрированной графики невозможного и пытаться «разогнать» ее при помощи драйверов и другого программного обеспечения. Помните, что нештатные режимы работы могут привести к неработоспособности чипа или других компонентов на материнской плате.
Опишите, что у вас не получилось.
Наши специалисты постараются ответить максимально быстро.
Сколько памяти нужно видекарте?
Вопрос очень интересный. Тут всё напрямую зависит от того, как будет использоваться видеоадаптер в плане работы с графикой. Например, если это просто офисный компьютер, то ему хватит и встроенного графического адаптера, который будет сам занимать немного видеопамяти из ОЗУ. Если это домашний ПК для фильмов и простеньких игр, то ему вполне хватит от 256 Мб. до 1 Гб. А вот заядлому геймеру или для профессиональной работы с видео нужно будет уже в среднем 2-4 Гигабайта.
Так же необходимо учитывать следующие факторы:
Разрешение монитора
Чем больше у Вас монитор, тем бОльшее он использует разрешение. А чем больше используется разрешение, тем сильнее оно потребляет память видеокарты. Например 1 кадр в качестве FullHD ( разрешение 1920X1080X32) требует 8 Мб видеопамяти. Если же Вы подключили самый современный монитор 4К, то используемое у него разрешение будет потреблять уже в среднем 33 Мб на каждый кадр.
Сглаживание текстур
Сглаживание видео вообще очень сильно потребляет видеопамять. Чем сильнее сглаживание — тем больше потребление VRAM. К тому же разные алгоритмы сглаживания имеют соответственно и разное потребление. Причём разные типы сглаживания по разному потребляют ресурсы компьютера.
Качество текстур и теней
Чем выше качество текстур, чем больше отображается теней у объектов, тем сильнее расходуется и видеопамять компьютера. Это вообще самый сильный потребитель ресурсов видеокарты. Любите поиграть в «тяжелую» игру поставив качество на максимум? Приготовьтесь к тому, что памяти Вашей видеокарты может для этого не хватить. Чем реалистичней качество картинки, тем больше для этого требуется теней и текстур, а значит видеоадаптер будет использоваться по максимуму.
Как проверить объем видеопамяти
Прежде чем вы начнете имитировать увеличение VRAM, важно не потерять реальный счетчик. Вот краткое руководство по просмотру объема видеопамяти (VRAM) на вашем компьютере
Примечание: Приведенные ниже шаги были созданы с учетом Windows 10, но вы, скорее всего, сможете воссоздать их в более старых версиях Windows. Для получения дополнительной помощи обратитесь к параграфам примечаний под каждым шагом.
- Нажмите Клавиша Windows + R открыться Запустить коробка. Затем введите «Ms-settings: easyofaccess-display» и ударил Входить открыть Отображать вкладка Настройки приложение.
ImageПримечание: Для Windows 7 и Windows 8 замените приведенную выше команду на dpiscaling и ударил Входить.
- Прокрутите вниз и нажмите Расширенные настройки дисплея, затем нажмите на Свойства адаптера дисплея для Дисплей 1.
Image - Вы можете проверить количество видеопамяти под Информация об адаптере в Выделенная видеопамять. Но имейте в виду, что если у вас есть как выделенный графический процессор, так и встроенная видеокарта, это окно покажет вам интегрированное решение, если ваш компьютер находится в режиме ожидания.
ImageПримечание: Если у вас выделенный графический процессор простаивает, вы можете принудительно переключиться на него, выполнив стрессовую деятельность. Кроме того, вы можете получить доступ к специальной утилите графического процессора (например, NVIDIControl Panel) и увидеть оттуда выделенную видеопамять.
Метод 1: увеличение выделенной видеопамяти из BIOS
Первое и наиболее рекомендуемое решение — отрегулировать распределение VRAM из BIOS вашего компьютера. Конечно, этот метод применим не ко всем материнским платам, но большинство производителей включают возможность настройки распределения VRAM.
Вот краткое руководство по увеличению выделенной видеопамяти в настройках BIOS:
- Перезагрузите компьютер и войдите в настройки BIOS при следующем запуске, повторно нажимая специальную клавишу BIOS во время загрузки. Попробуйте несколько раз нажать клавишу F2, F5, F8 или Del. Если это не помогло, поищите в Интернете конкретные шаги по вводу настроек BIOS в зависимости от производителя вашей материнской платы.
- Когда вы попадете в меню BIOS, найдите меню, похожее на Настройки графики, Настройки видео или же Размер памяти VGShare. Обычно вы можете найти его под Передовой меню.
- Затем увеличьте размер предварительно выделенной видеопамяти до наиболее подходящего вам варианта.
Image - Сохраните конфигурацию и перезагрузите компьютер. При следующем запуске используйте описанную выше процедуру, чтобы увидеть, увеличилось ли количество VRAM.
Если этот метод неприменим или вы ищете другой подход, который не требует изменения настроек BIOS, перейдите к Способ 2.
Метод 2: увеличение выделенного VRAM редактора viRegistry
Имейте в виду, что для большинства интегрированных видеокарт количество видеопамяти, указанное в Свойства адаптера Окно совершенно не влияет на фактическую производительность, поскольку система автоматически настраивает его по требованию.
Однако некоторые игры и другие типы приложений не позволяют запускать их, если у вас меньше минимально указанного VRAM. В этом случае вы можете использовать трюк с редактором реестра, чтобы изменить значения, чтобы игра больше не сталкивалась с ошибкой. Вот краткое руководство о том, как это сделать:
Примечание: Имейте в виду, что следующие шаги применимы только для встроенных графических процессоров Intel. Кроме того, этот метод не даст вам никакой производительности или экстренного повышения в ваших играх / приложениях, этот метод только обманом заставит игры / приложения работать с более низким VRAM.
- Нажмите Клавиша Windows + R, чтобы открыть окно «Выполнить». Затем введите «regedit”И ударил Входить, чтобы открыть редактор реестра.
Image - Внутри редактора реестра используйте левую панель, чтобы перейти к следующему месту: HKEY_LOCAL_MACHINE \ Программное обеспечение \ Intel
- Щелкните правой кнопкой мыши ключ Intel и выберите Создать> Ключ и назови это GMM.
- Выбрав ключ GMM, перейдите на правую панель и выберите Создать> Значение Dword (32-бит) и назови это DedicatedSegmentSize.
Image - Дважды щелкните на Выделенный размер сегмента, установить База к Десятичный и вставить значение из к 512. Это значение будет количеством VRAM, отображаемым внутри Свойства адаптера меню.
Image - Сохраните изменения и перезагрузите компьютер, чтобы изменения вступили в силу. При следующем запуске посмотрите, сможете ли вы запустить игру без ошибки.
Сколько VRAM мне нужно?
Понятно, что нет идеального количества VRAM для всех. Тем не менее, мы можем предоставить некоторые основные рекомендации о том, сколько VRAM вам следует ориентировать на видеокарту.
1-2 ГБ видеопамяти: Эти карты обычно стоят менее 100 долларов. Они предлагают лучшую производительность, чем встроенная графика, но не могут работать с большинством современных игр при настройках выше среднего. Купите карту с таким количеством видеопамяти только в том случае, если вы хотите играть в старые игры, которые не работают с интегрированной графикой. Не рекомендуется для редактирования видео или 3D-работы.
3-6 ГБ видеопамяти: Эти карты среднего класса хороши для умеренной игры или для некоторого интенсивного редактирования видео. Вы не сможете использовать ультра-безумные текстурные пакеты, но можете ожидать, что вы будете играть в современные игры с разрешением 1080p без особых проблем. Возьмите карту 4 ГБ, если у вас мало денег, но 6 ГБ — это более перспективный вариант, если вы можете сэкономить.
8 ГБ видеопамяти и выше: Высококачественные видеокарты с таким большим количеством оперативной памяти предназначены для серьезных геймеров. Если вы хотите играть в новейшие игры с разрешением 4K, вам нужна карта с большим количеством видеопамяти.
Тем не менее, вы должны принять вышеупомянутые обобщения с зерном соли. Производители видеокарт добавляют соответствующее количество VRAM на карту в зависимости от того, насколько мощен графический процессор.
Таким образом, дешевая видеокарта за 75 долларов будет иметь небольшой объем видеопамяти, в то время как видеокарта за 500 долларов будет стоить намного больше. Если слабый графический процессор недостаточно мощный, чтобы воспроизводить видео, для хранения которого требуется 8 ГБ видеопамяти, то будет бесполезно иметь столько карт памяти на карте.
Крайности не касаются VRAM. Для воспроизведения 2D-инди-платформеров вам не нужна карта высшего качества стоимостью 800 долл. США с 12 ГБ видеопамяти VRAM. Действительно, вам нужно беспокоиться только о том, сколько VRAM можно получить, когда карта, которую вы хотите купить, доступна в нескольких вариантах VRAM.
Увеличение в BIOS
Изначально настройте распределение VRAM в BIOS вашего ПК. Введите свой BIOS и найдите параметр в меню, известном как Расширенные возможности, Расширенные функции набора микросхем, или идентичные. Просто найдите вторичную категорию, знайте что-нибудь близкое кНастройки видео, Настройки графики, или жеРазмер общей памяти VGA.
Они содержат выбор для настройки памяти, которую вы выделяете графическому процессору. Его размер обычно 128 МБ. Просто попробуйте поднять это до 256 МБ или же512 МБ.
Однако не в каждом BIOS или CPU есть эта опция. Если вы не можете его изменить, есть способ, который вам поможет.
Как узнать вид графической карты на своём компьютере
Прежде всего, необходимо понять — как узнать память видеокарты на компьютере. Для этого нужно определить установленную графическую карту. Именно от вида адаптера будет зависеть подходящий способ для увеличения памяти. Как правило, портативные устройства (ультрабуки и нетбуки) комплектуются интегрированными компактными видеоадаптерами. Они поставляются и в бюджетных ноутбуках. Признаком работы с такой платой будет совместное расположение разъёмов:
- LAN
- USB
- HDMI
Мощные ноутбуки и настольные компьютеры поставляются уже с внешними видеокартами, которые называются дискретными. Являются довольно производительным устройством со своей системой охлаждения.
Какие задачи нужны видео RAM?
Прежде чем говорить о конкретных цифрах, мы должны упомянуть, какие аспекты игр и других графических приложений используют больше всего VRAM.
Большим фактором потребления VRAM является разрешение вашего монитора. Видеопамять хранит буфер кадров, в котором хранится изображение до и в течение времени, в течение которого ваш графический процессор отображает его на экране. Более качественные дисплеи (например, игры 4K) используют больше VRAM, поскольку изображения с более высоким разрешением требуют больше пикселей для отображения.
Помимо вашего дисплея, текстуры в игре могут существенно повлиять на то, сколько VRAM вам нужно. Большинство современных компьютерных игр позволяют точно настраивать графические настройки
для производительности или визуального качества.
Вы можете играть в игру несколько лет назад на Низкий или же Средняя настройки с более дешевой картой (или даже встроенной графикой). Но Высоко или же ультра качественные или пользовательские моды, которые заставляют игровые текстуры выглядеть даже лучше, чем обычно, потребуют много оперативной памяти.
Такие функции, как сглаживание (сглаживание неровных краев), также используют больше VRAM из-за дополнительных пикселей. Если вы играете на двух мониторах одновременно, это еще более интенсивно.
Определенные игры могут также потребовать различного количества VRAM. Игра, подобная Overwatch, не слишком требовательна к графике, но название с большим количеством сложных световых эффектов и детализированными текстурами, такими как Shadow of the Tomb Raider, требует больше ресурсов.
И наоборот, дешевая карта с всего лишь 2 ГБ видеопамяти (или встроенной графикой) достаточна для воспроизведения старых компьютерных шутеров. Тогдашним играм не хватало около 2 ГБ видеопамяти.
Скорость эмуляции PS2, похоже, зависит от GPU. Если у вас есть встроенная графика, возможно, стоит купить более дешевую видеокарту.
— setz (@splixel) 3 мая 2017 г.
Даже если вы не заинтересованы в играх, для некоторых популярных программ также требуется достаточное количество VRAM. Программное обеспечение для 3D-дизайна, такое как AutoCAD, особенно интенсивное редактирование в Photoshop и редактирование высококачественного видео, пострадают, если у вас недостаточно видеопамяти.
Можно ли увеличить видеопамять на моем компьютере?
За некоторым исключением функция увеличения объема видеопамяти доступна только на компьютерах с интегрированной видеокартой. Это может быть, как любой мобильный, так и стационарный компьютер. Т.е. если на ПК установлена дискретный (внешний) видеоадаптер, увеличить объем ее памяти, скорее всего, не получится — данная функция доступна на довольно малом количестве видеокарт.
Многие владельцы ноутбуков часто ошибочно полагают, что в их компьютере установлен встроенный графический адаптер. На самом деле, в современных мобильных ПК чаще всего используются дискретные решения. Просто физический размер таких видеокарт очень мал, потому что они в целях экономии пространства встраиваются в материнскую плату.
Чтобы точно определить, является ли используемая видеокарта интегрированной, потребуется ознакомиться с ее описанием в интернете. Первым делом нужно узнать название видеоадаптера. В Windows это можно сделать через стандартное системное приложение “Диспетчер устройств”:
Далее раскройте раздел “Видеоадаптеры”. Если в компьютере задействована только одна видеокарта, то ее название будет отображено в данном разделе. Например:
Далее откройте сайт любой поисковой системы и впишите в поисковую строку название видеокарты вместе с производителем (например — “NVIDIA GeForce GT 220”).
В нашем примере NVIDIA GeForce GT 220 — это дискретная видеокарта, у которой невозможно увеличить объем имеющейся видеопамяти.
Если установленный в ПК графический адаптер является встроенным или по каким-либо причинам не получается определить это, переходите к следующему разделу.
Как увеличить объём видеопамяти с помощью BIOS?
. Но можно воспользоваться и двумя другими способами:
Способ войти в BIOS напрямую из Windows 10:
Нажимаете на значок с уведомлениями, где находится вариант «Параметры»;
Переходите в раздел «Обновление и безопасность» далее выбираете вкладку «Восстановление»;
В пункте «Особые варианты загрузки» выбираете «Перезагрузить сейчас»;
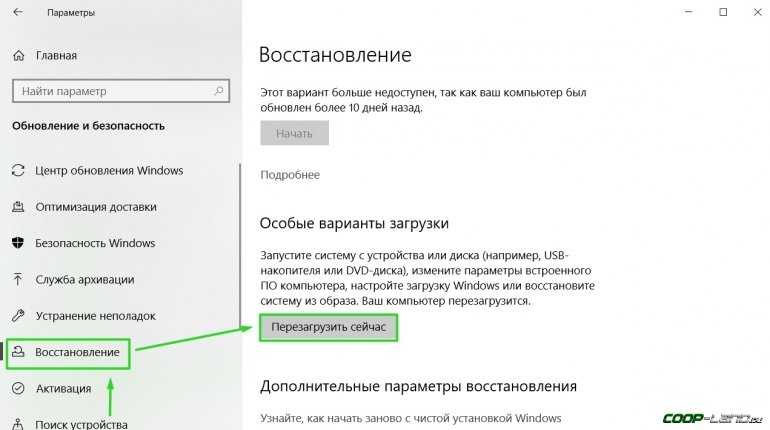
После перезапуска вы окажитесь в голубоватом меню ОС, где нужно выбрать вариант с «Диагностикой» далее «Дополнительные параметры» теперь остаётся выбрать «Параметры встроенного ПО» и «Перезагрузить» компьютер;
Сразу после рестарта вы окажитесь в панели управления BIOS.
В поисковой строке меню «Пуск» введите команду cmd клик правой кнопкой мыши по командной строке выбираете вариант «Запуск от имени администратора»;
В открывшемся окне введите теперь другую команду shutdown.exe /r /o, благодаря ей компьютер начнёт перезагружаться;
Следом вы окажитесь в меню, где нужно сделать всё то, что было указано в первом варианте входа в BIOS;
Выбираете «Диагностику» «Дополнительные параметры» «Параметры встроенного ПО» «Перезагрузить».
Теперь в настройках BIOS необходимо отыскать опцию, отвечающую за распределение оперативной памяти, для нужд видеоадаптера. При этом учтите, что в зависимости от модели материнской платы и версии прошивки БИОСа, опция может иметь другое название. Абсолютно то же самое касается и структуры пользовательского интерфейса – расположение может быть разным.
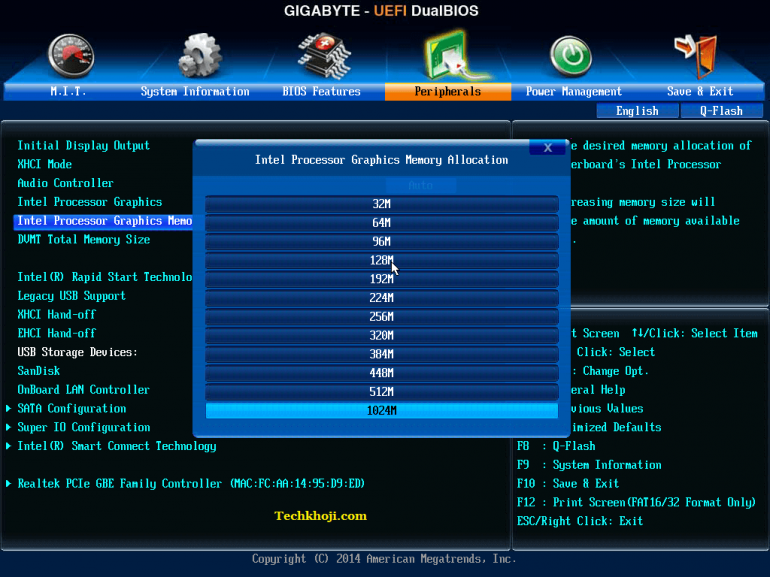
Перед тем как начнёте вносить изменения, рекомендуем изучить характеристики материнки. Но в любом случае нужно:
Найти раздел, связанный с интегрированными устройствами или параметр, который отвечает за память по типу «BIOS VGA Sharing Memory» / «Graphics Memory Allocation» (значение может отличаться из-за модели, но смысл всегда один и тот же);
После придётся подобрать значение объёмов для используемой видеопамяти. При этом пытаться выкрутить опцию на максимум не рекомендуется, если не хотите, чтобы графический адаптер был перегружен и усилились зависания (значение лучше устанавливать максимум в два раза больше того, что указано по умолчанию);
Как установите необходимые параметры, остаётся лишь сохранить все изменения (обычно за это отвечает клавиша
), выйти из панели управления BIOS и перезагрузить компьютер.
Для более производительных видеоадаптеров существует ещё один вариант – программа «MSI Afterburner». Благодаря ей можно постепенно увеличивать тактовую частоту процессора дискретной видеокарты и тем самым увеличить производительность
Но, как и в случае с BIOS, если решили заняться манипуляцией с памятью графического адаптера, всегда соблюдайте осторожность. Ведь из-за чрезмерной нагрузки устройство может отказаться работать, а компьютер войдет в режим вечной перезагрузки
В таком случае следует снизить параметры или вообще вернуться к базовым.

































