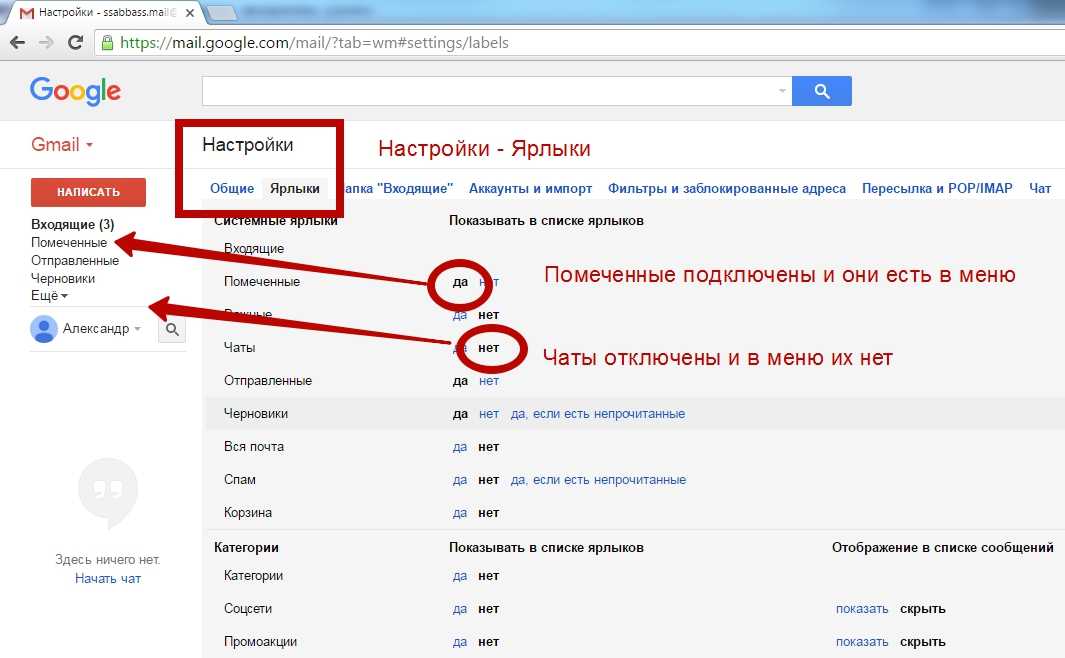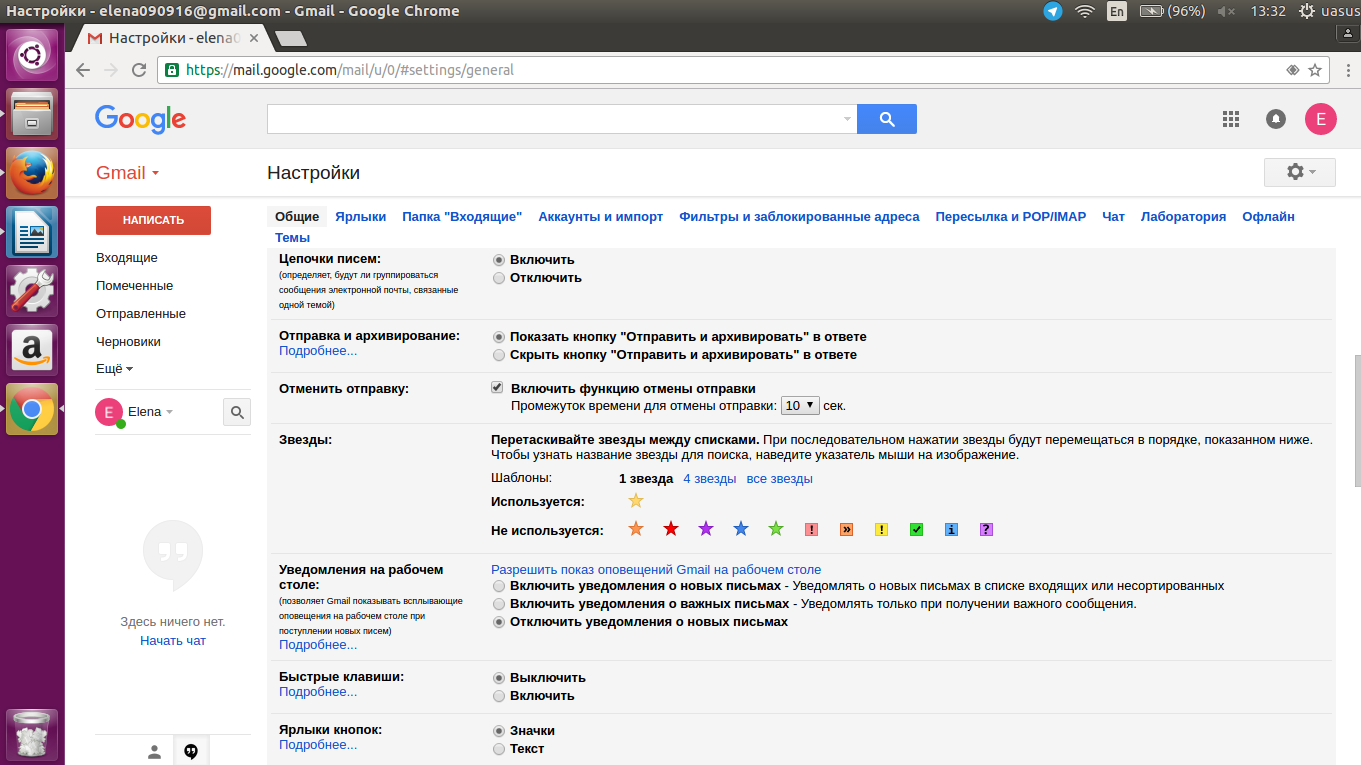Как создаётся ящик в Сети?
Путешествие письма как в обычной, так и в онлайн-почте начинается с почтового ящика пользователя. Он его туда кладёт и указывает реквизиты отправки, собственно, кому его нужно доставить. Далее идёт уже дело за службой.
1. Выбор сервиса
На начальном этапе вы должны определиться, какой почтой хотите пользоваться. Служб в Сети, специализирующихся на доставке пользовательских данных, очень много. Вы можете убедиться в этом при помощи поисковика, задав ему запрос «создать электронную почту».
Но если вы не желаете озадачивать себя поиском и выбором, воспользуйтесь каким-либо топовым решением:
- Yandex;
- Gmail (почта от Google);
- Mail.ru.
2. Регистрация
Сделав выбор, нужно создать на официальном сайте, или сервере, интернет-почты свой электронный почтовый ящик, а именно: в специальной регистрационной форме вы должны указать свои личные данные (ФИО, телефон, дату рождения). А также учётные данные:
Логин, или адрес ящика — записывается в формате @. Например, mypochta@mail.ru.
Примечание
Обратите внимание на то, что символ «@» («собачка») обязательный атрибут. Он присутствует в каждом адресе.
Пароль — символьный ключ из букв, цифр, спецсимволов для входа в профиль ящика. Защищает доступ к данным от посторонних.
По завершении регистрации обязательно где-нибудь запишите или сохраните учётные данные. Не зная их, вы не сможете пользоваться ящиком.
3. Вход (авторизация).
После успешной регистрации (создания) ящика, чтобы каждодневно или периодически пользоваться его опциями (отправлять и получать письма), вы должны выполнять следующие действия:
- Открыть в браузере сайт сервиса (mail.ru, yandex.ru и т.д.).
- Выполнить авторизацию: в специальной форме для входа ввести логин (адрес) и пароль.
Внимание! Почтовая пересылка по Интернету стандартизована и выполняется в независимости от выбранного сервиса. Например, вы можете с Mail.ru беспрепятственно отправить послание на Yandex.ru при условии, что ящик адресата (получателя) работающий.
Что такое электронная почта?
Термин «электронная почта» — это краткое обозначение электронной почты. Это определяется как сообщение, передаваемое по сети связи, такой как Интернет. Отправляемые сообщения вводятся с помощью клавиатуры. Если нет, сохраненные на диске сообщения также можно отправлять по сети. Существенное использование этого типа обмена сообщениями началось в начале 1960-х годов. Теперь это широко известно как электронная почта. Электронная почта теперь работает через Интернет, и большинство устройств с вычислительной мощностью поставляются с системами электронной почты.
Системы электронной почты поставляются с текстовым редактором для создания сообщений. Эти сообщения можно редактировать в большинстве редакторов. Некоторые системы также поддерживают базовое форматирование. Указав получателя, адресные сообщения могут быть направлены получателю. Одно и то же сообщение может быть отправлено множеству получателей. Это называется трансляцией. В электронных почтовых ящиках хранятся отправленные сообщения. В настоящее время получатель получает уведомление при получении почты. После того, как получатель проверил сообщение, он может сохранить сообщение, переслать его другим пользователям или удалить. Копии этих сообщений также можно распечатать на принтере.
В первые дни электронной почты отправитель и получатель должны были быть в сети одновременно, чтобы электронное письмо было доставлено. Но сейчас это не так. Сегодняшняя модель электронной почты была разработана для хранения и пересылки сообщений электронной почты. Сегодняшние почтовые серверы могут принимать, пересылать, доставлять и хранить сообщения. Это избавляет пользователей от необходимости постоянно находиться в сети для получения сообщений. Только краткое соединение с сервером позволит получателю получать почту.
Организуйте свою электронную почту Gmail и сохраняйте ее
Примените фильтры к своей учетной записи Gmail, чтобы контролировать маркировку писем, автоматически архивировать или удалять сообщения или помечать сообщения звездочкой. Вы даже можете создавать фильтры, которые пересылают письма на другой адрес или перемещают сообщения с вложенными файлами в указанную папку. Есть два способа создания правил, которые автоматически фильтруют электронную почту. Создайте правило с нуля и введите всю запрашиваемую информацию. Или выберите одно или несколько сообщений электронной почты, которые соответствуют критериям правила, и создайте фильтр на основе заголовка или сведений о содержимом.
4 важных аспекта защиты Гугл аккаунта
Двухэтапная аутентификация – это хорошо, но не стоит забывать о простых, эффективных правилах для защиты своего Гугл аккаунта. Рассмотрим 4 момента:
Надежный пароль Добавление сторонних приложений Осторожно: значок красного замка Подозрительные сообщения
1 Создайте надежный пароль
Для удобства многие пользователи часто используют один и тот же пароль для доступа к нескольким учетным записям, будь то Gmail, Facebook, ВКонтакте и Instagram. Для почты Gmail лучше всего создать новый уникальный пароль, который будет отличаться от всех других паролей. Ведь письма в почтовом ящике — основное средство доступа к большинству других учетных записей социальных сетей, да и не только к ним.
Запоминать пароли к почте возможно, но лучше логины и пароли записывать или каким-то образом сохранять. Можно будет, конечно, восстановить пароль с помощью ссылки «Забыли пароль?», но это определенный риск и, кроме того, потребует дополнительных усилий.
2 Будьте внимательны, добавляя сторонние приложения
Во время работы в Интернете мы можем сознательно или неосознанно дать доступ ко многим сторонним приложениям, которые могут нанести вам серьезный ущерб. Проверьте приложения, к которым у вашей учетной записи Гугл есть доступ.
Вы можете настроить доступ во вкладке «Безопасность».
Рис. 18. Настроить доступ для сторонних приложений
Выберите любое приложение и нажмите «Закрыть доступ», если оно вам больше не нужно.
Рис. 19. Можно выбрать приложение и закрыть для него доступ.
3 Остерегайтесь значка красного замка
Некоторые электронные письма приходят на почту сразу с красным значком замка, который указывает на то, что они потенциально опасны и могут нарушить вашу безопасность в Интернете.
Надпись на красной полосе гласит:
«Письмо выглядит подозрительно
В этом письме содержится подозрительная ссылка, которая использовалась для хищения личных данных. Не переходите по ссылкам и не сообщайте отправителю свои личные данные.»
Рис. 20 (кликните для увеличения). Красная полоса в подозрительном и потенциально опасном письме
Если вы получили такое электронное письмо от неизвестного отправителя, то лучше всего сразу удалить такое письмо из входящих сообщений или нажать на кнопку «В спам».
4 Остерегайтесь подозрительных сообщений
Что происходит с почтовым аккаунтом, который используется на протяжении длительного времени? Вероятно, он был «засвечен» в интернете, то есть, использовался при регистрации на разных сайтах и сервисах. Тогда не стоит удивляться, что ваш ящик часто попадет под обстрел рекламных писем.
Поэтому, если вы заметили какие-либо подозрительные действия в своем ящике, когда отправитель настаивает на том, чтобы вы обязательно нажали на ссылку или запрашивает ваши банковские реквизиты, убедитесь, что вы не попали в их ловушку. Это может быть одна из хитроумных стратегий хакера проникнуть в вашу систему и раскрыть вашу конфиденциальность в Интернете.
Кстати, иногда появляется предупреждение, что такое письмо выглядит подозрительно.
Всегда будьте осторожны и делайте все возможное, чтобы защитить себя и свой аккаунт в Интернете.
Прошу принять участие в голосовании.
Выберите один или много вариантов и нажмите на кнопку «Голос». Спасибо за участие!
Загрузка …
Дополнительные материалы:
1. Как подключить Gmail почту на Андроиде и как выйти из нее
2. Поиск по картинке – Гугл в помощь
3. Голосовой поиск на компьютере через Гугл Хром или Яндекс Браузер
4. Оповещения Google Alerts – зачем и как пользоваться, примеры использования
5. Игра Крестики-нолики онлайн в Google и в браузере Google Chrome
Распечатать статью
Получайте актуальные статьи по компьютерной грамотности прямо на ваш почтовый ящик. Уже более 3.000 подписчиков
.
Важно: необходимо подтвердить свою подписку! В своей почте откройте письмо для активации и кликните по указанной там ссылке. Если письма нет, проверьте папку Спам
Как создать правило Gmail из существующих писем
Когда вы получите электронное письмо, которое хотите автоматически переместить в другую папку, пометить как прочитанное или удалить, создайте правило из выбранного сообщения.
Чтобы создать правило из существующего электронного письма:
-
Откройте Gmail в веб-браузере.
-
Установите флажок рядом с сообщением, которое соответствует критериям для вашего нового правила.
-
Выберите Больше (три вертикально выровненные точки на панели инструментов Gmail).
-
Выберите Фильтровать сообщения, подобные этим .
-
Выберите или исправьте критерии, чтобы применить их к новому правилу. Некоторые параметры могут быть предварительно заполнены сведениями из выбранного сообщения.
-
Выберите Создать фильтр .
Чтобы показать, какие сообщения соответствуют указанным критериям, выберите Поиск .
-
Установите флажок рядом с параметрами, которые определяют поведение, которое вы хотите применить к правилу. Возможные варианты: Пропустить папку «Входящие» («Архивировать») , « Пометить как прочитанное» , « Пометьте» и « Удалить» .
-
Выберите Создать фильтр, чтобы активировать новое правило.
Другие правила Gmail, которые помогут вам оставаться организованными
Есть несколько дополнительных функций, которые могут помочь вам оставаться организованными, когда речь заходит о вашей входящей электронной почте, как с помощью настроек вашего адреса Gmail.
Создание псевдонимов
Одна из более менее известных функций Gmail обеспечивает возможность создания нескольких псевдонимов, связанных с вашим основным адресом электронной почты. Это можно сделать одним из двух способов, используя знак плюс или период.
В любом случае вся электронная почта, адресованная этим псевдонимом, все равно будет отправлена в ту же учетную запись Gmail. Это может быть очень полезно для фильтрации, так как вы можете просто создать правило, которое влияет на конкретный псевдоним и назначить любое поведение, которое вы хотите для этого правила.
Отправка электронных писем с помощью Gmail
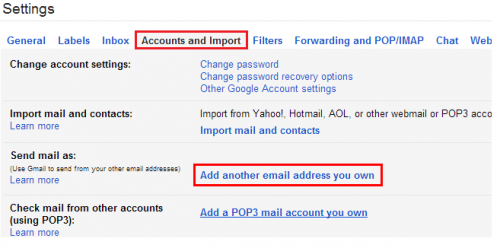
Выберите «Да, я хочу отправлять письма как, например, john@example.com («Yes, I want to be able to send mail as»):
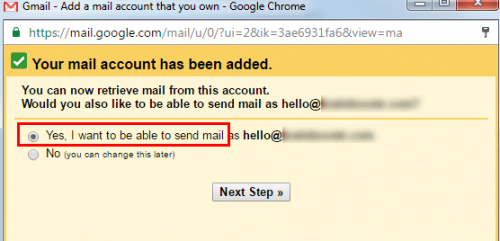
- Уберите галочку с пункта «Использовать как псевдоним» («Treat as alias»). Если вы отметите этот пункт галочкой, то получатели писем будут видеть сообщение «сообщение отправлено от имени …@gmail.com”, что выглядит не профессионально;
- Нажмите «Далее» («Next Step»):
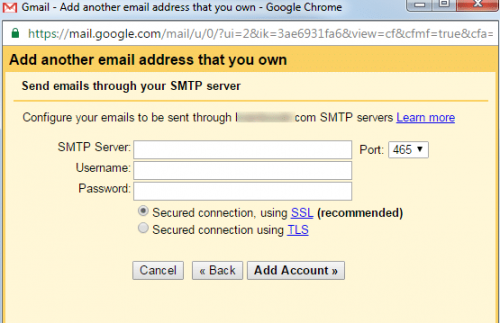
- Введите адрес исходящего SMTP-сервера;
- Введите полный адрес электронной почты в строке «Имя пользователя» («Username»);
- Введите пароль от аккаунта электронной почты;
- Выберите параметр «Защищенное соединение с использованием SSL». Убедитесь, что порт изменен на 465;
- Нажмите на кнопку «Добавить аккаунт» («Add Account»):
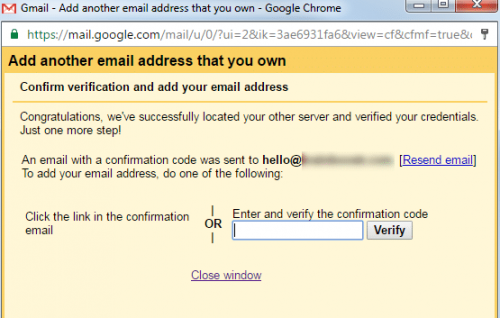
- Перед тем, как сделать почту со своим доменом, подтвердите введенный адрес электронной почты;
- Поскольку мы заранее настраиваем отправку электронной почты, письмо с подтверждением будет отправлено на ваш Gmail-адрес:
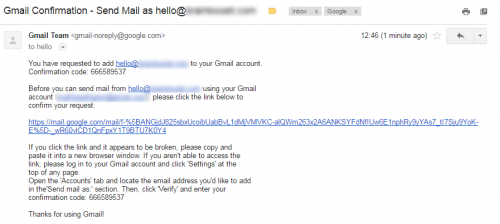
- Нажмите на ссылку подтверждения;
- Готово! Теперь вы можете отправлять и получать электронные письма с помощью Gmail.
Функции и настройки email
Приветствие и вид
Встреча с аккаунтом начинается с приветствия сервиса. Дополнительное окно «Добро пожаловать!» предлагает немного ознакомительной информации и базовые настройки. Если интересно, прочтите первую страничку, затем нажмите «Далее».
Выберите вид интерфейса: «По умолчанию», «Обычный» или «Компактный». «Пощупайте» все варианты, чтобы узнать какой больше нравится. Если кликнуть по названию, в верхней части отобразится макет дизайна (как будет выглядеть профиль).
Определившись, нажмите «OK».
Быстрый старт
И вот теперь на весь монитор – интерфейс вашего почтового ящика. Кнопок, опций и названий довольно много, но на самом деле всё просто. По задачам последовательно ознакомимся с главными функциональными блоками.
В новоиспечённом аккаунте Gmail предлагает план работ по его настройке. Это не категорично, не обязательно, но рекомендуется для комфортной работы. И потом это удобный гид для новичков. Всё на виду – долго «рыться» в меню не придётся. Также не страшно, если какой-то пункт и пропустите за ненадобностью.
Панель размещена на вкладке «Входящие» под списком полученной корреспонденции:
Выполнено …% – это объём сделанных вами настроек и выполненных советов.
Ну а дальше, как говорится, по списку:
Аккаунт создан. Тут уже будет стоять «галочка». И ничего по этому пункту не требуется. Но это только 10% из 100%.
Выберите тему. Отличная опция для любителей веб-креатива. Щёлкните пункт и выберите графическое убранство для интерфейса учётной записи. Можно взять картинки из представленной галереи.
Примечание. Позже, как освоитесь с учёткой, есть возможность загрузить на сервис «Фото» свою коллекцию картинок и использовать их для темы (через опцию «Мои фото»).
Импорт адресов почты. Это для тех, у кого есть другой почтовый ящик и требуется импортировать из него данные в профиль Gmail. Если у вас такой задачи нет, просто пропустите этот пункт.
Измените фото профиля. Загрузка личной аватарки для аккаунта. Открываете, нажимаете «Выберите файл на компьютере» и загружаете своё фото или аву (это уже как вам лучше).
Как только завершите ознакомление с пунктами плана по настройке, сервис просигнализирует уведомлением «100%». Если эта панель больше не нужна, щёлкните в её верхнем правом углу значок «крестик».
Боковое меню для писем
Теперь давайте сконцентрируемся на списке разделов слева (под логотипом «Gmail»). Это вся ваша корреспонденция, что называется, по полочкам. Чтобы открыть необходимый раздел, щёлкните по нему мышкой.
«Входящие» – все полученные на почту письма. И в соседней панели они дополнительно сортируются по типу на вкладках «Соцсети», «Промоакции». Используйте их, чтобы фильтровать полученные сообщения.
«Помеченные» – здесь хранятся отмеченные письма. Метка «звёздочка» в строке сообщения, кликните по ней, чтобы активировать.
«Отложенные» – корреспонденция «на потом» для прочтения. Для переноса сообщения в этот раздел, в верхней его панели (в развёрнутом виде) кликните иконку «часы».
«Отправленные» – ваши исходящие письма (что, кому и когда отправили с почтового ящика).
«Черновики» – что написали, но пока не отправили. Сюда автоматически сохраняются письма, если закрыть панель «Отправки» на стадии оформления.
«Ещё» – вторая часть меню с дополнительными разделами. В том числе, здесь пункт «Спам» – контейнер с заблокированными спамными сообщениями.
Меню профиля
Ещё одно меню профиля открывается, если кликнуть иконку «шестерёнка» вверху справа (под аватаркой учётки). В списке доступ к настройкам, графической теме, справке и интерфейсу.
Отправка письма
1. Над боковым меню для писем находится большая кнопка «Написать». Кликните по ней мышкой.
2. Внизу справа откройте панель для отправки «Новое сообщение».
Заполните её поля:
«Тема» – тема письма. Можно дать краткую информацию о содержании (Отчёт, С днём рождения!, Привет от и т.д.).
Далее больше поле для текста. Устанавливаете курсор и набираете послание с клавиатуры. Но можно и скопировать сюда с текстового редактора через стандартную функцию вставки.
Используйте при необходимости нижнюю панель кнопок (справа от кнопки «Отправить»):
- форматирование текста;
- загрузка файлов (они будут прикреплены к письму и отправлены вместе с ним);
- смайлики;
- загрузка файлов с хранилища «Диск»;
- добавление фото.
3. По завершении оформления нажмите кнопку «Отправить». Gmail тут же перешлёт послание указанному адресату. А также сохранит его в разделе «Отправленные».
Как создать правило Gmail из существующих писем
Когда вы получите электронное письмо, которое хотите автоматически переместить в другую папку, пометить как прочитанное или удалить, создайте правило из выбранного сообщения.
Чтобы создать правило из существующего электронного письма:
-
Откройте Gmail в веб-браузере.
-
Установите флажок рядом с сообщением, которое соответствует критериям для вашего нового правила.
-
Выберите Больше (три вертикально выровненные точки на панели инструментов Gmail).
-
Выберите Фильтровать сообщения, подобные этим .
-
Выберите или исправьте критерии, чтобы применить их к новому правилу. Некоторые параметры могут быть предварительно заполнены сведениями из выбранного сообщения.
-
Выберите Создать фильтр .
Чтобы показать, какие сообщения соответствуют указанным критериям, выберите Поиск .
-
Установите флажок рядом с параметрами, которые определяют поведение, которое вы хотите применить к правилу. Возможные варианты: Пропустить папку «Входящие» («Архивировать») , « Пометить как прочитанное» , Пометьте» и « Удалить» .
-
Выберите Создать фильтр, чтобы активировать новое правило.
Другие настройки почты Gmail.com
Рассмотрим еще некоторые настройки почты, которые могут пригодиться для более комфортной нашей работы.
Для этого зайдем в “Настройки” во вкладку “Общие”. Здесь можно изменить размер максимального количества показываемых писем на странице, настроить уведомления о поступающих письмах, добавить или изменить картинку, показывать начало писем в письме и многое другое. Все это желательно просмотреть и настроить для себя.
Остановлюсь подробнее на некоторых настройках.
Изменение кнопок на панели инструментов почты Gmail.com
По умолчанию кнопки на панели инструментов обозначены значками:
При этом увидеть, что обозначает тот или другой значок, можно наведя курсор мышки на этот значок.
В общих настройках можно заменить значки на кнопках на надписи. Для этого надо найти “Ярлыки кнопок” и отметить галочкой “Текст”:
Теперь панель инструментов будет выглядеть так:
Как настроить подпись в почте Gmail.com
Можно настроить подпись в каждом вашем исходящем письме. Это может быть ваше имя, ссылка на ваш аккаунт в соцсети, какая-то цитата или пожелание.
Создается подпись также в общих настройках. Нажимаем на надпись “+ Создать”:
В открывшемся окошке вводим название подписи и нажимаем “Создать”:
В подпись кроме текста можно вставлять ссылки , изображения , есть возможность текст отформатировать:
Если отметить галочкой “Добавлять эту подпись перед цитируемым текстом в ответных сообщениях и удалять строку «—» перед ней” , то тогда подпись будет всегда видна в конце письма. Если же эту галочку не отмечать, то тогда в конце письма будет видна строка «—«, только нажав на которую, можно будет увидеть подпись.
Пример. Для того, чтобы вставить в подпись ссылку, нажимаем правой кнопкой мыши на значок ссылки (цифра на скриншоте выше). Открывается окно, в котором прописываете текст отображаемой в письме ссылки и вставляете саму эту ссылку:
Созданная подпись будет отображаться во всех исходящих от вас письмах. Но для этого надо отметить в соответствующих полях настройки нужный вариант (их два: “в новых письмах” и “в ответах и при пересылке”) и выбрать нужную подпись, если у вас их несколько. У меня в настройках на скриншоте выше (через один) в данных полях стоит “Без подписи”.
Настройка фильтров и заблокированных адресов
Все свои настройки цепочек писем можно увидеть во вкладке настроек “Фильтры и заблокированные адреса”:
Здесь можно изменить или удалить фильтры, создать новый фильтр. А внизу можно увидеть список всех заблокированных адресов, которые сразу же при поступлении поступают в Спам.
Зачем заводить почтовый ящик Gmail
Gmail – бесплатный, многофункциональный и безопасный почтовый сервис от Google. Вместе с электронным адресом вы получаете доступ ко всем онлайн-продуктам:
- Гугл Диску. Сохраняйте, загружайте любые файлы. Копируйте ссылку и делитесь со всеми. Каждому пользователю бесплатно дают 15 Гб, дополнительное место нужно покупать.
- Документам и таблицам. Пишите резюме, статьи, составляйте отчеты, списки, бюджет прямо в режиме онлайн. Открывая доступ определенным людям, можно создать удаленный офис, не потратив и рубля.
- Google Play. Каталог приложений, игр со всего мира. Есть платные и бесплатные варианты.
- Blogger. Здесь можно завести блог без знаний программирования.
- Google Keep. Сохраняйте важные данные одним кликом.
- Календарь. Записи важных дел синхронизируются на любом устройстве.
- Google Hangouts. Звонки коллегам, друзьям, заказчикам.
- Google Translate. Перевод более чем с 30 языков мира.
- Google Search Console. Узнавайте информацию о ранжировании вашего сайта в поисковике.
- AdWords. Привлекайте трафик и клиентов с помощью контекстной рекламы.
Кроме этого, ни одним телефоном на Андроид невозможно пользоваться по-полной без Gmail.
Ещё один способ создать много адресов Gmail
Существует ещё один способ, благодаря которому также можно создать неимоверное количество почтовых ящиков на Gmail.
Итак, для того, чтобы создать больше количество ящиков gmail, нужно после основного адреса добавить + (плюс) и любой текст на латинице. Например:
blogseosait+test@gmail.com или так blogseosait+love@gmail.com или так blogseosait+sex@gmail.com ну и так далее…
Ну вот и всё.
Теперь вы знаете, как за считанные минуты очень просто можно создать много почтовых ящиков на Gmail.
Надеюсь, что эта информация вам оказалась интересной, а главное полезной.
На этом я с вами прощаюсь и до новых встреч. Пока, пока.
Полезные сайты и обзоры
Как получить электронную почту Gmail
Шаг 1. Зайдите на стартовую страницу поиска Google, выберите вверху “Почта”. Можно набрать в поисковике “Gmail” или зайти из закладок.
Шаг 2. Зайти нам пока некуда, поэтому кликаем “Создать аккаунт” внизу.
Шаг 3. Вам предложат ввести данные:
- имя;
- фамилию;
- имя пользователя – название почтового ящика до @gmail.com, которое придумываете сами;
- пароль для входа – используйте буквы разного регистра, цифры, чтобы избежать взлома.
Можно нажать на зачеркнутый глаз рядом со строкой и убедиться, что вы оба раза верно ввели пароль.
Из-за популярности сервиса некоторые названия бывают заняты. В этом случае поможет только добавление других символов. Если не хотите приписывать к своей фамилии цифры, то воспользуйтесь точкой или укажите название в дательном падеже. Например, Kuznetsovoi.Anne@gmail.com.
Шаг 4. Во избежание спама и фейковых профилей, Гугл попросит написать номер телефона. Не переживайте, никаких денег за SMS не возьмут. Вам придет код, который начинается с G. Ввести надо только цифры.
Шаг 6. Гугл спросит, хотите ли использовать номер телефона для онлайн-сервисов. По умолчанию он нужен для сообщений, видеозвонков, персональных рекламных предложений. Но можно это изменить, нажав “Другие варианты”.
Шаг 7. Здесь выбор зависит от ваших предпочтений. Остановитесь на втором варианте, если хотите обезопасить почту. Каждый раз при авторизации с вас будут просить код из SMS. Тем, кому нравятся все опции, подойдет последний ответ.
Кликните “Готово”, чтобы закончить регистрацию.
Шаг 8. Поздравляю! У вас получилось зарегистрироваться! Подождите немного, пока загрузится сервис.
Выберите оформление списка писем, которое больше всего по душе. Мне нравится версия “по умолчанию”, там сразу виден формат вложений.
Проще, когда показывают наглядно? Тогда посмотрите подробную видеоинструкцию.
Если создадите аккаунт в Google, получите почту в придачу. А Гугл Диск позволяет регистрироваться отдельно от Gmail.
Сортировка писем по папкам
После настройки защиты и визуального оформления, важно сразу создать и настроить распределение писем, во избежание огромной “свалки” ненужных писем и нужных вместе. Для этого справа рабочей области уже созданы папки для сортировки, вы можете их изменить, удалить или создать новые
Для этого справа рабочей области уже созданы папки для сортировки, вы можете их изменить, удалить или создать новые.
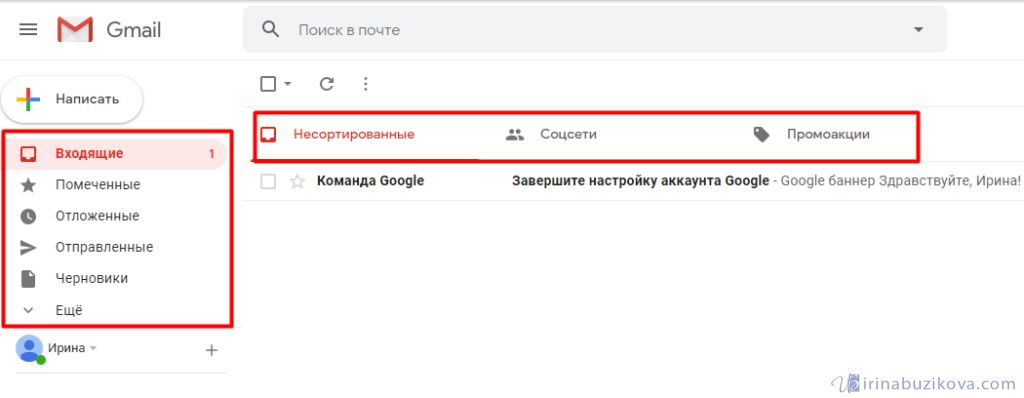 Сортировка писем по папкам
Сортировка писем по папкам
Новые папки называются ярлыками, справа находим пункт “Создать ярлык”.
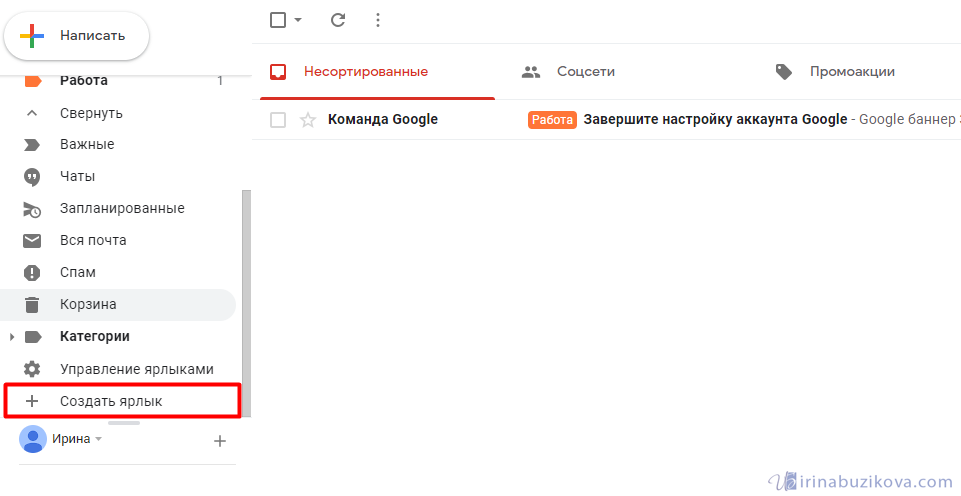 Создание ярлыков для сортировки писем на Gmail
Создание ярлыков для сортировки писем на Gmail
Вводим название ярлыка и нажимаем создать.
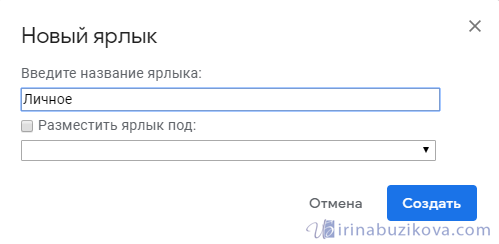 Новый ярлык
Новый ярлык
После создания ярлыка, есть возможность его настроить: выбрать цвет ярлыка, удалить, изменить, настроить видимость ярлыков.
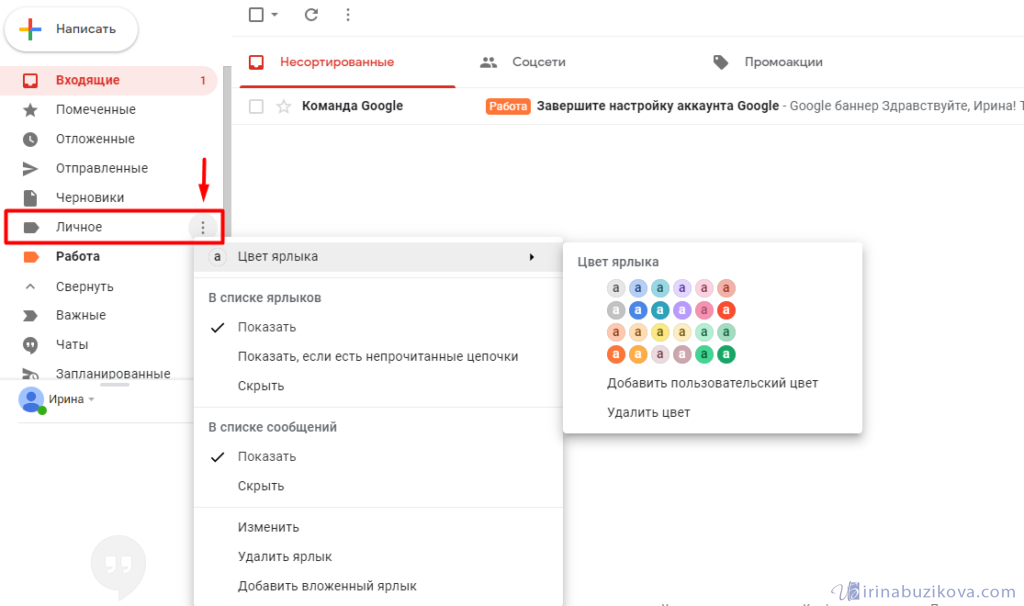 Настройка ярлыка
Настройка ярлыка
Для перемещения письма, нужно его выбрать, далее нажать кнопку “Переместить” и указать куда именно переместить.
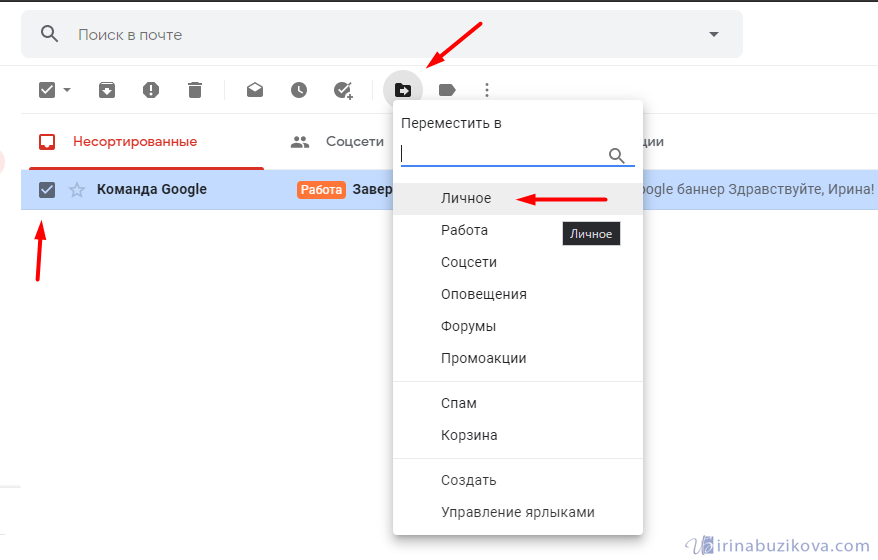 Перемещение писем из папки в папку
Перемещение писем из папки в папку
Еще для удобства сортировки существуют вкладки:
- Несортированное – помещаются все письма по умолчанию.
- Соцсети – письма из социальных сетей и других сайтов для общения.
- Промоакции – письма с рекламными рассылками.
- Оповещения – различные подтверждения писем, квитанции, счета.
- Форумы – сообщения, рассылки с различных форумов.
 Вкладки для сортировки писем
Вкладки для сортировки писем
Настроить отображения этих вкладок можно через пункт Настройки, далее Папка “Входящие.”
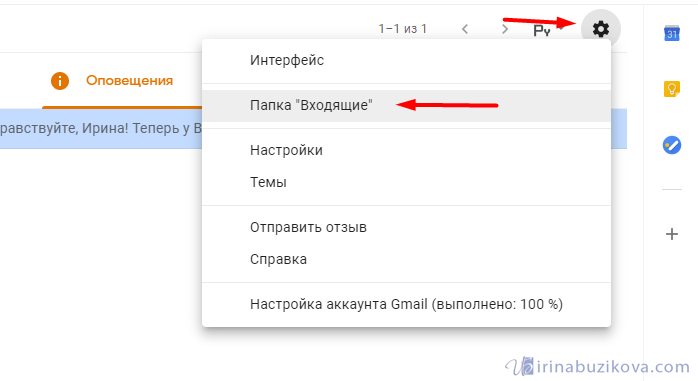 Настройка вкладок
Настройка вкладок
Выбираем необходимые вкладки и нажимаем сохранить.
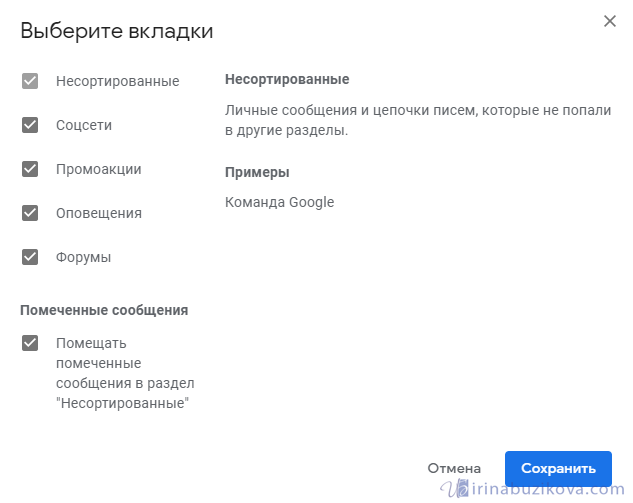 Вкладки для сортировки писем
Вкладки для сортировки писем
6.3. Использование фильтров с маркерами важности¶
Если нужно, чтобы письма от определенного пользователя всегда помечались как важные, создайте фильтр для сообщений этого отправителя и выберите Всегда помечать как важное.
По умолчанию письма, которые вы автоматически архивируете с помощью фильтров, не будут отображены в папке “Входящие”, даже если Gmail отмечает их как важные. Другими словами, если вы автоматически архивируете определенные сообщения с помощью фильтров, ваша система сортировки все равно будет действовать.
Но можно настроить Gmail так, чтобы система отображала важные сообщения, для которых настроена архивация с помощью фильтров
Чтобы позволить Gmail помещать важные заархивированные сообщения обратно в папку “Входящие”, выполните следующие действия:
- Нажмите на значок шестеренки в правом верхнем углу, выберите Настройки и откройте вкладку Входящие.
- В разделе “Филтры” выберите Игнорировать фильтры.
- По завершении нажмите Сохранить.
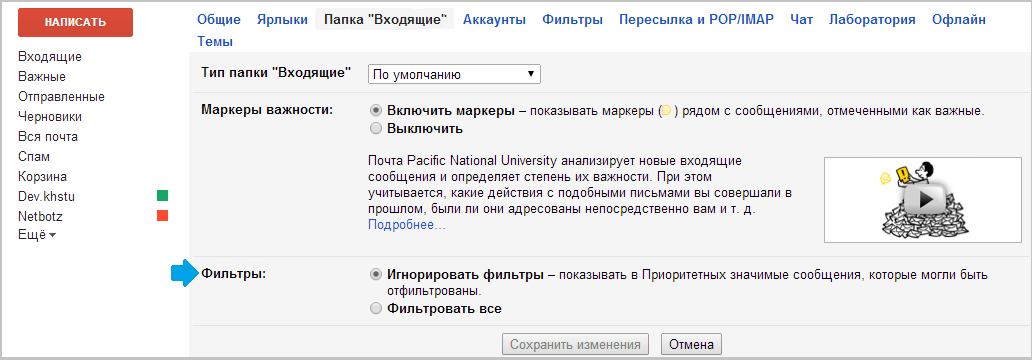
Как создать правило Gmail с нуля
Чтобы создать правило Gmail с нуля:
-
Выберите стрелку раскрывающегося списка Поиск почты .
-
На экране поиска почты выберите один или несколько критериев для нового правила:
- От : выберите адрес электронной почты одного или нескольких конкретных отправителей.
- Кому : укажите электронное письмо, отправленное одному или нескольким конкретным получателям.
- Тема : укажите частичный или полный текст в строке темы сообщения.
- Содержит слова : Фильтровать сообщения на основе определенных слов, найденных в теле письма.
- Не имеет : Фильтровать сообщения по определенным словам, которых нет в теле.
- Размер : фильтрация сообщений по размеру, который больше или меньше определенного базового измерения.
- Дата внутри : фильтрация сообщений по времени их отправки. Доступно несколько предопределенных интервалов.
- Поиск : ограничьте фильтр определенными папками или ярлыками или укажите поиск по всей почте.
- Имеет вложение : применять правило только к сообщениям, которые содержат вложенные файлы.
- Не включать чаты : применять правило только к электронным письмам; не общаться в чате.
-
Выберите Создать фильтр .
Чтобы отобразить список сообщений, соответствующих критериям правила, выберите Поиск .
-
Установите флажок рядом с параметрами, которые определяют поведение, которое вы хотите применить к этому правилу. Например, установите флажок Пропустить папку «Входящие» («Архивировать»), чтобы автоматически архивировать сообщения , соответствующие указанным критериям.
-
Выберите Создать фильтр, чтобы активировать новое правило.
Регистрация
Для того чтобы создать аккаунт Гугл почты, большой сноровки не нужно, разве что, только внимательность, чтобы правильно указать все необходимые данные. На всё про всё вам понадобится 5-10 минут.
1. Предварительно, перед тем, как зарегистрироваться, перейдите на страничку сервиса:
2. Ну вот вы и на Gmail. Нажмите «Создать аккаунт».
3. Теперь зарегистрируйтесь – укажите в форме все необходимые данные:
Пароль. Проявите смекалку, не ленитесь – создавайте устойчивую к взлому комбинацию. Её длина должна быть не менее 8 символов. Обязательно используйте вперемешку латинские буквы, цифры, спецсимволы. В соседнем поле продублируйте пароль. Это требуется для верификации. И так вы убедитесь, что символы ввели правильно.
4. Проверьте форму. Если всё готово, нажмите «Далее».
5. Следующая страничка – второй этап регистрации. И тут может быть два сценария.
Первый: Если система посчитает нужным, затребует обязательную верификацию вашего телефона. Введите его и выполните СМС-активацию (потребуется добавить код из полученного сообщения). Приступайте к вводу личных данных.
Примечание. Если у вас нет телефона или вы не хотите его указывать (хотя это и не рекомендуется), попробуйте очистить браузер, поменять IP-адрес на ПК и повторить регистрацию. Так возможно обязательная активация не потребуется.
Второй: Без верификации мобильного. Появится форма, но поле для телефона в ней будет как необязательное (то есть можно и не указывать). Введите дату рождения (если выдумываете личность, постарайтесь, чтобы вам было не меньше 16-18 лет, а то могут быть проблемы с возрастными ограничениями!), пол. Нажмите «Далее».
6. Почти всё готово. Согласитесь с условиями пользования сервисом: нажмите «Принимаю».
На тот случай, если вам понадобится создать другой аккаунт на Gmail, ещё один, действуйте по вышеописанной инструкции. Единственное отличие в том, что придётся создавать новый уникальный логин. Адрес первого ящика в повторной регистрации уже использовать не получится. При обнаружении совпадений сервис выдаёт возможные уникальные варианты для логина под полем. Используйте их, если понравились (выбор кликом мышки).
Как импортировать все письма
Вы можете импортировать все старые и новые письма из другого аккаунта.
Примечание. Из другого аккаунта можно перенести только письма. Папки и ярлыки импортировать невозможно.
Шаг 1. Измените настройки во внешнем аккаунте
Другой аккаунт Gmail
- На компьютере войдите в аккаунт Gmail, из которого нужно импортировать письма.
- В правом верхнем углу нажмите на значок «Настройки» Все настройки.
- Откройте вкладку Пересылка и POP/IMAP.
- В разделе «Доступ по протоколу POP» выберите Включить POP для всех писем.
- Рекомендуется. В пункте «Когда письма загружаются с помощью POP» выберите сохранить копию письма во входящих Gmail.
- Нажмите Сохранить изменения внизу страницы.
Шаг 2. Измените настройки Gmail
- На компьютере войдите в аккаунт Gmail, в который нужно импортировать письма.
- В правом верхнем углу нажмите на значок «Настройки» Все настройки.
- В настройках откройте вкладку Аккаунты и импорт.
- В разделе «Получать почту из других аккаунтов» нажмите Добавить почтовый аккаунт.
- Введите адрес электронной почты другого аккаунта и нажмите кнопку Далее.
- Сделайте выбор и нажмите кнопку Далее.
- Введите пароль.
-
Рекомендуется. Установите следующие флажки:
- «Всегда использовать защищенное соединение (SSL) при получении писем».
- «Присвоить ярлык входящим письмам».
- Не устанавливайте остальные флажки.
- Нажмите кнопку Добавить аккаунт.
Ошибка «Сервер отказал в доступе по протоколу POP3»
- Если вы используете двухэтапную аутентификацию, введите пароль приложения.
- Если вы используете Gmail в организации или учебном заведении, в поле «POP-сервер» введите mail.domain.com и выберите порт 110.
- Если вы используете записи Google MX в корпоративном или учебном аккаунте, в поле «POP-сервер» введите pop.gmail.com и выберите порт 995.
- Если войти не удается, попробуйте включить доступ для ненадежных приложений. Также, возможно, понадобится отключить защиту по коду или слову.
Если у вас возникают проблемы со Сборщиком писем, воспользуйтесь этими советами.
Другие ошибки
Если вы столкнулись с другими ошибками, нажмите Показать сведения об ошибке и выполните следующее:
- Если POP отключен, включите его в настройках аккаунта, из которого импортируете письма.
- Если POP недоступен, скорее всего, ваш сервис электронной почты не поддерживает доступ по этому протоколу. В этом случае можно и включить автоматическую пересылку новых.
Если у вас возникают проблемы со Сборщиком писем, воспользуйтесь этими советами.