Блокировка исполнителей в рекомендациях
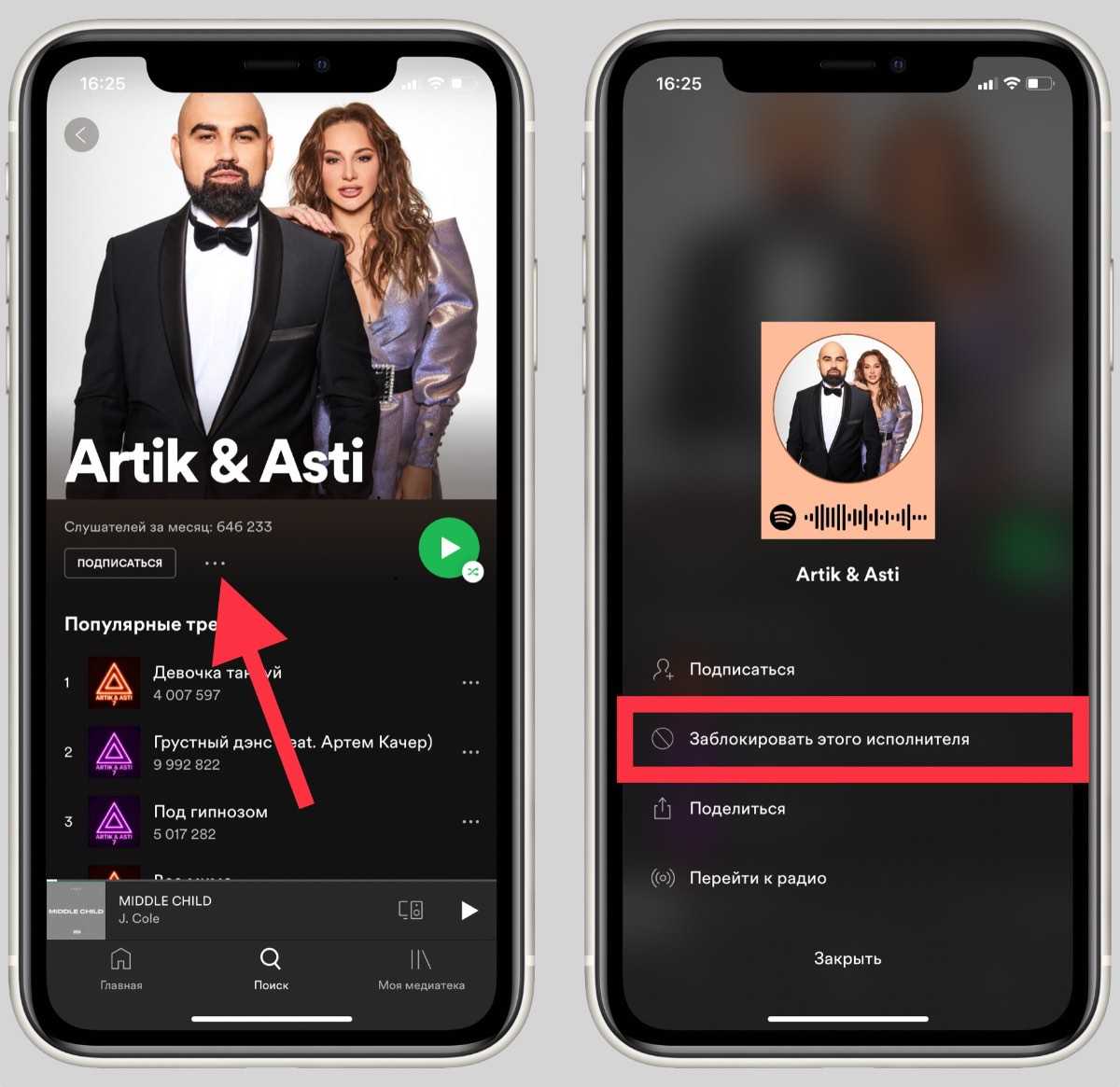
Spotify постоянно анализирует ваши действия, чтобы предлагать наиболее подходящую музыку. Иногда в рекомендации попадают исполнители, которых вообще не хочется слушать. Кнопка дизлайка не всегда помогает, ведь в следующей подборке этот артист может оказаться снова, но с другой композицией.
К счастью, в Spotify можно заблокировать исполнителей, чтобы их музыка больше не появлялась в рекомендациях. Делается это просто:
1. Открываете профиль артиста2. Нажимаете на три точки под фото3. В меню выбираете Заблокировать этого исполнителя
Чтобы разблокировать артиста, нужно перейти в раздел Моя медиатека → Исполнители и пролистать список до конца.
Как поделиться песнями в Instagram Stories
Самый простой способ поделиться короткими фрагментами песен через Instagram — использовать Stories. С помощью стикера «Музыка» или наклейку, вы можете добавить фрагмент до 15 секунд одной из многих песен, которые предлагаются изначально и без какого-либо риска нарушения авторских прав на платформе.
Для этого вам просто нужно зайти в свое приложение Instagram и сделать следующее:
- Откройте Instagram и дайте ему создать новую историю, как обычно.
- Щелкните значок стикеров.
- Выберите стикер «Музыка»
- Найдите песню, которой хотите поделиться
- Выберите фрагмент, который вы хотите воспроизвести, зная, что максимум 15 секунд будет зависеть от того, является ли это изображением, или, если вы записали видеофрагмент, он должен иметь одинаковую продолжительность. Если меньше, вам придется делить меньше времени на песню.
- Наконец, выберите тип отображения: только обложку или показ текста, если он есть, чтобы любой, кто видит историю, мог ее прочитать.
- Готов, дай поделиться
Вот как легко поделиться небольшим фрагментом песни. Это простой вариант, который всем известен. Кроме того, возможность делиться текстами интересна, хотя у нее есть небольшой недостаток: если тот, кто увидит историю, захочет ее полностью прослушать, ему придется открыть свое музыкальное приложение, найти ее и нажмите кнопку воспроизведения.
Вот почему вам может быть интересно узнать, что песни и тексты также могут быть переданы из двух самых популярных приложений или сервисов для потоковой передачи музыки. Итак, давайте посмотрим, как это сделать на Spotify и Apple Музыка.
Инстаграм и музыка
Если вам нравится музыка и вы являетесь пользователем Instagram, вы уже знаете, что в этой социальной сети есть разные способы делиться небольшими фрагментами музыки тебе нравится больше всего. По крайней мере, простым способом, потому что, нарушая определенные правила и прибегая к другим методам, вы можете использовать для этого видео IGTV или сами публикации. Хотя вы наверняка пропустите уведомление об авторских правах и даже можете закрыть аккаунт.
Итак, мы увидим, каковы текущие и официальные методы, которыми вы можете поделиться фрагментами песни и, в основном, делиться текстами в историях . Что-то, что для некоторых может показаться неинтересным, но для других это привлекательно, потому что таким образом они могут поделиться своими музыкальными вкусами или стихами, которые они находят привлекательными для своих последователей.
Как найти упакованный Spotify 2021
Если вам интересно найти свои собственные данные Spotify Wrapped 2021, вам необходимо выполнить следующие действия. Вам необходимо убедиться, что вы установили приложение Spotify на свой Android, айфон, или iPad устройство. К сожалению, пользователи настольных компьютеров не могут просматривать эти данные.
Чтобы найти свою историю Spotify Wrapped 2021:
- Запустите приложение Spotify на своем телефоне или планшете и войдите в систему.
- Опция Your 2021 Wrapped должна приветствовать вас при запуске приложения — нажмите на нее.
- Если вы его не видите, нажмите «Поиск» и введите spotify: Special: 2021, чтобы получить к нему доступ.
- Появится информация о Spotify Wrapped 2021 — коснитесь, чтобы просмотреть каждый раздел (и увеличить громкость).
Расшифровка вашей истории
В отличие от предыдущих лет, ваши данные Spotify Wrapped за 2021 год доступны только для просмотра в виде истории в стиле Instagram в самом приложении Spotify. Вы увидите разные карточки, которые покажут вам больше о музыке и подкастах, которые вам понравились в прошлом году.
Он также предоставит вам другие фрагменты интересной информации, например, общее количество минут, в течение которых вы слушали Spotify в 2021 году, и его сравнение с другими слушателями в вашей стране.
Вы также увидите группы и исполнителей, которых вы слушали больше всего, ваши лучшие песни, любимые жанры и многое другое. Вы можете нажимать кнопки со стрелками на любой стороне карточки, чтобы перейти вперед или вернуться к предыдущей карточке.
Сколько стоит Spotify?
Spotify бывает двух основных типов — бесплатный и премиум-класса. Spotify Premium стоит 169 рубле в месяц, что включает в себя доступ к таким функциям, как потоковая передача без рекламы, неограниченное количество пропусков, потоковая передача высочайшего качества и Spotify Connect.
Если несколько человек в вашем доме используют Spotify, вы можете рассмотреть вариант Premium for Family, который дает доступ до шести человек к их собственной уникальной учетной записи Spotify по одному счету. Все пользователи должны проживать по одному и тому же адресу, поэтому это не тот пакет, в который можно включать ваших друзей, но это хороший способ разделить стоимость.
Премиум для семьи при цене 269 рублей в месяц не намного больше стандартной цены премиум-плана, так что это достойное вложение.
Для студентов есть тариф со скидкой, который стоит всего 85 рублей в месяц.
Как подключить другую учетную запись Spotify к Discord?
Если вы хотите подключить другую учетную запись Spotify к Discord, вам необходимо сначала отключить существующую. Прежде чем продолжить, убедитесь, что вы вошли в учетную запись Spotify, которую хотите подключить к Discord.
- Откройте приложение Discord.
- Перейдите в «Настройки пользователя».
- Кликните «Подключения».
- Здесь вы увидите, какая учетная запись Spotify в настоящее время подключена к Discord.
- Нажмите кнопку «x», чтобы удалить текущую учетную запись Spotify.
- В диалоговом окне нажмите «Отключить».
- Кликните значок Spotify.
- На странице Spotify введите учетные данные учетной записи Spotify, которую вы хотите подключить к Discord, и войдите в систему.
- Вернитесь в «Подключения» в приложении Discord, и вы увидите новое имя пользователя Spotify.
Примечание: вы можете подключить только одну учетную запись Spotify за раз.
Как подружить Spotify и Shazam
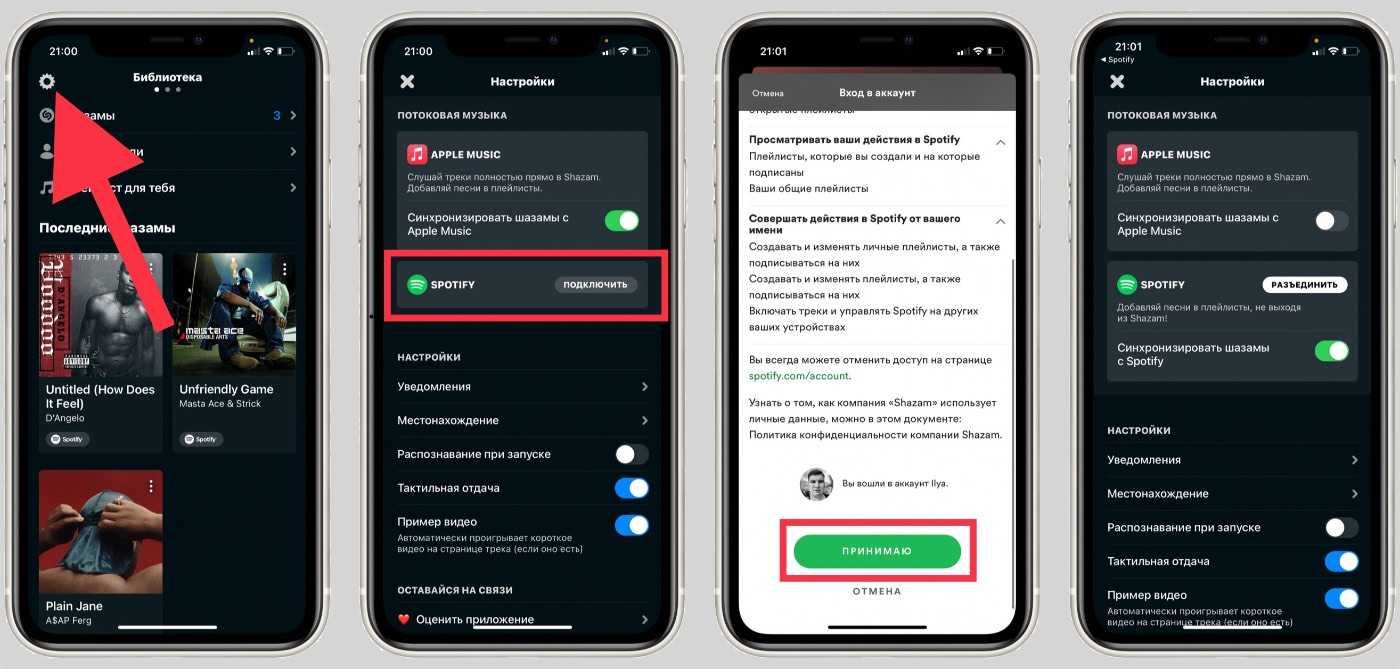
Если вы сейчас найдете трек в Shazam, вероятнее всего, он предложит послушать его в Apple Music. Не зря же Apple купила Shazam.
Но вместо Apple Music можно использовать Spotify. Вот как это сделать:
1. Откройте Shazam2. На вкладке Библиотека нажмите на иконку настроек в левом верхнем углу3. Нажмите кнопку Подключить рядом со Spotify (появится предупреждение, надо подтвердить действие)4. Отроется Spotify и окно с соглашением, нажмите кнопку Принимаю
Вернитесь в Shazam. Если все сделали по инструкции, то вместо Apple Music будет использоваться Spotify. Тут же можно включить синхронизацию шазамов со Spotify.
iPhones.ru
Вспомнил все лайфхаки.
Как поделиться плейлистами Spotify на мобильном телефоне
Совместное использование плейлистов Spotify на вашем телефоне предлагает в основном те же параметры при совместном использовании плейлистов Spotify на рабочем столе, с некоторыми отличиями.
Откройте список воспроизведения и нажмите кнопку с тремя точками, чтобы получить доступ к различным параметрам. В iOS эта кнопка отображается под названием списка воспроизведения. Между тем, на Android кнопка появляется в правом верхнем углу экрана.
Вы увидите Сделать совместную работу и Сделать общедоступным , которые идентичны своим настольным аналогам. Однако в разделе « Поделиться» есть несколько других вариантов.
Галерея изображений (2 изображения)
Развернуть
Развернуть
близко
Изображение 1 из 2
Изображение 2 из 2
var images = document.getElementsByClassName(«gallery-1-images»);
for (var i = 0; i
В зависимости от приложений, установленных на вашем телефоне, вы увидите такие варианты, как и WhatsApp ; нажмите на них, чтобы легко поделиться ими с этими службами. При желании вы можете нажать « Еще», чтобы открыть лист общего доступа на своем устройстве и отправить его через любое приложение, которое вам нравится. Это упрощает отправку без необходимости копировать и вставлять ссылку (что вы все еще можете сделать с помощью Копировать ссылку ).
Когда вы откроете трехточечное меню в списке воспроизведения, вы увидите его код Spotify вверху списка. Сделайте снимок экрана и отправьте его друзьям или разместите в Интернете, чтобы любой мог отсканировать его и проверить свой микс.
Чтобы отсканировать код, перейдите на вкладку « Поиск », выберите строку поиска и коснитесь значка камеры в правом верхнем углу. Вы можете сканировать код с помощью камеры или через изображение, сохраненное на вашем устройстве.
Галерея изображений (2 изображения)
Развернуть
Развернуть
близко
Изображение 1 из 2
Изображение 2 из 2
var images = document.getElementsByClassName(«gallery-2-images»);
for (var i = 0; i
Spotify Kids
Spotify Kids — это приложение, специально разработанное для маленьких детей, которые живут в семье, с подпиской Spotify Premium.
Это приложение предназначено для детей от трех лет и старше, оно также разработано, чтобы быть «безопасным» и конфиденциальным. Как и следовало ожидать, музыка здесь более интерактивная, с песнями, саундтреками к фильмам и даже рассказами.
Контент для прослушивания в этом приложении также включает мелодии, подобранные специально отобранной командой редакторов, чтобы обеспечить отличное качество прослушивания для ваших малышей.
Приложение также предназначено для детей, чтобы сделать его интересным и удобным для пользователя.
Он все еще внедряется, но доступен в нескольких регионах, включая Аргентину, Бразилию, Мексику, Великобританию, Австралию, Данию, Швецию, Новую Зеландию и другие. Как и основное приложение Spotify, Spotify Kids также доступно для устройств Android и iOS.
Как подключить Discord к Spotify на ПК?
Если у вас еще нет Discord на вашем компьютере, вы можете скачать его здесь . После завершения процесса установки выполните следующие действия:
- Запустите приложение Discord и войдите в систему.
- Кликните «Настройки пользователя».
- Перейдите в «Подключения».
- Кликните значок «Spotify».
- Вы будете перенаправлены на страницу Spotify. Нажмите «Подтвердить».
- Вернитесь в «Подключения» в приложении Discord, и вы увидите свое имя пользователя Spotify.
Поздравляю! Вы успешно подключили свою учетную запись Spotify к Discord.
Примечание. В разделе «Подключения» вы можете выбрать, хотите ли вы, чтобы другие пользователи видели то, что вы слушаете на Spotify.
Как использовать Spotify Blend
Blend позволяет очень легко подключиться к человеку на более глубоком уровне через музыку. И всего этого можно добиться за несколько секунд.
Настройте новую смесь на Spotify
Сначала запустите приложение Spotify и нажмите кнопку поиска.
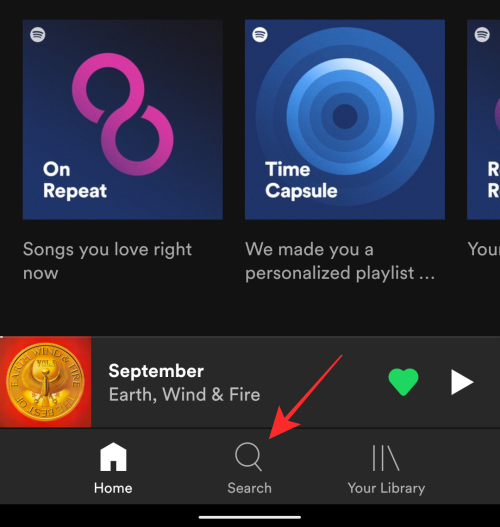
Теперь выберите опцию «Сделано для вас» на этом экране.
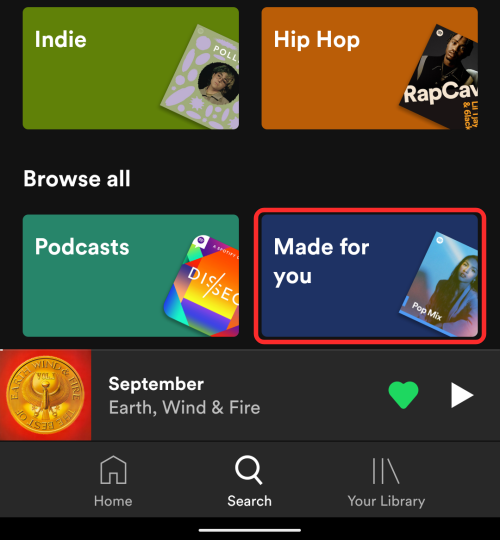
Теперь нажмите на опцию «Создать смесь» в разделе «Сделано для двоих».
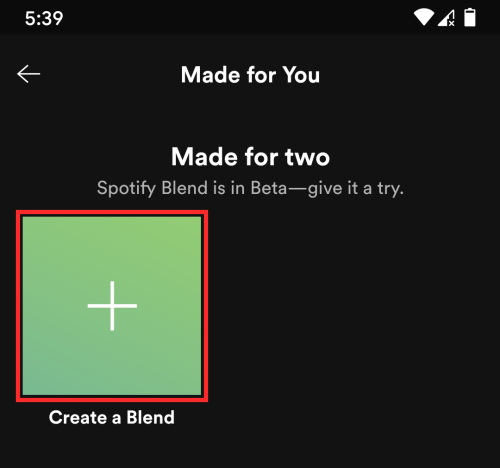
Это приведет вас к экрану приглашения, где вы можете добавить другого человека для создания Blend. Чтобы пригласить кого-то, нажмите на опцию «Пригласить».
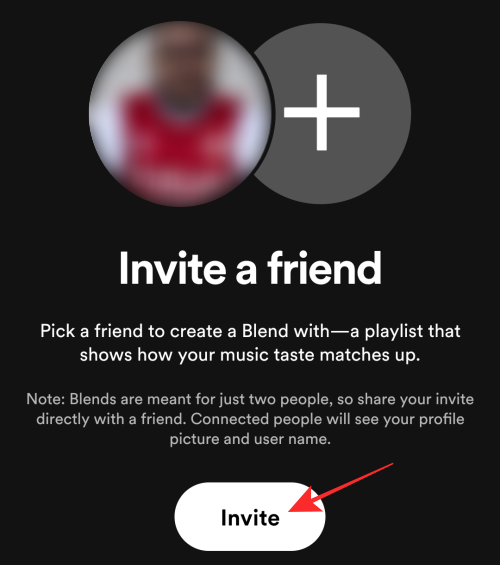
Примечание: Поскольку Blend объединяет плейлисты только для двух человек, если есть группа людей, которые щелкнули по вашему приглашению, будут созданы дополнительные плейлисты Blend для всех людей, которых вы пригласили. Как только другой человек откроет ссылку и примет ваше приглашение, Spotify создаст список воспроизведения Blend, включающий любимые треки как от вас, так и от другого человека. Доступ к этому плейлисту можно получить в Spotify> Search> Made for You, и его можно будет увидеть с помощью .
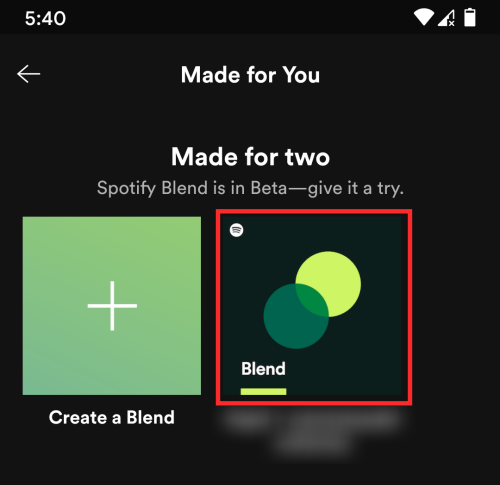
Spotify говорит, что ищет ваши модели прослушивания и создает список воспроизведения только для вас двоих. Он будет содержать песни, которые вам уже нравятся, и другие рекомендации, основанные на ваших предпочтениях. Плейлисты обновляются каждый день. Итак, продолжайте проверять это место, чтобы следить за новыми записями.
Когда вы открываете этот плейлист, и вы, и ваш друг можете увидеть, как вы двое повлияли на общий плейлист. В правой части дорожки появятся значки профиля, которые сообщают вам, кто отвечает за эту конкретную запись. Два значка профиля справа указывают на то, что вам обоим нравится песня в плейлисте.
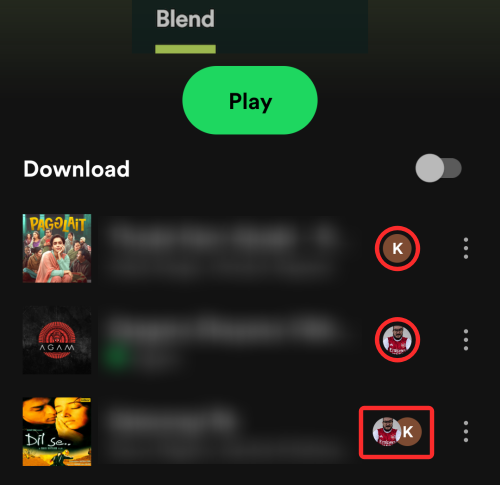
Управляйте своим плейлистом Blend
Помимо воспроизведения песен, которые нравятся вам обоим, вы получаете дополнительные элементы управления, которые помогут вам решить, что вы хотите делать с созданным вами плейлистом Blend. Эти элементы управления позволяют вам следить за списком воспроизведения, загружать треки для прослушивания в автономном режиме (если ваша учетная запись поддерживает это), проверять Playlist Radio (для большего количества похожих песен), находить трек из него, сортировать его (по названию, исполнителю, альбому, дату добавления и т. д.), добавьте ярлык к списку воспроизведения на главном экране, а также поделитесь им с другими в Интернете.
Чтобы получить доступ к этим элементам управления, откройте Spotify Blend, к которому вы присоединились, и нажмите на значок с тремя точками в правом верхнем углу.
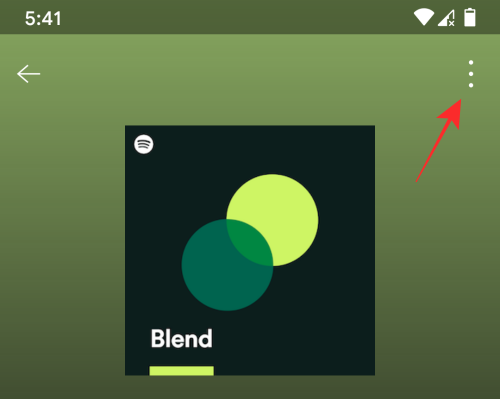
Теперь вы должны увидеть набор параметров, которые позволяют выполнять различные действия в списке воспроизведения. Нажмите на предпочтительный вариант, чтобы управлять своей смесью в Spotify.
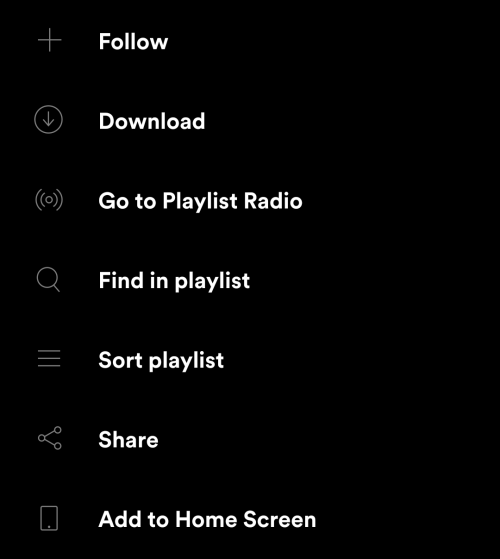
Оставьте плейлист Blend на Spotify
Spotify упрощает удаление смесей, которые вы, возможно, создали или присоединились к другим. Если вы больше не дружите с кем-то или не хотите видеть его Blend, вы можете оставить его.
Для этого откройте существующую смесь на Spotify, перейдя в Spotify> Search> Made for You> и нажмите на значок с тремя точками в правом верхнем углу.
Когда появится дополнительное меню, выберите опцию «Оставить смесь».
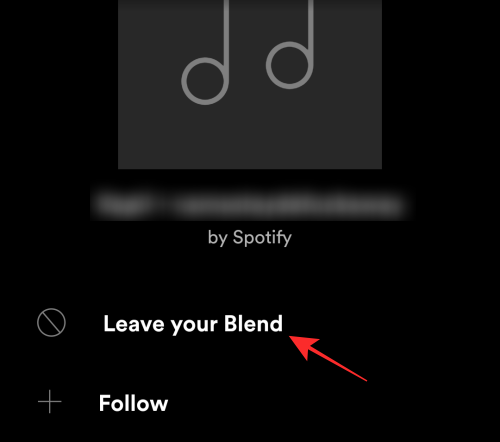
Смесь будет мгновенно удалена из вашей учетной записи Spotify, даже без запроса подтверждения. Поэтому убедитесь, что вы не нажимаете на эту опцию, если вы действительно не хотите выйти из Blend, иначе вы можете обидеть другого человека.
Как удалить свою учетную запись Spotify?
Если вы решите, что вам больше не нужна учетная запись Spotify, вы можете удалить ее. Однако стоит отметить, что вы можете перейти с Premium на бесплатную учетную запись, поэтому, если проблема заключается в стоимости, мы рекомендуем сначала подумать об этом.
Если вы все еще хотите удалить свою учетную запись Spotify, выполните следующие действия:
- Посетите страницу поддержки Spotify, чтобы узнать, как закрыть свою учетную запись.
- Войдите в свою учетную запись Spotify.
- Щелкните ссылку, чтобы удалить свою учетную запись.
Если это не сработает, вы также можете попробовать этот метод:
- Войдите в систему и перейдите прямо на страницу обращения в службу поддержки Spotify.
- Выберите «аккаунт» в качестве категории.
- Выберите «Я хочу навсегда закрыть свою учетную запись Spotify».
- Затем нажмите, чтобы закрыть свою учетную запись или отменить подписку.
Оригинал статьи Pocket-lint
Как подключить Discord к Spotify на Mac?
Для пользователей Mac процесс почти такой же. Вместо этого вам просто нужно загрузить Discord для Mac.
- Перейдите на страницу загрузки Discord и нажмите кнопку «Загрузить» на вкладке iOS.
- Запустите установку и следуйте инструкциям на экране.
После того, как вы установили приложение Discord на свой Mac, сделайте следующее:
- Откройте приложение Discord и войдите в систему.
- Перейдите в «Настройки пользователя».
- Кликните «Подключения».
- Кликните значок «Spotify».
- Вы будете перенаправлены на страницу Spotify. Нажмите «Подтвердить».
- Вернитесь в «Подключения» в приложении Discord, и вы увидите свое имя пользователя Spotify.
Теперь ваша учетная запись Spotify подключена к Discord.
Примечание. В разделе «Подключения» вы можете выбрать, хотите ли вы, чтобы другие пользователи видели вашу активность Spotify.
Почему некоторые треки в Spotify недоступны?
Основные причины:
- Вы добавили альбом, но сами треки не отображаются. В этом случае нужно отдельно добавить каждую композицию.
- Действует ограничение из-за фильтра Spotify.
- Автор удалил композицию из библиотеки. Можете попробовать найти её самому и загрузить как свою музыку.
- Вы превысили лимит в 10 000 треков. Нужно удалить часть музыки или перенести её в другой альбом.
- Вы находитесь в онлайн-режиме и возникли проблемы с интернетом. Придётся подключиться заново или выбрать другой источник сигнала. Альтернативный вариант — приобрести премиум-подписку. которая позволяет слушать музыку оффлайн.
Что такое коды Spotify?
Коды Spotify — это функция Spotify, которая позволяет пользователям легко делиться музыкой с друзьями и семьей, а также своей учетной записью для других. Вы можете использовать его для создания уникального кода для песни, альбома, плейлиста или вашего профиля, а затем попросить кого-нибудь отсканировать код, чтобы поделиться им со своим устройством и позволить им насладиться им или подписаться на вас.
Коды Spotify работают как на iPhone, так и на устройствах Android, чтобы использовать их, вам просто нужно нажать кнопку «…» рядом с тем, чем вы хотите поделиться, и вы увидите всплывающее окно с альбомом, песней или списком воспроизведения. Изображение и код находятся внизу. Щелкните этот код, чтобы увеличить масштаб, чтобы другой человек мог его отсканировать.
На другом устройстве нажмите вкладку поиска внизу, затем нажмите панель поиска вверху. В правом верхнем углу есть значок камеры, который, если вы запустите, вы сможете просто отсканировать код. Коды Spotify открыты для всех.
Помимо кодов Spotify, вы также можете легко напрямую обмениваться песнями из Spotify через ряд социальных сетей, включая Facebook, Twitter, Skype, Tumblr, или просто использовать прямую ссылку, чтобы скопировать полезную ссылку в любое место в Интернете. Просто щелкните правой кнопкой мыши на рабочем столе или нажмите три точки на мобильном устройстве на песне, альбоме, исполнителе или плейлисте, которым вы хотите поделиться, и выберите соответствующую службу.
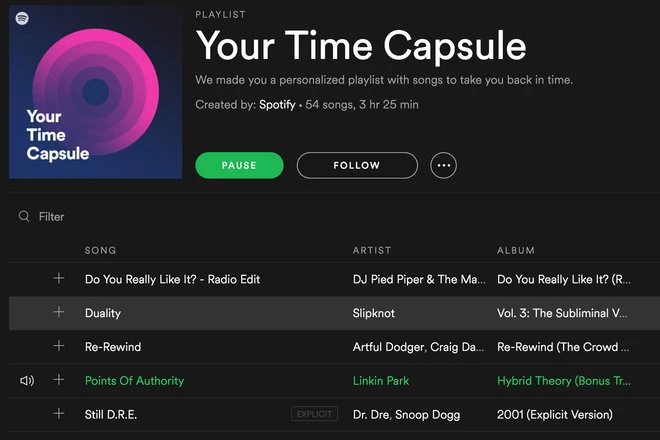
Как удалить плейлист в Spotify на iPhone и iPad
Вы полностью переключились на ню-метал и больше не любите ню-метал. Вы хотите удалить любое его существование из своей жизни, включая любые плейлисты, которые вы создали для друзей или чтобы поделиться с публикой. Стереть!
- Запустить Приложение Spotify на вашем iPhone.
- Кран Ваша библиотека в правом нижнем углу.
-
Кран Плейлисты.
- Нажмите плейлист вы хотите удалить.
-
Нажмите Более значок в правом верхнем углу. Похоже на три точки.
- Кран Удалить список воспроизведения.
-
Кран Удалить чтобы подтвердить, что вы хотите удалить список воспроизведения.
Теперь вы сомневаетесь, что прежний музыкальный вкус не может быть использован против вас вашими новыми, более крутыми друзьями.
Про донаты и мерч в Спотифай
C апреля 2020 года Spotify позволяют артистам напрямую собирать донаты с поклонников, воспользовавшись функцией Artist Fundraising Pick.
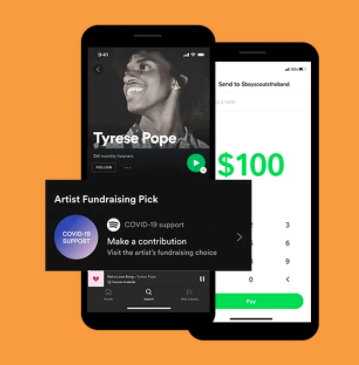
С помощью Spotify for Artist сообщите своим поклонникам о возможности материально поддержать ваше творчество — и получайте эти донаты на свой кошелек PayPal (или GoFundMe или Cash App).
Вы также можете мотивировать поклонников поддержать благотворительные организации, указав их реквизиты в Artist Fundraising Pick и рассказав об их деятельности.
Вы можете превратить свою страницу артиста в Spotify в онлайн-магазин мерчендайза, воспользовавшись сервисом Merchbar.
К сожалению, в настоящий момент Merchbar не работает с покупателями в России и будет полезен только тем артистам, кто имеет активную аудиторию за рубежом (и производит мерчендайз в зарубежных авторизованных компаниях).
Что такое Spotify Time Capsule?
Spotify регулярно выпускает обновления для своей службы, чтобы помочь вам улучшить впечатления от сервиса. Это включает в себя составленные на заказ плейлисты и экскурсии по новинкам или обзорам, которые помогут вам расширить свой музыкальный кругозор и найти новых артистов, которые вам, вероятно, понравятся.
Однако, иногда они просто добавляют причудливые списки, которые показывают, насколько хорошо они вас знают, исходя из ваших текущих тенденций прослушивания. Time Capsule — один из примеров этого волшебства.
Это персонализированный плейлист, который включает около 60 треков, которые вы бы слушали, когда росли. Это сборник ретроспективных песен, которые наполнят вас ностальгической радостью. Мы обнаружили, что Time Capsule довольно точен, на самом деле пугает, но для этого, очевидно, требуется, чтобы Spotify хорошо разбирался в ваших музыкальных вкусах, так что слушайте!
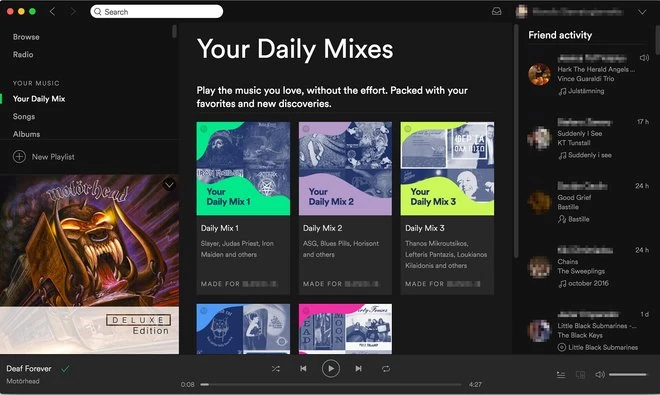
Настройка Plex Media Server
Установка и использование
Установить и использовать Plex довольно просто.
Первое, что вам нужно сделать, это решить, какое устройство вы хотите использовать в качестве сервера. Очевидно, что устройство должно быть достаточно мощным, так как сервер Plex будет перекодировать мультимедиа на лету. Итак, чем больше устройств вы подключаете к серверу Plex, тем мощнее он должен быть. В этом случае я делаю свой основной компьютер с Windows 10 сервером. Все остальные мои устройства будут подключаться к нему для доступа к медиа.
Для начала скачать Plex Media Server с официального сайта и установите его, как любое другое программное обеспечение Windows.
После установки перезагрузите систему и запустите приложение. Чтобы начать, вам необходимо зарегистрировать учетную запись Plex. Итак, нажмите на опцию «Зарегистрироваться», чтобы продолжить.
Теперь заполните все поля, как указано в приложении, и нажмите кнопку «Зарегистрироваться».
После регистрации вы попадете на экран приветствия. Нажмите кнопку «Понятно», чтобы продолжить.
Теперь вам нужно добавить свои медиа-папки, такие как фильмы и музыка, в библиотеку Plex. Для этого нажмите кнопку «Добавить библиотеку».
Здесь выберите тип библиотеки, назовите библиотеку, выберите язык и нажмите кнопку «Далее». Поскольку я хочу создать библиотеку фильмов, я выбрал библиотеку типов фильмов и назвал ее «фильмы».
Теперь, если вы смотрите фильмы на разных языках или хотите отличить свои личные видео от других видео, сохраните их в отдельных папках и создайте отдельные библиотеки. Например, поскольку я смотрю фильмы на четырех разных языках (телугу, хинди, тамильский и английский), я уже организовал свои фильмы в четырех разных папках и создал четыре разных библиотеки.
Здесь, в этом окне, нажмите кнопку «Обзор папки мультимедиа».
Теперь просмотрите свою файловую систему и выберите папку с фильмами.
Когда вы закончите выбор, нажмите кнопку «Добавить библиотеку» в главном окне.
Выполнив вышеуказанное действие, вы вернетесь обратно в окно «Настройка сервера». Просто выполните ту же процедуру, чтобы добавить другие медиатеки, например музыку и фотографии. Когда все будет сделано, нажмите кнопку «Далее».
Теперь вам будет предложено загрузить приложения Plex на другие ваши устройства. Нажмите кнопку «Получить приложения Plex», чтобы загрузить соответствующие приложения для всех ваших устройств. Чтобы закрыть мастер, нажмите кнопку «Готово».
Вышеупомянутое действие перенесет вас на главный экран, где вы увидите все свои мультимедийные файлы. Поскольку это ваше первое использование, Plex автоматически загрузит обложку альбома и другие метаданные из Интернета. Это может занять некоторое время в зависимости от скорости вашего интернета.
Вы закончили настройку сервера Plex. Чтобы смотреть медиафайлы на других устройствах, все, что вам нужно сделать, это загрузить приложения Plex и установить их. Например, я скачал Приложение Plex для Android с устройства Android.
Для потоковой передачи мультимедиа все, что вам нужно сделать, это войти в свою учетную запись Plex, нажав на опцию «Войти».
Связанные с: Легко транслируйте видео с компьютера на Android
Как только вы войдете в систему, вы увидите все свои медиафайлы и готовы к потоковой передаче. Однако, как я уже говорил ранее, для потоковой передачи мультимедиа через мобильные приложения Plex вы либо должны быть премиум-участником, либо платить единовременную плату за это конкретное приложение.
Конечно, это самый простой способ использования Plex, и вы можете сделать гораздо больше. Итак, как только вы освоитесь, просто поиграйте с настройками, чтобы максимально использовать возможности приложения.
Надеюсь, этот пост помог вам настроить медиа-сервер Plex. Оставьте комментарий ниже, поделитесь своими мыслями и опытом об использовании Plex для потоковой передачи мультимедиа на всех ваших устройствах.
Tidal против Spotify: контент
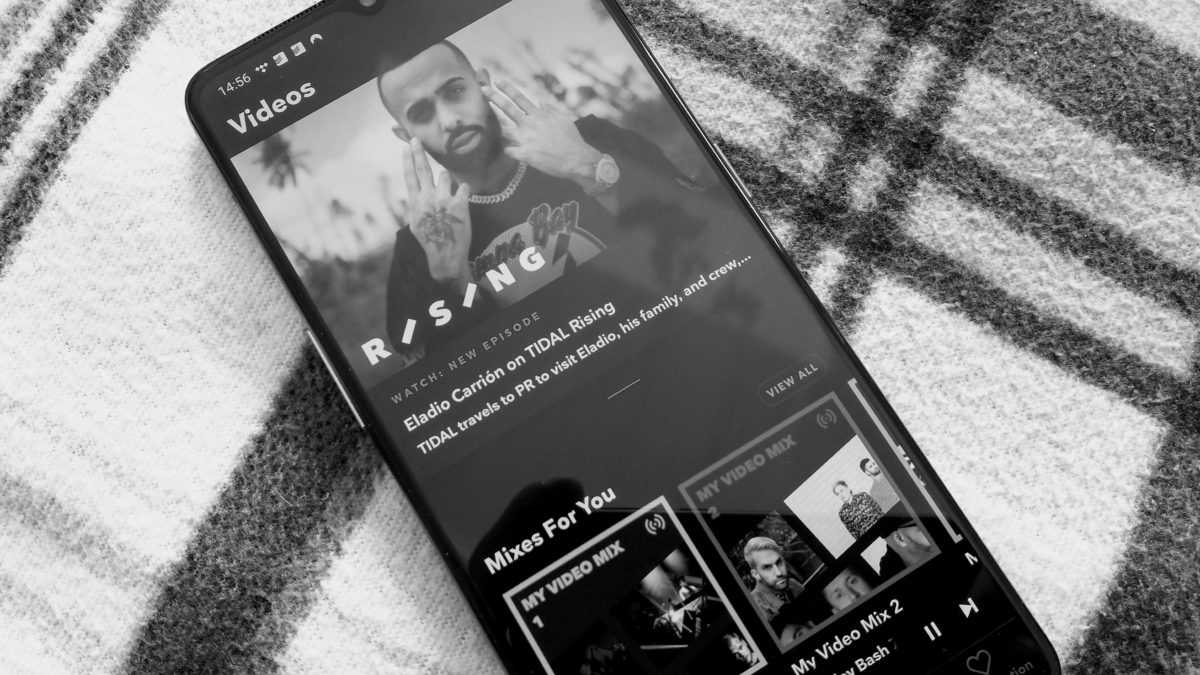
Tidal имеет преимущество перед Spotify, когда дело касается размера библиотеки. Он может похвастаться более чем 60 миллионами треков, что на 10 миллионов больше, чем у его крупнейшего конкурента. Однако количество – это еще не все
Важное значение имеет качество, и, по моему опыту, они идут рука об руку. Все мои любимые песни и исполнители доступны на обеих платформах
Однако, когда дело доходит до эксклюзивов, Tidal справляется лучше. Благодаря связям и влиянию Jay-Z многие известные артисты, такие как Бейонсе и Рианна, сначала выпустили свои альбомы / песни на Tidal, а затем через несколько месяцев опубликовали их на конкурирующих сервисах.
Однако главное отличие контента, о котором вы должны знать, заключается в том, что Spotify отлично подходит для подкастов, а Tidal – для видео. На Spotify вы найдете более миллиона названий подкастов. Популярные или нишевые, есть большая вероятность, что подкасты, которые вы слушаете, есть на Spotify. Это отличная новость, так как вам не нужно отдельное приложение для подкастов.
Tidal также предлагает подкасты, но их выбор, мягко говоря, невелик. Их сейчас меньше 20, и многие из них очень хип-хоп-ориентированы. Вы не найдете популярных подкастов, таких как This American Life on Tidal.
Вы найдете множество видеороликов – более 250 000 из них. И они находятся спереди и по центру, благодаря опции «Видео» на главной вкладке навигации. Выбор контента включает в себя музыкальные видеоклипы, живые выступления, а также различные музыкальные и документальные фильмы, многие из которых являются эксклюзивными для сервиса. Вы также получаете доступ к вашим собственным видеомиксам (до восьми из них), в которых перечислены песни / музыкальные видеоклипы, которые вам нравятся.
У Spotify тоже есть видео, но они не играют такой важной роли, как Tidal. Например, нет специального раздела для видео
Вы можете встретить видео при поиске исполнителя или песни, вот и все. Мне не удалось точно узнать, сколько видео доступно на Spotify, что, вероятно, означает, что их не так много. Если бы они были, Spotify продвигал бы их намного больше.
Подписка Spotify
Приложение Spotify предлагает несколько вариантов использования для пользователей. Здесь доступна бесплатная версия. Для начала достаточно пройти регистрацию. Выделяют следующие ограничения:
- Появляется надоедливая реклама;
- Прослушивать все плейлисты можно рандомно – переключать музыку самостоятельно не получится;
- За час можно пропускать шесть треков;
- Сохранять песни для прослушивания без подключения к интернету запрещается;
- Низкое качество музыки.
Если эти параметры приложения не устраивают, можно приобрести Premium-подписку. Чтобы воспользоваться всеми преимуществами, можно выбрать подходящий тариф и оплатить. В зависимости от страны цены могут отличаться, поэтому пользователи часто пользуются сторонними сервисами для получения доступа.
Один из экономных вариантов применения – семейная подписка, которая позволяет разделить всю сумму на шесть человек. При этом рекомендации разных пользователей не смешиваются – каждый слушает свои треки.

































