Добавление, изменение и отключение автоматических исправлений
С помощью функции автозамены можно исправлять опечатки и слова с ошибками, а также вставлять символы и другие фрагменты текста. По умолчанию она использует список типичных ошибок и символов, который можно изменить.
Включение автозамены
Автозамена по умолчанию включена в Word, Excel и в PowerPoint.
- В меню Инструменты
выберите пунктАвтозамена .
- Установите флажок Заменять при вводе
Добавление в список автозамены слов, часто набираемых с ошибками
- В меню Инструменты
выберите пунктАвтозамена .
- Установите флажок Заменять при вводе
- В поле Заменить
введите слово, которое часто набирается с ошибками, напримерабревиатура .
- В поле На
введите правильное написание слова, напримераббревиатура .
- Нажмите кнопку Добавить
Совет:
Чтобы ускорить ввод, можно сохранить отрывок текста как элемент автозамены, а затем вставить текст, набрав лишь несколько символов. Например, можно создать элемент автотекста для вставки в документ словосочетания «большой синий кит» при вводе символовбск .
Отключение автозамены
- В меню Инструменты
выберите пунктАвтозамена .
- Снимите флажок Заменять при вводе
support.office.com
Просмотр внесенных изменений в режиме рецензирования
Внесенные правки в режиме рецензирования в ворде– это в действительности только предлагаемые изменения. Они могут быть как приняты, так и отклонены. Так как исходный автор может не согласиться с некоторыми исправлениями и отказаться от них.
Как принять или отклонить изменения
- Выберите изменение, которое вы хотите принять или отклонить.
Рецензирование в Word – Выбранная правка
- На вкладке «Рецензирование» нажмите команду « Принять » или « Отклонить ».
Рецензирование в Word – Принять или отклонить исправление
- Выделение цветом исчезнет, и Word автоматически перейдет к следующему изменению. Вы можете продолжать принимать или отклонять каждое изменение, пока не просмотрите все их. Используйте кнопки « Назад » и « Далее » для перехода по изменениям.
Рецензирование в Word – Навигация по исправлениям
- Когда вы закончите, нажмите команду «Исправления», чтобы отключить режим рецензирования.
Рецензирование в Word – Отключить режим рецензирования
Чтобы принять все изменения сразу, нажмите стрелку внизу команды « Принять », затем выберите « Принять все исправления ». Если вы больше не хотите отслеживать изменения и хотите убрать рецензирование в ворде, вы можете выбрать « Принять все исправления и прекратить отслеживание ».
Рецензирование в Word – Принять все исправления
Как принять или отклонить исправления в документе
Для завершения работы с функцией «Исправления» необходимо принять или отклонить исправления. Для принятия исправлений, необходимо выполнить следующий алгоритм действий:
- Выбрать нужную правку либо поставить курсор в начало документа.
- Выбрать меню «Рецензирование».
- В блоке команд «Изменения» раскрыть перечень возможных вариантов команды «Принять»: для всего документа или для текущего исправления с вариантами перехода к следующему исправлению или нет.
Последовательный переход от одного исправления к другому выполняется кнопками «Далее» или «Назад».
Если исправления не актуальны, их необходимо отклонить при помощи описанного алгоритма выше, но с использованием кнопки «Отклонить».
Отклонить или принять исправление, можно при чтении текста. Для этого необходимо:
- Установить курсор на текущее исправление.
- Правой клавишей мыши вызвать контекстное меню.
- Выбрать соответствующий пункт «Принять» или «Отклонить».
Когда работа утверждения или отклонения изменений будет закончена, текст документа примет обычный вид.
Применение различных представлений к документу Word
Представления находятся на вкладке «Вид» в верхнем левом углу группы представлений. В этой статье мы расскажем о различных представлениях и о том, как их использовать.
- Как скрыть пространство между страницами в представлениях макета печати
- Как переходить со страницы на страницу в режимах чтения
- Как просмотреть веб-макет
- Как развернуть и свернуть раздел и реорганизовать документ в режиме структуры
- Как создать и вставить вложенный документ в режиме структуры
- Как отображать и скрывать стили на полях черновика
1]Чтобы скрыть или показать пространство между страницами в режиме макета печати
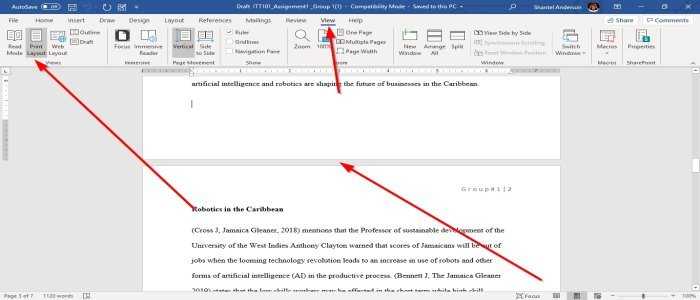
Используйте курсор, чтобы указать на промежуток между страницами. Дважды щелкните значок Две противоположные стрелки, а Зазор скрою. Дважды щелкните значок Линия который появляется после того, как скрывается пространство для отображения.
2]Переход со страницы на страницу в режиме чтения.
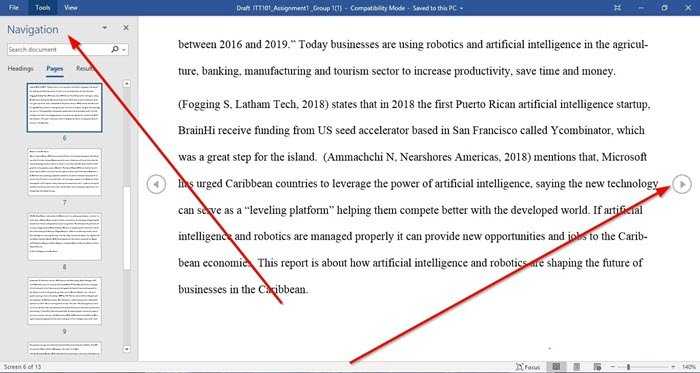
Щелкните значок Стрелки расположены по внешним краям страниц. Нажмите Вид в Режим чтения. Выбирать Панель навигации. Панель навигации позволяет перемещаться между Страницы, Заголовок, и Результат. Чтобы выйти из Режим чтения, выберите Редактировать документ, или просто нажмите Побег.
3]Как просмотреть веб-макет
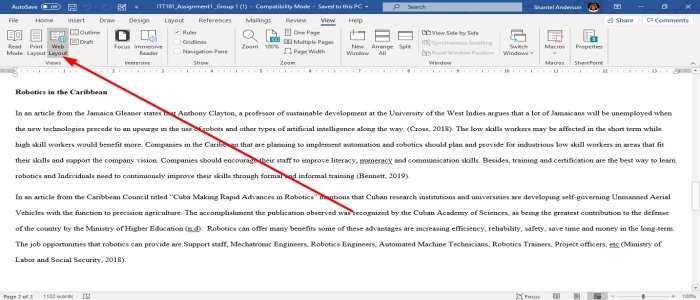
Перейти к Вид вкладку, затем выберите в верхнем левом углу Окно просмотра, Выбрать Веб-макет. в Веб-макет Вид, документ будет выглядеть как веб-страница.
4]Как развернуть и свернуть раздел и реорганизовать документ в режиме структуры
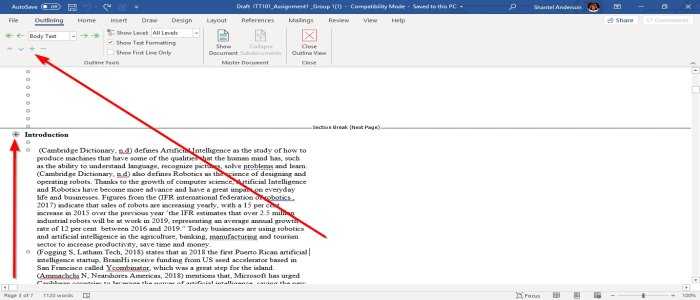
К Расширять или же Крах разделы документа в Наброски. Пользователь должен сначала поместить курсор рядом с заголовком абзаца, а затем щелкнуть Кнопка «Развернуть» или же Свернуть кнопку, который является Знак плюс и минус в верхнем левом углу Окно схемы в Группа инструментов Outline. Другой вариант — дважды щелкнуть по Больше Знак рядом с выбранным разделом.
Если вы хотите реорганизовать свой документ, нажмите на Больше Знак рядом с разделом. Перетащите его вниз или вверх или используйте Клавиши со стрелками вверх и вниз на Группа инструментов Outline.
5]Как создать и вставить вложенный документ в Outline View
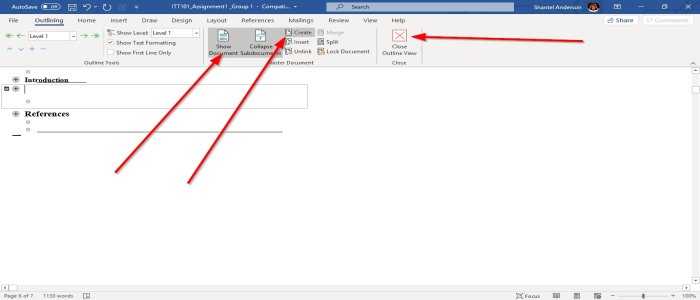
При создании Дополнительный документ, поместите курсор после заголовка. Нажмите Показать документ в Составной документ категория. Выбирать Создавать сделать Subdocument, он должен быть встроен после заголовка, и вы должны убедиться, что Расширять Дополнительный документ включен. Нажмите на Создавать.
К Вставлять Дополнительный документ, вы должны поместить курсор после заголовка. Выбирать Показать документ, следующий выбор Вставлять; появится диалоговое окно для выбора документа, который вы хотите поместить в Наброски документ. Выбирать Закрыть схему Вид выходить.
6]Как отображать и скрывать стили на полях черновика
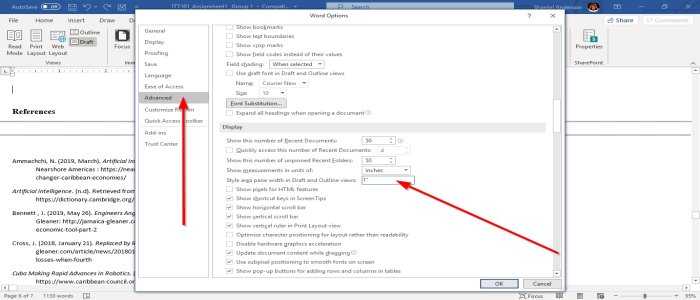
В Черновик, есть способ показать стиль текста в ваших абзацах. Выбрать файл. Нажмите «Вариант». Параметры Word появится диалоговое окно.
Выбирать Передовой, появится диалоговое окно с названием Параметры Word. в Раздел дисплея, введите Положительное измерение (0,5, 1,5, 1) дюйм Ширина области области стиля, в Проект и Наброски. Чтобы скрыть, введите 0.
Надеюсь, этот пост окажется для вас полезным.
Как принять или отклонить исправления в документе
Для завершения работы с функцией «Исправления» необходимо принять или отклонить исправления. Для принятия исправлений, необходимо выполнить следующий алгоритм действий:
- Выбрать нужную правку либо поставить курсор в начало документа.
- Выбрать меню «Рецензирование».
- В блоке команд «Изменения» раскрыть перечень возможных вариантов команды «Принять»: для всего документа или для текущего исправления с вариантами перехода к следующему исправлению или нет.
Последовательный переход от одного исправления к другому выполняется кнопками «Далее» или «Назад».
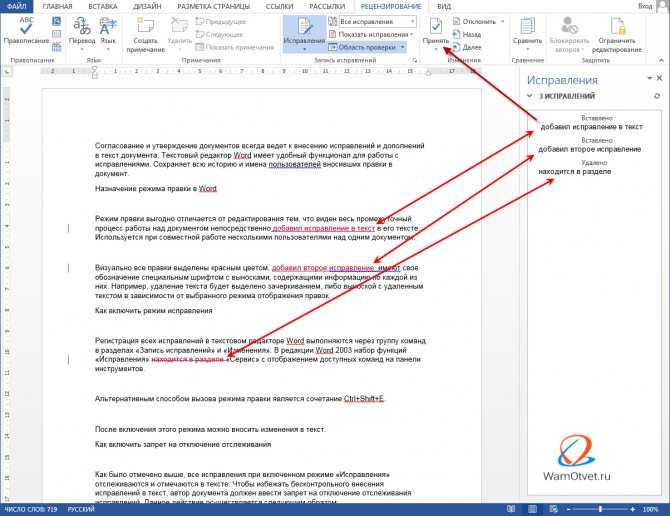
Если исправления не актуальны, их необходимо отклонить при помощи описанного алгоритма выше, но с использованием кнопки «Отклонить».
Отклонить или принять исправление, можно при чтении текста. Для этого необходимо:
- Установить курсор на текущее исправление.
- Правой клавишей мыши вызвать контекстное меню.
- Выбрать соответствующий пункт «Принять» или «Отклонить».
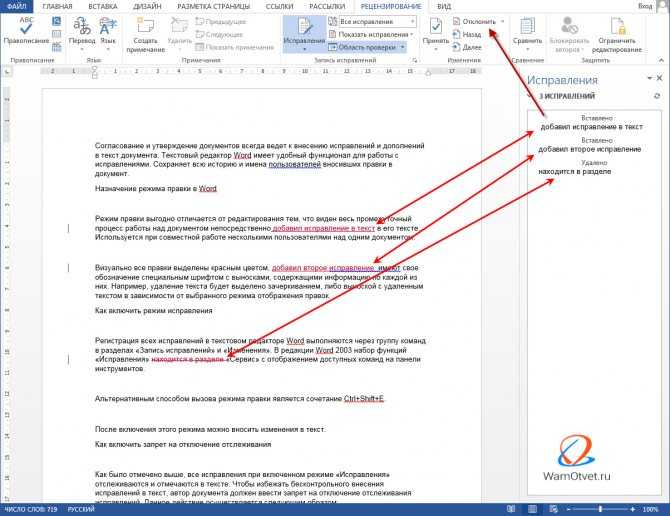
Когда работа утверждения или отклонения изменений будет закончена, текст документа примет обычный вид.
Рецензирование в ворде
- Включить режим отслеживания изменений
- Как сделать комментарий в ворде
- Показать изменения в ворде
- ДИСПЛЕЙ ДЛЯ ОБЗОРА
- ПОКАЗАТЬ РАЗМЕТКУ
- КАК ПРИНЯТЬ И ОТКЛОНИТЬ ИЗМЕНЕНИЯ
Знаете ли вы, что Microsoft Word имеет встроенные инструменты для отслеживания ваших изменений, правок и комментариев во время просмотра документа? Если вы хотите вернуть отредактированный документ кому-то с выделенными изменениями, чтобы они могли принять или отклонить, предложенные изменения, отслеживать изменения, которые сделали для вас.
Включить режим отслеживания изменений
Чтобы использовать отслеживание изменений, все, что вам нужно сделать, это включить режим рецензирования при открытии документа Word и перед началом редактирования.
- Перейти к «Рецензированию» на ленте.
- В середине группы «Запись исправлений» нажмите кнопку «Исправления» после этого все изменения будут записываться.
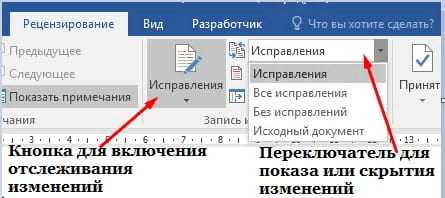
Теперь, если вы внесете какие-либо изменения в документ, такие как удаление, вставка и форматирование, они будут записаны.
Как сделать комментарий в ворде
Хотя комментарии не являются частью отслеживания изменений, они необходимы для проверки документов, поэтому мы также упомянем их здесь.
Чтобы оставить комментарий в документе:
- Наведите курсор на место, где вы хотите оставить комментарий, или выделите текст, который вы комментируете.
- Перейти к Рецензированию на ленте.
- В группе «Примечания» нажмите «Создать примечание» .
Показать изменения в ворде
Иногда вам может потребоваться просмотреть только определенные типы правок. Например, возможно, вы внесли много изменений в форматирование, например, выделение текста полужирным шрифтом, но вам действительно нужно видеть только вставки и удаления. Есть способы уменьшить количество разметки, которую вы видите!
ДИСПЛЕЙ ДЛЯ ОБЗОРА
Отобразить для проверки – это опция, которая позволяет вам видеть простую разметку, всю разметку, отсутствие разметки или оригинал.

Исправления: сворачивает разметку и показывает изменения, интегрированные в текст. Единственным признаком того, что строка была изменена, является красная полоса слева от затронутых линий.
Все исправления: показывает всю разметку, включая всплывающие подсказки для форматирования изменений.
Безисправлений: показывает изменения, интегрированные в текст, без указания того, где эти изменения были сделаны. Эта и простая разметка хороши, если вы хотите переключиться на «чистую» версию измененного документа и прочитать его без отвлечения разметки.
Исходный документ: показывает исходный текст до того, как была сделана какая-либо разметка. Это отличный способ переключения между отредактированной и неотредактированной версиями документа, чтобы увидеть, чем они отличаются.
ПОКАЗАТЬ РАЗМЕТКУ
Существует вторая опция для настройки того, какие типы правок вы видите для разметки. Скажем, например, что вас не волнует изменение форматирования, но вы хотите видеть вставки, удаления и комментарии.
Когда вы нажимаете на опцию «Показать исправления», в раскрывающемся списке можно включить или отключить разметку для:
- Примечания
- Рукописные примечания (изменения, сделанные с помощью параметров рисования в Word, например, на планшете)
- Добавление и удаления
- Форматирование

Вы также можете использовать параметры «Выноски» и «Конкретные пользователи» в списке, чтобы изменить их, если какая-либо разметка отображается внутри или в виде воздушных шариков на боковых сторонах документа, и сосредоточиться только на определенных рецензентах, если ваш документ был размечен более, чем одним человеком.
КАК ПРИНЯТЬ И ОТКЛОНИТЬ ИЗМЕНЕНИЯ
Как только вы закончите редактирование или если вы получите отредактированный документ с включенным отслеживанием изменений, вы можете принять или отклонить отдельные изменения.
- Перейти к «Рецензированию» на ленте
- В группе «Изменения» щелкните «Принять» или « Отклонить» .
- В появившемся раскрывающемся списке вы можете выполнить такие действия, как Принять / отклонить и Перейти к следующему, Принять / отклонить все изменения (или все оказанные) и Принять / отклонить все и остановить отслеживание.
- Вы также можете использовать кнопки «назад» и «далее» на ленте для перехода от одного изменения к другому.
- Чтобы немедленно принять или отклонить текущее изменение, нажмите верхнюю половину кнопок (без раскрывающихся опций).
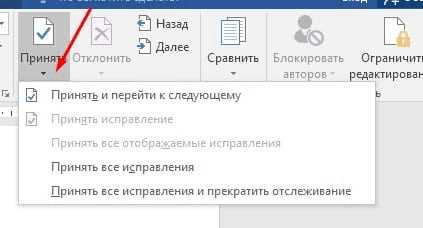
Надеюсь, этот удобный инструмент поможет вам в процессе редактирования и рецензирования!
Неплохой редактор документов
Плюсы
Функциональность
Совместимость с разными форматами
Рецензирование
Поддержка выходных файлов на разных системах и сервисах
Минусы
Медленный
Не всегда удобный при редактировании больших документов
Не всегда можно быстро yqnb нужную функцию
Очень долго работаю с Word, порадовало изменение интерфейса в 2013 версии. В программе довольно много функций для изменения текста, рецензирования, форматирования, добавления нестандартных для текстовых редакторов элементов. Помимо этого, компания сейчас работает в направлении мобильных приложений, это, конечно, большой плюс при работе вне офиса.
Изменяем автора документа
Если Вы работаете с документом MS Word, который создавали не Вы, в поле «Автор» также указаны не Вы и это нужно изменить, тогда в открытом файле, откройте вверху на вкладку «Файл» . Затем слева откройте вкладку «Сведения» .
В разделе «Связанные пользователи» кликните правой кнопкой мышки по имени. Откроется контекстное меню, в котором выберите пункт «Изменить свойство» .
В следующем окошке введите свое, или любое другое имя, и нажмите «ОК» .
Обратите внимание, через пробел и точку с запятой можно указать нескольких человек. Если он один, просто добавьте его в соответствующее поле, например, «ИзмененАвтор»
Если людей несколько, пишем первого, ставим «;» с пробелом , пишем второго и так далее, например, «ИзмененАвтор; 1Автор; 2Автор» .
Если нужно поменять автора, поскольку все новые файлы подписаны не Вами, тогда сделайте так, как описано все в первом пункте, через вкладку «Параметры» . В окне «Параметры Word» нужно заполнить поля «Имя пользователя» и «Инициалы» . После этого, у всего, что будет создаваться в данном Ворде, будет Ваше авторство.
Как сделать оглавление в Ворде
Делать оглавление следует не в начале работы над документом, как думают многие, а в конце, когда текст уже готов. Составлять мы его будем из заголовков и подзаголовков.
Эта инструкция подходит для любой версии программы Microsoft Word (2003, 2007, 2010, 2013, 2016).
1 . Сначала нужно пронумеровать страницы документа. Для этого переходим во вкладку «Вставка» в верхней части программы, щелкаем по кнопке «Номер страницы» и выбираем подходящий вариант. Затем нажимаем «Закрыть окно колонтитулов».
2 . Теперь необходимо разметить разделы в документе. Для этого выделяем заголовки и подзаголовки и применяем для них нужный стиль.
Сначала в тексте выделяем заголовок главного раздела и в части «Стили» выбираем «Заголовок 1» (обычно это третий пункт слева).
Затем выделяем каждый из заголовков дополнительных разделов (подразделов) и выбираем в стилях пункт «Заголовок 2».
То же самое проделываем и с остальными разделами и подразделами. Если есть еще и под-подразделы, то выбираем для каждого из них стиль «Заголовок 3» и «Заголовок 4» соответственно.
3 . Ставим курсор в то место документа, куда нужно вставить оглавление.
Например, я хочу, чтобы оно было в самом начале текста, перед первым заголовком. Значит, щелкаю перед первой его буквой левой кнопкой мышки, чтобы там начала мигать палочка.
4 . Переходим во вкладку «Ссылки» в верхней части программы. Нажимаем на кнопку «Оглавление» и выбираем «Автособираемое оглавление 1» или «Автособираемое оглавление 2».
Вот и всё! Содержание добавилось туда, где мигал курсор.
Если его нужно отделить (вынести на отдельную страницу), снова ставим курсор перед текстом/заголовком, переходим во вкладку «Вставка» и нажимаем на кнопку «Разрыв страницы».
Оформление
Когда мы размечаем разделы и подразделы текста при создании оглавления, оформление заголовков автоматически меняется. Шрифт, цвет и размер букв становятся другими.
Были у меня, например, черные заголовки шрифта Arial, а стали синие Cambria.
Конечно, это можно поправить вручную: пройтись по тексту и поменять оформление на нужное. Но есть вариант проще — отредактировать сами стили заголовков.
Для этого щелкаем правой кнопкой мышки по стилю заголовка, который нужно поправить, и выбираем пункт «Изменить».
В появившемся окошке настраиваем форматирование: меняем шрифт, размер, цвет и другие характеристики, после чего нажимаем ОК.
Сразу после этого все заголовки данного уровня, которые есть в документе, поменяются. То же самое проделываем и со стилями заголовков других уровней.
Внешний вид самого оглавления тоже можно изменить. Непосредственно оформление (шрифт, размер, цвет и др.) меняется вручную. А вот структурные изменения (вложенность, разделитель и другие параметры) редактировать нужно через Ссылки — Оглавление — Оглавление…
Например, вместо точек можно выбрать пунктир, сплошное подчеркивание или вообще убрать разделитель.
Как настроить основные характеристики режима исправления?
Чтобы настроить режим исправления, надо:
1. В окне открытого документа перейти к вкладке «Рецензирование».
2. В группе «Запись исправлений» открыть меню кнопки «Параметры исправления».
3. В списке команд выбрать пункт «Параметры исправления».
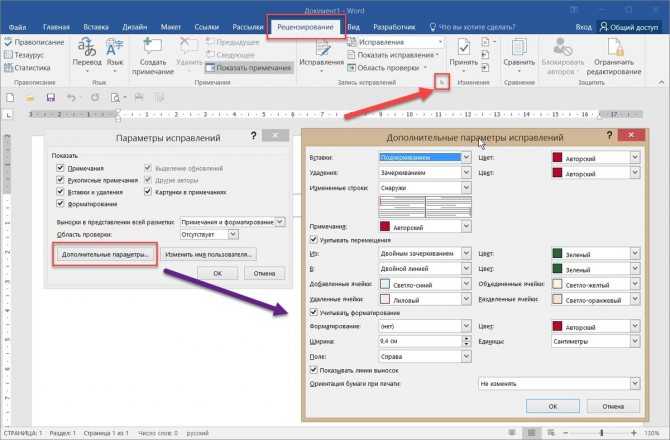
Параметры исправлений и дополнительные параметры
4. В окне «Параметры исправления» отобразятся все основные характеристики меток исправления при вставке, удалении и изменении.
5. При необходимости можно изменить цвета и тип линий меток исправления, но, как правило, рекомендуется оставить данные характеристики без изменения, по умолчанию. Это позволяет сделать окно Дополнительные параметры исправлений.
6. Закрыть окно кнопкой «ОК».
Как создавать, удалять и редактировать автора в документах Word
П о умолчанию создаваемый в редакторе Microsoft Word файл использует в качестве имени автора документа имя пользователя, которое было им введено при регистрации программы либо же имя пользователя компьютера. Но, как и все метаданные, имя автора не является намертво привязанным к Word-документу. Вы не можете редактировать свойства автора на своём компьютере, но легко можете удалить запись о самом авторе, а на его место назначить себя, то есть стать автором или лучше сказать, владельцем документа.
Вот как это можно сделать в Microsoft Word 2013. Откройте документ, нажмите Файл, остановитесь на самом первом разделе «Сведения» и посмотрите в нижнюю левую часть окна редактора. Там вы увидите пункт «Связанные пользователи». Эти пользователи — автор и редактор, который последним вносил в документ исправления. Вполне может статься, что документ и вовсе не будет иметь своего автора. Если же он окажется на месте, вы сможете просмотреть его карточку контакта (что это такое, будет сказано ниже), изменить его имя или вовсе удалить.
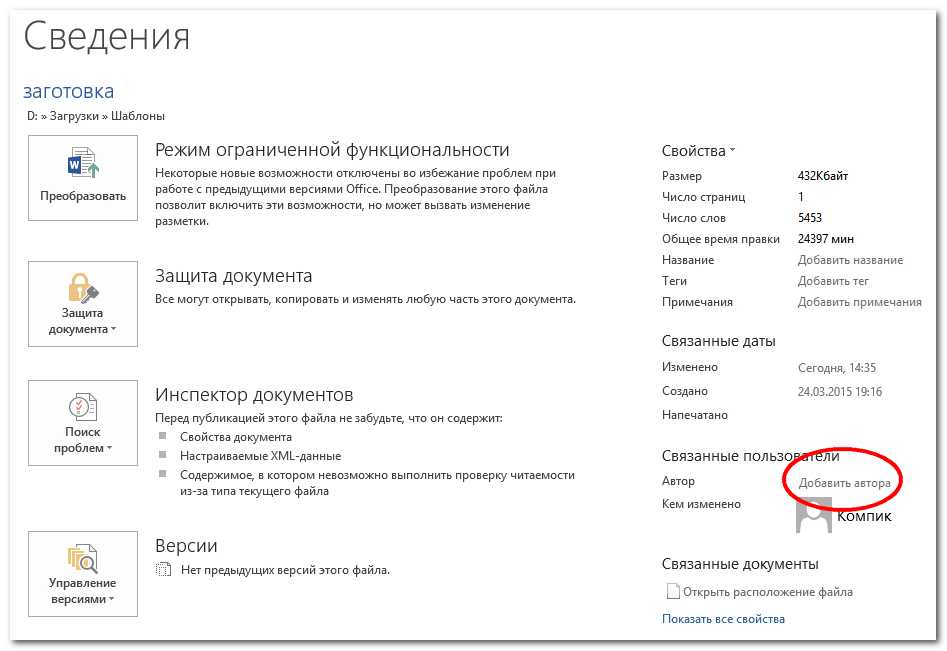
При этом будет выполнен поиск имени по адресной книге Word. Скорее всего в вашем случае программа сообщит, что совпадения не найдено. В этом же окошке жмём «Создать контакт».
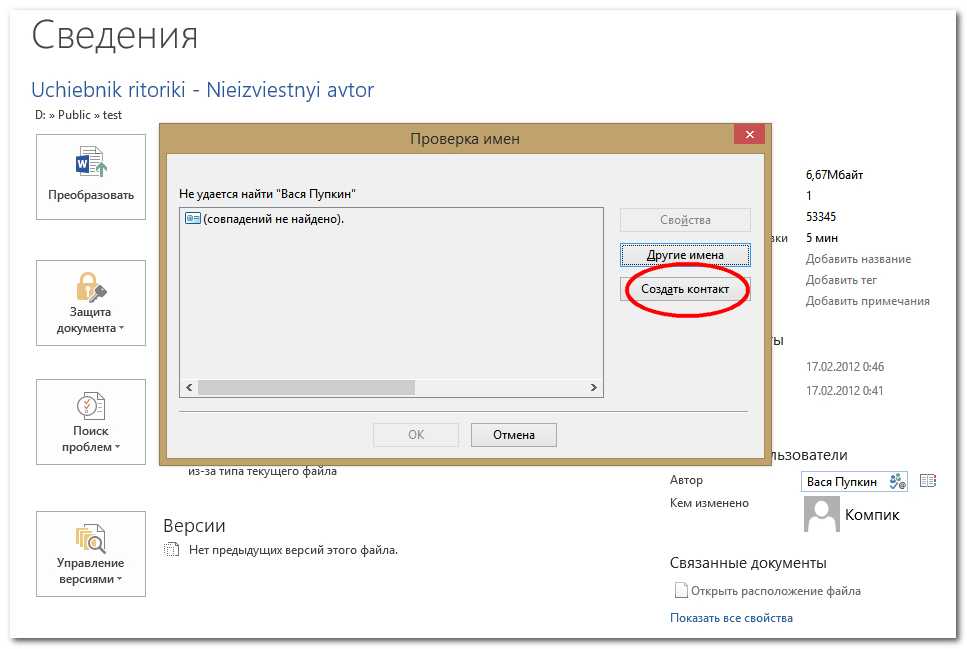
И заполняем предложенные поля окошка «Свойства». Это и есть то, что именуется карточкой контакта.
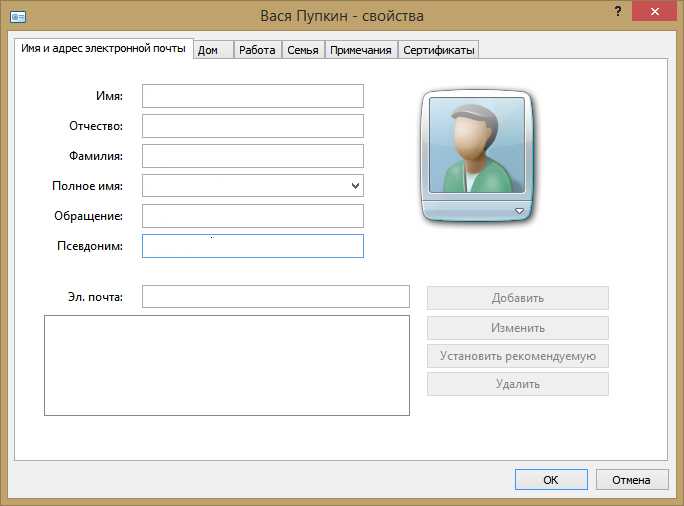
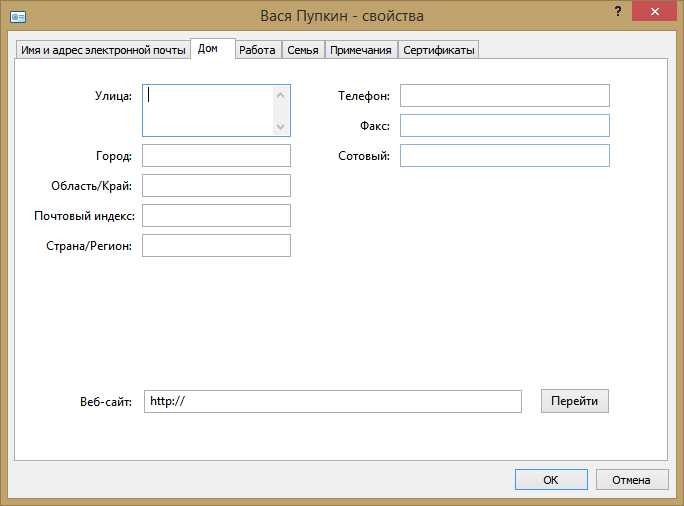
Она может содержать разную информацию об авторе: его ФИО, адрес электронной почты, телефон, факс, место жительства и работы, сертификаты безопасности, текстовые примечания и даже сведения о семейном положении. Это нужно, чтобы получившие документ другие люди смогли быстро связаться с автором. Как правило, частичного заполнения карточки контакта вполне хватает, чтобы предоставить об авторе исчерпывающие сведения. Если же кому этого покажется недостаточно, могут еще заполнить дополнительные поля свойств самого документа.
Инструменты для редактирования свойств Word-документа находятся немногим выше «Связанных пользователей». Там есть разворачивающая меню стрелка и, если по ней кликнуть, появится меню с двумя опциями: «Показать область сведений о документе» и «Дополнительные свойства».
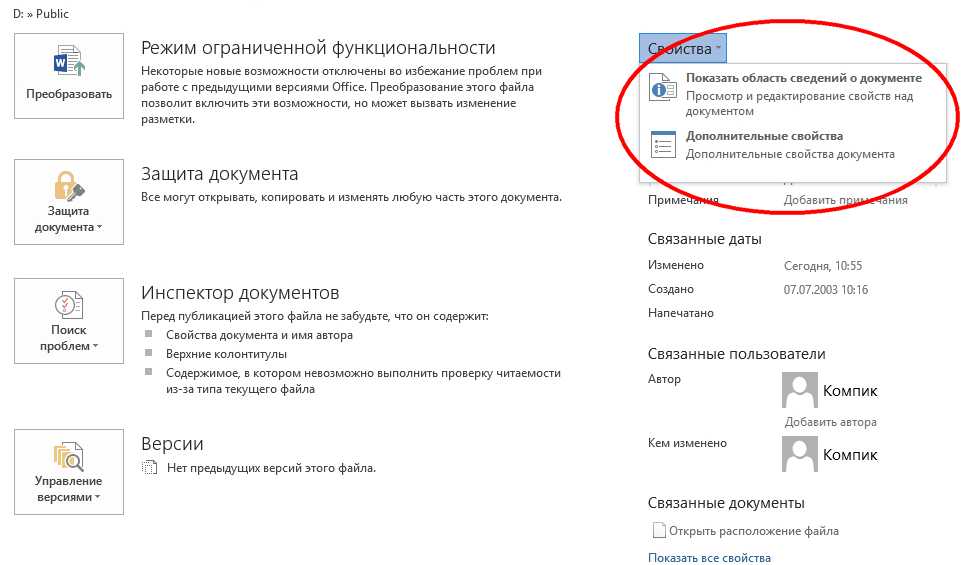
И обе их можно использовать для добавления дополнительной информации.
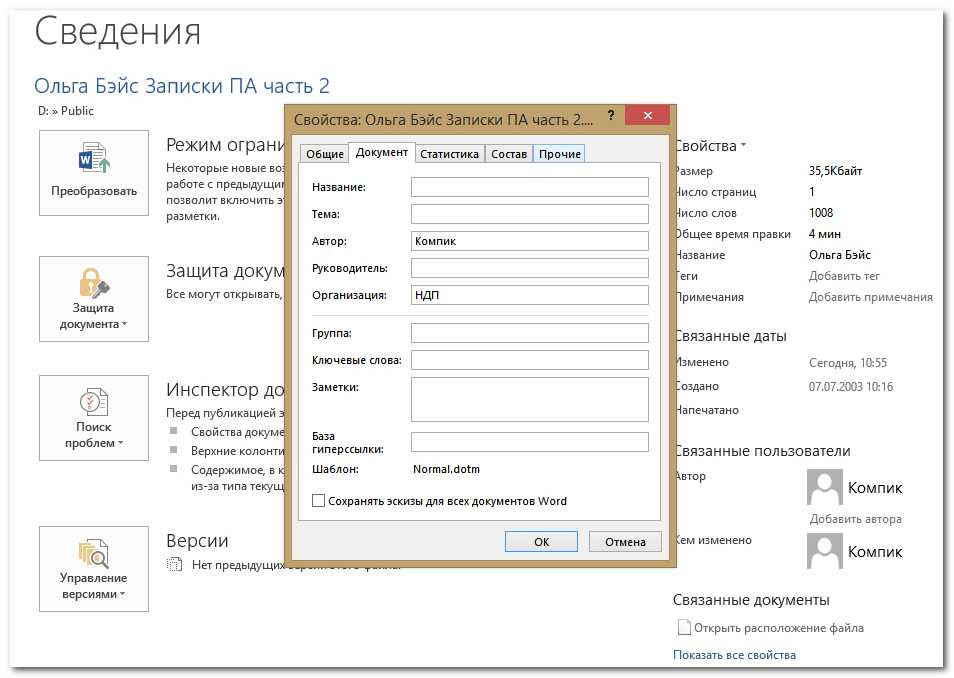
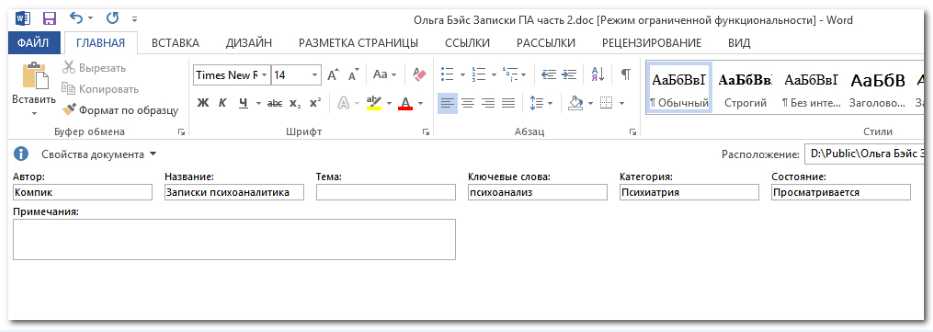
К слову, всё приведённое выше — только одна из фишек Word. Есть у этого редактора и много других интересных функций, о которых большинство пользователей ничего не знают.
Как перед публикацией удалить личную информацию из документов Office
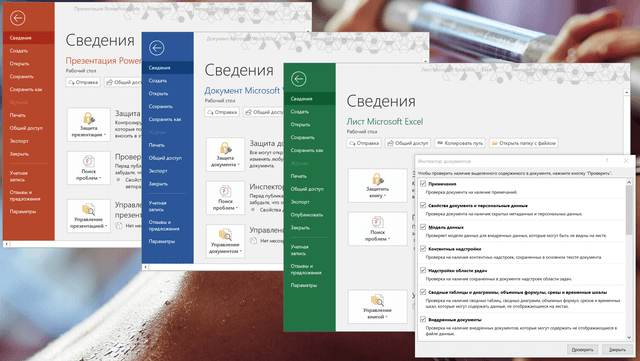
В Windows 10, когда вы создаете документ Office с помощью Word, Excel или PowerPoint, наряду с содержимым, файл может также содержать личную информацию и скрытые данные (такие как имя автора, метаданные, скрытый текст и комментарии), которыми вы, возможно, не захотите делиться с другими людьми.
Если вы планируете предоставить общий доступ к документу, всегда полезно использовать функцию «Инспектор документов», доступную в Office 365, Office 2019, 2016 или более ранних версиях, для просмотра и удаления любой скрытой информации перед отправкой документа.
В этом руководстве по Windows 10 мы расскажем, как удалить личную информацию, а также скрытые данные из документа Office, который вы собираетесь опубликовать в Интернете или поделиться с другими.
Просмотр внесенных изменений в режиме рецензирования
Внесенные правки в режиме рецензирования в ворде
— это в действительности только предлагаемые изменения. Они могут быть как приняты, так и отклонены. Так как исходный автор может не согласиться с некоторыми исправлениями и отказаться от них.
Как принять или отклонить изменения
- Выберите изменение, которое вы хотите принять или отклонить.

Рецензирование в Word — Выбранная правка
- На вкладке «Рецензирование
» нажмите команду «Принять
» или «Отклонить
».
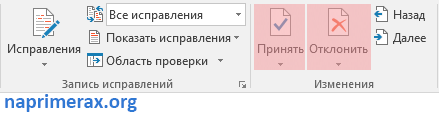
Рецензирование в Word — Принять или отклонить исправление
- Выделение цветом исчезнет, и Word автоматически перейдет к следующему изменению. Вы можете продолжать принимать или отклонять каждое изменение, пока не просмотрите все их. Используйте кнопки «Назад
» и «Далее
» для перехода по изменениям.
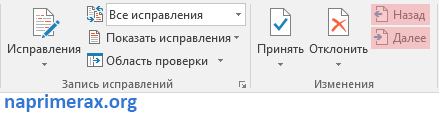
Рецензирование в Word — Навигация по исправлениям
- Когда вы закончите, нажмите команду «Исправления
», чтобы отключить режим рецензирования
.
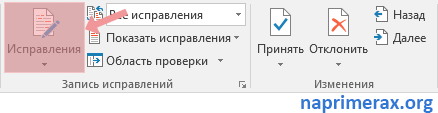
Рецензирование в Word — Отключить режим рецензирования
Чтобы принять все изменения сразу, нажмите стрелку внизу команды «Принять
», затем выберите «Принять все исправления
». Если вы больше не хотите отслеживать изменения и хотите , вы можете выбрать «Принять все исправления и прекратить отслеживание
».
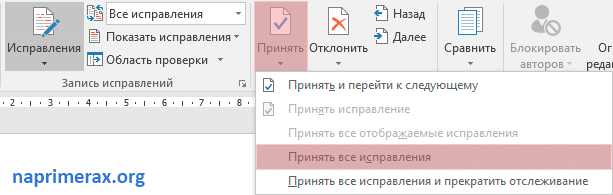
Рецензирование в Word — Принять все исправления
if(typeof __ez_fad_position != ‘undefined’){__ez_fad_position(‘div-gpt-ad-gadget_info_com-medrectangle-3-0’)};Функциональность — Microsoft Word Wins
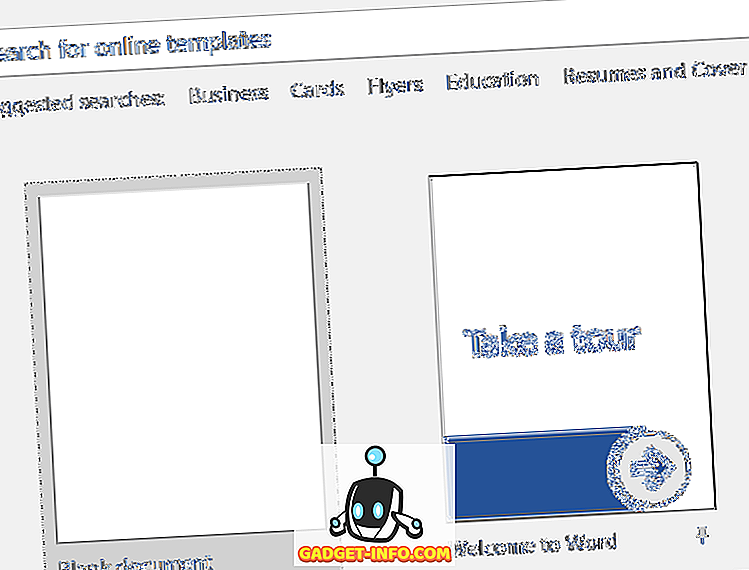
Поскольку Microsoft Word работает дольше, чем Google Docs, у Microsoft было больше времени для объединения функций и создания более мощного программного обеспечения. Можно с уверенностью сказать, что Microsoft Word — это самый продвинутый вариант, когда речь заходит о функциональности.
Это не делает Google Docs бесполезным. Фактически, Microsoft Word действительно продвигается вперед только в том случае, если вы действительно можете использовать более продвинутую функциональность.
Для 90% пользователей возможностей обработки текстов в Документах Google более чем достаточно. Но для некоторых будут важны расширенные функции Microsoft Word. Расширенные функции Word включают в основном фокус на улучшении форматирования и управления таблицами, больший контроль над стилями текста и лучшую реализацию графики и изображений.
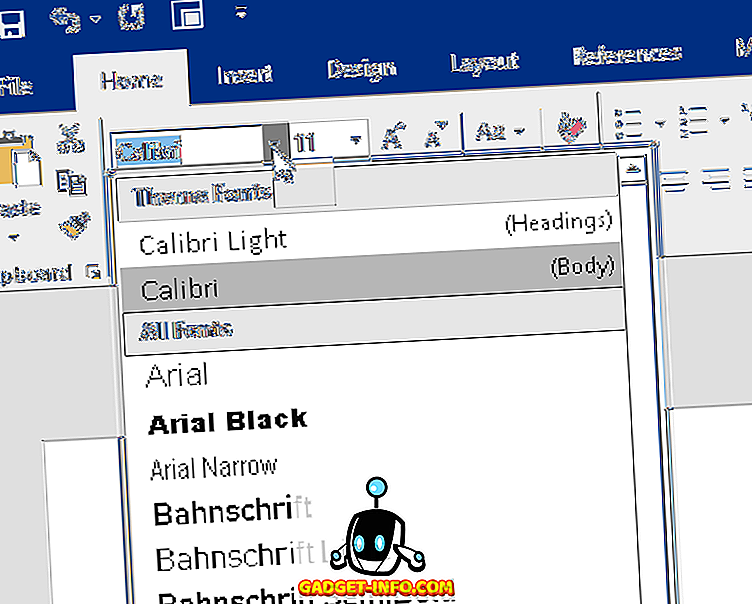
Нумерация страниц и организация вашего документа намного проще в Microsoft Word. Вы также получаете гораздо более мощные шаблоны, которые могут ускорить вашу работу, в зависимости от того, для чего вы используете Word. Наконец, простые вещи по всем направлениям, такие как списки и маркеры, лучше в Word.
Когда вы используете эту функцию в Документах, иногда вы сталкиваетесь с небольшими проблемами, когда добавляются разрывы строк, маркеры удаляются или форматирование теряется.
Функция регистрации изменений
Возможно, пользователь, сам того не сознавая, работает с приложением Word при включенной функции регистрации изменений или примечаний. Как правило, если эта функция включена, удаленные элементы отображаются в виде выносок на полях страницы, а вставленные подчеркиваются. Удаленные элементы, как и примечания (заметки), могут также отображаться непосредственно в тексте.
Скрыть исправления и примечания можно различными способами, однако все изменения, внесенные при включенной функции регистрации изменений, а также все вставленные примечания останутся в документе до тех пор, пока исправления не будут приняты или отклонены, а примечания — удалены.
Примечание:
Скрыть записанные исправления и примечания и удалить их из документа — это не одно и то же. Скрытие записанных исправлений просто позволяет просматривать документ, не путаясь в зачеркиваниях, подчеркиваниях и выносках.
( 1 оценка, среднее 4 из 5 )
Просмотр внесенных изменений в режиме рецензирования
Внесенные правки в режиме рецензирования в ворде
— это в действительности только предлагаемые изменения. Они могут быть как приняты, так и отклонены. Так как исходный автор может не согласиться с некоторыми исправлениями и отказаться от них.
Как принять или отклонить изменения
- Выберите изменение, которое вы хотите принять или отклонить.

Рецензирование в Word — Выбранная правка
- На вкладке «Рецензирование
» нажмите команду «Принять
» или «Отклонить
».
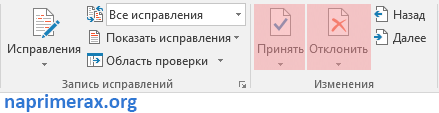
Рецензирование в Word — Принять или отклонить исправление
- Выделение цветом исчезнет, и Word автоматически перейдет к следующему изменению. Вы можете продолжать принимать или отклонять каждое изменение, пока не просмотрите все их. Используйте кнопки «Назад
» и «Далее
» для перехода по изменениям.
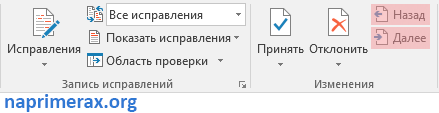
Рецензирование в Word — Навигация по исправлениям
- Когда вы закончите, нажмите команду «Исправления
», чтобы отключить режим рецензирования
.
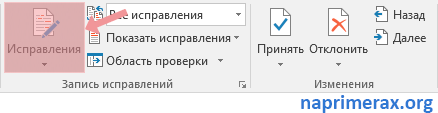
Рецензирование в Word — Отключить режим рецензирования
Чтобы принять все изменения сразу, нажмите стрелку внизу команды «Принять
», затем выберите «Принять все исправления
». Если вы больше не хотите отслеживать изменения и хотите , вы можете выбрать «Принять все исправления и прекратить отслеживание
».
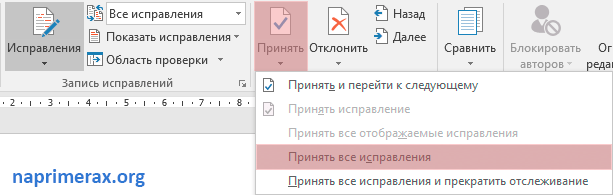
Рецензирование в Word — Принять все исправления
Автор документа Word: как изменить, добавить и удалить
Если Вы на рабочем месте или в школе, институте заметили, что все, что Вы создаете в Microsoft Word, подписано другим человеком, то есть не Вашим именем, а чьим-то другим, тогда давайте рассмотрим в данной статье, как это можно исправить.
Разберемся, как можно изменить автора в документе, который создавали не Вы, и как сделать так, чтобы все создаваемые файлы в данном текстовом редакторе были подписаны Вами. Так же, как можно добавить или удалить человека из соответствующего списка.
Показывать буду в версии MS Word 2010. Данные скриншоты и описание подойдут, если у Вас установлен Ворд 2013 или 2016.

































