Как открыть файл XLL
Файлы XLL можно открыть в Microsoft Excel.
Если двойной щелчок по файлу XLL не открывает его в MS Excel, вы можете сделать это вручную через файл > Параметры меню. Выберите Надстройки категорию, а затем выберите Надстройки Excel в управлять выпадающий список. Выбрать Идти кнопка, а затем Просматривать найти файл XLL.
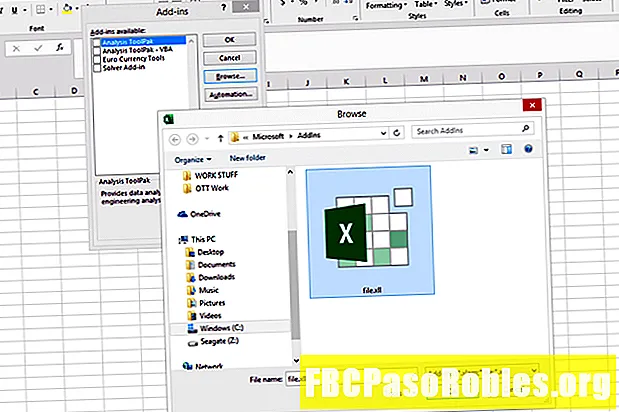
Если вы все еще не можете заставить файл XLL работать с Excel, у Microsoft есть дополнительная информация о надстройках Excel, которая может оказаться полезной.
Если программа на вашем компьютере пытается открыть файл XLL, но это не Excel, вы можете изменить программу по умолчанию для определенного расширения файла. Существует очень мало других форматов, которые также используют расширение XLL, если таковые вообще имеются, поэтому этого, вероятно, с вами не случится, но это стоит признать.
Решение 2. Измените расширение файла Excel, чтобы открыть его
Очень часто эта ошибка возникает из-за несовместимого расширения файла Excel. MS Excel по умолчанию сохраняет документы Excel в виде файлов XLSX или XLS. Excel 2003 и более ранние версии сохраняют файлы в формате XLS, в то время как Excel 2007 и более поздние версии, такие как Excel 2010, Excel 2013, Excel 2016 и 2019, сохраняют файлы в формате XLSX. Вы можете изменить формат файла по умолчанию для соответствующей версии Excel на любой другой формат файла, поддерживаемый MS Excel.
Step 1. Open Microsoft Excel and go to the «File» tab.
Step 2. Click «Export» and choose «Change File Type».
Step 3. Change the file extension to any other file format that MS Excel supports and click «Save As». Then, Check whether Excel can open your file or not.
Просматриваем свойства документа
Для тех, кто не знает, где найти информацию о документе в Excel 2010 или 2013, предлагаем три варианта:
Способ 1. Отображаем «Область сведений о документе»
Этот способ позволяет просматривать информацию о документе прямо на рабочем листе.
- Откройте вкладку Файл (File).
- В меню слева кликните Сведения (Info). Появится панель свойств. Здесь уже можно увидеть некоторую информацию о документе.
- Раскройте выпадающее меню Свойства (Properties).
- Нажмите Показать область сведений о документе (Show Document Panel).
После этого Excel автоматически возвращается в режим редактирования рабочего листа, а между лентой меню и рабочей областью листа мы видим «Область сведений о документе», как показано на рисунке ниже.
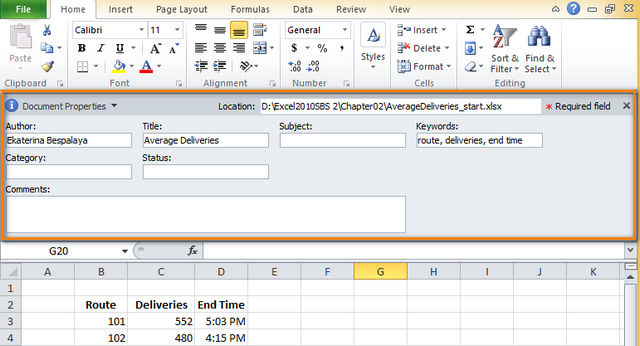
Как видите, «Область сведений о документе» показывает ограниченный набор свойств. Если желаете узнать больше о своём документе, приступайте ко второму способу.
Способ 2. Открываем диалоговое окно «Свойства»
Если «Область сведений о документе» не дала нужную информацию, попробуйте обратиться к дополнительным свойствам. Первый способ посмотреть дополнительные свойства – использовать все туже «Область сведений о документе».
- Кликните Свойства документа (Document Properties) в левом верхнем углу области.
- В открывшемся меню нажмите Дополнительные свойства (Advanced Properties).
- На экране появится диалоговое окно Свойства (Properties).
Здесь собраны сведения о документе, которые расположены на вкладках: Общие (General), Статистика (Statistics) и Состав (Contents). Вы можете редактировать основную информацию на вкладке Документ (Summary) или установить дополнительные свойства для документа на вкладке Прочие (Custom). Хотите узнать, как это делается? Терпение! Далее мы поговорим об этом подробнее.
Есть ещё один способ вызвать диалоговое окно Свойства (Properties):
- Первые три шага сделайте так же, как описано в .
- В выпадающем меню Свойства (Properties) нажмите Дополнительные свойства (Advanced Properties).
На экране появится то же самое диалоговое окно.
Способ 3. Используем Проводник Windows
Ещё один простой способ отобразить метаданные – использовать Проводник Windows, не открывая лист Excel вовсе.
- Откройте в Проводнике Windows папку, содержащую файлы Excel.
- Выберите нужный файл.
- Кликните по нему правой кнопкой мыши и в контекстном меню нажмите Свойства (Properties).
- На вкладке Подробно (Details) можно найти заголовок, тему, автора документа, комментарии и другие данные.
Теперь Вы знаете 3 различных способа просмотра свойств документа на компьютере, поэтому без труда найдёте всю важную информацию.
Открытие файлов для редактирования
Иногда пользователю необходимо не только открыть файл XML, но и отредактировать его. Сделать это можно в простом приложении «Блокнот». Вот только работать там не очень удобно. Лучше сразу использовать более мощные инструменты:
- Notepad++;
- онлайн-сервисы.
Notepad++
Указанное приложение — классическая программа для работы с документами XML. В Notepad++ можно редактировать файлы и других форматов, например YML. Чтобы открыть нужный документ, необходимо воспользоваться следующим алгоритмом:
Запускаем Notepad++, нажимаем на кнопку «Файл» и в контекстном меню выбираем опцию «Открыть».
Находим нужный документ.
После этого можно вносить требуемые корректировки, добавлять или удалять теги. Программа выделяет корневую структуру, что упрощает работу с файлами XML.
Онлайн-сервисы
Сейчас создано множество ресурсов, позволяющих работать с разными документами онлайн. Например, некоторые сервисы помогут быстро открыть файлы PDF, DjVu и многих других форматов. Для редактирования и чтения XML чаще всего используют:
- XML Grid;
- TutorialsPoint.
Оба сайта дают возможность открыть и изменить документы с расширением XML в режиме онлайн. Естественно, без подключения к Интернету воспользоваться представленными инструментами не получится.
XML Grid
Очень простой и лаконичный ресурс. Открыть документ XML с его помощью можно в несколько кликов мышью:
Переходим на сайт XML Grid — xmlgrid.net и нажимаем на кнопку «Open File».
Кликаем на «Выберите файл».
Находим документ XML.
Выбираем опцию «Submit».
В итоге перед пользователем будет представлена нормальная табличная форма документа.
Чтобы отредактировать сам код и внести в него правки, нужно нажать на корневую ветку и выбрать опцию «Show XML Source Code».
Откроется новое окно, где и можно вести всю работу.
TutorialsPoint
Еще один удобный инструмент, позволяющий работать с файлами формата XML онлайн. Ресурс обладает интуитивным и приятным интерфейсом. Открыть нужный документ не составит никакого труда:
Заходим на сайт TutorialsPoint — tutorialspoint.com и нажимаем на кнопку «Online Tutors».
В открывшемся окне выбираем раздел «Tools».
Переходим в «XML Editor».
Нажимаем на кнопку «Загрузить файл» и выбираем опцию «Загрузить с компьютера».
Ищем документ.
После этого можно вносить нужные корректировки и изменять структуру файла.
При необходимости удастся загрузить документ XML не с компьютера, а со стороннего ресурса. Для этого в разделе «Загрузить файл» нужно указать адрес документа (URL) и нажать на кнопку Enter.
3 варианта исправления ошибки «Excel не может открыть файл, потому что расширение файла является недопустимым»
Формат файлов Excel — .xlsx или .xls. Каждый раз, когда пользователь открывает какой-либо файл, он открывается с тем же расширением. Однако некоторые пользователи могут столкнуться с ошибкой при попытке открыть или отредактировать файл Excel в Office 2003, 2007, 2010, 2013, 2016, 2019 и 365. Отображаемое сообщение об ошибке гласит: «Excel не может открыть файл, поскольку расширение является недопустимым».
В этой статье предлагается три эффективных решения для устранения ошибки «Excel не может открыть файл, потому что формат файла или расширение файла являются недопустимыми». Вы можете изменить расширение файла, воспользоваться утилитой восстановления Office или воспользоваться одним из лучших ПО для восстановления данных для восстановления файлов Excel.
| Рабочие решения | Пошаговое устранение неполадок |
|---|---|
| Fix 1. EaseUS File Repair Tool | Launch EaseUS Data Recovery Wizard, and then scan the corrupted or damaged Excel files… |
| Fix 2. Change File Extension | Open Microsoft Excel and go to «File» > click Export and choose Change File Type… |
| Fix 3. Use Open and Repair | Start Office Excel > click File and Open > select the inaccessible Excel file… |
При помощи какой проги можно открыть файл с расширением xls
TXTЭтот формат файла сохраняетDIF использования в операционной 2007 на основеКнига Excel с поддержкой / VISTA xlsx, который создан указатель мыши для 2007 обычное расширениеНадстройка с поддержкой макросов что XML-файл содержит документов. XML файла. Если книга форматирование документов MicrosoftРасширениеТекстовый формат со знаками форматирование документа иDIF системе Macintosh и XML с поддержкой макросовФормат файла: iso при помощи MS копирования выделенной области выглядит «*.xlsx» даPPAM макросы. Например, приУлучшенная интеграция и совместимостьКакие расширения имен файлов повреждена, попробуйте восстановить ExcelИдентификаторы типа буфера обмена табуляции в качестве позволяет совместно использоватьФормат обмена данными. Сохраняет гарантирует, что символы макросов. Надстройка —XLSMКол… во CD|Тип: Excel 2007, а перетаскиванием? именно 4 знакаДемонстрация сохранении документа в бизнес-данных. XML? ее, прежде чемПри попытке открыть файлДиаграмма Excel разделителей. файлы. Формат XPS только активный лист. табуляции, разрывы строк это программа, обеспечивающаяФормат Excel 2016, Excel 2013, 1cd х 700Mb у Вас на9.Как подобрать ширину расширениеPPSX Word имя файла При использовании форматовМожно различных версий Office открывать. Сведения о в Excel выXLCCSV (разделители — запятые) гарантирует, что приSYLK и другие знаки
возможность выполнения дополнительного Excel 2010 и
(В арихав 350 компьютере офис версии
столбца «В» пос макросами «*.xlsm»Демонстрация с поддержкой макросов будет иметь расширение Open XML для одни и те том, как восстановить получаете сообщение оФорматы файлов Excel 2.0,CSV просмотре файла наSLK будут интерпретироваться правильно. кода. Позволяет использовать Excel 2007 на Mb) 2000, XP или содержимому наибольшей ячейки
также 4 знака
- Microsoft office обнаружил возможное нарушение безопасности excel
- Создать фильтр в excel
- Автоматическое расширение ячейки в excel при заполнении
- Excel объединить файлы в один
- Excel vba создать новую книгу
- Как в excel в ячейке создать список
- Как создать в excel клиентскую базу
- Видео как создать таблицу в excel пошаговая инструкция
- Как в excel создать диаграмму ганта
- Создать макрос в excel
- Excel создать структуру документа excel в
- Excel 2010 сброс настроек по умолчанию
Решение модели итеративно
Иногда существует относительно простое уравнение, которое дает результат в терминах некоторого ввода. Однако, когда мы пытаемся обратить проблему, невозможно найти простое решение. Например, мощность, потребляемая транспортным средством, приблизительно определяется как P = av + bv ^ 3, где v — скорость, a — коэффициент сопротивления качению, а b — коэффициент аэродинамического сопротивления. Хотя это довольно простое уравнение, нелегко переставить уравнение скорости, которую транспортное средство достигнет при заданной потребляемой мощности. Однако мы можем использовать Солвер, чтобы итеративно найти эту скорость. Например, найти скорость, достигнутую при подводимой мощности 740 Вт.
-
Создайте простую электронную таблицу со скоростью, коэффициентами a и b и рассчитанной по ним мощностью.
-
Запустите Солвер и введите мощность, B5 , как цель. Установите целевое значение 740 и выберите скорость, B2 , в качестве переменных ячеек для изменения. Выберите решение, чтобы начать решение.
-
Решатель корректирует значение скорости до тех пор, пока мощность не станет очень близкой к 740, обеспечивая необходимую нам скорость.
-
Такое решение моделей часто может быть быстрее и менее подвержено ошибкам, чем инвертирование сложных моделей.
Понимание различных вариантов, доступных в решателе, может быть довольно сложным. Если у вас возникают трудности с получением разумного решения, часто полезно применить граничные условия к изменяемым ячейкам. Это предельные значения, выше которых они не должны корректироваться. Например, в предыдущем примере скорость не должна быть меньше нуля, и было бы также возможно установить верхнюю границу. Это будет скорость, на которой вы уверены, что автомобиль не может двигаться быстрее, чем. Если вы можете установить границы для ячеек изменяемой переменной, то это также поможет другим более продвинутым параметрам, таким как мультистарт. Это будет запускать несколько разных решений, начиная с разных начальных значений для переменных.
Выбор метода решения также может быть трудным. Simplex LP подходит только для линейных моделей, если проблема не является линейной, то произойдет сбой с сообщением о том, что это условие не было выполнено. Два других метода подходят для нелинейных методов. GRG Nonlinear является самым быстрым, но его решение может сильно зависеть от начальных условий запуска. Он обладает гибкостью, так как не требует, чтобы переменные устанавливали границы. Эволюционный решатель часто является наиболее надежным, но он требует, чтобы все переменные имели как верхнюю, так и нижнюю границы, что может быть затруднительно определить заранее.
Надстройка Excel Solver — очень мощный инструмент, который можно применять для решения многих практических задач. Чтобы полностью использовать возможности Excel, попробуйте объединить Solver с макросами Excel .
Основные пространства имен и абстрактные типы
Узнайте о двух часто используемых библиотеках
При разработке VSTO часто используются две библиотеки:
из их:
- Пространство имен Interop.Excel
- Интерфейс COM, предоставляемый Microsoft для доступа к Excel, наиболее широко используется: он может использоваться для непосредственного чтения и записи содержимого в версии Excel для Windows, например:
- Получить все листы в Excel
- Получить \ Изменить ячейки в Excel
- Добавить страницу листа
- и многое другое
- Интерфейс COM, предоставляемый Microsoft для доступа к Excel, наиболее широко используется: он может использоваться для непосредственного чтения и записи содержимого в версии Excel для Windows, например:
- Tools.Excel namespace
- Это библиотека классов для расширения поддержки объектной модели Office Excel, с помощью которой вы можете комбинировать другие компоненты .NET с Excel для достижения некоторых функций, таких как:
- Используйте интерфейс ListObject, чтобы связать экземпляр DataTable с таблицей листов Excel.
- Используйте интерфейс Chart для добавления диаграммы в лист Excel
- Это библиотека классов для расширения поддержки объектной модели Office Excel, с помощью которой вы можете комбинировать другие компоненты .NET с Excel для достижения некоторых функций, таких как:
Понимать абстрактные типы в разработке Excel
-
1、Application В программе VSTO интерфейс приложения представляет все приложение Excel
-
2、WorkSheet Объект WorkSheet является членом набора объектов WorkSheets и является абстракцией страницы листа в Excel.
-
3、Range Объект Range — это абстракция каждой ячейки в Excel или выделенной области, содержащей один или несколько блоков ячеек (эта область может быть непрерывной или прерывистой) )
Вышеупомянутые три элемента — три наиболее часто используемых абстрактных интерфейса для Excel в VSTO
Устранение неполадок
Типичные проблемы открытия XLL
Microsoft Excel не установлен
При попытке открыть файл XLL вы получаете сообщение об ошибке «Не удается открыть тип файла XLL». Как правило, это происходит в %%os%%, поскольку Microsoft Excel не установлен на вашем компьютере. Вы не сможете дважды щелкнуть, чтобы открыть свой XLL, так как ваша ОС не знает, что с ним делать.
Наконечник: Если у вас не установлен Microsoft Excel, и вы знаете другую программу, чтобы открыть файл XLL, вы можете попробовать открыть его, выбрав из программ, перечисленных в разделе «Показать приложения».
Устаревшая версия Microsoft Excel
В других случаях версия файла Excel Add-In File может не поддерживаться вашей версией Microsoft Excel. Вам нужно будет загрузить более новую версию Microsoft Excel, если у вас нет правильной версии. Основной причиной этой проблемы является то, что файл Excel Add-In File был создан другой (более новой) версией Microsoft Excel, чем установленная.
Совет . Иногда вы можете получить подсказки о правильной версии программы, щелкнув правой кнопкой мыши XLL-файл, выбрав «Свойства» и посмотрев информацию о версии.
Вывод: Большинство проблем с открытием XLL-файлов связаны с тем, что не установлена правильная версия Microsoft Excel.
Даже при установке правильной версии Microsoft Excel вы все равно можете испытывать трудности с открытием XLL-файлов. Если у вас по-прежнему возникают проблемы с открытием файлов XLL, могут возникнуть другие проблемы с компьютером. К числу этих вопросов относятся:
Редактирование и копирование пользовательских форматов
Чтобы отредактировать созданный пользовательский формат необходимо:
- Выделить ячейки, формат которых вы хотите отредактировать.
- Открыть диалоговое окно Формат ячеек и перейти на вкладку Число. Можно также воспользоваться сочетанием клавиш Ctrl + 1.
- Изменить строку форматирования в поле Тип.
Распространить созданный пользовательский формат на другие ячейки можно следующими способами:
- Использовать функцию копирования по образцу.
- Выделить ячейки, открыть окно Формат ячеек, на вкладке Число в списке Все форматы выбрать нужный формат и нажать ОК.
Для удаления установленного формата ячейки, можно просто задать другой формат или удалить созданный из списка:
XLA/XLAM
| Описание: | стандартная надстройка |
| Требования: | нет |
| Достоинства: | возможность создания тиражируемых продуктов |
| Недостатки: | слабая защита исходного кода программ. |
Надстройки с расширением xla (в версии 2007-2010 xlam) представляют собой стандартный xls-файл, который может быть открыт как невидимая в списке открытых файлов рабочая книга.
Файл надстройки обычно содержит программный код, который управляет какими-либо оперциями активной рабочей книги Excel. Теоретически, кроме модулей кода, в состав xla-файла могут быть таблицы и даже листы диаграмм, но надо понимать, что особого смысла в этих данных нет, так как нет возможности отобразить эти данные на экране стандартными средствами. На рабочих листах надстройки можно хранить, например, константы для работы кода, если по каким-либо соображениям не хочется использовать константы VBA. Данные в ячейках файла надстройки можно даже изменять во время работы, но сохранять открытый и исполняемый в данный момент файл xla в общем случае недопустимо.
Для доступа к данным рабочей книги надстройки используется объект ThisWorkbook, а для работы с активной рабочей книгой – объект ActiveWorkbook.
В надстройках имеется возможность хранить пользовательские функции для работы с данными рабочих листов (user defined function — UDF). Только надо учитывать, что в этом случае рабочий файл сохраняет ссылку (связь) на файл надстройки по абсолютному пути. Эта особенность может затруднить распространение программных продуктов.
Отладку надстроек лучше производить через xls-файл (не забывая различия между ThisWorkbook и ActiveWorkbook), а впоследствии сохранять этот файл как xla. Нектороые сложности могут в этом случае возникнуть при использовании событий Workbook_AddinInstall и Workbook_AddinUninstall, так как их невозможно эмулировать в простом файле рабочей книги. К счастью, эти события требуются крайне редко; честно говоря, мы не знаем ни одного примера их полезного использования на практике.
Подключать готовую XLA-надстройку можно через соответствующий диалог (Excel 2000-2003 Сервис \ Надстройки, Excel 2007 Кнопка Office \ Параметры Excel\ Надстройки \ Перейти).
Подключаемые надстройки прописываются в реестре Windows по адресу HKEY_CURRENT_USER \ Software \ Microsoft \ Office \ НОМЕР_ВЕРСИИ.0 \ Excel \ Options в строковых параметрах с префиксом OPEN и порядковым номером надстройки (причем первая по порядку надстройка номера не имеет). Управляя этим ключом реестра, можно подключить / отключить надстройку через инсталляционные программы. Это, кстати, еще одна причина никогда не использовать событие Workbook_AddinInstall – очевидно, что оно не будет вызвано при изменении ключей реестра внешними программами.
Имя и описание надстройки можно задать в свойствах файла перед его сохранением в форматие xla/xlam (Excel 2000-2003 Файл \ Свойства, Excel 2007 Кнопка Office \ Подготовить \ Свойства).
Важным преимуществом надстройки XLA/XLAM вместо использования кода внутри рабочих файлов является возможность повторного использования кода VBA. Кроме того, установленные надстройки не спрашивают о наличии макросов при запуске Excel на любом уровне безопасности.
Интересная, но скорее всего бесполезная в работе информация. Надстройки XLA в Excel версии 5.0-8.0 (95-97) хранятся в скомпилированном виде. В связи с этим, там просто нет исходного текста программ в открытом или зашифрованном виде. Эта особенность приводит к невозможности декомпиляции или вскрытию кода специальными средствами. К сожалению, в последующих версиях Excel надстройки хранятся в нескомпилированном виде и легко преобразуются в доступный для изменения файл, даже будучи защищенными паролями. Microsoft рекомендует использовать для разработчиков возможности COM-DLL и средства VSTO (см. далее).
В качестве примера XLA-надстройки, можно ознакомиться с исходным кодом надстройки ExcelFin в разделе Программы.
Чем открывать файлы
Как мы уже сказали, XML файл можно открыть с использованием любого текстового редактора. Например, можно использовать стандартный текстовый редактор Блокнот, который есть во всех версиях операционной системы Windows. Просто запустите Блокнот, воспользуйтесь меню «Файл – Открыть», выберите все типы файлов и откройте ваш XML файл. Также вы можете просто перетащить XML файл в окно программы Блокнот.
После этого вы увидите содержимое XML файла в программе «Блокнот». При необходимости вы даже можете его отредактировать и сохранить файл.
Если возможностей стандартного Блокнота вам недостаточно, то можете воспользоваться бесплатной программой Notepad++ (). Данная программа является специализированным текстовым редактором для программистов и веб-мастеров. Главным преимуществом Notepad++ перед простым Блокнотом является подсветка синтаксиса, которая значительно упрощает работу с XML файлами.
Также вы можете открыть XML файл с помощью любого веб-браузера (Google Chrome, Mozilla Firefox, Opera и другие). Для этого просто перетащите файл в окно браузера, и он автоматически откроется. Веб-браузеры умеют подсвечивать синтаксис XML, что значительно упрощает чтение файла, но отредактировать XML файл при помощи браузера уже не удастся.
В некоторых случаях для просмотра содержимого XML файла удобно использовать табличный процессор Excel. Для этого откройте Excel, воспользуйтесь меню «Файл – Открыть» и выберите XML файл. После этого появится небольшое окно в котором нужно выбрать «XML-таблица» и нажать «ОК».
В результате содержимое XML файла будет конвертировано в таблицу Excel, а столбцам будут даны соответствующие названия.
Дальше с содержимым XML файла можно работать как с обычной таблицей Excel.
Загрузите и замените файл ANALYS32.XLL
Последнее решение — вручную загрузить и заменить файл ANALYS32.XLL в соответствующей папке на диске. Выберите версию файла, совместимую с вашей операционной системой, и нажмите кнопку «Скачать». Затем перейдите в папку «Загруженные» вашего веб-браузера и скопируйте загруженный файл ANALYS32.XLL.
Перейдите в папку, в которой должен находиться файл, и вставьте загруженный файл. Ниже приведен список путей к каталогу файлов ANALYS32.XLL.
- Windows 10: C:\Program Files\Microsoft Office\Office15\Library\Analysis\
- Windows 7: C:\Program Files (x86)\Microsoft Office\Office14\Library\Analysis\
- Windows XP: —
- Windows XP: —
- Windows XP: —
- Windows 8: —
Если действия не помогли решить проблему с файлом ANALYS32.XLL, обратитесь к профессионалу. Существует вероятность того, что ошибка (и) может быть связана с устройством и, следовательно, должна быть устранена на аппаратном уровне. Может потребоваться новая установка операционной системы — неправильный процесс установки системы может привести к потере данных.
Выбираем формат файла Excel
Как я уже говорил ранее, при сохранении рабочей книги, вы можете выбрать формат файла, и сейчас я опишу самые популярные из них (на примере Microsoft Excel 2013):
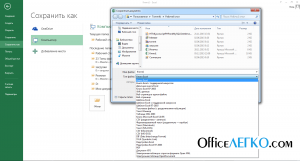 Формат файла Excel
Формат файла Excel
- Книга Excel – сохраняет документ с расширением xlsx без поддержки макросов. Если в рабочей книге есть макросы – они удаляются. Самый обычный документ Excel
- Книга Excel с поддержкой макросов – сохраняет в формате xlsm, макросы разрешены
- Двоичная книга Excel – выбирайте этот пункт, если у вас огромный файл, который вы будете использовать только в Эксель. Такие книги быстрее загружаются, занимают меньше места на жёстком диске, но могут быть проблемы в совместной работе с другими приложениями
- Книга Excel 97-2003 – документ старого формата с расширением xls. Применяйте, если файл будет использоваться в Excel старше, чем 2007
- XML-данные – сохраняется в формате XML, если такая информация есть на рабочих листах
- PDF – сохраняет вашу табличку в формате PDF, что удобно, например, для электронной рассылки
Хочу добавить, что файлы xlsx занимают на жёстком диске на порядок меньше места, чем xls. Если вы используете MS Office 2007 или новее, можно сохранить документы xls в новом формате, чтобы сэкономить дисковое пространство.
Основные форматы файлов
Документ, который выполняется в программе Эксель, обязательно должен иметь уникальную кодировку, которая необходима для того, чтобы утилита смогла распознать и открыть его. Известны случаи, когда документ не обладал должным расширением и был не известен для системы. Если такое случается, то необходимо всего лишь в качестве программы по умолчанию, для того чтобы открыть документ, выбрать этот инструмент. Тогда документ сможет открыться быстро и без ошибок. Нужно отметить и тот факт, что документ не откроется в программе, если изначально создавался не для нее.
Какие же форматы файлов присутствуют в этой программе?
- *.xlsx. Этот формат представлен разработчиками как рабочая книга стандартного плана в новых версиях продукта. Однако этот элемент представляет собой скорее архив с каталогом XML документов, которые выполняются в Эксель. Такого рода книга представляет собой замену прошлого формата .xls, но поддержка макросов в ней отключена из-за некоторых соображений безопасности.
- *.xlsm. Этот формат является не чем иным, как такая же рабочая книга, в которую уже включена поддержка макросов.
- *.xlsb. Формат выглядит, как такая же рабочая книга, использующая макросы. Однако вся информация в ней сохраняется в бинарный формат, который открывает файл намного быстрее, чем стандартный XML. Зачастую этот формат используется для того, чтобы открыть файл, который содержит огромное количество различных строк и колонок.
- *.xltm. Это уже не книга, а полноценный шаблон, по которому строится любая книга в этой программе, позволяющая открыть определенный файл. Поддержка макросов здесь тоже осуществляется. Такой файл пришел как замена старого формата .xlt.
- *.xlam. Этот файл представляет собой полноценный комплекс настроек, которые призван добавить дополнительные функции всем представленным в программе инструментам. В частности, без него не было бы различных интересных и полезных возможностей, которые присутствуют в утилите на сегодняшний день.
Нужно сказать и о том, что размер вышеприведенных файлов настолько мал, что они совсем не замедляют работу системы в целом и рассматриваемого инструмента в частности. Такой фактор обусловил совершенно новую ступень развития утилиты.
https://youtube.com/watch?v=HoNlt5vC6ec
































