Измените логин и пароль для входа в роутер
Первое что нужно сделать это изменить стандартный пароль для доступа к настройкам роутера. Пароль защитит от несанкционированного доступа к роутеру посторонних. После смены пароля никто сторонний не сможет изменить настройки вашей сети и подключиться к интернету.
Чтобы изменить имя и пароль доступа к настройкам роутера нужно подключиться к данному устройству по Wi-Fi или с помощью сетевого кабеля, а затем в окне браузера ввести его сетевой адрес.
Сетевой адрес маршрутизатора указан на нижней его части на наклейке. Обычно это: 192.168.1.1 или 192.168.0.1, tplinkwifi.net или tplinklogin.net, и тому подобное.
Если вы все указали правильно, то на экране появится меню настроек роутера.
Перейдите во вкладку «Системные инструменты» (или «System tools» ) и найдите пункт «Пароль» (или «Password» ).
Здесь вам нужно будет указать предыдущее имя пользователя и пароль, а после этого ввести новые и нажать клавишу «Сохранить» ( «Save» ). Вот и все, пароль для доступа к роутеру изменен. Первый пункт по настройке безопасности выполнен. Идем далее.
Как часто нужно менять HEPA-фильтры?

Как ни странно это звучит, но эффективность таких фильтром возрастает по мере эксплуатации. Если вы внимательно прочитали про эффект зацепления, то представляете, что за счет уже задержанных частиц уменьшается размер «ячейки», так что качество фильтрования только увеличивается.
Но, конечно, до определенного предела. Через некоторое время пропускная способность фильтра заметно снижается, и это снижает эффективность работы уже самих устройств. Например, у пылесоса может упасть мощность всасывания.
HEPA-фильтры в силу своих конструктивных особенностей одноразовые. То есть пропылесосить их нельзя: вы удалите только самые крупные загрязнения. Промыть под водой тоже нельзя — вы нарушите структуру. Остается только менять — в зависимости от интенсивности использования устройства, делать это нужно как минимум раз в 1-2 года.
Как достигается уникальность?
Вы удивлены тем, что в мире столько оснащения и каждое из них может иметь собственный номер?
Под управлением IEEE находится 3 пространства адресов (MAC-48, EUI-48 и EUI-64). Но наибольшая часть оборудования использует только первый из них. Эти адреса применяются в FDDI, Token ring, Ethernet, WiMAX и прочих технологиях. Номера являются 48-битными, то есть в данном пространстве их 248 или 281 474 976 710 656 штук. По подсчетам комитета такого количества хватит еще на 100 лет.
Что касается других адресных пространств, то EUI-48 разнится с предыдущим только семантически и нужен для оснащения и программ другого типа. В свою очередь, EUI-64 включает в себя 64 бита и применяется для последовательных высокоскоростных шин FireWire и в 6-й версии IP протокола.
Как работает фильтрация MAC-адресов
Каждое ваше устройство имеет уникальный адрес управления доступом к среде передачи (MAC-адрес), который идентифицирует его в сети. Как правило, маршрутизатор позволяет любому устройству подключаться — если он знает соответствующую кодовую фразу. При фильтрации MAC-адресов маршрутизатор сначала сравнивает MAC-адрес устройства с утвержденным списком MAC-адресов и разрешает только устройство в сети Wi-Fi, если его MAC-адрес был специально одобрен.
Возможно, ваш маршрутизатор позволяет вам настроить список разрешенных MAC-адресов в своем веб-интерфейсе, позволяя вам выбирать, какие устройства могут подключаться к вашей сети.
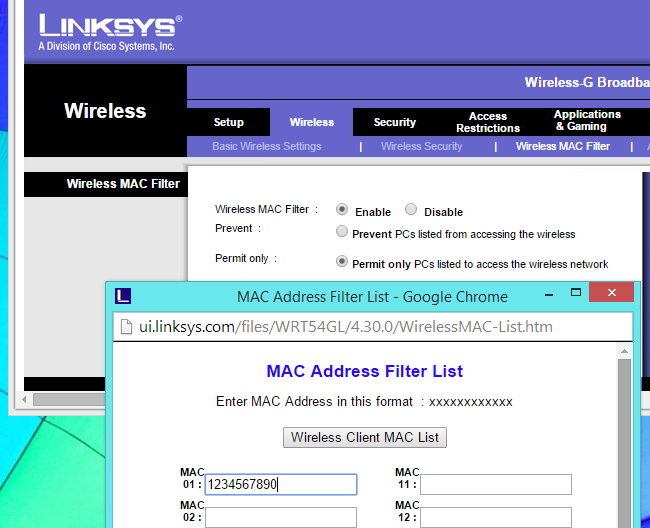
Как заблокировать устройство (Wi-Fi-клиента) на роутере по MAC-адресу?
В этой статье я расскажу о блокировке Wi-Fi клиентов, которые подключены к роутеру. Проще говоря, покажу как по MAC-адресу заблокировать подключено устройство в настройках вашего роутера. Или же заблокировать абсолютно все устройства, и разрешить подключаться только некоторым. Не странно, что статья по блокировке доступа к сайтам через роутер Tp-Link пользуется большой популярностью. Не редко приходится ограничивать доступ к интернету через роутер для какого-то устройства, или же полностью его блокировать.
Подробно рассмотрим блокировку устройств по MAC-адресам на роутерах Asus, Tp-Link, D-link и Zyxel. В них эта функция реализована, правда у каждого производителя по-своему. Но ничего страшного, там не сложно разобраться. Главное, у вас должен быть доступ к настройкам роутера. Не буду здесь расписывать для чего может пригодится такая блокировка, вариантов на самом деле очень много. Кстати, можно запретить подключаться к своему Wi-Fi абсолютно любому устройству: смартфону, планшету, ноутбуку и т. д.
Как правило, есть два способа, которыми можно заблокировать Wi-Fi клиентов:
- Заблокировать абсолютно все устройства, никто не сможет подключаться к вашему роутеру, и разрешить только необходимые устройства (MAC-адреса устройств) . Этот способ отлично подходит для дополнительной защиты Wi-Fi сети. В паре с хорошим паролем, такая блокировка сделает вашу беспроводную сеть очень хорошо защищенной. Но, если вы часто подключаете новые устрйоства, то это не очень удобно, так как придется каждый раз прописывать их MAC-адреса.
- Ну и второй способ, который используют чаще всего, это блокировка определенных клиентов Wi-Fi сети. Например, у вас дома к роутеру подключается 10 устройств, и вы хотите одному из них заблокировать интернет (подключение) .
Давайте подробнее рассмотрим сам процесс на разных маршрутизаторах. Ищите ниже инструкцию для своего роутера, и следуйте инструкциям.
Обновление прошивки роутера
Еще один не маловажный момент, который следует учитывать при настройке безопасности — это установка на маршрутизатор новой прошивки. Свежая прошивка исправит ошибки и закроет разнообразные уязвимости устройства, позволяющие взломать сеть.
Функция обновления программного обеспечения обычно находится в меню роутера «Системные инструменты» ( «System Tools» ) / «Обновление встроенного ПО» ( «Firmware Upgrade» ).
На сайте перейдите в Меню / Поддержка / Загрузки ( https://www.tp-link.com/ru-ua/support/download/ ). И найдите среди предлагаемых роутеров вашу модель.
Перед тем как скачать прошивку нужно узнать аппаратную версию роутера. Если установить прошивку другой версии это может нанести вред устройству и привести к выходу его из строя. Версия указана снизу маршрутизатора на наклейке.
Но, установить на ваш роутер можно не только стандартную прошивку, а и другую более новую или альтернативную. Главное чтобы она подходила под вашу модель устройства.
Выберите файл и укажите путь к скачанному программному обеспечению, а затем нажмите «Обновить» ( «Upgrade» ).
После завершения процедуры обновления роутер автоматически перезагрузится.
Страницы загрузки прошивки для других производителей роутеров:
Практически все производители роутеров предоставляют возможность скачивать прошивки для своих роутеров. Обычно страница загрузки ПО расположена на странице поддержки компании.
Что такое роутер
Маршрутизаторы — это устройства, используемые для маршрутизации сетевых пакетов на другие устройства на основе их сетевых адресов. Это физическое устройство, которое действует как сетевой шлюз для сбора, изучения и отправки пакетов данных. Это возможно через сетевой уровень (третий уровень) модели OSI. Они используются для различных целей, включая доступ в Интернет, подключение к сети и VPN (виртуальная частная сеть). Маршрутизатор может быть основан на локальной сети (LAN), которой требуется физическое соединение для связи, или на глобальной сети (WAN), которая работает без проводов.

Как работает роутер
Пакет оценивается на основе его сетевого адреса и пересылается на определенный интерфейс. Он работает очень умно, чтобы передавать пакеты от источника к месту назначения по наиболее эффективному маршруту. Это возможно благодаря таблице пересылки, которая анализирует и оценивает IP-адрес назначения, а затем определяет кратчайший путь для каждого пакета данных. Связь между двумя или более сетями осуществляется с использованием протоколов управляющих сообщений Интернета (ICMP), которые гарантируют, будут ли данные поступать в пункт назначения вовремя или нет. Как правило, он используется для сообщения об ошибках при передаче данных. После обсуждения основных функций каждого из устройств пришло время поговорить о некоторых из их ключевых отличий.
10.5. Уведомления об изменениях в MAC-таблице
Данная функция позволяет уведомлять администратора об изменениях в таблице MAC-адресов с помощью SNMP trap.
10.5.1. Настройка уведомлений об изменениях в MAC-таблице
-
Включение SNMP-функции уведомления об изменениях в MAC-таблице глобально
-
Включение уведомления об изменениях в MAC-таблице глобально
-
Настройка интервала отправки уведомления об изменениях в MAC-таблице
-
Настройка размера истории таблицы
-
Настройка типа события для отправки SNMP-trap
-
Просмотр конфигурации и данных
-
Очистка статистики
-
Включение SNMP-функции уведомления об изменениях в MAC-таблице глобально
|
Команда |
Описание |
|---|---|
|
snmp-server enable traps mac-notification no snmp-server enable traps mac-notification ! В режиме глобальной конфигурации |
Включение SNMP-функции уведомления об изменениях в MAC-таблице Выключение SNMP-функции уведомления об изменениях в MAC-таблице |
2. Включение уведомления об изменениях в MAC-таблице глобально
|
Команда |
Описание |
|---|---|
|
mac-address-table notification no mac-address-table notification ! В режиме глобальной конфигурации |
Включение уведомления об изменениях в MAC-таблице Выключение уведомления об изменениях в MAC-таблице |
3. Настройка интервала отправки уведомления об изменениях в MAC-таблице
|
Команда |
Описание |
|---|---|
|
mac-address-table notification interval <0-86400> no mac-address-table notification interval ! В режиме глобальной конфигурации |
Настройка интервала отправки уведомления об изменениях в MAC-таблице Возврат значений по-умолчанию (30 секунд) |
4. Настройка размера истории таблицы
|
Команда |
Описание |
|---|---|
|
mac-address-table notification history-size <0-500> no mac-address-table notification history-size ! В режиме глобальной конфигурации |
Настройка размера истории таблицы Возврат значений по-умолчанию (10 записей) |
5. Настройка типа события для отправки SNMP-trap
|
Команда |
Описание |
|---|---|
|
mac-notification {added | both | removed} no mac-notification ! В режиме конфигурации порта |
Выбор типа события для отправки SNMP-trap Выключение отправки по событию с данного интерфейса |
6. Просмотр конфигурации и данных
|
Команда |
Описание |
|---|---|
|
show mac-notification summary ! В привилегированном режиме |
Просмотр конфигурации и данных |
7. Очистка статистики
|
Команда |
Описание |
|---|---|
|
clear mac-notification statistics ! В привилегированном режиме |
Очистка статистики |
10.5.2. Пример настройки уведомлений об изменениях в MAC-таблице
Предположим, система управления сетью (NMS — Network Management Station) настроена на прием сообщений SNMP-trap от коммутатора. Для того, чтобы коммутатор отправлял сообщения NMS при изменениях в таблице MAC-адресов, можно настроить функционал следующим образом:
Switch(config)#snmp-server enable Switch(config)#snmp-server enable traps mac-notification Switch(config)# mac-address-table notification Switch(config)# mac-address-table notification interval 5 Switch(config)# mac-address-table notification history-size 100 Switch(Config-If-Ethernet1/0/4)# mac-notification both
Как настроить фильтрацию MAC-адресов
Чтобы настроить фильтрацию MAC-адресов на маршрутизаторе, администратор должен настроить список устройств, которым должно быть разрешено присоединиться. Физический адрес каждого одобренного устройства должен быть найден, а затем эти адреса должны быть введены в маршрутизатор, а опция фильтрации MAC-адресов включена.
Большинство маршрутизаторов позволяют видеть MAC-адрес подключенных устройств с консоли администратора. Если нет, вы можете использовать свою операционную систему для этого. После того, как у вас есть список MAC-адресов, зайдите в настройки вашего маршрутизатора и поместите их в нужные места.
Например, вы можете включить фильтр MAC на маршрутизаторе Linksys Wireless-N через Беспроводная связь> Беспроводной фильтр MAC стр. То же самое можно сделать на маршрутизаторах NETGEAR через ДОПОЛНИТЕЛЬНЫЕ> Безопасность> Контроль доступа, а также некоторые маршрутизаторы D-Link в РАСШИРЕННЫЙ> СЕТЕВЫЙ ФИЛЬТР.
Какие устройства оснащены HEPA-фильтром?
Таких довольно много: в первую очередь, это очистители воздуха, кондиционеры и пылесосы. Мы собрали лишь некоторые примеры.
Пылесос Samsung VC20M25
- сухая уборка
- с мешком и контейнером 2.50 л
- мощность всасывания: 460 Вт
- потребляемая мощность: 2000 Вт
- фильтр тонкой очистки в комплекте
- индикатор заполнения пылесборника, регулятор мощности на корпусе
- телескопическая труба всасывания
- ШхВхГ: 24.60x28x39 см
Недорогой, мощный проводной пылесос с несколькими степенями фильтрации. На ручке установлен прозрачный циклонный фильтр, который задерживает крупный мусор, мелкий оседает в мешке (на 2,5 литра), а пыль задерживается HEPA-фильтром. В комплекте идет насадка со щеткой, для хранения которой предусмотрен отсек под крышкой устройства. В пылесосе предусмотрена защита, которая не позволит его запустить без установленного мешка для сбора пыли.
Пылесос KARCHER VC 3
- сухая уборка
- с контейнером 0.90 л
- мощность всасывания: 250 Вт
- потребляемая мощность: 700 Вт
- фильтр тонкой очистки в комплекте
- телескопическая труба всасывания
- ШхВхГ: 26.90×33.40×38.80 см
Тихий, компактный проводной пылесос без мешка для сбора пыли. Вместо него установлен циклонный фильтр, заполненность которого легко контролировать благодаря прозрачному контейнеру. В комплект входит несколько насадок для разных поверхностей. Предварительный фильтр можно легко достать и помыть, тем самым сэкономив средства на покупке мешков. Но вот установленный HEPA-фильтр менять нужно обязательно.
Очиститель воздуха АТМОС ВЕНТ-1307
- обслуживаемая площадь 40 м2
- производительность 135 м3/час
- ионизация воздуха
- фильтр предварительной очистки, угольный фильтр, НЕРА-фильтр
- регулировка скорости работы
- мощность 12 Вт
Компактный прибор для многоступенчатой очистки воздуха, подойдет для небольших помещений до 40 м2. Устройство имеет модный цилиндрический дизайн, сенсорное управление и стильную подсветку с тремя уровнями яркости. Работает так: с помощью вентиляторов воздух всасывается в очиститель и проходит 4 уровня: первичный сетчатый фильтр, угольный, HEPA-фильтр и генератор отрицательных ионов кислорода. Из прибора воздух выходит совершенно чистым. Что удобно, в очистителе предусмотрено 4 скоростных режима работы, в том числе ночной с пониженным уровнем шума. Также устройство умеет оповещать о том, что фильтры загрязнились и их пора менять.
Очиститель воздуха Xiaomi Mi Air Purifier 2C
- обслуживаемая площадь 42 м2
- производительность 350 м³/час
- регулировка скорости работы
- мощность 33 Вт
Небольшой очиститель с футуристичным дизайном, который впишется в современный интерьер. Имеет три степени очистки: стандартную сетку для крупного мусора (таких как волосы), угольный и HEPA-фильтр. Преимуществом можно назвать возможность управления со смартфона через фирменное приложение, в котором можно настроить температуру и влажность воздуха, а также установить режим работы (обычный или ночной). Приложение также уведомит вас о том, что подошло время менять фильтры.
Еще больше очистителей воздуха разных классов вы найдете в этой подборке.
Важно не только дышать чистым воздухом, но и пить чистую воду. Про выбор фильтров для дома у нас тоже есть полезная статья
Что такое WDS
Если мы начнем объяснять что означает WDS , можно сказать, что это расшифровывается как Wireless Distribution System. По сути, это способ соединения двух устройств, например маршрутизаторов или точек доступа. Это позволит выполнить пару действий:
- Расширить зону покрытия SSID, выданного роутером
- Подключите два устройства для соединения разных подсетей
Однако больше всего пользователей может заинтересовать первый вариант. Это тот, который действительно может помочь улучшить покрытие беспроводной сети, позволяя нам подключаться к Wi-Fi с меньшим количеством проблем. Второй вариант не так интересен, поскольку беспроводной интерфейс целиком зарезервирован для связи между устройствами. Это означает, что ни один клиент не может подключиться.
Если мы сосредоточимся на более технических деталях, те два варианта, которые мы упомянули выше, известны как WDS или беспроводной ретранслятор а второй WDS-AP .
Некоторые пользователи могут путать WDS с WPS из-за их схожести с аббревиатурой, но они не имеют к этому никакого отношения. WPS позволяет легко управлять беспроводными сетями, не прибегая к использованию длинных и сложных ключей. Это то, что есть, например, у многих беспроводных ретрансляторов.
Шифрование wpa2 достаточно
На данный момент вы можете думать, что фильтрация MAC-адресов не является надежной, но обеспечивает некоторую дополнительную защиту только при использовании шифрования. Это похоже на истину, но не на самом деле.
В принципе, до тех пор, пока у вас есть сильная парольная фраза с шифрованием WPA2, это шифрование будет самым трудным для взлома. Если злоумышленник может взломать шифрование WPA2 , для них будет тривиально обмануть фильтрацию MAC-адресов. Если злоумышленник будет блокирован фильтрацией MAC-адресов, они, безусловно, не смогут сломать ваше шифрование в первую очередь.
Подумайте, как добавить велосипедный замок в дверь банковского хранилища. Любые грабители банков, которые могут пройти через дверь банковского хранилища, не будут иметь проблемы с блокировкой велосипедного замка. Вы не добавили никакой реальной дополнительной безопасности, но каждый раз, когда сотрудник банка должен получить доступ к хранилищу, им приходится тратить время на блокировку велосипеда.
Установите пароль на Wi-Fi
Второй важный момент настройки – это установка пароля для доступа к вашей Wi-Fi сети. Это обезопасит вас от подключения к беспроводной сети сторонних пользователей.
Многие считают, что это тоже не нужно и оставляют сеть открытой. Но подключившись к вашей сети, другой пользователь может качать торренты или играть в онлайн игры, что сильно использует трафик и будет грузить ваш роутер. А он в свою очередь может глючить и подвисать, проседать скорость и качество доступа к Интернет.
Для смены пароля переходим во вкладку «Беспроводной режим» ( «Wireless» ). И ищем пункт «Защита беспроводного режима» ( «Wireless Security» ).
Если у вас отключена защита беспроводной сети, то активируйте её. Для этого выберите одну из предлагаемых опций защиты. Для стандартной ситуации будет достаточно рекомендуемой защиты «WPA/WPA2» .
Введите желаемый пароль в поле «Пароль беспроводной сети» ( «Wireless Password» ).
Не используйте пароли из восьми единиц или нулей, а также цифр от одного до восьми. Придумайте надежный пароль, в котором есть заглавные и строчные буквы, цифры и специальные знаки. Обязательно запишите новый пароль чтобы напомнить, если забудет.
Очень детально обо всех остальных настройках Wi-Fi, читайте в другой нашей статье.
Это утомительно и отнимает время
Время, затрачиваемое на управление этим, является основной причиной, по которой вам не следует беспокоиться. Когда вы сначала настраиваете фильтрацию MAC-адресов, вам нужно получить MAC-адрес от каждого устройства в домашнем хозяйстве и разрешить его в веб-интерфейсе вашего маршрутизатора. Это займет некоторое время, если у вас много устройств с поддержкой Wi-Fi, как это делают большинство людей.
Всякий раз, когда вы получаете новое устройство — или приходит гость, и вам нужно использовать Wi-Fi на своих устройствах, вам нужно будет войти в веб-интерфейс своего маршрутизатора и добавить новые MAC-адреса. Это выше обычного процесса настройки, когда вам нужно подключить кодовую фразу Wi-Fi на каждом устройстве.
Это просто добавляет дополнительную работу в вашу жизнь. Это усилие должно окупиться лучшей защитой, но минимальное-несуществование в безопасности, которое вы получаете, делает это нецелесообразным.
Как настроить фильтрацию MAC-адресов
Чтобы настроить фильтрацию MAC-адресов на маршрутизаторе, администратор должен настроить список устройств, которым разрешено подключаться. Должен быть найден физический адрес каждого утвержденного устройства, а затем эти адреса должны быть введены в маршрутизатор, и опция фильтрации MAC-адресов включена.
Большинство маршрутизаторов отображают MAC-адрес подключенных устройств из консоли администратора. Если нет, используйте операционную систему для этого . Получив список MAC-адресов, зайдите в настройки маршрутизатора и разместите их на своих местах.
Например, чтобы включить фильтр MAC на маршрутизаторе sys Wireless-N, перейдите на страницу Wireless > Wireless MAC Filter . То же самое можно сделать на маршрутизаторах NETGEAR через « Дополнительно» > « Безопасность» > « Контроль доступа» , а также на некоторых маршрутизаторах D- в разделе « Дополнительно» > « Сетевой фильтр» .
Улучшает ли фильтрация MAC-адресов безопасность сети?
Теоретически, выполнение этой проверки соединения маршрутизатором перед приемом устройств увеличивает вероятность предотвращения злонамеренной сетевой активности. MAC-адреса беспроводных клиентов не могут быть действительно изменены, потому что они закодированы в оборудовании.
Однако критики отмечают, что MAC-адреса могут быть поддельными, и решительные злоумышленники знают, как использовать этот факт. Злоумышленнику по-прежнему необходимо знать один из действительных адресов для взлома этой сети, но это также несложно для любого, кто имеет опыт использования инструментов сетевого анализатора .
Однако, подобно тому, как запирание дверей вашего дома будет сдерживать большинство грабителей, но не останавливать определенных, настройка MAC-фильтрации не позволяет обычным хакерам получить доступ к сети. Большинство пользователей компьютеров не знают, как подменить MAC-адрес или найти список разрешенных адресов маршрутизатора.
Фильтры MAC не совпадают с фильтрами контента или домена, которые позволяют администраторам сети предотвращать прохождение определенного трафика (например, сайтов для взрослых и социальных сетей) через сеть.
Контроль Wi-Fi клиентов по MAC-адресам на Zyxel
Давайте еще рассмотрим настройку фильтрации по MAC на устройствах ZyXEL Keenetic. Зайдите в настройки своего роутера по адресу 192.168.1.1. Сначала, нам нужно зарегистрировать необходимое устройство в домашней сети. Для этого, снизу перейдите на вкладку Домашняя сеть, нажмите в списке на нужное устройство, и нажмите на кнопку Зарегистрировать.
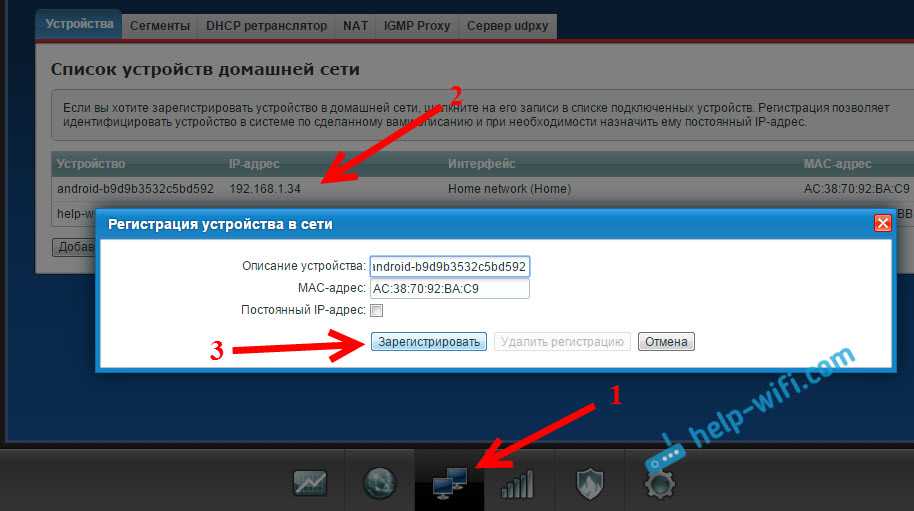
Дальше перейдите на вкладку Сеть Wi-Fi, и сверху откройте вкладку Список доступа. Первым делом, в поле Режим блокировки выберите тот, который вам подходит. Белый список – блокировать все устройства, кроме тех что в списке. Черный список – блокировать только тех клиентов, которые в писке.
Выделаем галочкой устройство, которое нужно заблокировать, и нажимаем кнопку Применить.
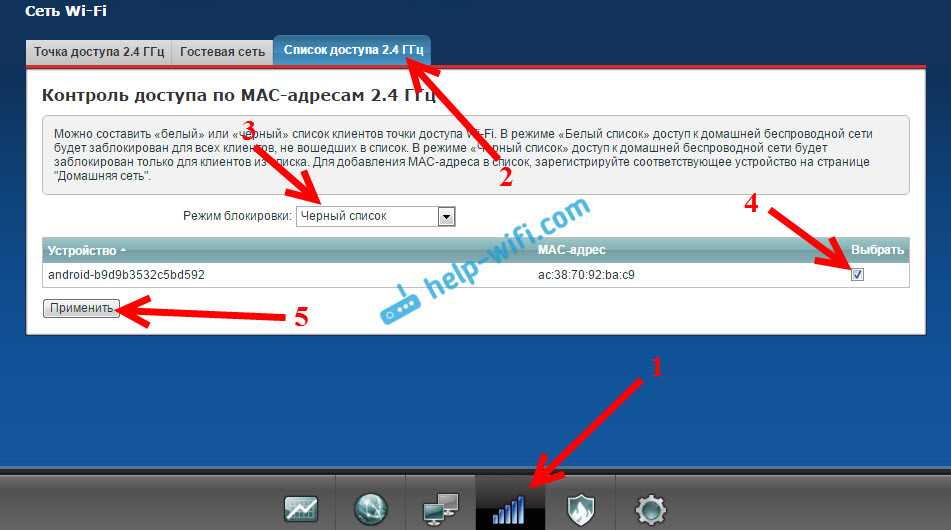
После этого, клиент будет отключен от роутера, и не сможет больше подключится.
Что бы убрать устройство из черного списка, достаточно снять галочку, и Применить настройки.

Вот и вся инструкция.
Может быть такое, что вы случайно заблокируете сами себя. В таком случае, зайдите в настройки подключившись к роутеру с помощью кабеля, или с другого устройства, и удалите свое устройство из списка. Если вдруг не получится, то можно сделать сброс настроек роутера.
Надеюсь, моя инструкция вам пригодилась. Удачи!
147
Сергей
Asus
Аутентификация MAC должна быть включена?
В обычной беспроводной сети любое устройство, имеющее надлежащие учетные данные (знает SSID и пароль), может проходить аутентификацию на маршрутизаторе и подключаться к сети, получая IP-адрес и доступ к Интернету и любым общим ресурсам.
Фильтрация MAC-адресов добавляет дополнительный уровень к этому процессу. Прежде чем позволить любому устройству подключиться к сети, маршрутизатор проверяет MAC-адрес устройства по списку утвержденных адресов. Если адрес клиента совпадает с адресом в списке маршрутизатора, доступ предоставляется как обычно; в противном случае он заблокирован от присоединения.
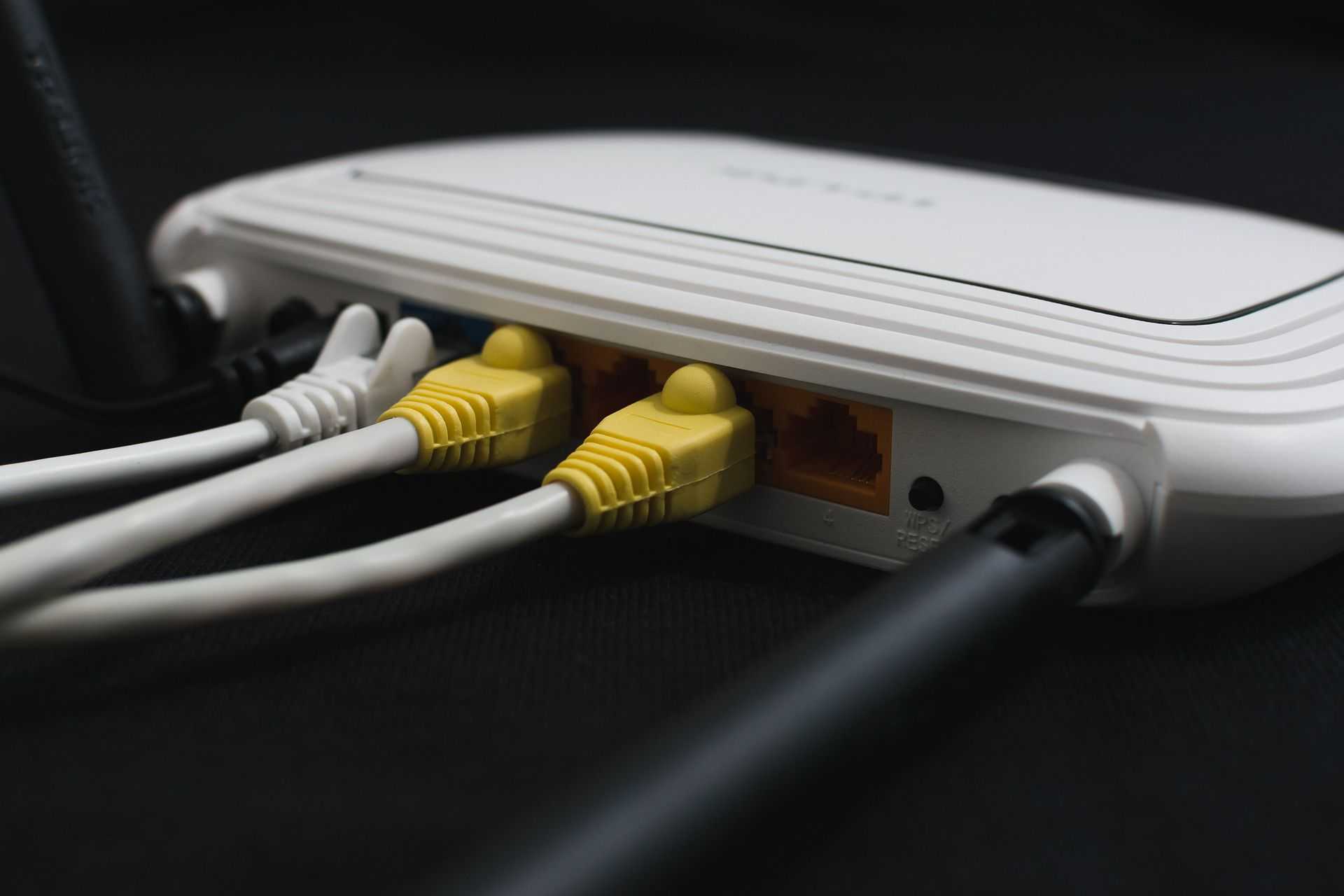
Аутентификация MAC должна быть включена?
В обычной беспроводной сети любое устройство, имеющее надлежащие учетные данные (знает SSID и пароль), может проходить аутентификацию на маршрутизаторе и подключаться к сети, получая IP-адрес и доступ к Интернету и любым общим ресурсам.
Фильтрация MAC-адресов добавляет дополнительный уровень к этому процессу. Прежде чем позволить любому устройству подключиться к сети, маршрутизатор проверяет MAC-адрес устройства по списку утвержденных адресов. Если адрес клиента совпадает с адресом в списке маршрутизатора, доступ предоставляется как обычно; в противном случае он заблокирован от присоединения.
Лоренцо Карафо / Pixabay
Это утомительно и отнимает время
Время, затрачиваемое на управление этим, является основной причиной, по которой вам не следует беспокоиться. Когда вы сначала настраиваете фильтрацию MAC-адресов, вам нужно получить MAC-адрес от каждого устройства в домашнем хозяйстве и разрешить его в веб-интерфейсе вашего маршрутизатора. Это займет некоторое время, если у вас много устройств с поддержкой Wi-Fi, как это делают большинство людей.
Всякий раз, когда вы получаете новое устройство — или приходит гость, и вам нужно использовать Wi-Fi на своих устройствах, вам нужно будет войти в веб-интерфейс своего маршрутизатора и добавить новые MAC-адреса. Это выше обычного процесса настройки, когда вам нужно подключить кодовую фразу Wi-Fi на каждом устройстве.
Это просто добавляет дополнительную работу в вашу жизнь. Это усилие должно окупиться лучшей защитой, но минимальное-несуществование в безопасности, которое вы получаете, делает это нецелесообразным.
Фильтры передачи
Обычная настройка
В большинстве граничных сетевых сред, таких как точки выхода в корпоративные Интернет-сети, фильтрация входа должна использоваться для перемещения трафика от незарегистрированных пользователей на границу сети. В некоторых развертываниях поставщиков услуг такая форма фильтрации трафика граничного уровня или транзитного трафика также может эффективно использоваться для ограничения входящего и исходящего транзитного трафика с помощью специально разрешенных протоколов. Основной темой этого документа является модель развертывания сети предприятия.
На рисунке изображена схема типичного Интернет-соединения предприятия. Два граничных маршрутизатора – IR1 и IR2 – обеспечивают прямой доступ к Интернету. Помимо этих маршрутизаторов, два брандмауэра (на этой схеме Cisco PIX) обеспечивают проверку трафика «потоком» и доступ как к внутренней сети, так и к демилитаризованной зоне (DMZ). DMZ включает в себя внешние услуги, такие как DNS и Интернет; это единственная сеть, доступная непосредственно при коллективном доступе в Интернет. Прямой Интернет-доступ к внутренней сети должен отсутствовать, в то время как для исходящего трафика внутренней сети должна быть возможность выхода на Интернет-сайты.
Граничные маршрутизаторы должны быть настроены таким образом, чтобы обеспечивать первый уровень безопасности с помощью списков ACL для входящего трафика. Списки ACL допускают в DMZ только специально разрешенный трафик, а также открывают пользователям внутренней сети, имеющим выход в Интернет, доступ к ответному трафику. Весь незарегистрированный трафик должен быть отправлен во входящие интерфейсы.
Разделы списков ACL для транзитного трафика
Как правило список управления транзитным доступом состоит из четырех разделов.
-
Специальный адрес и анти-спуфинговые записи, которые запрещают незаконным источникам и пакетам с адресами отправителей, принадлежащими вашей сети, доступ в сеть с внешнего источника.
Примечание. RFC 1918 определяет зарезервированное адресное пространство, которому не могут принадлежать адреса источников в Интернете. RFC 3330 определяет адреса для специального пользования, которым может потребоваться фильтрация. RFC 2827 предоставляет анти-спуфинговые рекомендации.
-
Четко определенный ответный трафик для внутреннего подключения к Интернету
-
Четко определенный внешний трафик, предназначенный для защиты внутренних адресов
-
Явный оператор deny
Примечание. Кроме этого, все списки ACL содержат неявный оператор deny, Cisco рекомендует использовать явный оператор deny, например, deny ip any any. На большинстве платформ такие операторы выполняют расчет числа запрещенных пакетов, которые могут быть отображены с помощью команды show access-list.
Установите пароль на Wi-Fi
Второй важный момент настройки – это установка пароля для доступа к вашей Wi-Fi сети. Это обезопасит вас от подключения к беспроводной сети сторонних пользователей.
Многие считают, что это тоже не нужно и оставляют сеть открытой. Но подключившись к вашей сети, другой пользователь может качать торренты или играть в онлайн игры, что сильно использует трафик и будет грузить ваш роутер. А он в свою очередь может глючить и подвисать, проседать скорость и качество доступа к Интернет.
Для смены пароля переходим во вкладку «Беспроводной режим» («Wireless»). И ищем пункт «Защита беспроводного режима» («Wireless Security»).
Если у вас отключена защита беспроводной сети, то активируйте её. Для этого выберите одну из предлагаемых опций защиты. Для стандартной ситуации будет достаточно рекомендуемой защиты «WPA/WPA2».
Введите желаемый пароль в поле «Пароль беспроводной сети» («Wireless Password»).
Не используйте пароли из восьми единиц или нулей, а также цифр от одного до восьми. Придумайте надежный пароль, в котором есть заглавные и строчные буквы, цифры и специальные знаки. Обязательно запишите новый пароль чтобы напомнить, если забудет.
Очень детально обо всех остальных настройках Wi-Fi, читайте в другой нашей статье.
Настройка записей таблицы статических, динамических и черных MAC адресов
Чтобы повысить безопасность портов, вы можете вручную добавить записи MAC адресов в таблицу MAC адресов, чтобы связать порты с MAC адресами, предотвращая атаки по подделке MAC адресов. Кроме того, вы можете настроить черные MAC адреса для фильтрации пакетов с определенными исходными или целевыми MAC адресами.
Чтобы добавить или изменить статическую, динамическую или черную запись в таблице MAC адресов:
| Шаг | Команда | Поправки |
|---|---|---|
| 1. Войдите в систему. | system-view | N/A |
| 2. Добавьте или измените запись динамического или статического MAC адреса | mac-address { dynamic | static } mac-addressinterface interface-typeinterface-number vlan vlan-id | Используйте ту же команду. |
| 3. Добавьте или измените запись черного MAC адреса. | mac-address blackhole mac-address vlan vlan-id |
Как по MAC-адресу определить производителя устройства
В Windows для определения вендора (производителя) устройства по MAC-адресу есть бесплатная программа .
Вы можете искать по MAC-адресу, названию компании, адресу компании, стране компании, всем MAC-адресам. Правила ввода такие:
- Введите один или несколько MAC-адресов, разделяя их пробелами или нажатиями <Enter>. Можно указывать полный адрес (например, 01-02-03-04-05-06) или только его первые 3 байта (например, 01-02-03).
- Введите одно или несколько названий компаний для поиска, разделяя каждую строку поиска нажатием <Enter>.
- Введите один или несколько адресов для поиска, разделяя каждую строку поиска нажатием <Enter>.
- Введите одну или несколько стран для поиска, разделяя каждую строку поиска нажатием <Enter>.
Казалось бы.
“… И был вечер, и было утро. День второй .”
Разумеется, при любой перезагрузке компа, переподключении адаптера — мак слетает, и приходится подменять его снова. На следующий день обе софтины категорично отказались подменять адрес, мотивируя это весенней депрессией , да ничем не мотивируя.
Ещё пара часов с вопросами в гугл, и десяток форумов вообще поставили меня в тупик. Довольно часто встречается устойчивое мнение, что подменить мак на usb wi-fi адаптере, где он вшит (а он написан на наклеечке сзади) — вообще невозможно. Об этом пишет автор на форуме TMACa сам.
В какой-то момент до меня наконец дошло, что большинство похожих проблем, со сменой мака, если верить интернетам возникает на семёрке.
Фильтрация устройств по IP адресам
В том случае, если вам нужно ограничить доступ к интернету определенным компьютерам из сети, используйте функцию ARP. Привязывание по протоколу ARP является удобной функцией для контроля доступа компьютеров, находящихся в локальной сети.
Для настройки такого фильтра сначала нужно присвоить статический IP адрес для каждого компьютера, подключенного к сети.
На компьютере с Windows 10, откройте Параметры / Сеть и Интернет / Настройка параметров адаптера.
Кликните по вашей сети и выберите «Свойства». Затем выделите «IP версии 4» и нажмите кнопку «Свойства».
Установите отметку напротив «Использовать следующий IP» и укажите его, а также маску и основной шлюз.
Чтобы связать IP адреса компьютера с определенным MAC-адресом и сделать так, чтобы другие компьютеры не использовали этот адрес, нужно активировать функцию “Привязки ARP” («ARP Binding») в настройках роутера во вкладке «Привязка IP- и МАС-адресов» («IP & MAC Binding»).
После этого создайте новую запись нажав кнопку «Добавить» («Add New»), введите МАС и IP-адрес, установите отметку «Связать» («Bind») и нажмите «Сохранить». В таблице ARP вы увидите все связанные устройства.
Теперь при запросе стороннего компьютера установить соединение, который не включен в этот список ему будет отказано в доступе.
Что такое MAC-фильтрация?
Чтобы понять концепцию, первое, что нужно знать, это то, что это MAC (Media Access Control) или Автора адрес MAC — это значение уникального идентификатора назначается производителем сетевому устройству, будь то сетевая карта или мобильный телефон. Значение MAC обычно буквенно-цифровое и не повторяется.
Этот термин не следует путать с IP-адресом. в качестве MAC-адрес идентифицирует устройство , в то время как IP-адрес — это логическое значение, присвоенное устройству, которое должно быть идентифицировано в той же сети.

Маршрутизатор определяет MAC-адреса всех устройств, которые подключаются к сети. и тут в игру вступает фильтрация MAC-адресов. Зная MAC всех устройств, вы можете настроить с роутера какие устройства имеют доступ к сети.
Можно установить, какие устройства могут быть подключены к сети, или, в частности, заблокировать другие. Это делается через внедрение так называемых черных и белых списков . Вы можете разрешить подключение всех бытовых устройств и одновременно запретить подключение неизвестных устройств.

































