Как изменить время отключения экрана Windows 10
Опубликовано Михаил Непомнящий в 10.03.2017
Бывало ли у вас так, что смотришь видео на ПК, а экран неожиданно погас? Или отошли на кухню, а компьютер за это время уснул, да еще требует пароль при пробуждении? Неприятно, правда? Разберемся как избежать такой несуразицы.
Схема управления электропитанием
Всё, что касается автоматического отключения дисплея и перевода компьютера в спящий режим, настраивается в параметрах электропитания. Аналогичные настройки в Windows 10 доступны как в «Панели управления», так и в опциях «Параметры». Самый короткий путь к настройкам лежит через кнопку «Пуск» – по нажатию правой клавиши мыши из контекстного меню выбираем пункт «Управление электропитанием». В прошлых версиях Windows в «Панели управления» необходимо зайти в категорию «Система и безопасность», далее «Электропитание» и «Настройка схемы электропитания».
Самих схем может быть несколько, в зависимости от устройства. Например, для пользователей ноутбуков будет актуально использовать одну схему электропитания при подключении к розетке, а другую – при работе от встроенной аккумуляторной батареи. Каждую из них можно настроить независимо друг от друга.
Настройка времени отключения дисплея
Для каждой схемы можно отдельно настроить время отключения дисплея и перевода компьютера в спящий режим. Оба варианта сработают после указанного времени, если вы ничего не вводите с клавиатуры и не используете мышку. Из выпадающих списков можно выбрать значения от одной минуты до пяти часов, либо же указать опцию «Никогда», если самодеятельность со стороны операционной системы вас не устраивает.
Также в дополнительных параметрах вам может понадобится самая нижняя опция – «Параметры мультимедия». Ее второй пункт «При воспроизведении видео» может иметь значение «Оптимизация энергосбережения», что может привести к отключению экрана во время просмотра видео. Выберите «Оптимизация качества видео», чтобы подобного не происходило.
Что удобно в окне работы с дополнительными параметрами – здесь сверху можно выбрать из выпадающего списка любую из созданных схем электропитания и настроить каждую из них, не переходя от одного окна к другому.
В некоторых случаях при просмотре видео через Интернет экран всё равно может отключаться. В таком случае в качестве опции для отключения дисплея в настройках электропитания выберите «Никогда». По крайней мере на период просмотра видео, после чего можно вернуть обратно на приемлемое для вас значение.
В этой инструкции подробно о двух способах изменить время до выключения экрана монитора при открытом экране блокировки Windows 10. Возможно, для кого-то они окажутся полезными.
Текущие проблемы при использовании передачи изображения на Windows 10
Помимо уже указанных проблем с возможностью ввода, во время тестов заметил следующие нюансы:
- Иногда первое подключение работает исправно, затем, после отключения, повторное становится невозможным: беспроводный монитор не отображается и не ищется. Помогает: иногда — ручной запуск приложения «Подключить» или отключение возможности трансляции в параметрах и повторное её включение. Иногда — только перезагрузка. Ну и обязательно убедитесь, что на обоих устройствах включен Wi-Fi модуль.
- Если подключение не удается установить никаким способом (не происходит подключение, не виден беспроводный монитор), большая вероятность, что дело в Wi-Fi адаптере: причем, судя по отзывам, порой это происходит и для полностью поддерживающих Miracast Wi-Fi адаптеров с оригинальными драйверами. В любом случае, попробуйте ручную установку оригинальных драйверов, предоставленных производителем оборудования.
Как итог: функция работает, но не всегда и не для всех сценариев использования. Тем не менее, быть в курсе такой возможности, думаю, будет полезно. Для написания материала использовались устройства:
- ПК Windows 10 1809 Pro, i7-4770, Wi-Fi адаптер TP-Link на Atheros AR9287
- Ноутбук Dell Vostro 5568, Windows 10 Pro, i5-7250, Wi-Fi адаптер Intel AC3165
- Смартфоны Moto X Play (Andro >Передача изображения работала во всех вариантах как между компьютерами, так и с двух телефонов, однако полноценный ввод был возможен лишь при трансляции с ПК на ноутбук.
В Windows 10 есть одна интересная функция, которая называется «Проецирование на этот компьютер». В последних обновлениях она была добавлена в параметры системы и в меню «Проецировать». Раньше это все работало через приложение «Подключить». В принципе, как и сейчас, но сама функция уже интегрирована в систему. Благодаря чему использовать ее стало удобнее. Благодаря этой функции можно транслировать изображение на экран стационарного компьютера (монитор) или ноутбука с других устройств. То есть можно транслировать на Windows 10 изображение с телефона/планшета на Android, или с другого компьютера/ноутбука на Windows 8.1 и Windows 10.
Используя эту функцию можно дублировать экран с компьютера на компьютер, или с телефона на компьютер по Wi-Fi сети. Без использования проводов. Используется технология Miracast. А это значит, что устройства должны просто находится недалеко друг от друга (примерно в рамках небольшой квартиры или дома) . Не обязательно подключать устройства к одной Wi-Fi сети. Устройства соединяются напрямую, соединение происходит не через роутер. Подключаться к интернету вообще не обязательно.
 Вместе с изображением передается и звук. Например, если мы выводим изображение с телефона на наш компьютер или ноутбук с Windows 10, то звук так же будет воспроизводится через динамики компьютера. И еще одна фишка – управлять устройством с которого мы проецируем изображение можно с компьютера, на который проецируем. Но в моем случае эта фишка работала только при проецировании на компьютер изображения с другого компьютера. При трансляции картинки с телефона на Android, возможности управлять телефоном с компьютера у меня не было. Там появляется какое-то сообщение с инструкцией, но выполнить ее невозможно. Я так понимаю, что управление возможно только при проецировании с компьютера на компьютер. Устройства с сенсорными экранами скорее всего не поддерживаются.
Вместе с изображением передается и звук. Например, если мы выводим изображение с телефона на наш компьютер или ноутбук с Windows 10, то звук так же будет воспроизводится через динамики компьютера. И еще одна фишка – управлять устройством с которого мы проецируем изображение можно с компьютера, на который проецируем. Но в моем случае эта фишка работала только при проецировании на компьютер изображения с другого компьютера. При трансляции картинки с телефона на Android, возможности управлять телефоном с компьютера у меня не было. Там появляется какое-то сообщение с инструкцией, но выполнить ее невозможно. Я так понимаю, что управление возможно только при проецировании с компьютера на компьютер. Устройства с сенсорными экранами скорее всего не поддерживаются.
Ноутбуки с сенсорным экраном для всех карманов
LG Gram 14T90P-G
Ноутбук с 14-дюймовым сенсорным экраном и разрешением WUXGA на базе нового поколения Intel Процессор EvoTM i7 с 16 ГБ Оперативная память и емкость 512 ГБ SSD. Сверхлегкое устройство, поскольку оно весит всего 1.2 кг и обеспечивает работу до 16.5 часов. Сенсорный экран оснащен стеклом Corning Gorilla GlassTM 6 и прочным корпусом из магния и наноуглерода.
Huawei MateBook X Pro
Это оборудование — одна из лучших моделей в мире. Huawei каталог. Это 13.9-дюймовый ноутбук с сенсорным экраном и разрешением 3K QHD на базе процессора Intel Core i7-10510U. Мощный ЦП который сопровождается 16 ГБ ОЗУ, твердотельным накопителем емкостью 1 ТБ и NVIDIA Видеокарта GeForce MX250-2GB. Его сенсорный экран имеет соотношение экрана к корпусу 91% и металлический корпус.
Lenovo Yoga 7
Компьютер-трансформер с экраном 14 дюймов и разрешением Full HD. В данном случае за управление этой командой 2-в-1 отвечает процессор Inte Core i71165G7 с 16 ГБ оперативной памяти. Кроме того, он оснащен твердотельным накопителем на 512 ГБ и графикой Iris Xe. Это устройство, с которым мы можем обращаться с комфортом и с большой точностью благодаря Lenovo Активное перо. Его операционная система Windows 10 Pro.
Lenovo IdeaPad Flex 5
На этот раз Lenovo IdeaPad Flex 5 — это 14-дюймовый трансформируемый ноутбук с экраном Full HD. Компьютер с процессором Intel Core i51035G1, 8 ГБ оперативной памяти и твердотельным накопителем на 256 ГБ. Графика представляет собой интегрированную графическую карту Intel UHD с операционной системой Windows 10. Он оснащен шарниром на 360 градусов для перехода из режима ноутбука в режим планшета с полным комфортом и имеет динамики, оптимизированные для Dolby. Аудио чтобы насладиться хорошим звуком.
Lenovo Yoga 730
Ноутбук-трансформер с 13.3-дюймовым сенсорным экраном и разрешением Full HD. Эта модель Lenovo оснащена мощным процессором, в частности Intel Core i7-8550U, 8 ГБ оперативной памяти и твердотельным накопителем емкостью 512 ГБ для внутренней памяти. Его конфигурация дополняется Intel UHD Graphics 620 и операционной системой Windows 10 Home.
Lenovo Yoga C630
Lenovo Yoga C630 — еще один трансформируемый компьютер, в котором на этот раз размер экрана уменьшен до 13.3 дюйма. Экран с разрешением Full HD, совместимый с Lenovo Pen, в данном случае включен. Ноутбук с сенсорным экраном, на этот раз работающий от Qualcomm. Львиный зев 850 в комплекте с 8 ГБ оперативной памяти и SSD на 256 ГБ. У него Windows 10 Home в S-режиме и графика Adreno 630.
Bmax Y13
Ноутбук с 13.3-дюймовым сенсорным экраном и разрешением Full HD. Ноутбук от производителя Bmax отличается элегантным и очень легким дизайном, так как он весит всего 1.25 кг. Он оснащен процессором Intel Quad Core N4120, 8 ГБ оперативной памяти и твердотельным накопителем емкостью 256 ГБ, а также операционной системой Windows 10 Home. Он позволяет поворачивать экран на 360 градусов для более удобного использования в формате планшета.
Lenovo IdeaPad Flex 3
Еще одна трансформируемая модель от производителя Lenovo — IdeaPad Flex 3, компьютер с 11.6-дюймовым экраном и разрешением HD на базе процессора Intel Celeron N4020, 8 ГБ оперативной памяти и жесткий диск на 128 ГБ. для внутренней памяти. Графика этого компьютера — Intel UHD Graphics 600 и имеет Chrome Операционная система ОС.
Lenovo Chromebook S345
Chromebook S345 от Lenovo — еще один трансформируемый ПК. В данном случае это компьютер с 14-дюймовым экраном FullHD, работающий от AMD Процессор A4-9120C, 4 ГБ ОЗУ и 32 ГБ места для хранения наших файлов и установки программ, которые мы используем в повседневной жизни. Это устройство, предназначенное для просмотра веб-страниц и выполнения простых задач. Он имеет графическую карту AMD Readeon и операционную систему Chrome OS.
Medion E2291
По очень доступной цене мы находим Medion E2291, трансформируемый с 11.6-дюймовым сенсорным экраном с разрешением Full HD, работающий на процессоре Celeron N4020 и 4 ГБ. В этом случае следует отметить, что он имеет операционную систему Windows 10 и весит всего 1.8 кг, что позволяет нам с комфортом переносить его в любом месте из одного места в другое.
Особенности отключения тачпада для некоторых производителей
Существуют разные производители ноутбуков. Для каждого выделяют свои способы, которыми отключают тачпад.
Как отключить тачпад на ноутбуке Hp
Как настроить тачпад на ноутбуке Windows 10
Не каждый пользователь знает, как отключить тачпад на ноутбуке Hp Windows 10. Это осуществляется несколькими способами. Чаще используют следующие приемы:
- комбинация клавиш. Зажимают кнопку «FN» одновременно со значком в верхней части клавиатуры. Обычно это «F5» или «F8». На клавише будет указан значок перечеркнутого touchpad;
- использование сенсорной панели, где можно отключиться от touchpad или уменьшить его чувствительность до минимального уровня;
- использование панели управления. В компьютере открывают раздел «Устройства и принтеры», выбирают пункт «Мышь». Нажимают правой кнопкой по функции тачпада, выбирают команду «Отключить»;
- диспетчер устройств. Выбирают функцию «Мыши и иные устройства», нажав правой кнопкой. Выбирают функцию «Удалить» или «Отключить» устройство. Его можно активировать повторно или загрузить новые драйвера;
- используют отдельную кнопку, вынесенную рядом с touchpad. Функция доступна только на ноутбуках Hp.
Обратите внимание! Большой выбор функций по включению или отключению устройства подходит для каждого пользователя, будь он новичком или опытным профи. Как отключить мышь и иные указывающие устройства на Hp
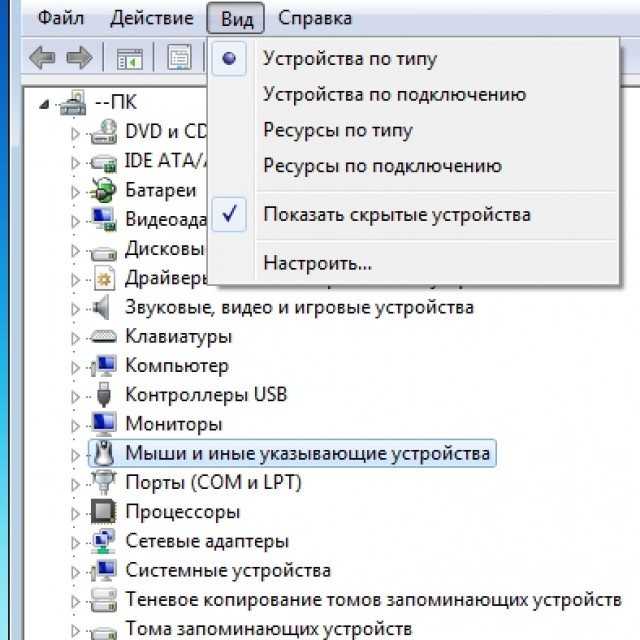
Как отключить мышь и иные указывающие устройства на Hp
Как отключить тачпад на ноутбуке Asus
Многие пользователи интересуются, как отключить тачпад на ноутбуке Asus с Windows 10. Функция понадобится клиенту, если он желает пользоваться мышью, или сенсорная панель сломана. Варианты:
- комбинация клавиш. Просматривают верхнюю строку клавиатуры. Там расположена кнопка со значком перечеркнутого touchpad. Зажимают кнопку «Fn» и найденную клавишу. Обычно это «F6» или «F7», реже «F9»;
- диспетчер задач. Функция доступна для Windows 10 и других ОС. Одновременно зажимают клавиши «Ctrl + Shift + Esc». Запускается раздел «Диспетчера задач»;
- находят программу ETD control center. Она специальная для Asus. Кликают по ней, выбирая клавишу «Снять задачу» или «Завершить процесс». Сенсорная панель прекратит работу.
Обратите внимание! На большинстве устройств установлена отдельная кнопка, управляющая сенсорной панелью. Это проще, чем использовать сложные программы

Отключение устройства кнопкой
Как дублировать экран с телефона или планшета на компьютер с Windows 10?
Напомню, что этот способ работает только на смартфонах и планшетах, которые работают на Andro >(на компьютере, который будет выступать в качестве беспроводного монитора) , как я показывал выше.
На телефоне нужно открыть статус бар и найти там иконку запуска трансляции экрана по технологии Miracast. На моем телефоне Samsung это Smart View (находится на втором экране, свайп влево) . Возможно на вашем устройстве эта функция находится в настройках, где-то в разделе «Подключения», или «Экран».
В списке доступных устройства для отражения экрана выбираем свой компьютер.
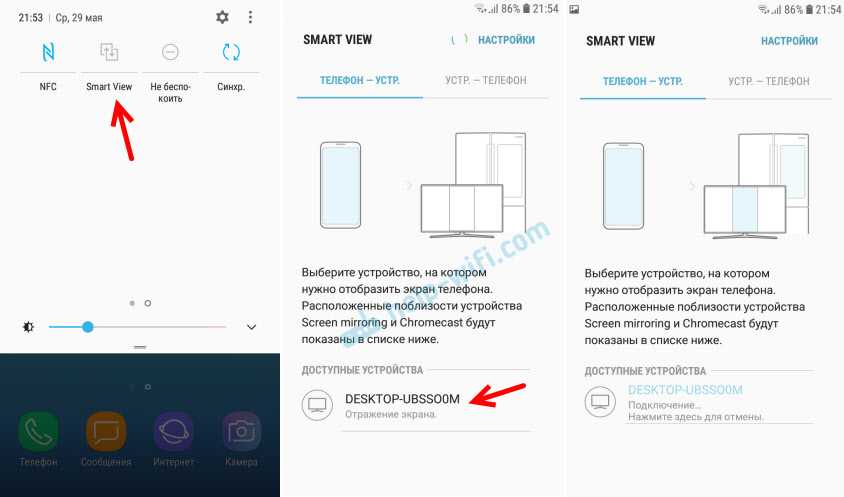
На компьютере нужно подтвердить подключение телефона для выполнения проецирования.
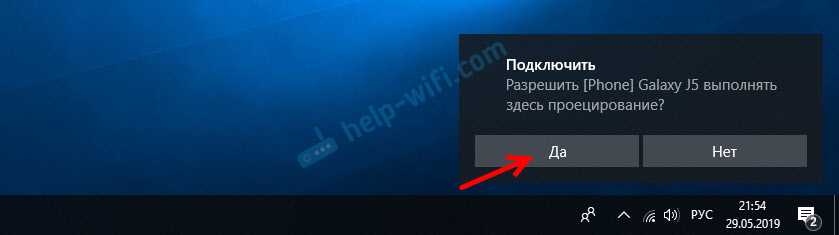
Сразу во весь экран откроется приложение «Подключить» и начнется процесс подключения.

Если все хорошо, то через несколько секунд экран телефона появится на мониторе вашего компьютера.
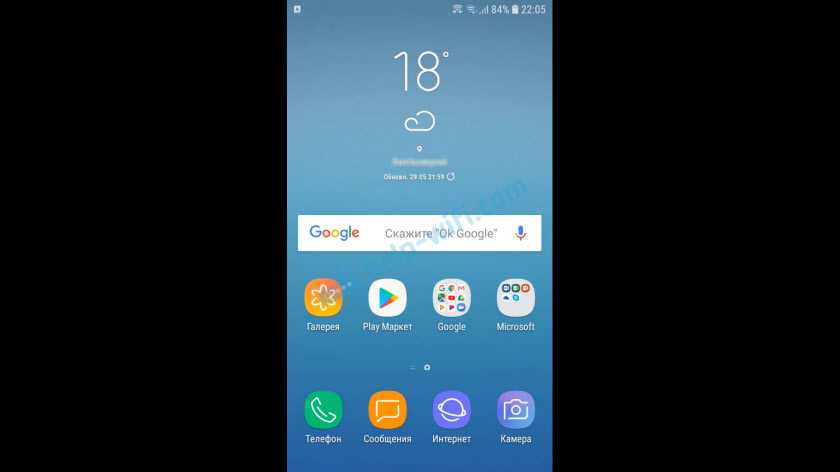
Появится еще какое-то странное сообщение, что сенсорный ввод отключен. Где будет написано, как его включить. Но как я уже выяснил (и писал в начале статьи) – управление сенсорным телефоном в этом режиме не работает.
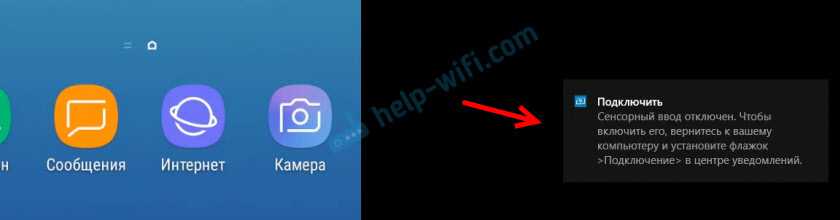
Можно выйти из полноэкранного режима, изменить размер окна, или свернуть приложение «Подключить».
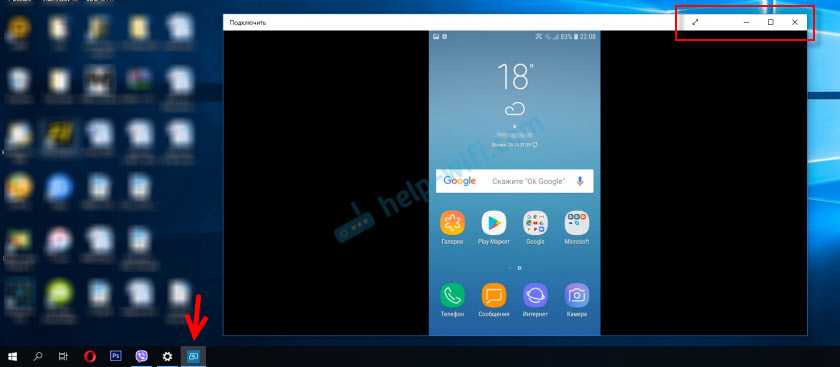
В горизонтальном режиме тоже все отлично работает. Например, можно без проблем транслировать видео с YouTube.

Звук с телефона так же транслируется на компьютер. Управлять беспроводной трансляцией изображения по Miracast нужно на телефоне. Там для этого отображается специальная иконка на экране. Можно приостановить трансляцию, сменить устройство, или отключиться от компьютера.
Метод №4: отключить хранитель экрана с помощью групповой политики
Те, у кого есть версии Enterprise, Education или Windows 10 Pro, могут отключить хранитель экрана для всех пользователей на одном устройстве, отредактировав групповую политику.
Нажмите Клавиша Windows + R , чтобы открыть диалоговое окно «Выполнить». Входить а затем нажмите клавишу Enter.
Это откроет Редактор локальной групповой политики. Перейдите в Конфигурация пользователя> Административный шаблон> Панель управления> Персонализация. Теперь нажмите на опцию «Тайм-аут заставки» справа.
При нажатии на настройку откроется диалоговое окно. Здесь вы найдете три варианта:
- Не настроено
- Включено
- Отключено
И для не настроенных, и для включенных экранов заставка останется включенной. Итак, вам нужно нажать на Отключено. После того, как вы отключили заставку применять изменение.
Редактор групповой политики недоступен?
Примечание: Если эта опция недоступна на вашем устройстве, вы получите сообщение о том, что имя файла неверно. Вероятно, это так, если вы используете домашнюю версию Microsoft Windows.
Используя эти методы, вы можете отключить заставку на вашем устройстве с Windows 10 независимо от проблемы. Если у вас есть еще вопросы, воспользуйтесь разделом комментариев ниже, чтобы связаться с нами.
Основные способы отключения экрана блокировки Windows 10
Два основных способа отключения экрана блокировки включают в себя использование редактора локальной групповой политики (в случае, если у вас установлена Windows 10 Pro или Enterprise) или редактора реестра (для домашней версии Windows 10, подходит и для Pro), способы подходят для Creators Update.
Способ с редактором локальной групповой политики выглядит следующим образом:
- Нажмите клавиши Win+R, введите gpedit.msc в окно «Выполнить» и нажмите Enter.
- В открывшемся редакторе локальной групповой политики перейдите к разделу «Конфигурация компьютера» — «Административные шаблоны» — «Панель управления» — «Персонализация».
- В правой части найдите пункт «Запрет отображения экрана блокировки», дважды нажмите по нему и установите «Включено», чтобы отключить экран блокировки (именно так — «Включено» для отключения).
Примените сделанные настройки и перезагрузите компьютер. Теперь экран блокировки отображаться не будет, вы сразу будете видеть экран входа в систему. При нажатии на клавиши Win+L или при выборе в меню «Пуск» пункта «Заблокировать» также будет включаться не экран блокировки, а открываться окно входа в систему.
Если редактор локальной групповой политики недоступен в вашей версии Windows 10, используйте следующий способ:
- Нажмите клавиши Win+R, введите regedit и нажмите Enter — откроется редактор реестра.
- В редакторе реестра перейдите к разделу HLEY_LOCAL_MACHINE SOFTWARE Policies Microsoft Windows Personalization (при отсутствии подраздела Personalization, создайте его, нажав правой кнопкой мыши по разделу «Windows» и выбрав соответствующий пункт контекстного меню).
- В правой части редактора реестра нажмите правой кнопкой мыши и выберите «Создать» — «Параметр DWORD» (в том числе для 64-разрядной системы) и задайте имя параметра NoLockScreen.
- Дважды нажмите по параметру NoLockScreen и установите значение 1 для него.
По завершении, перезагрузите компьютер — экран блокировки будет отключен.
При желании, вы также можете отключить фоновое изображение на экране входа в систему: для этого зайдите в параметры — персонализация (или правый клик по рабочему столу — персонализация) и в разделе «Экран блокировки» выключите пункт «Показывать на экране входа фоновый рисунок экрана блокировки».
Отключение при помощи сторонних программ
Существует ряд небольших утилит, которые блокируют работу тач панели принудительно. Созданы они как раз на тот случай, если вышеописанные способы вам не помогли или не подходят.
Мы рекомендуем универсальную утилиту — TouchPad Blocker. Небольшая бесплатная программа обладает большим набором полезных функций для работы с тачпадом: автозагрузка при старте операционной системы, отключение поинтера на время, отключение мультитача и прокрутки, а также свой выбор комбинации клавиш для включения и выключения.
Программа при работе не отвлекает и находится в трее, а вызывается правым кликом. Скачать ее можно по этому адресу.
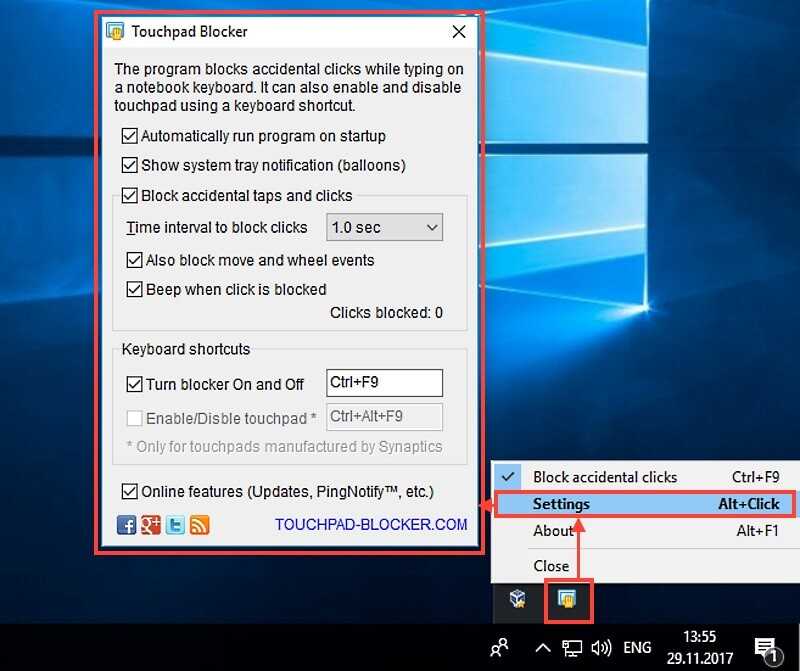
Настройки программы TouchPad Blocker
Функции и настройки программы:
Automatically run on startup – автоматический старт программы при входе в систему. Выставьте галочку, чтобы программа начала работать сразу после запуска Windows.Show system tray notification – опция включения и выключения уведомлений в системном трее.
Block accidental taps and clicks – блокировка случайных нажатий, иными словами отключение панели при вводе текста на клавиатуре. При выборе данного пункта становится доступным выпадающее меню, в котором необходимо указать время, на которое тачпад выключается после нажатия на любую клавишу.
Например, если выставить 3 секунды, то в течение этого времени тачпад не будет реагировать на ваши действия.
Also block move and wheel event – блокировка прокрутки страниц при её наличии на тачпаде.Beep when click is blocked – звуковое оповещение при блокировке тачпада.Turn blocker On and Off – настройка горячих клавиш для включения/выключения программы.
Изменение времени отключения экрана при блокировке Windows 10 с помощью powercfg.exe
Еще один способ изменить это же поведение — использовать утилиту командной строки для установки времени отключения экрана.
В командной строке от имени администратора выполните следующие команды (в зависимости от задачи):
- powercfg.exe /setacvalueindex SCHEME_CURRENT SUB_VIDEO VIDEOCONLOCK время_в_секундах (при питании от сети)
- powercfg.exe /setdcvalueindex SCHEME_CURRENT SUB_VIDEO VIDEOCONLOCK время_в_секундах (при питании от батареи)
Надеюсь, найдутся читатели, для которых информация из инструкции будет востребована.
- https://hetmanrecovery.com/ru/recovery_news/how-to-turn-off-the-monitor-without-turning-it-off-in-windows-10.htm
- https://siniy-ekran.ru/poleznoe/kak-otkljuchit-jekran-v-windows-10/
- https://remontka.pro/set-lockscreen-monitor-sleep-windows-10/
Возможные проблемы при использовании Windows 10 в качестве беспроводного монитора
Все работает не так идеально, как хотелось бы. Возможно это потому, что функция «Проецирование на этот компьютер» находится в режиме разработки. Например, не всегда удается соединить устройства с первого раза. Иногда мне приходилось перезагружать компьютер. Так как при подключении к другому компьютеру просто появлялась ошибка «Не удалось подключиться».

Или на принимающем компьютере (в приложении «Подключить» в Windows 10) отображалась ошибка «Возникла проблема с проецированием».

Если у вас не получилось настроить проецирование на беспроводной монитор в Windows 10 с первого раза – попробуйте еще раз. Если в настройках отображается предупреждение о том, что на вашем устройстве могут быть проблемы с отображением содержимого из-за его аппаратной части (писал об этом в начале статьи, там же есть скриншоты) , то будьте готовы к тому, что функция «Проецирование на этот компьютер» вообще не будет работать. Или будет работать не со всеми устройствами.
Решение самых частых проблем:
- В параметрах Windows 10 «Проецирование на этот компьютер» не работает, настройки неактивны. Ошибка: «Мы все еще пытаемся определить возможности компонента» или «Это устройство не поддерживает получение сигнала стандарта Miracast, поэтому беспроводное проецирование на него невозможно». Убедитесь, что на компьютере есть Wi-Fi модуль, он включен и работает. Посмотрите состояние беспроводного модуля в диспетчере устройств. Возможно, установленный в вашем компьютере модуль не поддерживает Miracast, поэтому данная функция недоступна. Возможно вам пригодится статья обновление (установка) драйвера на Wi-Fi в Windows 10. Так же можно попробовать обновить драйвер, если в настройках беспроводного монитора есть ошибка: «На этом устройстве могут быть проблемы с отображением содержимого, так как его аппаратная часть не была специально разработана для беспроводного проецирования».
- Если другие устройства не видят беспроводной монитор, то убедитесь, что они находятся не очень далеко друг от друга. Проверьте, включена ли функция проецирования на принимающем компьютере (нужно поставить «Доступно везде») . Так же можно попробовать отключить эту функцию и включить ее заново. Или перезагрузить компьютер. Вручную запустить приложение «Подключить» (через поиск в Windows 10) .
- На компьютере нет кнопки «Подключение к беспроводному дисплею». С этим вы можете столкнутся, когда хотите подключить компьютер к другому компьютеру для трансляции экрана. Скорее всего на этом компьютере есть ограничения со стороны Wi-Fi модуля, или видеокарты. Больше информации на эту тему есть в этой статье.
При любых неполадках начните с обновления драйвера Wi-Fi адаптера, так как причина скорее всего именно в нем. Загружайте драйвера только с официального сайта производителя беспроводного адаптера, или ноутбука. Можете установить последние обновления Windows 10. Если эксперименты с драйверами не помогают, беспроводное проецирование не работает, значит действительно есть ограничения со стороны железа. Возможно, проблему решит замена Wi-Fi модуля, или подключение USB-адаптера. Если у вас ноутбук, то после подключения USB-адаптера не забудьте отключить встроенный Wi-Fi модуль в диспетчере устройств.
Оставляйте комментарии, задавайте вопросы и не забывайте делиться полезной информацией на эту тему. Всего хорошего!
«>
HID-совместимый драйвер сенсорного экрана отсутствует и больше не доступен в диспетчере устройств
Если по какой-то причине вы отключили сенсорный экран Windows PC, потому что он не работает с установленной версией Windows 10, и позже вы обнаружите, что он не может быть включен, это будет разочаровывать. Windows 8.1 на самом деле не так хороша, как Windows 10, когда дело касалось сенсорного управления. Windows 10 имеет прочную интеграцию для сенсорных и таких аксессуаров, как цифровая ручка. В то время как обычный способ отключения и включения — через Human Interface Device или HID в Диспетчере устройств, если HID-совместимый сенсорный экран больше не доступен в Диспетчере устройств, вот исправление.
Если вы посмотрите на скриншот ниже, вы увидите тонны HID листинга. То, что выглядит как несколько устройств, является копиями оригинальных устройств и называется Ghost Devices. Это ранее установленные устройства, которые больше не включены, но драйверы все еще присутствуют в компьютере.
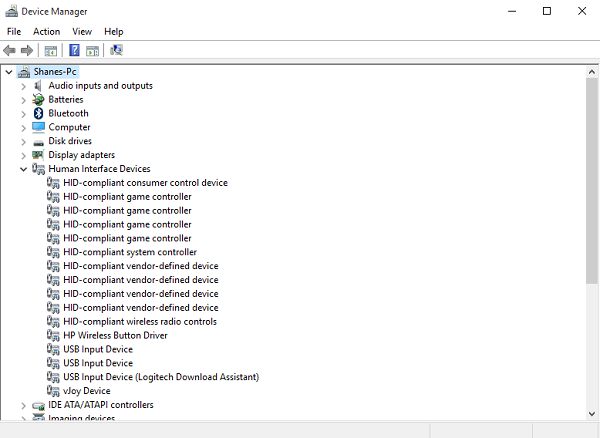
Отсутствует HID-совместимый драйвер сенсорного экрана
Выполните следующие действия, чтобы включить сенсорный экран, и переустановите драйвер сенсорного экрана, если он перестал работать.
Запустите средство устранения неполадок оборудования
Windows 10 поставляется с выделенным разделом устранения неполадок, который может решить большинство распространенных проблем. Когда вы запускаете средство устранения неполадок оборудования, оно проверяет фактически подключенное оборудование и удаляет остальные из них. Непосредственно перед тем, как начать, если это внешнее сенсорное устройство, обязательно подключите его.
- Перейдите в Настройки> Обновление и безопасность> Устранение неполадок.
- Нажмите «Оборудование и устройства» и запустите средство устранения неполадок.
- Это откроет новое окно, и просто следуйте инструкциям впредь.
- Это удалит все устройства Ghost.
- Теперь щелкните правой кнопкой мыши на списке устройств HID слева и включите его.
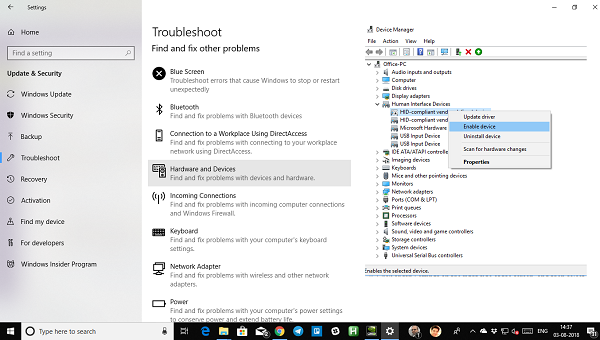
Как переустановить HID-совместимый драйвер сенсорного экрана
Возможно, что драйверы никогда не были установлены для устройства, потому что оно было отключено, и теперь его нельзя включить, если вы не установите правильные драйверы.
Лучше всего обновлять драйверы через Центр обновления Windows . Большинство OEM-производителей теперь поставляют обновление через канал доставки Windows Update, и они проверены на совместимость. Итак, зайдите в Настройки> Обновление и безопасность и запустите программу обновления, чтобы увидеть, есть ли обновление. Возможно, что Windows предложит это как дополнительное обновление, но установите его, особенно если это для вашего HID.
Если драйвер недоступен, вы всегда можете загрузить его с сайта OEM . Как только он у вас будет, вы сможете запустить его напрямую, чтобы снова установить на свое устройство.
Удалить ненужные драйверы из Windows 10
Последний совет — удалить ненужные драйверы, которые были пропущены средством устранения неполадок оборудования или они просто продолжают появляться. Это будет немного подробно, поэтому будьте осторожны. И да, вам нужны права администратора для всего этого.
- Откройте командную строку с правами администратора.
- Введите set devmgr_show_nonpresent_devices = 1 и нажмите Enter. Для этого не будет выходных данных, поскольку вы просто включаете настройку, чтобы скрытые устройства отображались в диспетчере устройств.
- Затем введите devmgmt.msc и нажмите Enter, чтобы запустить консоль диспетчера устройств Windows.
- В консоли диспетчера устройств в меню Вид выберите Показать скрытые устройства .
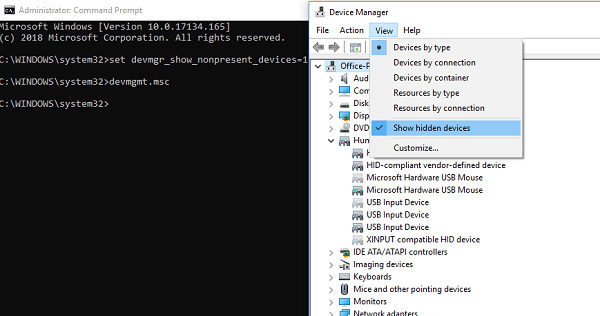
Это покажет вам список устройств, драйверов и служб, которые не были установлены или удалены должным образом. Вы можете найти устройство-нарушитель, щелкнуть правой кнопкой мыши и выбрать удалить , чтобы полностью удалить его из системы
Обратите внимание, что если устройства серого цвета, не удаляйте их. Удалите только те, которые, по вашему мнению, вызывают проблемы
Кроме того, обязательно удалите один и проверьте, а затем вернитесь, если он не работает.
Дайте нам знать, помогло ли это вам.









![Топ-9 лучших ноутбуков 2-в-1 2021-2022 года [рекомендации экспертов] | экспертные руководства по выбору техники](http://navikur.ru/wp-content/uploads/f/c/4/fc499d0b1df09f9964a1632f375d32b9.png)














![Топ-9 лучших ноутбуков 2-в-1 2021-2022 года [рекомендации экспертов]](http://navikur.ru/wp-content/uploads/9/d/7/9d7dd111711649bbbc0587840c68e058.jpeg)







