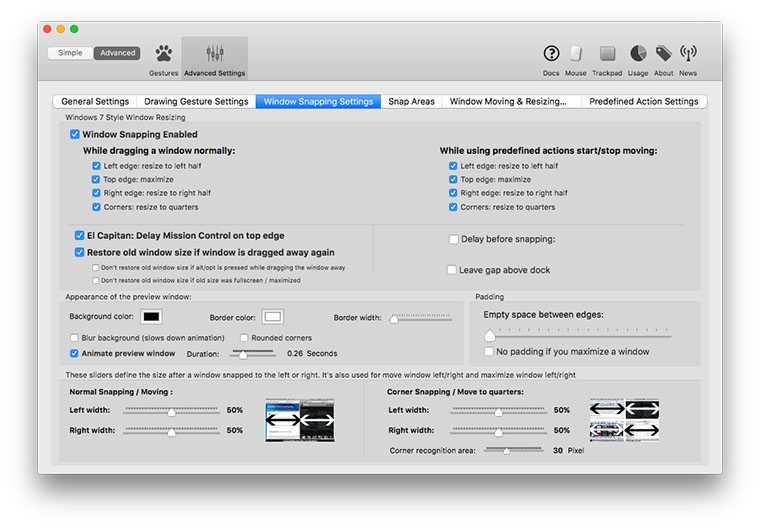Как очистить от временных документов
Итак, из вышесказанного мы уже поняли, что удалять её нельзя. Тогда как освободить место, которое занимает эта директория. Поэтому давайте же теперь обсудим такой вопрос: как очистить папку Temp?
- Для начала, следует просканировать системы на наличие вредоносных кодов, то есть — вирусов. Это делается, потому что зачастую по этому пути и расположению может храниться простой вирус, после работы некоторых программ. Поэтому сканируем компьютер или ноутбук антивирусной утилитой, очищаем и удаляем вирусы (если они, конечно, есть) и перезагружаем устройство. Дополнительно можно отдельно проверить директории Темп на наличие вредоносных программ.
- Теперь зайдите в неё. Перед вами может оказаться многочисленный список непонятных вам файлов. Выделяем их все с помощью мышки или с комбинацией клавиши Shift для более быстрого выделения.
- Когда все файлы выбраны, нажмите комбинацию кнопок Shift и Delete. Сделать это нужно одновременно. Система уточнить, точно ли вы хотите навсегда удалить эти файлы, на что вы положительно отвечаете.
- Дождитесь, пока документы и информация исчезнет с вашего компьютера. На этом мы завершаем очистку области Темп.
Где находится папка Temp в Windows 7/10
Так как указанная папка является системной, то для ее показа необходимо включить отображение скрытых файлов и каталогов. Чтобы это сделать, в верхнем меню проводника Windows 7 выбираем пункт «Сервис», а потом заходим в «Параметры папок…»
Далее переходим на вкладку «Вид» и ставим галочку рядом с опцией «Показывать скрытые файлы, папки и диски». Сохраняем изменения.
В Windows 10 для включения отображения скрытых папок заходим в Проводник и нажимаем сверху Файл – Изменить параметры папок и поиска.
На вкладке «Вид» опять же активируем пункт «Показывать скрытые файлы, папки и диски».
Все, теперь мы без труда сможем найти папку Temp. В Windows Vista, 7, 8 и 10 она расположена в каталоге AppData профиля пользователя, а конкретно по адресу:
C:\Users\User_name\AppData\Local\Temp
Если на вашем компьютере несколько учетных записей, то у каждой из них есть своя папка Temp. Узнать под какой записью вы сейчас работаете, можно с помощью меню «Пуск». Отсюда же легко перейти сразу в папку текущего пользователя.
Выполним этот переход на нашем компьютере. Далее пройдем по пути AppData – Local.
Теперь найдем папку Temp и посмотрим ее размер (ПКМ – Свойства).
У нас он оказался равен 8.6 Гб, не столь много, но для обладателей HDD или SSD небольшого объема каждый мегабайт на вес золота. Тем более существуют примеры, когда размер Temp достигал нескольких десятков, а то и сотен гигабайт.
Для чего нужен кэш, и насколько целесообразно его увеличение?
Начнем с того, что есть несколько видов кэша. Системный кэш, как уже понятно, используется под нужд Windows, а кэш программ предназначен для корректного функционирования приложений. Чаще всего с понятием кэша пользователи сталкиваются при работе с интернет-браузерами. Но что это такое и для чего нужно? Кэш, вне зависимости от типа, является своеобразным хранилищем временных файлов, за счет использования которых увеличивается скорость загрузки программы или открытие тех же страниц в Интернете. То есть пользователь имеет дело с неким резервируемым на жестком диске пространством, которое используется операционной системой или отдельно взятым приложением. Как увеличить системный кэш или кэш программ, пока не рассматриваем. Для начала давайте определимся, стоит ли это вообще делать? С одной стороны, нет ничего плохого в том, чтобы зарезервировать для хранения временных файлов побольше места на диске. Так думает большинство рядовых пользователей. Но на самом деле кэш можно увеличивать только до определенной степени, поскольку установка слишком большого размера приведет к тому, что системе при выполнении какой-то операции придется перебрать слишком много объектов для загрузки, пока она найдет необходимый. Соответственно, и время запуска программ существенно снизится
Кроме того, следует обратить внимание, что кэш резервируется на жестком диске, а скорость обращения к нему может существенно снижаться, например при возникновении ошибок, фрагментации файлов и т. д
Улучшаем работу файла подкачки (SWAP) Ubuntu
Улучшать работу файла мы будем с помощью контроля использования пространства файла подкачки. Существует такой параметр, как «swappiness«, чем выше это значение тем больше система будет пытаться сохранить оперативной памяти и тем больше будет скидываться в файл подкачки, при значениях близких к 0 система не будет использовать SWAP без крайней необходимости.
По умолчанию swappiness 60%, а это значит что после того как оперативная память заполнится на 40%, Ubuntu будет пытаться скинуть «излишки» на жёсткий диск. Это не очень, особенно если у вас достаточно много памяти, снизив этот значение можно добиться повышения производительности. Понизим это значение до 20.
sudo sysctl vm.swappiness=20
Теперь файл подкачки будет задействован только после того, как будет использовано 80% оперативной памяти. Если система начала работать лучше и никаких нареканий не выбывает, то ставим это значение как постоянное, чтобы после перезагрузки значение не пришло к стандартному.
sudo sysctl -w vm.swappiness=20
Существует ещё один интересный параметр vfs_cache_pressure. Он указывает размер выделяемой памяти для кэширования операций на жёстком диске. По умолчанию значение 100, предельных значений я, к сожалению, не знаю. 0 — ничего не кэшировать. >100 — агрессивно кэшировать операции на жёстком диске. Тут предлагаю экспериментальным путём найти нужное значение.
Изменим параметр до 50:
echo 50> /proc/sys/vm/vfs_cache_pressure
Для работы после перезагрузки добавить в конце файла /etc/sysctl.conf такую строку:
vm.vfs_cache_pressure=50
Просмотр текущего значения:
cat /proc/sys/vm/vfs_cache_pressure
Подведём итоги: мы создали файл подкачки для Ubuntu, настроили его, защити, урегулировали отношения между оперативной памятью и SWAP. На этом все, умственно трудитесь и хорошо питайте.
ТвитнутьПоделиьсяОтправить
Ручная очистка системы от временных файлов
Временные файлы — это файлы, которые создаются программами или операционной системой для сохранения промежуточных результатов в процессе работы или передачи данных в другую программу. Часть приложений удаляют подобные файлы автоматически после завершения процесса или перезагрузки операционной системы. Однако, большинство современных программ, используемых пользователями, частенько забывают убрать за собой временные файлы, позволяя им занимать место на жестком диске и пожирать ресурсы ПК.
Windows
Удалить временные файлы операционной системы не составит труда даже начинающему пользователю ПК. Для этого нужно выполнить следующие действия:
Открыть “Мой компьютер”;
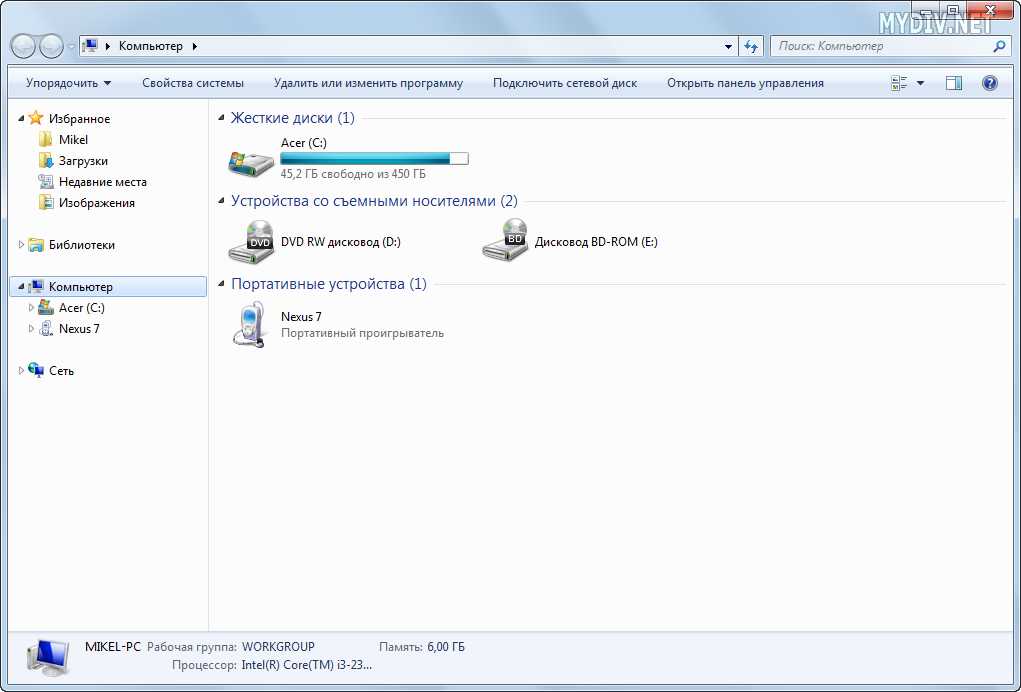
Перейти в “Диск С” или другой диск, на который установлена ОС;
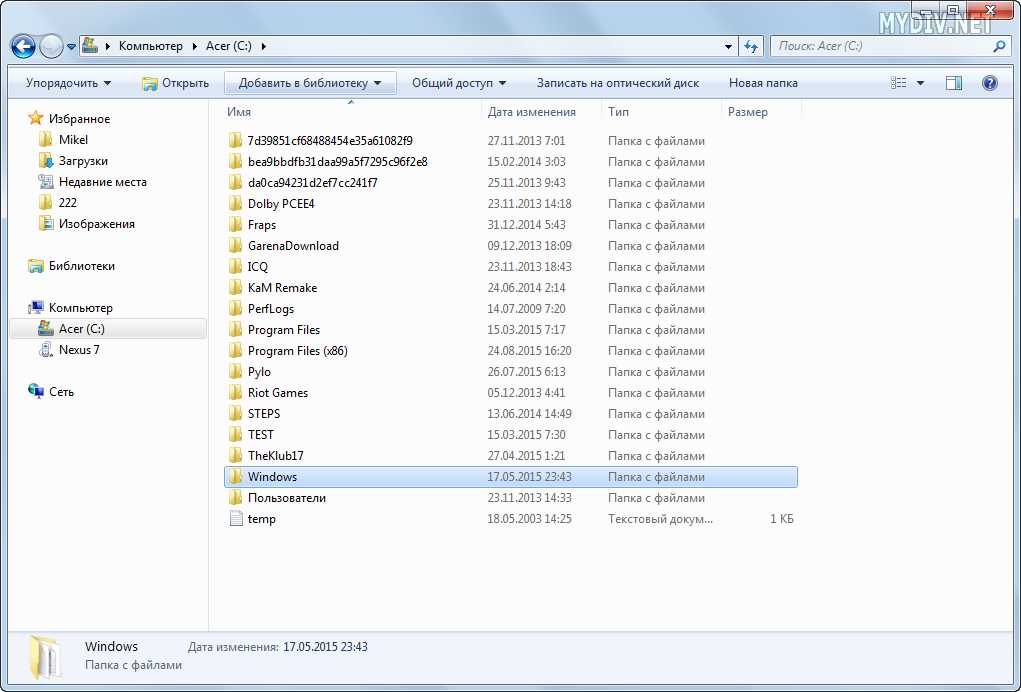
Открыть папку “Windows», а затем «Temp”.
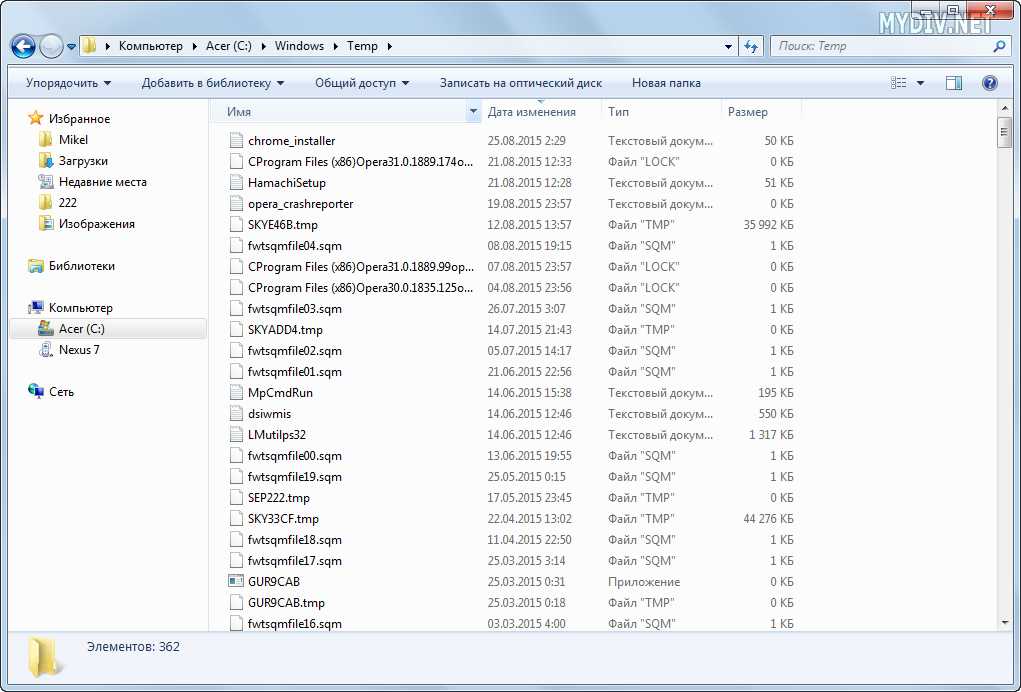
В папке “Temp” хранятся все временные файлы, которые используются Windows. Выделите содержимое папки и удалите файлы.
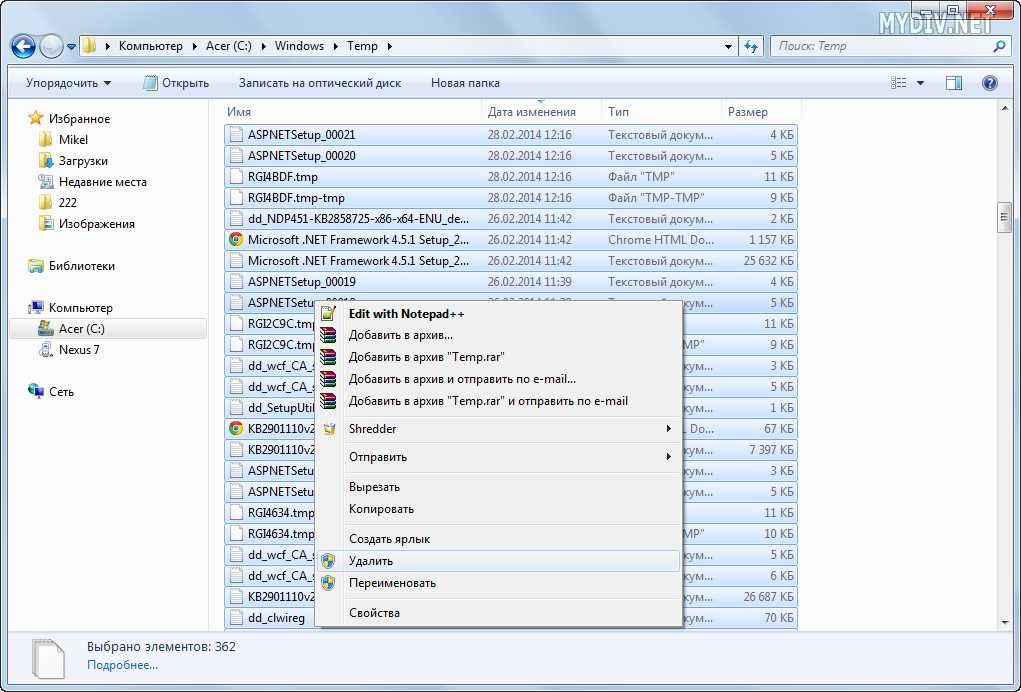
Браузеры
Кеш браузеров не так существенно потребляет ресурсы компьютера. При необходимости, можно почистить временные файлы вашего браузера, правда в зависимости от программы последовательность действий будет отличаться.
Firefox: Меню → Настройки → Дополнительные → Сеть → Кэш веб-содержимого → Очистить сейчас;
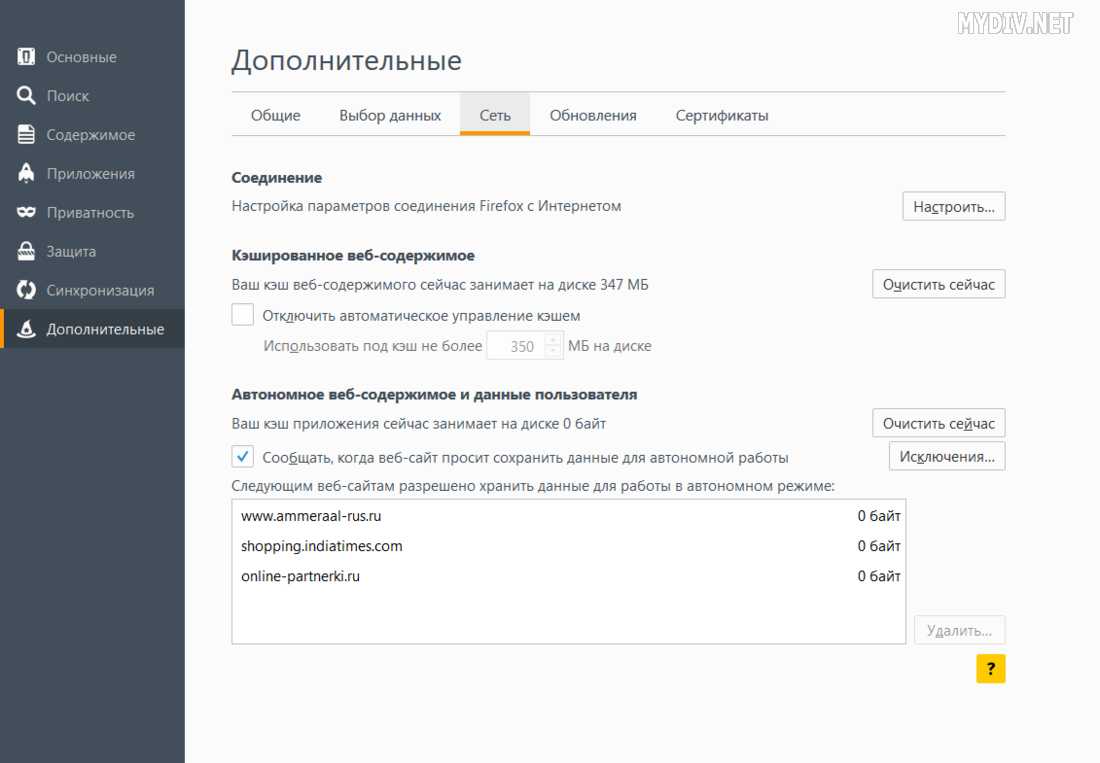
Google Chrome: Меню → Дополнительные инструменты → Удаление истории о просмотренных страницах → ОК;
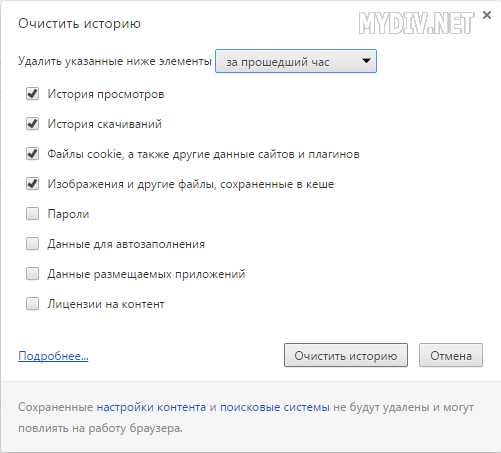
Opera: Меню → Настройки → Поиск по слову «Кэш» → Очистить историю посещений;
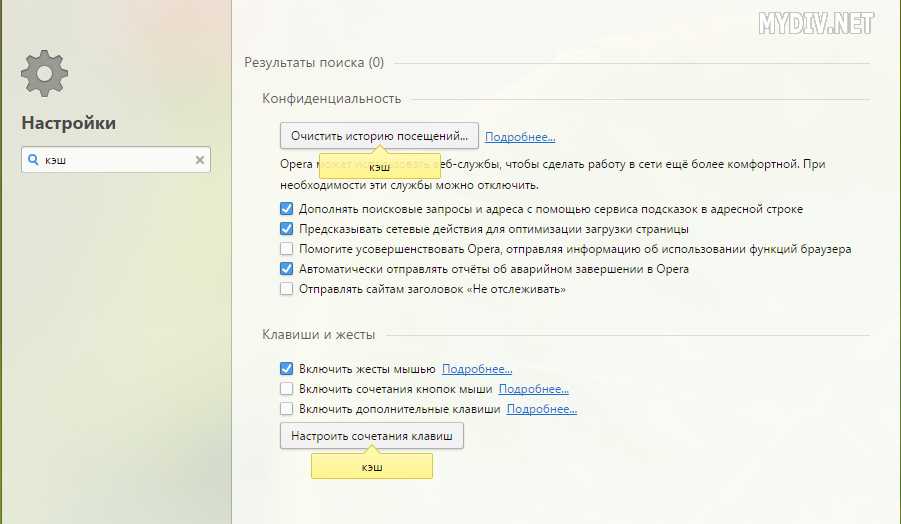
Как очистить кэш Safari на Mac
Очистка кэша в Safari очень проста:
1. Запустите браузер Safari и перейдите на панели меню по пути «Safari» → «Настройки».
2. Откройте вкладку «Дополнения» и поставьте галочку возле пункта «Показывать меню «Разработка» в строке меню».
3. Закройте окно «Настройки», затем выберите меню «Разработка» в строке меню.
4. В меню «Разработка» выберите «Очистить кэши».
Примечание: Данный метод несколько более радикален, чем простая очистка истории, доступная через «Safari» → «История» → «Очистить историю». При этом очистка кэша в режиме разработки не удаляет личную информацию, кроме той, которая хранится во временных файлах (история, закладки, папка «Загрузки» и пр. не будут удалены).
Как появляются временные файлы?
Как известно, большинство персональных компьютеров, ноутбуков и других гаджетов работает на операционной системе фирмы Microsoft. В данном случае это Windows 10. При запуске операционной системы типа Windows стартует много служебных программ, хотя конечный и неискушенный пользователь видит одну программу Windows. Эти служебные модули и программы, запущенные пользователем, работают с данными, которые загружаются с жесткого диска в память компьютера. Результаты работы программ также записываются на винчестер. В результате внезапных отключений компьютера, ошибок в программах, обработки файлов большого объема (система их делит на фрагменты), превышающего объем выделенной под них памяти, эти файлы остаются «мертвым грузом» на диске. Софт для серфинга в мировой паутине также оставляет после себя много мусора на диске. Эти процессы неизбежны.
Можно ли удалить временные файлы в Windows 10? Не только можно, но и нужно. Если этого не сделать, мусор со временем будет ощутимо тормозить работу и займет большую часть жесткого диска. А это не даст системе нормально работать. Более того, можно потерять свои нужные файлы. А резиновых винчестеров пока не придумали.
WinSXS, обновления windows
Большой объем может оказаться в графе «Очистка обновлений Windows«. Если этого пункта нет в списке, то вам нужно установить специальное обновление с сайта microsoft. Оно добавляет дополнительный компонент в «Мастер очистки диска», который позволяет пользователям удалить устаревшие обновления Windows на Windows 7 с пакетом обновления 1 или Windows Server 2008 R2 с пакетом обновления 1.
Файлы обновлений, их версии хранятся в windows/winsxs папке. Объем этой папки за несколько лет может вырасти до нескольких гигабайт. Новый компонент очистки позволит избавиться от этого хлама. Папка будет очищена не сразу, а через какое то время при перезагрузке операционной системы. Будут удалены действительно устаревшие программы.
Как другим способом удалить временные файлы в Windows 10
- Сначала найдите приложение «Настройки» в меню «Пуск» и откройте его. Вы также можете использовать сочетание клавиш, чтобы открыть приложение «Настройки».
- В открытом приложении «Настройки» перейдите в «Система», а затем в «Память» на левой панели страницы настроек.
- На правой панели вы увидите, что приложение настроек выводило список всех дисков и разделов с доступным и используемым пространством. Поскольку временные папки находятся на установочном диске Windows, щелкните диск C.
- Сразу после нажатия на диск C просканирует систему и отобразит список использования памяти. Вы также увидите, сколько места занимают ваши временные папки, в разделе «Временные файлы». Щелкните кнопку.
- Windows 10 продолжит сканирование и отобразит их с указанием объема пространства, занимаемого каждым типом временных файлов. Некоторые временные файлы включают, помимо прочего, мусор в корзине, кэш обновлений Windows, настройки оптимизации и т. д. Чтобы удалить временные файлы, просто установите все флажки в списке и нажмите «Удалить файлы».
- В зависимости от количества удаление временных файлов в Windows 10 может занять несколько минут.
Когда вы это сделаете, вы увидите нулевые байты под каждым типом временного файла. Теперь вы можете безопасно закрыть приложение «Настройки».
Вот и все, и удалить временные файлы в Windows 10 очень просто!
Мне нравитсяНе нравится
Что с остальным оборудованием компьютера для Photoshop
Процессор, видеокарту, хранилище и оперативную память нужно к чему-то подключить, так что ни один компьютер не обойдётся без материнской платы. Процессоры Ryzen серии 3000 совместимы с очень широким диапазоном материнских плат, и лица, не имеющие специальных требований к их функциональности (например, поддержки PCI Express 4.0, количество слотов M. 2, дополнительные разъемы) спокойно могут сэкономить и купить одну из многих старых платах с чипсетом B450. Нужно только убедиться, что плата оснащена BIOS с поддержкой новейших процессоров! Покупка дорогих платах с чипсетом X570 имеет смысл только тогда, когда вы знаете, что вам нужен PCI Express 4.0 и дополнительная функциональность, предлагаемая конструкциями более высокого класса (например, 10-гигабитный LAN).
Вопреки расхожему мнению, некоторое внимание стоит уделить вопросу подбора мыши. Нужно знать, что дешевые мыши с плохим сенсором делают невозможным рисование круга (или просто дуги)
Из-за функции предсказания, которой оснащаются мыши с сенсорами низкого качества, мышь пытается принудительно выпрямить все дуги, превращая круги в многоугольники. Вот почему стоит покупать качественную офисную мышь или приличную игровую мышь, оснащенную хорошим сенсором.
Интересным вариантом могут стать мыши, созданные для MMO-игроков. У них обычно есть набор дополнительных кнопок под большим пальцем, которым вы можете назначать любые действия не только в играх, но и в приложениях, что очень полезно, например, для быстрой смены используемых инструментов.
Игровые мыши игровые, как правило, также оснащены кнопкой, позволяющей изменять чувствительность сенсора «на лету», что удобно тогда, когда вам нужно сделать что-то очень точно
Конечно, профессиональный дизайнер/фотограф должен иметь в своём наборе инструментов для работы графический планшет, однако время от времени каждый должен что-то быстро сделать с помощью мыши и тогда важно, чтобы она выполняла свою работу качественно
Так же и с клавиатурой. Многие покупают клавиатуру по-дешевле и по-красивее. Однако, хорошая клавиатура в руках человека, который потратит некоторое время на её настройку, может стать действительно полезным инструментом для ускорения работы. В этом отношении особенно выделяются механические клавиатуры Corsair. Прилагаемое к ним программное обеспечение позволяет назначать практически любые действия и макросы любой клавише на клавиатуре, а созданные таким образом профили можно назначать конкретному приложению. Не у всех есть потребность так сильно настраивать свое рабочее место, но для тех, кто хочет максимизировать свою эффективность, мы настоятельно рекомендуем уделить немного больше внимания теме выбора клавиатуры.
Ручное удаление
Временные файлы Windows хранятся в нескольких системных папках, откуда их можно удалить вручную. Адреса каталогов:
- С: WindowsTemp;
- C:UsersИмя пользователяApp DataLocalTemp.
Вторая папка по умолчанию скрыта. Чтобы попасть в неё, нужно разрешить показ скрытых папок в настройках или воспользоваться таким способом:
- Нажмите Win+R.
- Введите команду %AppData%.
Содержимое папок «Temp» можно спокойно удалить из системы. Однако на этом чистка не должна закончиться – еще есть временные файлы браузеров, которые тоже занимают свободное пространство на диске.
Поэтому лучше не искать отдельные папки, а воспользоваться встроенным инструментом «Очистка диска», предназначением которого является удаление временных файлов Windows 7.
Ручная очистка
Как вы поняли из названия, этот способ предполагает работу «ручками». Предположим, что, испытывая перманентную тягу к экспериментам, вы не знаете, где находится папка «Темп» в «Виндовс 7» или где хранятся временные файлы в Windows 10.
Чтобы восполнить этот пробел, устроим небольшую экскурсию и разберемся с местами их размещения. В операционных системах Microsoft, основанных на версии NT, существует разделение на системные и пользовательские временные файлы. Расположены они в разных областях ОС в папках, носящих имя «Temp». Первая находится в системной директории Windows. Вторая — глубоко интегрирована в область пользовательских файлов.
Быстро найти эти папки в любой системе можно, используя простое и элегантное решение. Суть его заключается в использовании абсолютных путей. Теперь мы не зависим от логина, под которым юзер входит в систему. Указанные абсолютные пути приведут точно в нужное место:
Очистка с помощью встроенных функций Windows
В интерфейсе нашей операционной системы есть функция очистки диска, она нам и нужна. Итак, займёмся удалением временных файлов в Windows 7. Кликаем правой кнопкой мыши по нашему системному диску, появляется контекстное меню где нам нужно выбрать пункт «Свойства». Появится новое окошко, где мы должны найти кнопку «Очистка диска».
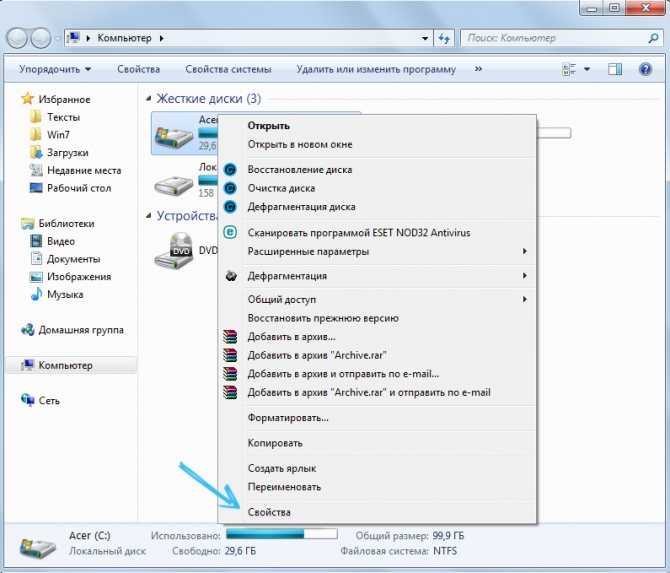
Некоторые бояться этой кнопки, якобы она удаляет всё содержимое диска, это совсем не так, удаляются как раз мусорные папки с временным содержимым, в том числе и корзина, нужные файлы ни в коем случае не будут затронуты. Просто жмём на эту кнопку, и начинается оценка объёма места, которое можно освободить. После этого появляется новое окно, где нам предлагают выбрать конкретные сектора для зачистки. В сам общем случае можно проставлять галочки на каждом пункте, но, если, например, вам необходимо оставить корзину нетронутой, то не ставьте галочку в соответствующем чекбоксе. Если ранее вы такой процедуры не проводили, то она может затянуться на некоторое количество времени, зато освободиться может не один десяток гигабайт места.
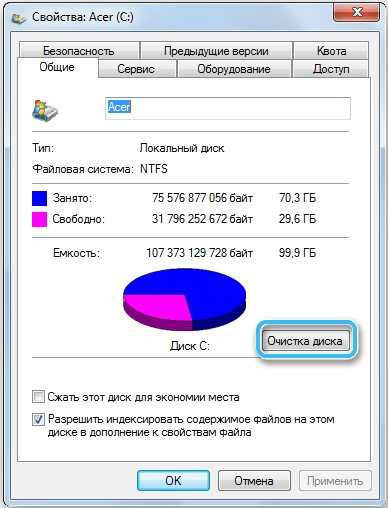
После окончания очистки можно выйти (статья о временных файлах же), но мы пользователи продвинутые, поэтому сразу нажмём и на кнопку «Очистить системные файлы», это позволит нам избавиться от установочных файлов обновлений, старых обновлений и другого мусора. Лишнего места ведь не бывает? После очистки неплохо было бы сделать дефрагментацию, она перераспределит данные по секторам, после этого система будет работать быстрее из-за более быстрого получения и обработки данных.

Использование сторонних программ
О том, как очистить систему от лишних файлов, задумываются и различные разработчики софта. Существуют десятки программ, позволяющих почистить жесткий диск. Однако использовать неизвестные утилиты не нужно: лучше остановить выбор на проверенной программе для удаления временных файлов – CCleaner.
Эта чистящая утилита может не только удалить временные файлы, но и проверить реестр на ошибки, а затем их исправить. Но мы не будем рассматривать все возможности CCleaner и лишь подробно рассмотрим, как удалить с её помощью ненужные данные из системы.
- Запустите утилиту.
- На вкладке «Очистка» нажмите кнопку «Анализ».
- Дождитесь окончания сканирования и нажмите «Очистка», чтобы удалить все лишние файлы.
Программа для удаления временных данных CCleaner позволяет настроить глубину анализа, отметив те программы и элементы системы, которые нужно проверять. Например, если вы не хотите, чтобы в браузере пропал журнал посещенных сайтов и сохраненные пароли, то перейдите в раздел «Приложения» и уберите соответствующие галочки в списке.
Достоинство CCleaner в том, что эта программа находит и удаляет больше лишней информации, чем встроенный инструмент очистки диска.
Если приобрести версию Pro, то в настройках станет доступна функция слежения, благодаря которой очистка памяти будет запускаться автоматически при достижении определенных условий. Однако можно обойтись и бесплатным функционалом – просто не забывайте иногда чистить компьютер от временных файлов.
Видео-ролик о способах удаления
В прикрепленном видео подробно расписан процесс очистки памяти от лишней информации с помощью стандартных средств Windows. Используются те же методы, что приведены выше – ручное удаление данных из папок Temp и запуск инструмента «Очистка диска».
Удаление не нужных программ
Начать поиск следует с «деинсталляции» устаревших и неиспользуемых программ. Программы при установке размещают свои файлы в Windows и Programm Files, а настройки и файлы пользователя сохраняют в профилях пользователей (папке Users). Часть своих переменных и настроек программы хранят в системном реестре (специальная база данных). Потому удалять установленные программы нужно, вызывая специальную программу — де-инстраллятор (установщик, но только наоборот :)), который корректно подчистит все файлы и записи.
Пуск->Панель управления -> Программы -> Удаление программ
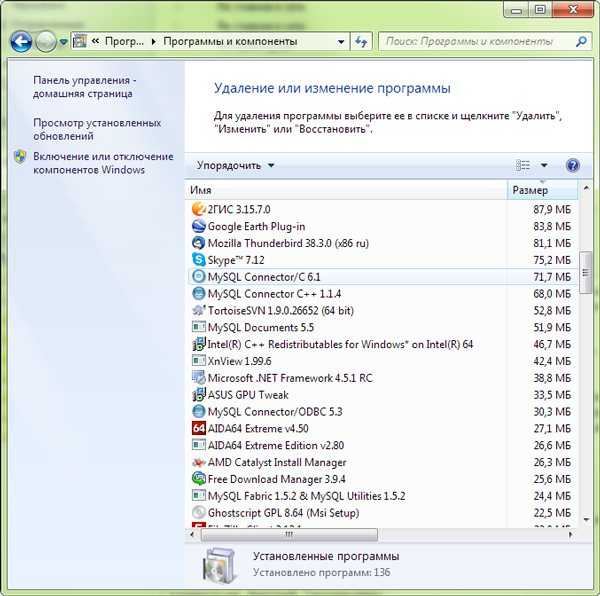
Здесь вы увидите весь список установленных программ и компонентов операционной системы.
Я сортирую список по размеру. Старые игрушки, неиспользуемые годами утилиты — можно смело удалять. Не удаляйте программы или пакеты, о назначении которых вы не имеете представления. Не нужно пороть горячку.
Я, к примеру, увидел в списке браузер Safari, который раньше использовал для тестирования верстки сайтов. Но сейчас Safari не поддерживается компанией Apple для ОС Windows. Потому я удаляю этот браузер, он стал мне не нужен. Вместе с ним обычно устанавливается утилита — Apple Software Update, которая скачивает и устанавливает обновления для программ, разработанных Apple. С удалением Safari, необходимость в ней также отпала. Удаляю и её.
Как удалить временные файлы?
Удалить временные файлы можно двумя способами: вручную, используя встроенные инструменты Windows, или с помощью специальных программ.
Программа «Очистка диска» в Windows
С помощью этого инструмента вы можете удалить все ненужные файлы, не скачивая дополнительные приложение. Откройте «Панель управления» через меню «Пуск» — «Стандартные» — «Служебные». Найдите раздел «Система и безопасность» — «Освобождение места на диске» («Очистка диска»).
Откроется программа для удаления временных файлов. Чтобы удалить мусор, созданный приложениями, поставьте галочки напротив соответствующих разделов и кликните «ОК». Чтобы удалить временные файлы системы, откройте меню «Очистить системные файлы», выберите диск, на котором установлена система, и также нажмите «ОК».
Очитка памяти через «Параметры Windows»
В Windows 10 есть еще один удобный инструмент для очистки системы от лишнего мусора. Его можно найти в разделе «Параметры», нажав на шестеренку в меню «Пуск».
- Откройте блок «Система» — «Хранилище».
- Выберите системный диск и дождитесь завершения анализа. Утилита покажет, сколько места занимают временные и другие файлы.
- Зайдите в обзор временных файлов, поставьте галочки напротив всех элементов и нажмите «Удалить файлы».
Временные файлы хранятся в папке Temp на системном диске компьютера. Саму папку удалять не следуют, но вы можете вручную очистить ее содержимое. Однако такой метод не всегда срабатывает, так как данные, которые используются системой или программами в текущий момент, нельзя удалить. Поэтому мы советуем применить инструменты Windows, как описано выше, или одну из программ для освобождения памяти компьютера.
Очистка с помощью сторонних приложений
Чтобы удалить программный и системный мусор можно использовать множество программ. Например Wise Disk Cleaner, Uninstaller или Advanced Systemcare от IObit. Одним из самых популярных приложений для очистки временных файлов Windows остается CCleaner — поэтому расскажем, как он работает.
- Скачайте программу с сайта производителя и установите ее.
- Выберите блок «Очистка» (Cleaner) и разделы, временные файлы которых вы хотите удалить.
- Нажмите «Анализ» (Analyze) и дождитесь его завершения.
- Удалите найденные файлы.
Шаг 2: Перейдите в папку Temp
Откройте второе окно File Explorer, а затем перейдите к папке временных данных, обычно находящейся здесь:
C: \ Users \ Ваше имя пользователя \ AppData \ Local \ Temp
Если вы используете macOS, откройте приложение терминала (из Finder или в папке «Утилиты»), затем введите «open/tmp» и нажмите Enter.
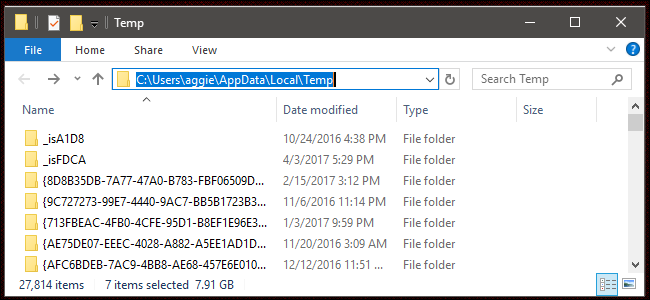
В этой папке вы найдете довольно много вещей – возможно, тысячи файлов и папок, если вы давно используете компьютер. Файлы, которые вы ищете, называются «Photoshop Temp», за которыми следует строка из десяти полуслучайных чисел
Обратите внимание на большие размеры файлов в моей временной папке ниже.
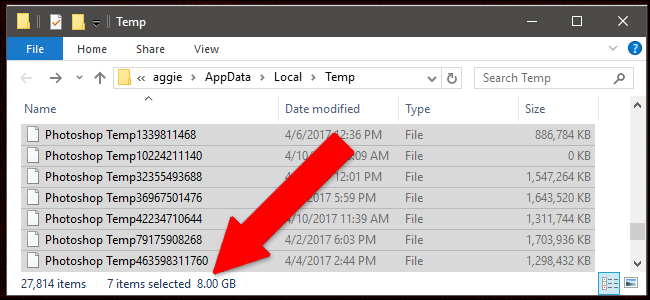
Удаление лишних программ
Подавляющее большинство пользователей не следят за количеством установленных программ на своем компьютере. Нередко возникают ситуации, когда нам срочно необходимо утилита или программа для решения одной единственной задачи, а после ее выполнения мы счастливо забываем о ее существования. Мы, но не операционная система. Лишние утилиты не только занимают место, но также могут потреблять ресурсы компьютера, если работают в фоновом режиме.
Хотя бы раз в полгода, но проверяйте компьютер на наличие ненужных программ и удалите их. Как это сделать?
Откройте меню Пуск → Панель управления → Программы и компоненты
В открывшемся диалоговом окне просматриваем все установленные и зарегистрированные в реестре программы.
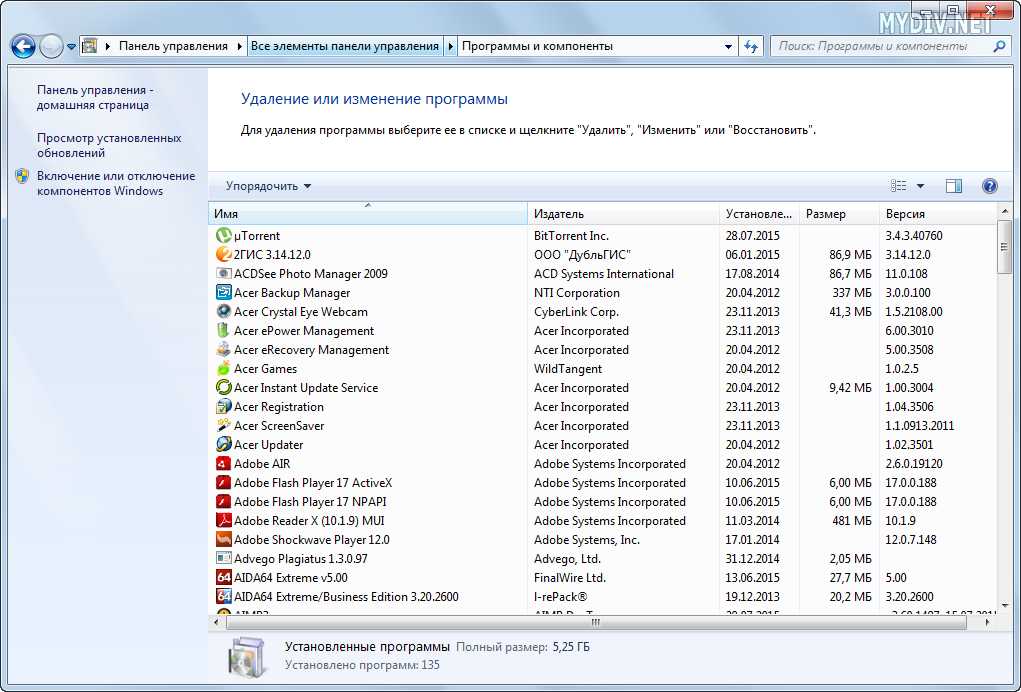
Выделяем ненужное ПО и жмем кнопку “Удалить”.
После удаления ненужного софта перезагрузите компьютер.
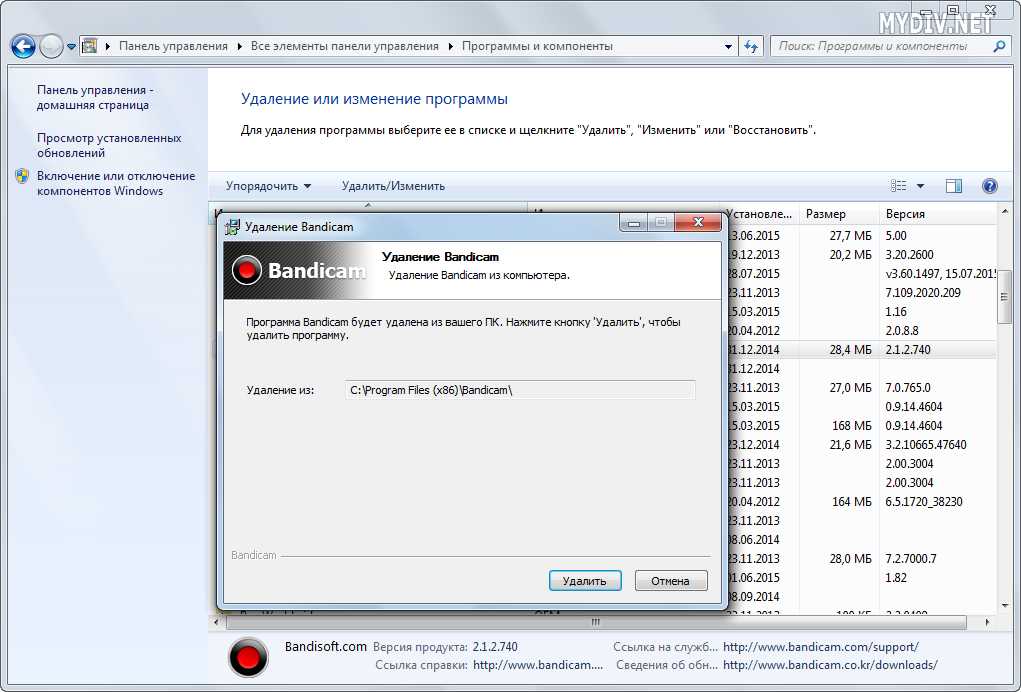
К сожалению, стандартная служба Windows «Установка/удаление программ» не может похвастаться достаточным функционалом работы, из-за чего при удалении некоторых программных продуктов могут возникать ошибки и баги, которые могут затормозить работу системы. Поэтому рекомендуется использовать специализированные приложения (программы), заточенные под удаление ПО – деинсталляторы.
Деинталляторы помогут быстро удалить любое программное обеспечение или его оставшуюся часть после некорректной деинталляции, а также записи в реестре, список автозагрузки, элементы автозапуска и многое другое.
Отключение кеширования содержимого на Mac
Кэширование содержимого помогает Mac хранить обновления системы и приложений и использовать их в следующий раз при обновлении. Если вы не хотите, чтобы Mac локально сохранял кеш содержимого, вы можете отключить его навсегда.
- Щелкните «Меню Apple» и перейдите в раздел «Системные настройки> Общий доступ».
- Щелкните значок блокировки и разблокируйте экран с помощью пароля администратора.
- После этого выберите опцию «Кэширование содержимого» и выключите ее.
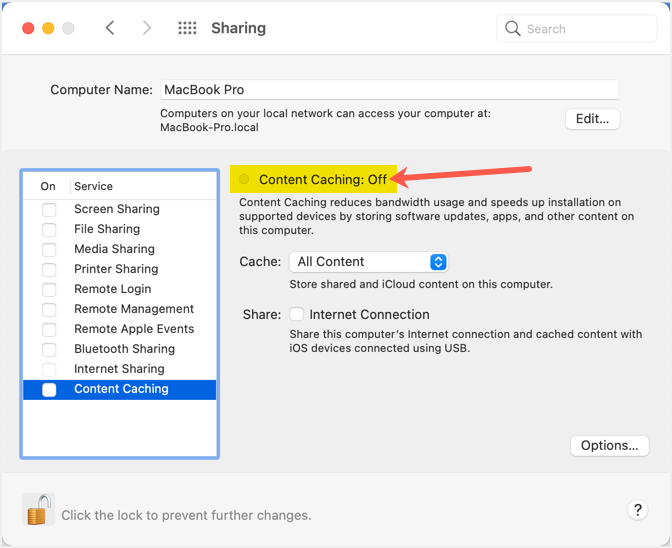
Отключить кеширование содержимого на Mac
Поскольку обновления системы и приложений могут быть больше по размеру, вы можете отключить эту опцию, чтобы сэкономить место на вашем Mac. Кроме того, вы можете нажать кнопку «Параметры» и выделить определенный размер хранилища для кэширования контента. По умолчанию Mac будет использовать неограниченное хранилище, и вы можете уменьшить его до определенного размера, чтобы у вас не закончилось свободное пространство.
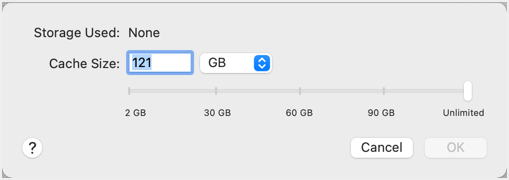
Установить размер кеша
Помните, что это не повлияет на другое кеширование, и вам необходимо удалить папку кешей, чтобы избавиться от временных файлов.
Стороннее ПО
Функционала примитивных встроенных средств недостаточно для нормальной очистки системы, поэтому рассмотрим, как удалить временные файлы через популярные специализированные утилиты.
CCleaner
- Загружаем бесплатную версию отсюда.
- Запускаем полученный файл, выбираем язык интерфейса и заходим в настройки установки.
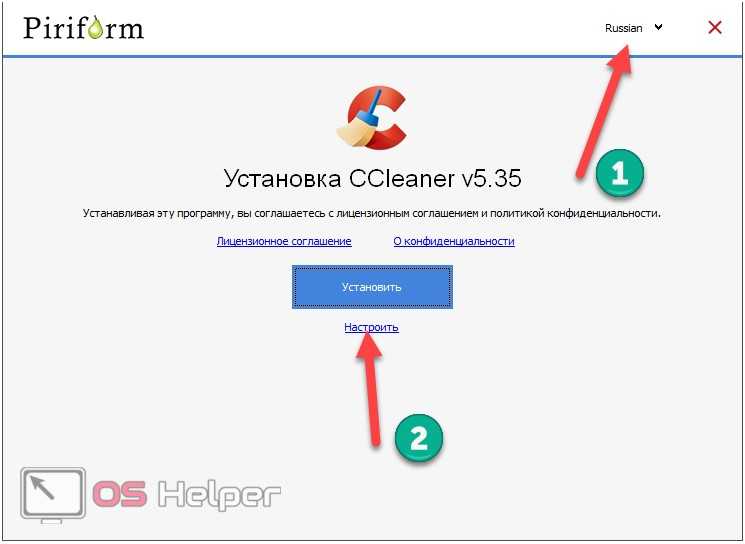
- Устанавливаем и запускаем программу.
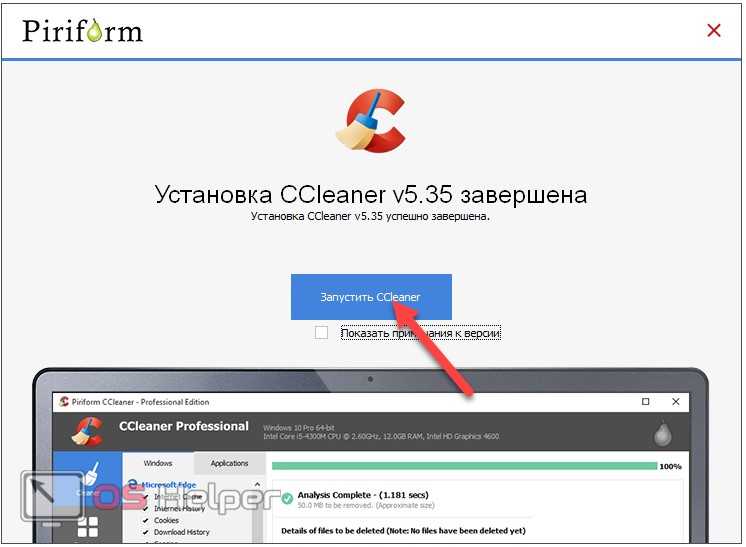
- Во вкладках «Windows» и «Приложения» отмечаем флажками то, от чего хотим избавиться, и кликаем «Анализ».
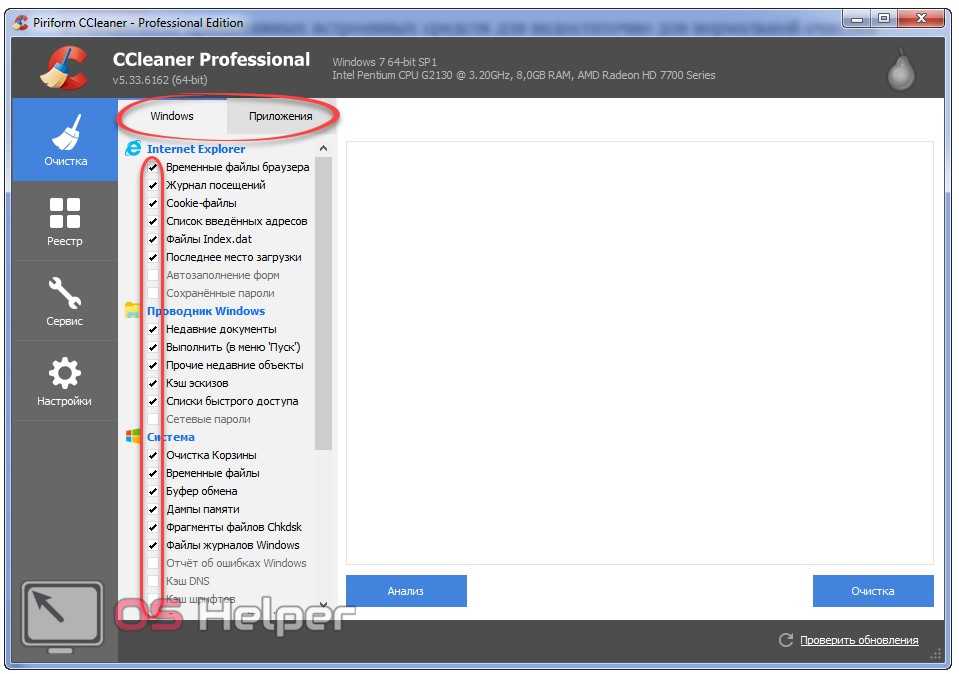
Последним шагом щелкаем «Очистить», но мы этого делать не будем, чтобы сравнить результаты с эффективностью работы встроенного клинера и ещё одной бесплатной утилиты.
Wise Disk Cleaner
Это неплохая программа для удаления временных файлов, которая нередко показывает лучшие результаты, чем аналоги. Сравним данный бесплатный инструмент с CCleaner и встроенной в Windows 7 утилитой, задачей которой является очистка временных файлов.
- Скачиваем программу с сайта.
- Устанавливаем и запускаем её.
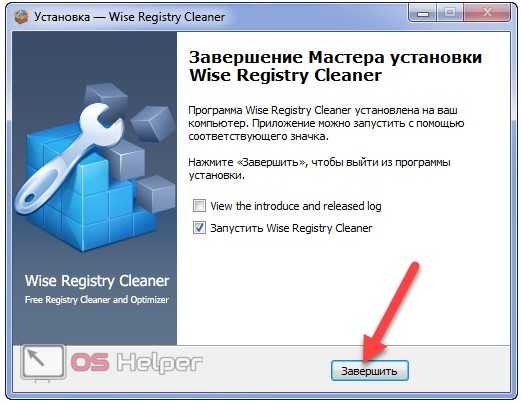
- Отмечаем флажками ненужные файлы и кликаем «Поиск».
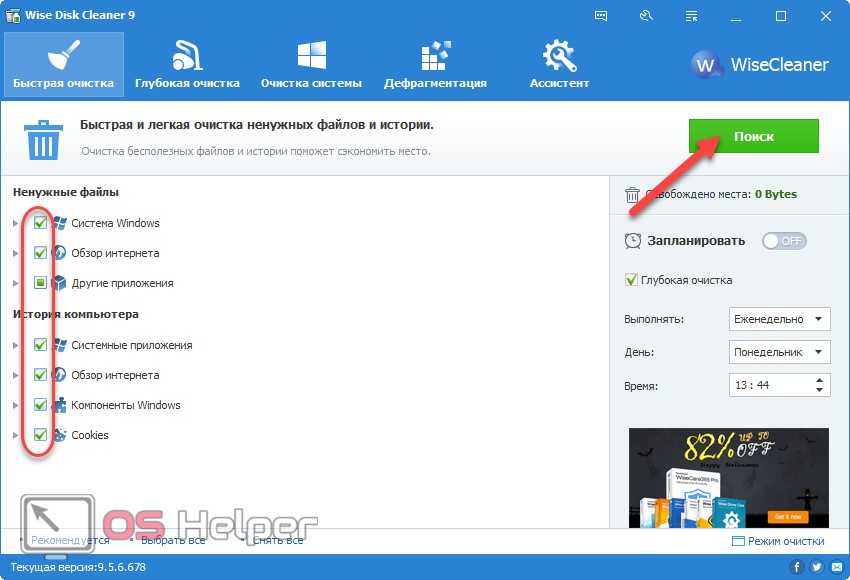
В окне с результатами можно посмотреть расположение каждого удаляемого файла, если развернуть требуемый раздел.
- После завершения кликаем «Очистка».
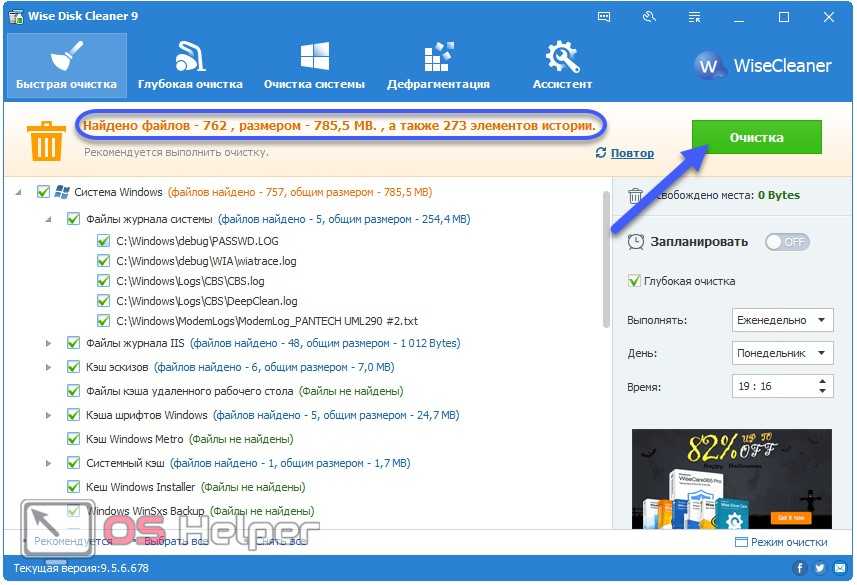
Ещё временные файлы можно отыскать через Total Commander по маске
От его взора не скроется никто, но использовать возможности поиска файлового менеджера нужно осторожно, чтобы не удалить лишнего
Как решить проблему
Зная, почему Spotify занимает много места на телефоне или компьютере, можно принять решение по дальнейшим действиям. Первое, что необходимо сделать — убрать лишние данные в виде кэша. При этом подходы могут различаться в зависимости от применяемого оборудования.
ПК / ноутбук
Для начала разберемся, как устранить проблему для ПК / ноутбука, если Spotify занимает много места. Сделайте следующие шаги:
- Зайдите в программу Спотифай на ПК / ноутбуке.
- Жмите на стрелку возле логина справа вверху.
Прокрутите вниз до раздела Показать расширенные настройки.
Опуститесь до пункта Хранилище треков.
Посмотрите путь, по которому хранятся данные.
Войдите в папку и удалите из нее информацию.
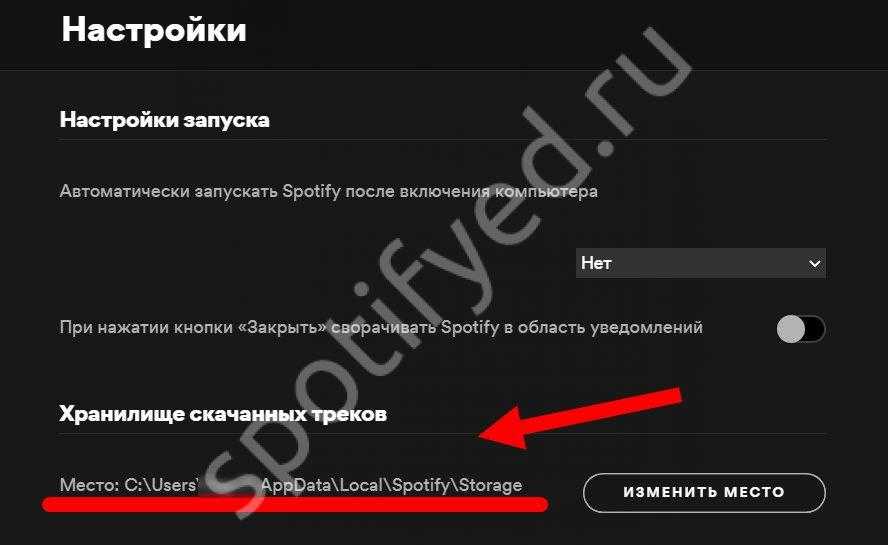
На этом же этапе можно исправить проблему, если Spotify data занимает много места в памяти на системном диске. Пройдите первые четыре пункта рассмотренной выше инструкции и жмите на кнопку Изменить .., а там укажите подходящий путь для файлов. Заранее можно создать новую папку для треков. Здесь мы описали способы как подключить 6 месяцев бесплатно.
Айфон
Не менее распространенная ситуация, когда Spotify занимает много места на смартфоне с iOS. Для устранения проблемы необходимо очистить программу. Сделайте следующие шаги:
- Жмите и удерживайте значок Спотифай.
- Кликните Удалить приложение, а после Удалить.
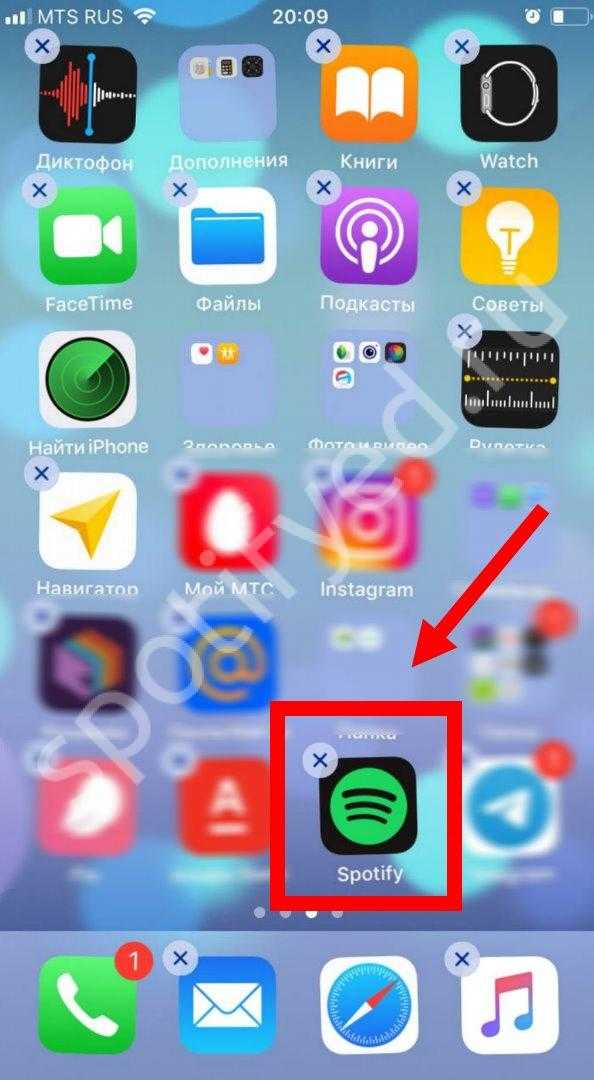
Войдите в App Store, где загрузите ПО — https://spotifyed.ru/skachat-ios-iphone/.
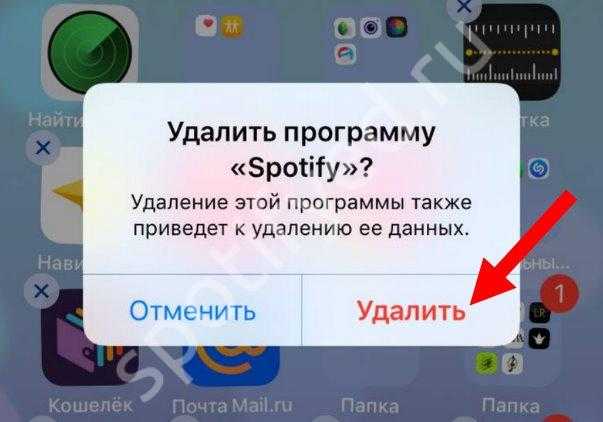
Учтите, что после выполнения таких действий вы выйдите из учетной записи, и некоторые данные будут удалены. В дальнейшем придется снова сделать настройки и синхронизировать ранее загруженную музыку. Отметим, что после окончания свободного места лишние данные удаляются автоматически, освобождая место под новую информацию.
Андроид
Теперь разберемся, как исправить, если Spotify ест много памяти и занимает место на смартфонах с Android. В таком случае могут потребоваться следующие шаги:
- Войдите в программу на мобильном устройстве.
- Кликните на символ с домиком.
- Жмите на шестерню справа вверху.
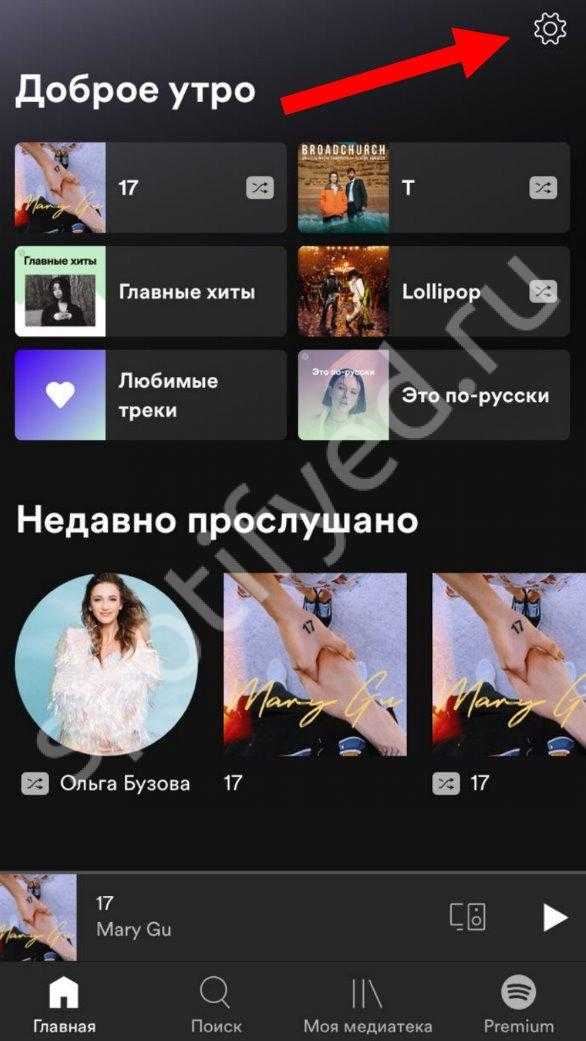
Найдите раздел хранилище и очистить кэш.
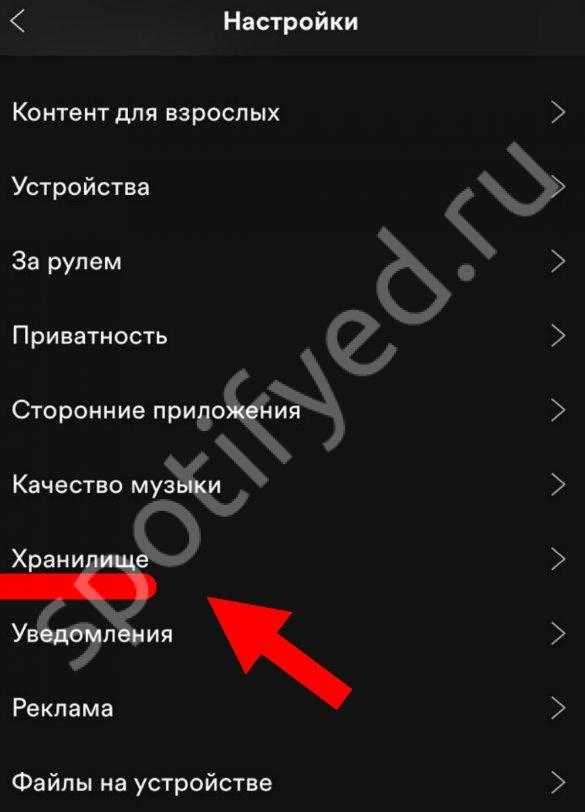
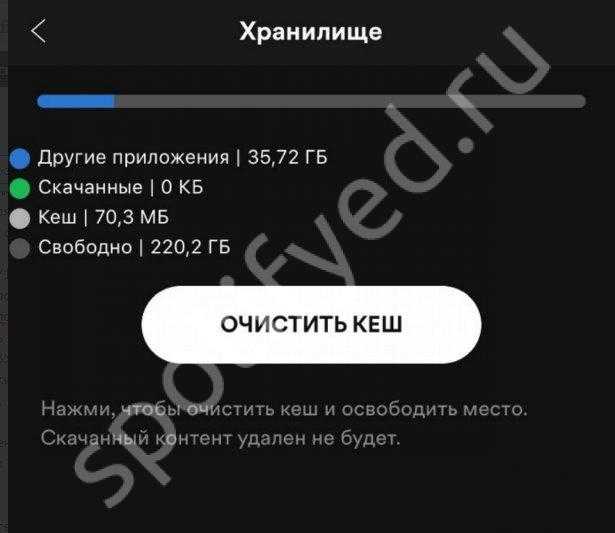
Что такое временные файлы и для чего они нужны?
Это данные, которые создает операционная система и программы во время работы. Чтобы не хранить всю текущую информацию в оперативной памяти, приложения сохраняют документы в отдельных папках, откуда подгружают их по мере необходимости. Это могут быть файлы браузера, дистрибутивы и резервные копии документов. Например, если вы не сохраните текст в Word и случайно закроете программу, она предложит восстановить данные, используя временные файлы.
Некоторые приложения сами очищают временные файлы, но обычно это возможно сделать только вручную или с помощью специальных утилит. Когда в памяти скапливается слишком много данных, компьютер может начать тормозить. И неудивительно, порой программный мусор занимает десятки и сотни гигабайт.
Как узнать, что занимает место в памяти Android
Чтобы определиться с тем, что делать с заполненной памятью, изначально необходимо определить причину проблемы. В данном случае – изучить данные, что потреблвюят место в системе. Первое, о чем думает пользователь, это зайти в настройки смартфона и открыть встроенный инструмент для анализа пространства. Это верное решение, если войти в данную настройку, то можно посмотреть, какие файлы занимают больше всего пространства. Если данный инструмент показывает, что большую часть места в памяти занимают фото и видео, то читатель может быстро догадаться, как освободить память на телефоне – необходимо просто удалить ненужные фото и видео.
Но случается так, что данный инструмент показывает неверные данные или вовсе не отображает загруженность памяти. В этом случае большую часть свободного пространства занимает «Другое», что входит в этот раздел, пользователь не знает. Здесь уже без специализированного программного обеспечения обойтись не получится. Например, можно использовать бесплатное приложение , которое свободно скачивается с Google Play. Здесь уже намного больше возможностей и инструментов.
В приложении пользователь увидит удобную диаграмму из файлов, а также сможет посмотреть на информацию о том, сколько места тот или иной файл занимает в памяти. За считанные секунды удастся узнать, какие файлы отнимают больше всего места. Это даст самое полное представление, почему память телефона заполнена и даст толчок для исправления проблемы. В зависимости от типа файлов, а, как правило, это кэш тех или иных приложений, их можно удалить и освободить пространство. Программа видит даже скрытые файлы, поэтому можно будет увидеть все, что есть в памяти.
Автоматическая очистка системы с помощью CCleaner
Чистить систему вручную – это достаточно утомительное и кропотливое дело. Даже элементарное удаление файлов из папки Temp или очистка кеша браузера может занять драгоценное время, а это лишь малая часть того, что требует удаления. Однако добраться до всех временных файлов не только долго, но и опасно: неопытный пользователь с легкостью может удалить не ту папку, что приведет к сбоям в работе программ или операционной системы. В таких случаях на помощь приходит дополнительный софт.
CCleaner – универсальная, шустрая и небольшая программа, которая поможет за считаные минуты привести ваш компьютер в надлежащий вид, избавив его от временных файлов, ошибок в реестре и многого другого.
Если говорить об временных файлах, то в программе CCleaner нас будет интересовать категория «Очистка», где пользователям необходимо отметить галочками что именно они хотят очистить: кэш браузеров, журнал посещенных сайтов, журналы событий Windows – и это только начало огромного списка. Не поленитесь, прочтите все, и выставьте настройки, которые вам необходимы.
Особое внимание уделите пункту «Сжатие баз данных», который есть во всех найденных браузерах. Эта функция поможет сжать базу данных браузера, ускорив его работу
Внимание: если у вас возникли проблемы с настройкой программы, то рекомендуем ознакомиться с руководством «Как настроить CCleaner».
Завершив с расстановкой галочек, жмем кнопку «Анализ» и дожидаемся результатов.
В верхней части окна будет информация об общем объеме файлов, подлежащих удалению. Ознакомившись с данными, смело жмем кнопку «Очистка» и дожидаемся завершения процесса.