Как обрезать изображение в MS-Word
Чтобы выделить конкретную часть изображения, необходима обрезка. MS Word оснащен множеством функций редактирования, включая функцию кадрирования. Взгляни на как обрезать картинку одним словом:
- Открыть MS Word документ и вставьте в него картинку.
- Как только вы вставите картинку, нажмите на нее. Вкладка «Формат» появится в верхней части окна.
- На вкладке «Формат» выберите команду «Обрезать».
- Вместе с изображением появится ручка обрезки. Просто перетащите ручку, чтобы обрезать ненужные области изображения. После этого щелкните команду кадрирования. Ваше изображение будет обрезано.
Наведите указатель мыши на поле обрезки, вы увидите поля Ширина и Высота, с помощью которых вы можете вручную обрезать изображение до точных размеров. С помощью этих параметров вы можете легко изменить высоту и ширину изображения. Вы даже можете выбрать группу «Размер» на вкладке «Формат», чтобы использовать ту же функцию.
Тренировочная картинка для кадрирования в Paint
Давайте посмотрим на оригинал фото, который будем кадрировать в Paint:
Тренировочная картинка для кадрирования в Paint
Открываем данное фото в Paint, есть два способа открыть фото в Paint :1). Простым перетаскиванием. 2). Либо… меню → файл → открыть → проводник → папка → фото → открыть.
Тренировочная картинка для кадрирования в Paint
Далее → меню → выделить.
Ставим мышкуЛКМ на один из углов и нажимаем, с которого начнем выделять нужный элемент фото, который хотим обрезать/кадрировать.
После того, как нажали растягиваем область обрезки до противоположного по диагонали — отпускаем мышку.
Далее → меню → обрезать.
Тренировочная картинка для кадрирования в Paint
После выше описанных телодвижений у нас получится обрезанное фото в Paint:
Тренировочная картинка для кадрирования в Paint
Обрезать изображение по границе выделенной области в Paint.NET
Пункт меню «Обрезать по выделению» в меню «Изображение» графического редактора Paint.NET
доступен, если на изображении существует выделенная область.
Использование этой команды приведет к тому, что размер изображения будет уменьшен так, что останется только выделенная область.
Если выделенная область отличается от прямоугольника, то изображение будет обрезано до прямоугольной формы, включающей в себя область выделения.
Однако участки изображения, которые не входили в область выделения, в этом случае станут прозрачными.
Приведем пример. На первом рисунке с автомобилем при помощи инструмента выделения области
лассо
была выделена область. Результат, полученный после использования команды «Обрезать по выделению», для этого изображения приведен на втором рисунке.

Обратите внимание, что размер самого рисунка после применения команды «Обрезать по выделению» был уменьшен по размеру прямоугольника,
содержащего выделенную область. Участки изображения, не попавшие в область выделения, отображаются в виде шахматного узора
Шахматный узор не является частью рисунка, он просто обозначает в Paint.NET прозрачные участки изображения.
Кадрировать фото
Что значит кадрировать фото. Это значит обрезать фотографию с сохранением соотношения сторон. Причем, как правило, имеется в виду вполне конкретные соотношения между шириной и высотой снимка, которые подходят для печати фото на фотобумаге. Ведь листы фотобумаги производятся только определенных размеров. Для кадрирования фото просто идеально подходит программа Picasa.
Она правда, официально уже давно снята с поддержки разработчиком (Google), но на просторах интернета найти и скачать последний релиз не составляет никаких проблем. Использование ее абсолютно законно. Вот официальное объяснение компании — разработчика
Чтобы открыть фото в программе найдите его в папке. Все папки с изображениями расположены в виде списка слева в рабочем окне программы. В папке выберите нужное фото.
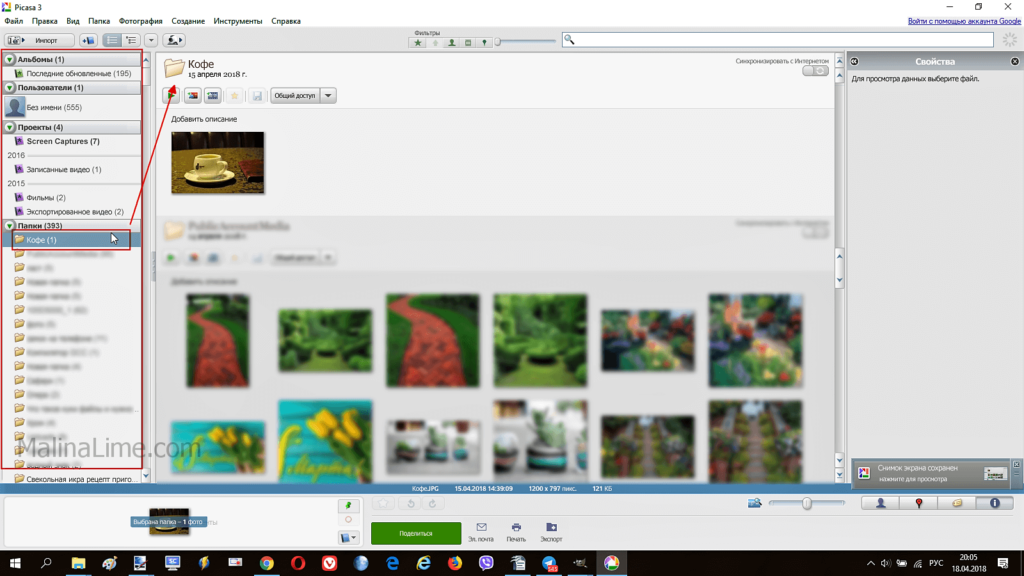 Открыть изображение для кадрирования в Picasa
Открыть изображение для кадрирования в Picasa
Двойным кликом по изображению перейдите в режим редактирования. Самая первая иконка в меню редактора — «Кадрирование, кликните ее.
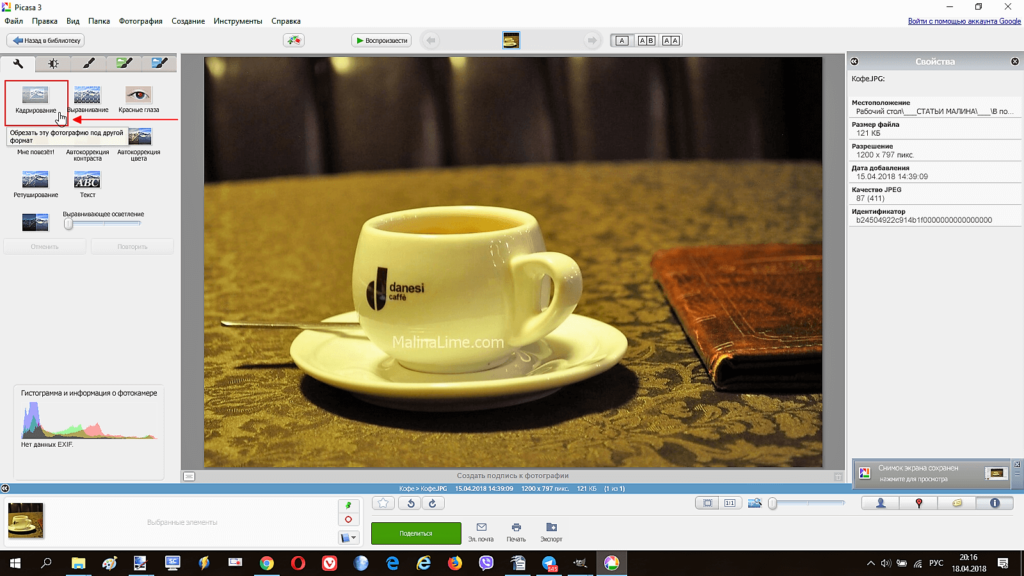 Выбрать режим кадрировать изображение
Выбрать режим кадрировать изображение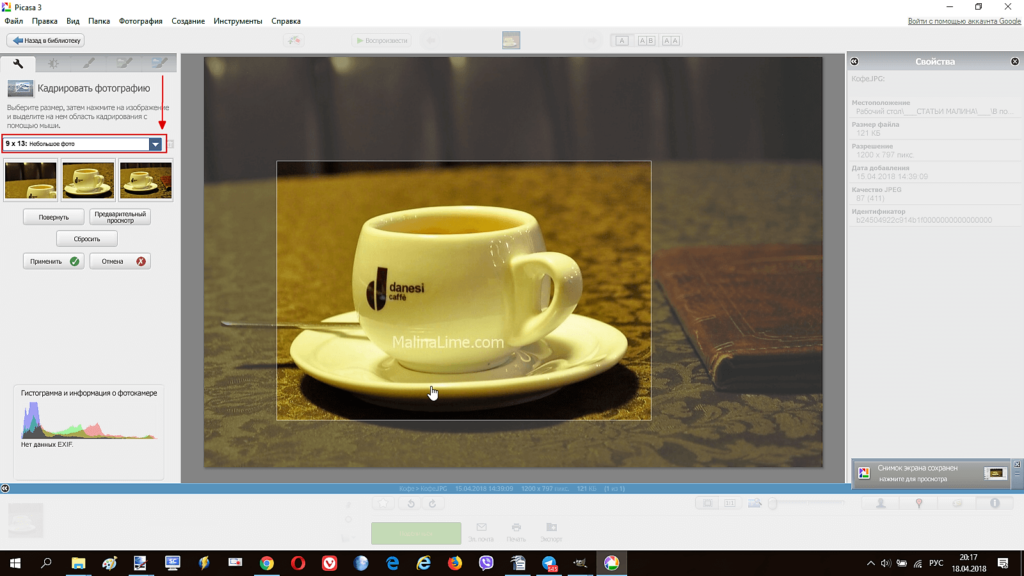 Кадрирование изображения в Picasa
Кадрирование изображения в Picasa
В левой части меню находится раскрывающийся список стандартных соотношений высоты и ширины изображения. Выберите тот формат, который Вам нужен (на нашем примере это 9 к 13-и). Также, можно создать свой, пользовательский формат кадрирования снимков. После выбора формата на изображении появится рамка. Ее можно перетаскивать мышкой, можно сжимать — растягивать. Самое главное тут в том, что какие бы действия Вы не производили, соотношение сторон у рамки не поменяется. Так вот и происходит кадрирование изображения. Воспользуйтесь удобной функцией «Предварительный просмотр». Нажмите эту кнопку и на две секунды Вам будет показано изображение, которое должно получится в финале. Если все устраивает, нажмите кнопку «Применить». Делайте это смело по двум причинам.
- Исходный файл остается в том виде, в каком он и был до кадрирования. Picasa с применяет изменения к копии.
- Умная Picasa позволяет «откатить» назад, созданную копию. Она помнит историю.
Если решили , что погорячились с кадрированием изображения, просто снова откройте файл в редакторе и нажмите кнопку «Сбросить».
Материал подготовлен на примере Windows 10. Поэтому, если Вы используете другую версию, некоторые изображения самой Windows не совпадут с Вашей реальностью. Например, кнопка «Пуск» и стартовое меню в 10-ке совсем не такое, как в Windows 7. В то же время, скриншоты, сделанные в таких программах как Paint, paint.net, Picasa будут совпадать. Сами инструкции вполне можно использовать как руководство к действию. Вы получите новые навыки и знания, которые сможете применить.
Выделение и редактирование объектов
При работе с Paint может потребоваться изменить часть изображения или объект. Для этого надо выделить часть изображения, которую необходимо изменить, и изменить её.
Вот некоторые действия, которые можно выполнить: изменение размеров объекта, перемещение, копирование или поворот объекта, обрезка картинки для отображения только выбранной части.
Выделение
Инструмент Выделение используется для выделения части изображения, которую требуется изменить.
- На вкладке Главная в группе Изображение щелкните стрелку вниз в списке Выделение.
- Выполните одно из следующих действий в зависимости от того, что именно нужно выделить:
- Чтобы выделить любой квадратный или прямоугольный фрагмент изображения, выберите Выделение прямоугольного фрагмента и перетащите выделение в нужную часть изображения.
- Чтобы выделить любую часть изображения неправильной формы, выберите Выделение произвольного фрагмента и перетащите указатель, чтобы выделить нужную часть изображения.
- Чтобы выделить изображение полностью, выберите Выделить все.
- Чтобы выделить все изображение, кроме выделенной области, выберите Обратить выделение.
- Чтобы удалить выделенный объект, нажмите кнопку Удалить или Delete.
- Убедитесь, что цвет 2 (фон) входит в выделенные элементы, выполнив следующие действия:
- Чтобы включить цвет фона для выделенных элементов, снимите флажок Прозрачное выделение. После вставки выделенных элементов цвет фона включен, и он станет частью вставленного элемента.
- Чтобы сделать выделение прозрачным, без цвета фона, установите флажок Прозрачное выделение. После вставки выделения любые области с текущим цветом фона станут прозрачными, благодаря чему остальные изображение будет выглядеть гармонично.
Обрезка
Инструмент Обрезка используется для обрезки изображения, чтобы отобразить только выделенную его часть. С помощью обрезки изображения можно изменить так, чтобы на нем было видно только выбранный объект или человека.
- На вкладке Главная в группе Изображение щелкните стрелку в списке Выделение и выберите тип выделения.
- Чтобы выделить часть изображения, которую следует оставить, перетащите по ней указатель.
- В группе Иллюстрации выберите Обрезка.
- Чтобы сохранить обрезанное изображение в новом файле, нажмите кнопку Paint, выберите пункт Сохранить как и тип файла для текущего изображения.
- В поле Имя файла введите имя файла и нажмите кнопку Сохранить.
- Хранение обрезанного изображения в новом файле поможет избежать перезаписи исходного изображения.
Поворот
Инструмент Поворот используется для поворота всего изображения или выделенной части.
В зависимости от того, что нужно вернуть, выполните одно из следующих действий.
- Чтобы повернуть все изображения, на вкладке Главная в группе Изображение щелкните Повернуть и выберите направление поворота.
- Чтобы повернуть объект или фрагмент изображения, на вкладке Главная в группе Изображение щелкните тему. Перетащите указатель, чтобы выделить область или объект, щелкните Повернуть и выберите направление поворота.
Удаление части изображения
Инструмент Ластик используется для удаления области изображения.
- На вкладке Главная в группе Сервис щелкните инструмент Ластик.
- Нажмите кнопку Размер выберите размер ластика и перетащите резинку по области изображения, которую необходимо удалить. Все удаленные области будут заменены цветом фона (цвет 2).
Ответы знатоков
V.V.:
GIMP2.6.11 1. Открываем картинку в GIMP и включаем для неё прозрачность-> меню окна редактирования GIMP «Слой»->»Прозрачность»->»Добавить альфа-канал» 2. На панели инструментов включаем инструмент «Эллиптическое выделение» и выделяем нужную область на картинке. 3.Меню «Изображение»->»Откадрировать в выделение» 4.Меню «Выделение»-> «Инвертировать» 5. Смело жмём на клавиатуре клавишу «Delete», и снимаем выделение->Меню «Выделение»->»Снять» Всё, сохраняем в формате PNG или GIF эти форматы поддерживают прозрачность, и будет Вам щастье->
Получить помощь при работе с GIMP, и подробные уроки, в том числе и видео-уроки, а также учебник написанный доступным языком в цветном оформлении для начинающих можно найти здесь, ->
Александр Поздняков:
В Paint’е нажмите на левой панели Выделение произвольной области и выделите ту часть картинки, которая вам нужна.
Танечка:
если сохранять в jpg(jpeg) ,сколько б вы не вырезали, все равно будет сохраняться на белом фоне, вам нужно сохранять в формате png,посмотрела, paint этот формат поддерживает, так что удачи вам)))
Fenya:
Фотошоп тебе в помощь
Yarik):
на принтере распечатай, вырежь ножницами, отсканируй, готово!
Cheery:
Картинка все равно будет прямоугольной (или квадратной) — от этого никуда не деться ) Но вы можете сделать фон прозрачным вокруг окружности. Для этого его нужно вырезать в программе, имеющей такую возможность (Photoshop, GIMP и тд и тп) и сохранить в формате поддерживающем прозрачность (gif, png и тд и тп)
Вот в png files.mail /6CD6AFBE495944FA8A19F597E9BB557D
а вот psd (для фотошопа) , если надо files.mail /D049C7129D32438EA754AED9D281935D
ps: по краям может быть небольшой ореол из за антиалиасинга (делается плавный переход цвета между пикселями). . избежать его можно только обрезая и часть изображения.
Siberiano:
Опоздал с ответом удалил. Согласен с предыдущим оратором.
Сергей Кузнецов:
фотошоп : волшебной кистью выдели и вырежи углы. потом сохрани файл в формате png
Владимир Бирашевич:
Фотошоп. В слоях снять замок со слоя. На изображении выделить то, что за кругом. Вариантов несколько, простейший для данного случая «Волшебная палочка». Нажать Del. Сохранить в формате поддерживающим прозрачность: PNG, PSD. GIF…
ВИКТОР Поздняков:
Обработай её в Клип-Арт, и сохрони
SergeAnt VaIlnoV:
НОЖНИЦЫ придумали уж давно.. . и не только прямые резы можно ими делать.. . ПРЕДСТАВЬТЕ СЕБЕ!
Ксения (Luthien из Дориата):
сохранить нужно в формате png не знаю поддерживает ли Paint этот формат, так как сама пользуюсь только adobe photoshop
Светлана Медведева:
Вот с этим нужным инструментом theithelper /Tools/obrezanie-izobrazheniya-po-krugu процесс вырезания круга из фотографии станет очень простым, т. к. при этом никаких программ не используется, все происходит в онлайн-режиме. Красивая аватарка, кстати, получается для соцсетей.
Используем режим наложения сетки кадрирования
1. Нарисуйте квадрат
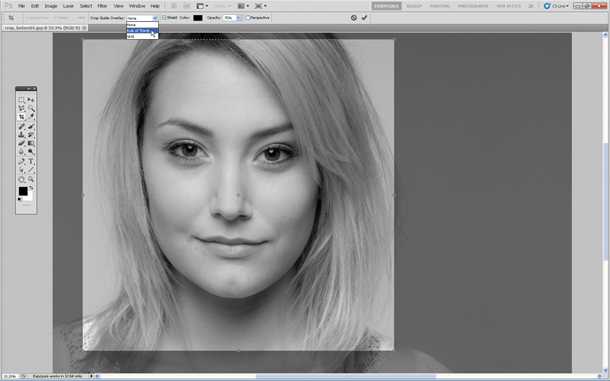
Откройте исходное изображение. Выберете в панели инструментов Crop tool. Удерживая клавишу Shift (эта комбинация делает область кадрирования квадратной) выделите область, которую хотите оставить. Область, которая после кадрирования будет удалена, окрасится в прозрачный серый, а нетронутый фрагмент изображения сохранит стопроцентную видимость.
2. Сохраняйте баланс
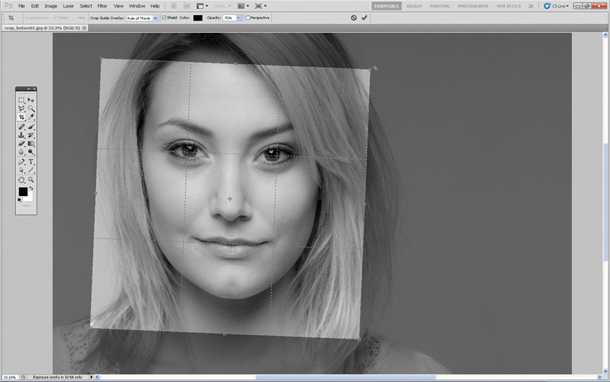
В панели параметров установите режим просмотра (View) на Rule of Thirds (Правило третей). Перетащите квадрат кадрирования так, чтобы пересечения линий расположились поверх глаз модели. Далее установите курсор мышки за квадратом кадрирования и поверните его, чтобы изменить угол наклона головы модели и достичь симметрии.
3. Творческий подход к кадрированию
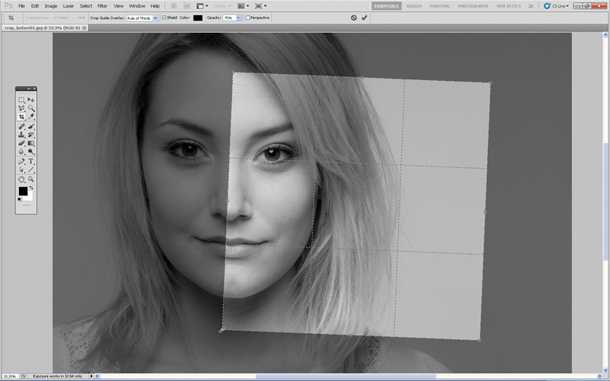
Теперь перетащите квадрат кадрирования вправо, чтобы оставить за его границей левую часть лица модели. Результат по-прежнему отвечает Правилу третей: глаз, нос и рот находятся в левой трети, волосы в средней, а в правой трети пустое пространство.
4. Изменение настроек экрана кадрирования
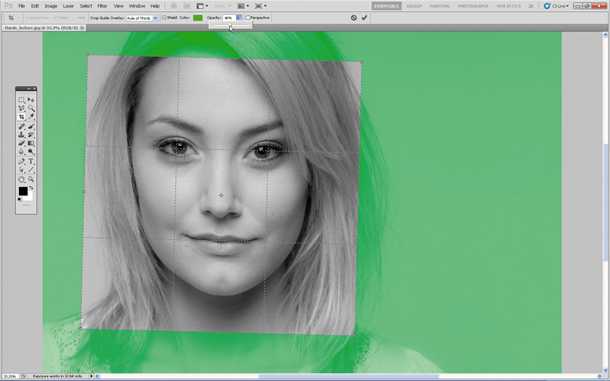
Область за пределами окна кадрирования по умолчанию отображается серым полупрозрачным экраном, что помогает сконцентрироваться непосредственно на фрагменте, который останется после кадрирования.
Если вы хотите полностью скрыть область, которая будет отсечена, вы можете изменить ее прозрачность. Для этого в панели параметров установите Opacity на 100% в разделе Enable Crop Shield.
Так же вы можете выбрать любой цвет для отображения отсекаемой области или же, убрав галочку с Enable Crop Shield, полностью отключить экран кадрирования.
С чего начать
При разборе фотографий, в начале процесса редактирования, поместите фотографии, где есть проблемы с композицией и/или с заваленным горизонтом в отдельную папку. Вы можете быть удивлены, как некоторые кадры, которые выглядели «не очень» в стандартном соотношении сторон, в конечном итоге выглядят впечатляюще после правильного кадрирования.
После открытия изображения в графическом редакторе (пример – ниже) необходимо запустить инструмент Кадрирования (Crop). Первым делом стоит определиться, в каком соотношении сторон мы будем кадрировать изображение. Тут есть 3 варианта:
- Произвольный формат. Просто выделяем ту часть картинки, которая нам нравится, и настраиваем, более тонко перетягивая за границы и углы рамки.
- Кадрирование с заданным соотношением сторон. Для этого выбираем соотношение из стандартных в выпадающем списке на верхней панели инструментов, либо вводим желаемое сами. Первое значение – ширина, второе – высота. Это безразмерные величины, они задают соотношение сторон, не влияя напрямую на размер изображения.
- Кадрирование с сохранением соотношения сторон. Удобно, если нам некогда задавать принудительные параметры, либо мы их не знаем, но нужно отсечь часть кадра с сохранением пропорций. Для этого надо выделить изображение полностью, а кадрирование выполнять движением углов рамки с зажатой клавишой Shift.
Если необходимо выровнять горизонт – нажмите значок уровня на верхней палени инструментов при активированном инструменте кадрирования (прямоугольник с дугой из точек над ним). Всё что потребуется сделать дальше — найти горизонтальный, либо вертикальный объект на фотографии и удерживая кнопку мыши нажатой соединить две точки этго объекта которые должны находиться на одной горизонтальной, либо вертикальной оси. После этого изображение повернется, и на нем появится кадрирующая рамка, отсекающая повернутые углы
Обратите внимание, что выстраивая уровень (особенно по вертикальным объектам) следует учитывать искажения перспективы кадра, когда на снимке объект получается заваленным при удалении от центра кадра
Чтобы выстроить композиционный центр кадра есть 2 подхода: правило третей, где смысловые акценты кадра расставляются в местах пересечения линий делящих изображение по третям,
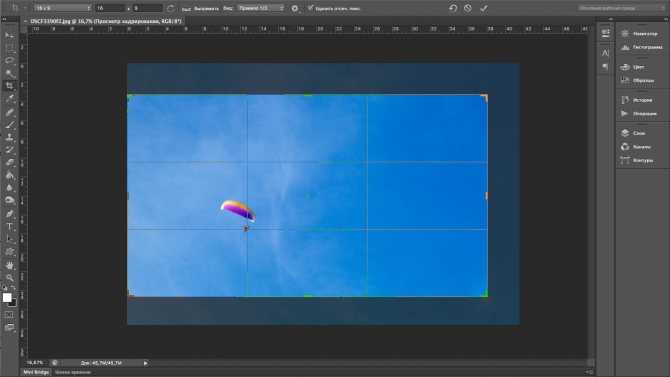
либо можно воспользоваться инструментом Golden Ratio (Золотое сечение). В фотошопе выберите его из выпадающего списка, где по умолчанию отображается «Правило 1/3». В Lightroom для его использования из режима обрезки, нажмите «O», чтобы прокрутить все наложения, пока не найдете «золотое сечение», затем shift + O для прокрутки различных ориентаций.
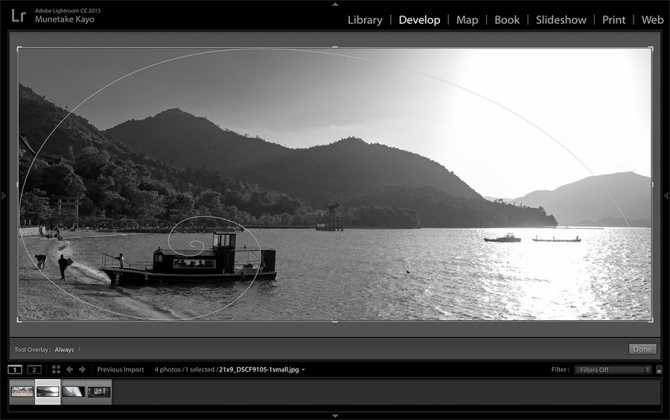
Выделение прямоугольной области
Выделение прямоугольной области происходит также, как рисование прямоугольника. То есть, нужно подвести курсор, где будет находиться левый верхний угол и нажать на левую кнопку мыши. Далее, не отпуская ее перенести курсор мыши на место, где должен находиться правый нижний угол. После этого отпустить кнопку мыши.
Как видно на экране появился прямоугольник с границей белого и темного цвета и внутри имеется более темный фон. Если граница пролегает по белому фону, то она темная, если по темному фону, то – светлая. О том, что дальше можно сделать с этой областью покажем далее.
Если при создании выделенной области держать нажатой клавишу Ctrl , то будет создана выделенная область в виде квадрата.
Особенности программы и для чего она нужна
Paint.NET считается очень популярной и простой программой для редактирования изображений и рисования. Она обладает некоторыми отличиями от стандартного софта Paint, поскольку предлагается большее количество функций и инструментов. Ее часто сравнивают с Photoshop, но при этом любой человек может разобраться в понятном интерфейсе.
Николай Колдыркаев Открытые и бесплатные программы для Windows
Рассмотрено более 150 самых популярных программ, распространяемых бесплатно с открытым исходным кодом и доступных на платформе Windows 7. Приведены примеры решения типичных задач пользователя.
К особенностям софта относится:
- программа считается хорошей альтернативой стандартной версией ОС Paint, поэтому совпадают пользователи, входящие в целевую аудиторию;
- основное отличие заключается в том, что Paint.NET является профессиональным графическим редактором с огромным количеством функций, поэтому предлагается много возможностей для обработки фото;
- его функции сопоставимы с инструментами, имеющимися в профессиональных программах, но при этом он предлагается совершенно бесплатно;
- любой пользователь может установить утилиту на свой компьютер и пользоваться без ограничений по времени;
- для работы требуется наличие Microsoft .NET Framework 2.0;
- имеется возможность переключаться между 8 языками интерфейса, но отсутствует русская локализация;
- программа занимает около 33 МБ оперативной памяти;
- утилита имеет понятный интерфейс, который считается классическим, поскольку состоит из плавающих окон, обладающих собственной функцией и назначением;
- панель не прозрачная, а вот остальные окна обладают средним показателем прозрачности;
- все действия, выполняемые с проектом, приводятся в окне «History», поэтому можно изучить историю для отмены тех или иных операций;
- предлагается возможность работы со слоями, а также допускается импортировать внешний файл, который выступает новым слоем;
- пользователь имеет возможность изменить прозрачность любого слоя, смешать данные или задать имя;
- в редакторе можно работать с несколькими файлами, которые отображаются миниатюрами с правой стороны окна.
К преимуществам использования данной программы перед даже платными профессиональными аналогами относится:
- предлагается возможность работать сразу с несколькими документами;
- отсутствие платы за использование всех возможностей;
- работает утилита на процессорах с двумя или четырьмя ядрами;
- NET обладает понятным и удобным интерфейсом;
- поддерживается работа сразу с несколькими слоями;
- пользоваться программой легко и просто, поэтому она научиться в ней рисовать может даже новички, которые никогда не занимались редактированием изображений.
Данная утилита считается оптимальным решением для каждого пользователя.
Как сделать круглую картинку на прозрачном фоне в Paint.net
Привет посетителю моего блога !
Я часто встречаю такие вопросы среди новичков:
- Как скачать картинку на компьютер
- Как уменьшить картинку
- Как сохранить её в нужном Вам формате
- Как сделать картинку круглой
- Как сделать картинки на прозрачном фоне
И такое изображение можно ставить на любой фон, там где шашечки будет тот же фон, на который вы поставите её. Но! Обязательно сохраняйте сделанную прозрачной картинку в расширении . PNG , иначе фон станет не прозрачным, а белым!
Об этой программе я уже писала в статье Paint Как сделать скриншот и Вырезать нужное изображение. Там написано где скачать Пайнт бесплатно и почему это нужно сделать, ведь чаще всего он уже есть на нашем компьютере.
И я решила помочь новичкам, и сделала видеоролик именно для них, так как там рассказано всё с нуля. То есть азы, начиная от скачивания картинок из интернета. Его вы сможете посмотреть внизу страницы.
И как всегда я сделала скриншоты для тех кто не может смотреть виде по разным причинам и одна из них медленный интернет.
Все непонятные моменты вы сможете посмотреть в видеоуроке.
- Открываем картинку в программе Paint.net.
- Её можно перетащить мышкой, а можно открыть через Файл и в выпадающем меню, нажать Открыть.
- 1 Нажимаем на круглый инструмент выделения
- 3 Выделяем нужный нам фрагмент
- 2 Нажимаем на ножницы команда «Вырезать» и программа сохраняет вырезанный фрагмент в буфер обмена
Скриншоты увеличиваются по клику!
Получаем вот такой вид в Paint. И нажимаем на инструмент «Создать» (белый листок с зелёным значком)
Выходит окошко с указанием размера будущего документа, жмём «ок».
После того как документ создался, выбираем инструмент Волшебная палочка. И кликаем ею по белому полю.
После этого жмём Delete, и фон становится прозрачным. Получаем вот такую картинку, далее выберем инструмент вставить (зелёная стрелочка показывает на него). После этого туда добавляется наша роза на круглом фоне (смотрите на первую картинку поста).
И один очень важный момент, сохраняем ОБЯЗАТЕЛЬНО в формате .png Иначе фон не будет прозрачным.
Если вы делаете изображения для блога, то не забывайте сжимать их без потери качества . И удаляйте с блога невидимые дубли изображений, которые нагружают блог замедляют его загрузку.
А вот и видеоурок. Правда, там сначала вставляется изображении, а потом уже удаляется фон.
Paint.net Обрезать, сделать круглой, прозрачный фон.
Если у Вас есть какие то вопросы по обработке картинок, то пишите пожалуйста и я обязательно отвечу или сделаю видеоурок.
Что такое произвольная обрезка фото в coreldraw
Альтернативой обрезке по формату и фигуре является отсечение лишних частей изображения. По сути, вы вырезаете нужный объект из окружающего его фона.
Другой способ требует работы с несколькими инструментами:
- откройте изображение, которое нужно отредактировать, увеличьте контрастность. Это позволит сделать края более четкими;
- выделите контур объекта при помощи инструмента «безье»;
- используя функцию «форму», придайте линиям округлость;
- проверьте отсутствие неровностей;
- переместите изображение в получившуюся форму, нажав на «Поместить внутрь» в разделе «Эффекты». Рисунок приобретет нужную форму.
В coreldraw можно обрезать изображения по формату, определенной фигуре или произвольной форме. Приложение позволяет сохранять качество изображения.
Чтобы нормально вырезать из объекта, ваш контур (фигура) должна быть замкнутой (без дырок между узлами) .
В опции Справка есть Руководство, не поленитесь почитать.
Если вы являетесь давним приверженцем программы CorelDraw, тогда вы точно смогли убедиться в её невероятных возможностях, которые можно применять при работе с любыми изображениями. Если же вы являетесь начинающим пользователем, вам ещё незнакомы многие операции, но вы активно желаете освоить программу CorelDraw, чтобы впоследствии успешно редактировать изображения, тогда вам полезно будет узнать, как обрезать картинку в CorelDraw.
Узнайте, как обрезать картинку в CorelDraw правильно
Действительно, графический редактор Корел позволяет создавать любые чертежи, а также обрезать изображение по контуру путём наложения двух объектов друг на друга.
Итак, полезно ознакомиться с инструкциями, как обрезать изображение в Кореле самым простым способом, а также интересно будет разобраться в том, как в Кореле вырезать объект из фона.
Поверните фото в программе
Далее мы собираемся выполнить еще одну из самых распространенных задач, которые мы обычно выполняем в программах для редактирования фотографий. Чтобы дать вам представление, здесь мы говорим о возможности поворота изображения, чтобы придать ему тот смысл, который нам нужен в данный момент. аспект нам нужен. Возможно, мы изначально ошиблись в захвате, он получился перевернутым или с неправильным углом. Вот почему мы собираемся исправить этот раздел в несколько шагов.
Как и раньше, первым делом загружаем фото на рабочий стол. Затем, когда мы видим изображение, мы переходим к пункту меню «Изображение». Здесь мы найдем несколько предложений по выполнению этого, которые мы комментируем. Например, у нас будет возможность перевернуть фото по горизонтали или вертикали. Таким же образом, отсюда мы можем повернуть фотографию на 90 градусов в любую сторону или на 180 градусов напрямую.
Подробно о написании текста в paint Windows
-
Еще один из наиболее часто встречающихся вопросов,как написать текст на фотографии!?
Пойдем самым простым путем, т.к. почти у всех есть программа «Paint».
В ней есть возможность сделать текст на фотографии.
Если Вы по какой-то причине не можете найти ее,
то идем в пуск, все программы. «Paint»
Как написать текст в Paint в Windows XP.
Возьмем фотографию. Идем в текст ,
Как написать текст в Paint в Windows XP.
устанавливаем параметры текста.
Как написать текст в Paint в Windows XP.
Если у вас не выскочила панель атрибутов текста, то следует
пойти в – вид – и поставить галочку на атрибутах текста.
Как написать текст в Paint в Windows XP.
Потом идем в рисунок и убираем галочку в строке
непрозрачный фон и печатаем наш текст.
Как написать текст в Paint в Windows XP.
Чтобы текст окончательно не прилип к фотографии не надо кликать по фотографии, а работайте в том выделенном окошечке с текстом (увеличение, уменьшение, перемещение.)
Как написать текст в Paint в Windows XP.
Осталось только сохранить наше чудо…
Идем в файл- сохранить как-
Как написать текст в Paint в Windows XP.
первая строка- имя файла (придумываете),
вторая строка- тип файла выбираете JPEG
Как написать текст в Paint в Windows XP.
Открываем программу Paint, идем в инструменты, ищем кнопку с нарисованной буквой «А» — это и есть текст. Нажимаем.
Как написать текст в Paint в Windows XP.
Что мы видим на панели текста!?
Можно выбрать шрифт текста. Русский язык поддерживает не все шрифты. Поэтому, если вам не хватило шрифтов, то можно загрузить дополнительные шрифты. В выпадающем меню идем в самый низ – см. кнопку «дополнительные шрифты».
Размер шрифта, жирный, с наклоном, подчеркнутый, перечеркнутый.
Далее – прозрачный задний фон, либо непрозрачный. Если выбираем непрозрачный задний фон, то можно выбрать цвет заливки. См.кнопку «цвет № 2»
Выбор цвета для текста, см.кнопку «цвет № 1»
Как написать текст в Paint в Windows XP.
Вот несколько вариантов написанного текста в программе Paint.
Как написать текст в Paint в Windows XP.
-
Написание текста в Paint в Windows 8, 10.. происходит аналогичным способом, потому, что данная программа практически не изменилась в этих версиях!
Как написать текст в Paint в Windows 8, 10..
-
Для того, чтобы написать текст в Paint 3d нам нужно:
Открываем программу Paint 3d.
Меню — текст. Справа видим аналогичные параметры(что и выше пунктом…) текста, которые доступны для текста в Paint 3d.
+ Дополнительно для текста в Paint 3d доступно поворот текста на 360 градусов(сверху текста крутилка…).
Как написать текст в Paint 3d.
-
Для написания текста в Paint.net нам потребуется панель инструментов, где выбираем инструмент текст — это иконка с буквой T(почему всегда эта буква? Потому, что по английски Text — это текст)
Если панель инструментов не активна, то справа вверху ищем иконку в виде молотка.
Пишем текст и дополнительные параметры для текста выделено по всей ширине скрина!
Как написать текст в Paint.net
Ключевые слова : Написать текст в Paint:
Как правильно пользоваться
После установки можно сразу запустить программу Paint.NET. На основной панели инструментов располагаются следующие элементы:
- вкладки, содержащие важнейшие функции редактора;
- наиболее популярные операции, к которым относится создание, сохранение или копирование файла;
- параметры выбранной функции;
- допускается самостоятельно выбрать, какие элементы будут располагаться на панели, причем сюда относятся инструменты или слои, а также журнал с палитрой.
Главное окно содержит несколько разделов:
- Панель меню. Она предназначена для того, чтоб пользователь самостоятельно выбирал нужные команды и функции, а также добавлял эффекты.
- Панель инструментов. Она дублирует кнопки, которые имеются в меню, но при этом они располагаются фоновым образом, что обеспечивает к ним более быстрый и удобный доступ. Пользователь самостоятельно принимает решение, какие функции будут находиться на этой панели.
- Окно инструментов. Этот раздел предназначен для самых важных инструментов, которыми наиболее часто пользуется человек.
- Миниатюры проектов. Допускается через программу открывать сразу несколько рисунков, причем они размещаются таким образом, чтобы можно было легко переключаться между ними.
- Журнал. Содержит перечень операций, которые были выполнены во время работы с файлом. Допускается отменять легко те или иные действия.
- Слои. Эта простая функция позволяет редактировать изображения с помощью наложения или формирования слоев. Приводится полный перечень используемых слоев.
- Рабочая область. Здесь непосредственно совершаются те или иные действия с рисунком.
- Палитра. Содержит все цвета, которыми можно воспользоваться во время редактирования рисунка.
Для начала работы необходимо открыть программу и создать новый документ, для чего нажимается кнопка Файл – Создать. Сразу пользователь может изменить высоту, ширину или разрешение. Но эти параметры допускается менять и после формирования рисунка. Процесс рисования считается стандартным, поэтому если человек уже работал с обычным Paint, то не составит труда воспользоваться этой утилитой.
Для рисования обычных двухмерных фигур выбираются разные инструменты, представленные карандашом или большим количеством кистей. Для редактирования изображения применяется «Лассо», выбор овальной или прямоугольной области, а также «Волшебная палочка». После окончания работы с изображением нажимается Файл – Сохранить, а также выбирается папка на компьютере, где будет храниться рисунок.
Возможности графического редактора Paint.NET значительно расширяются при установке разных бесплатных плагинов.
Резюме
Если парень или девушка в возрасте от 13 до 17 лет сами себе наносят порезы на руках лезвием, пусть даже маленькие и несерьезные, не связанные с попыткой самоубийства, это тревожный сигнал для всех, кто находится рядом. Как убрать шрамы на теле – вопрос важный, но легко решаемый.

Важнее выяснить, зачем подросток это делает. Спрятать порезы под тональным кремом, татуировками или, на худой конец, длинными рукавами – лишь малая часть огромных работ, которые потребуется провести с подростком.
Как показывает практика, очень редко родители могут самостоятельно справиться с ситуацией – дети не открываются перед мамой или папой. Нужна помощь стороннего, обязательно старшего мужчины или женщины. Это могут старший брат, сестра, дядя или тетя, бабушка, даже тренер спортивной секции. Иногда единственный выход – обратиться за помощью к профессионалу. Сейчас существуют специальные реабилитационные центры для детей, пострадавших от влияния сообществ соцсетей, склонных к нанесению себе травм и суициду.


































