Выделение и редактирование объектов
При работе с Paint
может потребоваться изменить часть изображения или объект. Для этого надо выделить часть изображения, которую необходимо изменить, и изменить её.
Вот некоторые действия, которые можно выполнить: изменение размеров объекта , перемещение, копирование или поворот объекта, обрезка картинки для отображения только выбранной части.
Выделение
Инструмент Выделение используется для выделения части изображения, которую требуется изменить.
- На вкладке Главная
в группе Изображение
Выделение
. - Выполните одно из следующих действий в зависимости от того, что именно нужно выделить:
- Чтобы выделить любой квадратный или прямоугольный фрагмент изображения, выберите Выделение прямоугольного фрагмента
и перетащите выделение в нужную часть изображения. - Чтобы выделить любую часть изображения неправильной формы, выберите Выделение произвольного фрагмента
и перетащите указатель, чтобы выделить нужную часть изображения. - Чтобы выделить изображение полностью, выберите Выделить все
. - Чтобы выделить все изображение, кроме выделенной области, выберите Обратить выделение
. - Чтобы удалить выделенный объект, нажмите кнопку Удалить
или Delete
.
- Чтобы выделить любой квадратный или прямоугольный фрагмент изображения, выберите Выделение прямоугольного фрагмента
- Убедитесь, что цвет 2 (фон) входит в выделенные элементы, выполнив следующие действия:
- Чтобы включить цвет фона для выделенных элементов, снимите флажок Прозрачное выделение
. После вставки выделенных элементов цвет фона включен, и он станет частью вставленного элемента. - Чтобы сделать выделение прозрачным, без цвета фона, установите флажок Прозрачное выделение
. После вставки выделения любые области с текущим цветом фона станут прозрачными, благодаря чему остальные изображение будет выглядеть гармонично.
- Чтобы включить цвет фона для выделенных элементов, снимите флажок Прозрачное выделение
Обрезка
Инструмент Обрезка используется для обрезки изображения , чтобы отобразить только выделенную его часть. С помощью обрезки изображения можно изменить так, чтобы на нем было видно только выбранный объект или человека.
- На вкладке Главная
в группе Изображение
щелкните стрелку в списке Выделение
и выберите тип выделения. - Чтобы выделить часть изображения, которую следует оставить, перетащите по ней указатель.
- В группе Иллюстрации
выберите Обрезка
. - Чтобы сохранить обрезанное изображение в новом файле, нажмите кнопку Paint, выберите пункт Сохранить как
и тип файла для текущего изображения. - В поле Имя файла
введите имя файла и нажмите кнопку Сохранить
. - Хранение обрезанного изображения в новом файле поможет избежать перезаписи исходного изображения
.
Поворот
Инструмент Поворот используется для поворота всего изображения или выделенной части.
В зависимости от того, что нужно вернуть, выполните одно из следующих действий.
- Чтобы повернуть все изображения, на вкладке Главная
в группе Изображение
щелкните Повернуть
и выберите направление поворота. - Чтобы повернуть объект или фрагмент изображения, на вкладке Главная
в группе Изображение
щелкните тему
. Перетащите указатель, чтобы выделить область или объект, щелкните Повернуть
и выберите направление поворота.
Удаление части изображения
Инструмент Ластик используется для удаления области изображения.
- На вкладке Главная
в группе Сервис
щелкните инструмент Ластик
. - Нажмите кнопку Размер
выберите размер ластика и перетащите резинку по области изображения, которую необходимо удалить. Все удаленные области будут заменены цветом фона (цвет 2)
.
Выбор цвета
В боковом меню, ниже параметров текстурирования, вы выбираете цвет, который должен использовать инструмент Paint 3D.
Вы можете выбрать любой из предварительно выбранных цветов из меню 18 или выбрать временный текущий цвет, щелкнув или нажав на панель цветов. Оттуда вы можете определить цвет по его RGB или шестнадцатеричным значениям.
Использоватьглазная пипетка инструмент для выбора цвета с холста. Это простой способ рисовать тот же цвет, что и на модели, когда вы не уверены, какой цвет был использован.
Чтобы впоследствии использовать собственные пользовательские цвета, выберите Добавить цвет плюс знак ниже цветов. Вы можете создать до шести.
Рисование фигур в Paint
Для рисования фигур в программе есть целый набор инструментов.
Или — овал
(эллипс). Как и у линий, для него можно выбрать цвет, толщину, контур. Правда, тут есть некоторые нюансы.
В старой версии программы Paint сначала нужно выбрать тип овала: обычный, непрозрачный или цветной. После этого начинать рисовать. А вот в новой версии все несколько иначе. Для овала можно выбрать толщину и контур, но необязательно сразу — можно это сделать уже после того, как вы его нарисовали.
Еще его внутреннюю часть можно залить цветом с определенным эффектом. Но для начала нужно выбрать заливку. Для этого нажмите на кнопку «Цвет 2» и выберите нужную в палитре.
На заметку
. «Цвет 1» — это тот, которым будет нарисован контур, а «Цвет 2» — тот, которым будет залит (заполнен) овал.
Рисуется овал так же, как и линия: нажимаем левую кнопку мыши и, не отпуская ее, «растягиваем» до нужного размера.
Или — прямоугольник
. Так же, как в случае с овалом, в старой версии программы Paint можно выбрать тип (обычный, непрозрачный, цветной) прямоугольника. А в новой версии — его толщину, контур, заливку. Рисуется так же.
Или — многоугольник
. Нажмите левую кнопку мыши и, не отпуская ее, проведите линию. Это будет первая сторона. Чтобы нарисовать следующую, просто щелкните один раз по месту, где должен быть ее конец. Когда дойдете до последней стороны, щелкните два раза вместо одного, чтобы соединить и «закрепить» фигуру.
Можно использовать линейки на вкладке » Рисование
» на ленте, чтобы нарисовать прямую линию или выравнивание объектов. Сводки линейки в любое место: по горизонтали, по вертикали или любой угол между ними. Содержат градусов, параметр, чтобы его можно задать точные под углом, при необходимости.
Линейки можно управлять с помощью пальцы, мыши или нажатия клавиш.
Элемент управления линейки с помощью мыши
Перемещение линейки, перетаскивая их с помощью мыши. Чтобы завершить перемещение линейки, отпустите кнопку мыши.
Поворот линейки в один градусов, включив прокрутки колеса мыши. Сводки линейки, куда указывает указатель мыши. (Поворота требует колесико мыши; она не работает с ноутбука сенсорных панелей).
Если у вас нет сенсорного экрана или вы предпочитаете клавиатуру, нажмите кнопку «Линейка», чтобы линейка появилась на слайде, и используйте для управления указанные ниже сочетания клавиш.
Управление линейкой с помощью клавиатуры
Требования для линейки
Требования для линейки
|
Эта возможность доступна для всех пользователей планшетов Windows. |
|
|
Применяется к: |
PowerPoint Mobile: |
|
Операционная система: |
Windows 10, 1709 или более поздняя версия |
Paint – это функция Windows
, с помощью которой можно создавать рисунки в чистой области рисования или на существующих изображениях. Большинство инструментов, используемых в программе Paint , можно найти в ленте, расположенной у верхнего края окна программы Paint.
На иллюстрации показана лента и другие части окна программы Paint .
Выделение и редактирование объектов
При работе с Paint может потребоваться изменить часть изображения или объект. Для этого надо выделить часть изображения, которую необходимо изменить, и изменить её.
Вот некоторые действия, которые можно выполнить: изменение размеров объекта, перемещение, копирование или поворот объекта, обрезка картинки для отображения только выбранной части.
Выделение
Инструмент Выделение используется для выделения части изображения, которую требуется изменить.
- На вкладке Главная в группе Изображение щелкните стрелку вниз в списке Выделение.
- Выполните одно из следующих действий в зависимости от того, что именно нужно выделить:
- Чтобы выделить любой квадратный или прямоугольный фрагмент изображения, выберите Выделение прямоугольного фрагмента и перетащите выделение в нужную часть изображения.
- Чтобы выделить любую часть изображения неправильной формы, выберите Выделение произвольного фрагмента и перетащите указатель, чтобы выделить нужную часть изображения.
- Чтобы выделить изображение полностью, выберите Выделить все.
- Чтобы выделить все изображение, кроме выделенной области, выберите Обратить выделение.
- Чтобы удалить выделенный объект, нажмите кнопку Удалить или Delete.
- Убедитесь, что цвет 2 (фон) входит в выделенные элементы, выполнив следующие действия:
- Чтобы включить цвет фона для выделенных элементов, снимите флажок Прозрачное выделение. После вставки выделенных элементов цвет фона включен, и он станет частью вставленного элемента.
- Чтобы сделать выделение прозрачным, без цвета фона, установите флажок Прозрачное выделение. После вставки выделения любые области с текущим цветом фона станут прозрачными, благодаря чему остальные изображение будет выглядеть гармонично.
Обрезка
Инструмент Обрезка используется для обрезки изображения, чтобы отобразить только выделенную его часть. С помощью обрезки изображения можно изменить так, чтобы на нем было видно только выбранный объект или человека.
- На вкладке Главная в группе Изображение щелкните стрелку в списке Выделение и выберите тип выделения.
- Чтобы выделить часть изображения, которую следует оставить, перетащите по ней указатель.
- В группе Иллюстрации выберите Обрезка.
- Чтобы сохранить обрезанное изображение в новом файле, нажмите кнопку Paint, выберите пункт Сохранить как и тип файла для текущего изображения.
- В поле Имя файла введите имя файла и нажмите кнопку Сохранить.
- Хранение обрезанного изображения в новом файле поможет избежать перезаписи исходного изображения.
Поворот
Инструмент Поворот используется для поворота всего изображения или выделенной части.
В зависимости от того, что нужно вернуть, выполните одно из следующих действий.
- Чтобы повернуть все изображения, на вкладке Главная в группе Изображение щелкните Повернуть и выберите направление поворота.
- Чтобы повернуть объект или фрагмент изображения, на вкладке Главная в группе Изображение щелкните тему. Перетащите указатель, чтобы выделить область или объект, щелкните Повернуть и выберите направление поворота.
Удаление части изображения
Инструмент Ластик используется для удаления области изображения.
- На вкладке Главная в группе Сервис щелкните инструмент Ластик.
- Нажмите кнопку Размер выберите размер ластика и перетащите резинку по области изображения, которую необходимо удалить. Все удаленные области будут заменены цветом фона (цвет 2).
Произвольное выделение
Этот инструмент можно использовать для выделения сложных областей:
Выделить зайчика прямоугольником здесь не получится!
Берем инструмент Выделение произвольной области и рисуем контур выделения, не отпуская левой кнопки мыши.
Теперь можно размножить ушастого!
Васе Paint начинал нравиться. Он задумался на пару секунд, а потом произнёс умную речь:
Интерфейс Paint очень похож на интерфейс текстового редактора. Можно выделять фрагменты, перемещать их, а также размножать через буфер обмена. Не удивлюсь, если выделенный фрагмент рисунка можно удалить клавишей Del !
Совершенно точно, не стал возражать Шурик. А кроме того, удаление выделенного фрагмента можно выполнить и через меню Правка :
Выделенный фрагмент можно сохранить в отдельном файле, Петя не упустил случая вставить слово. Посмотрите: в меню Правка есть соответствующая позиция!
Но последнее слово Шурик решил оставить за собой:
Важная операция очистка всего рабочего поля выполняется сложным аккордом или из меню Рисунок :
Очистка будет выполнена, если в рабочем поле нет выделенных фрагментов.
- Что означает английское слово paint ?
Что такое интерфейс?
Опишите внешний вид редактора Paint.
Когда Paint показывает в своём окне линейки прокрутки?
Как можно настроить внешний вид редактора?
Каким инструментом можно выделить прямоугольный фрагмент изображения?
Каким инструментом можно выделить произвольную область на рабочем поле?
В каких случаях нельзя выделить фрагмент прямоугольником?
Расскажите алгоритм выделения прямоугольной области.
Расскажите алгоритм выделения произвольной области.
Как можно управлять прозрачностью фона выделенного фрагмента?
Как переместить выделенный фрагмент?
Как построить копию фрагмента?
Как построить копию фрагмента, не используя буфер обмена?
Как удалить фрагмент с рабочего поля?
Как очистить всё рабочее поле?
Как очистить всё рабочее поле, если в нём есть выделенный фрагмент?
Как добавить на рабочее поле картинку из файла?
Как записать выделенный фрагмент в файл?
Как снять выделение?
Как управлять в редакторе операциями Откатка / Накатка ?
Вариант 1
- Создавая газету к празднику, ребята подготовили много иллюстративного материала: свои фотографии для коллажа, изображение школьного здания, которое они решили поместить под заголовком, фотографии учителей для Педагогических заметок. Для раздела История вычислительной техники отыскали много иллюстраций на страницах газеты Информатика. Ребята вооружились ножницами, клеем и приступили к работе.
В каких случаях ребятам пришлось вырезать фрагменты иллюстраций по контуру (прозрачный фон), а в каких вырезание было прямоугольным или вовсе не использовалось (непрозрачный фон)?
Вариант 2
- Исследуйте в своём редакторе Paint глубину откатки и накатки.
Попробуйте перемещать выделенный фрагмент с нажатой клавишей Shift . Выполните этот опыт при двух режимах выделения: с прозрачным и непрозрачным фоном. Опишите в редакторе Word свое исследование и рекомендации по использованию обнаруженного эффекта.
Что происходит, если выделенный фрагмент частично выходит за пределы рабочего поля при перетаскивании? Опишите в редакторе Word свое исследование и рекомендации по использованию обнаруженного эффекта.
Какой формы получается область, выделенная при помощи инструмента Выделение произвольной области , если конечную точку при ее рисовании не соединить с начальной? Опишите в редакторе Word свое исследование и рекомендации по использованию обнаруженного эффекта.
Откройте браузер с электронной книгой и редактор Paint. Попробуйте перетащить мышкой картинку из браузера в графический редактор. Опишите в редакторе Word свое исследование и рекомендации по использованию обнаруженного эффекта.
Вариант 3
- В графическом редакторе нарисованы два круга. Понятно, что при больших радиусах фигуры будут частично перекрываться.
При каком значении x каждый круг можно вырезать при помощи инструмента Выделение ?
В графическом редакторе нарисован треугольник и прямоугольник. При каком значении x треугольник можно выделить инструментом Выделение ? А прямоугольник?
Прямоугольник задается на рабочем поле координатами левого верхнего угла (x,y) и сторонами a и b . При каких условиях два прямоугольника не пересекаются?
Проверь себя:
Если нажать на выделенный фрагмент правой кнопкой мыши, то: Появится контекстное меню Выделенный фрагмент исчезнет Фрагмент перекрасится в другой цвет Ничего не произойдет
Установка курсора мыши внутри вырезанного фрагмента и перемещение рисунка при нажатой клавише Ctrl равносильно команде: Вырезать Копировать Отразить/Повернуть Обратить цвета
Из буфера обмена рисунок вставляется в: Центр экрана Нижний правый Верхний левый Внизу экрана
При помощи какой кнопки при нажатии фрагмент будет размножаться? ESC TAB CTRL SHIFT
На сколько градусов рисунок МОЖНО повернуть? 125 160 270 301
В этом разделе рассмотрены следующие инструменты:
Инструмент «Перемещение выделенной области» Этот инструмент позволяет перемещать, поворачивать и масштабировать выделенную область вместе с пикселями изображения попавшими в эту область. Если этот инструмент активен, голубая подсветка области выделения (для лучшего отображения цвета) отключается.
Инструмент «Перемещение области выделения» Этот инструмент позволяет вам перемещать, поворачивать и масштабировать выделенную область не изменяя положения пикселей изображения попавших в эту область. Это бывает полезно для уточнения положения и размера области выбора. Если этот инструмент активен, голубая подсветка области выделения (для более точного её расположения) включена.
Первое, в чем вы должны убедиться, перед выбором одного из вышеупомянутых инструментов перемещения — в том что выделение активно. Для того чтобы узнать больше о том как создавать и редактировать выделения ознакомьтесь со страницей «Инструменты выделения». Каждое перемещение, изменение размера и поворот, производимое над областью выделения добавляется в окно «Журнал».
При переключении на один из инструментов перемещения выделения, на углах и сторонах области выделения появляются специальные «узлы» используемые для изменения размеров области выбора:
«Узлы» на границах области выделения
Независимо, от того какой из инструментов перемещения выделения активен, вы можете выполнять любую из трех описанных ниже операций. Каждая из этих операций может быть выполнена неоднократно, и вы можете выполнять их любое количество раз и в любом порядке, пока не достигните желаемого результата. Отметьте, что в каждом случае, при использовании инструмента «Перемещение области выделения», пиксели, попавшие в область выделения, не затрагиваются.
Внимание: при перемещении пикселей по фоновому слою, появляется узор шахматной доски, который показывает, что данная область стала прозрачной. Конечно же этот узор не является частью изображения, а служит только для отображения прозрачности
Перемещение
Для того чтобы переместить выделение (или выделенное) просто перетащите его с нажатой левой кнопкой мышки, кликнув где-либо (кроме «узлов» границы выделения) на изображении:
Перемещение выделенной области (слева) и области выделения (справа)
Изменение размера
Наведите курсор мыши на любой из «узлов» границы выделения и он сменит вид на «руку». Нажмите левую кнопку мышки и перетащите выделение/выделенное. Если вы перемещаете «узел» в одном из углов границы выделения, вы можете нажать клавишу Shift, чтобы сохранить исходные пропорции сторон:
Изменение размера выделенной области (слева) и области выделения (справа)
Вращение
Для того, чтобы повернуть выделение/выделенное, кликните правой кнопкой мышки где-либо (кроме «узлов» границы выделения) на изображении и перетащите её (удерживая правую кнопку мыши) в направлении желаемого поворота. При вращении в центре области выделения появляется индикатор указывающий на этот центр и на угол поворота. Он выглядит как небольшой кружок с линией проходящей через него. Отметьте также то, что значение угла поворота также отображается на строке состояния:
Вращение выделенной области (слева) и области выделения (справа)
Для того, чтобы шаг угла поворота был кратным 15° удерживайте при этом повороте клавишу Shift.
Волшебная палочка, заливка, замена цвета
Параметр «Заполнение» доступен только для инструментов «Волшебная палочка» и «Заливка». Когда выбирается значение «Замкнутая область», заливка будет осуществляться из того места, на котором вы применяете данный инструмент. Закончится он там, где находится цвет, который не попадает в пределы параметра «Чувствительность». Если значение этого параметра установить как «Весь текущий слой», тогда заливка будет произведена для всех точек в пределах параметра «Чувствительность», вне зависимости от того, в каком месте изображения вы щелкнули указателем мыши.
Параметр «Чувствительность» влияет на анализ цвета при использовании таких инструментов, как
- Волшебная палочка
- Заливка
- Замена цвета
Этот параметр определяет, какие цвета считать аналогичными выбранному цвету, а какие нет. Если установить этот параметр в 0%, тогда изменения коснутся только одного конкретного цвета, но, если установить этот параметр в 100%, все цвета будут считаться аналогичными выбранному цвету. Значение параметра «Чувствительность» по умолчанию установлена 50%. Примеры с применением данного параметра можно так же найти в нашей статье, для того, чтобы понимать принцип действия более наглядно.
Работа с цветом в Paint
В программе Paint имеется ряд специальных инструментов для работы с цветом. Это позволяет во время рисования и редактирования в программе Paint использовать именно те цвета, которые нужно.
Палитры
Цветовые поля указывают текущий цвет 1
(цвет переднего плана) и цвет 2
(цвет фона). Их использование зависит от того, какие действия выполняются в программе Paint.
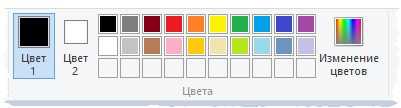
При работе с палитрой
можно выполнить одно или несколько следующих действий:
- Чтобы изменить выбранный цвет переднего плана
, на вкладке Главная
в группе Цвета
нажмите Цвет 1
и выберите квадрат с цветом. - Чтобы изменить выбранный цвет фона
, на вкладке Главная
в группе Цвета
нажмите Цвет 2
и выберите квадрат с цветом. - Чтобы рисовать выбранным цветом переднего плана
, перетащите указатель. - Чтобы рисовать выбранным цветом фона
, удерживайте правую кнопку мыши при перетаскивании указателя.
Палитра цветов
Инструмент Палитра цветов используется для установки текущего цвета переднего плана или фона. Выбрав цвет на картинке, можно быть уверенным, что будет использован именно тот цвет, который нужен для работы с изображением в Paint.
- На вкладке Главная
в группе Сервис
щелкните инструмент Палитра цветов
. - Выберите цвет на картинке, который следует сделать цветом переднего плана, или щелкните правой кнопкой мыши цвет на картинке, что следует сделать цветом фона.
Заливка
Инструмент Заливка используется, если нужно залить цветом все изображение или вложенную форму.
- На вкладке Главная
в группе Сервис
щелкните инструмент Заливка
. - В группе Цвета
нажмите Цвет 1
, выберите цвет и щелкните внутри области для заливки. - Чтобы удалить цвет или заменить его цветом фона, щелкните Цвет 2
, выберите цвет и щелкните правой кнопкой мыши внутри области для заливки.
Редактирование цветов
Инструмент Редактирование цветов используется, если нужно подобрать новый цвет. Смешивание цветов в Paint позволяет выбрать именно тот цвет, который нужен.
- На вкладке Главная
в группе Цвета
щелкните инструмент Редактирование цветов
. - В диалоговом окне Редактирование цветов
выберите цвет из палитры и нажмите кнопку ОК
. - Цвет будет отображаться в одной из палитр, и его можно будет использовать в Paint.
Рисование различных фигур в Paint
С помощью программы Paint на рисунок можно добавлять различные фигуры. Среди готовых фигур имеются не только традиционные элементы – прямоугольники, эллипсы, треугольники и стрелки, – но и интересные и необычные фигуры, например сердце, молния, сноски и многие другие.
Чтобы создать собственную фигуру, можно использовать инструмент «Многоугольник».
Готовые фигуры
С помощью программы Paint можно рисовать различные типы готовых фигур.
Ниже приведен список этих фигур:
- Линия;
- Кривая;
- Овал;
- Прямоугольник и скругленный прямоугольник;
- Треугольник и прямоугольный треугольник;
- Ромб;
- Пятиугольник;
- Шестиугольник;
- Стрелки (стрелка вправо, стрелка влево, стрелка вверх, стрелка вниз);
- Звезды (четырехугольная, пятиугольная, шестиугольная);
- Сноски (закругленная прямоугольная сноска, овальная сноска, сноска-облако);
- Сердце;
- Молния.
- На вкладке Главная в группе Фигуры щелкните готовую фигуру.
- Чтобы нарисовать фигуру, перетащите. Чтобы нарисовать равностороннюю фигуру, удерживайте клавишу Shift при перетаскивании указателя. Например, чтобы нарисовать квадрат, выберите Прямоугольник и перетащите указатель, удерживая нажатой клавишу Shift.
- Когда фигура выбрана, можно изменить ее вид, выполнив одно или несколько следующих действий:
- Чтобы изменить стиль линии, в группе Фигуры щелкните Контур и выберите стиль линии.
- Если фигуре не нужен контур, щелкните Контур и выберите Без контура.
- Чтобы изменить размер контура, щелкните Размер и выберите размер линии (толщину).
- В группе Цвета нажмите Цвет 1 и выберите цвет контура.
- В группе Цвета нажмите Цвет 2 и выберите цвет для заливки фигуры.
- Чтобы изменить стиль заливки, в группе Фигуры щелкните Заливка и выберите стиль заливки.
- Если фигуре не нужна заливка, щелкните Заливка и выберите Без заливки.
Многоугольник
Инструмент Многоугольник используется, если нужно создать фигуру с любым количеством сторон.
- На вкладке Главная в группе Фигуры щелкните инструмент Многоугольник.
- Чтобы нарисовать многоугольник, перетащите указатель, чтобы нарисовать прямую линию. Щелкните каждую точку, где следует наметить стороны многоугольника.
- Чтобы создать стороны с углами 45 или 90 градусов, удерживайте клавишу Shift при создании сторон многоугольника.
- Для завершения рисования многоугольника и закрытия фигуры, соедините последнюю и первую линию многоугольника.
- Когда фигура выбрана, можно изменить ее вид, выполнив одно или несколько следующих действий:
- Чтобы изменить стиль линии, в группе Фигуры щелкните Контур и выберите стиль линии.
- Чтобы изменить стиль линии, в группе Фигуры щелкните Контур и выберите стиль линии.
- Если фигуре не нужен контур, щелкните Контур и выберите Без контура.
- Чтобы изменить размер контура, щелкните Размер и выберите размер линии (толщину).
- В группе Цвета нажмите Цвет 1 и выберите цвет контура.
- В группе Цвета нажмите Цвет 2 и выберите цвет для заливки фигуры.
- Чтобы изменить стиль заливки, в группе Фигуры щелкните Заливка и выберите стиль заливки.
- Если фигуре не нужна заливка, щелкните Заливка и выберите Без заливки.
Просмотр изображений и фотографий в Paint
Различные режимы просмотра изображений в Paint позволяют выбирать способ работы с изображением. Можно приблизить отдельный фрагмент изображения или изображения полностью. И наоборот, можно уменьшить масштаб изображения, если оно слишком большое. Кроме того, во время работы в Paint можно отобразить линейки и сетку, которые облегчат работу в программе.
Экранная лупа
Инструмент Экранная лупа используется для увеличения определенной части изображения.
- На вкладке Главная в группе Сервис щелкните инструмент Экранная лупа, переместите его и щелкните фрагмент изображения для увеличения масштаба отображения.
- Перетащите горизонтальную и вертикальную полосы прокрутки внизу и справа окна для перемещения изображения.
- Чтобы уменьшить масштаб изображения, щелкните экранную лупу правой кнопкой мыши.
Увеличение и уменьшение
Инструменты Увеличить и Уменьшить используются для увеличения или уменьшения масштаба просмотра. Например, для редактирования маленького фрагмента изображения может потребоваться увеличить его. Или же наоборот, изображение может быть слишком большим для экрана, и его нужно будет уменьшить для просмотра всего изображения.
В программе Paint существует несколько различных способов увеличения или уменьшения изображения, в зависимости от нужного результата.
- Для увеличения на вкладке Просмотр в группе Масштаб выберите Увеличение.
- Для уменьшения на вкладке Просмотр в группе Масштаб выберите Уменьшить.
- Для просмотра изображения в фактическом размере на вкладке Просмотр в группе Масштаб выберите 100%.
Совет: Для увеличения и уменьшения масштаба изображения можно использовать кнопки «Увеличить» или «Уменьшить» на ползунке масштаба, расположенном в нижней части окна программы Paint.
Линейки
Инструмент Линейки используется для отображения горизонтальной линейки в верхней части области рисования и вертикальной линейки в левой части области рисования. С помощью линеек лучше видны размеры изображения, что может быть полезным при изменении размеров изображения.
- Чтобы отобразить линейки, на вкладке Просмотр в группе Показать или скрыть установите флажок Линейка.
- Чтобы скрыть линейки, снимите флажок Линейки.
Сетка
Инструмент Линии сетки используется для выравнивания фигур и линий при рисовании. Сетка помогает понять размеры объектов во время рисования, а также выровнять объекты.
- Чтобы отобразить сетку, на вкладке Просмотр в группе Показать или скрыть установите флажок Линии сетки.
- Чтобы скрыть линии сетки, снимите флажок Линии сетки.
На весь экран
Режим На весь экран используется для просмотра изображения в полноэкранном режиме.
- Для просмотра изображения на весь экран, на вкладке Просмотр в группе Отображение выберите Во весь экран.
- Чтобы выйти из этого режима и вернуться в окно Paint, щелкните изображение.
Инструмент Текст
Настройка параметров инструмента «Текст» позволяет выбрать желаемый шрифт для будущей надписи, стиля текста (жирный, курсив, подчеркнутый или перечеркнутый), а так же способ выравнивания надписи.
Довольно часто пользователя не устраивают стандартные шрифты, предлагаемые программой. Хочется чето-то свежего и необычного. Не расстраивайтесь, вы всегда можете загрузить любой шрифт, представленный на просторах интернета. О том, как загрузить в программу Paint.net дополнительный шрифты, вы можете ознакомиться в статье «Как добавить шрифты в Paint.net«.
На стиле текста и способе выравнивания, пожалуй, останавливаться не стоит. Любой, даже самый начинающий пользователь, хоть раз в жизни производил подобного рода действия в сторонних программах. Примером можно привести текстовый редактор «Word» — принцип действия аналогичен.
Инструменты выбора области
Раздел «Режим выбора» на панели инструментов позволяет указать параметры выделения области для соответствующих инструментов:
- Замена — при использовании инструмента выделения. Новый выбор заменит существующую выделенную область
- Добавление (объединение) — добавит к существующей выделенной области
- Вычитание — исключит новый выбор из существующей выделенной области
- Пересечение — выделяется область, являющееся пересечением существующей выделенной области и области выбора
- Инвертирование (XOR) — выделена будет область, не являющееся пересечением существующей выделенной области и области выбора
Выбор области изображения позволяет выбирать между нормальным (обычным) способом выбора, способом выбора с сохранением пропорций и выбором области фиксированного размера. Данные параметры доступны для инструмента «Выбор прямоугольной области». Последние два варианта могут быть особенно полезны, например, если нужно сделать эскиз изображения в соотношении четыре к трем, или захватить кадр фиксированного размера. И размер выделенной области, и соотношение размеров могут быть просто введены в появляющиеся в этом случае дополнительные ячейки параметров.


































