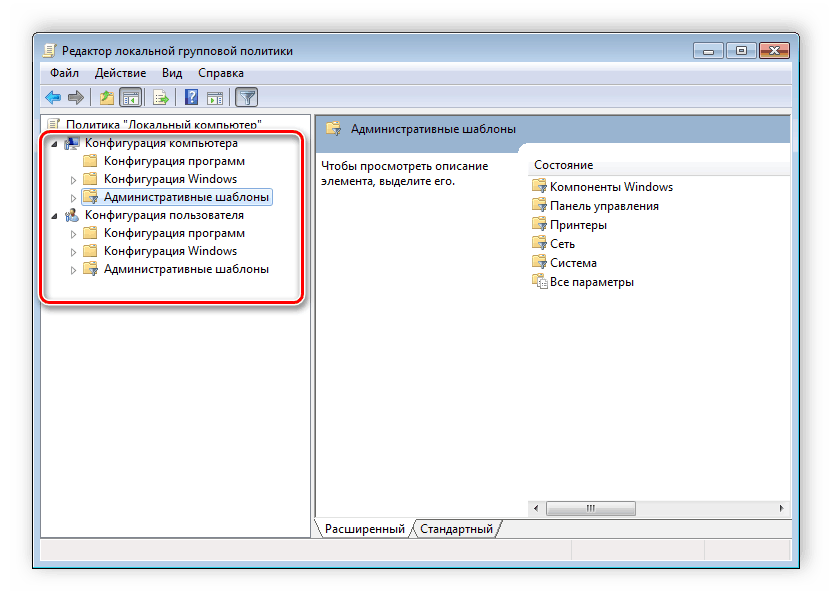How to Get the News and Interests Widget in Windows 10
The News and Interests widget was enabled for all fully updated Windows 10 PCs on June 9, 2021. It will automatically appear on your taskbar. If your PC has the widget available and enabled, you’ll see it on the taskbar in the lower-right corner of the screen near the date and time.
By default, the widget will display the current temperature for your location and a very brief weather forecast in the taskbar itself. To open the widget fully, hover your mouse cursor over it (or click it).
If you don’t see the widget in your taskbar, you’ll need to update to the latest version of Windows.
RELATED: What Is the Latest Version of Windows 10?
How to Hide the News and Weather Widget Completely
If you don’t want to see the news widget on your Windows 10 taskbar, right-click the taskbar and select “News and Interests,” and then “Turn Off” in the menu that appears.
In that same menu, you can also control options related to the widget, including selecting a smaller size for the widget in the taskbar (“Show Icon Only”) and making it so that you have to click the widget to open it (“Open on Hover”).
Hope you have nice weather. Good luck out there!
RELATED: How to Remove Weather and News from Windows 10’s Taskbar
READ NEXT
- › What’s New in Windows 10’s November 2021 Update (21H2)
- › Should You Upgrade to Windows 11?
- › How Windows 11’s New Widgets Work
- › Windows 11: What’s New In Microsoft’s New OS
- › How to Remove Weather and News from Windows 10’s Taskbar
- › Windows 11 Confirmed: What We Learned From the Leaked Build
- › All the Ways Windows 11’s Taskbar Is Different
- › What Is Spam, and Why Do We Call It That?
Что еще можно попробовать
- Время и часовой пояс могут сыграть злую шутку с пользователем. Если время и дата установлены некорректно, может не работать магазин или приложения будут вылетать. Проверьте, правильно ли установлена дата / время или установите их автоматическую настройку. Для этого нажмите Win + I, перейдите в раздел Время и язык – Дата и время. Если хотите настроить дату и время вручную, выключите пункты Установть время автоматически и Автоматически устанавливать часовой пояс. Как вариант, включите эти параметры, чтобы система сама установила нужное время, но убедитесь, что автоматическая настройка задала верные параметры.
- Если вы слишком сильно беспокоитесь своей конфиденциальностью и пытались отключить сбор данных и телеметрию в Windows 10, подобная практика может быть причиной, из-за которых не работают приложения или сервисы. Попробуйте вернуть все в предыдущее состояние и попытайтесь запустить приложения снова.
- До выхода Windows 10 1803 в системе наблюдался баг, из-за которого намертво зависало меню Пуск и не сохранялись параметры персонализации. Он также влиял на работу приложений и лечился только созданием нового пользователя и удалением старого. Попробуйте создать новый профиль и проверьте, работают ли приложения в нем. Если да, перенесите свои данные и удалите старого пользователя. Подробнее об этом написано в статье «Как создать учетную запись пользователя в Windows 10».
- Попробуйте использовать точки восстановления Windows 10. Быть может, в систему было внесено изменение, повлекшее за собой выход из строя всех или отдельных приложений. Откатитесь на одну из сохраненных точек, после чего проверьте работоспособность приложений снова.
- Если совсем уж ничего не помогает, попробуйте выполнить сброс Windows 10 или полностью переустановите операционную систему.
Сброс приложений
Если не работает какое-то конкретное приложение, можно попытаться выполнить сброс. Возможно, в файлах приложения возник какой-то конфликт или баг, из-за чего оно перестало запускаться или работает некорректно.
- Нажмите Win + I или откройте Параметры любым другим удобным вам способом. Перейдите в раздел Приложения – Приложения и возможности.
- Найдите в списке нужное вам приложение, кликните на него, а затем нажмите Дополнительные параметры.
- Пролистайте немного вниз и найдите пункт Сбросить. Нажмите на соответствующую кнопку. Учтите, что сброс приложения приводит к тому, что из приложения будут удалены все данные и связанные учетные записи.
Если сброс не помог, попробуйте удалить приложение (все равно уже терять нечего) и установить его заново. Если речь идет о системном приложении, которое нельзя удалить обычным способом, загляните в инструкцию, где рассказывается, как удалить системные приложения Windows 10. Также имейте в виду, что проблемы в работе приложения могут быть вызваны кривым обновлением. К сожалению, в Microsoft Store нет возможности откатиться на предыдущие версии приложений, поэтому в таком случае надо будет лишь ждать выхода обновленной версии, в которой разработчик починит собственные костыли.
Другие варианты решения проблемы
Итак, у вас не работают приложения Windows 10 или на Windows 8.1, в этом случае можно использовать методы ниже, но не факт, что они помогут:
- Использовать утилиту «Устранение неполадок»;
- Воспользоваться восстановлением системы;
- Отключить службу данного приложения, а потом заново включить;
- Использовать инструмент FixWin 10;
- После включения ПК не выключать интернет и пробовать запустить приложение;
- Проверить компьютер на вирусы.
Наверное, это самые основные методы, по исправлению проблемы, когда не работают приложения Windows 10. В случае неудачного стечения обстоятельств, следует воспользоваться переустановкой системы (если система реально плохо работает).
Устаревшим браузерам в Windows 10 не место
Судьбу сервиса Office Lens для Windows 10 в скором будущем разделит и фирменный браузер Microsoft. Настольная ОС компании получила новый обозреватель Edge, изначально собранный на проприетарном движке Edge HTML, но в конце 2018 г. Microsoft запланировала перевести его на Chromium и в апреле 2019 г. осуществила задуманное.
Спустя почти два года с момента появления обновленного Edge Microsoft готовится прекратить поддержку оригинального браузера. После 9 марта 2021 г. под него перестанут выходить любые обновления, включая патчи безопасности, но остаться на старом Edge и подвергнуть свой ПК риску взлома Microsoft пользователям не позволит.
Роадмап Microsoft по прекращению поддержки своих браузеров
После прекращения поддержки устаревшей версии Edge на компьютерах, где он все еще установлен, будет автоматически скачан и развернут Edge на базе Chromium. Пока неизвестно, что станет с оригинальным Edge – останется ли он в системе, или же его ждет автоматическая деинсталляция.
Как цифровые технологии в промышленности дополняют бизнес
Бизнес

Вместе со старым Edge Microsoft постепенно уничтожает и еще более древний свой браузер – Internet Explorer, самая первая версия которого дебютировала в августе 1995 г. С 17 августа 2021 г. браузер Internet Explorer версии 11, самой последней на момент публикации материала, больше не сможет использоваться для доступа к облачному сервису Microsoft 365 (до переименования – Office 365).
Кроме того, те пользователи, что по тем или иным причинам отказываются работать в актуальных браузерах, не смогут пользоваться даже веб-версией почтового сервиса Outlook. Также им будут недоступны многие функции аккаунта Microsoft. Корпорация рекомендует им установить на свой ПК ее фирменный Edge, хотя для работы с Microsoft 365 подойдут почти все современные обозреватели.
Браузер Internet Explorer теперь открывает неподдерживаемые сайты в обновленном Edge
Призывать пользователей к полному отказу от IE Microsoft, как сообщал CNews, начала еще в феврале 2019 г. Тогда она ссылалась на его небезопасность и неактуальность, а IV квартале 2020 г. в нем перестали открываться многочисленные популярные сайты. Среди них –видеохостинг Youtube, социальные сети Instagram, Twitter и российская «Вконтакте», а также ряд ресурсов для работы с вопросами и ответами Stack Exchange (включает известный в среде программистов Stack Overflow).
Msn погода windows 10 mobile не работает
Описание:MSN Погода — это наилучший способ распланировать день. Получайте самые свежие данные о погоде, где бы вы ни находились: на лыжном склоне, на пляже или в пути от дома до работы. Ознакомьтесь с прогнозом погоды на 10 дней или на каждый час и запланируйте, что делать.
Возможности:
- + Погода в вашем регионе — получайте прогнозы погоды на 10 дней или на ближайший час.+ Оповещения об экстремальных метеоусловиях — уведомления помогут вам подготовиться к экстремальным метеоусловиям.+ Места — удобная служба для отслеживания текущей погоды в интересующих вас местоположениях.+ Карты — подробные радиолокационные, спутниковые карты, карты температур, осадков и облачности. Интерактивные карты можно сдвигать и увеличивать.+ Погода за предыдущие годы. Планируете поездку? Узнайте местную погоду по месяцам.+ Новости погоды — статьи, видео и слайд-шоу.+ Живая плитка — просматривайте текущие погодные условия для любого города на начальном экране или рабочем столе. Щелкните или коснитесь, чтобы открыть полный прогноз погоды.— Примечание. Отдельные функции могут быть недоступны для некоторых рынков.
Домашняя страница:https://www.microsoft.com/
Русский интерфейс: Да
Архив: Microsoft.BingWeather_4.21.1434.0.zip
Сообщение отредактировал Uncle — 16.03.19, 20:12
Live Tile поддерживается программами Weather Bug и Weather (The Weather Channel)
p.s.: обе довольно страшненькие. лучше HTC Hub.
vlruban74, здесь обсуждается не HTC Hub, а Weather
Источник
Инициализация системных файлов
Если системные файлы компьютера на Windows 10 были удалены (не исключено, что вследствие действий вирусов), тогда имеет смысл провести анализ системы на выявление ошибок. Делается это при помощи командной строки, которую необходимо запустить от имени администратора. Введите в нее команду, проверяющую целостность системных файлов:
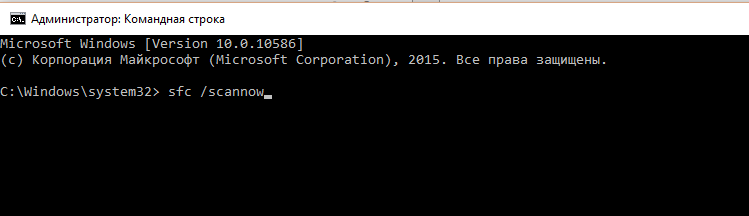
В тех случаях, когда проблемы обнаружены в результате проверки не были, рекомендуется выполнить еще одну команду, направленную на восстановление образа системы Windows 10:
Данный метод из трех, приведенных в рамках данной статьи, является наименее эффективным. При этом он может вернуть работоспособность приложений, если проблема появилась после очистки компьютера от вирусов.
How to Disable Sports, Finance, Weather, or Traffic Cards
If you don’t want to see a certain widget card in particular, open the News widget and click the menu button (three dots in a circle) in the upper-right corner of the panel that you’d like to hide.
In the menu that appears, select “Hide Sports Card” (or whichever card it is). At release, there’s no way to disable the news feed portion of the widget.
You can also turn on and off different cards from a unified menu. To do so, click the three dots button in the upper-right corner of the widget window and select “Language and Content” from the menu.
Advertisement
The Edge browser will open and load an “Experience Settings” page on an MSN.com website that controls the preferences for the Windows 10 news widget. In the “Information Cards” section, flip the switches to “off” beside the cards that you want to hide. (You can also reenable hidden cards from this menu.)
After you make changes, open the widget in the taskbar again and click the circular “Refresh” button at the top.
Upon reload, the widget will reflect the settings that you made in the browser: Cards that you’ve hidden will disappear, and others that you’ve reenabled will show up again.
RELATED: How to Get Windows 10’s Taskbar Weather Widget Back
Повторная установка и регистрация программ Windows 10
Наиболее действенный, а вместе с тем и сложный, способ исправить проблему, при которой не работают приложения, это их перерегистрировать. Чтобы провести повторную регистрацию и установку программ Windows 10, выполните следующие действия:
- Запустите консоль PowerShell от имени администратора. Сделать это можно, отыскав соответствующее приложение через поиск или напрямую с ярлыка по адресу:
Найдите в данной папке файл PowerShell.exe и запустите его от имени администратора, чтобы иметь возможность вносить корректировки в системных файлах.
- Далее в открывшемся окне консоли PowerShell необходимо прописать (лучше скопировать с сайта, чтобы не допустить ошибок) команду:
Обратите внимание, что на выполнение данной команды может потребоваться несколько минут. В ходе процесса в консоли будет появляться различная информация о его протекании, при этом могут возникать в консоли ошибки красного цвета, на них не следует обращать внимание
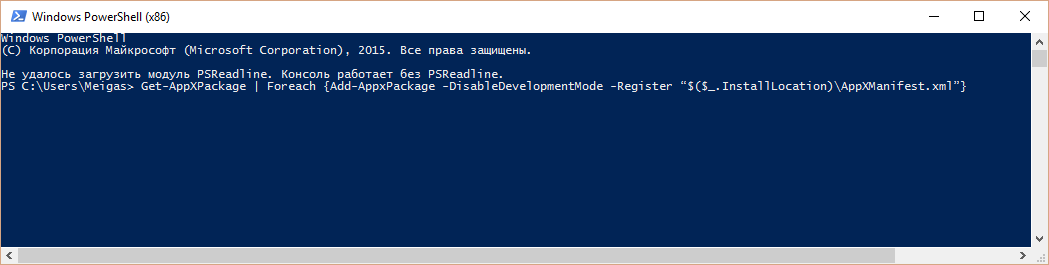
- Когда процесс повторной регистрации приложений завершится, перезагрузите компьютер.
Внимание: Данный способ не всегда работает корректно. В некоторых случаях он может привести к возникновению новых проблем, к примеру, перестанет работать кнопка «Пуск» или плитки станут «пустыми»
Рекомендуем, перед тем как вносить подобные изменения в систему, создать в ней точку восстановления, чтобы вернуться к исходному состоянию при неудачном результате.
Информация о файле Microsoft.Msn.Weather.exe
Процесс Weather или Weather.Windows принадлежит программе Weather или Weather.Windows или MSN Погода от (www.microsoft.com).
Описание: Microsoft.Msn.Weather.exe не является необходимым для Windows. Файл Microsoft.Msn.Weather.exe находится в подпапках «C:\Program Files».
Известны следующие размеры файла для Windows 10/8/7/XP 17,408 байт (58% всех случаев), 17,920 байт и .
Это не системный процесс Windows. Нет информации о создателе файла. У процесса нет видимого окна.
Поэтому технический рейтинг надежности 40% опасности.Если вы хотите полностью удалить программу, перейдите в Панель управления ⇒ Программы ⇒ MSN Погода.
Рекомендуем: Выявление проблем, связанных с Microsoft.Msn.Weather.exe
Как выбрать в виджете «Новости и Интересы» браузер по умолчанию
Как мы уже писали, виджет ищет новости в Microsoft Edge, полностью игнорируя ваш браузер по умолчанию. Решить эту проблему поможет стороннее приложение — EdgeDeflector. Скачать его можно на GitHub. Приложение работает в фоновом режиме и перехватывает URI запросы, которые принудительно открывают интернет-ссылки в Microsoft Edge, перенаправляя их в используемый браузер.
Чтобы все получилось сделайте следующее:
- Скачайте и установите приложение, выбрав «да» в запросе управления учетными записями пользователей;
- Откройте «Параметры» > «Приложения», затем выберите «Приложения по умолчанию»;
- В самом низу списка нажмите на «Выбор стандартных приложений для протоколов»;
- Из открывшегося списка приложений найдите браузер Microsoft Edge и нажмите на него — вы увидите новый список, в котором нужно выбрать EdgeDeflector.
Чтобы откатить изменения, просто удалите приложение EdgeDeflector. Если вы обнаружите, что ссылки, внезапно, перестали открываться вообще, вам необходимо убедиться, что для MICROSOFT-EDGE в разделе «Выбор стандартных приложений для протоколов» установлено значение Microsoft Edge.
Какие еще действия предпринять, если не работают приложения Windows 10
Создать новый профиль на компьютере и проверить наличие проблем с приложениями на нем. Если у нового пользователя компьютера неисправность не проявляется, можно назначить ему права администратора и тем самым решить проблему.
Воспользоваться базовыми средствами диагностики. Для этого в поиске необходимо написать «Устранение неполадок» и запустить найденную диагностическую утилиту. В левом меню выберите пункт «Просмотр всех категорий» и далее нажмите на вариант «Приложения из магазина Windows». После этого запустится системное средство диагностики, которое в некоторых ситуациях решает возникшие проблемы.
Поменять дату на компьютере. Операционная система Windows 10 часто дает сбой из-за неверно настроенной даты. Попробуйте поставить автоматическую настройку времени и дня или, наоборот, настройке вручную время и дату, когда приложения еще работали. В некоторых случаях это помогает решить проблему.
При любой неисправности Windows 10 самым действенным способом решения проблемы является сброс системы при помощи загрузочной флешки. Если вы планируете его выполнить, не забудьте сделать резервную копию важных файлов на компьютере.
How to Customize Your Taskbar Widget News Feed
If you’d like to influence which news Microsoft pulls from the web to show on your News and Interests widget, open the widget (by clicking it in the taskbar) and select “Manage Interests” at the top of the widget window.
A special MSN.com web page will open in your browser that allows you to select or deselect interests by subject. Available interests include Science, TV, NBA, and more.
After selecting your interests, open the widget and click the reload button (a circular arrow) at the top of the window. You’ll see more news related to the subjects that you selected.
If you don’t like certain news reports that you see in your news feed, you can hover over an individual news panel and click the “X” button in its upper-right corner.
Advertisement
The widget will then give you a choice between “Not interested in this story” (The widget will show fewer stories like this.), “Don’t like the source” (The widget will no longer show news from that publication.), or “Report an Issue” (where you can report offensive or misleading content).
Alternately, you can make similar changes by clicking the menu button (three dots in a circle) in the lower-right corner of the individual news card. There, you can “like” or “dislike” a story, ask the widget to hide news from this source, and more.
Истребление полезных сервисов
Корпорация Microsoft начала 2021 г. с пополнения списка приложений и сервисов под Windows 10, которые перестали работать или поддерживаться. Как пишет портал Windows Latest, первым в списке оказался сервис Office Lens.
Запущенный для ПК в начале 2014 г., еще до релиза самой Windows 10 (она вышла в июле 2015 г.), сервис Office Lens – это своего рода виртуальный «сканер», созданный для улучшения фотографий документов и досок объявлений. Он делает их более разборчивыми и удобными для чтения, а также дает возможность обрезать фотографии и даже трансформировать их файлы Word, PowerPoint и PDF для дальнейшего редактирования.
Сам по себе сервис Office Lens продолжит свое существование, но с 31 декабря 2020 г. в его версии под Windows 10 больше недоступна возможность сохранения изображений в OneDrive, OneNote, Word, PowerPoint или PDF, а это основное предназначение данного проекта. Кроме того, 1 января 2021 г. Microsoft убрала Office Lens из своего магазина Microsoft Store – теперь скачать эту программу на свой ПК или ноутбук не получится.
Приложение Office Lens теперь можно найти только в магазинах Google и Apple
Microsoft выпустила рекомендации для тех, кто регулярно пользуется Office Lens и не хочет расставаться с сервисом и искать альтернативы. Она предложила таким пользователям установить Office Lens на свои мобильные устройства – фирменное мобильное ПО увидело свет в марте 2015 г. и доступно в настоящее время под Google Android и Apple iOS. Оно распространяется на бесплатной основе и из магазина Google Play, к примеру, оно было загружено более 10 млн раз.
How to Use and Configure Widget Cards
The News and Interests widget starts out with different panels of information called “cards” that are enabled by default. These cards show sports scores, stock prices, weather forecasts, or local traffic. If you scroll down, you’ll also see news stories pulled automatically from the web.
Advertisement
If you want to see more information about weather, stocks, or the other cards, click the card itself. A page with more details will load on MSN.com in the Edge browser. (Even the widget’s weather card opens an MSN weather website instead of Windows 10’s built-in Weather app.)
If you want to configure how a card works—such as changing the location in the weather card or adding a ticker symbol to the finance card—click the menu button in the upper-right corner of the card panel. In the menu that appears, you’ll see the options for configuring the card.
The widget refreshes itself throughout the day, but if you ever want to refresh the card’s information manually, you can click the “Refresh” button (It looks like an arrow in a circle shape.) at the top of the widget window.
Как настроить виджет «Новости и интересы»
Демонстрация погоды — лишь одна из функций виджета. Полностью он называется «Новости и интересы», поэтому при клике курсором на нужное место панели задач будет открываться довольно большое окно с последней информационной сводкой того, что браузер Microsoft Edge считает вашими интересами. Да, кроме громоздкого вида, вы также столкнетесь с насильственной привязкой к встроенному браузеру ОС, независимо от того, какой выбран по умолчанию.
Настроить можно язык, содержимое и местоположение. Для этого откройте виджет и выберите символ «три точки» в верхнем правом углу. Затем необходимо щелкнуть «Язык и содержимое», либо «Изменить местоположение» соответственно. В настройках содержимого есть возможность отключить или включить определенные карточки в зависимости от ваших интересов. К примеру, если вас не заботят финансы, их можно вообще убрать из виджета.
Что же касается местоположения, то это прямо влияет на погоду, которую вы увидите. Можно переключиться с автоматического определения на фиксированную локацию.
Почему на Windows 10 не запускаются программы и как это исправить
Если начать перечислять все возможные причины, по которым не запускается или выдаёт ошибку то или иное приложение, то не хватит и суток, чтобы разобрать все. Так уж вышло, что чем сложнее система, тем больше она содержит в себе дополнительных компонентов для работы приложений, тем больше ошибок может возникнуть во время работы программ.
В любом случае при возникновении тех или иных проблем на компьютере необходимо начинать «профилактику» с поиска вирусов в файловой системе. Для большей продуктивности используйте не один антивирус, а две-три программы-защитника: будет очень неприятно, если пропустить некий современный аналог вируса «Иерусалим» или чего похуже. Если угрозы компьютеру были обнаружены, а заражённые файлы очищены, приложения необходимо установить по новой.
Windows 10 может выдать ошибку при попытке получить доступ к определённым файлам и папкам. К примеру, если на одном компьютере две учётные записи, а при установке приложения (в некоторых есть такая настройка) было указано, что оно доступно только одной из них, то для другого пользователя программа будет недоступна.
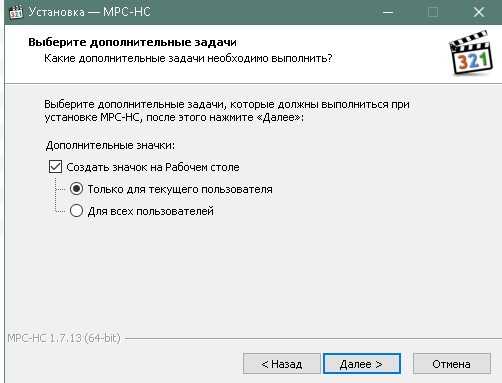
Во время установки некоторые приложения предоставляют выбор, кому будет доступна программа после установки
Также некоторые приложения вполне могут запуститься с правами администратора. Для этого в контекстном меню выберите пункт «Запуск от имени администратора».
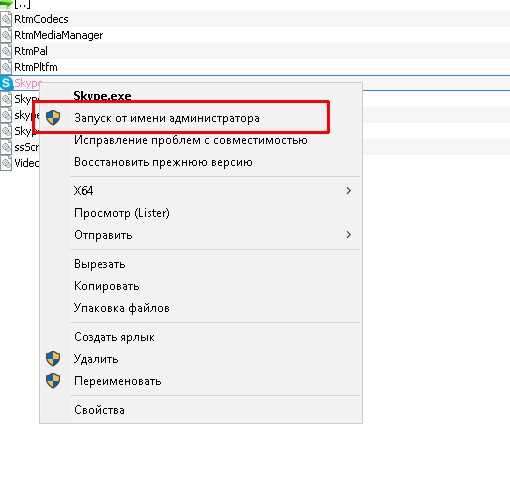
В контекстном меню выберите «Запуск от имени администратора»
Что делать, когда не запускаются приложения из «Магазина»
Нередко программы, установленные из «Магазина», перестают запускаться. Доподлинно причина возникновения этой проблемы неизвестна, но решение всегда одинаковое. Необходимо очистить кэш «Магазина» и самого приложения:
- Откройте «Параметры» системы, нажав комбинацию клавиш Win + I.
- Щёлкните по разделу «Система» и перейдите во вкладку «Приложения и возможности».
- Пролистайте список установленных программ и найдите «Магазин». Выберите его, нажмите кнопку «Дополнительные параметры».
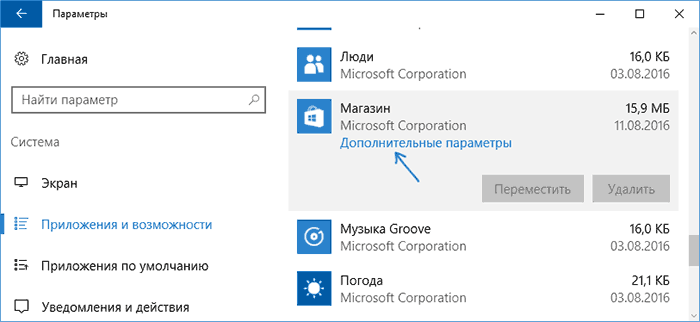
Через «Дополнительные параметры» можно сбросить кэш приложения
Нажмите кнопку «Сбросить».
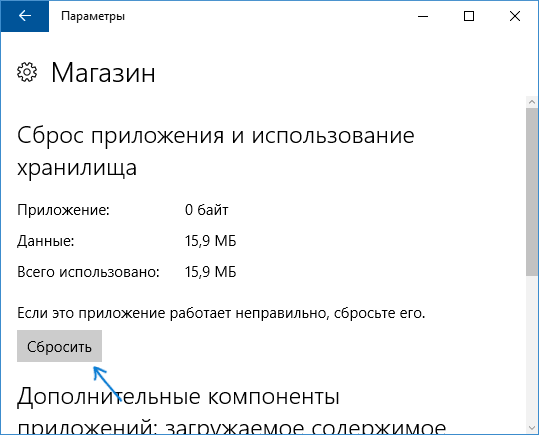
Кнопка «Сбросить» удаляет кэш приложения
Повторите процедуру для приложения, которое установлено через «Магазин» и при этом перестало запускаться. После этого действия рекомендовано перезагрузить компьютер.
Переустановка и перерегистрация приложений «Магазина»
Решить проблему с приложением, установка которого прошла некорректно, можно через его удаление и последующую установку с нуля:
- Вернитесь в «Параметры», а далее — в «Приложения и возможности».
- Выберите нужное приложение и удалите его одноимённой кнопкой. Повторите процесс установки приложения через «Магазин».
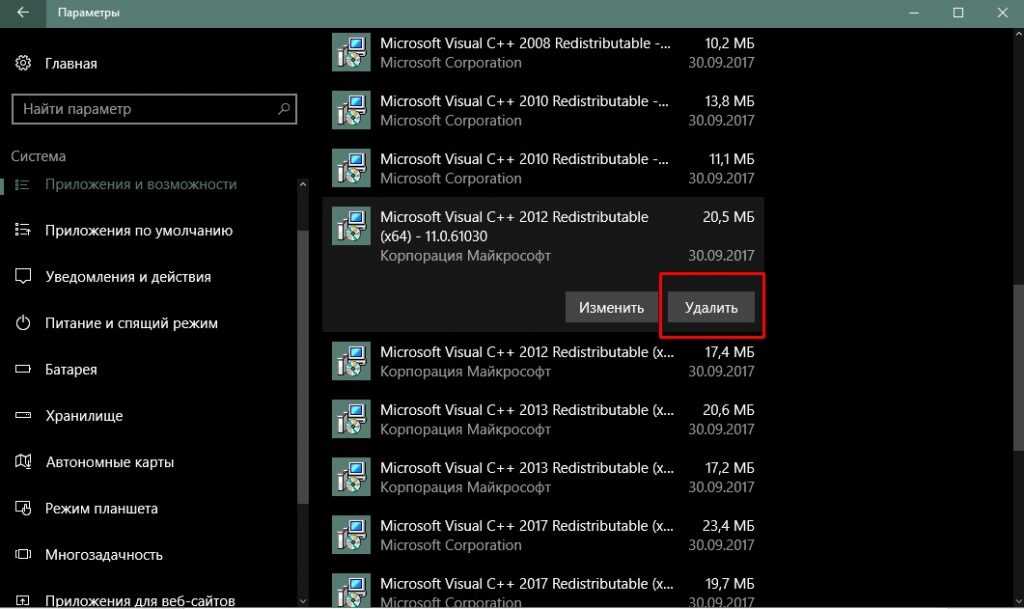
Кнопка «Удалить» в «Приложения и возможности» деинсталирует выбранную программу
Решить проблему можно также с помощью перерегистрации приложений, созданной для того, чтобы исправить возможные проблемы с правами взаимодействия программы и ОС. Этот способ по новой заносит данные о приложениях в реестр.
Откройте «Пуск», среди перечня программ выберите папку Windows PowerShell, правой кнопкой щёлкните по одноимённому файлу (или по файлу с припиской (х86), если у вас установлена 32-битная ОС). Наведите курсор на «Дополнительно» и в выпадающем меню выберите «Запуск от имени администратора».
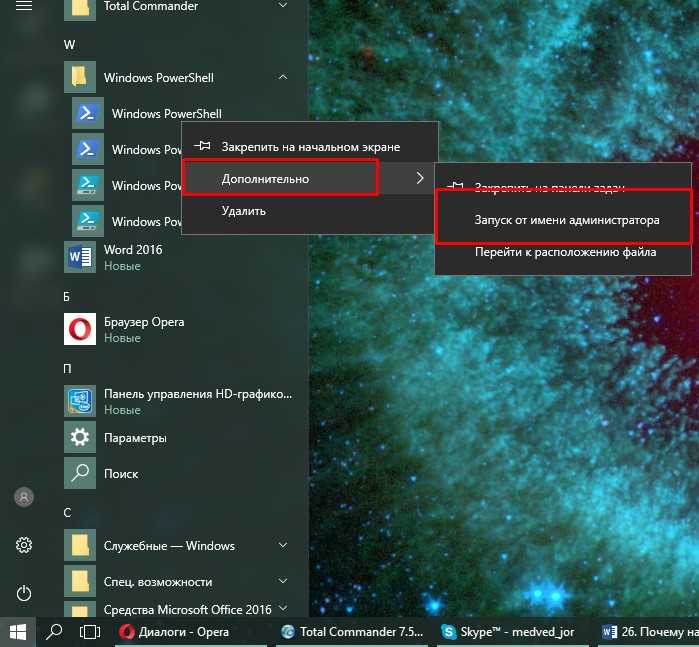
В выпадающем меню «Дополнительно» выберите «Запуск от имени администратора»
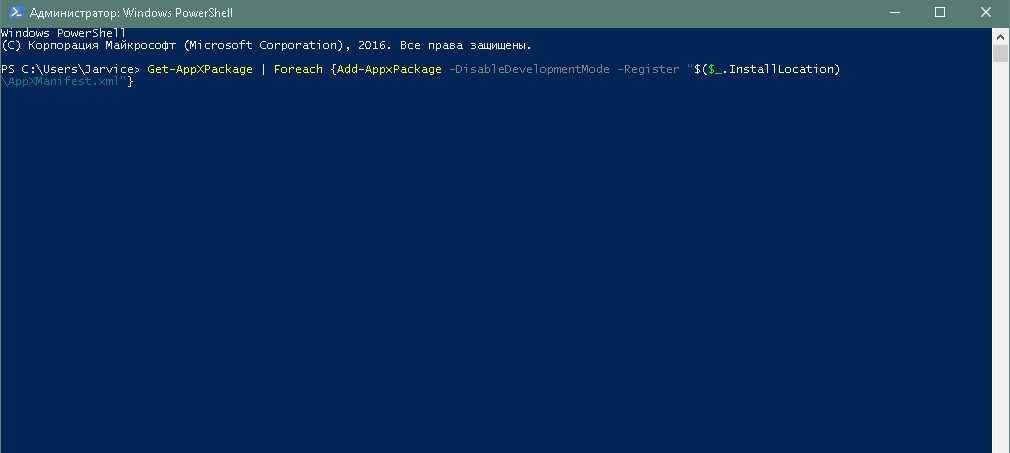
Введите команду и запустите её клавишей Enter
Дождитесь завершения работы команды, не обращая внимания при этом на возможные ошибки. Перезагрузите компьютер и пользуйтесь приложением.
Сброс и повторная установка
Откройте «Настройки» (клавиша Windows + I) и нажмите «Приложения».
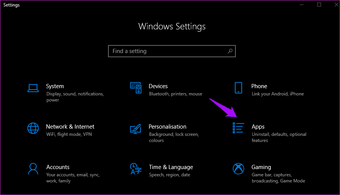
В разделе «Приложения и функции» найдите MSN Weather и щелкните его один раз, чтобы открыть дополнительные параметры. Выберите это.
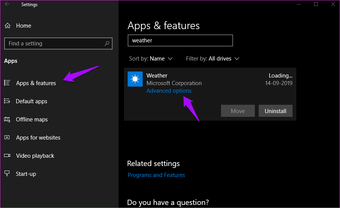
Хммм, разрешение приложения «Местоположение» отключено на моем компьютере, потому что у меня нет функции GPS. Что ж, включите его, если возможно, и проверьте, прежде чем двигаться дальше. Я все равно использую Google Assistant для получения сводок погоды.
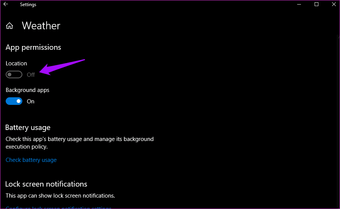
Прокрутите еще немного, чтобы найти параметры «Сброс» и «Переустановить».
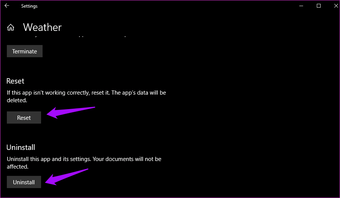
Сброс переустановит приложение, но вы не потеряете никаких данных. Если вы удалите MSN Weather, вам придется переустановить его из Магазина Windows. Попробуйте оба варианта по очереди и проверьте, устраняет ли какой-либо из них ошибку MSN Weather not working на вашем компьютере с Windows 10.
Microsoft сканер
Security Task Manager показывает все запущенные сервисы Windows, включая внедренные скрытые приложения (например, мониторинг клавиатуры или браузера, авто вход). Уникальный рейтинг надежности указывает на вероятность того, что процесс потенциально может быть вредоносной программой-шпионом, кейлоггером или трояном.
Бесплатный aнтивирус находит и удаляет неактивные программы-шпионы, рекламу, трояны, кейлоггеры, вредоносные и следящие программы с вашего жесткого диска. Идеальное дополнение к Security Task Manager.
Reimage бесплатное сканирование, очистка, восстановление и оптимизация вашей системы.
Другие процессы
000stthk.exe afterflics.exe profileru.exe Microsoft.Msn.Weather.exe msgsys.exe sandisksecureaccess_manager.exe tomcat6.exe otshot.exe vm_sti.exe gramblr.exe msoia.exe
Почему не работают приложения Windows 10
В одной из предыдущих материалов я рассказывал про удаление встроенных приложений Windows 10, где описано, что некоторые проблемы в системе можно решить именно избавлением системы от них. В этой статье мы разберемся, почему не работают приложения Windows 10. Если раньше проблема возникала чаще, то сейчас он особо не беспокоит пользователей.
Когда я сказал приложения, я имел в виду стандартный набор компонентов системы, например, Microsoft Edge или Магазин Windows. В один прекрасный момент одно из них может отказать в работе.
Сразу кое-что скажу. Если все указанные ниже способы не подойдут, переходите к восстановлению системы, либо переустановке. Либо удалите приложение и замените аналогом.
8GadgetPack
8GadgetPack — еще одна бесплатная программа для установки гаджетов на рабочий стол Windows 10, при этом несколько более функциональная, чем предыдущая (но не полностью на русском языке). После ее установки вы точно также, как и в предыдущем случае можете перейти к выбору и добавлению гаджетов через контекстное меню рабочего стола.
Первое отличие — куда более широкий выбор гаджетов: помимо стандартных, здесь представлены дополнительные на все случаи жизни — списки запущенных процессов, продвинутые системные мониторы, конвертер единиц, одних только гаджетов погоды несколько штук.
Второе — наличие полезных настроек, вызывать которые можно, запустив 8GadgetPack из меню «Все приложения». Несмотря на то, что настройки на английском языке, все довольно понятно:
- Add gadget — добавление и удаление установленных гаджетов.
- Disable Autorun — отключение автозагрузки гаджетов при старте Windows
- Make gadgets larger — делает гаджеты больше по размеру (для мониторов с высоким разрешением, где они могут казаться мелкими).
- Disable Win+G for gadgets — так как в Windows 10 комбинация клавиш Win+G по умолчанию открывает панель записи экрана, данная программа перехватывает данную комбинацию и включает отображение гаджетов по ней. Данный пункт меню служит для того, чтобы вернуть настройки по умолчанию.
Скачать гаджеты Windows 10 в данном варианте вы можете с официального сайта http://8gadgetpack.net/
Лучшие практики для исправления проблем с Microsoft
Аккуратный и опрятный компьютер — это главное требование для избежания проблем с Microsoft. Для этого требуется регулярная проверка компьютера на вирусы, очистка жесткого диска, используя cleanmgr и sfc /scannow, удаление программ, которые больше не нужны, проверка программ, которые запускаются при старте Windows (используя msconfig) и активация Автоматическое обновление Windows. Всегда помните о создании периодических бэкапов, или в крайнем случае о создании точек восстановления.
Если у вас актуальные проблемы, попробуйте вспомнить, что вы делали в последнее время, или последнюю программу, которую вы устанавливали перед тем, как появилась впервые проблема. Используйте команду resmon, чтобы определить процесс, который вызывает проблемы. Даже если у вас серьезные проблемы с компьютером, прежде чем переустанавливать Windows, лучше попробуйте восстановить целостность установки ОС или для Windows 8 и более поздних версий Windows выполнить команду DISM.exe /Online /Cleanup-image /Restorehealth. Это позволит восстановить операционную систему без потери данных.
Исправление проблем с запуском приложений в Windows 10
В данной статье будут описаны основные способы, которые помогут вам исправить неполадки с приложениями.
Способ 1: Сброс кэша
Обновление Виндовс 10 от 10.08.2016 позволяет сбросить кэш конкретного приложения, если оно работает некорректно.
- Зажмите Win+I и найдите пункт «Система».
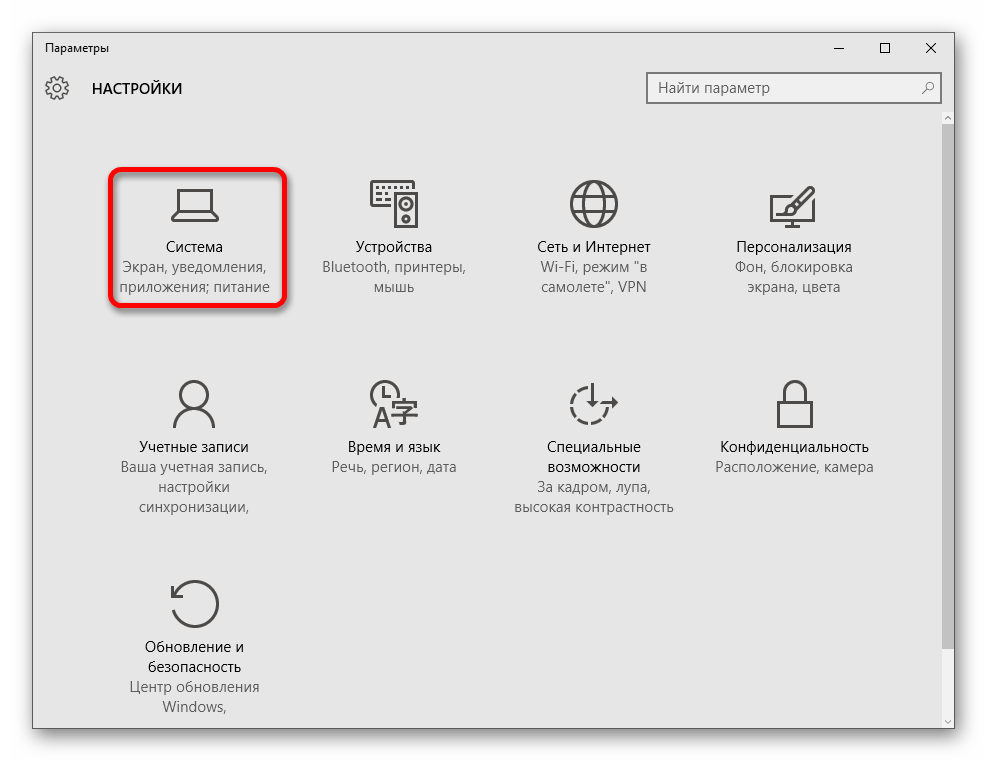
Перейдите во вкладку «Приложения и возможности».
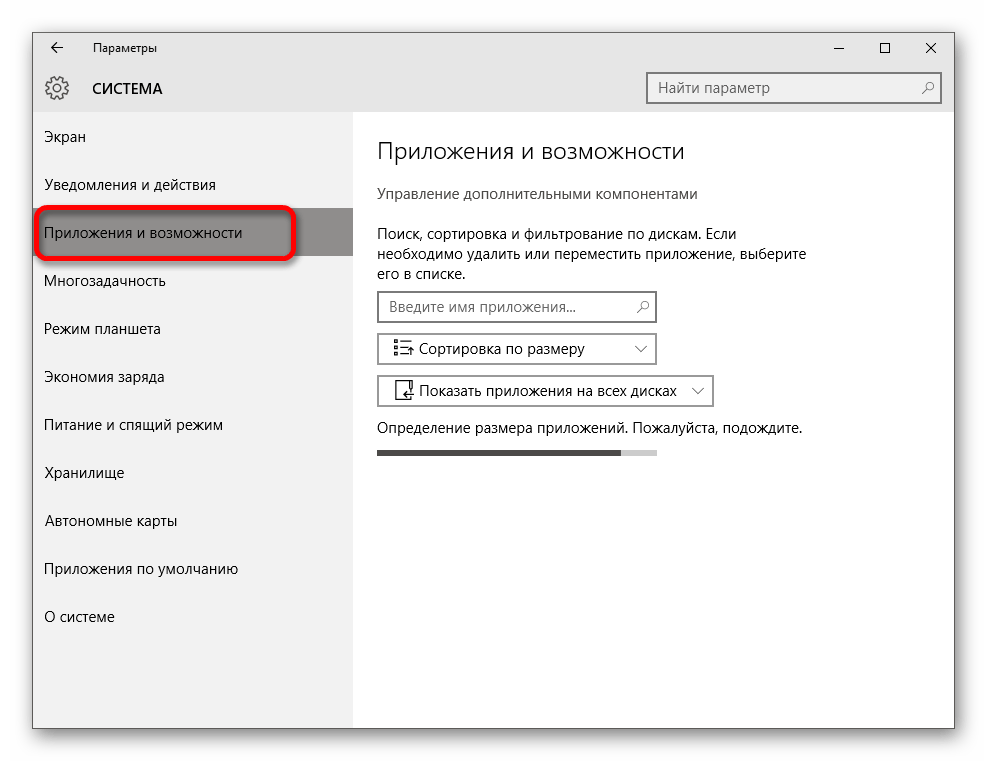
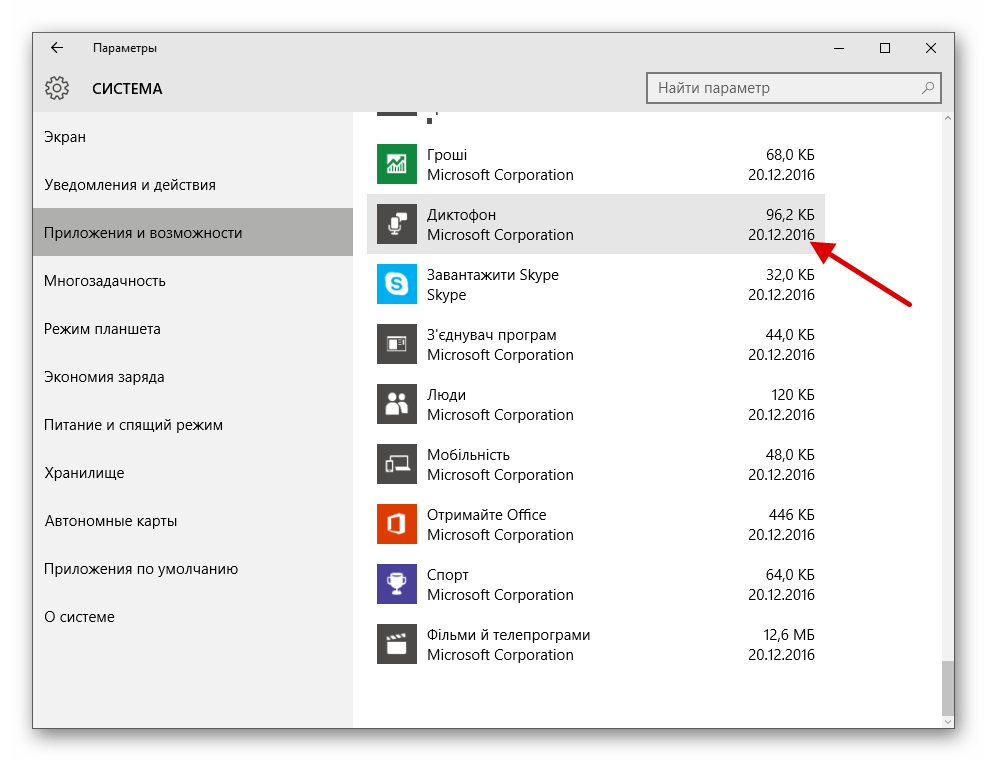
Сбросьте данные, а после проверьте работоспособность приложения.
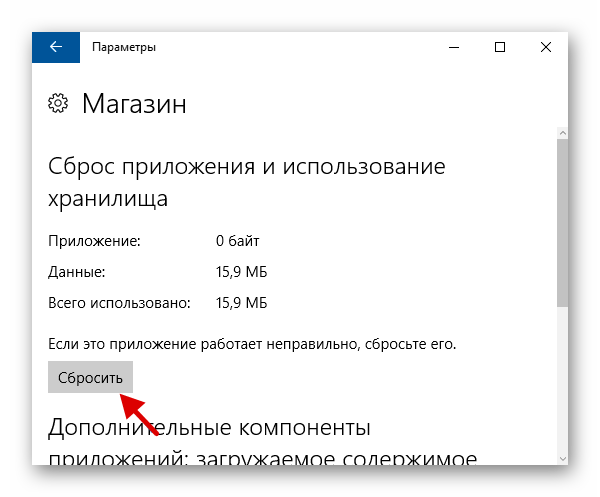
Также может помочь сброс кэша самого «Магазина».
- Зажмите сочетание Win+R на клавиатуре.
- Напишите
и выполните, нажав «ОК» или Enter.
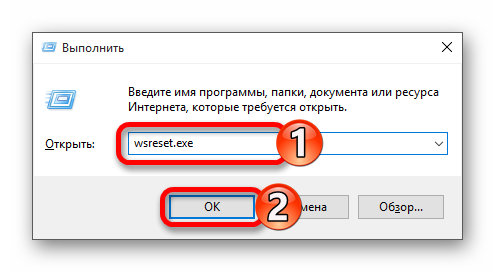
Способ 2: Повторная регистрация Windows Store
Данный метод довольно рискованный, так как есть вероятность того, что появятся новые неполадки, поэтому применять его стоит только в крайнем случае.
- Перейдите по пути:
C:WindowsSystem32WindowsPowerShellv1.0 Запустите PowerShell от имени администратора, нажав на этом элементе правой кнопкой мыши и выбрав соответствующий пункт.
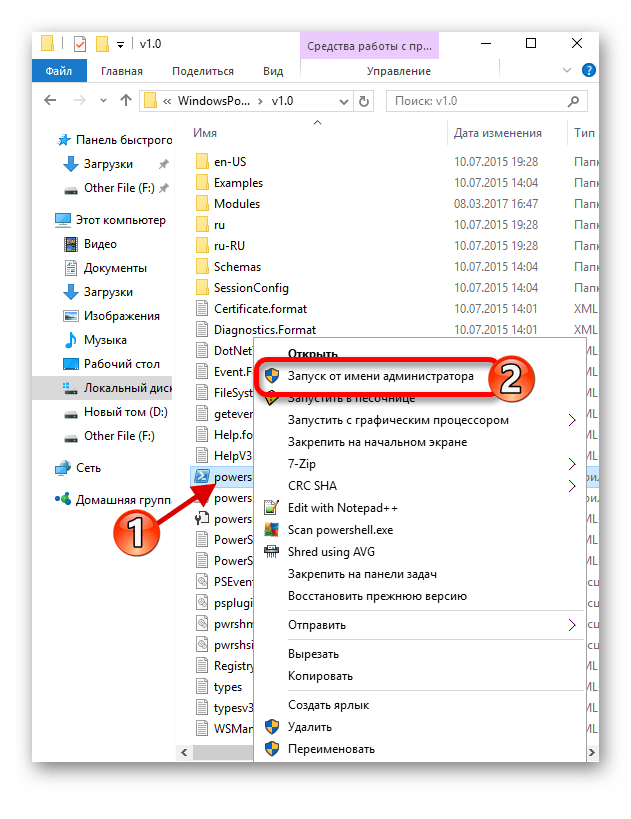
Get-AppXPackage | Foreach Нажмите Enter.
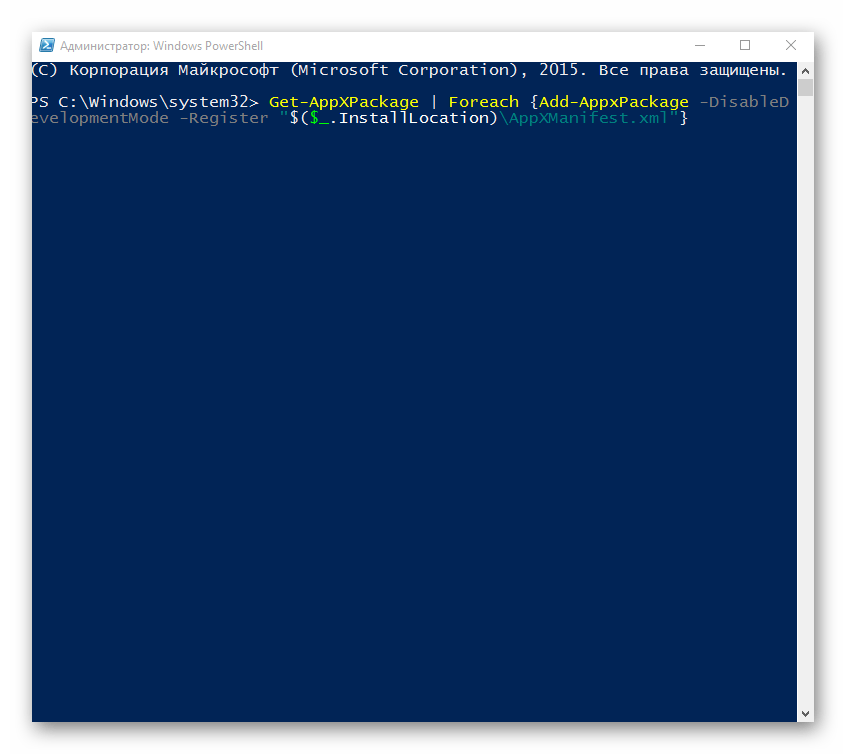
Способ 3: Изменение типа определения времени
Можно попытаться сменить определение времени на автоматическое или наоборот. В редких случаях это срабатывает.
- Кликните на дату и время, которые находятся на «Панели задач».
- Теперь перейдите к «Параметрам даты и времени».
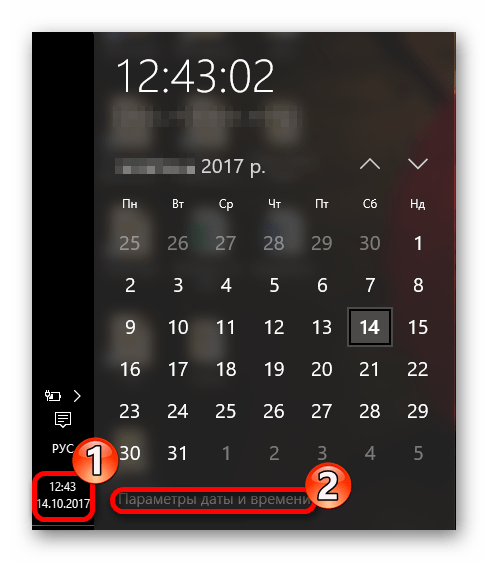
Включите или выключите параметр «Установка времени автоматически».

Способ 4: Сброс настроек Windows 10
Если ни один из способов не помог, то попробуйте сбросить настройки ОС.
- В «Параметрах» найдите раздел «Обновление и безопасность».
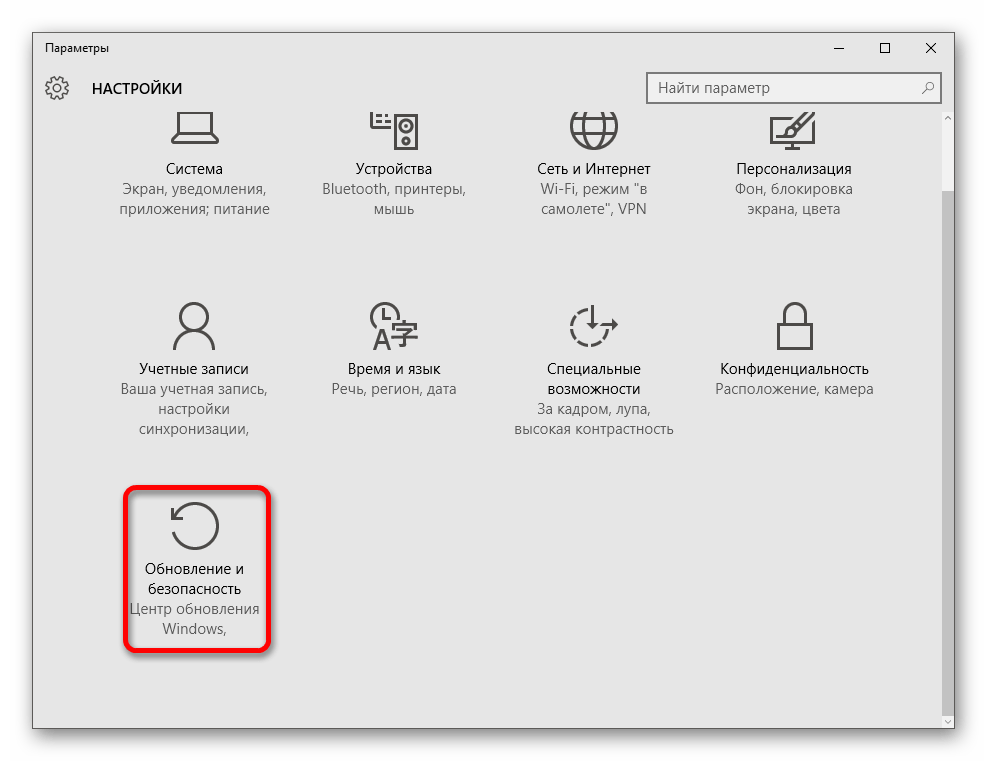
Во вкладке «Восстановление» кликните «Начать».
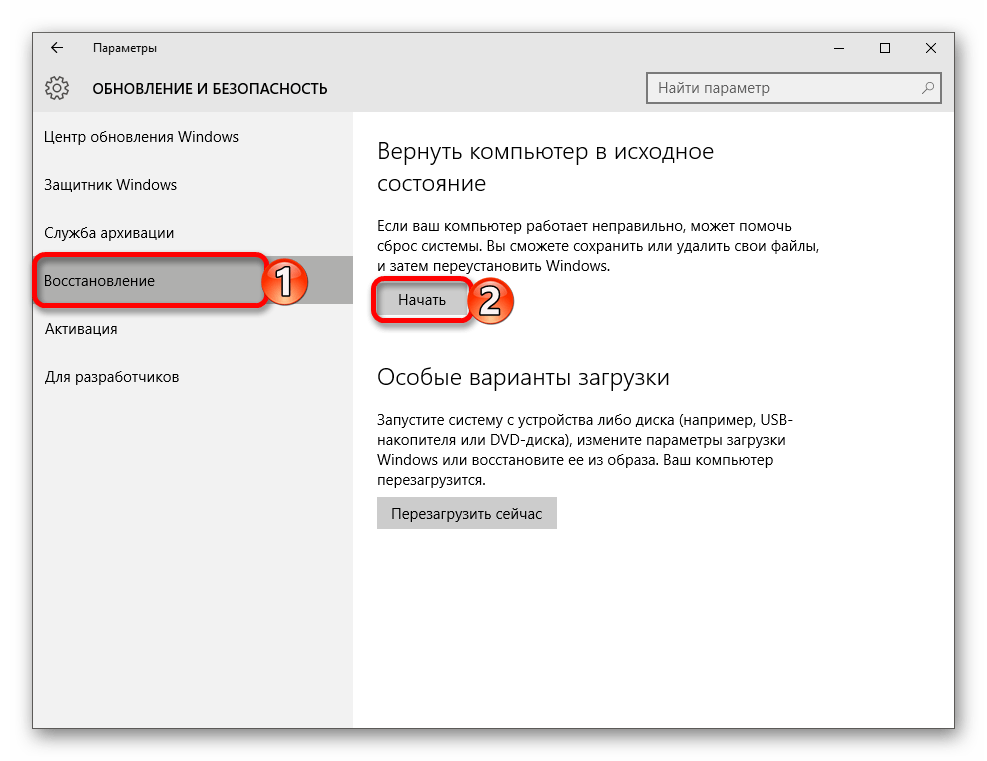
Далее вам придётся выбрать между «Сохранить мои файлы» и «Удалить все». Первый вариант подразумевает удаление лишь установленых программ и сброс настроек, но сохранение пользовательских файлов. После сброса у вас появится директория Windows.old. Во втором варианте система удаляет всё. В этом случае вам будет предложено полностью отформатировать диск или просто очистить.
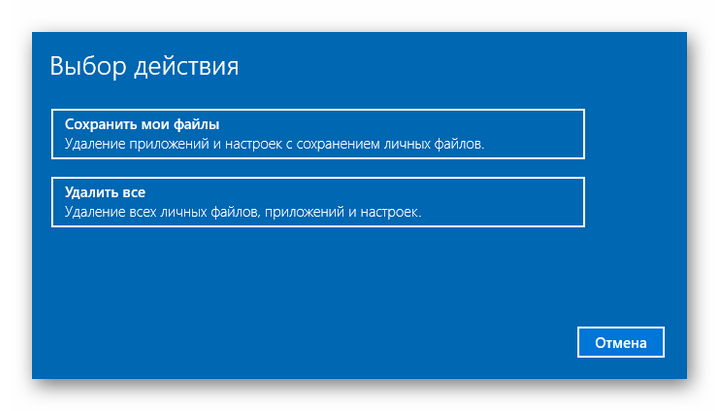
После выбора кликните «Сброс», чтобы подтвердить свои намерения. Начнётся процесс удаления, а после компьютер перезагрузится несколько раз.

Другие способы
- Выполните проверку целостности системных файлов.
В некоторых случаях, отключая слежку в Виндовс 10, пользователь может заблокировать работу приложений.
Создайте новую локальную учетную запись и постарайтесь в названии использовать только латиницу.
Откатите систему до стабильной «Точки восстановления».
Вот такими способами вы сможете вернуть работоспособность приложений в Виндовс 10.
Переустановка приложений
Совет из данного пункта следует использовать с особой осторожностью. Дело в том, что после переустановки могут возникнуть еще больше проблем, такое было замечено, но не часто
Полое удаление всех приложений тоже может навредить. Об этом я писал в этой статье, она же указана в начале.
Перед тем, как пользоваться этим методом, сперва опробуйте другие. А теперь приступим.
Задача подразумевает использование утилиты PowerShell, а значит введите в поиске Windows название инструмента и откройте с повышенными привилегиями (имени администратора).
Всё, что вам нужно сделать, выполнить вот такую длинную строчку:
После этого ждём окончания процесса, так как приложений достаточно много. Когда он закончится, перезапустите ПК.
Что еще можно сделать, если вариант выше не помог? Можно воспользоваться способом из статьи, указанной выше, вы должны сначала удалить все приложения и снова выполнить команду переустановки.
Не работают приложения Windows 10
На Windows 10 есть достаточно много интересных универсальных приложений, которые будут полезны для каждого пользователя при повседневной работе с компьютером. К примеру, Почта, Groove Music, Drawboard PDF, наш официальный клиент, Microsoft Edge и много других. Обычно эти приложения работают без проблем – запускаются быстро, работают стабильно и без частых сбоев. Все же бывают случаи, когда нужное вам приложение (или все приложения для Windows 10) перестают работать впринципе и не запускаются. Что делать в таком случае? Эта статья содержит в себе ряд советов, которые могут помочь вам в трудную минуту.
К вашему сведению: мы, к сожалению, не можем утверждать, что эти советы наверняка вам помогут. Пробуйте все перечисленное до тех пор, пока проблема не исчезнет. Иногда источником проблемы могут быть неочевидные вещи, поэтому время от времени исправление ошибок напоминает поиск иголки в стоге сена. Мы постарались собрать здесь максимальное количество практических советов, которые в подавляющем большинстве случаев таки помогали пользователям и нам лично, поэтому как минимум стоит попытаться.