Рекомендации по работе с текстами
Рекомендации по работе с текстами можно объединить в 4 группы:
Технические приемы форматирования
Беря текст в работу, важно привести его к стандартному виду шрифтов, интервалов, стилей оформления заголовков. Это займет 1-2 минуты и позволит работать с привычным видом документа.
Автоматические приемы редактирования текста. К ним относятся: использование «горячих клавиш» и автозамены, деление документа на части
У каждого специалиста есть план с последовательностью правок. Одни сначала занимаются стилистикой и грамматикой, а затем уже логикой, другие действуют в обратном порядке.
Рекомендации по работе с дополнительным материалом. Нужно составить исчерпывающий список ссылок на словари и сервисы по проверке текста. У редакторов могут быть свои предпочтения по сайтам и другим источникам, необходимо обеспечить быстрый доступ к этим ресурсам.
Методы организации рабочего времени. К ним относятся приемы тайм-менеджмента: расстановка приоритетов, анализ привычек, хронометраж и т.д. Такой подход экономит время и силы, повышает производительность.
К ним относятся: использование «горячих клавиш» и автозамены, деление документа на части. У каждого специалиста есть план с последовательностью правок. Одни сначала занимаются стилистикой и грамматикой, а затем уже логикой, другие действуют в обратном порядке.
Рекомендации по работе с дополнительным материалом. Нужно составить исчерпывающий список ссылок на словари и сервисы по проверке текста. У редакторов могут быть свои предпочтения по сайтам и другим источникам, необходимо обеспечить быстрый доступ к этим ресурсам.
Методы организации рабочего времени. К ним относятся приемы тайм-менеджмента: расстановка приоритетов, анализ привычек, хронометраж и т.д. Такой подход экономит время и силы, повышает производительность.
Приведите текст к стандартному виду.
Сбросить Блокнот к настройкам по умолчанию
Шрифт по умолчанию в блокноте в Windows 10 – Consoloas с обычным стилем и размером шрифта 11. Перенос слов и строка состояния отключены. Чтобы сбросить все настройки Блокнота, в меню WinX откройте окно «Выполнить», введите regedit и нажмите Enter, чтобы открыть редактор реестра.
Но прежде чем начать, вы можете создать точку восстановления системы и/или создать резервную копию реестра.
Далее перейдите к следующей клавише:
Теперь на самой левой панели щелкните правой кнопкой мыши Блокнот и выберите Удалить .
Это удалит все сохраненные настройки Блокнота, которые вы можете увидеть на правой панели.
Сделав это, ваш Блокнот будет сброшен к настройкам по умолчанию.
Любишь блокнот? Тогда эти советы и рекомендации Блокнота вас наверняка заинтересуют.
Источник
Пункт меню Файл
Пункт меню Файл
содержит несколько подпунктов:
Создать – с помощью этой функции создается новый файл программы, причем, в основном, открытым остается последний созданный файл.
Открыть – позволяет открывать файлы с расширением.txt, остальные текстовые файлы открывает с измененной кодировкой (вместо содержимого отображаются различные символы).
Сохранить – используется для первого сохранения файла или внесенных изменений в уже созданный.
Сохранить как… – применяется для изменения папки сохранения документа.
Параметры страницы… – позволяет настраивать размер бумаги, ориентацию, поля страницы, а также верхний и нижний колонтитулы. Содержит окно просмотра страницы документа.
Печать… – содержит стандартные настройки печати документа.
Выход – закрытие программы.
Рекомендуем: Конвертирование файла PDF в DWG
Рисунок 2.
Изучаем меню текстового процессора MS Word
Зная, что такое текстовый редактор, вы, конечно же, захотите узнать больше о его возможностях. Получить общее представление о функционале MS Word можно ознакомившись с основными командными вкладками программы:
- Главная. Содержит в себе набор команд, связанных с буфером обмена, настройкой абзацев, стилями и выбором шрифтов.
- Вставка. Позволяет внедрить в документ странички, таблицы, ссылки, иллюстрации, колонтитулы, заголовки, символы и текстовые объекты.
- Разметка страницы. Здесь можно найти команды для работы с темами, интервалами между абзацами, фоновыми изображениями. На этой же вкладке расположены инструменты, позволяющие настроить параметры странички и порядок расположения элементов на ней.
- Ссылки. Команды, находящиеся на этой вкладке, пригодятся тем, кто уже знает, что такое текстовый редактор, и работает над созданием серьёзных объёмных работ (содержание, библиографии и цитаты, предметный указатель, заголовки, сноски и т. д.).
- Рассылки. Здесь расположены все функции, которые могут понадобиться вам для создания, предварительного просмотра и рассылки почты.
- Рецензирование. Инструменты для проверки документов (тезаурус, орфография и т. д.). На этой же вкладке вы увидите команды, позволяющие предоставить доступ к документу другим пользователям для проверки, добавить комментарий, отслеживать и обрабатывать изменения, сравнить версии и защитить документ.
- Вид. Эта вкладка отвечает за просмотр документа в разных режимах и возможности просмотра нескольких документов.
В верхнем левом углу можно найти кнопку «Файл», которая открывает главное меню MS Word, команды которого позволяют открывать, сохранять, печатать документы, а также узнать больше об установленной версии программы, о том, что такое текстовой редактор Microsoft Word и перейти к подробной справке. Кроме того, в меню «Файл» можно изменить параметры самой программы, установленные по умолчанию (настройки правописания, автосохранения, темы оформления и т. д.).
По сути, теперь вы знаете, что такое меню текстового редактора, и без проблем сможете найти нужные вам для работы команды.
Что такое текстовый редактор и где он находится?
Текстовый редактор – это программа, предназначенная для набора, редактирования, копирования и сохранения текста в виде документа одного из следующих форматов – txt, doc, docx, rtf и других. В любой версии операционной системы изначально имеются два текстовых редактора – «Блокнот» и Wordpad. Они оба служат для одной и той же цели, но совершенно разные по рабочему функционалу. Наиболее востребована пользователями программа для редактирования текста от компании «Майкрософт», которая называется Word. Она имеет более обширный инструментарий и соответственно больше возможностей.
Где они все находятся? Сами программы спрятались в системной директории на служебном диске С, но для того чтобы получить к ним доступ необязательно вручную искать их exe-файлы в недрах системы. Можно воспользоваться одним из следующих стандартных способов запуска простых программ:
- Через «Пуск». В XP версии и более ранних редакциях, если такие ещё встречаются в обиходе, необходимо раскрыть пусковое меню, перейти к перечню всех программ и отыскать требуемый редактор («Блокнот» найдётся в разделе «Стандартные»). В более поздних операционках (от 7 до 10) нужно ввести название в поисковую строку, расположившуюся в нижней части пускового меню, а затем осуществить запуск двойным щелчком по ярлычку нужного варианта из результатов поиска.
- Посредством создания нового документа нужного формата. Для этого необходимо обратиться к рабочему контекстному меню системы, которое вызывается одним правым щелчком мыши по пустому пространству рабочего стола. В отобразившемся перечне доступных команд выбираем «Создать» и запускаем наиболее подходящую программу из возможных вариантов («Текстовый документ», он же «Блокнот» или Word).
Используем стандартный «Блокнот»
Это встроенное приложение ОС Виндовс, которое не может похвастаться обширным функционалом. Но его вполне достаточно для создания документов разных форматов (не только txt, но и с расширением bat, ini, cfg и т.д.).
Что нужно сделать?
Кликаем правой кнопкой мышки на рабочем столе или в любой папке (кроме корня системного диска, на котором установлена Windows — там этот вариант не работает). Выбираем в появившемся меню пункт «Создать», затем «Текстовый документ»:
В итоге появляется значок файла, сразу же можно его переименовать, открыть для редактирования. Мы не будем рассматривать дальнейшие события в данном обзоре.
Многих интересует, реально ли выполнить описанную процедуру в папке etc (по пути: Windows/System32/Drivers) Необходимо иметь права администратора. Либо же сформировать элемент в другом местоположении, а затем скопировать его в защищенный каталог.
Создаем блокнот на рабочем столе
Для того чтобы поместить на рабочий стол элементы для хранения важной информации, можно воспользоваться как сторонними программами, так и средствами Windows. В первом случае мы получаем софт, имеющий в своем арсенале много функций, во втором же — простые инструменты, которые позволяют начать работу сразу, без поиска и выбора подходящей программы
Способ 1: Сторонний софт
К таким программам можно отнести аналоги «родного» системного блокнота. Например, Notepad++, AkelPad и другие. Все они позиционируются, как текстовые редакторы и имеют разные функции. Некоторые подходят для программистов, другие — для верстальщиков, третьи — для правки и хранения простого текста. Смысл данного способа заключается в том, что после установки все программы помещают на рабочий стол свой ярлык, с помощью которого и запускается редактор.
Как открыть текстовые редакторы «Блокнот» и Word: несколько простых способов
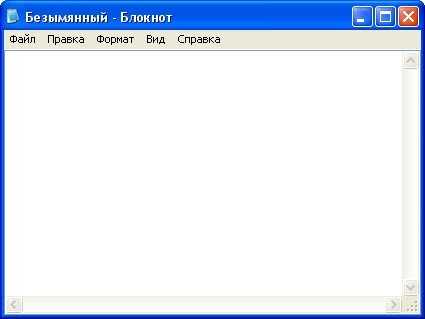
Доброго дня и солнечного настроения всем, заглянувшим на огонёк. Сегодня расскажу, как открыть текстовый редактор. Кому-то это может показаться слишком банальным.
Но, судя по популярности данного запроса в поисковиках, довольно много пользователей испытывают трудности с решением поставленной задачи.
Не буду злорадствовать, а просто протяну им руку помощи, описав самые доступные методы запуска текстовых редакторов «Блокнот» и Word.
Блокнот
Начнём, пожалуй, с «Блокнота» (Notepad) – самого простого текстового редактора, входящего в стандартный набор программного обеспечения любой версии Windows. Открыть текстовый редактор «Блокнот» можно несколькими способами.
№1
Первый способ изначально предусмотрен разработчиками операционной системы. Я имею в виду зелёную кнопку «Пуск», которую можно обнаружить в левом нижнем углу экрана. После нажатия на неё раскроется меню со списком наиболее часто используемых пользователем программ и служебными ярлыками («Мой компьютер», «Панель управления» …).
В нижней части списка имеется отдельно стоящий пункт «Все программы», нажатие на него раскроет перечень установленных на ПК программ.
Среди этого множества имеется неприметный пункт «Стандартные», после раскрытия содержимого в его недрах отыщется и «Блокнот». Для запуска найденного редактора осталось только щёлкнуть по нему мышью.
№2
Обладатели самой последней на данный момент десятой версии Windows среди служебных элементов меню «Пуск» могли заметить пустую строку. Она являет собой удобную функцию «Поиск».
В более ранних редакциях ОС строки нет, но есть команда «Поиск», дополненная изображением лупы.
Обратите внимание
Просто вводим туда слово «блокнот» или в английском варианте notepad (одно и тоже), ждём и видим в результатах поиска нужное нам приложение. Его запуск легко осуществить двумя быстрыми щелчками левой кнопки мыши.
Методом №2, как правило, редко пользуются, но данное знание не будет лишним – так искать на компьютере можно всё что угодно.
№3
Третий вариант, по-моему, самый удобный. Я пользуюсь именно им. Смысл не в открытии имеющегося на компьютере изначального файла с расширением txt и именем «Блокнот», а в создании ещё одного такого документа.
На свободном месте любого пространства (рабочий стол или внутренности какой-нибудь папки) нужно единожды щёлкнуть левой клавишей мыши. Результатом этих действий станет появление небольшого меню.
В нижней его части присутствует команда «Создать».
Появится файл с активным именным полем – это значит, что требуется задать ему имя. Называем и нажимаем на клавишу Enter (Ввод). Открыть полученный текстовый файлик можно также двумя щелчками.
№4
Друзья, есть ещё один способ, как мне думается, используется он крайне редко и в основном сисадминами, но расскажу и о нём — открыть текстовый редактор «Блокнот» можно через командную строку.
В «Пуске» находим команду «Выполнить» либо одновременно жмём на две клавиши – Win (нарисовано плывущее окошко) и английскую R (текущая настройка языка не играет роли, метод сработает в любом случае, даже если выбран русский).
Важно
В открывшемся окошке пишем notepad (важно написать именно английское название) и жмём OK. Готово, цель достигнута – «Блокнот» открыт
В Windows имеется ещё один текстовый редактор, являющийся внутрисистемным средством. Запускается он тоже через командную строку посредством написания в ней команды edit, идентичной его названию. Эту информацию я привёл просто для справки.
Word
Открыть текстовый редактор Word можно теми же самыми методами, что описывались выше для «Блокнота» с некоторыми правками. Коротко о том же:
- Первый — в меню «Пуск» среди всех программ ищем не «Стандартные», а Microsoft Office, а в числе предложенных компонентов выбираем Word.
- Второй — в поисковую строку требуется вписать не «Блокнот», а Word, потом найти нужную программу в результатах (обычно самая верхняя) и открыть двойным щелчком.
- Используя третий метод, проделываем всё то же самое, но среди перечисленных для создания вариантов выбираем документ Word.
- В четвёртом способе вписываем в окошко «Выполнить» команду winword.exe (можно вводить коротко одним словом без точки и расширения на конце) вместо notepad.
Файл
Друзья, тему я раскрыл, но отдельно хочу ещё отметить то, как открыть любым текстовым редактором готовый файл. Это довольно просто – делаем на заданном документе один правый щелчок мышки и выбираем команду «Открыть с помощью».
Остаётся только в списке выбрать необходимый вариант (если нужного нет, то нажать на пункт «Выбрать программу» и поискать там) и задача будет решена.
WPS Office
Отличный аналог Word, разработчики сделали почти точную копию. Полный пакет содержит приложение для презентаций, редактор таблиц и текстовый редактор — WPS Writer. Скачать инсталлятор можно на официальном сайте.
Интерфейс почти ничем не отличается от последних версий Word. У пользователя появляется доступ к основным и дополнительным инструментам редактирования текста, возможность вставки, разметки страницы, рецензирования и проч.
В бесплатной версии предлагается 1Гб свободного места на облаке для хранения таблиц. Для этого нужно зарегистрировать личный аккаунт. Есть премиум-версия с более расширенным функционалом, неограниченным местом на облаке и прочими бонусами. Но для решения стандартных задач бесплатного приложения хватает с головой.
Решение 2. Используйте команды SFC и DISM
Приложение «Блокнот» может не открыться, если основные системные файлы повреждены. В этом контексте использование команд SFC и DISM может устранить повреждение файлов и, таким образом, решить проблему.
- Выполните сканирование SFC вашей системы (это может занять некоторое время, поэтому попробуйте его, когда вы сможете сэкономить свой компьютер на некоторое время) и проверьте, нормально ли работает Блокнот.
- Если нет, проверьте, решает ли выполнение следующего командлета DISM в командной строке с повышенными привилегиями проблему с блокнотом: Dism / Online / Add-Capability /CapabilityName:Microsoft.Windows.Notepad~~~~0.0.1.0
Добавьте возможность блокнота с помощью команды DISM
- Если проблема не устранена, проверьте, решает ли проблема с Блокнотом использование следующих команд DISM: DISM.exe / online / cleanup-image / scanhealthism.exe / online / cleanup-image / restorehealth.
Работа в программе «Блокнот»
Функционал данной программы хоть и минимален, но всё-таки позволяет совершать некоторые базовые изменения в тексте.
Как работать в программе Блокнот
- запустив блокнот и набрав необходимый текст его можно отредактировать по размеру, особенностям шрифта для удобства отображения текста или процесса его ввода. Настроить данные особенности можно в основном с помощью вкладки «Формат» в верхней панели;
Для редактирования текста используем вкладку «Формат», что бы текст не растянулся, ставим галочку на опцию «Перенос по словам»
Во вкладке «Формат» в пункте «Шрифт» выбираем нужный шрифт и настраиваем параметры
- сохранить созданный или редактируемый документ можно через вкладку «Файл». Здесь же можно задать дополнительные параметры страницы для распечатки.
Во вкладке «Файл» выбираем пункт «Сохранить» или «Сохранить как»
История
В мае 1983 года на компьютерной выставке COMDEX в Атланте Microsoft представила Multi-Tool Notepad , текстовый редактор на основе мыши, созданный Ричардом Броди вместе с Microsoft Mouse за 195 долларов . На COMDEX также фигурировал Multi-Tool Word , текстовый процессор, который Чарльз Симони разрабатывал и поддерживал мышь. Большинство посетителей никогда раньше не слышали о компьютерной мыши. Доставка мышки началась в июле. Первоначальные продажи были скромными, потому что от него не было никакой пользы, кроме запуска программ, включенных в комплект (учебное пособие, практическое приложение и блокнот с несколькими инструментами).
Линия продуктов Multi-Tool началась с экспертных систем для электронной таблицы Multiplan . По предложению Роуленда Хэнсона Microsoft отказалась от торговой марки Multi-Tool. Обоснование Хэнсона заключалось в том, что «бренд — это герой », и люди не будут автоматически ассоциировать «мультитул» с Microsoft. В результате Multi-Tool Notepad и Multi-Tool Word превратились в Windows Notepad и Microsoft Word соответственно. (Хэнсон также убедил Билла Гейтса переименовать «Interface Manager» в «Windows» до выпуска Windows 1.0 .)
С тех пор Блокнот стал частью Microsoft Windows.
Хранить паровую посуду
В 2012 году Microsoft представила пресловутый Microsoft Store . Хотя это был магазин приложений , в течение следующего десятилетия он не распространял ни одно из самых востребованных приложений для ПК, ни даже собственное программное обеспечение Microsoft. Однако Microsoft сделала некоторые компоненты Windows (например, Sticky Notes ) доступными в Microsoft Store, чтобы они могли обновляться чаще.
В течение трех лет Блокнот трижды появлялся в Microsoft Store. Первый раз был в августе 2019 года; Вскоре после этого он исчез. Для этой версии требуется предварительная сборка Windows 10 . Во время этого недолгого присутствия в Магазине блоги технологических новостей предполагали, что Microsoft намеревается отделить жизненный цикл Блокнота от жизненного цикла Windows 10 и чаще обновлять его через Microsoft Store. Блокнот появился в Microsoft Store во второй раз в апреле 2020 года, на этот раз с новым логотипом. Он работает в предварительных версиях Windows 10, номер сборки 19541 или новее . По состоянию на октябрь 2021 года эта предварительная версия все еще доступна и несовместима с Windows 11 . Третье появление на короткое время произошло 9 октября 2021 года. В этой версии были пересмотренные меню и обновленная страница настроек.
Решение 1. Отключите / удалите конфликтующие приложения
Приложение «Блокнот» может не открыться, если другое приложение / процесс в вашей системе препятствует работе Блокнота. В этом случае удаление конфликтующих приложений (например, WinSeven.exe или Notepad ++) может решить проблему.
- Загрузите компьютер в безопасном режиме и проверьте, нормально ли работает Блокнот.
- Если да, выполните чистую загрузку компьютера и проверьте, решена ли проблема.
- Если да, то активируйте процессы / приложения по одному, пока не найдете проблемное приложение / процесс. Известно, что вредоносное ПО с именем WinSeven.exe (спрятанное в папке Winshell) создает проблему, а в некоторых случаях Notepad ++ вызывает аналогичное поведение.Удалить Notepad ++
- Как только проблемное приложение будет найдено, вы можете отключить его на вкладке «Автозагрузка» в диспетчере задач или полностью удалить (в «Настройки» >> «Приложения»). Если проблема была вызвана вредоносным ПО, обязательно выполните тщательное сканирование вашей системы на наличие вредоносных программ.
Notepad-plus-plus
Специально написал буквами два плюса в конце названия программы, так как у вас может быть включён режим уровня пунктуации «Ничего», а без этих плюсов звучит название обычного Блокнота того, что встроен в Windows, который называется просто Notepad.
Скачать программу можно на официальном сайте:
В момент написания на сайте актуальная версия Notepad++ 7.5.8. Предлагается для скачивания отдельно по разрядностям как установщик, так и портабельные версии, в форматах zip и 7z, а также без плагинов и последняя ссылка для параноиков: дайджесты для двоичных пакетов.
После распаковки портабельного пакета и запуска программы интерфейс будет на английском языке.
Для включения русского языка нужно пройти по пути:
Alt, Settings, Preferences…
Здесь, не опускаясь ниже, табаем два раза от строки General, пока не услышим: Localization комбинированный список English закрыто.
Выбираем в комбинированном списке русский язык. В минимальной конфигурации выбора языков нет.
К сожалению оказалось, что среди множества настроек нет закрытия программы одной клавишей, что отбило у меня желание изучать её в свете нынешних потребностей.
AkelPad
На первый взгляд этот редактор ничем не отличается от стандартного, но это не так, он имеет функцию предпросмотра открываемого файла. А самое главное преимущество данной программы в том, что при отсутствии нужной функции её просто можно написать самому и вставить в редактор, чего обычный «Текстовый блокнот», естественно, не умеет. Эта функция очень полезна для тех, кто хорошо знаком с основами программирования
Текстовых редакторов сегодня великое множество, каждый из них, обладая различным набором функций и возможностей,
способен удовлетворить любого пользователя и его требования по работе с текстом. Начиная от простых редакторов, имеющих в своём арсенале только основой набор функций, до профессиональных.
Я преимущественно пользуюсь OpenOffice.org 3.4.1 редактор – скачать, удобный и понятный.
Как правило, в любом компьютере и с любой операционной системой, уже установлены некоторые редакторы текста, такие как «Блокнот» и « WordPad ». Для ознакомления с них и начнём
Блокнот
Блокнот наиболее простой текстовой редактор, который позволит создать страницу текста и произвести его основное форматирование.
Открыть программу можно из меню «Пуск», выбрать «Все программы» >> «Стандартные» >> «Блокнот».
Откроется окно с программой.
В «Блокноте» это чистый лист, куда вы можете вписать любой текст.
Вверху будет предложено меню для работы с текстом. Нажав левой кнопкой мыши по выбранному пункту, откроется расширенное меню с перечнем действий и функций, которые предлагает редактор.
Чтобы выполнить какое-нибудь действие, наведите курсор на желаемое и щёлкните левой кнопкой мыши. Также напротив каждого пункта выпадающего меню указано, как можно выполнить данное действие используя клавиши на клавиатуре.
Выпадающее меню имеет структурирование пунктов по смыслу выполняемых действий с документом. Если приглядеться, то мы увидим горизонтальные линии разделяющие меню по группам.
Все редакторы имеют общий схожий базовый набор функций меню как минимум, далее набор расширяется в соответствии со спецификой и возможностями редактора.
«Блокнот» самый простой редактор, программа тем самым потребляет мало ресурсов, не создает лишнюю нагрузку на компьютер и не занимает много места на диске.
Но в этом редакторе не получится вставить в текст изображение или картинку, таблицу или какой-нибудь другой объект. Чтобы это сделать придётся воспользоваться другим, более расширенным текстовым редактором.
WordPad
Открыть текстовой редактор «WordPad» на компьютере можно обычным стандартным способом из меню «Пуск».
Этот текстовой редактор также как и «Блокнот» установлен на компьютере по умолчанию.
«WordPad» по своим функциональным возможностям гораздо шире чем «Блокнот». На верхней панели размещены значки инструментов для редактирования текста и форматирования страницы, разделённые вертикальными линиями по группам.
Появилась внизу ещё панель управления, где можно отслеживать параметры документа, а также некоторые другие функции, например масштабирование.
Добавлено и сохранение документов в нескольких вариантах форматов и так далее. Но принцип работы в различных редакторах одинаковый, через меню и панели инструментов. Тем более, что при наведении курсора на выбранный пункт, как правило, появляется подсказка о назначении инструмента.
Более «навороченные» текстовые редакторы потребуют, конечно, большего времени для изучения, но со временем всё становится ясным и понятным.
Доброго дня или ночи мои постоянные читатели и случайно заглянувшие искатели полезной информации. Сегодня поговорим о том, где находится текстовый редактор на вашем компьютере. Именно этот вопрос я часто получаю в сообщениях. Давайте для начала разберёмся, что такое текстовые редакторы и сколько их обычно бывает на ПК. А уж потом я расскажу вам о том, как открыть и начать работать в трёх самых популярных из них, как правило, присутствующих на любом компьютере.
Мой вариант
В связи с тем, что ежедневно создаю, открываю и закрываю много простых текстовых файлов, установил AkelPad для открытия файлов по умолчанию, но новые файлы создаю в программе Блокнот.
AkelPad пришлось устанавливать дважды, сначала для учётки с правами админа, а затем уже для учётки с ограниченными правами.
Во время установки выбрал обычную установку, потому что если выбрать последний вариант, то есть установки с внесением изменений в реестр, то Блокнот, встроенный в Windows перестанет быть доступным, а он мне нужен, и вот для чего.
Когда вызываю по горячке любой из этих редакторов, вставляю скопированный из интернета текст, а потом копирую и вставляю заголовок, то бывают проблемы.
Если в текст заголовка попало двоеточие, кавычки или знак вопроса, то Блокнот откажется сохранять файл.
Правда, если в папке сначала создать новый текстовый документ и туда вставить название, то эти запрещённые знаки попросту исчезают, но мне так делать неудобно.
А вот AkelPad ничем не возмутится, даже сделает вид, что файл сохранил, но после закрытия в папке Документы останется только набор слов, стоящих до знака «двоеточие», и в редких случаях можно текст спасти, подставив расширение txt/
Кстати, с установленным AkelPad больше проблем при сохранении писем в текстовом формате. Он реагирует на любые буквы или цифры, стоящие после точки, если она находится ближе к концу заголовка и расширение txt не подставляет, а файл потом оказывается неизвестного формата или совсем не открывается.
При варианте «обычная установка», AkelPad приходится назначать редактором по умолчанию вручную. Для создания новых файлов вызываю привычными горячками Блокнот, а если открываю сохранённый файл, то он открывается в AkelPad.
Или через «Открыть с помощью» открываю файл Блокнотом.
Или запускаю любой из имеющихся портабельных редакторов, копирую файл, который хочу открыть, а в редакторе жму Control +o, вставляю скопированный файл и жму Enter.
Всё, файл открыт тем, чем мне потребовалось сейчас. Именно так я всё это написал для вас.
Удачи!
Используем стандартный «Блокнот»
Это встроенное приложение ОС Виндовс, которое не может похвастаться обширным функционалом. Но его вполне достаточно для создания документов разных форматов (не только txt, но и с расширением bat, ini, cfg и т.д.).
Что нужно сделать?
Кликаем правой кнопкой мышки на рабочем столе или в любой папке (кроме корня системного диска, на котором установлена Windows — там этот вариант не работает). Выбираем в появившемся меню пункт «Создать», затем «Текстовый документ»:
В итоге появляется значок файла, сразу же можно его переименовать, открыть для редактирования. Мы не будем рассматривать дальнейшие события в данном обзоре.
Многих интересует, реально ли выполнить описанную процедуру в папке etc (по пути: Windows/System32/Drivers) Необходимо иметь права администратора. Либо же сформировать элемент в другом местоположении, а затем скопировать его в защищенный каталог.
Заключение
Текстовый редактор WorPad предназначен для создания и редактирования простых документов. По своему функционалу он очень далек от Microsoft Word. Его можно использовать для создания заметок, небольших записей, сопровождаемых простыми иллюстрациями, но не более того.
Для более сложных документов, требующих построения графиков, диаграмм или добавления сложных таблиц лучше использовать Microsoft Word или какую-нибудь другую равнозначную бесплатную программу.
Кстати, рекомендую почитать вам дополнительно полезные статьи:
Для тех, кому чувствителен вопрос телеметрии и сборе данных о пользователях в Windows 10, прочитайте статью Сбор данных о пользователях в Windows 10. Телеметрия.
Ну, а если вы хотите укротить и взять под полный контроль обновленную «десятку»; если хотите узнать, как грамотно и эффективно настроить, оптимизировать систему; как отключить все скрытые шпионские функции и телеметрию; как обеспечить безопасность обновленной Windows 10 и ещё много других интересных фишек, то рекомендую прочитать книгу «Укрощение Windows 10. Настройка, оптимизация и безопасность».
На этом пока все! Надеюсь, что вы нашли в этой заметке что-то полезное и интересное для себя. Если у вас имеются какие-то мысли или соображения по этому поводу, то, пожалуйста, высказывайте их в своих комментариях. До встречи в следующих заметках! Удачи!
































