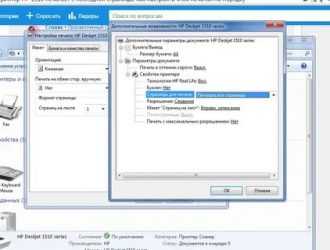Откройте сканер
-
Подключите сканер к Mac, подсоедините питание и включите сканер.
-
Выберите пункт меню «Apple» > «Системные настройки», затем нажмите «Принтеры и сканеры».
Открыть настройки принтеров и сканеров
-
Выберите сканер в списке слева, затем справа нажмите «Открыть сканер».
Если Ваш сканер используется также в качестве принтера, возможно, перед тем как нажать «Открыть сканер», Вам нужно будет выбрать справа «Сканировать».
Если кнопки «Открыть сканер» нет на экране, может потребоваться настроить сканер, или обратитесь к документации, прилагающейся к сканеру, и выясните, как выполняется сканирование.
Создание отсканированного документа с помощью камеры¶
При открытии приложения отобразится экран съемки. Если функция автосканирования включена, приложение начнет поиск документа. Если функция автосканирования отключена, поместите документ по центру окна и коснитесь кнопки съемки.
Чтобы отсканировать документ, выполните следующие действия:
Откройте Adobe Scan. Для повышения качества отсканированных документов приложение использует функцию автообрезки и ретуши изображений. На экране могут появляться следующие сообщения:
Если включена функция автоматической съемки, приложение автоматически попытается отсканировать документ. В противном случае коснитесь кнопки съемки.
Используйте значки приложения для управления процессом сканирования:
- Редактируйте отсканированные документы, как описано ниже.
- Коснитесь Сохранить PDF
, чтобы автоматически преобразовать отсканированный документ в файл PDF и сохранить его в Adobe Document Cloud.
Как найти отсканированный документ в Заметках
Если вы добавили в приложение заметку со своего iPhone или iPad и хотите найти ее на своем Mac, то это легко сделать. Откройте приложение «Заметки» и сделайте следующее:
1. В строке меню нажмите Вид → Показать браузер вложений либо нажмите кнопку «Вложения» на панели инструментов приложения.
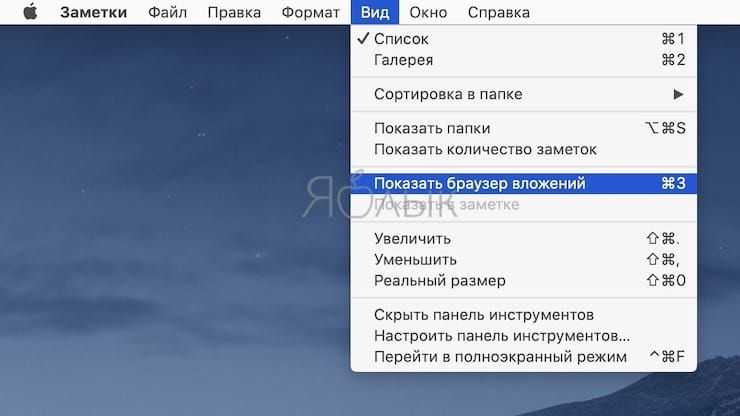
2. Выберите «Сканы».
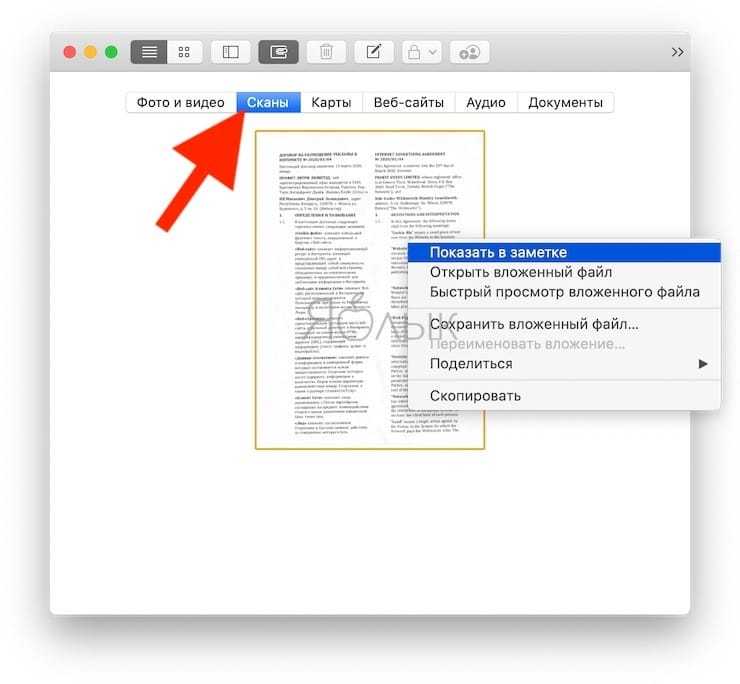
3. Когда вы найдете отсканированное изображение, то можете дважды щелкнуть по нему, чтобы открыть его в окне редактирования, или же щелкнуть правой кнопкой мыши и выбрать «Показать в заметке», «Открыть вложенный файл» (аналогично двойному щелчку по нему) или «Быстрый просмотр вложенного файла», в зависимости от того, что вам нужно сделать.
Также можно использовать инструмент поиска в «Заметках», чтобы найти отсканированный документ по его имени.
Как отсканировать документ в Mac OS?
Выберите пункт меню «Apple» > «Системные настройки», затем нажмите «Принтеры и сканеры». Выберите сканер в списке слева, затем справа нажмите «Открыть сканер». Если Ваш сканер используется также в качестве принтера, возможно, перед тем как нажать «Открыть сканер», Вам нужно будет выбрать справа «Сканировать».
Как отсканировать на компьютер с принтера?
Как сканировать с принтера на компьютер
- откройте меню «Пуск»;
- зайдите в «Панель управления»;
- перейдите во вкладку «Оборудование, звук» / или «Устройства и принтеры» для Windows 7 и далее «Принтеры»;
- выберите строчку «Начать сканирование».
Как сделать скан документа на принтере HP Laserjet m1132 MFP?
Меню пуск -> устройства и принтеры -> значок принтера -> щёлкаете по нему правой кнопкой мыши -> начать сканирование -> разрешение изображения -> сканируете.
Как сделать скан копию на принтере HP?
На вашем компьютере нажмите кнопку Windows, затем введите модель принтера HP. Выберите свой принтер в списке результатов. Нажмите вкладку «Печать и сканирование» или «Печать, сканирование и факс» в зависимости от модели вашего принтера. Выберите «Сканирование», затем нажмите «Сканировать документ или фотографию».
Как сохранить отсканированный документ на Маке?
В приложении «Просмотр» на Mac выберите меню «Файл» > «Импортировать со сканера» > . В диалоговом окне импорта будет открыт отсканированный файл. Если Вашего сканера нет в списке, убедитесь, что он добавлен в настройках принтеров и сканеров.
Как отсканировать документ на компьютер с принтера Canon?
- Убедитесь, что сканер или принтер включен.
- Разместите оригинальные документы на рабочей поверхности сканера или принтера. Размещение оригиналов (сканирование с компьютера)
- Запустите программу IJ Scan Utility.
- Щелкните Авто (Auto). Начинается сканирование.
Как сканировать документ на компьютер с принтера Brother?
Положите документ, который требуется отсканировать, на стекло сканера (планшет) или в автоподатчик документов (АПД) в зависимости от вашей модели устройства Brother. Нажмите клавишу Сканирование на панели управления устройства Brother и выберите Скан. на ПК -> Файл или Скан.
Как отсканировать документ на компьютер с принтера Epson?
- Сканирование при помощи Epson Scan. …
- Откроется окно Epson Scan.
- Щелкните кнопку File Save Settings (Параметры сохранения файла).
- В качестве типа файла выберите PDF. …
- Выполните настройки, соответствующие вашему документу, и щелкните OK. …
- Сканирование при помощи Epson Scan. …
- Откроется окно Epson Scan.
Как отсканировать документ на принтере HP m1120?
Сканирование документов HP LaserJet M1120 MFP
- Вы можете положить необходимый документ на стекло под крышку принтера, затем нажать кнопку Scan на корпусе МФУ. …
- Второй вариант: на рабочем столе после установки появится иконка программы для сканирования HP LaserJet M1120 MFP.
Как отсканировать документ на HP 1005?
Сканирование с помощью программы HP LaserJet Scan (Macintosh).
- Щелкните на кнопке Пуск, выберите Все программы, щелкните на элементе HP, и выберите HP LaserJet M1005 MFP.
- Выберите команду Сканировать в для запуска программы HP LaserJet Scan.
- Выберите назначение сканирования.
- Щелкните на кнопке Сканировать.
Как сканировать документ на принтере HP Laserjet 3050?
Поднимите крышку планшета сканера и поместите оригинал на планшет сканера лицевой стороной вниз, придвинув левый верхний угол документа к правому нижнему углу стекла. Аккуратно закройте крышку. 2. На панели управления нажмите клавишу Сканировать.
Как включить сканер на HP Laserjet 1536dnf MFP?
- Использование функций сканера
- Методы сканирования …
- ПРИМЕЧАНИЕ. …
- Сканирование при помощи ПО HP Scan (Windows)
- Дважды щелкните на значке HP Scan на рабочем столе компьютера.
- Выберите ярлык сканирования и при необходимости измените настройки.
- Щелкните на кнопке Сканировать.
- ПРИМЕЧАНИЕ.
Сканирование с вашего принтера на ваш Mac стало проще
Самый надежный способ сканирования документа в macOS — это предустановленная программа Image Capture. Захват изображений также имеет преимущество простоты и легкости в использовании, что делает его идеальным для периодического сканирования и тех, кто менее уверен в своих технических знаниях.
Как сканировать документ на Mac с помощью Image Capture
-
Откройте Захват изображений . Вы можете найти приложение в /Applications/Image Capture.app на своем Mac или ввести имя в Spotlight of Finder.
-
Выберите свой сканер на панели слева. Если вы не видите свой сканер, нажмите Общий доступ слева, чтобы открыть общие устройства.
Если ваш сканер вообще не появляется, сначала переустановите сканер и посмотрите, появится ли он. В противном случае вам может потребоваться перезагрузить систему печати перед ручной переустановкой принтера или сканера на вашем Mac. Также убедитесь, что у вас есть все необходимое программное обеспечение или драйверы от производителя сканера, загруженные и установленные.
-
Захват изображения автоматически прогреет сканер. Если вы используете планшетный сканер, приложение также выполнит быстрое обзорное сканирование. Это всего лишь быстрый предварительный просмотр, а не ваше законченное сканирование.
Чтобы вставить поле выбора:
- Нажмите на область сканирования, не окруженную рамкой.
- Нажмите и перетащите, чтобы создать ограничивающий прямоугольник вокруг объекта, который вы хотите сканировать.
- Повторите столько раз, сколько необходимо, чтобы выбрать все ваши объекты.
Если вам нужно только одно сканирование, вы можете перетащить якоря на существующее поле выбора, чтобы изменить его размеры.
-
Выберите правильные параметры сканирования в самой правой панели. Самое главное, используйте раскрывающийся список Сканировать в , чтобы выбрать место, где будет сохранено ваше сканирование. Опция по умолчанию — Рабочий стол.
-
Нажмите Сканировать , чтобы начать сканирование.
-
Когда сканирование будет завершено, вы найдете отсканированный файл, сохраненный в указанном ранее месте.
-
Как только сканирующая головка вернется на свое место, откройте сканер и выньте документ. Если вы настроите PDF-файлы для объединения в один документ, следующие сканы будут прикреплены к концу созданного PDF-файла.
Параметры сканирования Mac в Захват изображения
- Вид . Выберите Цвет , Черно-белый или Текст . Изменение этого параметра обновит обзорный скан, чтобы отразить ваш выбор. Если ваш сканер правильно откалиброван, цвета должны быть очень похожи на исходный документ.
- Разрешение . Установите DPI или число точек на дюйм для сканирования. Каждая точка DPI представляет один пиксель. Чем выше DPI, тем больше пикселей на каждый квадратный дюйм.
От 300 до 240 — достаточные разрешения для типичных документов. Более высокие значения DPI должны быть зарезервированы для документов, которые получат более высокое разрешение, например, для фотографий.
- Размер . Установите размер поля выбора в дюймах.
- Угол поворота . Поворачивает поле выбора по часовой стрелке на определенное количество градусов.
- Автоматический выбор . Во время сканирования обзора программа захвата изображений автоматически определяет края документа и размещает вокруг них поле выбора. Если это не работает правильно, вы можете настроить свои параметры здесь.
- Определить отдельные элементы . Находит несколько элементов на ложе сканирования. Каждый элемент получает свое собственное поле выбора и свой собственный файл.
- Определить вложенный ящик : поместит один ящик, в который будут помещены все ваши документы. Все они будут отсканированы одновременно в одном файле.
- Сканировать в . Показывает, где будет сохранен отсканированный файл. По умолчанию сканы будут сохранены на вашем рабочем столе.
- Формат : установите формат файла сканирования. PDF лучше всего подходит для документов или сочетания текста и изображений. JPG или TIFF лучше всего подходит для фотографий. Если вы не уверены, что выбрать, PDF всегда будет работать. PDF можно легко превратить в JPG позже.
Если вы выберете PDF, вы увидите флажок Объединить в один документ . Этот параметр объединяет все ваши сканы в один многостраничный PDF. Если вы забудете установить этот флажок, PDF-файлы также можно будет объединить в режиме предварительного просмотра после завершения сканирования.
Сканирование и сохранение на компьютере
Выполнение действия не является затруднительным, но если быть честным, то существует в сети программное обеспечение с набором функций лучшим, чем в стандартных решениях, но об этом позже. Чтобы сделать скан необходимо выполнить следующие действия:
- Конечно же, следует побеспокоиться о предварительной установке драйверов, чтобы устройство функционировало нормально. О том, как произвести данное действие можно изучить другие обзоры в сети Интернет.
- Далее укладываем документ или изображение в отсек для сканирования так, чтобы сторона с содержимым (текст, картинка и т.д.) были повернуты к стеклу. Стоит знать, что в основном это вниз по направлению к поверхности, на которой установлено МФУ, но в некоторых моделях определенных производителей стекло может располагаться и сверху.
- Следующим действием необходимо произвести включение МФУ, но по факту оно уже может работать и отключать после каждого сканирования его не следует.
- Теперь можно сканировать. Для этого необходимо выбрать один из возможных способов:
Необходимо войти в раздел «Устройства и принтеры», что расположен в «Панели управления», если правильно настроен режим просмотра – мелкие/крупные значки. Далее щелчок ПКМ на значке принтера откроет контекстное меню, в котором следует выбрать строку «Начать сканирование». В появившемся окне следует задать параметры сканирования и начать процесс, если же вы предварительно хотите просмотреть, каковым будет результат, то можно нажать кнопку «Просмотр».
Использовать стандартный графический редактор Paint. Данная утилита в ОС Windows также позволяет сделать скан. Для этого необходимо запустить Paint. Ярлык расположен по маршруту «Пуск» – «Все программы» – «Стандартные», но в случае систем версий 7, 8 и 10, можно воспользоваться строкой поиска. Далее в меню «Файл» нужно выбрать строку «Со сканера или камеры». Далее также можно выбрать параметры сканирования и начать процесс.
Параметры сканирования
Важнейшим параметром при работе со сканером и получаемыми изображениями является DPI. Данная аббревиатура означает разрешение, которое будет соответствовать полученной картинке. Чем больше данное значение, тем качественнее получается скан. Самыми распространенными являются значения:
- 100-200 dpi – быстрое, но наименее качественное распознание;
- 300-400 dpi – отлично подходит для работы с текстовыми страницами;
- 500-600 dpi – максимальная детализация и передача кадра.
Стоит сказать, что, к примеру, графический редактор Paint позволяет легко изменить параметры, влияющие на качество изображения.
Сканирование на операционной системе Mac OS
Если вы являетесь владельцем Mac OS, то действия практически аналогичны, но войти в меню принтеров можно по маршруту «Системные настройки» – «Принтеры» через главное меню Apple. Далее можно действовать интуитивно, поскольку все действия последовательны. Также в сети Интернет без затруднений можно найти обзор процесса сканирования в Mac OS.
Софт для сканирования
Наибольшей популярностью среди пользователей отмечаются такие приложения, как VueScan или CuneiForm. Они обладают простейшим функционалом, и распознать любой фрагмент можно довольно просто. Также данная функция включена в более глобальное комплексное программное обеспечение ABBYY FineReader, но работать с ним намного сложнее и, чтобы обычный пользователь смог разобраться потребуется прочтение не одного обзора или обучающего видео.
Их вышесказанного становится понятно, что пользоваться МФУ, как сканером или отдельным устройством не так сложно, да и возможностей для этого имеется много, как в самой операционной системе, так и в сети Интернет в виде разнообразного программного обеспечения: платного с большим набором функций, более урезанного бесплатного и т.д.
Лучший новый сканер в городе
Непрерывность Камера — отличная особенность. Я воспользовался этим, чтобы отсканировать мои любимые статьи и поместить их в папку. Это может звучать как натяжение, но Непрерывная Камера кажется хорошей заменой планшетных сканеров, по крайней мере, для общих целей. Впечатляет, как Apple интегрировала эту функцию практически во все сторонние приложения.
Конечно, эта функция не идеальна. Надеемся, что Apple включит оптическое распознавание текста и добавит в сканер другие функции, обеспечивающие качество жизни. В то же время вы можете попробовать приложение Image Capture на своем Mac 4 Практические способы использования приложения Image Capture на Mac Приложение Image Capture на Mac — тихий, но полезный инструмент. Вот некоторые практические применения для захвата изображения, которые вы должны проверить. Читайте Больше, у которого есть много замечательных применений.
Сканирование с вашего принтера на ваш Mac стало проще
Самый надежный способ сканирования документа в macOS – это предустановленная программа Image Capture. Захват изображений также имеет преимущество простоты и легкости в использовании, что делает его идеальным для периодического сканирования и тех, кто менее уверен в своих технических знаниях.
Как сканировать документ на Mac с помощью Image Capture
-
Откройте Захват изображений . Вы можете найти приложение в /Applications/Image Capture.app на своем Mac или ввести имя в Spotlight of Finder.
-
Выберите свой сканер на панели слева. Если вы не видите свой сканер, нажмите Общий доступ слева, чтобы открыть общие устройства.
Если ваш сканер вообще не появляется, сначала переустановите сканер и посмотрите, появится ли он. В противном случае вам может потребоваться перезагрузить систему печати перед ручной переустановкой принтера или сканера на вашем Mac. Также убедитесь, что у вас есть все необходимое программное обеспечение или драйверы от производителя сканера, загруженные и установленные.
-
Захват изображения автоматически прогреет сканер. Если вы используете планшетный сканер, приложение также выполнит быстрое обзорное сканирование. Это всего лишь быстрый предварительный просмотр, а не ваше законченное сканирование.
Чтобы вставить поле выбора:
- Нажмите на область сканирования, не окруженную рамкой.
- Нажмите и перетащите, чтобы создать ограничивающий прямоугольник вокруг объекта, который вы хотите сканировать.
- Повторите столько раз, сколько необходимо, чтобы выбрать все ваши объекты.
Если вам нужно только одно сканирование, вы можете перетащить якоря на существующее поле выбора, чтобы изменить его размеры.
-
Выберите правильные параметры сканирования в самой правой панели. Самое главное, используйте раскрывающийся список Сканировать в , чтобы выбрать место, где будет сохранено ваше сканирование. Опция по умолчанию – Рабочий стол.
-
Нажмите Сканировать , чтобы начать сканирование.
-
Когда сканирование будет завершено, вы найдете отсканированный файл, сохраненный в указанном ранее месте.
-
Как только сканирующая головка вернется на свое место, откройте сканер и выньте документ. Если вы настроите PDF-файлы для объединения в один документ, следующие сканы будут прикреплены к концу созданного PDF-файла.
Параметры сканирования Mac в Захват изображения
- Вид . Выберите Цвет , Черно-белый или Текст . Изменение этого параметра обновит обзорный скан, чтобы отразить ваш выбор. Если ваш сканер правильно откалиброван, цвета должны быть очень похожи на исходный документ.
- Разрешение . Установите DPI или число точек на дюйм для сканирования. Каждая точка DPI представляет один пиксель. Чем выше DPI, тем больше пикселей на каждый квадратный дюйм.
От 300 до 240 – достаточные разрешения для типичных документов. Более высокие значения DPI должны быть зарезервированы для документов, которые получат более высокое разрешение, например, для фотографий.
- Размер . Установите размер поля выбора в дюймах.
- Угол поворота . Поворачивает поле выбора по часовой стрелке на определенное количество градусов.
-
Автоматический выбор . Во время сканирования обзора программа захвата изображений автоматически определяет края документа и размещает вокруг них поле выбора. Если это не работает правильно, вы можете настроить свои параметры здесь.
- Определить отдельные элементы . Находит несколько элементов на ложе сканирования. Каждый элемент получает свое собственное поле выбора и свой собственный файл.
- Определить вложенный ящик : поместит один ящик, в который будут помещены все ваши документы. Все они будут отсканированы одновременно в одном файле.
- Сканировать в . Показывает, где будет сохранен отсканированный файл. По умолчанию сканы будут сохранены на вашем рабочем столе.
- Формат : установите формат файла сканирования. PDF лучше всего подходит для документов или сочетания текста и изображений. JPG или TIFF лучше всего подходит для фотографий. Если вы не уверены, что выбрать, PDF всегда будет работать. PDF можно легко превратить в JPG позже.
Если вы выберете PDF, вы увидите флажок Объединить в один документ . Этот параметр объединяет все ваши сканы в один многостраничный PDF. Если вы забудете установить этот флажок, PDF-файлы также можно будет объединить в режиме предварительного просмотра после завершения сканирования.
Коррекция изображения . Если ваш сканер поддерживает его, вы увидите здесь параметры настройки изображения. Измените раскрывающийся список с Автоматически на Ручной , чтобы отобразить ползунки коррекции для яркости, оттенка, температуры и насыщенности. Гистограмма над ползунками будет меняться по мере внесения исправлений.
Использование специального ПО
Любой принтер или МФУ комплектуется диском с драйверами и софтом, специально разработанным для определенной модели аппарата. Установка таких программ дает возможность получить максимально эффективное взаимодействие с устройством наряду с высокими качественными параметрами.
Действия при использовании специального ПО:
- После установки оборудования и софта открывают перечень программ.
- Находят приложение для используемой версии принтера и запускают его.
- Нажимают на Scan (Сканировать).
- Среди предложенных параметров выбирают тип, формат, цветность и разрешение.
- При помощи Проводника указывают путь для конечной папки, где хранятся файлы. Для удобства поиска и считывания документа желательно сразу задать ему имя.
- В качестве хранителя может выступать съемный носитель.
- После предпросмотра файла корректируют недочеты и проблемные участки, после чего кликают на клавишу «Сканировать».
- После фиксации данных аппаратом подтверждают следующее действие нажатием кнопки «Сохранить».
Метод № 2: Использование приложения Notes
iOS позволяет вам использовать сканер документов с помощью приложения «Файлы», но к той же утилите можно получить доступ из приложения Notes на вашем iPhone. Откройте приложение «Заметки» на iPhone и создайте новую заметку, нажав на значок карандаша в правом нижнем углу.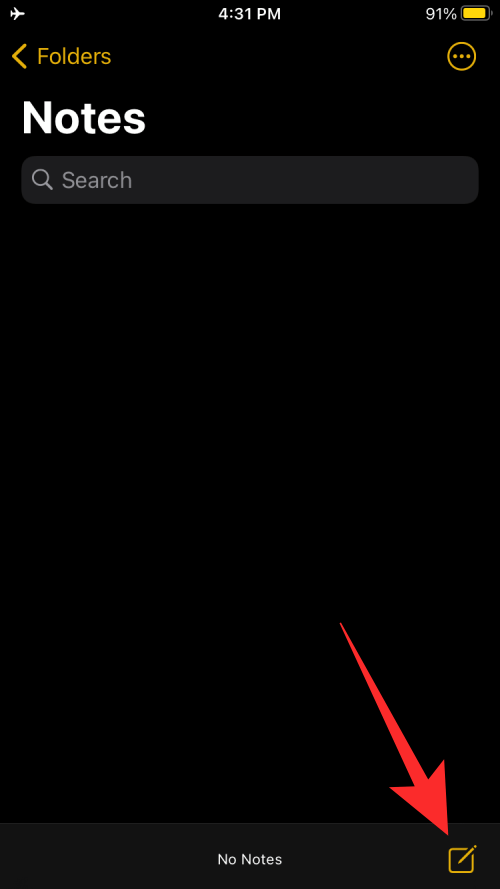
Когда загрузится новый экран заметок, нажмите на значок камеры снизу.
Теперь выберите опцию «Сканировать документы» во всплывающем меню.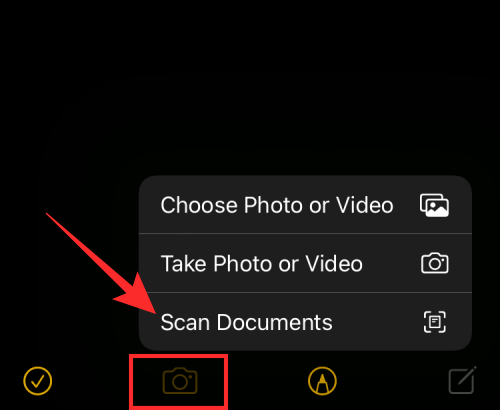
Теперь вы можете сканировать документ аналогично тому, как вы это делали в приложении «Файлы» выше.
По умолчанию сканер может обнаружить ваш документ и автоматически сделать снимок. Чтобы это произошло, документ должен быть выделен синим цветом, когда вы направляете камеру на него. Вы можете пропустить шаг, описанный в следующем абзаце, если сканер уже отсканировал документ за вас.
Если сканер не отсканировал документ автоматически, вы можете нажать кнопку спуска затвора внизу в центре, чтобы сделать снимок вручную.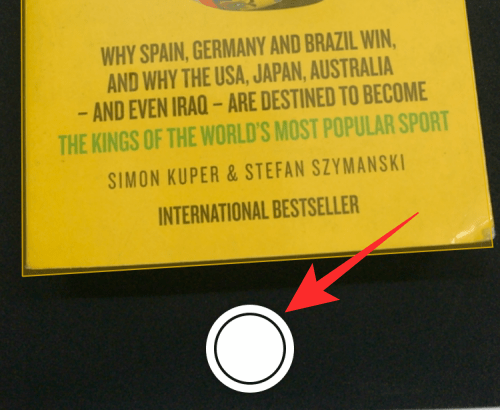
После того, как документ был отсканирован, вы можете проверить его, нажав на эскиз предварительного просмотра, доступный в нижнем левом углу экрана.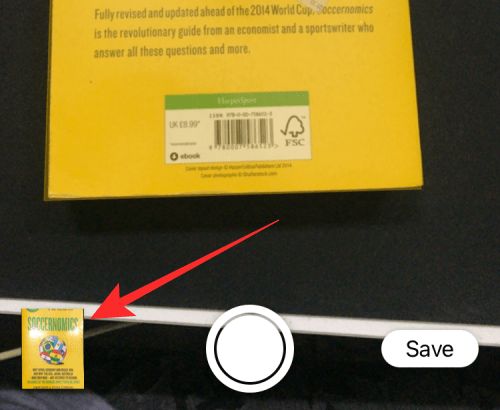
Когда вы проверяете отсканированный документ, вы сможете настроить сканирование по размеру страницы, выровняв все четыре угла после нажатия кнопки обрезки внизу. Вы также сможете поворачивать, изменять цветовой тон и повторять сканирование с того же экрана.
После завершения проверки отсканированных изображений вы можете нажать кнопку «Готово», чтобы вернуться к экрану сканера.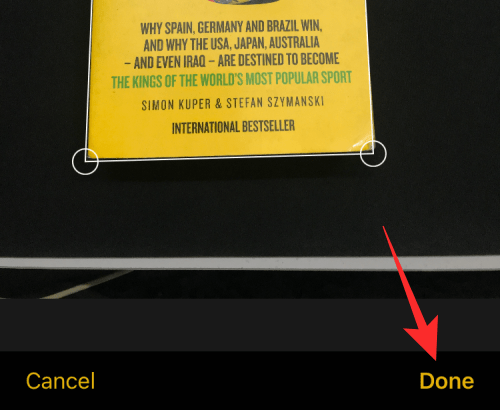
Если требуется сканировать только одну страницу, вы можете нажать кнопку «Сохранить» и пропустить следующий шаг.
Если у вас есть несколько страниц для сканирования и сохранения в одном документе, повторите указанные выше действия для сканирования оставшихся страниц. Вы можете использовать кнопку спуска затвора для быстрого захвата отсканированных изображений, поскольку сканеру требуется некоторое время для обнаружения документа. После сканирования всех страниц нажмите кнопку «Сохранить» и перейдите к следующему шагу.
После того, как вы нажмете «Сохранить», ваш отсканированный документ появится внутри новой заметки, которую вы создаете в начале этого раздела.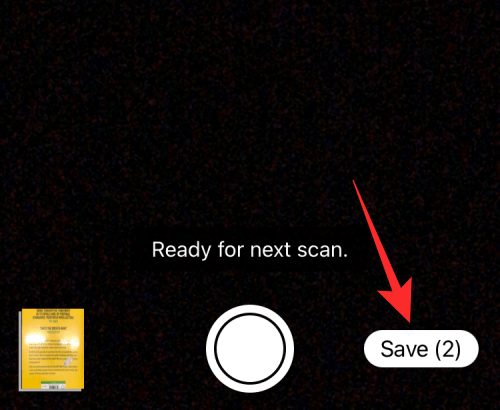
Вы можете переименовать документ, удерживая документ и нажав кнопку «Переименовать» на экране.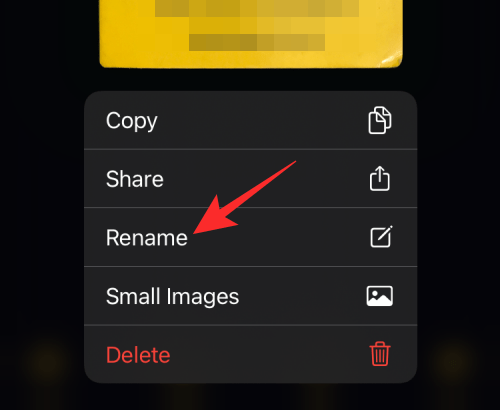
Заметка со отсканированным документом теперь будет отображаться на главном экране приложения Notes.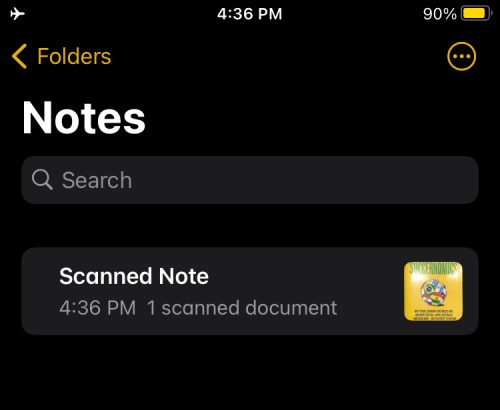
Как использовать технологию OCR в работе с PDF на Mac OS X (macOS Mojave включительно)
Использование PDFelement Pro для оптического распознавания текста в ваших документах – проще простого. Рассмотрим более детально.
Шаг 1. Откройте PDF-документ в программе
Откройте PDF Editor Pro для Mac и перетащите файл PDF в программу. Кроме того, Вы также можете выбрать опцию «Open» (Открыть) или «Open Recent» (Открыть недавние). Затем вы можете установить язык. Чтобы сделать это, вы перейдите к настройкам и нажмите на вкладку OCR, и выберите язык, который вам нужен.
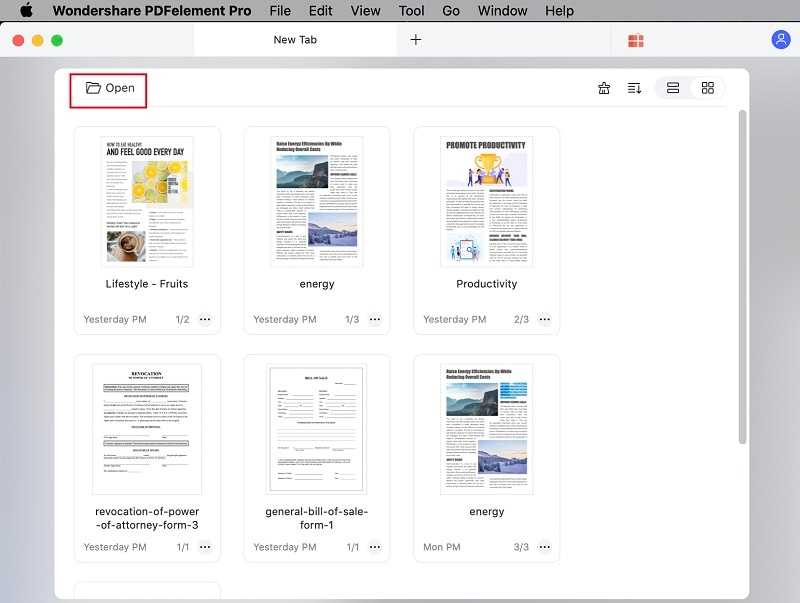
Шаг 2. Начните процесс оптического распознавания текста PDF
Теперь нажмите кнопку «OCR» на вкладке «Edit» (Редактировать). Затем в правой части главного интерфейса программы появится панель OCR. Здесь можно выбрать диапазон страниц и язык распознавания. Затем вы можете нажать на кнопку «Perform OCR» (Выполнить OCR) для распознавания отсканированного PDF. Для пакетного распознавания нескольких отсканированных PDF файлов, вы можете выбрать «Batch Process» (Пакетная обработка). И нажмите на кнопку «OCR» > «Add Files» (Добавить файлы) в новом окне, чтобы импортировать несколько отсканированных PDF-файлов. После того как вы выбрали язык, вы можете нажать на «Выполнить OCR» нескольких файлов PDF в одно время.
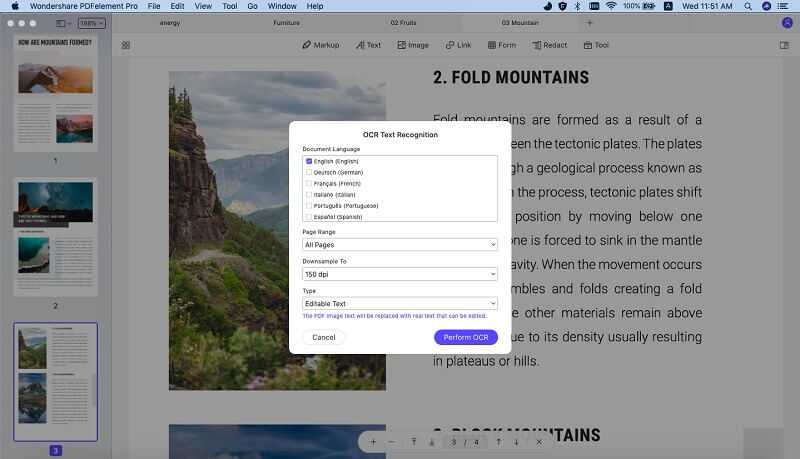





![[решено] где я могу найти приложение для захвата изображения](http://navikur.ru/wp-content/uploads/7/9/c/79c00bf7e3c6843ae899bdf0c616940c.jpeg)