Что делать, если я забыл пароль или моя учётная запись заблокирована?
Технический уровень : Базовый
Краткое содержание Если вы потеряли доступ к учётной записи, то для восстановления доступа вы можете заполнить форму проверки на странице https://account.live.com/acsr. Подробности
Как правило, вы можете сбросить пароль от учётной записи при помощи сведений безопасности на странице https://account.live.com/ResetPassword.aspx. Если вы не можете воспользоваться этом способом из-за того, что не имеете доступа к сведениям безопасности или не можете получить код, то заполните нашу форму проверки на странице https://account.live.com/acsr.
Существует несколько причин, по которым вы не можете войти в учётную запись. Ниже приведены несколько примеров:
— Вы забыли пароль или получаете сообщение “Неправильный пароль” при попытке войти в учётную запись:
— Вы получаете сообщение о том, что вход заблокирован:
Чтобы решить проблему, перейдите на страницу https://account.live.com/ResetPassword.aspx .
Здесь вы увидите три варианта:
- Я не помню свой пароль. Если вы выберете этот вариант, то вам будет предложено ввести адрес учётной записи Майкрософт и символы, которые вы увидите на картинке. После этого, вам будет необходимо получить код при помощи одного из сведений безопасности. Подробнее об этом читайте ниже.
- Я знаю свой пароль, но не могу войти. При выборе этого варианта вы увидите совет — внимательно ознакомьтесь с ним. Если этот совет вам не помог, то введите адрес учётной записи Майкрософт и символы, которые вы видите на картинке . После этого, вам будет необходимо получить код при помощи одного из сведений безопасности. Подробнее об этом читайте ниже.
- Мне кажется, моей учетной записью Майкрософт пользуется кто-то другой. Если вы выберете этот вариант, то вам будет предложено выбрать причину (необязательно), ввести адрес учётной записи Майкрософт и символы, которые вы увидите на картинке. После этого, вам будет необходимо получить код при помощи одного из сведений безопасности. Подробнее об этом читайте ниже.
Если у вас нет доступа к сведениям безопасности, то перейдите к концу этой статьи. Скорее всего, вам придётся заполнить форму восстановления на странице https://account.live.com/acsr. Советы по заполнению формы восстановления вы можете найти здесь.
Следующий шаг: Сброс пароля при помощи сведений безопасности
Выберите один из вариантов: “письмо: xy**** @domain.com” или “SMS на номер ****цифры”. Если вы выбрали первый вариант, то введите всю информацию перед символом @, а затем нажмите “Отправить код”. Если вы выбрали второй вариант, то введите последние 4 цифры вашего номера телефона, а затем нажмите “Отправить код”.
Что я должен делать после получения кода на адрес электронной почты?
Не закрывайте страницу, на которой вам будет предложено ввести код. Вы можете использовать режим просмотра InPrivate для того, чтобы открыть почтовый ящик другой учётной записи Майкрософт, или же использовать другую вкладку. Если вы уже закрыли эту страницу, то выберите опцию “У меня есть код”, которая находится на странице “Требуется проверить вашу личность”.
Перейдите в почтовый ящик вашего дополнительного адреса электронной почты, скопируйте код, который вы получили, а затем введите этот код в поле для кода. Теперь вы сможете выбрать новый пароль.
Что я должен делать после получения кода на номер мобильного телефона?
Просто введите код, который вы получите, и вам будет предложено установить новый пароль.
После того как вы выбрали новый пароль, вам будет предложено включить двухшаговую проверку. Для получения более подробной информации об этой функции, пожалуйста, нажмите на ссылку в окне. Убедитесь, что вы знаете, что это такое, прежде чем включить её. Если вы не хотите включить двухшаговую проверку, то нажмите “Далее”.
Если у вас нет доступа к сведениям безопасности, то выполните следующее:
На странице “Требуется проверить вашу личность” выберите “ У меня нет этих данных ”.
Ознакомьтесь с информацией на экране, а затем нажмите кнопку “Далее”. Если у вас есть сгенерированный ранее код восстановления, то введите этот код. В противном случае нажмите «Нет».
Если у вас нет кода восстановления, то вам будет предложено ввести адрес учётной записи Майкрософт и запасной адрес электронной почты, по которому мы сможем с вами связаться. После введения этой информации вы перейдёте на страницу анкеты для проверки безопасности. На этой странице постарайтесь ввести максимальное количество информации. Советы по заполнению формы восстановления вы можете найти здесь.
Если у вас возникнут какие-либо вопросы, то обращайтесь в нашу службу поддержки перейдя по этой ссылке.
Возвращаем файл Outlook
Появление ошибки 0x8004010F означает, что файл Outlook, хранящий всю почту, поврежден или утерян
Унесло весенним ветром? На самом деле не важно, из-за чего это произошло. Вы легко сможете восстановить утраченные рассылки, если пользуетесь сервером с поддержкой протокола IMAP (Exchange Server, Office365, Gmail, Mail.ru и др.)
Как это работает? Сервер автоматически сохраняет копию хранящегося на жестком диске файла, следовательно, мы в любой момент можем обратиться к потерянным данным. Для этого необходимо отказаться от локального файла, который перестал отвечать, и создать новый при помощи специального инструмента Outlook.
Очень похоже на синхронизацию локальных данных с облаком, не так ли? Специальные знания для восстановления не нужны, а сам процесс состоит из шести легких шагов. Далее подробно…
Другие учебники
Как сохранить электронные письма Outlook в формате PDF, включая вложения
Декабрь 9, 2021
Программное обеспечение Data Extraction Kit позволяет сохранять электронные письма Outlook в виде файлов PDF, включая текст сообщения., Подробнее
Как перенести почту из Incredimail в Outlook?
Декабрь 9, 2021
IncrediMail, чтобы Перспективы передачи — Руководство пользователя В данной статье описывается процесс преобразования электронной почты Подробнее
Как конвертировать почтовые сообщения Claws в Outlook
Ноября 22, 2021
Что такое Claws Mail Claws Mail — это бесплатный почтовый клиент с открытым исходным кодом как для Подробнее
Как конвертировать SeaMonkey в Outlook
Ноября 15, 2021
Что такое SeaMonkey SeaMonkey, универсальный набор интернет-приложений включает в себя множество программ для Подробнее
Как конвертировать сообщения Sylpheed в Outlook
Ноября 1, 2021
Что такое почтовый клиент Sylpheed? Sylpheed — это почтовый клиент с открытым исходным кодом, который работает на многих Подробнее
Активируйте надстройку OneNote для Outlook
Вы можете улучшить задачи, вместо этого интегрируя OneNote в Outlook. Вот как это сделать для OneNote 2016 или OneNote в Windows 10.
OneNote 2016
Если OneNote не активен в вашей версии Outlook, выполните следующие действия, чтобы активировать надстройку.
Откройте Outlook . Щелкните вкладку Файл, чтобы открыть окно информации об учетной записи . Затем нажмите « Параметры» слева.
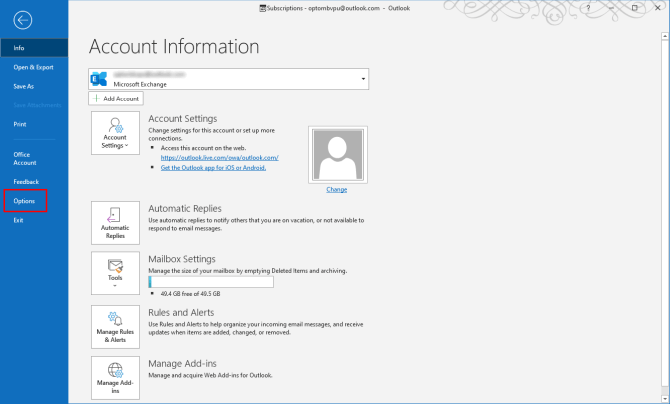
В окне « Параметры Outlook» выберите параметр « Надстройки» слева. Здесь вы увидите списки активных, неактивных и отключенных надстроек приложений.
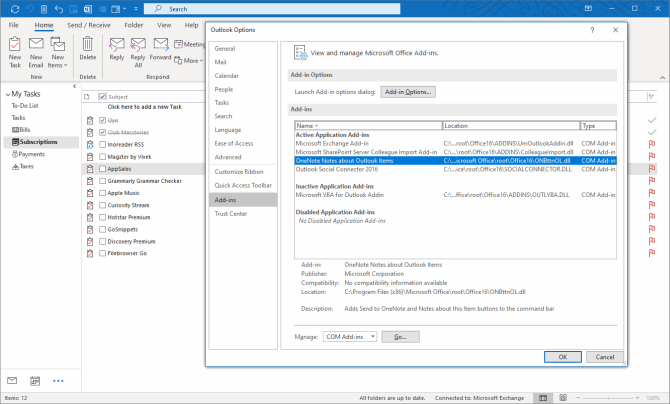
Если OneNote находится в неактивных надстройках приложений , выберите « Надстройки COM» рядом с « Управление» в нижней части экрана. Затем нажмите кнопку « Перейти» . В диалоговом окне отметьте заметки OneNote об элементах Outlook и нажмите кнопку ОК .
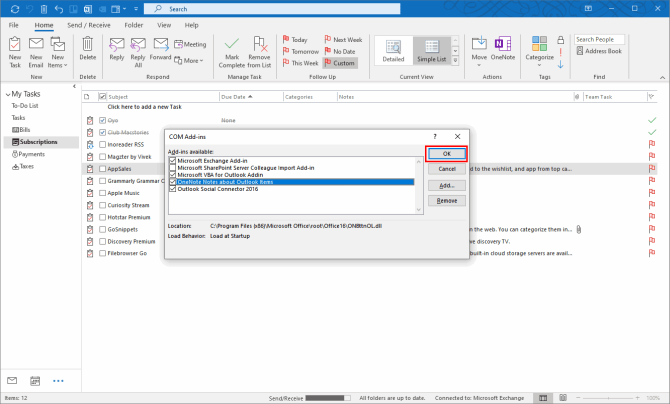
Теперь вы должны увидеть значок OneNote на вкладке « Главная ».
OneNote в Windows 10
В приложении OneNote процесс активации надстройки немного отличается. Повторите те же шаги, что и выше, чтобы открыть диалоговое окно « Параметры Outlook ». Затем перейдите на вкладку « Дополнительно », прокрутите вниз и включите параметр « Использовать отправку в OneNote с OneNote для Windows 10», если он доступен . Щелкните ОК .
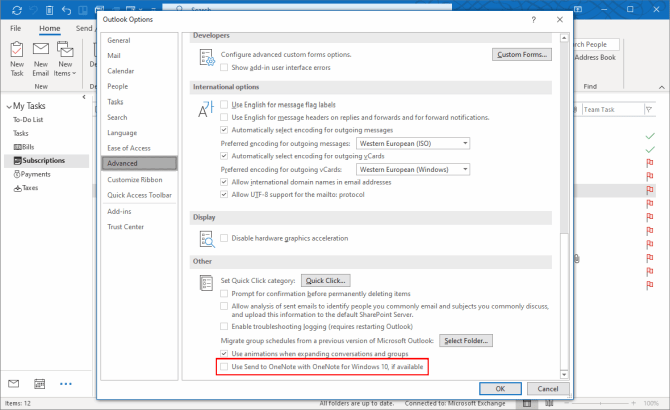
Примечание. Отправить в OneNote – это автономная надстройка COM, которая хорошо работает с OneNote 2016 и более ранними версиями, такими как 2010 и 2013. Если вы отметите надстройку для Windows 10, Outlook настроится на использование приложения OneNote. Чтобы восстановить более раннюю надстройку COM, снимите этот флажок и снова выполните процедуру для OneNote 2016.
Как зарегистрироваться в системе Outlook.com
Этапы авторизации аккаунта outlook.com:
- Нажать кнопку «Создать учетную запись».
- Придумать уникальный адрес почты.
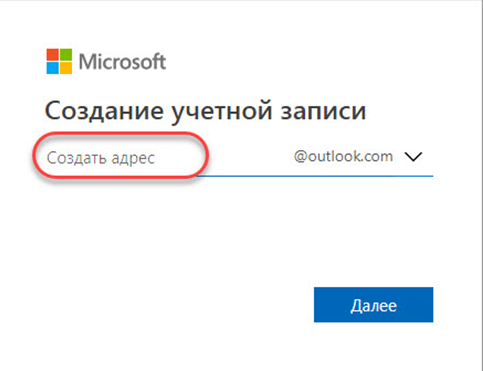
Если при создании адреса выскакивает ошибка, это означает, что такое имя уже кто-то использует. Чтобы закончить ввод, необходимо изменить логин или добавить к существующему буквы, цифры.
3. Выбрать поддомен (доступны outlook.com и Hotmail.com). И нажать кнопку «Далее».
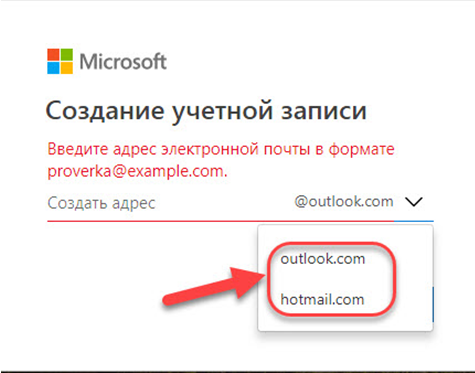
4. Ввести пароль. Подтверждение регистрации происходит с помощью команды «Далее». При этом пользователь принимает условия пользовательского соглашения.
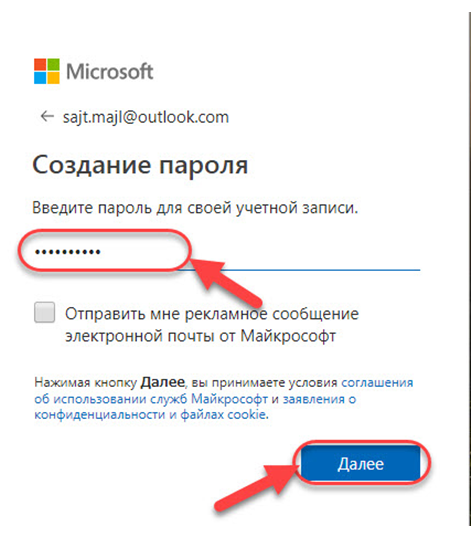
5. Написать личные данные (имя и фамилию).
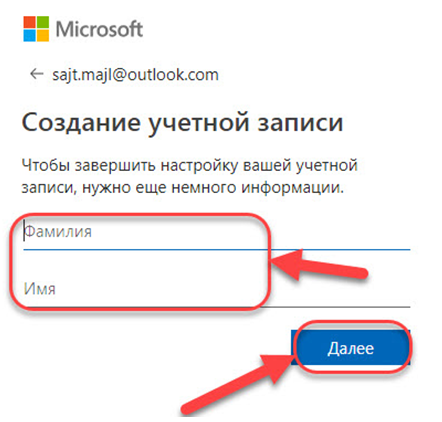
6. Добавить сведения (страну проживания, дату рождения).
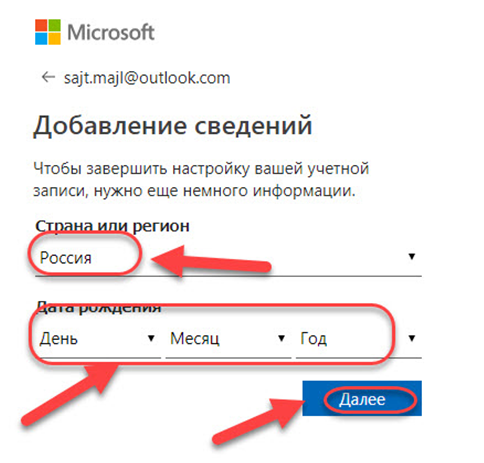
7. Подтвердить личность вводом капчи. На картинке появляются буквы и цифры, которые необходимо ввести в специальное поле. Завершается действие кнопкой «далее».
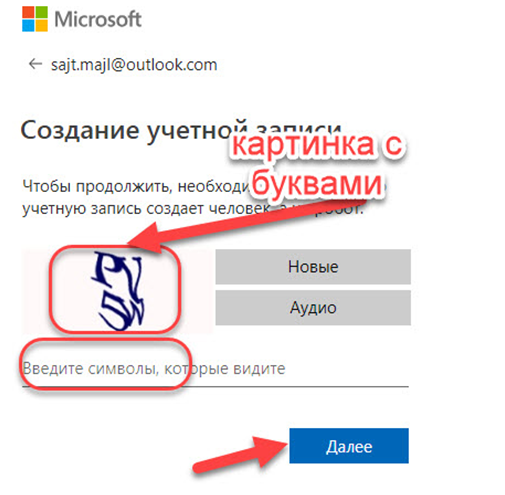
На этом создание электронной почты завершено. Пользователь попадает на «моя страница outlook.com». После первого входа в почтовый ящик, сервис предлагает совершить необходимые настройки: выбрать язык для работы, определить часовой пояс, украсить страницу новой темой, добавить подпись.
Как войти в почтовый ящик Аутлук
Чтобы войти в электронную почту, пользователю необходимо перейти на официальную страницу ресурса. Для этого нужно в адресной строке браузера ввести https://outlook.live.com/owa/, и нажать кнопку Enter на клавиатуре компьютера.
На открывшейся странице можно:
- Зарегистрироваться в системе.
При первом входе в почту outlook.com пользователь должен зарегистрироваться, чтобы создать личный адрес электронной почты и получить доступ ко всем функциям.
- Войти в аккаунт.
Если регистрации была произведена ранее, для входа достаточно ввести адрес почты и пароль.
- Оплатить премиум-версию.
Расширенная версия почты Аутлук даёт пользователю больше возможностей для работы. Сюда входит: более серьёзная защита, отсутствие рекламы, 50 Гб памяти для хранения писем, полностью установленный Офис и многое другое.
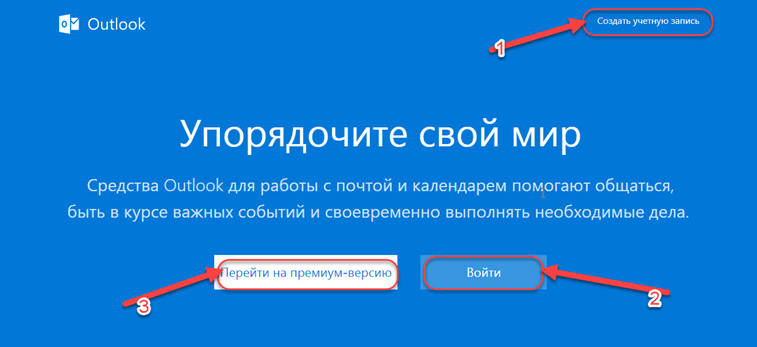
Интерфейс
Интерфейс почтового клиента Outlook довольно просто и интуитивно понятный, он также схож с интерфейсами базарных версий почтовых клиентов. Сейчас мы опишем основные составляющие интерфейса и его возможности.
Начнем с панели с левой стороны окна. В нижней её части расположены 4 иконки, которые откроют вам «Почту», «Календарь», «Контакты» и «Заметки». Основным разделом является почта, при выборе следующего раздела будет открываться его интерфейс.
Выше расположены списки основных разделов с разделенными папками для удобства работы с почтой. Первый список — «Избранное», в нем можно просмотреть общую папку писем для всех подключенных почтовых ящиков. При необходимости этот список можно свернуть.
Под списком «Избранное» находится список папок «Файла данных Outlook». Изначально все содержащиеся в нём папки должны быть пусты. Туда будут дублироваться сообщения со всех подключённых ящиков, но только свежие: те сообщения, что были в ящике до его регистрации системе в Outlook, в этот список не попадут. Если вы хотите перенести старые сообщения в этот список, это можно будет сделать вручную.
Ниже будут находится разделы с папками входящих и исходящих писем всех других подключенных электронных ящиков. Все отправленные и принятые сообщения будут хранится в файлах данных программы Outlook.
При выделении одной из папок из левой панели, справа от нее будет отображаться все содержимое этой папки, а именно перечень сообщений. Размеры таких панелей моно изменять, для этого достаточно будет навести курсор на границу и зажав левую кнопку мыши передвинуть его на нужное расстояние.
При выделении письма из центрально панели вы сможете отобразить его содержимое на панели справа. Тут вы увидите полную подробную информацию, а также тело электронного сообщения.
Для того, чтобы вы могли читать все входящие письма со всех почтовых ящиков сразу вам, стоит поместить все папки с входящими сообщениями в список «Избранное». Так вам не придется просматривать отдельно каждую папку входящих писем для каждого ящика, все письма будут приходить в одну папку. Для этого вам необходимо нажать правой кнопкой мыши по нужной папке и в выпавшем меню выбрать пункт «Показывать в избранном».
Если вам необходимо продублировать все старые сообщения, находящиеся в разных папках разных почтовых ящиков для того, чтобы читать все эти сообщения одним большим списком. Для этого нужно выбрать папку, из которой нужно продублировать сообщения, после этого выделить любое сообщение или нажать сочетание клавиш Ctrl+A, чтобы выделить все письма. После выделения нужных писем нажимаем правой кнопкой мыши на любое из выбранных и в выпавшем меню нажимаем на пункт «Переместить», далее «Копировать в папку…». После этих действий откроется окно, в котором вам нужно выбрать соответствующую типу сообщений папку и нажать ОК.
Изменение пароля
Если вы меняете электронную почту, то вам нужно внести изменения в Outlook, в ту учётку, которая была вами отредактирована, чтобы продолжить работу в программе. Как поменять пароль в Аутлуке, мы рассказываем в этом разделе. Следуйте простому алгоритму, чтобы произвести изменения.
- Откройте Outlook, зайдите в Файл (File) — Информация (Info), затем в Настройку учётных записей (Account Information).
- Нажмите кнопку настройки учётных записей (Account Setting). Появится окно со всеми подключенными аккаунтами.
- Выделите ту учётную запись, в которой меняете данные.
- Нажав «Изменить» (Change), введите новый пароль.
- Сохраните изменения Next — Finish.
Учтите, что пароль входа почты при этом не изменится, поменяется только тот, посредством которого Outlook подключается к вашей учётке.
Преимущества использования настольного почтового клиента по сравнению с веб-почтовыми службами
Однако бывают случаи, когда имеет смысл использовать настольный клиент, а не службу веб-почты, и в этой статье мы рассмотрим, почему это должно быть сделано. Причины отказа от веб-почты в пользу клиентов для настольных ПК не для всех, так что давайте начнем, не так ли?
- Вам нужны качественные инструменты организации?
- Сторонние дополнения — это круто
- Для тех, кому нужен офлайн-доступ
- Резервное копирование электронной почты стало проще
- У вас несколько учетных записей электронной почты?
- Какие клиенты для настольных ПК лучше всего?
Поговорим об этом подробнее.
1]Вам нужны качественные инструменты организации?
Многие поклонники Outlook и Gmail могут утверждать, что эти сервисы имеют массу инструментов для организаций, но на самом деле они бледнеют по сравнению с клиентами для настольных ПК. Мы не говорили, что службы веб-почты никогда не будут иметь таких же или более функций, но клиенты для настольных ПК лучше на момент написания.
2]Сторонние надстройки — это круто
Возможность установки сторонних надстроек для улучшения функциональности программы имеет первостепенное значение в определенных случаях, и рынок почтовых клиентов для настольных ПК является одним из таких случаев. Если ваш настольный клиент для электронной почты не предоставляет этих функций, скорее всего, вы упускаете массу интересных функций.
Достаточно интересно, что если у вас есть навыки для создания собственного дополнения, тогда есть возможность просто пойти и сделать это.
3]Для тех, кому нужен офлайн-доступ
Если вы хотите иметь доступ к своей электронной почте даже при отсутствии подключения к Интернету, то лучшим вариантом будет загрузить электронную почту на свой компьютер. В такой ситуации потребуются услуги настольного клиента.
Большинство из них позволит пользователям получать доступ к своим электронным письмам вместе со своими вложениями в автономном режиме, что означает, что вы сможете читать их содержимое из любой точки мира.
4]Резервное копирование электронной почты стало проще
Одним из преимуществ использования почтового клиента для настольного компьютера является возможность резервного копирования электронной почты для использования в будущем
Это очень важно, потому что каждый год взламывается каждая пятая учетная запись электронной почты, что составляет более 500 миллионов
При взломе учетной записи пользователи могут потерять некоторые, если не все, свои электронные письма. Отныне имеет смысл создавать резервные копии электронной почты, прежде чем что-то пойдет не так.
Кроме того, резервное копирование электронной почты — это то, что должен делать каждый владелец бизнеса, вместо того, чтобы полагаться на веб-службу, обеспечивая безопасность в облаке.
Теперь мы скажем, что большинство служб веб-почты предлагают пользователям возможность загружать свои электронные письма, но это не происходит автоматически. Настольный клиент делает эту задачу очень простой; следовательно, это должна быть ваша ставка по умолчанию.
5]У вас есть несколько учетных записей электронной почты?
Мы понимаем, что люди, как правило, имеют несколько учетных записей электронной почты по тем или иным причинам, и это не проблема. Теперь наличие большого количества адресов электронной почты означает, что ваша жизнь может стать немного громоздкой; поэтому мы предлагаем объединить их под одним знаменем.
Да, это можно сделать с помощью служб веб-почты, таких как Gmail и Outlook.com, но их пользовательские интерфейсы не сохраняют четкий вид, когда перечислены все эти адреса электронной почты. Вот почему мы бы предпочли вместо этого настольный клиент.
6]Какие клиенты для настольных ПК лучше всего?
На данный момент Microsoft Outlook, вероятно, ваш лучший выбор, за ним следует Mozilla Thunderbird. Если вы ищете больше, ознакомьтесь с этим списком бесплатных почтовых клиентов для настольных ПК.
Что Вы предпочитаете?
Проблемы пользователя при входе в AOL Mail
Просмотрите следующие сценарии, взятые с сайта форума. Давайте посмотрим:
«Вчера я попытался войти в свою почту AOL, но не смог получить доступ ни к одной из них. Даже я пытался войти в учетную запись электронной почты AOL слишком много раз, но это может быть проблема с браузером или электронная почта AOL не работающий . Пожалуйста может ли кто-нибудь предложить мне надежное решение, с помощью которого я могу решить эту проблему? »
«У меня есть учетная запись AOL, но когда я внезапно попытался получить доступ к своей электронной почте, она не работает, и я не могу войти в AOL. электронное письмо . Я хочу знать, что происходит сбой в работе электронной почты Verizon AOL? Пожалуйста, посоветуйте мне надежное решение, которое поможет решить «проблемы с почтой AOL»?
«Внезапно мой адрес электронной почты Verizon AOL не работающий . До вчерашнего дня работал абсолютно нормально. Но теперь я постоянно получаю сообщение об ошибке «Не могу войти в AOL. Почта . Я не могу ни отправлять, ни получать сообщения электронной почты. Я как бы застрял на этом этапе. Пожалуйста, помогите мне найти решение ».
Решение 4: сброс пароля Windows
Сложный пароль Outlook может защищать данные только в Outlook. Если вы хотите защитить все документы и данные на своем компьютере, вам нужен мощный инструмент, который поможет вам управлять и восстанавливать пароль Windows. Типард Windows, сброс пароля, платина хороший выбор С Windows Password Reset Platinum вы можете сбросить пароль Windows до входа в операционную систему. Это самый безопасный способ сбросить пароль для забытого пароля Outlook.
Как создать загрузочный диск
Пользователи могут создать загрузочный DVD-диск или загрузочный USB-накопитель с Windows Password Reset Platinum. Мы используем загрузочный DVD здесь. Рабочий процесс создания загрузочного USB-накопителя аналогичен.
Шаг 1
Установите и запустите Windows Password Reset Platinum на доступном компьютере и вставьте новый DVD.
Шаг 2
Нажать на Запись CD / DVD в интерфейсе для создания загрузочного DVD.
Шаг 3
Когда загрузочный DVD сделан, нажмите OK и удалите загрузочный DVD-диск.
Наконец, вы должны разблокировать свой iPhone или iPad и войти в свой новый код доступа iCloud.
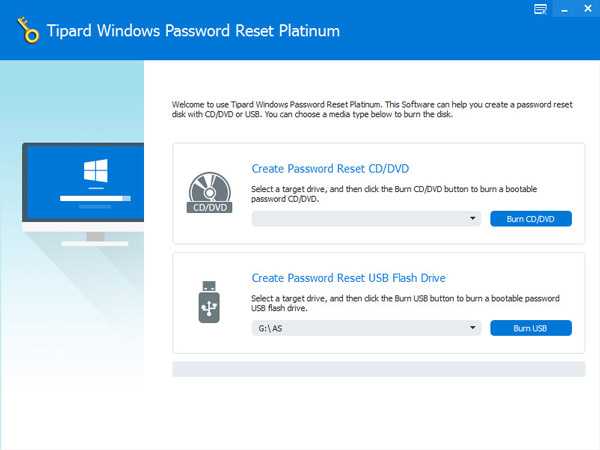
Как сбросить пароль
Шаг 1
Если вы забыли пароль или вам нужно сбросить пароль, вставьте загрузочный DVD, созданный с помощью Windows Password Reset Platinum, и перезагрузите компьютер.
Шаг 2
В среде Windows перед установкой автоматически открывается экран менеджера паролей.
Шаг 3
Выберите учетную запись, которую вы хотите сбросить, и нажмите Сброс пароля Кнопка продолжить.
Шаг 4
В диалоговом окне сброса выберите новый пароль и нажмите OK для завершения сброса пароля.
Шаг 5
Затем вы можете удалить загрузочный DVD и запустить свой компьютер в обычном режиме.
Весь процесс занимает всего несколько минут и несколько простых шагов, чтобы обычные люди могли легко использовать Windows Password Reset Platinum.
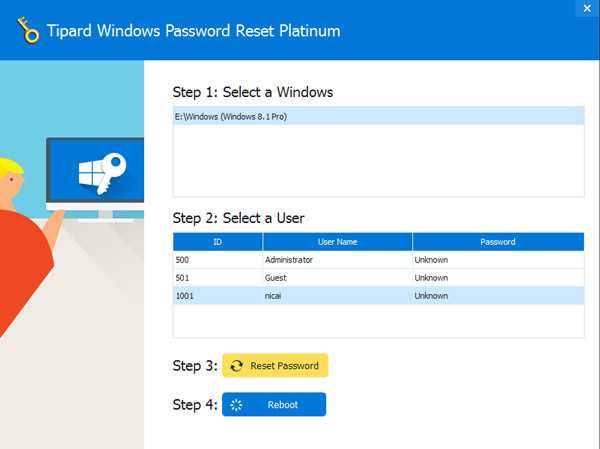
Заключение
Когда вы забыли пароль Outlook, или ваша учетная запись Outlook взломана, вам нужен эффективный способ сброса или восстановления пароля. В этой статье представлены лучшие решения. Если вы сбросили пароль Outlook, вы можете перейти на страницу сброса пароля Microsoft Outlook. С альтернативным номером электронной почты или фотографии вы можете легко с легкостью восстановить пароль Outlook. Другой способ сбросить пароль Outlook — это консоль Xbox One. Помимо альтернативного номера электронной почты или фотографии, Xbox One также позволяет использовать приложение аутентификатора для сброса пароля. С другой стороны, на рынке есть некоторые средства восстановления пароля Outlook. Вы можете попытаться восстановить код доступа с помощью одного из таких инструментов восстановления.
Где не удается выполнить задачи Outlook
Если вы отслеживаете элементы действий или предстоящие проекты, вы можете использовать задачи Outlook для управления списками дел и отслеживания действий. Они позволяют записывать такую информацию, как дата начала, срок, статус, приоритет и прогресс. Вы можете отслеживать одноразовые задачи и задачи, которые повторяются в течение определенного периода времени.
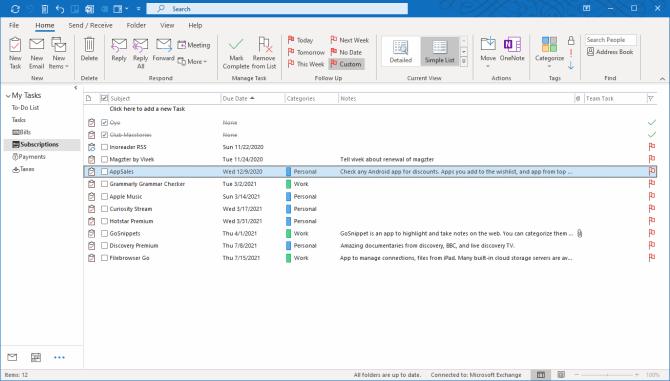
Если в проекте участвует несколько человек, вы можете создать план и назначить задачи каждому из них. Outlook также помогает с легкостью управлять несколькими проектами и задачами без необходимости в каких-либо сложных приложениях.
Однако, несмотря на свои преимущества, задачи Outlook в некоторых областях не соответствуют требованиям. Хотя вы можете писать заметки о задаче, ей не хватает контекста. Некоторые проекты требуют большего видения и планирования. Без какого-либо контекста вы не сможете связать идеи вместе. Кроме того, возможность категоризации и организации задач ограничена; Outlook быстро становится загроможденным, когда вы продолжаете добавлять задачи.
Получатели письма
В поле Кому указывается адрес получателя письма.
В поле Копия указываются дополнительные получатели, если необходимо.
В полях Кому и Копия можно указать сразу нескольких получателей. Для этого их адреса необходимо разделить точкой с запятой
Обратите внимание, что в этом случае все получатели будут видеть адреса друг друга
Скрытая копия
Если вы хотите, чтобы при отправке писем нескольким адресатам получатели не видели адреса друг друга, воспользуйтесь скрытой копией. Для этого при создании письма кликните по одной из кнопок: Кому или Копия, для того, чтобы открыть адресную книгу.
В открывшемся окне помимо полей Кому и Копия вы увидите также поле СК (Скрытая копия).
Адреса, указанные в этом поле, не будут видны получателям писем.
Обратите внимание, что адреса, указанные в полях Кому и Копия, будут видны всем получателям письма. В этом видео-уроке мы рассказали о том, чем отличаются поля Кому и Копия, а также как добавлять скрытую копию к письмам в Outlook:
В этом видео-уроке мы рассказали о том, чем отличаются поля Кому и Копия, а также как добавлять скрытую копию к письмам в Outlook:
и в Outlook для Mac:
Метод №1: Автоматическое решение для резервного копирования огромных данных электронной почты Outlook Web App (рекомендуется)
В случае больших писем и данных ручной обходной путь может зависнуть и привести к сбою. Это приводит к потере данных, поэтому требуется программное решение для сохранения электронных писем Outlook Web Access на рабочем столе. Этот метод не является бесплатным, но это более надежный, быстрый и безопасный способ загрузки данных OWA.
Утилита резервного копирования Outlook.com может извлекать электронные письма, вложения, контакты, задачи и календари OWA в локальное расположение пользователя. Программное обеспечение быстро выполняет резервное копирование всех данных в форматы файлов PST / MSG и EML.
Вы можете найти пробную версию программного обеспечения здесь:
Давайте узнаем, как сохранять электронные письма из Outlook Web App с помощью инструмента резервного копирования Outlook.com:
1. Загрузите и запустите инструмент на своем компьютере.
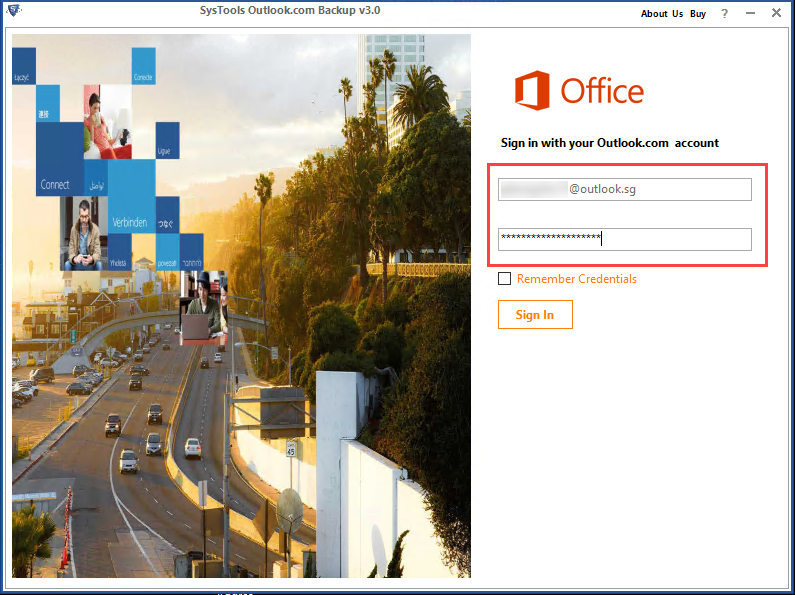
2. Введите свой Учетные данные OWA а затем выберите нужные папки в учетной записи OWA, чтобы сохранять электронные письма из веб-приложения Outlook.
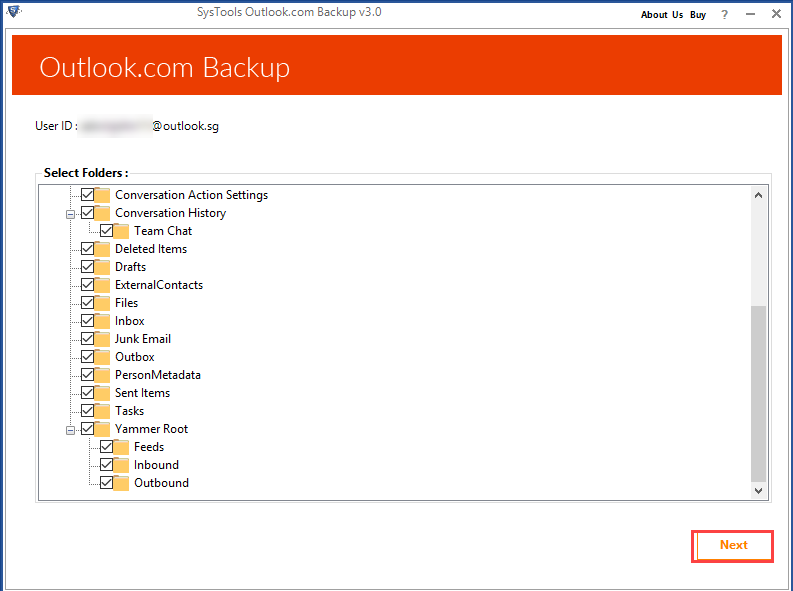
3. Выберите формат электронной почты и нажмите на Просматривать чтобы указать желаемое место для сохранения экспортированных писем.
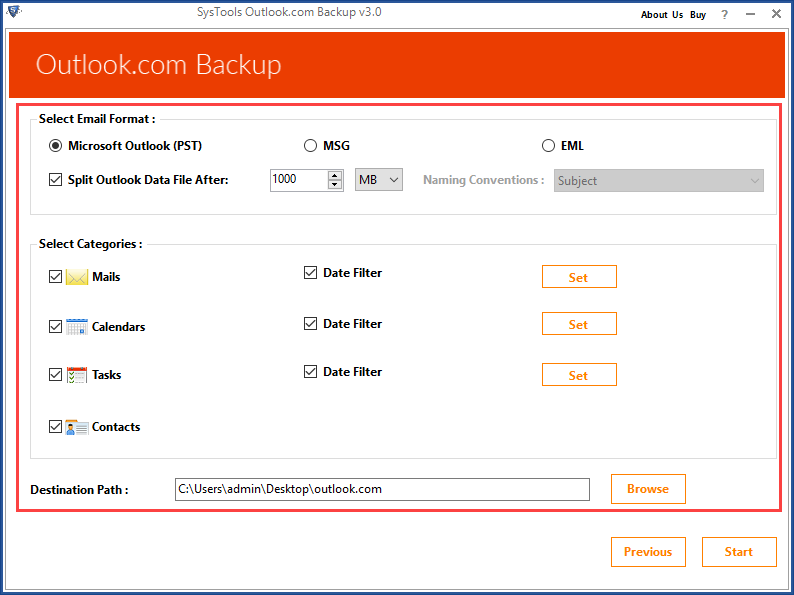
4. Нажмите на Кнопка Пуск к сохранять электронные письма OWA на компьютер.
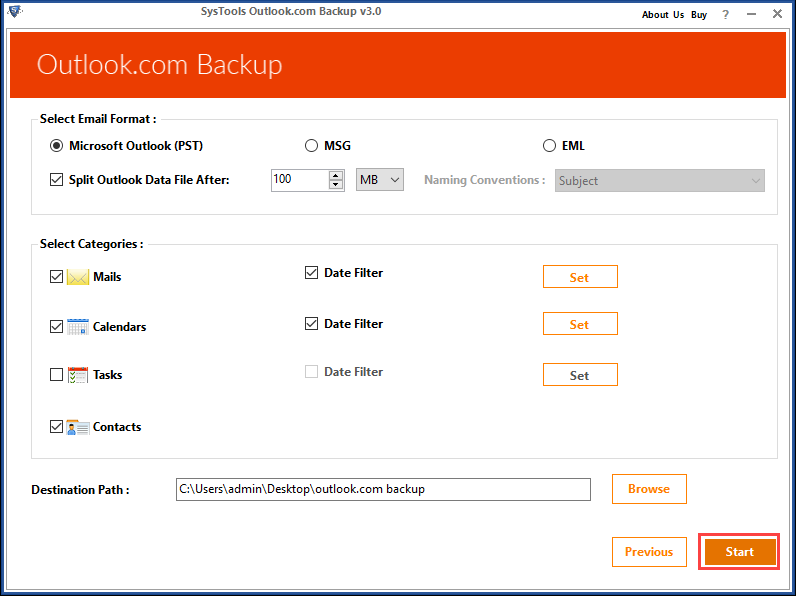
Помимо этого, программное обеспечение предоставляет более продвинутые функции, такие как Фильтры даты, возможность разбить файл PST на более мелкие части, и параметры соглашения об именах.
Поскольку PST-файл является файлом базы данных настольного приложения Outlook, мы можем переместить все необходимые элементы данных из почтового ящика Outlook Web Access в новый PST-файл Outlook и сохранить этот файл данных на рабочем столе.
Теперь приступим к шагам:
- Первоначально настройте свой Настольное приложение Outlook с учетной записью Outlook Web App.
- Теперь перейдите к Файл вариант >> выбрать Возможность импорта и экспорта.
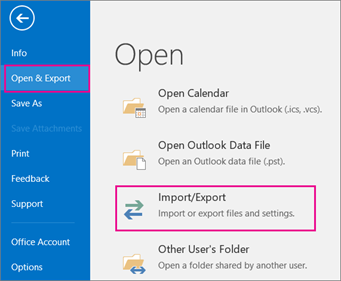
Перейти к Экспорт в файл а затем нажмите на Файл данных Outlook чтобы перенести все данные OWA в файл PST.
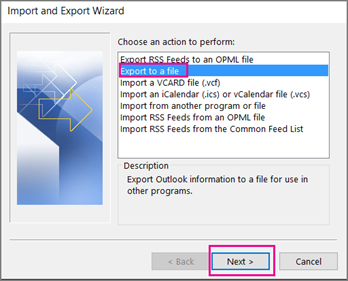
Отметить как Подпапки флажок.
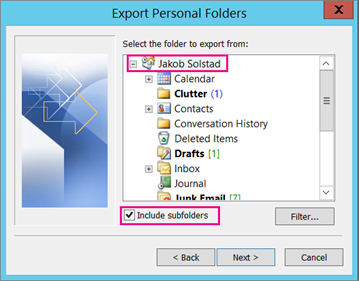
Наконец, нажмите на Заканчивать кнопка.
С помощью этого метода вы узнали, как сохранять электронные письма из Outlook Web App на компьютер вручную. Этот метод рекомендуется использовать только тогда, когда вам нужно сохранить данные небольшого размера, и избегать в случае больших данных OWA. При тестировании этого процесса мы столкнулись с множеством практических случаев, когда некоторые данные терялись.
Заключительные слова
Пользователи имеют как ручной, так и автоматический способ сохранения электронных писем из Outlook Web App на компьютер. Оба метода применимы для резервного копирования данных почтового ящика электронной почты Outlook Web Access, но это зависит от размера данных и потребностей пользователя. Если пользователю нужно безопасное и быстрое решение, то инструмент резервного копирования OWA считается идеальным решением.
FAQs
В. Могу ли я сохранить 30 ГБ электронных писем Outlook Web App на жесткий диск с помощью этого инструмента?
A. Да, вы можете легко загрузить все электронные письма в хранилище вашей системы без потери данных.
В. Я хочу сохранять электронные письма вместе с вложениями в моей системе. Могу я воспользоваться утилитой?
A. Да, если вы используете инструмент, упомянутый в статье, вы можете сохранять электронные письма Outlook Web App на компьютер вместе с соответствующими вложениями.
В. Могу ли я попробовать это программное обеспечение перед покупкой лицензионной версии?
A. Да, вы можете сначала бесплатно загрузить инструмент и попробовать все функции. После этого вы можете приобрести лицензионную версию.
Настройки почты в Outlook
Сейчас мы рассмотрим инструкцию, в которой будет описан способ подключения дополнительного ящика через настройки программы.
Для входа в меню настроек почты вам необходимо открыть меню «Файл», которое находится в верхнем левом углу окна программы.
После открытия меню «Файл» необходимо перейти в раздел «Сведения». Открыв данное меню необходимо нажать левой кнопкой мыши по разделу «Настройки учетных записей» и в выпавшем меню повторно выбрать такой же раздел.
После того, как вы выбрали пункт «Настройки учетных записей» перед вами откроется окно, в котором для создания дополнительного ящика нужно перейти во вкладку «Электронная почта», после чего выбрать кнопку «Создать».
Если необходимо изменить настройки ранее зарегистрированной почты, для этого выберите нужный ящик из списка и нажмите «Изменить».
После нажатия на кнопку «Создать» откроется окно регистрации, дальнейшие шаги будут точно такими же как было описано выше.
Кнопка «По умолчанию» поможет определить основной ящик. Отметив нужный ящик этой кнопкой, вы выставите данную почту как стандартную для написания и отправления писем.
Для того, чтобы удалить зарегистрированный в программе почтовый ящик вам необходимо выделить нужный и нажать кнопку «Удалить». После такого действия почтовый ящик удалится из клиента Outlook, но не из серверов вашей почтовой службы, поэтому в дальнейшем вы еще раз сможете подключить его еще раз.
Рамблер/почта
Еще не так давно Rambler был довольно популярным ресурсом, в арсенале которого есть в том числе и почтовый сервис. Сейчас же его затмили более функциональные решения от компаний Яндекс и Mail.ru. Тем не менее пользователей с почтовым ящиком Рамблер все еще немало, и некоторым из них тоже может потребоваться восстановить пароль. Расскажем, как это сделать.
- Перейти на сайт Rambler/почты.
- Воспользовавшись вышеуказанной ссылкой для перехода на почтовый сервис, нажмите кнопку «Восстановить» («Вспомнить пароль»).
- Введите на следующей странице свою электронную почту, пройдите верификацию, установив галочку напротив пункта «Я не робот», и нажмите кнопку «Далее».
- Вам будет предложено ответить на контрольный вопрос, заданный при регистрации. Укажите ответ в предназначенное для этого поле. Затем придумайте и введите новый пароль, продублируйте его в строке для повторного ввода. Установите галочку «Я не робот» и нажмите кнопку «Сохранить».
После выполнения вышеописанных действий доступ к электронной почте будет восстановлен, на ваш адрес поступит письмо с соответствующим уведомлением.
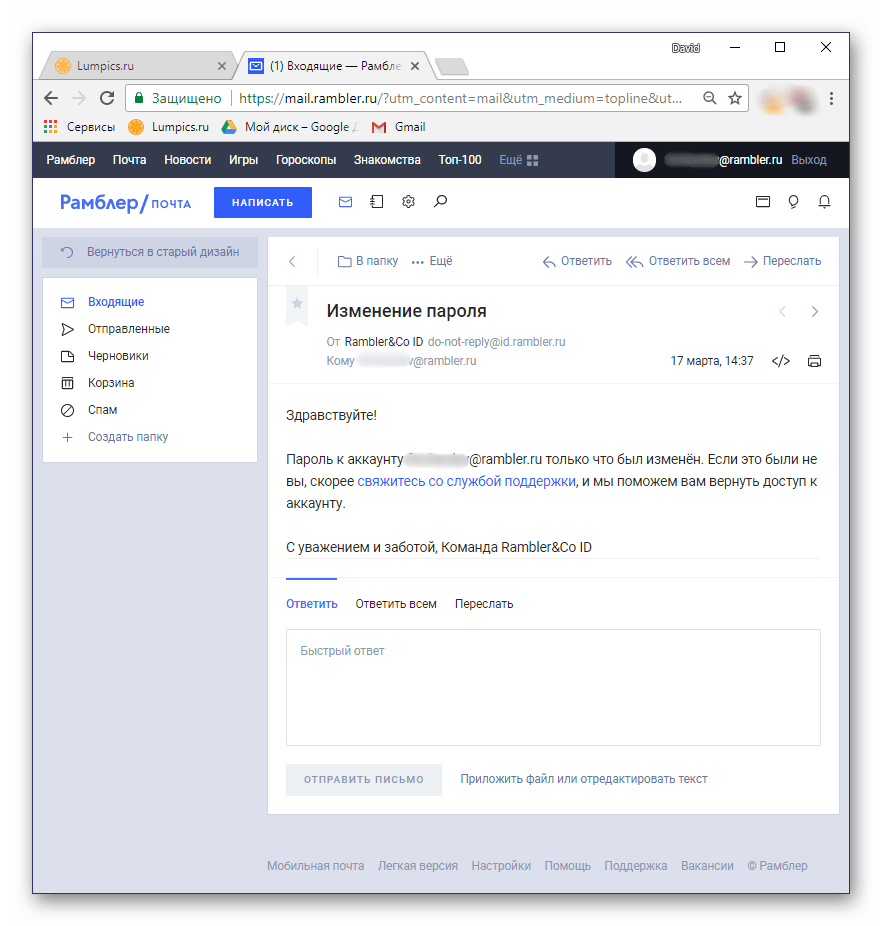
Отметим, что Rambler предлагает один из самых интуитивно понятных и быстрых вариантов восстановления авторизационных данных.
Как восстановить забытый пароль
Чтобы восстановить пароль от почты, необходимо для начала ввести адрес почтового ящика. Затем на странице ввода пароля, нажать команду «Забыли пароль?».
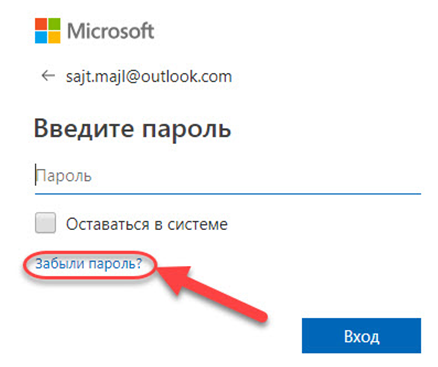
Далее сервис предлагает выбрать причину, почему не удаётся выполнить вход. Если пользователь забыл пароль, он должен поставить соответствующую отметку. В случае, если проблема не в пароле и вход не возможен по другой причине, следует поставить отметку в строке с проблемой. Это даст возможность узнать решение.
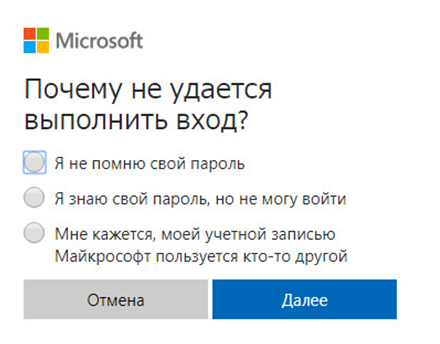
Весь процесс полностью автоматизирован системой и пользователю остаётся только следовать появляющимся подсказкам. В конечном итоге, проблема будет решена изменением пароля.
Подводя итоги, стоит отметить, что почтовый ящик Outlook соответствует всем современным системам безопасности, что позволяет использовать сервис, не беспокоясь об атаке мошенниками.
Как открыть вложения MIME в Outlook
Вы можете использовать любой из следующих методов.
1]Используйте программу открытия MIME
В случаях, когда вы пытаетесь открыть файл MIME на своем ПК, вам может быть предложено сообщение с запросом: Как вы хотите открыть этот файл?
Когда вы видите это сообщение, вам необходимо использовать такую программу, как WinZip. Затем вы можете извлекать и распаковывать записи MIME и просматривать содержимое файла или читать его. Просто выберите все файлы и папки внутри сжатого файла.
Нажмите Распаковать в 1 клик в разделе «Распаковать / Поделиться» и выберите Распаковать на ПК вариант.
Затем выберите папку назначения для размещения файлов для извлечения и нажмите кнопку «Распаковать».
Теперь вы знаете, как открывать вложения .mime. Найдите извлеченные файлы в папке назначения.
Вы также можете узнать, работает ли бесплатный универсальный просмотрщик файлов, такой как Universal Viewer или Open Freely.
ЧАЕВЫЕ:
- S / MIME Reader позволяет расшифровывать и читать зашифрованные электронные письма S / MIME (.p7m). Получите это из Магазин Microsoft.
- MIMEView от Нирсофт отображает список всех типов MIME, определенных в вашей системе. Для каждого типа MIME также отображается информация о соответствующем расширении файла и установленном плагине.
2]Используйте бесплатную онлайн-программу просмотра текста MIME
В качестве альтернативы, самый простой способ открыть вложение MIME — это попробовать какую-нибудь онлайн-программу просмотра текста MIME-ATTACHMENT.
Просто посетите эту ссылку. Выберите прикрепленный файл MIME или перетащите его в отведенное место.
Инструмент автоматически откроет файл в читаемом формате.
Выводы статьи
Теперь осталось только протестировать работу Outlook. Если все сделано по инструкции, ошибка 0x8004010F: Outlook data file cannot be accessed долгое время не будет вас беспокоить. В противном случае прочитайте статью снова и постарайтесь разобраться, что именно сделано не так. Пусть эта маленькая неудача не остановит вас на полпути.
Помните, вы всегда можете обратиться в поддержку Recovery Toolbox for Outlook (https://recoverytoolbox.com/support/ru/). Опытные специалисты обязательно вам помогут. Конечно, при условии, что вы пользуетесь лицензионной версией программы или оплатили работу онлайн-сервиса.
Похожие публикации:
- Как узнать IP адрес компьютера — 4 способа
- Яндекс Радио — любимая музыка онлайн
- Какие факторы необходимо учитывать перед выбором поставщика услуг веб-хостинга
- Советские фильмы онлайн в интернете






![Как импортировать eml в outlook 2019, 2016, 2013, 2010, 2007, 2003? [solved]](http://navikur.ru/wp-content/uploads/9/1/7/917042f81bf888681e799a8d511ac767.jpeg)









![Как импортировать eml в outlook 2019, 2016, 2013, 2010, 2007, 2003? [solved] - triu](http://navikur.ru/wp-content/uploads/7/f/0/7f0b114a81f80d7ddd874fc18b9754ef.png)
















