Разные ситуации

Невозможно одинаково описать все подобные ситуации. Свахи и специалисты по знакомствам рекомендуют не горячиться
Не важно, будет это свидание первым или очередным, не стоит видеть в отмененной дате какой-то скрытый смысл. Подходите к ситуации с пониманием и добротой
Человек, который вынужден был изменить планы, оценит этот шаг.
В мире свидания отменяются постоянно. Да, люди могут и лукавить, картинно шмыгая носом или громко кашляя в трубку. Интересный способ не быть виноватым, но ведь человек действительно может заболеть или не иметь возможности вырваться с работы. Не стоит одинаково оценивать всех, с кем пришлось отменить свидание, а также принимать ситуацию на свой счет.
Вот несколько способов ответить, когда вам сообщают о перемене планов на романтический вечер.
Remove a Participant From a Meeting
If someone can’t make it to the meeting, remove that person from the meeting invitation.
To remove an attendee:
Go to the calendar and double-click the meeting.
In the meeting invitation, go to the Scheduling Assistant tab.
In the All Attendees list, click to clear the check box next to the person you want to remove.
Select Send Update.
In the Send Update to Attendees dialog box, choose to either Send updates only to added or deleted attendees or Send updates to all attendees.
Работая в офисе, нам часто приходится рассылать приглашения на собрания нашим коллегам по разным причинам. Это может быть разовая встреча или серия встреч. Однако иногда нам может потребоваться отменить эти встречи по некоторым причинам, которые неизбежны. Как организатор встречи, мы должны сообщить всем приглашенным об отмене встречи. Давайте посмотрим, как мы можем отменить собрание в Календаре Outlook 2103 .
Как отозвать письмо через браузер?
Итак, как отозвать письмо в Аутлуке, не используя саму программу Outlook? Для этого понадобится браузер, а также логин и пароль учетной записи Microsoft. Стоит отметить, что данный вариант работает исключительно в том случае, если письмо тоже было отправлено через браузер.
- Открываем браузер и вводим в адресную строку «». Нажимаем «Enter».
- Нажимаем кнопку «Войти».
- Вводим логин и нажимаем «Далее».
- Вводим пароль и нажимаем «Вход».
- Начнет загружаться веб-версия Outlook. Ее интерфейс точно такой же, как и у полноценного приложения. Дальше можно действовать по алгоритму, представленному в предыдущей главе.
Именно это и является ответом на вопрос о том, как отозвать сообщение в Аутлуке, не используя самой программы. Однако данный способ срабатывает далеко не всегда. Так что для отзыва письма в Outlook лучше использовать программу.
Сделайте себе приятное

Отмененное свидание – несколько часов свободного времени. Стоит ли проводить их в расстроенных чувствах или самокопании? Посвятите это время более приятным занятиям.
Если вы заметили, что излишне погрузились в негативные мысли – сделайте для себя что-нибудь приятное. Пусть это будет любимый фильм или вкусный ужин.
Отдельное место среди приятных дел занимает уход за собой. Горячая ванна, поход в парикмахерскую, маски и скрабы для тела – можно устроить настоящий СПА-отдых.
Уход за собой не только помогает выглядеть лучше. Он учит заботиться о себе, не забывать, что, кроме интересов и желаний других людей, есть ваши.
Нелишним будет и пересмотр собственных убеждений. Возможно, в отмене свидания действительно есть и ваша вина? Излишне нервничали или побоялись попробовать нечто новое? Сделайте выводы и расширьте границы.
Когда вы ждете свидание, отмена может быть очень разочаровывающей. Но не стоит об этом слишком беспокоиться. Чаще всего это не имеет к вам никакого отношения. Встречу всегда можно перенести. Кто знает, возможно, и вам когда-то придется спешно менять планы и понимание другого человека окажется очень важным.
Изменение вида календаря
- Отображение сведений об элементах календаря в представлении – в Календаре, в меню Вид выберите команду Упорядочить по, потом команду Текущее представление, а затем – команду День/неделя/месяц (с автопросмотром).
- Изменение представления день/неделя/месяц – в Календаре, в меню Вид последовательно выберите команды Упорядочить по, Текущее представление и Изменить текущее представление. Нажмите кнопку «Другие настройки» и выполните любое из следующих действий:
- чтобы изменить отображение дней, измените значения параметров «Шрифт даты», «Шрифт» и «Масштаб»;
- чтобы включить отображение времени окончания, установите флажок Показывать время окончания в группе «Неделя» или «Месяц»;
- чтобы выходные дни отображались вместе, установите флажок Сжать выходные дни;
- чтобы время встречи отображалось в виде часов, установите флажок Показывать время как часы в группе «Неделя» или «Месяц».
Изменение параметров календарика
- Изменение шрифта – В меню Сервис выберите команду Параметры, а затем – вкладку Дополнительно. Нажмите кнопку «Дополнительные параметры». В группе «Представление» нажмите кнопку «Шрифт». Выберите шрифт и другие параметры, если они необходимы.
- Отображение номеров недель – В меню Сервис выберите команду Параметры. Нажмите кнопку «Параметры календаря». Для отображения номеров недель (неделям в году назначаются номера от 1 до 52. Эти номера называются номерами недель. Они отображаются на левой стороне календарика в папке «Календарь».) установите флажок Показывать номера недель.
- Включение и отключение выделения дат жирным шрифтом – В Календаре, в меню Вид последовательно выберите команды Упорядочить по, Текущее представление и Изменить текущее представление. Нажмите кнопку «Другие настройки». Установите или снимите флажок Выделять жирным шрифтом дни, содержащие элементы в группе «Общие настройки».
- Установка параметров рабочей недели – В меню Сервис выберите команду Параметры. Нажмите кнопку «Параметры» календаря. Выполните любое из следующих действий:
- чтобы выбрать дни рабочей недели, установите флажки рядом с соответствующими днями недели;
- чтобы задать первый рабочий день недели, выберите соответствующий день в поле «1-й день недели»;
- чтобы задать первую неделю года, выберите соответствующее значение в поле «1-я неделя года»;
- чтобы задать время начала и конца рабочего дня, введите время в полях «Время начала» и «Время конца»;
- изменение числа дней, отображаемых в календаре – нажмите любую из следующих кнопок в «Календаре»:
- День;
- Неделя;
- Рабочая неделя;
- Месяц.
- Изменение фонового цвета – Выберите в меню Сервис команду Параметры и нажмите кнопку «Параметры календаря». Выберите в списке Цвет фона нужный цвет. Выбранный цвет используется в представлениях «День» и «Рабочая неделя». В представлениях «Неделя» и «Месяц» используются системные цвета фона (по умолчанию серый и белый). Выбранный цвет используется для часов рабочего дня. Для ночных часов и часов выходных дней используется более темный цвет.
- Выбор фона для календаря, сохраняемого в Интернете – В Календаре, в меню Файл выберите команду Сохранить как webстраницу. В группе «Параметры» установите флажок Фоновый рисунок и введите путь к рисунку или нажмите кнопку «Обзор», чтобы выбрать файл из списка.
Просмотр задач другого пользователя
- В папке «Задачи» нажмите кнопку «Открыть общие задачи».
- Чтобы выбрать в адресной книге имя другого лица, нажмите кнопку «Имя» или введите нужное имя в поле «Имя». Открывать можно только папки, существующие в Microsoft Outlook для различных объектов по умолчанию. Например, если пользователь создал дополнительный календарь, открыть можно только календарь, существующий по умолчанию.
- Чтобы удалить имя из списков Общие календари
, Общие контакты
или Общие задачи
, щелкните правой кнопкой мыши имя, затем выберите в меню команду Удалить из
(Общие календари, Общие контакты, Общие задачи). - При открытии чужого календаря, контактов или задач путем выбора пункта меню «Папка другого пользователя» (меню Файл команда Открыть) имя пользователя будет добавлено в список «Другие календари», «Другие контакты» или «Другие задачи».
- Возможность просмотра объектов другого пользователя контролируется обладателем объектов. Даже при наличии разрешения на просмотр любые объекты, помеченные обладателем как частные, не будут отображать свои сведения.
- Для доступа к общим папкам «Журналов» и «Заметок» используйте аналогичные процедуры.
Как завершить Google Meet в Google Classroom
Помните, что для этой цели вы должны использовать свою учетную запись Google Classroom и пароль. Перейти к meet.google.com и щелкните значок профиля в правом верхнем углу экрана. В доступных параметрах учетной записи выберите учетную запись, которую вы используете для своего Класса Google.
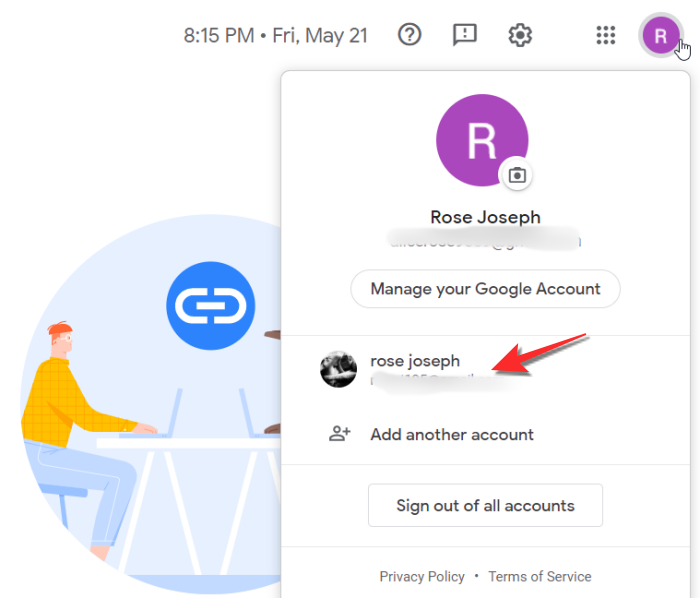
Если учетная запись отсутствует, нажмите кнопку «Добавить другую учетную запись». Вы будете перенаправлены на страницу входа в Google, откуда вам нужно будет добавить свой идентификатор и пароль Google Classroom. Вы войдете в систему и будете перенаправлены обратно на страницу Meet, как только это будет сделано.
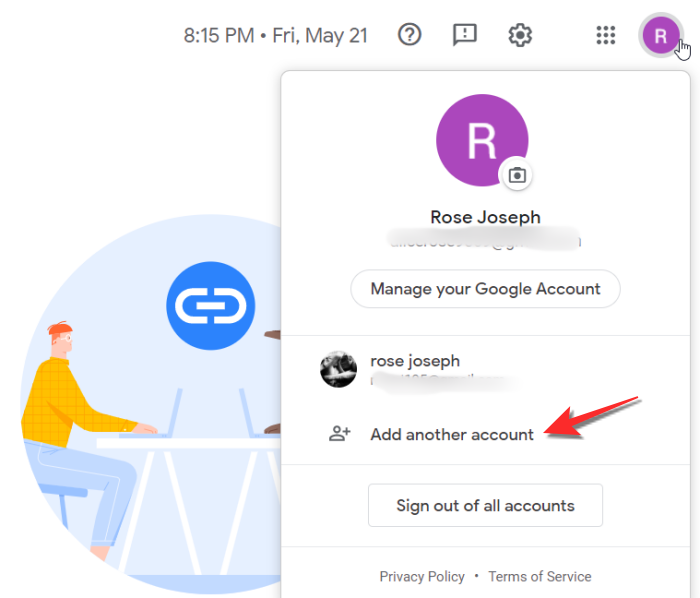
Когда вы перейдете на сайт Google Meet в своей учетной записи Google Classroom, нажмите кнопку «Новая встреча».
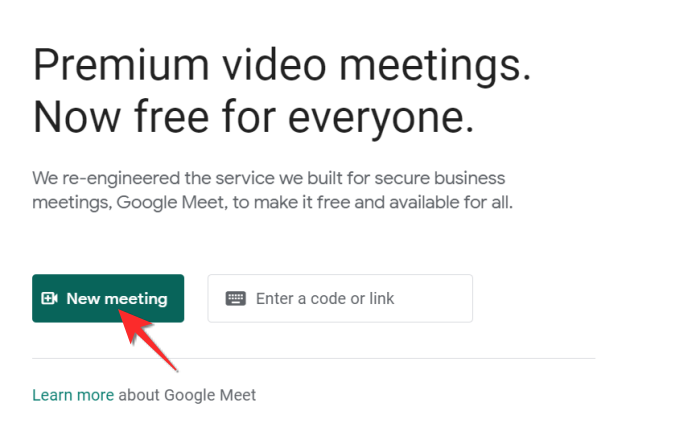
В маленьком окне выберите опцию + Начать мгновенную встречу.
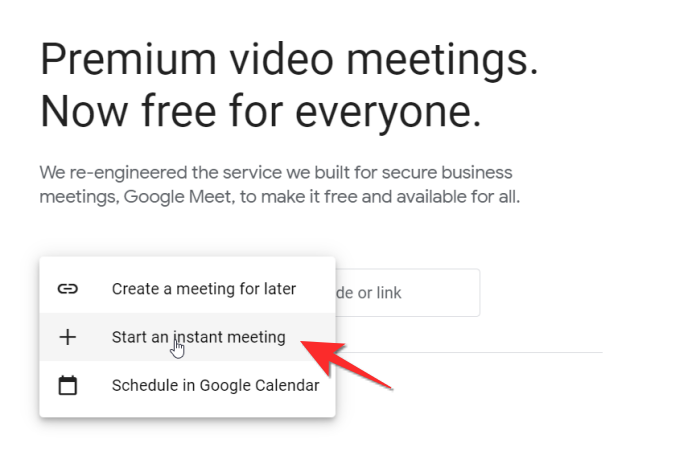
Отсюда вы автоматически попадете на встречу. На нижней панели вызова есть три значка прямо по центру. Здесь щелкните значок в самом центре, который является кнопкой выхода из вызова (кружок с трубкой внутри).
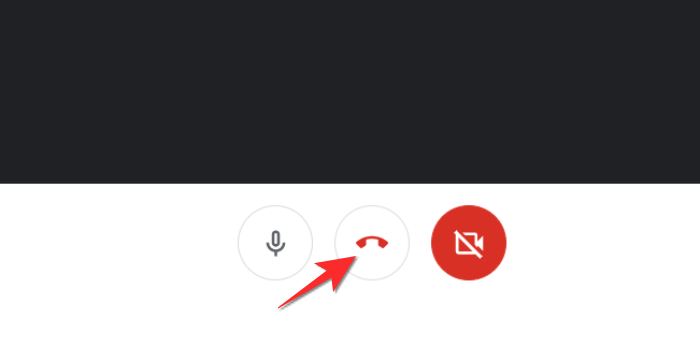
После нажатия кнопки завершения вызова откроется дополнительное окно, если вы в настоящее время являетесь организатором образовательных программ или у вас есть подписка на основы образования. В дополнительном окне будет две опции: просто выйти из разговора и завершить разговор.
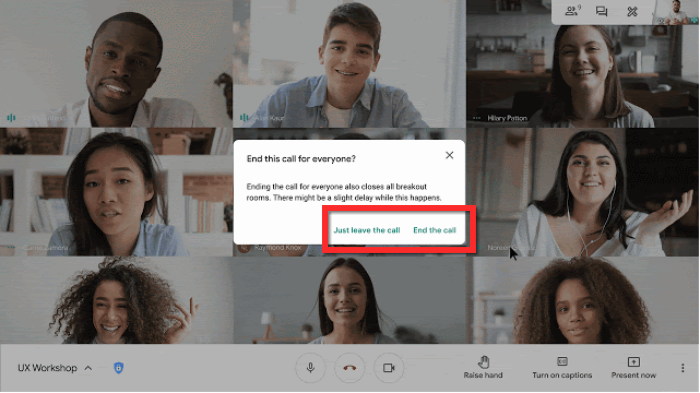
Примечание. Если у вас нет подписки по основам Workspace for Education, значит, вы единственный человек, который покинул собрание.
Если вы нажмете кнопку «Просто покинуть вызов», встреча продолжится без вас.
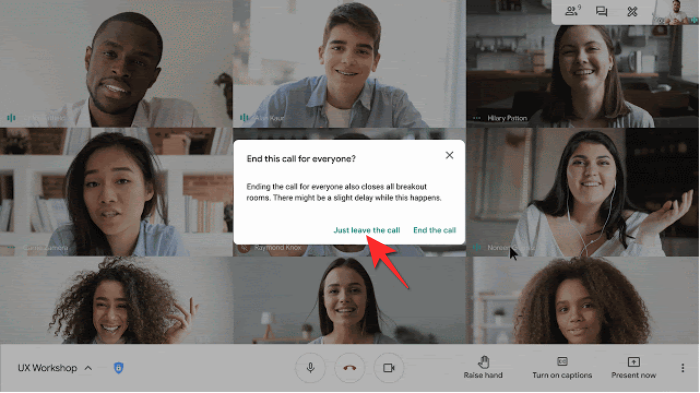
Если вы нажмете кнопку «Завершить звонок», то собрание закончится для всех.
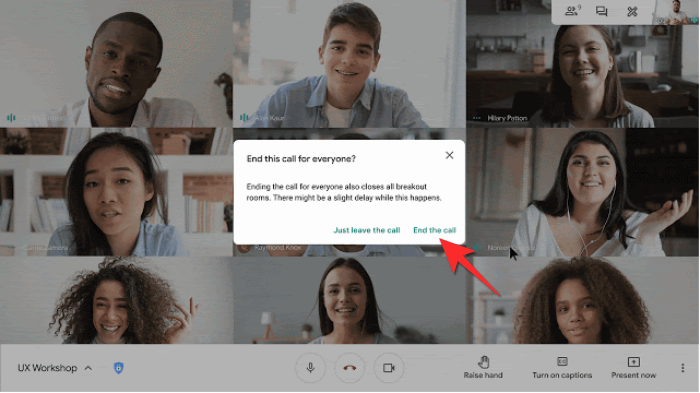
В любом случае вы можете повторно присоединиться к встрече, нажав кнопку «Присоединиться» на странице после встречи.
СВЯЗАННЫЕ С
Создание события на целый день
- В папке «Календарь» в меню Действия выберите команду Создать событие на целый день.
- В поле «Тема» введите описание.
- В поле «Место» определите место встречи.
- Выберите другие параметры, если сочтете это необходимым:
- чтобы просматривающие ваш календарь видели, что вас нет на работе, но вы не свободны, в списке В это время выберите значение «Нет на работе»;
- если продолжительность события составляет более одного дня, измените значения в полях «Начало» и «Конец»;
- чтобы сделать событие повторяющимся, выберите в меню Действия команду Повторение, установите необходимые параметры и нажмите кнопку «OK».
- Нажмите кнопку «Сохранить и закрыть».
В представлении «День/неделя/месяц» можно быстро создать ежедневное событие, дважды щелкнув заголовок дня, на который оно приходится.
Отзыв письма в Outlook 2016
Возврат и редактирование сообщения в Microsoft Outlook 2016, который мало чем отличается от процесса в старых версиях клиента. Все осталось неизменным, в плане расположения и функционала.
1Открываем нужное исходящее сообщение.
2В окне с ним переходим в пункт Сообщение, далее кликаем Действия и выбираем Отозвать сообщение….
Рис. 6 – Панель действий
3Далее определяемся, что хотим сделать с содержимым: удалить из каталога входящих или отредактировать и отправить новую версию.
Рис. 7 – Выбор операции с отправлением
4Обязательно устанавливаем флажок возле параметра, отвечающего за уведомление о результате отзыва для каждого из получателей.
При успехе вам придёт уведомление об этом.
Рис. 8 – Успешный отзыв
Во втором случае (редактирование), изменяем исходный текст и вложения и отправляем заново.
Рис. 9 – Редактируем исходное сообщение
Если команда отзыва и повторной отправки на втором шаге не обнаруживается или не активна кнопка (окрашена в серый цвет), значит не выполнено одно из требований выше или у вас нет учетной записи Exchange.
Проверить наличие Microsoft Exchange можно следующим образом:
1В меню Файл открываем Настройка аккаунта, в выпавшем меню кликаем Настройка учетных записей…
Рис. 10 – Проверка наличия аккаунта Exchange
2В открывшемся окне смотрим на первую вкладку, в которой и отображаются учётные записи с описанием их типа.
Рис. 11 – Тип учётной записи
Автоматически завершать собрания раньше в Outlook
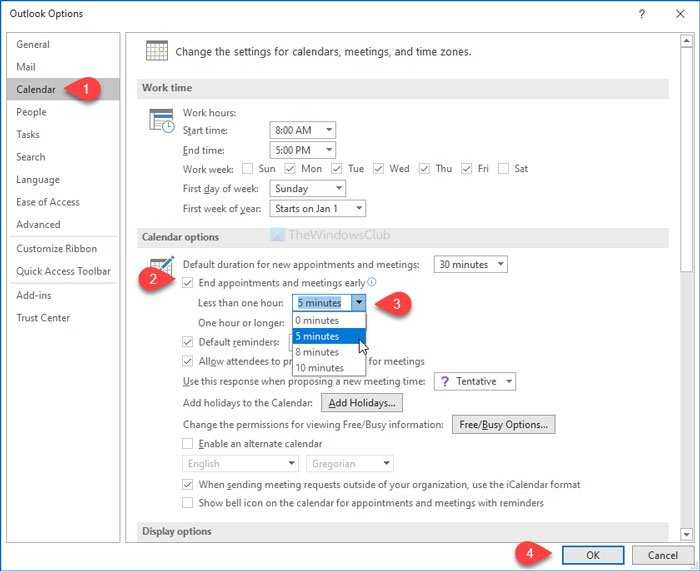
Чтобы автоматически завершать собрания на раннем этапе в настольном клиенте Outlook, выполните следующие действия:
- Откройте приложение Outlook на вашем ПК.
- Щелкните Файл> Параметры.
- Перейти к Календарь таб.
- Поставьте галочку в Заканчивайте встречи и встречи досрочно флажок.
- Выберите время.
- Щелкните значок Ok кнопка.
Вам нужно будет открыть приложение Outlook на своем компьютере и щелкнуть Файл опция отображается в верхнем левом углу. На следующей странице вы увидите кнопку под названием Опции.
Щелкните по нему, чтобы найти Параметры Outlook окно. Теперь переключитесь на Календарь вкладка из Общий вкладку и отметьте Заканчивайте встречи и встречи досрочно флажок.
После этого вам нужно будет выбрать время. Наконец, нажмите кнопку Ok кнопку, чтобы сохранить изменение.
Отменить встречу в Outlook
Прежде чем двигаться дальше и понять, как отменить собрание в Outlook, давайте сначала разберемся, как работает Outlook. Календарь Outlook – интересное и чрезвычайно полезное приложение. С помощью календаря Outlook можно легко отправлять приглашения на собрания. В то же время запрос на приглашение также может быть легко отменен. Кроме того, очень легко запланировать несколько встреч встречи с Outlook. Организатор обладает полными правами на отправку запросов на собрания различным людям, а также на отмену собрания. Совещание может быть разовым, повторяющимся или одним или несколькими экземплярами повторяющегося собрания. Вот простые шаги, которые необходимо выполнить для любого типа отмены встречи.
Шаги, чтобы отменить одноразовую встречу
1. Откройте Outlook. Перейдите на вкладку Календарь. В Календаре щелкните собрание, не открывая его.
2. На вкладке «Встреча» нажмите «Отменить встречу в Outlook» в группе «Действия».
3. Введите текстовое сообщение, которое вы хотите прикрепить с уведомлением об отмене.
4. Затем, наконец, нажмите кнопку «Отправить отмену».
Примечание. Параметр «Отменить собрание» в меню «Действие» доступен только для организатора. Для тех, кто недоступен для просмотра, опция не может отменить и удалить встречу.
Шаги, чтобы отменить повторяющуюся встречу
1. Откройте Outlook. После открытия нажмите на вкладку Календарь. Нажмите Открыть серию в диалоговом окне «Открыть повторяющийся элемент», а затем нажмите «ОК».
2. Нажмите Повторение на панели инструментов.
3. Нажмите End By, который упоминается под Range of Recurrence. После нажатия «Завершить» выберите дату, на которую вы хотите завершить собрание, и нажмите кнопку «ОК».
4. Нажмите Отправить обновление.
Примечание. Если вы не можете просматривать повторения на стандартной панели инструментов, вы не сможете отменить собрание, поскольку вы не являетесь организатором собрания.
Действия по отмене экземпляра повторяющейся встречи
1. Откройте Outlook и откройте экземпляр повторяющегося собрания.
2. Нажмите «Открыть это вхождение» в «Открыть повторяющийся элемент» и нажмите «ОК».
3. Нажмите Отменить встречу в Outlook, представленную в меню действий.
4. В диалоговом окне подтверждения удаления нажмите «Удалить это вхождение».
Примечание. Если вы не видите «Отменить встречу» в Outlook в меню «Действия», то вы не являетесь организатором и не имеете права отменять собрание.
Помните одну вещь: всякий раз, когда вы отменяете или удаляете какое-либо собрание в качестве организатора, всегда желательно уведомить каждого человека, который получил приглашение ранее. Не существует жесткого и быстрого правила информирования каждого вовлеченного лица, но все же оно подпадает под хороший этикет.
Просмотр событий Windows SharePoint Services
Просмотр списка событий, предварительно добавленного в Outlook – В папке «Календарь» в группе «Общие календари» установите флажок для нужного элемента Windows SharePoint Services. Снимите флажки для тех календарей, которые не требуется отображать в представлении. Просмотр списка событий, который не был добавлен в Outlook – Добавьте список событий в Microsoft Outlook. В web-обозревателе откройте список событий Windows SharePoint Services, к которому необходимо иметь доступ из программы Microsoft Outlook. Щелкните ссылку Связать с календарем. После выдачи запроса нажмите кнопку «Да», чтобы добавить список событий Windows SharePoint Services в Microsoft Outlook.
Списки событий Microsoft Windows SharePoint Services могут быть отображены в Microsoft Outlook, но они должны быть созданы и отредактированы на web-зле Windows SharePoint Services при помощи web-обозревателя.
Единственный человек, который может отменить встречу, — это человек, отправивший приглашение на встречу. Когда собрание отменяется, оно удаляется из календаря, а любые вложения к приглашению на собрание удаляются в Outlook .
Инструкции в этой статье относятся к Outlook для Office 365, Outlook 2019, Outlook 2016 и Outlook 2013.
Почему иногда не удается отозвать письмо?
Все дело в настройках почты адресата. Есть некоторые опции, способные блокировать процесс отзыва письма.
- Альтернативный почтовый сервис. Если адресат использует почтовый ящик на Mail.ru или Google.com, то отозвать сообщение не получится. Данная процедура выполнима только в пределах сети Outlook.
- Автономная работа. Если у адресата почтовый клиент настроен на мгновенный сбор приходящей почты для последующего просмотра в автономном режиме, то вернуть назад сообщение снова не получится, так как оно уже окажется на компьютере адресата.
- Включено кэширование. Если у получателя включено кэширование почты, то отозвать письмо теоретически удастся. Но адресат все равно сможет его прочесть из кэша. И смысла в данной операции уже не будет.
- Отправитель не успел. В том случае, если пользователь решил отозвать отправленное письмо в Outlook спустя пару часов, то у него может ничего не получиться, так как получатель уже его прочел. И, возможно, даже отправил ответ.
Если хоть одно из вышеперечисленных условий соблюдено, то отозвать письмо не получится. Даже в пределах сети Outlook. К сожалению, проверить доступность этой опции никак нельзя. Только если прямо спросить у адресата, настроен ли у него один из этих пунктов.
Как восстановить удаленную встречу в Outlook из удаленных элементов / корзины?
Если вы мягко удалили свои данные, их можно вернуть из удаленных элементов или папки корзины. Следующие шаги показывают, как:
1. Запустите приложение Outlook для рабочего стола.2. Перейдите в Удаленные предметы или же Мусор папка на левой боковой панели.3. Теперь выберите встречу и щелкните ее правой кнопкой мыши.4. В раскрывающемся меню выберите Переехать вариант и выберите Другая папка кнопка.5. Или просто перетащите собрание в нужную папку.
Этот метод предназначен только для тех собраний, которые хранятся в Удаленные предметы или же Мусор папка. Если вы не можете найти нужные данные, перейдите к следующему решению.
Ограничения
Отозвать отправленное письмо в любой версии Outlook можно только в том случае, если адресат не открыл и не прочитал его или не пометил как прочтенное. Иначе сделать это сможет только администратор системы через PowerShell или иными средствами.
Дополнительные условия, не позволяющие осуществить отзыв письма в Outlook:
- используется отличный от outlook.com адрес электронной почты;
- не работаете с сервером Exchange (в перечень его возможностей входит возврат и удаление отправленных писем);
- адресат активировал режим автономного функционирования в настройках свой учётной записи;
- на компьютере адресата включено кэширование – все входящие сообщения хранятся на ПК, и отмена отправки письма Outlook ни к чему не приведёт.
В остальных ситуациях возможна отмена отправки или редактирование исходящего сообщения.
В почтовом клиенте Outlook от Microsoft, любой версии делается это выполнением практически одних и тех же действий, но ввиду отличия интерфейса новички не всегда ориентируются, где находятся исходящие письма в Outlook или отправленные, например, 2007 и в Outlook 2013, поэтому мы рассмотрим процесс для всех редакций почтового клиента.
Отзывать отправления в Web App на Mac у пользователей возможности нет из-за совершенно иного механизма функционирования программы.
Восстановить удаленное собрание в Outlook 2016 вручную с сервера
Здесь мы говорим о безвозвратном удалении данных из Календаря. Если ваша встреча не находится в папке «Корзина», это означает, что она была очищена и данные удалены без возможности восстановления. Это могло быть разрешено по двум причинам; один — период времени, по истечении которого данные автоматически удаляются из корзины. Во-вторых, пользователь должен очистить свою корзину или папку с удаленными элементами, не обращая на это внимания.
Не волнуйтесь, данные все еще хранятся на сервере, если они не были перезаписаны. Решение, упомянутое ниже, рассказывает, как восстановить удаленную встречу в Outlook с сервера:
1. Откройте Outlook и щелкните значок Удаленные предметы папка.2. После этого выберите Дом кнопку и выберите Восстановить удаленные элементы с сервера вариант.3. Теперь выберите элементы, которые вы хотите восстановить, и нажмите кнопку Восстановить выбранные элементы вариант.4. При появлении запроса нажмите В порядке и вы обнаружите, что данные восстанавливаются.
Надежное решение для восстановления удаленной встречи без потери данных
Как уже говорилось, если в вашей учетной записи нет Exchange Server, вышеупомянутое решение не будет работать. В таком случае жесткого удаления вы можете выбрать Программное обеспечение для восстановления Outlook PST который может легко восстановить удаленное собрание в Outlook 2016. Инструмент имеет возможность восстанавливать данные из таких элементов Outlook, как календари, электронные письма, контакты, а также поддерживать целостность данных.
Несколько функций, которые предлагает этот инструмент:
- С помощью инструмента легко восстановить сдвинутые удаленные или жестко удаленные данные.
- Для восстановления данных предлагаются различные форматы файлов, такие как PST, PDF, HTML, EML, MSG.
- Это программное обеспечение восстанавливает данные и сохраняет их в Office 365.
- Вы можете получать данные любого размера файла без каких-либо ограничений.
- Предварительный просмотр восстановленных данных красным цветом
- Можно удалить шифрование данных из PST, например OpenPGP или SMIME
- Инструмент поддерживает восстановление данных из Outlook 2019, 2016, 2013, 2010, 2007.
Теперь давайте посмотрим на работу этого программного обеспечения.
Восстановить удаленное собрание в Outlook с помощью мастера
Следуйте инструкциям по использованию этого инструмента:
1. Запустите программное обеспечение и щелкните значок Добавить файл вариант.
2. Выберите Выбрать файл переключатель и нажмите на … кнопку, чтобы добавить файлы в программу.
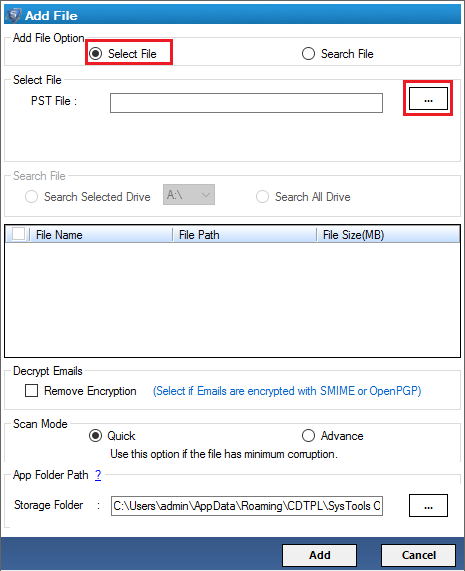
3. Теперь отметьте Быстрое сканирование вариант, нажмите Добавлять и дождитесь, пока инструмент завершит сканирование.
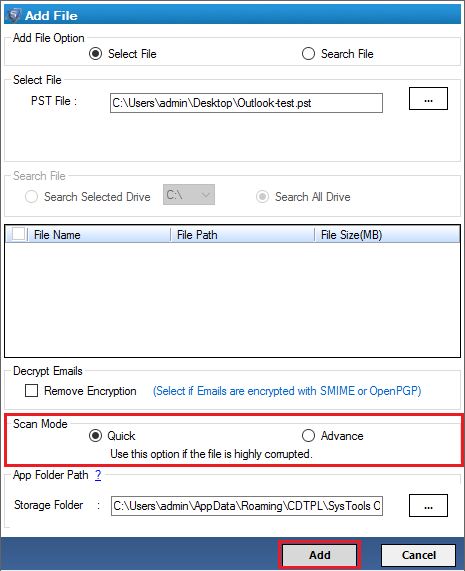
4. Выберите Выбран экспорт вариант и отметьте данные, которые вы хотите восстановить.
5. Щелкните значок Радиокнопка PST и ударил Дополнительные настройки применить фильтры.
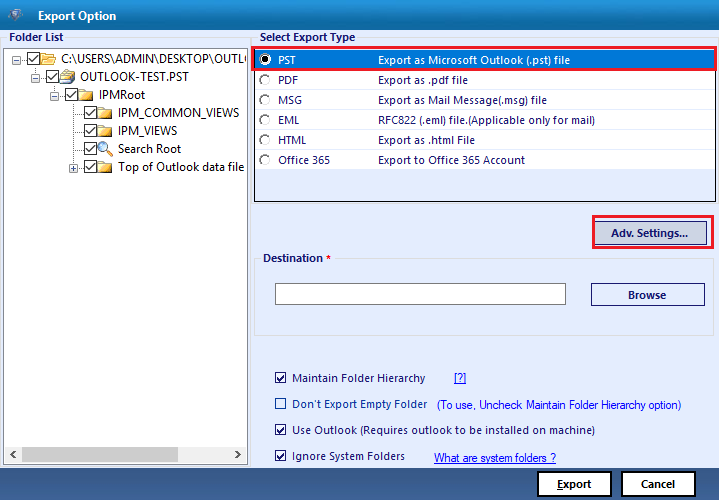
6. Задайте место назначения, выбрав Просматривать кнопку и, наконец, нажмите Экспорт для завершения процедуры.
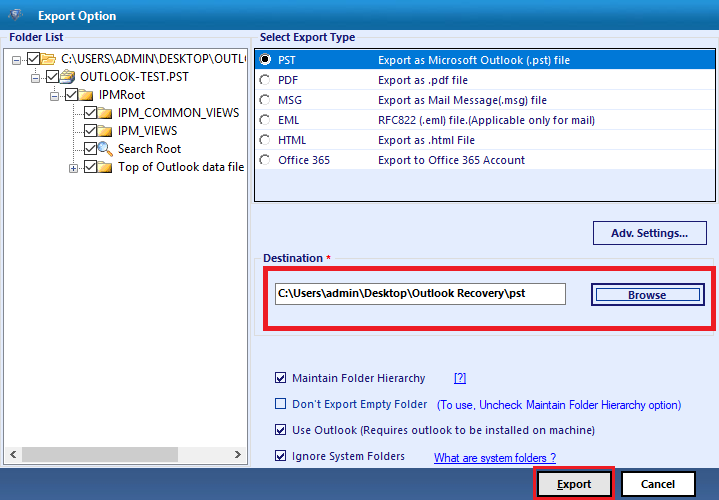
Вот как вы можете восстановить удаленную встречу в Outlook 2016 с помощью программного обеспечения, чтобы убедиться, что никакие данные не потеряны. В дополнительных настройках предусмотрены следующие фильтры:
- Разделить PST — Выберите этот вариант, если вы хотите разделить файл PST определенного размера.
- Дата-фильтр — Если вы хотите получить данные за определенный период времени, установите данные «От» и «До».
- Категории — Установите флажки рядом с категорией, из которой вы хотите экспортировать данные.
Помимо этого, есть несколько других вариантов, которые вам предоставят во время процедуры, а именно:
- Поддерживать иерархию папок: Чтобы сохранить структуру папки.
- Не экспортировать пустые папки: Для предотвращения экспорта пустых папок, но для этого вам необходимо снять флажок «Сохранить иерархию папок».
- Использовать Outlook: Для этого требуется установка Outlook в системе.
- Игнорировать системные папки: Все папки, используемые операционной системой, не будут экспортированы вместе.
Заключение
От пользователей может потребоваться восстановить удаленное собрание в Outlook, поскольку некоторые пользователи могли случайно или намеренно удалить данные, не осознавая этого. Это заставляет их искать решения для получения данных, поэтому мы написали этот блог, в котором объясняются все возможные способы. Пользователь может выбрать любой из описанных выше методов по своему усмотрению. Ручные методы работают отлично, но, как уже говорилось, для них есть сценарии. Найдите лучшее решение для вашей ситуации.
Отмена повторяющихся встреч в будущем
Если вы настроили серию собраний, которые повторяются до определенной даты в будущем, и вы хотите отменить все эти собрания, отправьте обновление собрания с новой датой окончания серии.
Чтобы отменить повторяющиеся встречи после указанной даты:
Перейдите в календарь и дважды щелкните любое собрание в серии.
В диалоговом окне « Открыть повторяющийся элемент » выберите «Вся серия» .
Выберите ОК .
В приглашении на собрание выберите Повторение .
В диалоговом окне « Повторение встречи» выберите « Завершить» и введите дату, предшествующую дате, когда вы хотите провести последнее собрание.
Выберите ОК .
Повторяющиеся собрания, которые проводятся после даты окончания, удаляются из календаря, и электронное письмо с обновлениями отправляется участникам.
Этот подход лучше всего подходит для встреч без большого количества изменений в серии, потому что обновление задним числом изменяет календари участников.
Как отозвать письмо в Outlook 17
Принцип выполнения манипуляции в последней версии не изменился, процедура практически такая же самая. Чтобы отозвать уведомление через Outlook 2017 нужно выполнить:
- Найти сообщение в категории «Отправленные»;
- Клик на меню «Файл»;
- В меню выбрать пункт «Сведения»;
- В графе «Перепланировка» снизу находится пункт «Повторная отправка», нужно нажать на него;
- В выпадающем списке снизу клик на «Отозвать письмо».
Если сообщение просто требуется откорректировать, то нужно на последнем шаге нажать на «Отправить повторно». В этом случае загрузится отдельная страница с возможностью редактирования контента.
Важно! Чтобы узнать получил пользователь сообщение или его удалось отозвать можно в разделе «Параметры» открыть пункт «Отслеживание», где установить выделение возле опций с получением уведомлений о доставке и чтении писем
Отмена письма в Outlook 2003
Далеко не все частные компании, а тем более государственные, успевают обновлять оборудование, шагая в ногу со скоростью технического прогресса. В итоге во многих учреждениях работают под управлением Windows XP, а в качестве офисных приложений на них установлен Office 2003.
Но уже он позволят возвращать отправленные сообщения и изменять их содержимое.
1Переходим в каталог с исходящими письмами и открываем письмо, которое необходимо отозвать.
2Из главного меню вызываем Действия и щелкаем Отзыв сообщения….
Рис. 3 – Удаление отправленного письма в Outlook 2003
3В появившемся диалоге выбираем, что нужно сделать с содержимым: удалить или корректировать.
Рис. 4 — Выбираем между удалением и редактированием
4Во втором случае изменяем содержимое и отсылаем его повторно.
Если оно не прочитано, сообщение будет удалена из входящих в адресата, а вы получите уведомление об этом.
Отзываем сообщение в Outlook 2010, 2013
Теперь покажем, как в Outlook 2010 и 2013 годов отозвать сообщение. Действия будут аналогичными, и повторяться, чтобы сделать то же самое для каждой версии программы, смысла не имеет.
Итак, если успели нажать на клавишу «Отправить письмо», а затем поняли, что в него нужно внести правки, выполняем следующую цепочку действий. В первую очередь нужно открыть отосланное сообщение. Делается это следующим образом:
1Открываем каталог Отправленные и выбираем нужное сообщение, которое нуждается в правке или отзыве.
Для доступа до всех входящих в ящике Outlook можно открыть панель избранного и там кликнуть по ссылочке Отправленные.
2Теперь вызываем пункт главного меню Файл и кликаем по кнопке Сведения.
3Выбираем Повторная отправка и отзыв.
Рис. 5 – Повторная отправка в Outlook 2007
4Ниже появится перечень действий: отправить письмо заново и отзыв письма. Кликаем по нужному Вам варианту.
5Если выбрали вариант редактирования, изменяем содержимое и повторно отсылаем адресату.
Опция отслеживания исходного сообщения позволит увидеть, отзыв выполняется успешно или он не осуществился по одной из перечисленных выше причин.
Как отозвать письмо в Outlook 2007
В версии программы от 2007 года присутствуют практически все современные функции, которые до сих пор встроены в приложение. Отмена сообщения в данной версии выполняется максимально просто.
- Изначально нужно зайти в папку, где находится сообщение, которое требуется отменить;
- Сверху программы находится таб «Другие действия», нужно сделать клик на элемент;
- Затем выбрать пункт «Отзыв сообщения»;

- Появится предложение полностью удалить письмо с ящика получателя или заменить его на другое.
Чтобы определить статус сообщения, нужно нажать на элемент меню «Отслеживание». В случае отзыва письма появится уведомление, что сообщение не было получено пользователем.


































