Содержание:
Конфликт несовместимости оборудования и программного обеспечения может привести к синему экрану сообщений об ошибках смерти.
Ошибка CACHE MANAGER — это тип синего экрана ошибки смерти, и мы обсудим различные способы ее исправления, если она появится.
У нас есть много других подобных статей в нашем специализированном центре по исправлению синего экрана ошибок смерти, так что сохраните его, если вы столкнетесь с ними в будущем.
Дополнительные полезные руководства по решению типичных проблем Windows 10 см. На нашей странице решений.
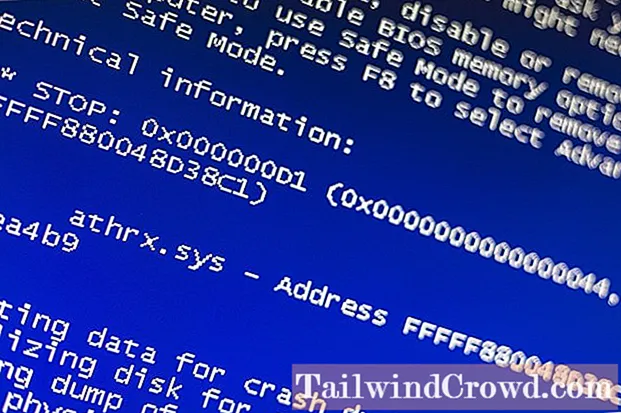
Синий экран ошибок смерти может быть довольно неприятным, поскольку из-за них ваш компьютер часто перезагружается. Эти ошибки могут повлиять на любую операционную систему, и Windows 10 не исключение.
Поскольку ошибки BSoD могут вызывать проблемы, сегодня мы покажем вам, как исправить ошибку CACHE_MANAGER BSoD.
Поиск проблемных драйверов
Теперь посмотрим, как исправить ошибку Memory Management, вызываемую конфликтом драйвера с ядром операционной системы. Какой именно драйвер сбоит, придется определять вручную, поскольку на экране BSOD об этом ничего не говорится. Выявить проблемное ПО можно с помощью штатного Диспетчера проверки драйверов и утилиты чтения дампов памяти BlueScreenView, но для этого нужно обладать определенной сноровкой. Если вы имеете хотя бы базовые навыки работы с дампами памяти, попробуйте и этот способ.
Загрузившись в безопасном режиме, запустите Диспетчер проверки драйверов командой verifier, активируйте в открывшемся окошке радиокнопку «Создать нестандартные параметры», нажмите «Далее» и отметьте галочками указанные на скриншоте пункты.
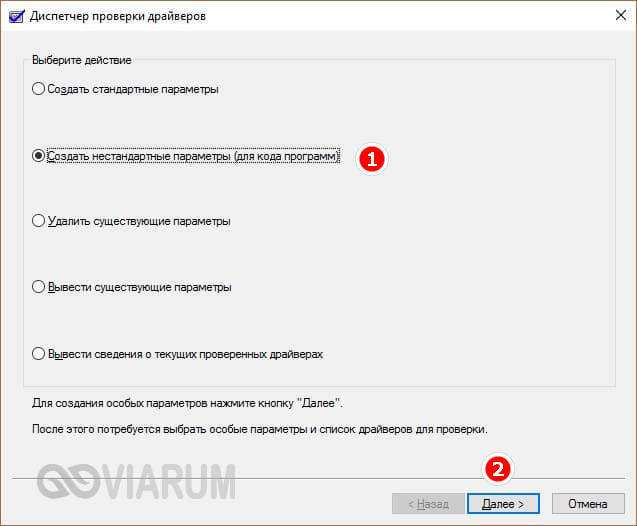
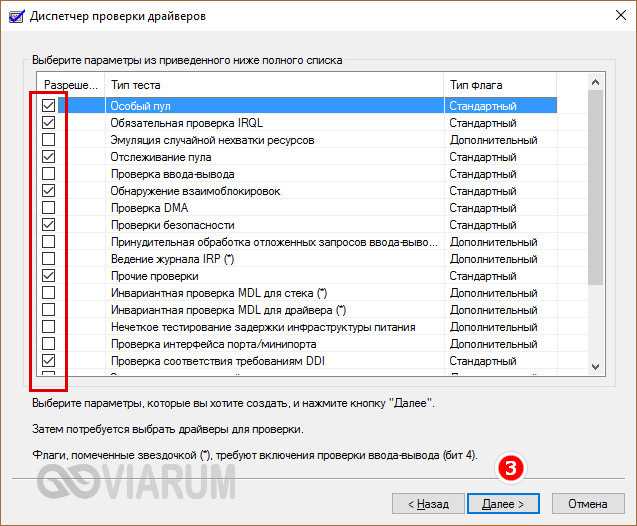
Затем, нажав «Далее», отметьте опцию «Выбирать имя драйвера из списка», отсортируйте выведенные драйвера по поставщику и поснимайте галки со всех драйверов, разработанных Microsoft. Нажмите «Готово» и перезагрузитесь для запуска процедуры сбора информации.
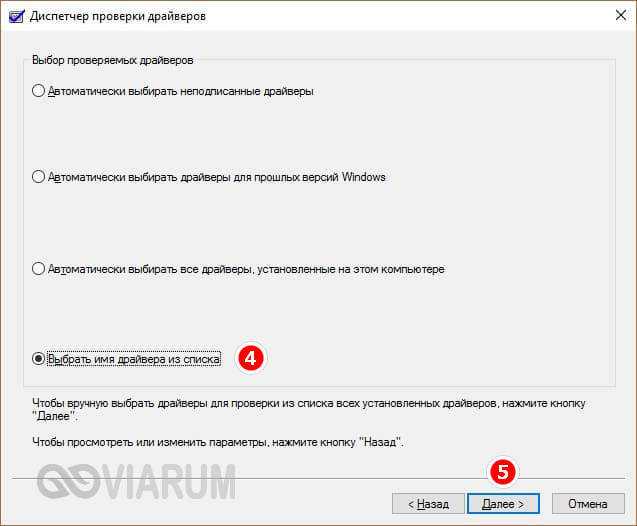
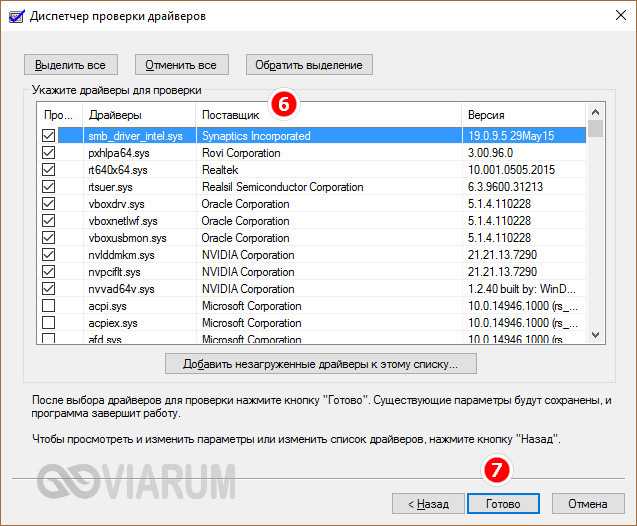
На этом этапе вас может ждать неприятный сюрприз, а именно синий экран с последующей перезагрузкой. Если вдруг вы столкнетесь с подобным поведением Windows 10, пропустите две перезагрузки компьютера, после чего выберите в появившемся меню дополнительных параметров перезагрузку в безопасном режиме с поддержкой командной строки.

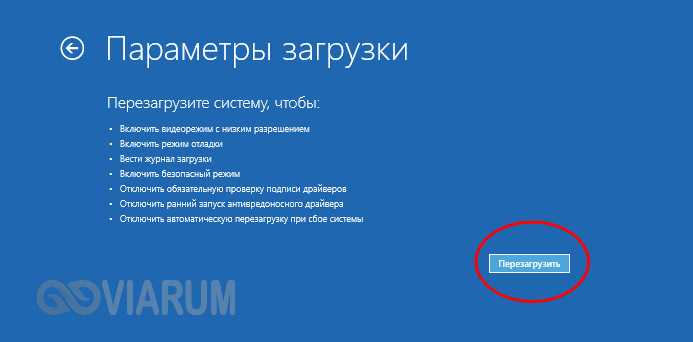
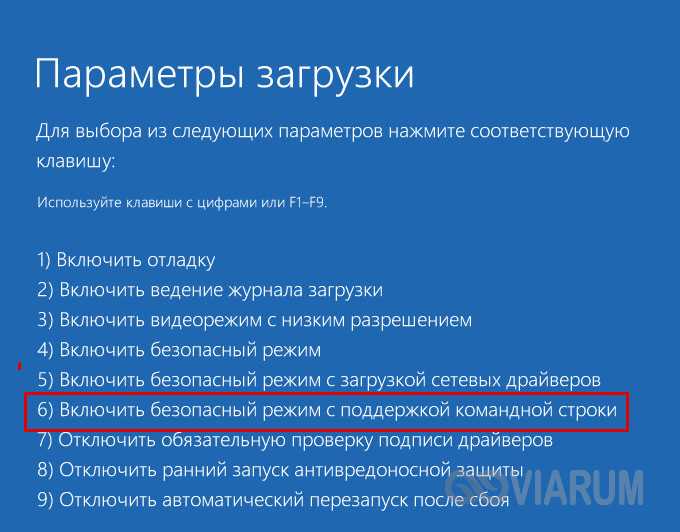
Когда система запустится, откройте консоль CMD и выполните в ней сначала команду verifier /reset, а затем shutdown -r -t 0. Компьютер перезагрузится в стандартном режиме.

Далее заходим в расположение C:/windows/minidump, находим там созданный файл дампа DMP и открываем его утилитой BlueScreenView
Обращаем внимание на драйвера, отмеченные розовым цветом – они возможные виновники неполадки
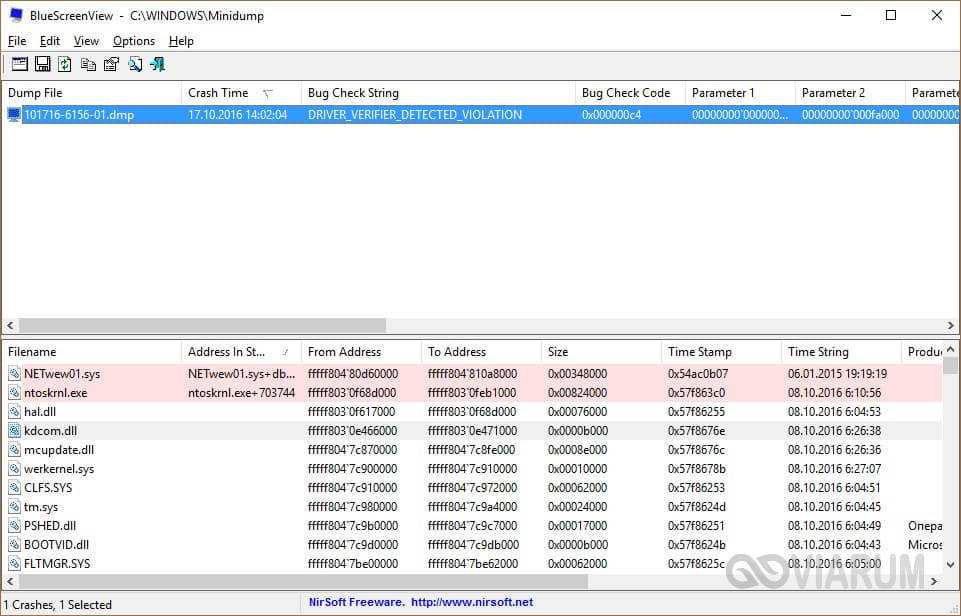
Веб-учетные данные:
Однако они представляют собой данные для входа на веб-сайты, которые сохраняются Windows, Internet Explorer, Skype или другими приложениями Microsoft. Они существуют только в Windows 10 и Windows 8.1, но не в Windows 7.
Эти учетные данные автоматически сохраняются и управляются Windows и используемыми вами приложениями. Тем не менее Менеджер учетных данных получает уведомления при изменении информации аутентификации и обновляет ее автоматически. Кроме того, он сохраняет самую свежую достоверную информацию. Если вам не нужно знать, какие учетные данные сохранены на вашем компьютере, или вы хотите стереть или отредактировать неправильные, вы не хотите использовать Менеджер учетных данных.
В этой статье вы узнаете инструкции по использованию диспетчера учетных данных в Windows 10 для управления или организации всей вашей информации для входа в систему.
CACHE MANAGER Синий экран
Полное сообщение об ошибке гласит:
Для лучшего понимания ниже приведены параметры CACHE_MANAGER:
| 1 | Задает исходный файл и информацию о номере строки. Старшие 16 бит (первые четыре шестнадцатеричные цифры после «0x») идентифицируют исходный файл по его номеру идентификатора. Младшие 16 битов определяют исходную строку в файле, где произошла проверка ошибок. |
| 2 | Зарезервированный |
| 3 | Зарезервированный |
| 4 | Зарезервированный |
Согласно Microsoft, одной из возможных причин этой проверки ошибок является истощение невыгружаемого пула памяти.
Диспетчер памяти создает следующие пулы памяти, которые система использует для выделения памяти: невыгружаемый пул и выгружаемый пул. Оба пула памяти расположены в области адресного пространства, зарезервированной для системы и отображаемой в виртуальное адресное пространство каждого процесса. Невыгружаемый пул — это память ядра, которую нельзя выгружать в файл подкачки, когда в Windows заканчивается свободная физическая память. Он используется драйверами для выделения необходимой им памяти.
Если память невыгружаемого пула полностью исчерпана, эта ошибка может остановить систему. Однако во время процесса индексации, если объем доступной памяти невыгружаемого пула очень мал, другой драйвер режима ядра, требующий памяти невыгружаемого пула, также может вызвать эту ошибку.
Добавьте в компьютер новую физическую память
Чтобы решить проблему нехватки памяти невыгружаемого пула, добавьте в компьютер новую физическую память. Это увеличит количество памяти невыгружаемого пула, доступной ядру.
Есть еще несколько способов решения проблемы:
- Запустите онлайн-средство устранения неполадок с синим экраном Windows 10 от Microsoft.
- Запустить средство диагностики памяти
- Запустите средство устранения неполадок оборудования.
Если вы не можете войти в свой компьютер с Windows, загрузитесь в Advanced Startup Options и откройте окно командной строки с повышенными привилегиями. Здесь подробно описан процесс. Оказавшись на этом экране, выберите Устранение неполадок> Дополнительные параметры> Командная строка. Используя CMD, вы можете легко получить доступ к более продвинутым встроенным инструментам Windows.
Если вы хотите получить прямой доступ к этим расширенным параметрам запуска при работе с Windows 10, вы можете сделать это через приложение «Настройки» в Windows 10> Обновление и безопасность> Восстановление> Расширенный запуск и нажмите кнопку «Перезагрузить сейчас».
Всего наилучшего.
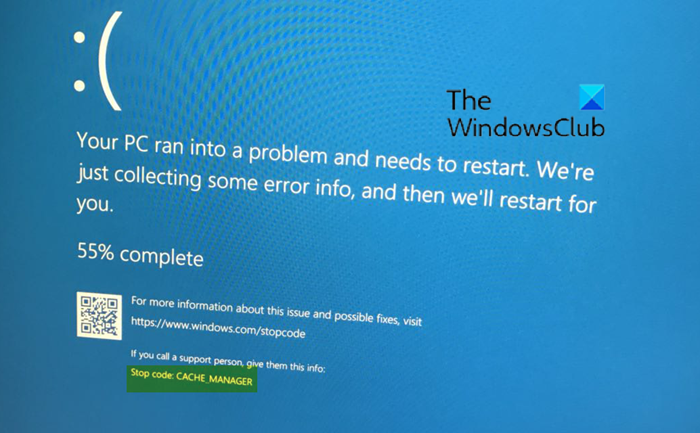
Как убрать кэширование оперативной памяти?
Если кэширование оперативной памяти занимает много места или после наполнения кэша появляются лаги в играх и т. п., стоит задуматься над очисткой временных данных. Это можем сделать вручную, но подобное действие придется выполнять довольно часто. Есть более удачная альтернатива, которая особенно полезна геймерам и людям, которые используют «тяжелое» программное обеспечение.
Пошаговая инструкция:
Теперь система будет каждые 5 минут чистить кэш оперативной памяти.
Это все, что нужно знать о кэше, его увеличении и очистке в Windows 10. Правильно настроив этот раздел можем избежать значительно зависания и падения fps, поэтому рекомендуем научиться пользоваться кэшем каждому пользователю ПК.
Как убрать кэширование оперативной памяти?
Если промежуточный буфер оперативной памяти переполнен, тоже наблюдается задержка в работе компьютерного приложения. Значит, пришло время для очистки временного хранилища. Если производить манипуляции вручную, придется тратить массу времени и заниматься этим постоянно. К счастью, для кэширования оперативной памяти созданы утилиты, которые проводят эту операцию автоматически.
Алгоритм действий:
- Войдите в главное меню, в поиске задайте «Планировщик заданий». Откройте сервисную программу.
- В меню справа кликните на «Создать задачу».
- Назовите ее, не имеет значения как. Напротив «Выполнить с наивысшими правами» установите птичку.
- В графе «Настроить для» выберите Windows
- Кликните на кнопку «Изменить», далее – «Дополнительно».
Нажмите на «Поиск», тапните на «System». Закройте верхние окна, тем самым сохранив внесенные изменения.
- Перейдите во вкладку «Триггеры», кликните «Создать».
- Перед тем, как запустить программу, в разделе «Повторять задачу каждые» задайте время «5 минут». В графе «В течение» кликните на «Бесконечно». Закрепите настройки, тапнув на «ОК».
- Во вкладке «Действия» щелкните на «Создать».
- Кликнув по кнопке «Обзор», укажите путь к файлу, скачанному в 1 пункте.
- Сохраните изменения, щелкнув по «ОК».
По завершении манипуляций кэш оперативной памяти каждые 5 минут будет автоматически очищаться.
Учетные данные Windows:
Они могут использоваться только Windows и ее службами. Например, Windows может использовать эти учетные данные для автоматического входа в общие папки другого ПК в вашей сети. Кроме того, вы можете сохранить пароль домашней группы, к которой вы присоединились, и автоматически использовать его каждый раз, когда вы получаете доступ к тому, что используется в этой домашней группе. После того, как вы введете неправильные учетные данные для входа, Windows узнает об этом и не сможет получить доступ к тому, что вы хотите. Когда это произойдет, вы можете просто отредактировать или стереть неправильные учетные данные.
Где находится?
Сведения с системного кэша, например, рассеяны по системе. Шифр для использования программой располагается в одном месте, временные сведения для сервисов – в другом. Найти и посмотреть, куда они попали, человеку невозможно. Информация в хранилище содержится в формате, удобном для чтения устройством.
Программный кэш пребывает в разделе, получившем название по имени папки: C:\Users\User\AppData\Local. Но IT-инженеры не рекомендуют следовать по указанному пути, чтобы в ручном режиме очистить кладовую. Для увеличения кэша написаны специальные программы, которые избавят устройство от временных данных и мусора. Наиболее популярная из них – Ccleaner.
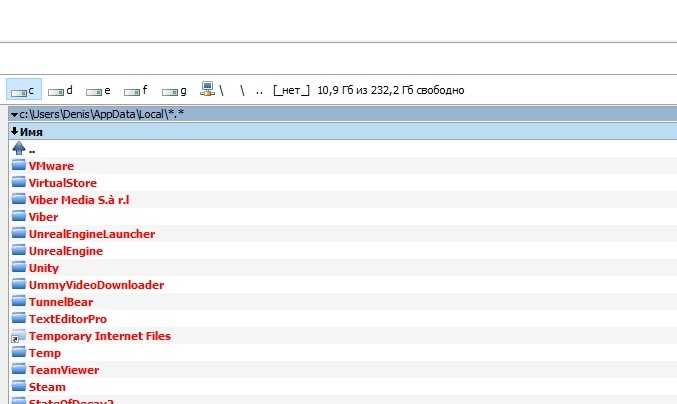
Ошибки с источником Service Control Manager — причины, необходимость исправления
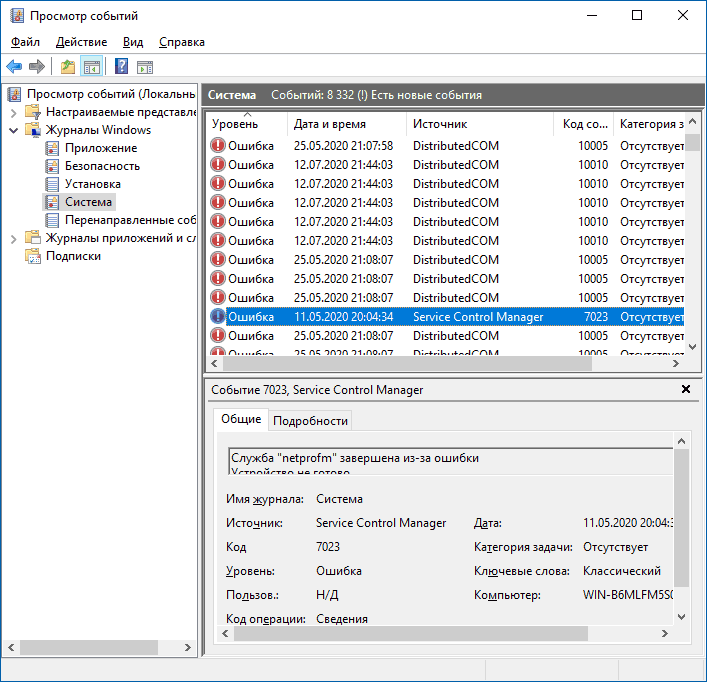
Прежде чем вы решите переживать и пытаться исправить ошибки с кодами события 7000, 7001, 7009, 7011, 7023, 7031, 7034, 7043 и источником Service Control Manager, учитывайте следующий важный момент: такие ошибки вы встретите на любой, даже самой чистой и беспроблемной системе Windows 10. Если в просмотре событий эти ошибки появляются время от времени, а не ежедневно при включении компьютера, работе и завершении работы, причинами могут быть обычные процессы работы Windows 10 связанные с:
Во всех случаях появление ошибок возможно не при самом процессе, а после повторного включения компьютера или ноутбука, так как многие процессы установки завершаются лишь после перезагрузки.
В случае же если у вас эти ошибки возникают ежедневно, причины могут быть самыми разными, среди них:
Также при регулярном появлении указанных ошибок стоит проверить, а появляются ли они, если выполнить чистую загрузку Windows 10 — если нет, можно предположить, что правильному запуску служб мешают какие-то сторонние программы или антивирусы. Также может оказаться, что эти программы инициируют запуск служб, которые не могут быть запущены из-за отключенных дочерних служб.
Если проблема появилась недавно, вам могут помочь точки восстановления системы на дату, предшествующую появлению ошибок.
Выполните устранение неполадок BSOD.
- Открой Приложение настроек И перейти к Обновление и безопасность раздел.
- Пожалуйста выберите Решать задачи в меню слева.
- Пожалуйста выберите BSOD на правой панели и щелкните Запустите средство устранения неполадок.
- Следуйте инструкциям на экране, чтобы завершить устранение неполадок.
Если обновление драйверов не устраняет ошибку BSoD CACHE_MANAGER, мы попробуем инструмент для устранения неполадок. В Windows 10 есть удобное внутреннее средство устранения неполадок, которое может помочь вам с различными проблемами, включая ошибки BSOD. Так что мы можем поэкспериментировать и посмотреть, повезет ли нам.
Диагностика ОЗУ
Поскольку код остановки Memory Management иногда вызывается аппаратными неполадками в самой памяти, обязательно выполните ее диагностику встроенной в Windows утилитой mdsched. Запускается она как из окошка «Выполнить», так и из командной строки. Тест ОЗУ будет произведен после перезагрузки компьютера, при этом вы сможете выбрать режим сканирования (базовый, обычный и широкий).
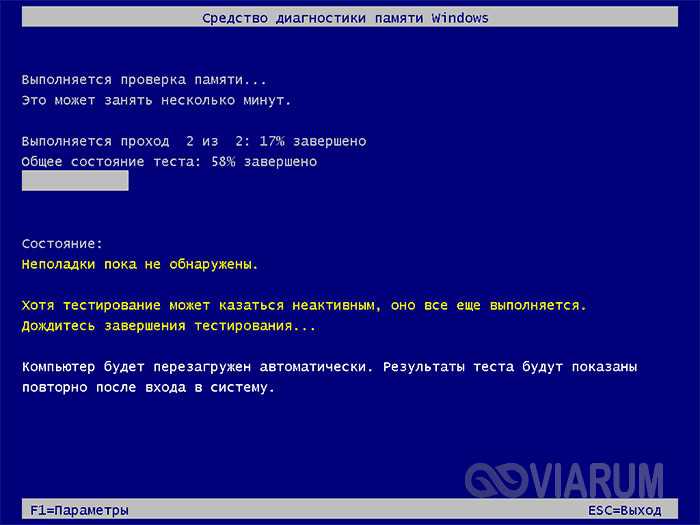
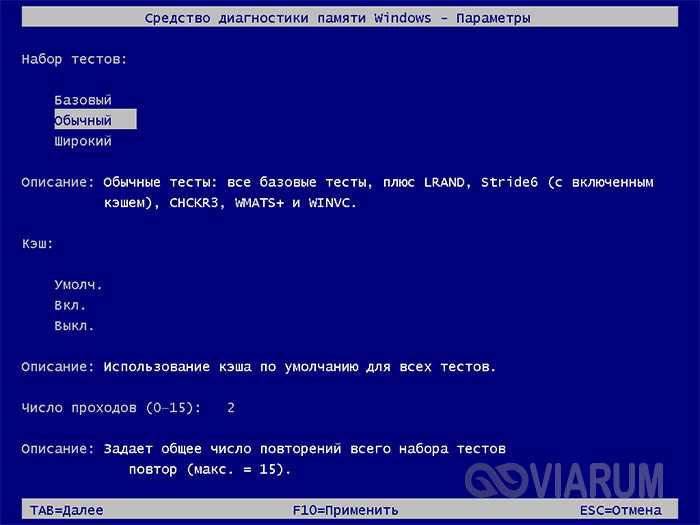
После того, как компьютер загрузится, на экране отобразятся результаты проверки. Если же этого вдруг не произойдет, откройте Журнал событий Windows и отыщите в разделе «Система» запись MemoryDiagnostics-Results. Обнаруженные ошибки с большой долей вероятности укажут на повреждение ячеек памяти, что возможно потребует ее замены.
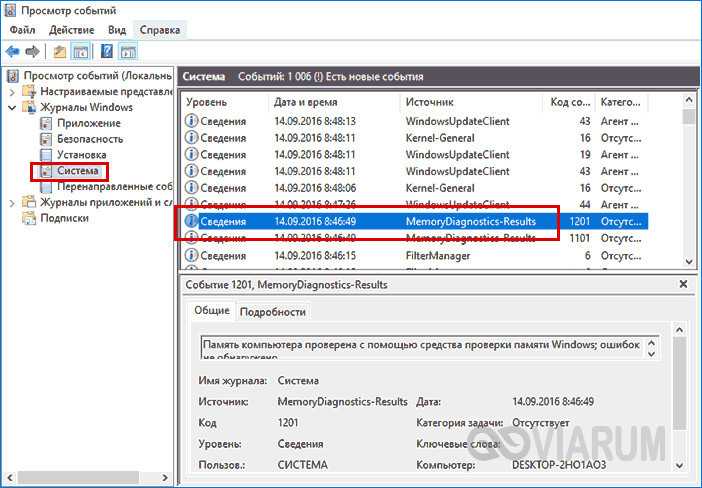
Альтернативой штатному средству диагностики памяти Виндовс выступают сторонние утилиты вроде Memtest86.
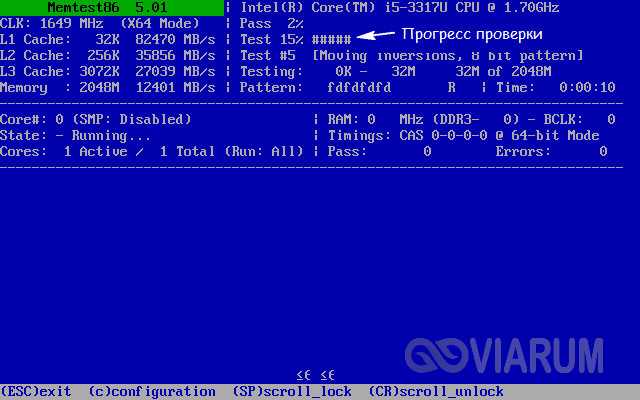
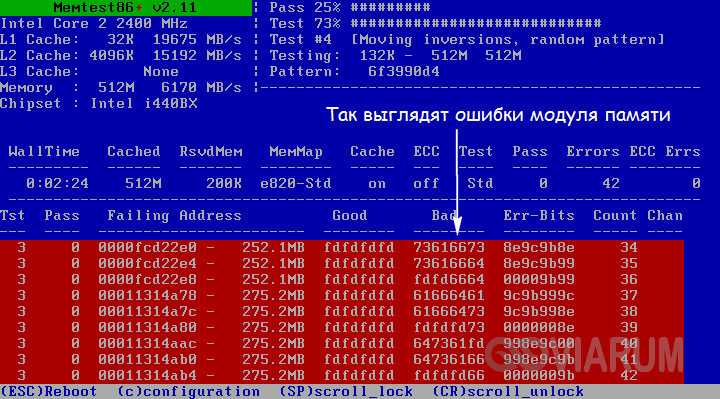
Регулярно обновляйте Windows 10.
Microsoft всегда работает над Windows 10 и выпускает новые функции через Центр обновления Windows. В дополнение к новым функциям выпущено множество исправлений безопасности и ошибок, и многие из этих обновлений устраняют различные проблемы совместимости.
Поскольку CACHE_MANAGER BSoD может быть вызван устаревшим или несовместимым оборудованием, всегда рекомендуется поддерживать Windows 10 в актуальном состоянии с последними обновлениями.
При загрузке Windows Regular update уменьшится вероятность проблем с несовместимостью и ошибок BSoD; поэтому мы рекомендуем по возможности обновлять Windows 10.
Где находится кэш память?
Если говорить о системном кэше, то его данные разбросаны по системе. В одном месте хранится временная информация для одного сервиса, в другом месте – код для использования какой-то службой и т. п. Найти его, а тем более посмотреть – нельзя. Данные в кэше хранятся в состоянии, удобном для чтения машиной, а не человеком. Программный кэш обычно находится в основной папке с утилитой или в одноименной папке в разделе C:\Users\User\AppData\Local. Использовать эту информацию в целях ручной очистки кэша не рекомендуем, ведь есть специальные программы для чистки мусора и временных данных, вроде CCleaner.
Удалите антивирус / проблемное ПО.
Ошибки BSoD, такие как CACHE_MANAGER, могут быть вызваны программным и аппаратным обеспечением, и для исправления этих ошибок рекомендуется найти проблемное программное обеспечение и удалить его.
Если эта ошибка начала появляться недавно, вы можете удалить любое недавно установленное программное обеспечение, чтобы исправить ее.
Ваш антивирус и брандмауэр могут быть наиболее частой причиной ошибок BSoD; поэтому для решения этой проблемы рекомендуется временно удалить антивирусное программное обеспечение.
Почти все антивирусные программы могут вызывать подобные ошибки; поэтому удалите все установленное антивирусное программное обеспечение. Защитник Windows
Немногие пользователи сообщили, что даже после удаления определенного антивирусного программного обеспечения ошибка CACHE_MANAGER не была исправлена. Вероятно, это связано с оставшимися антивирусными файлами и записями реестра, и для полного удаления антивирусного программного обеспечения следует использовать специальные инструменты для удаления.
Большинство антивирусных компаний размещают инструменты удаления на своих веб-сайтах, и вы можете бесплатно скачать и использовать их.
Способ исправления ошибки если не запускается Windows 10
Когда ошибка Critical process died windows не дает зайти в ОС, чтобы исправить ситуацию необходимо зайти при помощи Безопасного режима. Это гарантирует что ОС запустится без лишних утилит, которые могли вызвать ошибку. Сделать это можно следующим образом:
- Перезапустить ОС.
- Нажать комбинацию клавиш Shift+F8 до того, как появится логотип Виндовс.
- Откроется окно «Продвинутые опции для восстановления».
- Кликнуть по «Устранение проблем».
- Перейти к «Продвинутые опции».
- Войти в «Настройки запуска Windows.
- Включить параметр «Безопасный режим».
- Перезагрузить компьютер.
ОС запустится в безопасном режиме, и ошибка не помешает предпринять необходимые меры по ее устранению.
Инструмент устранения неполадок
В виндовс есть специальный инструмент, который может исправить конкретную проблему на ПК. Чтобы им воспользоваться необходимо:
- Набрать «Панель управления» в строке поиска на панели задач.
- Зайти в Панель управления.
- Кликнуть на «Устранение неполадок».
- Слева в меню выбрать «Просмотр всех доступных категорий».
- В открывшемся списке выбрать «Синий экран» и кликнуть на строку.
После чего инструмент автоматически исправит найденные неполадки, вызывающие именно это проблему.
Проверка системных файлов
Виндовс 10 уже имеет в своем арсенале специальную утилиту по исправлению неполадок и ошибок. Она проверяет файловую систему и самостоятельно устраняет проблемы. Чтобы воспользоваться возможностями данной утилиты необходимо:
- Нажать сочетание клавиш Win+X, это легкий способ как вызвать командную строку в Виндовс 10.
- В Командную строку вбить
- НажатьEnter для выполнения команды.
После чего утилита просканирует компьютер на наличие ошибок и попытается устранить их. Программа может работать некоторое время после чего выдаст список найденных неполадок и отметит исправлены ли они или нет. После завершения работы утилиты необходимо перезагрузить компьютер в обычном режиме.
Сканирование на вирусы
После запуска ОС в безопасном режиме необходимо проверить ПК на наличие вредоносных файлов и программ имеющимся антивирусом. После выявления вирусных файлов их следует удалить по совету антивируса.
Обновление драйверов
После загрузки ОС рекомендуется проверить все устройства на ошибки и конфликты с операционной системой. Это можно сделать следующим образом:
- Зайти в «Свойства компьютера».
- Выбрать «Диспетчер устройств».
- Найти в списке устройства, помеченные желтым восклицательным знаком;
- Нажать на строку с помеченным устройством правой кнопкой мыши и выбрать «Обновить».
Как увеличить системный кэш Windows 10?
Очистку кладовой временных данных рекомендуется производить регулярно. Это обеспечит высокую скорость работы устройства. Самый простой способ увеличения файловой системы – редактирование реестра.
Пользователям, которые не уверены в навыках и знаниях, лучше не производить этих манипуляций. Одно неверное действие вызовет сбой в системе.
Алгоритм увеличения кэша Windows 10:
- Комбинацией клавиш «Win + R» выведите на экран окно «Выполнить». Введите имя файла regedit, кликните на «ОК».
- Войдите в меню «Мой компьютер», перейдите на строку «HKEY_LOCAL_MACHINE».
- Проследуйте по пути: \SYSTEM\CurrentControlSet\Control\Session Manager\Memory Management/.
- Найдите элемент «DisablePagingExecutive», войдите в него, установите величину – «1».
Двойным кликом откройте параметр «LargeSystemCache», также установите – «1».
Сохраните изменения, перезагрузите компьютер.
Если ранее объем памяти был ограничен, то после проведенных манипуляций в пользование системы будет предоставлено неограниченное число Мб.
Как обновить сервисы Google Play
В большинстве случаев они должны обновляться самостоятельно в фоновом режиме. Это приложение в магазине Google Play, и Вы даже можете просмотреть его.
Разработчик:
Цена: Бесплатно
Таким образом, они должны обновляться всякий раз, когда Play Store обновляет Ваши другие приложения.
Вы можете открыть приложение в Google Play Store и обновить его как обычное приложение или перейдите в Настройки -> Приложения и уведомления -> Google Play Services -> О приложении -> Обновить. Если Вы не видите кнопки «Обновить», то попробуйте вариант обновления из Google Play Store.
В некоторых случаях приложение нуждается в обновлении, но по какой-то причине оно не отображается в Play Store. Google рекомендует очистить кеш и данные, а затем повторите попытку обновления.
Перейдите в меню настроек Вашего телефона и нажмите на «Приложения и уведомления».
Прокрутите вниз и нажмите Сервисы Google Play.
А затем нажмите «Память».
Используйте кнопки «Управление местом» и «Очистить кэш».
Повторите этот процесс и для Google Play Store.
После этого Вы должны увидеть обновление. Если нет, то дайте ему день или два на тот случай, если обновление еще не вышло Вам. Google часто выпускает обновления постепенно, поэтому не каждый получает их сразу.
Запустите chkdsk.
- Нажмите Клавиша Windows + X , чтобы открыть расширенное меню пользователя.
- Пожалуйста выберите Командная строка (администратор).
- В командной строке введите chkdsk / f / r C: и нажмите Enter, чтобы запустить его.
- Мы должны упомянуть, что вам нужно будет выполнить это сканирование для всех разделов на жестком диске, поэтому замените C соответствующей буквой на жестком диске.
CACHE_MANAGER Ошибка BSoD может быть вызвана вашим жестким диском, поэтому рекомендуется выполнить сканирование chkdsk.
Количество пользователей, сообщивших, что они не могут получить доступ к Windows 10 из-за ошибки CACHE_MANAGER, и если да, вы можете запустить проверку chkdsk, выполнив следующие действия:
- Перезагрузите компьютер во время загрузки Windows 10. Вам нужно будет повторить этот шаг несколько раз, прежде чем начнется автоматическое восстановление.
- Выбор Устранение неполадок> Дополнительные параметры> Командная строка.
- Как только вы войдете в командную строку chkdsk / f / r C: и дождитесь завершения сканирования. Не забудьте найти все остальные разделы, заменив C на соответствующую букву.
НОВЫЕ СТАТЬИ
Как удалить учетную запись электронной почты из почтового приложения в Windows 10
Проводите легкое управление онлайн-тестированием с помощью ZohoChallenge
Преимущества разработки веб-сайтов на PHP
Что такое электронный маркетинг и его преимущества
Как легко скрыть Unity Launcher в Ubuntu 14.04
Сканер вымогателей Eternal Blues для WannaCry и NotPetya
Программное обеспечение для покадровой съемки Panolapse для ПК с Windows
ScreenBlur: инновационный экран блокировки для блокировки рабочего стола Windows
Настройка окна командной строки Microsoft
Как исследовать и загружать изображения Google Планета Земля в качестве обоев на свой компьютер
Почему до сих пор используется спящий режим?
Как получать уведомления только для интересующих вас писем в Microsoft Outlook
Потрясающие уловки с адресом Gmail, чтобы получить больше от вашего электронного идентификатора
Создание диска для восстановления Surface Book и Surface Pro
Устранените возможные проблемы с сетью для решения проблемы с ошибкой 0х8000FFFF
По сообщениям некоторых пользователей ошибка 0x8000ffff может быть связана с неполадками в работе сети. Для устранения этих проблем тоже можно использовать встроенное в Windows 10 средство устранения неполадок.
1. Нажмите комбинацию клавиш Windows + I
2. В строке поиска напишите «Устранение неполадок» и запустите предложенное приложение.
3. Проскролив вниз, выберите пункт «Сетевой адаптер» или «Подключения к Интернету», следуя затем инструкциям на экране.
Если это не поможет, то попробуйте изменить настройки DNS. Переключение на альтернативные сервера иногда помогает решить проблемы с сетью.
1. В строке меню поиска наберите «состояние сети» и выберите соответствующее приложение из Параметров системы.
2. Перейдите на «Настройку параметров адаптера».
3. В списке сетевых адаптеров найдите основной, отвечающий за активное соединение, кликните на него правой кнопкой мыши и выберите Свойства → IP Версии 4 → Свойства.
4. В разделе «Использовать следующие адреса DNS-серверов» введите 1.1.1.1 и 8.8.8.8. Нажмите ОК.
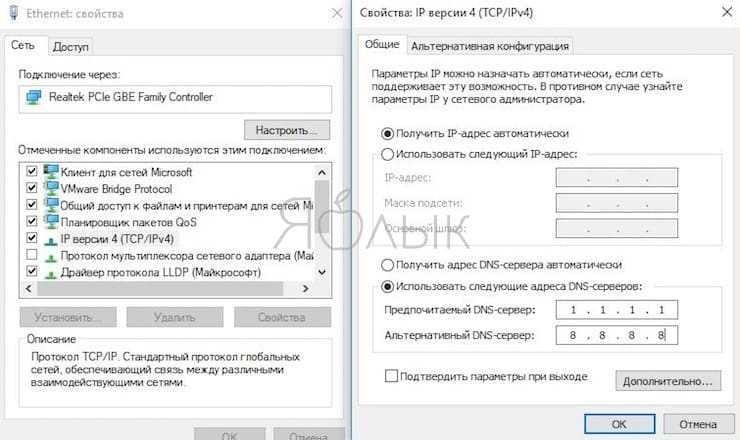
Первый DNS сервер является быстрым и конфиденциальным, тогда как второй – публичный DNS компании Google.
Запустите сканирование SFC.
- Щелкните правой кнопкой мыши кнопку меню Пуск и откройте систему (администратор).
- Введите следующую строку и нажмите Enter: sfc / scannow
- Подождите, пока процесс не завершится (это может занять некоторое время).
- Если решение будет найдено, оно будет применено автоматически.
- Теперь закройте командную строку и перезагрузите компьютер.
Сканирование SFC — еще один инструмент для устранения неполадок, который мы попробуем. Это инструмент сканирования командной строки, который сканирует ваш компьютер на наличие потенциальных проблем и решает их на лету. Многие пользователи сообщают, что сканирование SFC может быть полезно при решении проблем BSOD в Windows 10)
Рекомендации
ШАГ 1
Для начала сразу же приведу мартовский список «проблемных» обновлений (связанных с печатью):
Что нам дает этот перечень?
Да можно просто открыть список установленных обновлений, отсортировать его по дате, и, если есть оное — удалить его!
Делается это просто:
Просмотр журнала обновлений
Список обновлений по дате
Кстати, автоматически удалить эти некорректные обновления можно в командной строке (запущенной с правами админа). Что нужно вводить (выделено зеленым):
Microsoft также выпустила доп. обновления (для исправления проблемы «APC_INDEX_MISMATCH», возникающей при печати):
ШАГ 2
Если накануне ваш ПК работал стабильно (а теперь внезапно стали появл. ошибки, синие экраны и пр.) — есть также смысл попробовать откатить систему (т. е. вернуть ее к заведомо исправному состоянию). Примечание : во многих версиях ОС Windows точки восстановления вкл. автоматически (даже, если вы вручную не настраивали их).
Восстановление системных файлов и параметров
Если точки восстановления есть — здесь вы увидите их список. Ориентируйтесь по дате создания точки — нужно выбрать ту из них, когда компьютер работал корректно.
Примечание : дальнейший процесс восстановления проходит в автоматическом режиме. Пользовательские файлы и документы подобное восстановление не должно затрагивать (однако, драйверы, программы, ряд настроек — «затронуть» может).
Восстановление ПК до предыдущего состояния
ШАГ 3
В первую очередь я бы рекомендовал обратить внимание на:
Выбираем драйвер для принтера
Кстати, можно также попробовать «выбрать» универсальный драйвер / либо драйвер другой версии, если он есть в системе (для аудио-, видеокарты).
Для этого зайдите в диспетчер устройств, кликните ПКМ по устройству и запустите обновление драйвера — далее укажите функцию, что вы хотите выбрать доступный драйвер самостоятельно (с этого ПК). См. пример ниже.
Выбор текущего драйвера из списка установленных — диспетчер устройств
ШАГ 4
Текущая рассматриваемая проблема может быть вызвана некорректной работой ОЗУ (из-за «разгона»). Речь идет о так называемых XMP профилях (когда, например, частота плашек ОЗУ DDR 4 поднимается с 2400 Mhz до 3200 Mhz).
Чтобы исключить подобную причину — я бы порекомендовал в BIOS выставить частоту плашек ОЗУ в режим Auto (либо просто сбросить настройки BIOS в дефолтные).
ASRock UEFI — загружаем XMP профиль
ШАГ 5
На время диагностики я бы еще порекомендовал отключить виртуализацию ( что это). Узнать о том, включена ли она у вас — можно также в диспетчере задач (вкладка «Производительность / ЦП» ).
Примечание : виртуализация может помечаться как «Virtualization Technology», «Intel Virtualization Technology», «AMD-V», «Intel VT-X» и пр. производными).
ШАГ 6
Если все вышеприведенные шаги не принесли результата — пока лишь могу посоветовать «пробежаться» по общим рекомендациям при возникновении «синего» экрана. Ссылку на такую инструкцию привожу ниже.
Укажите параметры для установки необязательных компонентов и восстановления компонентов.
Использование этого метода поможет нам перенастроить параметры локальной групповой политики, чтобы Windows загружал содержимое для восстановления и дополнительные компоненты непосредственно из Центра обновления Windows. Вот как можно выполнить это простое, но очень эффективное решение:
- Нажмите Windows key + R комбинацию клавиш и напишите .
- Редактор локальной групповой политики откроется. На левой панели перейдите в Административные шаблоны > Система.
- На правой панели прокрутите список вниз, пока не найдете Укажите параметры для установки необязательных компонентов и восстановления компонентов.
- Дважды щелкните по этому тексту, и выберете Включено , потом поставьте галочку напротив Скачайте содержимое для восстановления и дополнительные компоненты непосредственно из Центра обновления Windows вместо использования служб Windows Server Update Services (WSUS). опцию.
- После выполнения этих шагов нажмите Применить и OK для сохранения изменений.
Теперь вы можете попробовать установить обновление еще раз. Если и это не помогло решить проблему, перейдите к дальнейшим инструкциям ниже.
Перезапустите .NET Framework 3.5 и 4.8.
Иногда Windows не может установить необходимое обновление из-за плохой конфигурации .NET Framework. Данная проблема часто переплетается с ошибкой 0x800f081f, поскольку Windows часто зависит от данного компонента. Чтобы исправить это, выполните следующие действия.
- Тип Панель управления в строку поиска рядом с Меню Пуск.
- Откройте ее и выберите Программы и компоненты.
- Затем выберите Включение или отключение компонентов Windows.
- Вы сразу увидите список функций Windows.
- Нужно найти .NET Framework 3.5 и .NET Framework 4.8.
- Снимите с них флажки и нажмите OK чтобы временно отключить их.
- Затем нажмите Перезапустить сейчас чтобы перезагрузить компьютер.
- Как только вы загрузитесь обратно, откройте то же окно, повторив предыдущие шаги.
- Теперь вы должны установить флажки для обоих . NET Framework , которые были отключены, и нажмите «ОК».
- Затем Windows попросит вас выбрать один из двух вариантов. Выбирайте Скачать файлы из Центра обновления Windows.
- После применения всех изменений закройте окно.
Теперь, в качестве следующего этапа этого решения, нам следует включить .NET Framework с помощью DISM (средство обслуживания и управления образами развертывания).
- Откройте Командная строка , введя CMD в поле поиска рядом с Меню Пуск кнопку.
- Щелкните правой кнопкой мыши по Командная строка и нажмите Запуск от имени администратора.
- После открытия консоли скопируйте и вставьте эту команду и нажмите Enter.
- Как только Windows напишет, что операция успешно завершена, вы можете закрыть консоль и снова попытаться установить проблемное обновление.
Основные причины неполадки
Дословно название ошибки переводится как «Управление памятью», следовательно, она каким-то образом связана со сбоями в работе оперативной памяти компьютера. При этом далеко не всегда ошибка указывает на физическую неисправность планки ОЗУ. Ее возникновение могут спровоцировать сбой в работе драйверов, повреждение некоторых системных файлов, несовместимость компонентов «железа» (часто наблюдается при апгрейде), их перегрев, некорректные настройки BIOS и электропитания, ошибки в обновлениях ОС и работа стороннего ПО.
Зачастую установить причины появления синего экрана Memory Management сходу не представляется возможным. Исключением являются те случаи, когда пользователь выполнял такие действия как обновление драйверов, замену компонентов, разгон и тому подобное. Каждая из этих процедур чревата сбоями. Если к возникновению ошибки вроде бы ничего не располагало, действовать придется методом исключения, переходя от одного способа решения проблемы к другому.


![[fixed] memory management bsod error on windows 10](http://navikur.ru/wp-content/uploads/2/5/a/25a5dfaa99f5f43a39cf3ea273bdfb46.jpeg)












![[fixed] memory management bsod error on windows 10](http://navikur.ru/wp-content/uploads/9/d/8/9d89afc64d6635f96d5a9a9fe668f6aa.png)
















