Стандартные средства устранения ошибки
Временами для того, чтобы избавиться от проблемы «SYSTEM_SERVICE_EXCEPTION», приходится использовать стандартные приемы. Именно о них мы и расскажем далее.
Способ 1: Перезагрузка Windows
Как бы смешно не звучало, но в некоторых случаях способна помочь простая перезагрузка операционной системы или ее правильное выключение.
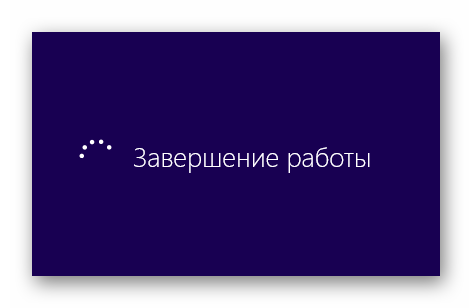
Подробнее: Выключение системы Windows 10
Дело в том, что Windows 10 не идеальна. Временами она может давать сбои. Особенно учитывая обилие драйверов и программ, которые устанавливает каждый пользователь на разные устройства. Если же это не помогло, стоит попробовать следующие методы.
Способ 2: Проверка целостности файлов
Иногда избавиться от рассматриваемой проблемы помогает проверка всех файлов операционной системы. К счастью, сделать это можно не только сторонним софтом, но и встроенными средствами Windows 10 – «System File Checker» или «DISM».
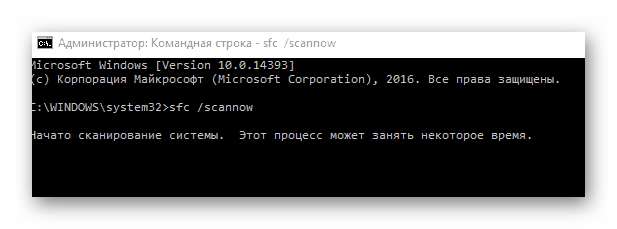
Подробнее: Проверка Windows 10 на наличие ошибок
Способ 3: Проверка на наличие вирусов
Вирусные приложения, как и полезное ПО, развиваются и совершенствуются с каждым днем. Поэтому нередко работа подобных кодов приводит к появлению ошибки «SYSTEM_SERVICE_EXCEPTION». С подобной задачей отлично справляются портативные антивирусные утилиты. О самых действенных представителях такого программного обеспечения мы рассказывали ранее.
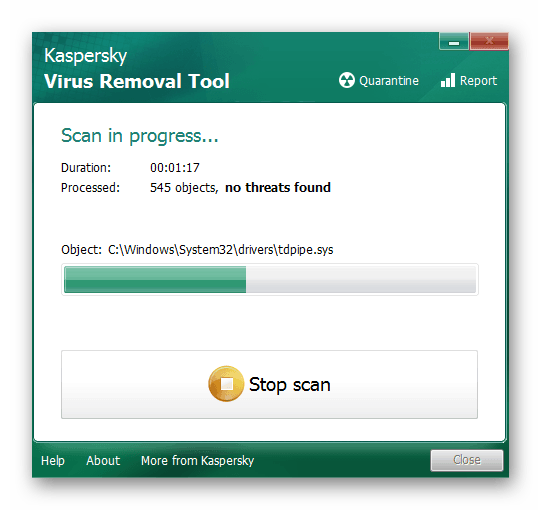
Подробнее: Проверка компьютера на наличие вирусов без антивируса
Способ 4: Установка обновлений
Компания Microsoft постоянно выпускает патчи и апдейты для Windows 10. Все они призваны устранить различные ошибки и баги операционной системы. Возможно, именно установка самых последних «заплаток» поможет вам избавиться от «Синего экрана смерти». О том, как выполнить поиск и инсталляцию обновлений, мы писали в отдельной статье.
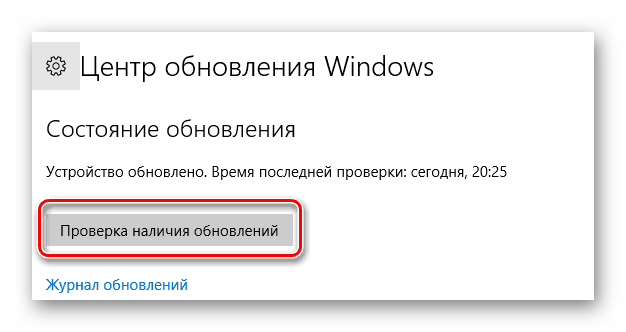
Подробнее:
Способ 5: Проверка оборудования
Изредка виной всему может быть не программный сбой, а аппаратная проблема. Чаще всего такими устройствами являются жесткий диск и оперативная память. Поэтому в ситуациях, когда не удается никак узнать причину появления ошибки «SYSTEM_SERVICE_EXCEPTION», мы советуем протестировать указанное «железо» на наличие проблем.
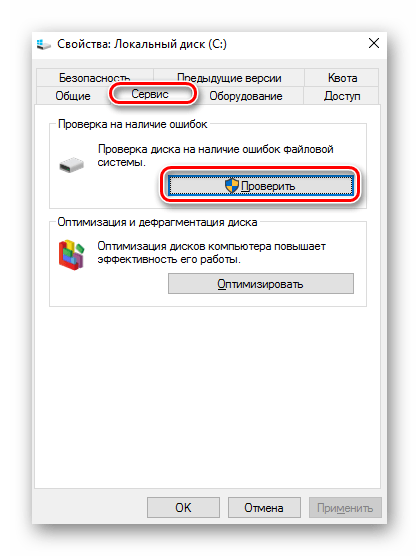
Подробнее:Как протестировать оперативную памятьКак проверить жесткий диск на битые сектора
Способ 6: Переустановка ОС
В самых крайних случаях, когда ситуацию исправить не получается никакими методами, стоит задуматься о переустановке операционной системы. На сегодняшний день сделать это можно несколькими способами, причем используя некоторые из них, вы сможете сохранить свои личные данные.
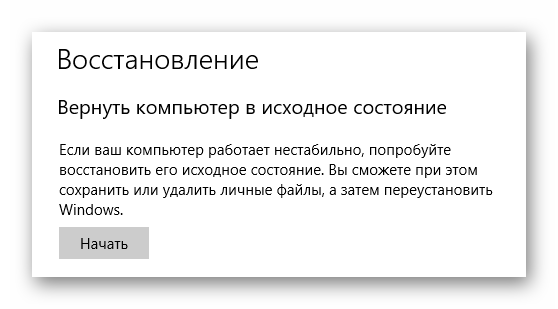
Подробнее: Переустановка операционной системы Windows 10
Вот, собственно, и вся информация, которую мы хотели до вас донести в рамках данной статьи. Помните, что причин появления ошибки «SYSTEM_SERVICE_EXCEPTION» очень много. Поэтому стоит учитывать все индивидуальные факторы. Надеемся, теперь вы сможете исправить возникшую проблему.
Опишите, что у вас не получилось.
Наши специалисты постараются ответить максимально быстро.
Почему возникает и как исправить?
Синий экран смерти в Windows (известный также как BSOD) часто возникает даже на самых стабильных версиях ОС, таких как Windows 7 и Windows 10. Все дело в том, что огромное количество различных драйверов и модулей пишутся иногда очень неквалифицированными разработчиками, а также из-за различных багов в самой ОС Windows, так как ее исходный код закрыт. Сюда же добавляются различные программы для компьютера, которые обеспечивают «безопасность», вроде фаерволов и антивирусов.
Очевидно, чтобы исправить возникшую проблему, необходимо удалить софт, который вызывает эту проблему. Но заботливые разработчики из майкрософт сделали все максимально информативно (это сарказм), чтобы пользователь был вынужден пользоваться их службой поддержки и вместо всей необходимой информации показывают лишь код ошибки, пряча все остальное. Поэтому, чтобы самостоятельно разобраться почему вылезает синий экран смерти в Windows, необходимо будет пойти более длинным путем и разобраться в причинах возникновения.
О Storport.sys
Некоторые из синего экрана Ошибки смерти связаны с таким файлом, как storport.sys, который будет представлен в этом посте. Что такое storport.sys?

Как восстановить данные после BSOD и как исправить синий экран смерти
В сегодняшнем посте узнайте, как эффективно восстановить данные после синего экрана смерти и как исправить синий экран ошибки смерти.
Подробнее
Storport.sys — это системный файл, связанный с хранением данных на блок памяти на компьютере. Его создает драйвер порта хранения Microsoft. Если вы столкнулись с ошибкой BSOD storport.sys, причин может быть много. Существуют некоторые основные причины, такие как проблемы с оборудованием, несовместимые прошивки, поврежденные драйверы и т. Д.
Microsoft Windows — это та, которая предоставляет файл storport.sys. В качестве драйвера порта памяти он вполне подходит для использования высокопроизводительных шин, таких как шины Fibre Channel и адаптеры RAID. Согласно Microsoft, использование storport.sys вместо драйвера порта SCSI дает некоторые преимущества.
Однако вы можете столкнуться с проблемой синего экрана storport.sys. Если вы боретесь с этой ошибкой, не волнуйтесь. Следующая часть покажет вам некоторые возможные решения.
Совет: если вы хотите быстро исправить синий экран смерти во время обновления Windows 10, прочтите этот пост.
Исправить ошибку ndis.sys с ошибкой BSOD
1] Обновите / переустановите драйвер вашего ПК
Ndis.sys Синяя ошибка экрана может возникнуть, если вы используете устаревший драйвер устройства или поврежденные драйверы. Рекомендуется обновить драйвер вашего устройства, чтобы исправить ошибку синего экрана. В соответствующей заметке убедитесь, что вы обновили соответствующий драйвер устройства, чтобы исправить проблемные драйверы. Следуйте приведенным ниже инструкциям, чтобы переустановить драйвер сетевого устройства, чтобы решить проблему сетевого драйвера.
Перезагрузите систему в безопасном режиме. открыто Панель управления и перейдите к Диспетчер устройств. Нажмите на Сетевые адаптеры и выберите сетевое устройство в раскрывающемся меню.
Щелкните правой кнопкой мыши на сетевом устройстве и нажмите Удалить в раскрывающемся меню, чтобы удалить драйвер устройства.
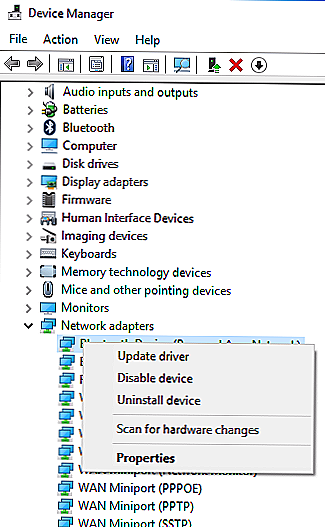
Нажмите OK для подтверждения и нажмите Проверка аппаратных изменений для переустановки драйвера.
Если это не поможет, вы можете рассмотреть возможность отката вашего драйвера устройства.
2] Откат сетевых драйверов
Идентификация недавно установленных сетевых драйверов, а затем попытка восстановления предыдущих сетевых драйверов может помочь устранить проблему с ошибкой экрана ndis.sys.
открыто Панель управления и перейдите к Диспетчер устройств. Нажмите на Сетевые адаптеры и выберите сетевое устройство в раскрывающемся меню
Щелкните правой кнопкой мыши на сетевом устройстве и выберите «Свойства». Перейдите на вкладку Драйверы и нажмите «Откат драйверов».
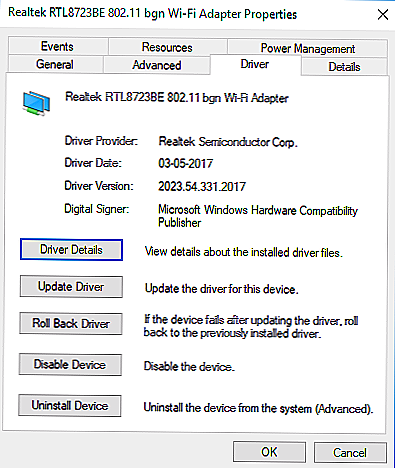
Нажмите «Да» и перезапустите систему.
3] Запуск сканирования SFC
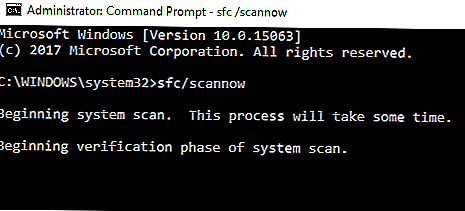
System File Checker — это инструмент командной строки, который сканирует поврежденные системные файлы, включая файлы ndis.sys, а также восстанавливает поврежденные системные файлы. Для исправления проблемных системных файлов рекомендуется запустить SFC-сканирование.
4] Запустить CHKDSK
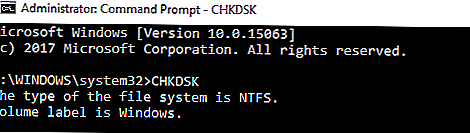
Коррумпированный жесткий диск может привести к ошибке экрана ndis.sys. CHKDSK сканирует диск, чтобы проверить, есть ли поврежденные жесткие диски.
Поиск Командная строка в меню «Пуск».
Щелкните правой кнопкой мыши на командной строке и выберите опцию Запустить от имени администратора из раскрывающегося меню
Введите команду CHKDSK и нажмите «Ввод», чтобы проверить свой диск. Вы можете запустить следующую команду:
Перезагрузите систему.
5] Запустить DISM
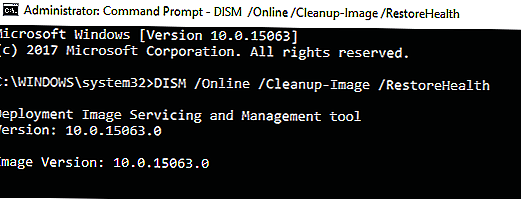
Чтобы восстановить поврежденный образ системы, выполните поиск Командная строка в меню «Пуск». Щелкните правой кнопкой мыши на командной строке и выберите опцию Запустить от имени администратора в раскрывающемся меню
Запустите эту команду,
Перезагрузите систему.
6] Выполнить восстановление системы
Выполнение восстановления системы может возобновить работу системных программ до момента, когда система потенциально работает отлично. Рекомендуется выполнить восстановление системы, чтобы устранить проблему с голубым экраном, которая вернет ваши программы и системные файлы к моменту, когда компьютер работал правильно.
Надеюсь, что-то поможет!
Tweet
Share
Link
Plus
Send
Send
Pin
Для чего предназначено System32 и какие компоненты входят в ее состав
Перед тем как непосредственно приступить к рассмотрению анонсированных ошибок и проблем, следует уделить некоторое время на выяснение основных задач, которые возложены на «system 32» и на его содержимое.
Итак, данный каталог находится на разделе (обычно ему присваивается буква «C») физического носителя, на который ранее была установлена операционная система, и находится в папке «Windows», то есть имеет путь следующего вида «C:\Windows\System32».
Сразу необходимо отметить, что этот каталог удалять категорически запрещено, несмотря на то, что в интернет-просторах всё ещё встречаются «шутники-подстрекатели», любящие подшутить над малоопытными пользователями, кроме того это невозможно осуществить просто, нажав на кнопку «Удалить».
Если обратить внимание на содержимое, то можно увидеть огромное количество различных подпапок и файлов, которые представлены в двух основных расширениях – «.dll» и «.exe», и об этом поподробнее. «DLL», она же «DynamicLinkLibrary» — это «библиотека динамической компоновки» или «динамически подключаемая библиотека», используемая всеми видами программного обеспечения (далее ПО) (системного и стороннего), и без которой невозможна работа нынешней операционной системы Windows
По сути, это своего рода «столб» на котором и зиждиться вся работоспособность ПО, а, следовательно, большая часть проблем так или иначе связана с «.dll»
«DLL», она же «DynamicLinkLibrary» — это «библиотека динамической компоновки» или «динамически подключаемая библиотека», используемая всеми видами программного обеспечения (далее ПО) (системного и стороннего), и без которой невозможна работа нынешней операционной системы Windows. По сути, это своего рода «столб» на котором и зиждиться вся работоспособность ПО, а, следовательно, большая часть проблем так или иначе связана с «.dll».
«EXE» — расширение исполняемых файлов, то есть файлов, имеющих в своей структуре программное обеспечение в том виде, который может быть распознан и исполнен операционной системой. Например, каждый знает о «Диспетчере задач», который всегда придёт на помощь в трудную ситуацию, так вот, когда пользователь запускает его привычным для него способом, операционная система открывается исполняемый файл «Taskmgr.exe», находящейся в этом самом каталоге «System 32».
Также в рамках данной статьи определённое внимание будет уделяться папкам «drivers» и «config», имеющие самое непосредственное отношение к корректной работе подключаемого оборудования и к настройкам всех важнейших элементов в операционной системе Windows. Исходя из вышеизложенной информации можно сделать логичный вывод, что всё в каталоге взаимосвязано и объединено единой структурой
А это ещё раз подтверждает факт, что необдуманные манипуляции с системными компонентами никогда ни к чему хорошему не приведёт
Исходя из вышеизложенной информации можно сделать логичный вывод, что всё в каталоге взаимосвязано и объединено единой структурой. А это ещё раз подтверждает факт, что необдуманные манипуляции с системными компонентами никогда ни к чему хорошему не приведёт.
Особенности ошибки
В информационной справке, высвечивающейся в тексте ошибки system service exception в Windows 10, иногда показывается файл, который ее вызвал. Он имеет расширение .sys. В том случае, когда имя файла не указано, причину сбоя можно посмотреть в дампе памяти.
Для этого используют программу BlueScreenView. Это специализированное программное обеспечение, выводящие все ошибки, вызванные за определенное время, включая файлы, вызвавшие их. Также можно зайти в Service ОС или выявить проблему в exception (обработке исключений).
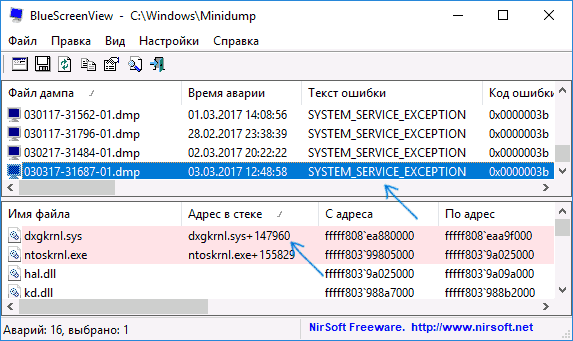
По именам файлов выявляют драйвера или компоненты операционной системы Виндовс, работа которых привела к возникновению BSoD. В большинстве случаев таковыми являются:
- sys (некорректная работа драйверов сетевого адаптера и Wi-Fi);
- sys (проблема с драйвером видеокарты);
- sys (проблема с драйверами звуковой карты, веб-камеры, по этой причине сообщение может возникать при запуске скайпа и других мессенджеров, использующих мультимедийные устройства).
Если выявлена некорректная работа драйверов, вероятнее всего их устанавливали не с официального сайта производителя. Независимо от методов установки этих программных компонентов рекомендуется удалить соответствующие драйвера полностью и заново скачать их с официального сайта и установить. Если все выполнено правильно и дело было именно в драйверах, ошибка system service exception в Windows 10 возникать больше не будет.
Список версий файлов
Имя файла
intelppm.sys
система
Windows 10
Размер файла
158208 bytes
Дата
2017-03-18
Скачать
| Подробности файла | ||
|---|---|---|
| MD5 | 4ace3670031815c7c6b4aa7221be1e45 | |
| SHA1 | 782be884ea3d8712ceea44c1327f95fbacc591bc | |
| SHA256 | a0f6bc04d5bfb63888a1766bdb18bb7771a8f8e826cbf430ef4ae1cd4ecd5bee | |
| CRC32 | 7d305bca | |
| Пример расположения файла | C:\Windows\System32\drivers\ |
Имя файла
intelppm.sys
система
Windows 8.1
Размер файла
87040 bytes
Дата
2013-08-22
Скачать
| Подробности файла | ||
|---|---|---|
| MD5 | 6dd61d8afb56c9f853210c49fd4d8c16 | |
| SHA1 | 7ade7debfb1189f879dcb0a4553d39f983bcf9bb | |
| SHA256 | dfe299ab383a81bde531b93645f59076bc2d7e37038da20649ca08230c043c55 | |
| CRC32 | a248a1e2 | |
| Пример расположения файла | C:\Windows\System32\drivers\ |
Имя файла
intelppm.sys
система
Windows 8
Размер файла
78848 bytes
Дата
2012-07-26
Скачать
| Подробности файла | ||
|---|---|---|
| MD5 | 9081a954273763f0ac25de0c2b2db593 | |
| SHA1 | 26a45d40cbc427352289ab937793121a8db1d369 | |
| SHA256 | c9cad343fbc7632062b3610f4db792dcbd8c0e08cad2e6a9243f9f961157310d | |
| CRC32 | 6c1b7732 | |
| Пример расположения файла | 1: C:\Windows\System32\drivers\ |
Имя файла
intelppm.sys
система
Windows 7
Размер файла
62464 bytes
Дата
2009-07-13
Скачать
| Подробности файла | ||
|---|---|---|
| MD5 | ada036632c664caa754079041cf1f8c1 | |
| SHA1 | 073f4a5224fd5ce740258269f54ded8021906cda | |
| SHA256 | f2386cc09ac6de4c54189154f7d91c1db7aa120b13fae8ba5b579acf99fcc610 | |
| CRC32 | a1d8d3e9 | |
| Пример расположения файла | — |
Имя файла
intelppm.sys
система
Windows Vista
Размер файла
48128 bytes
Дата
2008-01-21
Скачать
| Подробности файла | ||
|---|---|---|
| MD5 | bfd84af32fa1bad6231c4585cb469630 | |
| SHA1 | ef2937b59534ede1c48f7a4d513cc391dcb096c9 | |
| SHA256 | 33e0842f2d0879b02c115301174fcb19ed3aaf7b1b8e6284839ce16de56476ea | |
| CRC32 | 14704ab0 | |
| Пример расположения файла | — |
Имя файла
intelppm.sys
система
Windows Vista
Размер файла
44032 bytes
Дата
-0001-11-30
Скачать
| Подробности файла | ||
|---|---|---|
| MD5 | cd802075728e514548841dcc3f8b0220 | |
| SHA1 | d24d98892f51f199edb84f38a46ab241000b2f3f | |
| SHA256 | 8979f889b119e298cb84da9ade6508b4010f9f260ebbc089b19a332cfde06280 | |
| CRC32 | db6a2727 | |
| Пример расположения файла | — |
Имя файла
intelppm.sys
система
Windows XP
Размер файла
36352 bytes
Дата
2008-04-14
Скачать
| Подробности файла | ||
|---|---|---|
| MD5 | 8c953733d8f36eb2133f5bb58808b66b | |
| SHA1 | fde26ab07ebb4895815bc01e84d0ff31f7553fe2 | |
| SHA256 | 555868f246d73652e998b0b1296476e42fceded30d646cc000f31ece4ebc25e6 | |
| CRC32 | 4a04e403 | |
| Пример расположения файла | — |
Что это значит и как от неё избавиться?
Очень распространённой ситуацией в среде пользователей Windows 10 является неожиданное возникновение ошибки под названием «system_thread_exception_not_handled». Чаще всего она появляется при загрузке ПК. Дословно переводится с английского как «системная ошибка потока, которую невозможно обработать».
Почему возникает такая ошибка. Точного ответа нет. Наиболее частыми причинами являются:
- — любой сбой;
- — различные вредоносные программы;
- — проблемы с работой драйверов;
- — обновление системы.
Для нормальной работы ПК, необходимо выполнить некоторый алгоритм, зависящий от первопричины системной ошибки.
1) Инструменты встроенного восстановления
В Windows 10 присутствуют инструменты встроенного восстановления. Многие специалисты предлагают использовать загрузочную флешку для Windows, поскольку она помогает получать пользователям те же инструменты с удобством. Итак, чтобы перейти в режим восстановления Windows 10, выполните следующие действия:
- — выключите ПК с помощью кнопки, непрерывно нажимая её (если невозможно провести корректное выключение);
- — нажимайте, при включении, на кнопку включения 3-4 раза, пока окна не появятся различные варианты восстановления;
- — найдите раздел «Устранение неполадок> Вспомогательные параметры> Командная строка». Выполнить:
sfc / scannow / offbootdir = c: \ / offwindir = c: \ windows
Он найдет некоторые ошибки, но не сможет исправить все. Затем выполните следующую команду:
bcdedit / set {default} bootmenupolicy legacy
— теперь необходимо закрыть утилиту и перезагрузиться.
2) Работа с драйвером
Найдите драйвер, который вызывает проблемы.
Установите бесплатное приложение с названием «WhoCrashed» и запустите его, чтобы узнать, какой драйвер вызывает данную ошибку.
Если вы проверите путь к файлу, то он покажет проблемный драйвер, который мешает системе.
Если запустить утилиту нет возможности, выполните следующие действия:
- — загрузиться в безопасном режиме (функциональная клавиша F8 вместе с кнопкой загрузки) и выбрать его;
- — во время загрузки или после входа в систему, когда вы снова увидите BSOD (синий экран), вы также найдете имя файла вместе с ошибкой.
Вывод будет похож на FILENAME.sys, где FILENAME может отличаться для пользователей; - — запишите имя файла;
- — перезагрузитесь, и перейдите в режим восстановления Windows 8 или 10. «Устранение неполадок»> «Дополнительные параметры»> «Командная строка».
- — выполните следующие команды в командной строке:
c:
cd windows\system32\drivers
ren FILENAME.sys FILENAME.old
где FILENAME — это имя файла, который вы отметили выше. - — закройте командную строку и перезагрузитесь.
Теперь ваш компьютер должен успешно загрузиться. Переустановите обновленный драйвер, если проблема не устранилась полностью.
3) Физические манипуляции
В случае, если вы не достигли успеха в безопасном режиме, возможно, вы можете попробовать этот способ для успешного завершения загрузки компьютера:
- выключите его,
- выньте аккумулятор,
- отсоедините его от источника питания,
- оставьте его на несколько минут,
- нажмите и удерживайте кнопку питания в течение 5-10 секунд,
- включите питание, включите ноутбук.
Он должен начинать загружаться нормально. Затем верните батарею в кратчайшие сроки. После успешной загрузки ПК нужно избавиться от драйвера, который вызывает проблемы. Выполните перезагрузку ПК.
4) Работа с браузером
Если вы часто получаете BSOD в непредсказуемое время, возможно, вам необходимо исправить настройки в аппаратном ускорении браузера. Отключение аппаратного ускорения для каждого браузера будет отличаться.
Для отключения данной настройки в Mozilla Firefox необходимо: открыть Mozilla Firefox, ввести «about:preferences#advanced» в адресной строке, снять флаг «По возможности использовать аппаратное ускорение», закрыть и перезагрузить Firefox.
Для отключения ускорения в Google Chrome откройте Google Chrome, введите chrome: // flags в адресной строке и Enter, прокрутите вниз и перейдите к «GPU composting on all pages», в раскрывающемся списке выберите «Отключено», перезагрузите браузер.
Для выключение аппаратного ускорения «Adobe Flash Player» необходимо перейти на страницу справки «Adobe Flash», перейти к шагу 5, щелкнуть правой кнопкой мыши анимацию и выбрать «Настройки», снять флажок.
5) Проверка на вредоносные программы, различные вирусы
Также необходимо проверить компьютер антивирусной программой, чтобы исключить эту первопричину системной ошибки.
Исправить ошибку синего экрана intelppm.sys
Если вы можете войти в безопасный режим, отлично. Если вы не можете войти в безопасный режим, возможно, вам придется загрузиться в Windows 10 с установочного носителя Windows или диска восстановления и выбрать Почини свой компьютер для входа в Устранение неполадок> Дополнительные параметры запуска> Командная строка. Теперь вы можете использовать CMD для выполнения команд. Поэтому убедитесь, что у вас есть загрузочный USB-носитель, готовый к расширенному поиску и устранению неисправностей.
У вас есть следующие варианты:
- Изменить значение реестра для Intelppm
- Переименуйте intelppm.sys
- Переустановите драйверы Intel
Вам также потребуются права администратора, чтобы решить эту проблему.
1]Изменить значение реестра для Intelppm
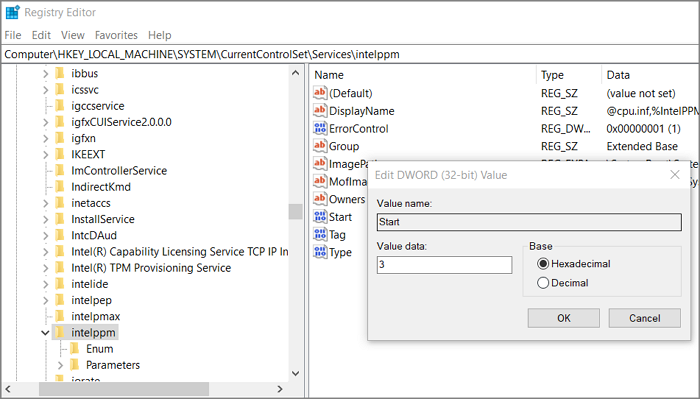
Это одно из решений, которое сработало для некоторых, но имеет небольшой недостаток. Изменение значения отключает регулирование мощности процессора, что приводит к повышению производительности, но потребляет больше энергии и сердца. Вы также можете услышать, как вентиляторы работают чаще, чем раньше.
Обязательно создайте реестр восстановления системы или резервную копию, прежде чем двигаться дальше.
- Введите regedit в командной строке (Win + R) и нажмите клавишу Enter.
- Перейдите по следующему пути
HKEY_LOCAL_MACHINE SYSTEM CurrentControlSet Services Intelppm
- Дважды щелкните Пуск и измените значение на 4.
- Выйти из реестра.
Перезагрузите компьютер и проверьте, появляется ли проблема снова.
2]Переименуйте intelppm.sys
Если вы не можете загрузиться в Windows из-за постоянного BSOD, используйте загрузочный USB-носитель, чтобы перейти на экран Advanced Recovery.
Выберите Устранение неполадок> Дополнительные параметры> Командная строка. Перейдите по следующему пути:
C: Windows System32 Драйверы
Затем введите и нажмите клавишу Enter.
рен intelppm.sys intelppm.sys.bak
Это приведет к переименованию файлов драйвера, и Windows не сможет его найти, и, следовательно, вы не получите экран BSOD. Поскольку это не основной драйвер, Windows загрузится, но вы можете увидеть ошибку на экране диспетчера устройств для процессора.
Перезагрузите компьютер, и BSOD больше не будет.
3]Переустановите драйверы Intel
Возможен конфликт между драйвером Intel и версией Windows. Итак, у вас есть два варианта. Во-первых, вы можете загрузить последнюю версию драйвера и установить ее. Во-вторых, вы можете переустановить Windows, если не осталось другого выхода. Расширенное восстановление позволяет выполнить сброс Windows, что сэкономит время.
Причины появления ошибки
Указанная проблема может проявиться в процессе игры, работы, веб-серфинга и просмотра видео. Тип выполняемой операции не влияет на возникновение неполадок. Но если пользователь видит перед собой синий экран с пометкой «nvlddmkm.sys», то ключ к разгадке следует искать в функционировании видеокарты.
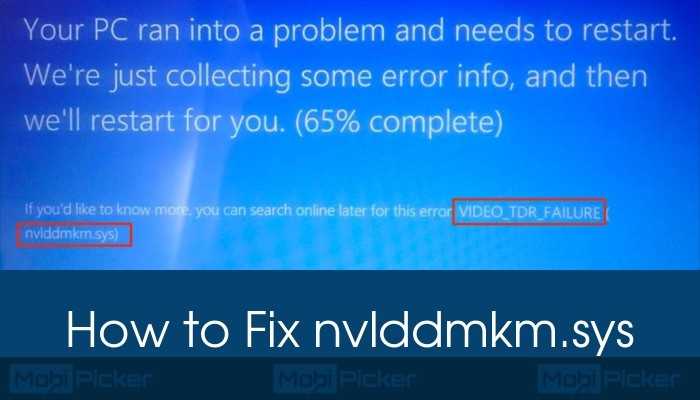
Для информации. Ошибка nvlddmkm.sys свойственна графическим модулям NVIDIA.
Виной появления ошибки становится одна из следующих причин:
- устаревшие или поврежденные драйвера видеокарты;
- изменение записей в системном реестре;
- битые сектора жесткого диска;
- сбой настроек BIOS;
- маленький размер файла подкачки;
- сбой в работе ОЗУ;
- недостаточная мощность блока питания;
- перегрузка системы.
Какой бы неприятной и сложной ни показалась проблема, она поддается решению. Правда, для устранения неполадки nvlddmkm.sys порой приходится тратить свыше 1 часа свободного времени в попытках установить точную причину появления ошибки.































![Resolved: killing floor 2 not launching [partition magic]](http://navikur.ru/wp-content/uploads/c/1/b/c1b515f4d8c80fb57535c3b8168e9792.jpeg)
