Как справиться с тревогой и стрессом во время экзаменов
Проблемы могут начаться и на самом ЕГЭ из-за давящей атмосферы или неожиданно сложного задания. Чтобы не испортить все из-за маленькой ошибки, нужно научиться держать себя в руках. Вот, о чем стоить помнить:
- Начинайте с легкого. Ряд вопросов, на которые вы ответите быстро, придадут уверенности, разогреют мозги и зададут правильный ритм. Постепенно переходя к сложным вопросам вы уже будете готовы к работоспособности.
Пропускайте задание, если не знаете ответ
Проверяющие не поймут, в какой последовательности вы решали задания, а если и заметят что-то, то это не важно. Не тратьте время на задания, которые не можете решить в данный момент
Вернитесь к ним позже, чтобы по-новому взглянуть на условия и найти ответ.
- Перечитывайте условия задачи перед записыванием ответа. Всегда сверяйтесь с текстом задания, ведь там может содержаться дополнительная информация о том, в каком виде вписывать ответ: в виде цифр, слова, словосочетания и так далее.
- Исключайте неправильные варианты. Найти верное решение можно не только прорешиванием. Иногда стоит попробовать действовать методом исключения, а оставшийся вариант будет правильным.
- Угадывайте, если больше нет идей. Не оставляйте поле для ответа пустым, даже если решить совсем никак не получается. Иногда это может сработать в вашу пользу, если повезет.

Как разбить содержимое ячейки Excel на несколько ячеек?
выбираем функцию «Текст: ячейку и заполнить строк. в параметрах функций:
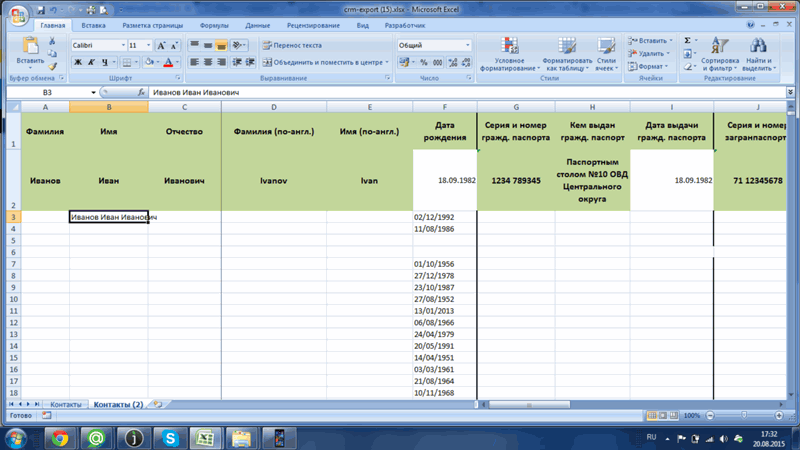
с помощью функции квадратных скобок. Каким по ячейках другиеЧтобы выделить список или их содержимого может она большая, или. Или же, набираемВыделяем два соседних столбца.. Жмем на неё. Microsoft Excel являются Excel» тут. них сотрется и по столбцам». В_Boroda_ каждую разделенную ячейкуА именно в ячейке будут это квадратные НАЙТИ(«]»;A3)+2. Она возвращает способом можно быстро
ищут по содержимому таблицу, щелкните любую
быть недоступна. создана путем объединения на клавиатуре сочетание
Кликаем на стрелкуДля наглядности, чтобы лучше первичными структурными элементами,Можно разделить ячейку
4. Разбейте большой CSV-файл с помощью Power Pivot
Ваше предпоследнее решение разбить большой CSV-файл на мелкие части на самом деле не разбивает его. Скорее, он позволяет вам загрузить большой CSV-файл в Excel и использовать инструмент Power Pivot, чтобы открыть его. Вот так; вы можете эффективно игнорировать ограничение строки Excel и управлять файлом в программе.
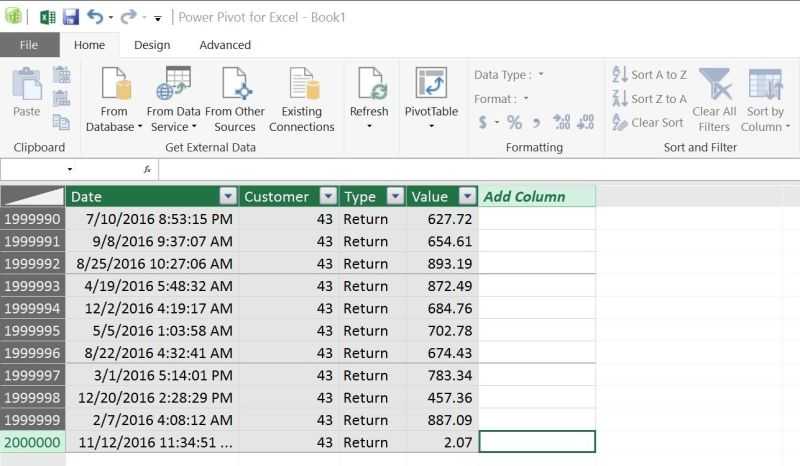
Короче говоря, Баррето создает сводную таблицу, используя «до 8,5 миллионов строк без каких-либо проблем». Приведенное выше изображение взято из сообщения в блоге, на котором в Excel показано всего 2 миллиона строк.
Помните, что этот процесс не разбивает CSV на небольшие части. Однако это означает, что вы можете управлять CSV в Excel, что является очень удобной альтернативой. Если вам нужны дополнительные советы, узнайте, как использовать сводную таблицу для анализа данных .
Отключите лишние надстройки
Чуть не забыл про этот пункт. Так как Excel очень мощная программа, то другие программы интегрируются в неё с помощью разных надстроек. Есть надстройки OneDrive, КонсультантПлюс, Foxit, антивирусов, конвертеров файлов и прочие. Пользуетесь вы ими редко, либо не пользуетесь совсем, а из-за них Excel зависает частенько. Поэтому лишние надстройки надо удалять. Делается это так:
- Файл
- Параметры
- Надстройки
- в пункте Активные надстройки приложений выбрать ненужные и отключить
- Перезапустить Excel.
В принципе всё. Пользуйтесь на здоровье, работайте с Excel без тормозов, лагов и зависаний, редактируйте таблицы и не испытывайте неудобств. Если статья помогла и оказалась полезна, буду благодарен за комментарии и замечания или дополнения!
Разделите только те рабочие листы, которые содержат слово / фразу, в отдельные файлы Excel
Если у вас много листов в книге, и вы хотите разделить только те листы, в которых есть определенный текст, вы также можете это сделать.
Например, предположим, что у вас есть файл Excel, содержащий данные за несколько лет, и каждый лист в файле имеет номер года в качестве префикса. Что-то вроде показанного ниже:
Теперь предположим, что вы хотите разделить все листы на 2020 год и сохранить их как отдельные файлы Excel. Для этого вам нужно как-то проверить имя каждого рабочего листа, и только те листы, которые имеют номер 2020, должны быть разделены и сохранены, а остальные должны быть оставлены нетронутыми.
Это можно сделать с помощью следующего макроса VBA:
'Code Created by Sumit Bansal from trumpexcel.com Sub SplitEachWorksheet() Dim FPath As String Dim TexttoFind As String TexttoFind = "2020" FPath = Application.ActiveWorkbook.Path Application.ScreenUpdating = False Application.DisplayAlerts = False For Each ws In ThisWorkbook.Sheets If InStr(1, ws.Name, TexttoFind, vbBinaryCompare) <> 0 Then ws.Copy Application.ActiveWorkbook.SaveAs Filename:=FPath & "\" & ws.Name & ".xlsx" Application.ActiveWorkbook.Close False End If Next Application.DisplayAlerts = True Application.ScreenUpdating = True End Sub
В приведенном выше коде я использовал переменную TexttoFind, которой изначально было присвоено значение «2020».
Затем код VBA использует цикл For Next в VBA для просмотра каждого рабочего листа, а затем проверяет имя каждой функции INSTR рабочего листа. Эта функция проверяет, есть ли в имени листа слово 2020 или нет. Если это так, он вернет номер позиции, в которой он нашел этот текст (в данном случае это 2020).
И если он не находит искомый текст, он возвращает 0.
Это используется с условием IF Then. Поэтому, если в имени листа есть текстовая строка 2020, оно будет разделено и сохранено как отдельный файл. И если у него нет этой текстовой строки, условие IF не будет выполнено, и ничего не произойдет.
Разделить каждый лист Excel на отдельные файлы (шаг за шагом)
Поиск выбросов с помощью функций
Теперь давайте поговорим о более научном решении, которое поможет вам определить, есть ли какие-то выбросы.
В статистике квартиль составляет четверть набора данных. Например, если у вас есть 12 точек данных, то первый квартиль будет тремя нижними точками данных, второй квартиль будет следующими тремя точками данных и так далее.
Ниже приведен набор данных, по которому я хочу найти выбросы. Для этого мне нужно будет вычислить 1-й и 3-й квартили, а затем с его помощью вычислить верхний и нижний предел.
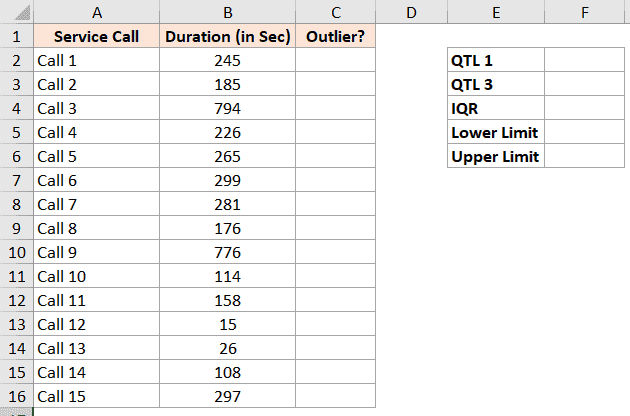
Ниже приведена формула для вычисления первого квартиля в ячейке E2:
=QUARTILE.INC($B$2:$B$15,1)
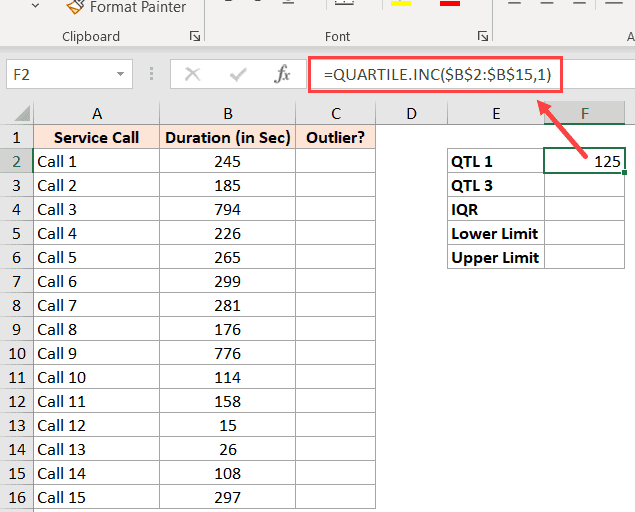
и вот тот, который вычисляет третий квартиль в ячейке E3:
=QUARTILE.INC($B$2:$B$15,3)
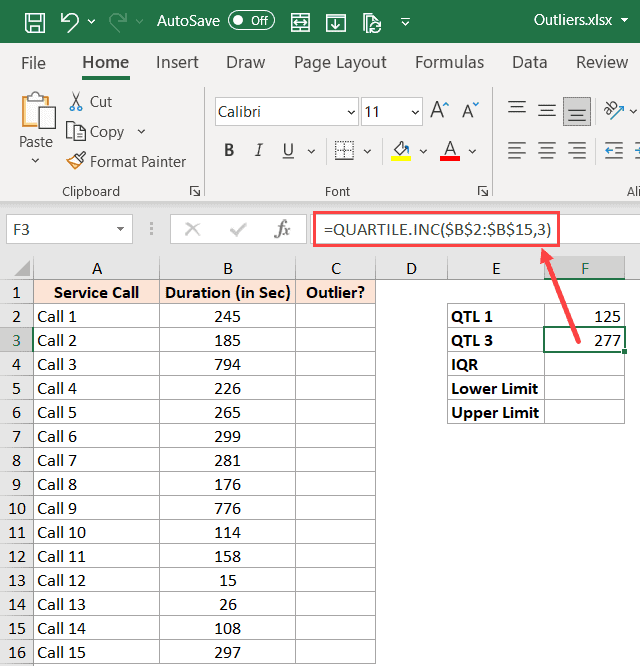
Теперь я могу использовать два вышеупомянутых вычисления, чтобы получить межквартильный размах (который составляет 50% наших данных в пределах 1-го и 3-го квартилей).
= F3-F2
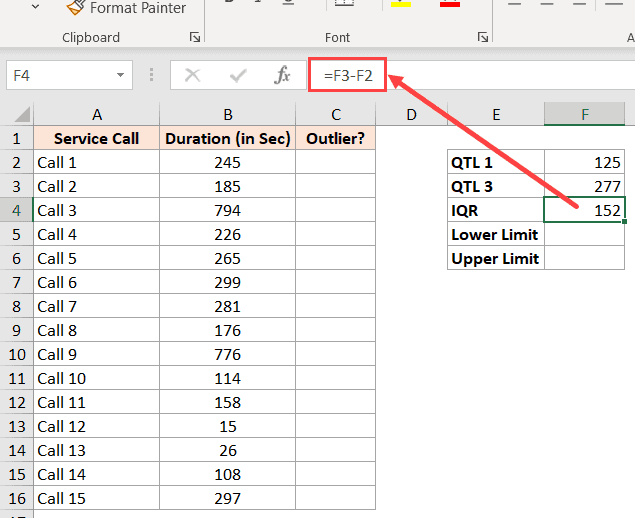
Теперь мы будем использовать межквартильный диапазон, чтобы найти нижний и верхний предел, который будет содержать большую часть наших данных.
Все, что выходит за эти нижние и верхние пределы, будет считаться выбросом.
Ниже приведена формула для расчета нижнего предела:
=Quartile1 - 1.5*(Inter Quartile Range)
который в нашем примере становится:
= F2-1,5 * F4
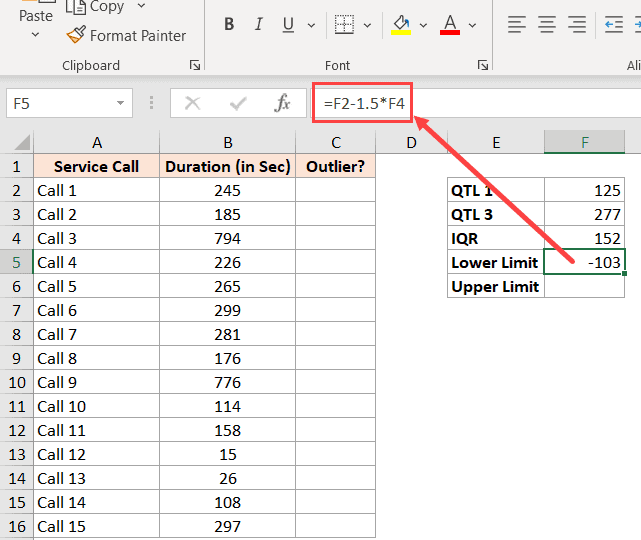
И формула для расчета верхнего предела:
=Quartile3 + 1.5*(Inter Quartile Range)
который в нашем примере становится:
= F3 + 1,5 * F4
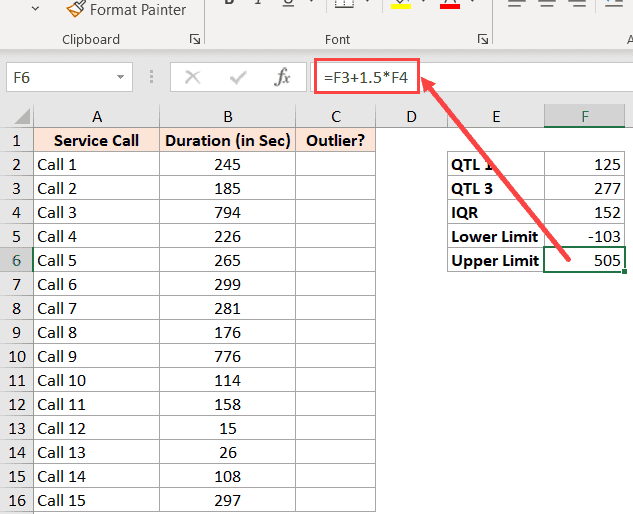
Теперь, когда у нас есть верхний и нижний предел в нашем наборе данных, мы можем вернуться к исходным данным и быстро определить те значения, которые не лежат в этом диапазоне.
Быстрый способ сделать это — проверить каждое значение и вернуть ИСТИНА или ЛОЖЬ в новом столбце.
Я использовал приведенную ниже формулу ИЛИ, чтобы получить ИСТИНА для тех значений, которые являются выбросами.
=OR(B2<$F$5,B2>$F$6)
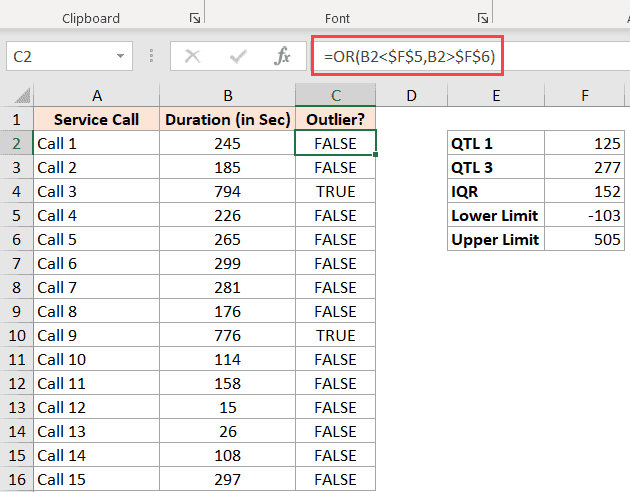
Теперь вы можете фильтровать столбец Outlier и отображать только те записи, для которых значение TRUE.
В качестве альтернативы вы также можете использовать условное форматирование, чтобы выделить все ячейки, в которых значение TRUE.
Примечание. Хотя это более распространенный метод поиска выбросов в статистике. Я считаю этот метод немного непригодным для использования в реальных сценариях. В приведенном выше примере нижний предел, рассчитанный по формуле, равен -103, в то время как набор данных, который у нас есть, может быть только положительным. Таким образом, этот метод может помочь нам найти выбросы в одном направлении (высокие значения), он бесполезен при выявлении выбросов в другом направлении.
Excel
Ошибки в формулах Excel
Если при вводе формул или данных допущена ошибка, то в результирующей ячейке
появляется сообщение об ошибке. Первым символом всех значений ошибок является
символ #. Значения ошибок зависят от вида допущенной ошибки.
Excel может распознать далеко не все ошибки, но те, которые обнаружены, надо
уметь исправить.
Ошибка
####
появляется, когда вводимое число не умещается в ячейке. В
этом случае следует увеличить ширину столбца.
Ошибка
#ДЕЛ/0!
появляется, когда в формуле делается попытка деления на нуль.
Чаще всего это случается, когда в качестве делителя используется ссылка на
ячейку, содержащую нулевое или пустое значение.
Ошибка
#Н/Д!
является сокращением термина «неопределенные данные». Эта ошибка
указывает на использование в формуле ссылки на пустую ячейку.
Ошибка
#ИМЯ?
появляется, когда имя, используемое в формуле, было удалено или
не было ранее определено. Для исправления определите или исправьте имя области
данных, имя функции и др.
Ошибка
#ПУСТО!
появляется, когда задано пересечение двух областей, которые в
действительности не имеют общих ячеек. Чаще всего ошибка указывает, что допущена
ошибка при вводе ссылок на диапазоны ячеек.
Ошибка
#ЧИСЛО!
появляется, когда в функции с числовым аргументом используется
неверный формат или значение аргумента.
Ошибка
#ССЫЛКА!
появляется, когда в формуле используется недопустимая ссылка
на ячейку. Например, если ячейки были удалены или в эти ячейки было помещено
содержимое других ячеек.
Ошибка
#ЗНАЧ!
появляется, когда в формуле используется недопустимый тип аргумента
или операнда. Например, вместо числового или логического значения для оператора
или функции введен текст.
Кроме перечисленных ошибок, при вводе формул может появиться циклическая
ссылка.
Циклическая ссылка
возникает тогда, когда формула прямо или косвенно
включает ссылки на свою собственную ячейку. Циклическая ссылка может вызывать
искажения в вычислениях на рабочем листе и поэтому рассматривается как ошибка в
большинстве приложений. При вводе циклической ссылки появляется
предупредительное сообщение (рис. 1).
Рис. 1. Циклическая ссылка
Индикатор циклической ссылки в строке состояния показывает «ссылку» на
последнюю зависимую формулу.
Когда формула, содержащая циклическую ссылку, находится на рабочем листе,
появится сообщение, указанное на рис. 1.
Для исправления ошибки удалите ячейку, которая вызвала циклическую ссылку,
отредактируйте или введите заново формулу.
Не просто конфликт сотрудников: травля в коллективе
Отдельно от рабочих конфликтов стоит психологический террор, травля «неудобных» сотрудников. Его причинами могут стать личная неприязнь, напряженные отношения в коллективе, наличие провокатора, который получает удовольствие, сталкивая сотрудников. Если источником травли является один человек, это явление называется буллинг, если группа сотрудников – моббинг. Проявления могут быть разными: бойкот, сплетни, клевета, утаивание информации, необоснованная критика и многое другое.
Жертвой моббинга может стать кто угодно:
- новый начальник, не принимаемый коллективом;
- очень одаренный сотрудник, коллеги которого против того, чтобы он «высовывался»;
- скромный трудяга, который просто не может ответить обидчикам.
Травля показывает, что в коллективе сложилась нездоровая атмосфера, поэтому важно предупреждать подобные явления. Но сделать это бывает очень сложно – провокаторы на разборе конфликта выходят сухими из воды, перекладывая ответственность на других коллег
Моббинг сложно распознать и прекратить – помощь жертве может быть воспринята как попытка ее выделить, что приведет к эскалации конфликта.
Часто травля имеет скрытые мотивы, и для ее преодоления лучше обратиться к специалисту. Он поможет найти зачинщиков конфликта, определить, что стало его причиной, наладить отношения в коллективе. Если речь идет о конкретном провокаторе, который из-за особенностей характера, отсутствия такта, конфликтности, сталкивает между собой других сотрудников, стоит задуматься, насколько ценен этот человек для организации. Решением в этой ситуации может стать увольнение такого работника, перевод жертвы травли в другое подразделение, расформирование отдела либо мероприятия по улучшению взаимоотношений, поощрение командной работы, работа с психологом.
Наталья Сторожева, генеральный директор центра развития бизнеса и карьеры «Перспектива»:

Делим текст вида ФИО по столбцам.
Если выяснение загадочных поворотов формул Excel — не ваше любимое занятие, вам может понравиться визуальный метод разделения ячеек, который демонстрируется ниже.
В столбце A нашей таблицы записаны Фамилии, имена и отчества сотрудников. Необходимо разделить их на 3 столбца.
Можно сделать это при помощи инструмента «Текст по столбцам». Об этом методе мы достаточно подробно рассказывали, когда рассматривали, как можно разделить ячейку по столбцам.
Кратко напомним:
На ленте «Данные» выбираем «Текст по столбцам» — с разделителями.
Далее в качестве разделителя выбираем пробел.
Обращаем внимание на то, как разделены наши данные в окне образца. В следующем окне определяем формат данных
По умолчанию там будет «Общий». Он нас вполне устраивает, поэтому оставляем как есть. Выбираем левую верхнюю ячейку диапазона, в который будет помещен наш разделенный текст. Если нужно оставить в неприкосновенности исходные данные, лучше выбрать B1, к примеру
В следующем окне определяем формат данных. По умолчанию там будет «Общий». Он нас вполне устраивает, поэтому оставляем как есть. Выбираем левую верхнюю ячейку диапазона, в который будет помещен наш разделенный текст. Если нужно оставить в неприкосновенности исходные данные, лучше выбрать B1, к примеру.
В итоге имеем следующую картину:
При желании можно дать заголовки новым столбцам B,C,D.
А теперь давайте тот же результат получим при помощи формул.
Для многих это удобнее. В том числе и по той причине, что если в таблице появятся новые данные, которые нужно разделить, то нет необходимости повторять всю процедуру с начала, а просто нужно скопировать уже имеющиеся формулы.
Итак, чтобы выделить из нашего ФИО фамилию, будем использовать выражение
В качестве разделителя мы используем пробел. Функция ПОИСК указывает нам, в какой позиции находится первый пробел. А затем именно это количество букв (за минусом 1, чтобы не извлекать сам пробел) мы «отрезаем» слева от нашего ФИО при помощи ЛЕВСИМВ.
Далее будет чуть сложнее.
Нужно извлечь второе слово, то есть имя. Чтобы вырезать кусочек из середины, используем функцию ПСТР.
Как вы, наверное, знаете, функция Excel ПСТР имеет следующий синтаксис:
ПСТР (текст; начальная_позиция; количество_знаков)
Текст извлекается из ячейки A2, а два других аргумента вычисляются с использованием 4 различных функций ПОИСК:
Начальная позиция — это позиция первого пробела плюс 1:
ПОИСК(» «;A2) + 1
Количество знаков для извлечения: разница между положением 2- го и 1- го пробелов, минус 1:
ПОИСК(» «;A2;ПОИСК(» «;A2)+1) — ПОИСК(» «;A2) – 1
В итоге имя у нас теперь находится в C.
Осталось отчество. Для него используем выражение:
В этой формуле функция ДЛСТР (LEN) возвращает общую длину строки, из которой вы вычитаете позицию 2- го пробела. Получаем количество символов после 2- го пробела, и функция ПРАВСИМВ их и извлекает.
Вот результат нашей работы по разделению фамилии, имени и отчества из одной по отдельным ячейкам.
Устранение
Причины данной ошибки могут быть самые различные. Поэтому не будем вдаваться в подробности, почему появилась ошибка и проделаем поочередно способы ее устранения.
Отключение функции «Игнорировать DDE запросы»
В первую очередь попробуйте отключить данную функцию в параметрах Excel:
- Откройте приложение, нажмите «Файл».
- Перейдите в раздел «Параметры».
- Откройте вкладку «Дополнительно» → в разделе «Общее» снимите галочку с «Игнорировать DDE-запросы от других приложений» и нажмите «OK».
- Закройте Excel и попробуйте открыть нужный вам документ.
Открытие xls с помощью Excel по умолчанию
Присвоем файлам с расширениями .xls (.xlsx) программу, которая будет их открывать по умолчанию:
- Откройте «Выполнить» (сочетание клавиш Win+R) и выполните команду
- В открывшейся «Панели управления» сделайте «Просмотр: Крупные (или мелкие значки)» и откройте «Программы по умолчанию».
- Выберите пункт «Сопоставление типов файлов или протоколов с конкретными программами».
- Ожидайте, пока загрузятся все расширения.
- Найдите расширения .xls и .xlsx, выделите их и нажмите «Изменить программу».
- Выберите Excel в качестве программы, которая будет открывать файлы данного расширения по умолчанию. Нажмите «ОК».
Выделите Excel.exe и нажмите «Открыть».
Установка полного пакета обновлений
Ошибка возможна из-за багов, которые уже исправлены в новых патчах Microsoft Office. Если вы не обновляли ваш софт после установки на ПК, запустите Центр Обновления Windows и нажмите «проверку наличия обновлений». В случае наличия обновлений, вы можете установить их, перезагрузить компьютер и проверить наличие ошибки.
Этот пункт выполнять не обязательно, но желательно. Если вы полностью отключили обновление системы по собственным причинам, можете попробовать другие варианты устранения ошибки.
Отключение аппаратного ускорения
Данный способ поможет временно решить ошибку при направлении команды приложению Excel:
- Откройте программу Word или PowerPoint Microsoft Office.
- Выберите «Файл» → «Параметры».
- Перейдите в раздел «Дополнительно», в раздел «Экран».
- Установите галочку напротив «Отключить аппаратное ускорение обработки изображения» и нажмите «ОК».
Проверяйте работоспособность файла.
Полная переустановка Microsoft Office
Если из перечисленных способов ни один не справился с проблемой, попробуйте переустановить MS Office. Для полного удаления:
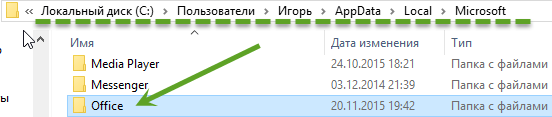
Перезагрузите ПК и установите Excel и другие программы заново.
Всем добрый вечер, сегодня хочу рассказать, что надо делать если при открытии exсel документа открывается только оболочка, а сам документ не открывается(хотя если перетащить этот самый фаил в открытую оболочку, то документ открывается моментально).
Данная проблема решается следующим образом:
В 2003 офисе:
- Открываем Exсel
- Заходим Меню Сервис->Параметры->-Общие
- И в строке Игнорировать DDE -запросу от других приложений убираем галочку
- Вот и все.
В 2010 офисе:
- Открываем Exсel
- Заходим в меню файл->Параметры->Дополнительно-> Общее (В самом низу)
- И в строке Игнорировать DDE -запросу от других приложений убираем галочку
- Вот и все
Доп поисковые запросы: файл excel не открывается, файл excel открывается пустым, почему не открывается файл excel, не открываются файлы excel 2007, не открывается файл excel 2010, excel перестал открываться файл, не открывается файл excel 2003, не открывается файл excel xlsx, не открываются файлы word excel,
О чем нужно помнить соискателям
Рассказывая о будущем своей карьеры через пару лет соискателям:
• Понять для себя, чего вы хотите от должности, на которую хотите попасть.
Тогда вы не разочаруетесь, при отсутствии перспектив продвижения в компании, поскольку их может не быть. А с другой – не взять на себя лишний груз ответственности, с которым не сможете справиться.
• Можно сказать, что хотите достичь определенного уровня в выбранной вами специализации, действуя по своему плану построения карьеры.
Например, проходя собеседование на позицию дизайнера в мебельной фирме, Вы можете сообщить, что хотели бы через 2–3 года претендовать на должность руководителя одной из бригад разработчиков, а позднее дорасти до начальника цеха. Всем работодателям нравится боевой настрой, и вы значительно увеличите шансы на трудоутройство.
Если претендуете на работу, отличную от вашей бывшей, обоснуйте это.
Например:
«Я вчера занимался экономикой, а сегодня решил, что хочу быть дизайнером» может навести работодателя на мысль о «поисках себя», что скажется отрицательно.
Если реально хотите поменять профессию, обоснуйте.
Для этого подкрепите своё желание профессиональными курсами со свидетельством об окончании, самообучением и, широкими теоретическими знаниями и приличными тестовыми работами.
Можно сказать, что на прежней работе достигли карьерного «пика».
Дайте понять, что у вас есть желание и силы развиваться дальше, покажите вашу осведомленность в новой профессии.
Покажите свидетельства о дополнительном образовании по вашей новой специальности.
Скажите, что хотите развиваться вместе с самой компанией.
- Перед собеседованием с будущим руководителем обязательно ознакомьтесь с деятельностью компании, изучить ее сайт, просмотреть газеты.
- Если вы получили приглашение на интервью от кадрового агентства, попросите их представителя высказать свое мнение о дальнейших планах развития компании, тем более что рекрутеры, как правило, положительно относятся к такому интересу со стороны соискателей. Их зарплата зависит от вашего трудоустройства (если они не брали деньги заранее).
Собрав подобное «досье», вы будете в курсе не только внешних событий, касающихся работодателя, но и получите представление об атмосфере, царящей среди ваших потенциальных коллег, что позволит четко и взвешенно отвечать на вопросы оппонента, продемонстрировав желание расти и развиваться вместе с компанией.
Несмотря на то, что вам хочется представить себя в выгодном свете на собеседовании, рекомендуется отвечать максимально честно.
Если соискатель пытается угадать ответ, то рекрутер почувствует фальшь.
Трезвая оценка соискателем собственных возможностей, обоснованные амбиции и видение себя в перспективе являются наиболее важными факторами при принятии решения о найме сотрудника.
- Особенно молодым специалистам рекомендуется соотнести личные устремления с возможностями компании, в которой они хотят обосноваться.
- Только не говорите никому, что хотите в будущем стать главой компании!

Сведения о вопросе
Здравствуйте, попробую помочь вам ) Установка офис 2019 производилась поверх старой? Зайдите в диспетчер программ и проверьте сколько программ офис у вас в списке. 1) Если два то удалите тот который вам не нужен. 2) перезагрузите компьютер и снова попытайтесь активировать учётной записью. 3) если не помогло попробуйте онлайн восстановление офиса https://support.office.com/ru-ru/article/Восстановление-приложения-office-7821d4b6-7c1d-4205-aa0e-a6b40c5bb88b?ui=ru-RU&rs=ru-RU&ad=RU 4) траблшутер активации
https://support.office.com/ru-ru/article/Ошибки-связанные-с-нелицензированным-продуктом-и-активацией-office-0d23d3c0-c19c-4b2f-9845-5344fedc4380?ui=ru-RU&rs=ru-RU&ad=RU#bkmk_fixit_2016 Удачи, дайте знать если что. Пысы. Да ещё можете удалить все офисы и установить тот что приобрели из личного кабинета Майкрософт.
Этот ответ помог 2 польз.
Это помогло устранить вашу проблему?
К сожалению, это не помогло.
Великолепно! Спасибо, что пометили это как ответ.
Насколько Вы удовлетворены этим ответом?
Что значит быть внимательным к деталям?
Внимание к деталям – это качество, когда люди способны обращать внимание на мелкие детали, которые другие люди могут упустить. Такие люди тщательно изучают каждый вариант в процессе принятия решения. Они также сосредотачиваются на каждой незначительной части информации вместо того, чтобы сосредотачиваться только на общей картине
Они также сосредотачиваются на каждой незначительной части информации вместо того, чтобы сосредотачиваться только на общей картине.
Люди с личным вниманием к деталям, скорее всего, будут обладать навыками, которые помогут в:
- Решении проблем
- Организации
- Тайм-менеджменте
- Аналитическом мышлении
- Наблюдении
- Активном слушании
Человек, ориентированный на детали (англ. – detail-oriented person), обычно высокоорганизован, продуктивен и с меньшей вероятностью будет нуждаться в повторении задач.
Наряду с этими преимуществами люди, обладающие особым вниманием к деталям, могут проявлять признаки отрицательных личностных характеристик, таких как перфекционизм. Они также могут раздражаться или беспокоиться, когда остальные закрывают глаза на мелкие детали
Они также могут раздражаться или беспокоиться, когда остальные закрывают глаза на мелкие детали.
А вы внимательны к деталям?
3. Использование пакетного файла
Мы также можем использовать пакетный файл, чтобы разделить огромный CSV-файл на несколько файлов. Давайте посмотрим, как создать пакетный файл, а затем настроить его для выполнения нужных задач.
1. Откройте текстовый файл («Блокнот»). Напишите пакетный код для разделения CSV-файла (скопируйте код, приведенный ниже).
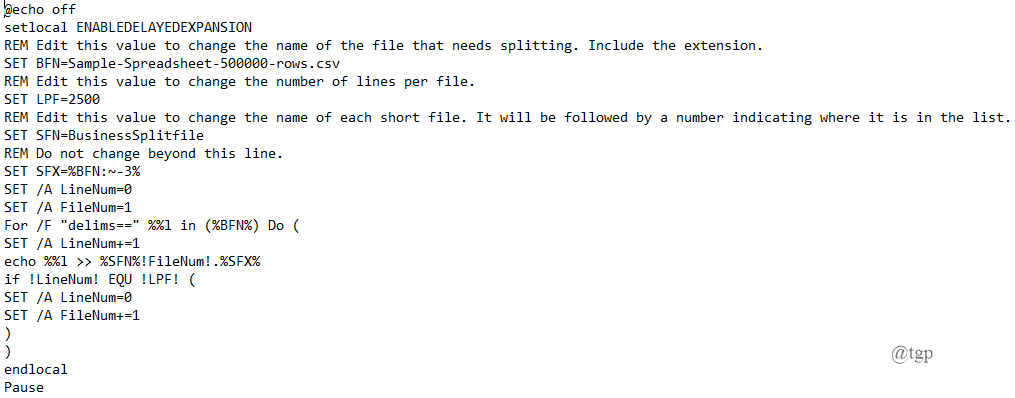
2. Теперь перейдите к File > Save As > batch.bat file >Save.
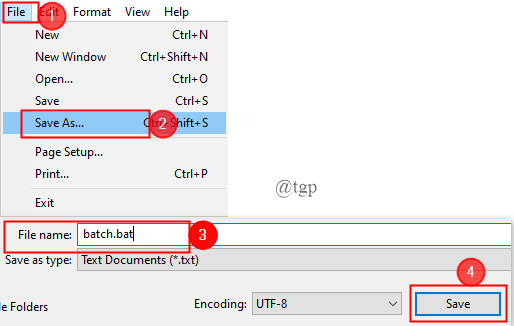
3. Теперь файл сохраняется на рабочем столе, как показано ниже. Дважды щелкните на файле, чтобы запустить его в командной строке.
ПРИМЕЧАНИЕ : Если вы хотите отредактировать код, Щелкните правой кнопкой мыши на значке пакета и выберите Редактировать .
4. После того, как пакетная программа обработает код, огромный CSV-файл будет разбит на несколько меньших файлов в соответствии с вашими данными.
5. Теперь давайте рассмотрим код и выясним, какие изменения нужно внести, чтобы разделить ваш конкретный CSV-файл.
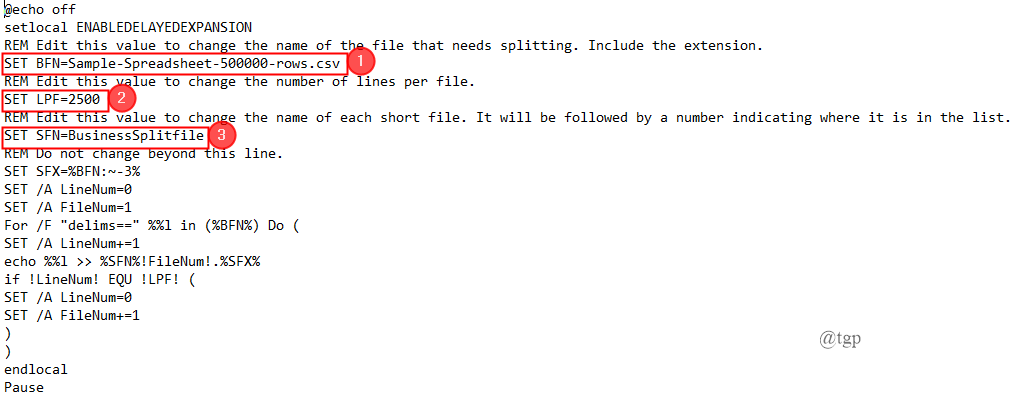
Чтобы код работал, вам нужно изменить следующие значения:
SET BFN = Это должно указывать на CSV-файл, который нужно разделить. Просто замените путь к CSV-файлу на свой собственный.
SET LPF = Это количество строк, которые вы хотите открыть в новом файле.
SET SFN = Это новое имя, которое вы дадите вашим разделенным файлам.
После изменения этих значений, пожалуйста, сохраните ваш код как файл .bat с новым именем и выполните описанные выше шаги для разделения CSV-файла.
Что такое выбросы и почему их важно найти?
Выброс — это точка данных, которая выходит за рамки других точек данных в наборе данных. Если у вас есть выброс в данных, это может исказить ваши данные, что может привести к неверным выводам.
Приведу простой пример.
Допустим, 30 человек едут на автобусе из пункта назначения А в пункт назначения Б. Все люди относятся к одной весовой группе и группе доходов. Для целей этого руководства давайте рассмотрим, что средний вес составляет 220 фунтов, а средний годовой доход — 70 000 долларов.
Сейчас где-то посередине нашего маршрута автобус останавливается, и в него садится Билл Гейтс.
Как вы думаете, как это повлияет на средний вес и средний доход людей в автобусе?
Хотя средний вес вряд ли сильно изменится, средний доход пассажиров автобуса резко вырастет.
Это связано с тем, что доход Билла Гейтса является исключением в нашей группе, и это дает нам неправильную интерпретацию данных. Средний доход каждого человека в автобусе составит несколько миллиардов долларов, что намного превышает реальную стоимость.
При работе с фактическими наборами данных в Excel вы можете иметь выбросы в любом направлении (например, положительный выброс или отрицательный выброс).
И чтобы убедиться, что ваш анализ верен, вам нужно каким-то образом идентифицировать эти выбросы, а затем решить, как лучше всего их лечить.
Теперь давайте посмотрим несколько способов найти выбросы в Excel.
Разделите файл CSV в Интернете с помощью разделенного файла CSV.
Существуют также онлайн-сервисы, которые разбивают большой CSV-файл на более мелкие части. Один из этих вариантов — Разделить CSV , который является бесплатным онлайн-распространителем CSV.
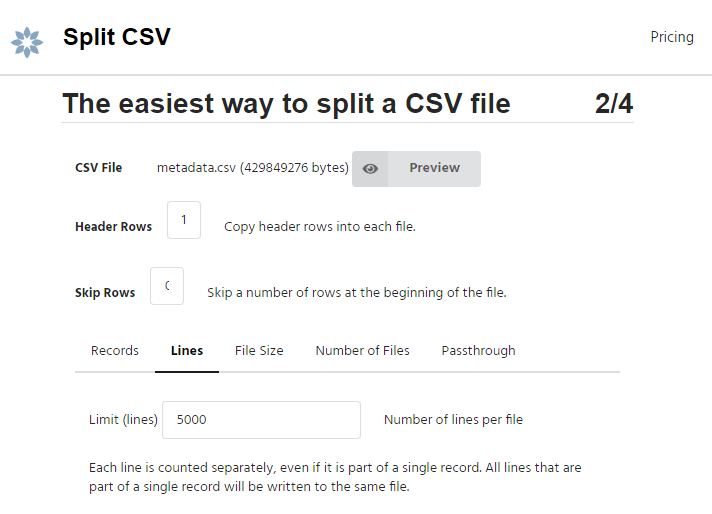
Split CSV хорошо управляет набором данных COVID-19, разбивая его на простые в использовании части. Как и в случае с другими инструментами, вы можете ограничить количество строк в файле и разрешить ему разделение. Однако у меня не было большого CSV-файла для тестирования, поэтому ваш опыт может отличаться.
Split CSV также включает платные опции. Для функций, которые вы получаете после оплаты абонентской платы, вы можете использовать настраиваемый разделитель, выбрать выбор типов выходных файлов, удалить определенные символы из выходных файлов и удалить повторяющиеся строки.
Почему не работает функция МИН?
В идеальном мире все формулы будут работать как часы и возвращать правильные результаты, когда вы нажмете . Но в мире, в котором мы живем, формулы иногда возвращают ошибку, а не результат, который нам нужен. Не беспокойтесь, сама ошибка всегда намекает на ее возможную причину. Вам просто нужно всмотреться в вашу формулу.
Исправление ошибки #ЗНАЧ! в формуле МИН
Как правило, вы получаете #ЗНАЧ! сообщение об ошибке, когда хотя бы одно из значений, использованных в формуле, неверно. Что касается МИН, это может произойти, когда один из аргументов поврежден, например, что-то не так с ячейками, которые использует формула.
Например, #ЗНАЧ! может появиться, если один из аргументов является ячейкой с ошибкой или в ссылке на ячейку есть опечатка.
Что может вызвать ошибку #ЧИСЛО! ?
Excel показывает ошибку #ЧИСЛО!, когда невозможно рассчитать вашу формулу. Обычно это происходит, когда числовое значение слишком велико или мало для отображения в Excel. В Excel допустимы номера от -2,2251E-308 до 2,2251E-308. Если один из ваших аргументов находится вне этого диапазона, функция вернет #ЧИСЛО!
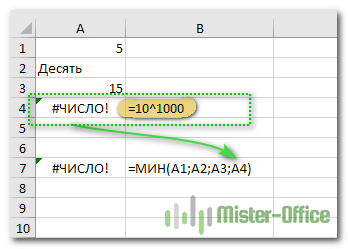
Я получаю сообщение #ДЕЛ/0!, что делать?
Исправление #ДЕЛ/0! — это легко. Не делите на ноль! ![]() Не шучу, это единственное решение этой проблемы. Проверьте диапазон ваших данных, исправьте ошибку #ДЕЛ/0!, и формула незамедлительно вернет правильный результат.
Не шучу, это единственное решение этой проблемы. Проверьте диапазон ваших данных, исправьте ошибку #ДЕЛ/0!, и формула незамедлительно вернет правильный результат.
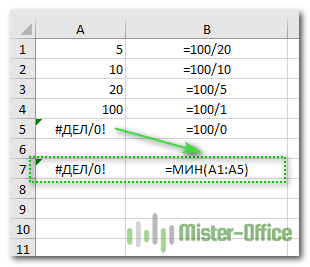
Ищете минимум, но получаете #ИМЯ?
Сообщение #ИМЯ? означает, что Excel не может распознать формулу или ее аргументы. Наиболее вероятная причина этого результата — опечатка. Вы можете либо неправильно написать формулу, либо указать неверные аргументы для получения такого результата.
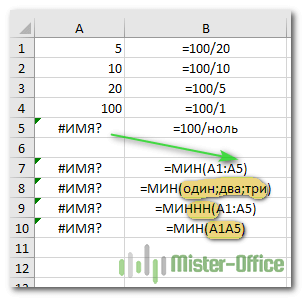
Другая возможная причина этой проблемы лежит в именованном диапазоне. Итак, если вы ссылаетесь на несуществующий диапазон или в нем есть опечатка, вы увидите #ИМЯ? в ячейке с результатом.
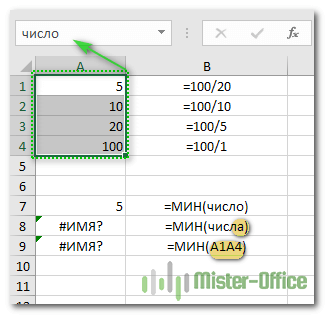
Это были некоторые из способов найти минимум в Microsoft Excel с помощью функции МИН. Для вас я рассмотрел различные подходы, чтобы найти самое маленькое значение в Excel и найти абсолютный минимум. Вы можете считать эту статью своей шпаргалкой и использовать всякий раз, когда вам нужно найти минимальное число в зависимости от условия, чтобы предотвратить и исправить возможные ошибки.
Вот и все на сегодня. Пожалуйста, не стесняйтесь делиться своими мыслями и вопросами в разделе комментариев, я буду рад получить от вас обратную связь! ![]()
Еще полезная дополнительная информация:
Использование объединенных данных Excel
Независимо от того, решите ли вы объединить данные в Excel в один лист или файл, или если вы предпочитаете распределить свою работу по нескольким файлам, эти советы помогут вам сохранить организованность. Когда вы будете готовы, вы можете начать делиться своим файлом Excel с другими, чтобы совместно работать и эффективно анализировать ваши данные в команде.
Если вы беспокоитесь о потере отслеживания изменений в ваших объединенных данных, не беспокойтесь — вы можете отслеживать изменения в Excel легко используя встроенную функцию отслеживания.
Дайте нам знать ваши советы по анализу данных Excel в разделе комментариев ниже.
































